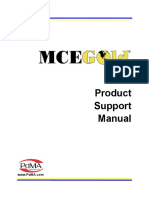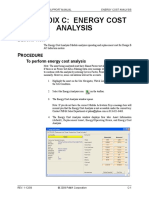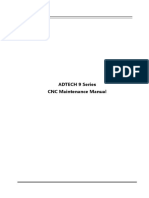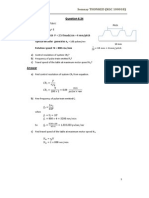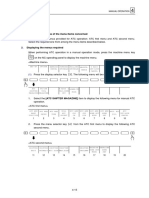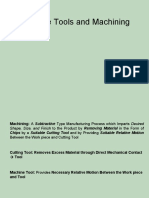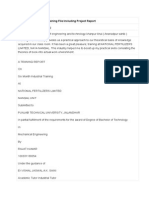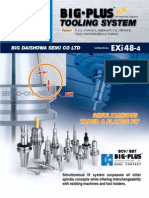Professional Documents
Culture Documents
15 User-Defined Drilling Contours PDF
15 User-Defined Drilling Contours PDF
Uploaded by
Papun ScribdOriginal Title
Copyright
Available Formats
Share this document
Did you find this document useful?
Is this content inappropriate?
Report this DocumentCopyright:
Available Formats
15 User-Defined Drilling Contours PDF
15 User-Defined Drilling Contours PDF
Uploaded by
Papun ScribdCopyright:
Available Formats
User-defined drilling contours
15 User-defined drilling contours ............................. 15-2
15.1 Save contour as drilling pattern ............................................. 15-2
15.1.1 Drawing the base contour for a drilling pattern ................................. 15-2
15.1.2 Saving a base contour as a drilling pattern ....................................... 15-3
15.1.3 Manual contour definition .................................................................. 15-4
15.1.3.1 Placing drilling contours as user-defined drilling patterns ...... 15-5
15.1.4 Saving a contour as a machine-specific production description ....... 15-6
EPLAN Cabinet 15-1
User-defined drilling contours
Save contour as drilling pattern
15 User-defined drilling contours
15.1 Save contour as drilling pattern
You can save a 2D contour drawn in the Graphical Editor as a drilling pattern. Con-
tours saved in this way have various uses:
As a graphical representation of a user-defined drilled hole
In the parts management database, as part of a drilling pattern for parts and
devices
As a graphical representation in a drilling template
As a graphical representation in a DXF-NC export
As a NC machining description for a drilling and milling machine
15.1.1 Drawing the base contour for a drilling pattern
On the menu bar:
Tools | Graphical editor
Open a new drawing and, working in 2D, draw a contour in the shape you want - for
example a rectangle with two rounded corners:
The illustrated dimensioning is provided for information only and is not needed
when specifying a drilling contour.
The drawing with the base contour is no longer needed after generating the drilling
contour, as all information on the contour is saved in the NC parts database. If you
wish, you can save the base contour in a folder of your choice, and modify it to cre-
ate a new contour another time.
15-2 EPLAN Cabinet
User-defined drilling contours
Save contour as drilling pattern
15.1.2 Saving a base contour as a drilling pattern
Once you have drawn the base contour, open the Contour Definition dialogue in
the Graphical Editor.
Tools | Save contour as drilling pattern
The Contour Definition dialogue has four controls that are activated according to
the selected mode and the stage reached in the process. A text box at the bottom
of the dialogue displays what options are currently available and what has to be
done next.
In most cases, you can use the [Retract step] button to return to the previous stage.
Modes
There are two contour definition modes:
Contour definition
A graphical representation of the contour is defined manually and saved in the
parts database. When placed as a user-defined contour in a project, the graphical
data are fetched from the database.
Machine-specific production description
This generates a machine-specific NC program for drilling and milling the contour
and saves it in the parts database. When placed in a project, the NC data are cop-
ied into the project database (using Update Drilling Patterns). These are then in-
cluded when creating the machine-specific NC output.
EPLAN Cabinet 15-3
User-defined drilling contours
Save contour as drilling pattern
15.1.3 Manual contour definition
In the Contour Definition dialogue, select Contour Definition mode. You then have
two options:
1) Select a contour name
In the Contour Name box, select the name of an existing contour to use this name
for the contour you have drawn. The contour definition previously saved under the
same name will be overwritten.
2) Create a new contour
Click the [New Contour] button. Type a name for the new contour in the Contour
Name box.
Specify an origin
Next, specify a point on the contour as its origin. The location of the origin is not
important if you have selected in Contour Definition, but if you have selected Ma-
chine-Specific Production Description it is the reference point for NC machining.
For this purpose, the origin should be on a straight line and not in a corner so the
machine can find the direction of travel.
Select contour elements
Now click the contour elements one by one in clockwise sequence.
The clicked elements change colour and are joined to form a closed contour. Ge-
ometry elements do not need to touch: the software automatically computes the
points of intersection, allowing a closed contour to be created from an inconsistent
collection of lines and circles.
15-4 EPLAN Cabinet
User-defined drilling contours
Save contour as drilling pattern
Close and save the contour
Once you are back at the starting element or have selected the last element, click
the [Close contour] button.
You can still discard the contour definition at this stage by clicking [Cancel]. Other-
wise, click [OK] to save the contour and close the Contour Definition dialogue.
15.1.3.1 Placing drilling contours as user-defined drilling
patterns
So that a new drilling contour can be used as a user-defined drilling in a project,
select Update Drilling Patterns in the project to copy the new contour in the project
database. You can then select and place the contour as a user-defined drilling pat-
tern of type "contour" under the name assigned to it.
EPLAN Cabinet 15-5
User-defined drilling contours
Save contour as drilling pattern
15.1.4 Saving a contour as a machine-specific production
description
The second drilling pattern definition mode specifies an NC program for drilling and
milling the contour on a machine. This takes account of the available machine ca-
pabilities and tools.
In the Contour Definition dialogue, select Machine-Specific Production Description.
Select a contour name
The drop-down list attached to the Contour Name box shows the contours previ-
ously created in Contour Definition mode. Select one of the contours in the list.
Once you have selected a contour, you can either use it as the basis for a produc-
tion description or delete it by clicking the [Delete] button.
Select a machine
In the next step, select the machine to be used for machining the contour. The Ma-
chine list shows all available machine types, e.g. Perforex and Steinhauer.
Select a milling tool
If two or more milling tools are specified in the machine configuration, select the
milling cutter you want to use. If only one milling tool is specified, it is automatically
inserted in the Tool box.
Select a rough borer
Now specify the size of the rough borer. The Rough Borer box lists all drilling tools
that are specified in the machine configuration.
15-6 EPLAN Cabinet
User-defined drilling contours
Save contour as drilling pattern
Place the source contour
Next, place the source contour in a sketch or drawing. The contour is placed in the
drawing at the origin that was specified in the Contour Definition dialogue.
Approach contour
After placing the source contour, you continue working in the dialogue. You can
specify in it how the milling cutter is to approach the contour from the initial rough
cut.
Distance
Distance between hole and contour
So that the machine does not leave a ridge on approaching the contour tangentially
out of the rough cut, the drilling tool is kept at a slight distance from the contour (di-
stance plus half the drill radius). The distance thus determines the tangent of the
drilled hole parallel to the contour.
Tangentially (arc)
The machine approaches the contour from the rough cut tangentially in a semicir-
cle and then contours in the contour. This option is always used if the first contour
element is a circular arc.
Perpendicularly (straight line)
The machine approaches the contour from the rough cut perpendicularly in a
straight line and then turns 90 to the right to enter the contour.
Milling depths
The second option in the dialogue determines heights and depths for the milling
cutter as it moves above and through the workpiece.
Miller over panel
Height at which the milling cutter moves when traversing above the workpiece (Per-
forex default: 4 mm).
EPLAN Cabinet 15-7
User-defined drilling contours
Save contour as drilling pattern
Miller in panel
Depth range within which the milling cutter travels through the workpiece (Perforex
default: -4 mm to -7 mm, allowing the cutter to move in a 3 mm vertical range).
Specify a starting point for machining
Once all parameters are specified in the dialogue, you can continue in the drawing.
On the contour where it is provisionally placed in the drawing, click the start ele-
ment where machining is to begin. The starting point should be on a straight line
and not in a corner so that the cutter can properly approach the contour.
The milling path is then displayed on the contour, creating a graphical representa-
tion of the NC program.
Representation of milling paths and end points
Milling paths
The end point of every program step (traversed straight line or arc) is shown as a
circle (1). The milling path is shown as parallel lines, arcs and segments of circles
(2).
15-8 EPLAN Cabinet
User-defined drilling contours
Save contour as drilling pattern
Colour coding
Blue: Rough bore (1)
Green: Milling cutter above workpiece (2)
Red: Milling cutter inside workpiece (3)
Where the milling cutter enters or exits the material, a red and a green circle are
shown at the same place. To tell entry and exit apart, the second circle (for the se-
cond program step) is shown a little smaller than the first:
Large green circle with smaller red circle inside it: cutter entering workpiece
(depicted)
Large red circle with smaller green circle inside it: cutter rising to exit work-
piece
Adding drilled holes
You can manipulate the milling contour by adding more drilled holes. These are
machined using the selected drilling tool.
Distance between hole and contour
The hole (the edge of the drill) can be placed:
At 0 distance from the contour (1)
At a negative distance, inside the contour (2)
At a positive distance, outside the contour
If "Distance between hole and contour" is selected, the settings for the append
point are ignored.
Place the holes by clicking where you want them in the drawing.
EPLAN Cabinet 15-9
User-defined drilling contours
Save contour as drilling pattern
Drill
Select the drill to be used in the list.
Append points
Choice of nine possible append points; these are only used if "Distance between
hole and contour" is not selected.
Placing fins
Fins are breaks in the machining process that are placed with a specified width in
straight parts of a contour. They are where material is left standing. The necessary
rough cut is added automatically.
Specifying fin widths and placing fins
Type a fin width in the box provided, then click the [Place] button.
Click a straight part of the contour to place the fin.
Once all fins have been placed, click the [Done] button.
Colour coding
Red: Milling cutter inside material (1)
Green: Miller cutter above material (2)
Blue: Rough cut (3)
15-10 EPLAN Cabinet
User-defined drilling contours
Save contour as drilling pattern
Ignore contour element
The [Ignore contour element] button specifies elements in the source contour that
are not to be traversed by the milling cutter. This is useful, for example, if the mill-
ing cutter is too wide for the contour and the milling path is to be truncated so a
small-diameter hole can be drilled at the point in question (1).
Click the elements you want to ignore. The selected elements are shown in blue
(2). Click the [Done] button to remove all selected elements from the NC program
and close the contour with a straight traverse (3).
The drilled holes needed in place of a cut can be specified with [Additional holes].
Finish and generate NC program
Click [OK] at the bottom of the dialogue to generate the NC program and save it in
the NC parts database.
Contours can be placed as user-defined holes in project drawings or inside drilling
patterns. They can be saved:
In the 3D model
In the drilling pattern
In an NC DXF export
As an NC program for the selected machine
The generated contours are copied to the NC program and included in the ma-
chine-specific output files. You will see the contours machining paths in the ma-
chine software.
EPLAN Cabinet 15-11
User-defined drilling contours
Save contour as drilling pattern
15-12 EPLAN Cabinet
You might also like
- The Subtle Art of Not Giving a F*ck: A Counterintuitive Approach to Living a Good LifeFrom EverandThe Subtle Art of Not Giving a F*ck: A Counterintuitive Approach to Living a Good LifeRating: 4 out of 5 stars4/5 (5810)
- The Gifts of Imperfection: Let Go of Who You Think You're Supposed to Be and Embrace Who You AreFrom EverandThe Gifts of Imperfection: Let Go of Who You Think You're Supposed to Be and Embrace Who You AreRating: 4 out of 5 stars4/5 (1092)
- Never Split the Difference: Negotiating As If Your Life Depended On ItFrom EverandNever Split the Difference: Negotiating As If Your Life Depended On ItRating: 4.5 out of 5 stars4.5/5 (843)
- Grit: The Power of Passion and PerseveranceFrom EverandGrit: The Power of Passion and PerseveranceRating: 4 out of 5 stars4/5 (590)
- Hidden Figures: The American Dream and the Untold Story of the Black Women Mathematicians Who Helped Win the Space RaceFrom EverandHidden Figures: The American Dream and the Untold Story of the Black Women Mathematicians Who Helped Win the Space RaceRating: 4 out of 5 stars4/5 (897)
- Shoe Dog: A Memoir by the Creator of NikeFrom EverandShoe Dog: A Memoir by the Creator of NikeRating: 4.5 out of 5 stars4.5/5 (540)
- The Hard Thing About Hard Things: Building a Business When There Are No Easy AnswersFrom EverandThe Hard Thing About Hard Things: Building a Business When There Are No Easy AnswersRating: 4.5 out of 5 stars4.5/5 (346)
- Elon Musk: Tesla, SpaceX, and the Quest for a Fantastic FutureFrom EverandElon Musk: Tesla, SpaceX, and the Quest for a Fantastic FutureRating: 4.5 out of 5 stars4.5/5 (474)
- Her Body and Other Parties: StoriesFrom EverandHer Body and Other Parties: StoriesRating: 4 out of 5 stars4/5 (822)
- The Emperor of All Maladies: A Biography of CancerFrom EverandThe Emperor of All Maladies: A Biography of CancerRating: 4.5 out of 5 stars4.5/5 (271)
- The Sympathizer: A Novel (Pulitzer Prize for Fiction)From EverandThe Sympathizer: A Novel (Pulitzer Prize for Fiction)Rating: 4.5 out of 5 stars4.5/5 (122)
- The Little Book of Hygge: Danish Secrets to Happy LivingFrom EverandThe Little Book of Hygge: Danish Secrets to Happy LivingRating: 3.5 out of 5 stars3.5/5 (401)
- The World Is Flat 3.0: A Brief History of the Twenty-first CenturyFrom EverandThe World Is Flat 3.0: A Brief History of the Twenty-first CenturyRating: 3.5 out of 5 stars3.5/5 (2259)
- The Yellow House: A Memoir (2019 National Book Award Winner)From EverandThe Yellow House: A Memoir (2019 National Book Award Winner)Rating: 4 out of 5 stars4/5 (98)
- Devil in the Grove: Thurgood Marshall, the Groveland Boys, and the Dawn of a New AmericaFrom EverandDevil in the Grove: Thurgood Marshall, the Groveland Boys, and the Dawn of a New AmericaRating: 4.5 out of 5 stars4.5/5 (266)
- A Heartbreaking Work Of Staggering Genius: A Memoir Based on a True StoryFrom EverandA Heartbreaking Work Of Staggering Genius: A Memoir Based on a True StoryRating: 3.5 out of 5 stars3.5/5 (231)
- Team of Rivals: The Political Genius of Abraham LincolnFrom EverandTeam of Rivals: The Political Genius of Abraham LincolnRating: 4.5 out of 5 stars4.5/5 (234)
- On Fire: The (Burning) Case for a Green New DealFrom EverandOn Fire: The (Burning) Case for a Green New DealRating: 4 out of 5 stars4/5 (74)
- The Unwinding: An Inner History of the New AmericaFrom EverandThe Unwinding: An Inner History of the New AmericaRating: 4 out of 5 stars4/5 (45)
- MCS 125 BLDocument1 pageMCS 125 BLPapun ScribdNo ratings yet
- CAT 2002 Solutions of Question Set 1 PDFDocument12 pagesCAT 2002 Solutions of Question Set 1 PDFPapun ScribdNo ratings yet
- CAT 2004 Set 3 Solved Paper PDFDocument40 pagesCAT 2004 Set 3 Solved Paper PDFPapun ScribdNo ratings yet
- Tender For PLC & Drive PDFDocument55 pagesTender For PLC & Drive PDFPapun ScribdNo ratings yet
- DrawDocument210 pagesDrawPapun ScribdNo ratings yet
- CAT 2002 Solutions of Question Set 1 PDFDocument12 pagesCAT 2002 Solutions of Question Set 1 PDFPapun ScribdNo ratings yet
- 11 - Chapter 7-Emax Power AnalysisDocument40 pages11 - Chapter 7-Emax Power AnalysisPapun ScribdNo ratings yet
- 7 Chapter 3-MCEGoldDocument60 pages7 Chapter 3-MCEGoldPapun ScribdNo ratings yet
- Product Support ManualDocument1 pageProduct Support ManualPapun ScribdNo ratings yet
- 14 AppenC-Cost AnalysisDocument7 pages14 AppenC-Cost AnalysisPapun ScribdNo ratings yet
- Patternless CastingDocument6 pagesPatternless CastingZia MuhammadNo ratings yet
- Boring MachineDocument49 pagesBoring MachineRohit Ghulanavar100% (3)
- DMG MillPlusV521 ProgManualDocument649 pagesDMG MillPlusV521 ProgManuallastowlNo ratings yet
- Metalica Internacional 7 PDFDocument105 pagesMetalica Internacional 7 PDFLuísNo ratings yet
- Assab MM40 140331Document8 pagesAssab MM40 140331underscore1992No ratings yet
- Computerized Manufacturing Planning Systems (Computerized Production)Document15 pagesComputerized Manufacturing Planning Systems (Computerized Production)Aravind IlangoNo ratings yet
- ABE2 Exercise 2 Lab ReportDocument5 pagesABE2 Exercise 2 Lab ReportRica APEXNo ratings yet
- ADTECH 9 Series CNC Maintenance ManualDocument249 pagesADTECH 9 Series CNC Maintenance ManualAleksa GajićNo ratings yet
- Home Made Metal Spinning LatheDocument7 pagesHome Made Metal Spinning Latheuragunbaga80% (5)
- Assignment Automation and ControlDocument4 pagesAssignment Automation and ControlSomsay ThongkedNo ratings yet
- Machine ToolDocument23 pagesMachine ToolMohammad Anaitullah HassanNo ratings yet
- Click To See:: NtroductionDocument26 pagesClick To See:: NtroductionnabilNo ratings yet
- Dynamic Analysis and Control of A Stewart Platform Kinematics, DynamicsDocument27 pagesDynamic Analysis and Control of A Stewart Platform Kinematics, DynamicsbontacccNo ratings yet
- Mazak Int MarkIV ATC Operation Menu and Recovery ProceduresDocument11 pagesMazak Int MarkIV ATC Operation Menu and Recovery ProceduresArturo LopezNo ratings yet
- Big Plus CatalogDocument16 pagesBig Plus CatalogKonstantin KozyuraNo ratings yet
- IME Module 6-1Document38 pagesIME Module 6-1SILAS OMONIYINo ratings yet
- G and M Programming For CNC LathesDocument106 pagesG and M Programming For CNC LathesAlexandru Precup100% (3)
- MAKAUT Manufacturing Processes SyllabusDocument2 pagesMAKAUT Manufacturing Processes SyllabusRTET Plagiarism CheckNo ratings yet
- Machine-Tool Spindle SystemDocument140 pagesMachine-Tool Spindle SystemEmerson De Souza FreitasNo ratings yet
- Ar Cutting OperationDocument7 pagesAr Cutting OperationNandakrishnan S LNo ratings yet
- Summer Training Project ReportDocument25 pagesSummer Training Project ReportAbhijeet DudhpuriNo ratings yet
- ME208 - Machine ToolsDocument85 pagesME208 - Machine ToolsVipul Mahajan100% (1)
- MC - ASCQ3503 - v1.0 - CNC Machining TechnicianDocument19 pagesMC - ASCQ3503 - v1.0 - CNC Machining TechnicianARUNKUMAR PMCNo ratings yet
- BC Doosan DB 130CX Standard Catalogue Lots 1 & 2Document16 pagesBC Doosan DB 130CX Standard Catalogue Lots 1 & 2Welly CholilNo ratings yet
- Company Introduction - Quadrant EngineeringDocument32 pagesCompany Introduction - Quadrant EngineeringMitul Patel100% (1)
- CamDocument52 pagesCamGaurav DabhekarNo ratings yet
- NFL Training ReportDocument28 pagesNFL Training ReportjbjassibansalNo ratings yet
- BIG Daishowa BIG-PLUS Tooling SystemDocument0 pagesBIG Daishowa BIG-PLUS Tooling Systemgeav25653855No ratings yet
- PDFDocument10 pagesPDFvishallchhayaNo ratings yet