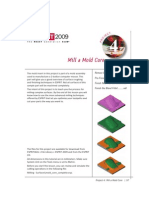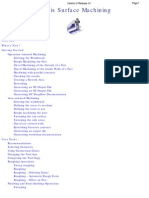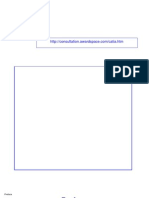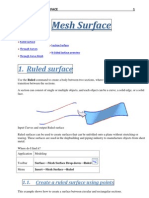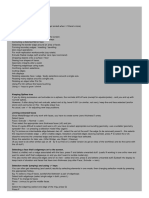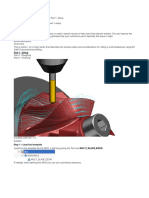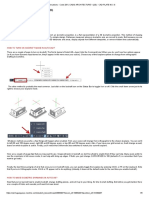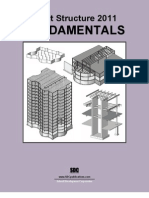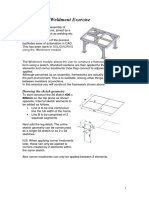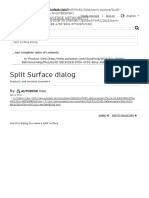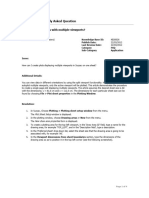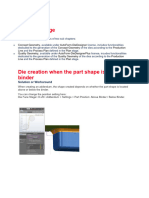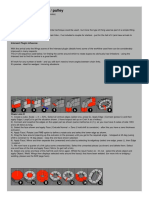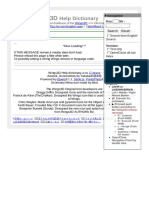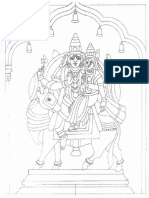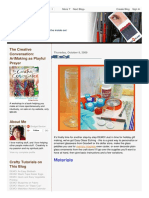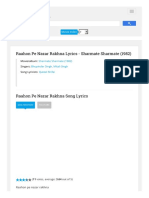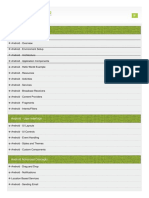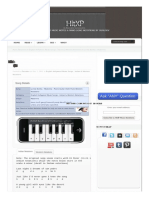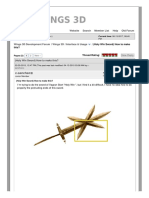Professional Documents
Culture Documents
Creating Multiple Holes: Main Page
Uploaded by
xiaoboshiOriginal Title
Copyright
Available Formats
Share this document
Did you find this document useful?
Is this content inappropriate?
Report this DocumentCopyright:
Available Formats
Creating Multiple Holes: Main Page
Uploaded by
xiaoboshiCopyright:
Available Formats
Creating multiple holes
main page
If you want to create multiple holes - at the same time - and the object / model has suitable attributes, the following method may
be useful.
I've demonstrated with a single hole (on a standard grid) for the purposes of clarity and keeping the 'strip' to a manageable size.
1). Select all verts where you want a hole to be formed.
2). Appy Edge | Bevel as required (I used 0.2 here)
3). Press E (change to edge mode)
4). Press 2 (Edge | Cut 2 - to cut selected edges in half and place new verts at mid points)
5). Press C ( Connect selected verts with new edges)
6). Press E (Change to edge mode)
7). Press - (minus) to shrink edge selection.
8). Apply Edge | Scale -> Uniform -> 141.42% (press Tab after starting operation and enter amount shown)
9). Press Backspace (Edge | Dissolve, to get rid of unwanted edges)
Comments
The above method requires the original edges to be on a flat surface and at right angles to produce the best results (for multiple
hole production)
Instead of dissolving the edges selected in (8), it might be an idea to press V (change to vert mode) to leave all newly scaled
verts selected.
At this stage, you could then select all other relevant verts (to which they should be connected) and use Vert | Connect - might
save a bit of time?
If you're only creating a single hole, skip stages 5 - 8 and just use scale on the 4 verts shown in (4) . You could also use Vert |
Inflate -> 100% (RMB option) for this (single hole case)
Note that selections have to be (unconnected) edge or face ones for multiple (isolated) operations to work correctly around their
own selection centres - switching to vert mode will tell Wings to work from a single selection centre (based on all verts selected) -
and mess things up - bigtime.
Note that the scaling factor used in (8) is sq root 2 with decimal place shifted. This is well worth remembering (or having handy)
imo as it's very useful for many ops in wings.
You might also like
- MasterCAM 3D Model CreationDocument20 pagesMasterCAM 3D Model CreationmartfilNo ratings yet
- SolidWorks 2018 Learn by doing - Part 2: Surface Design, Mold Tools, WeldmentsFrom EverandSolidWorks 2018 Learn by doing - Part 2: Surface Design, Mold Tools, WeldmentsRating: 2 out of 5 stars2/5 (1)
- How To Play Single Notes On The HarmonicaDocument19 pagesHow To Play Single Notes On The HarmonicaxiaoboshiNo ratings yet
- VXmodel - Tutorial 1 - Scan-to-CAD 1 - ENDocument25 pagesVXmodel - Tutorial 1 - Scan-to-CAD 1 - ENshahnawaz875No ratings yet
- Create Surfaces in NXDocument37 pagesCreate Surfaces in NXGary Bam100% (3)
- ESPRIT Milling Tutorial 03Document14 pagesESPRIT Milling Tutorial 03Sandaruwan සුජීවNo ratings yet
- Importing 3d Model Into MastercamDocument20 pagesImporting 3d Model Into MastercamMarsono Bejo SuwitoNo ratings yet
- Kaathal Rojave Enge Nee Enge A Roja Piano KeyboardDocument4 pagesKaathal Rojave Enge Nee Enge A Roja Piano KeyboardxiaoboshiNo ratings yet
- Kaathal Rojave Enge Nee Enge A Roja Piano KeyboardDocument4 pagesKaathal Rojave Enge Nee Enge A Roja Piano KeyboardxiaoboshiNo ratings yet
- 3 Axis Surface MachiningDocument512 pages3 Axis Surface MachiningagrbovicNo ratings yet
- FreeStyle Shaper and OptimizerDocument234 pagesFreeStyle Shaper and OptimizerPrathameshNalawdeNo ratings yet
- VISI ProgressDocument106 pagesVISI Progresstatban2185100% (2)
- 3-Axis Surface Machining GuideDocument458 pages3-Axis Surface Machining GuideTheYohannes100% (1)
- Unigraphics NX8 - Mesh SurfaceDocument71 pagesUnigraphics NX8 - Mesh SurfaceBoy Doland75% (4)
- Maxsurf Tutorial1 - Design Simple HullDocument7 pagesMaxsurf Tutorial1 - Design Simple HullHasib Ul Haque Amit100% (1)
- Quickcard RoundCorner - English - V3.0Document11 pagesQuickcard RoundCorner - English - V3.0gsa666No ratings yet
- SolidWorks 2015 Learn by doing-Part 2 (Surface Design, Mold Tools, and Weldments)From EverandSolidWorks 2015 Learn by doing-Part 2 (Surface Design, Mold Tools, and Weldments)Rating: 4.5 out of 5 stars4.5/5 (5)
- SolidWorks 2016 Learn by doing 2016 - Part 2From EverandSolidWorks 2016 Learn by doing 2016 - Part 2Rating: 4 out of 5 stars4/5 (1)
- Autopipe New User Tips 12Document57 pagesAutopipe New User Tips 12El riza annamlNo ratings yet
- Revit STR FunDocument33 pagesRevit STR FunjonnypremNo ratings yet
- Hockney Falco ThesisDocument2 pagesHockney Falco ThesisxiaoboshiNo ratings yet
- Text Tips: Text Tips. (No Particular Order - Might Get Sorted When / If There's More)Document4 pagesText Tips: Text Tips. (No Particular Order - Might Get Sorted When / If There's More)xiaoboshiNo ratings yet
- Making Roof Joins: Main PageDocument3 pagesMaking Roof Joins: Main PagexiaoboshiNo ratings yet
- 罗技鼠标 犀牛建模教程 英文Document15 pages罗技鼠标 犀牛建模教程 英文Thomas WongNo ratings yet
- Mouse Mould DesignDocument7 pagesMouse Mould Designthuc2014No ratings yet
- Lathe Tutorial: Step-by-Step Guide to Creating Toolpaths in Mastercam X5Document8 pagesLathe Tutorial: Step-by-Step Guide to Creating Toolpaths in Mastercam X5lionlionsherNo ratings yet
- Using Splines and Surfaces in Inventor 2010Document18 pagesUsing Splines and Surfaces in Inventor 2010cristianalonso3259No ratings yet
- 06Altair HyperView 10.0学习资料02Document21 pages06Altair HyperView 10.0学习资料02王钦文No ratings yet
- FredoScale User Manual - English - V2.0 - 28 Mar 09Document14 pagesFredoScale User Manual - English - V2.0 - 28 Mar 09Tracy Mora ChNo ratings yet
- Making An Achway Using Bend: Main PageDocument2 pagesMaking An Achway Using Bend: Main PagexiaoboshiNo ratings yet
- Klein Bottle: Spout / Body JoinDocument4 pagesKlein Bottle: Spout / Body JoinxiaoboshiNo ratings yet
- Turbomachinery Milling With NX CAMDocument23 pagesTurbomachinery Milling With NX CAMRabos ElNo ratings yet
- Making (Lots Of) Holes - in Things Like Brake Discs: Main PageDocument4 pagesMaking (Lots Of) Holes - in Things Like Brake Discs: Main PagexiaoboshiNo ratings yet
- Moldplus Power Demo v9Document33 pagesMoldplus Power Demo v9Armando Jim100% (1)
- Remove Edge Fillets in HyperMeshDocument9 pagesRemove Edge Fillets in HyperMeshasrNo ratings yet
- Reviewer IsoDocument5 pagesReviewer Isojomarie apolinarioNo ratings yet
- Vezba 1 PDFDocument4 pagesVezba 1 PDFhippokg100% (1)
- Surface Modelling: Nozzle: Transition PieceDocument6 pagesSurface Modelling: Nozzle: Transition Piecesathish_mecNo ratings yet
- Tutorial Cards MastercamDocument34 pagesTutorial Cards MastercamSepehr ZomorodiNo ratings yet
- Aligning Elements: Truing-Up Elements - Using Scale - Radial - 0%Document2 pagesAligning Elements: Truing-Up Elements - Using Scale - Radial - 0%xiaoboshiNo ratings yet
- Setup and use FredoScale for transformations in SketchUpDocument15 pagesSetup and use FredoScale for transformations in SketchUpLey Dela TorreNo ratings yet
- Revolve Features, Patterns, and CopiesDocument22 pagesRevolve Features, Patterns, and CopiestmadamolekunNo ratings yet
- CamBam TrainingDocument68 pagesCamBam TrainingMario SantaNo ratings yet
- 3 Axis Surface Machining (Smgug - C2, DISC 1, Online, Samples)Document429 pages3 Axis Surface Machining (Smgug - C2, DISC 1, Online, Samples)Clode23No ratings yet
- Fundamentals: Revit Structure 2011Document30 pagesFundamentals: Revit Structure 2011HaiBànTayNo ratings yet
- LESSON 3: Basic Part ModellingDocument3 pagesLESSON 3: Basic Part ModellingJane Cresthyl LesacaNo ratings yet
- LSPP eZSetup1Document249 pagesLSPP eZSetup1wondwosenAyeleNo ratings yet
- AutoCad Ass.1Document8 pagesAutoCad Ass.1Jane Cresthyl LesacaNo ratings yet
- Procedures to update a Gemcom block modelDocument63 pagesProcedures to update a Gemcom block modelBranimir DelevicNo ratings yet
- To Create Edge FilletsDocument12 pagesTo Create Edge FilletsAgus SetiyonoNo ratings yet
- HM 120 Doc 2Document9 pagesHM 120 Doc 2asrNo ratings yet
- 5 Axis Lesson 2 SampleDocument20 pages5 Axis Lesson 2 SampledizorientedNo ratings yet
- Frameworks/Weldment Exercise: Drawing The Sketch GeometryDocument7 pagesFrameworks/Weldment Exercise: Drawing The Sketch GeometryResha FebriansyahNo ratings yet
- PowerShape Toolmaker Split Surface Interactive FormDocument6 pagesPowerShape Toolmaker Split Surface Interactive FormbhaskarjalanNo ratings yet
- KB20026_FAQ_PlottingMultipleViewports_GDocument4 pagesKB20026_FAQ_PlottingMultipleViewports_GJessper Evan AmpagueyNo ratings yet
- Die Face StageDocument14 pagesDie Face StageRavindra KurisettiNo ratings yet
- Lesson 1 2Document6 pagesLesson 1 2Rajesh KumarNo ratings yet
- Chapter Two: Circles and Drawing Aids Chapter Two: Circles and Drawing AidsDocument10 pagesChapter Two: Circles and Drawing Aids Chapter Two: Circles and Drawing AidsBarbado BlancoNo ratings yet
- Making a Chainwheel / pulley in Wings 3DDocument6 pagesMaking a Chainwheel / pulley in Wings 3DxiaoboshiNo ratings yet
- NX 9 for Beginners - Part 3 (Additional Features and Multibody Parts, Modifying Parts)From EverandNX 9 for Beginners - Part 3 (Additional Features and Multibody Parts, Modifying Parts)No ratings yet
- NX 9 for Beginners - Part 2 (Extrude and Revolve Features, Placed Features, and Patterned Geometry)From EverandNX 9 for Beginners - Part 2 (Extrude and Revolve Features, Placed Features, and Patterned Geometry)No ratings yet
- Handprint Three Point PerspectiveDocument26 pagesHandprint Three Point PerspectivexiaoboshiNo ratings yet
- Wings3d Help Dictionary BetaDocument1 pageWings3d Help Dictionary BetaxiaoboshiNo ratings yet
- Dramatic New Discoveries Illuminate The Lost IndusDocument5 pagesDramatic New Discoveries Illuminate The Lost IndusxiaoboshiNo ratings yet
- T Anj DesignDocument1 pageT Anj DesignxiaoboshiNo ratings yet
- The Matchbook Demo Easy Glass EtchingDocument13 pagesThe Matchbook Demo Easy Glass EtchingxiaoboshiNo ratings yet
- Indian Rummy Strategy TipsDocument4 pagesIndian Rummy Strategy TipsxiaoboshiNo ratings yet
- Titanic Theme A My Heart Will Go On Piano KeyboardDocument3 pagesTitanic Theme A My Heart Will Go On Piano Keyboardxiaoboshi0% (1)
- Raahon Pe Nazar Rakhna Lyrics Sharmate Sharmate 19Document8 pagesRaahon Pe Nazar Rakhna Lyrics Sharmate Sharmate 19xiaoboshiNo ratings yet
- Anim8or Manual Chapter 3 Object Editor BasicsDocument10 pagesAnim8or Manual Chapter 3 Object Editor BasicsxiaoboshiNo ratings yet
- Ankhon Mein Teri Ajab Si Ajab Si A Om Shanti Om PiDocument3 pagesAnkhon Mein Teri Ajab Si Ajab Si A Om Shanti Om PixiaoboshiNo ratings yet
- Chart Wire Gauge To Inches and Millimeters ConversDocument3 pagesChart Wire Gauge To Inches and Millimeters ConversxiaoboshiNo ratings yet
- Churaliya Hai Tum Ne Jo Dilko A Yaadon Ki BaaraatDocument3 pagesChuraliya Hai Tum Ne Jo Dilko A Yaadon Ki BaaraatxiaoboshiNo ratings yet
- Android Audio CaptureDocument15 pagesAndroid Audio CapturexiaoboshiNo ratings yet
- BridgeweldDocument12 pagesBridgeweldxiaoboshiNo ratings yet
- La Isla Bonita A Madonna Piano Keyboard Notes WestDocument3 pagesLa Isla Bonita A Madonna Piano Keyboard Notes WestxiaoboshiNo ratings yet
- Build An Image Projector EnlargerDocument6 pagesBuild An Image Projector EnlargerxiaoboshiNo ratings yet
- C-Sanchez: Website Search Member List Help Old ForumDocument8 pagesC-Sanchez: Website Search Member List Help Old ForumxiaoboshiNo ratings yet
- Anim8or Manual Chapter 11 Art Ray TracerDocument5 pagesAnim8or Manual Chapter 11 Art Ray TracerxiaoboshiNo ratings yet
- Drawing Robot 5 Steps With PicturesDocument5 pagesDrawing Robot 5 Steps With PicturesxiaoboshiNo ratings yet
- The Beauty Code Marquardt Beauty AnalysisDocument9 pagesThe Beauty Code Marquardt Beauty AnalysisxiaoboshiNo ratings yet
- Artificial Intelligence Is Cracking 4 000 Year OldDocument6 pagesArtificial Intelligence Is Cracking 4 000 Year OldxiaoboshiNo ratings yet
- Tujhse Naaraaz Nahin Zindagi A Masoom Piano KeyboaDocument3 pagesTujhse Naaraaz Nahin Zindagi A Masoom Piano KeyboaxiaoboshiNo ratings yet
- Anim8or Manual Chapter 5 Figure EditorDocument8 pagesAnim8or Manual Chapter 5 Figure EditorxiaoboshiNo ratings yet
- A Crash Course in Identifying Ragas Suraj S JournaDocument8 pagesA Crash Course in Identifying Ragas Suraj S JournaxiaoboshiNo ratings yet
- Circularise Wings 3dDocument4 pagesCircularise Wings 3dxiaoboshiNo ratings yet
- Jeyaraj Part IDocument7 pagesJeyaraj Part IxiaoboshiNo ratings yet