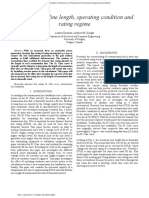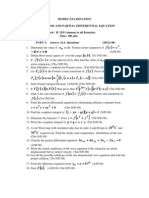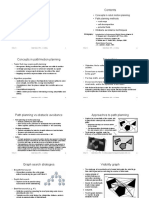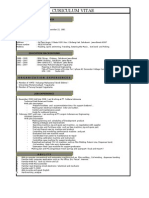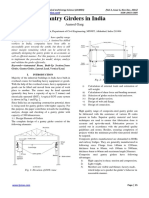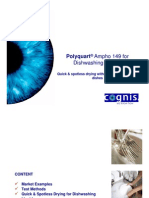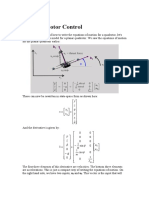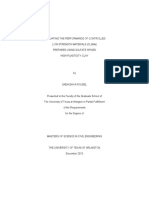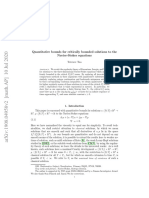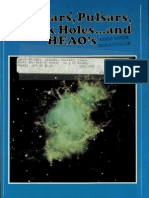Professional Documents
Culture Documents
Chapter 5 - Sectional Views: Create Orthographic Drawing
Chapter 5 - Sectional Views: Create Orthographic Drawing
Uploaded by
KèlǐsītǎnKǎPángOriginal Title
Copyright
Available Formats
Share this document
Did you find this document useful?
Is this content inappropriate?
Report this DocumentCopyright:
Available Formats
Chapter 5 - Sectional Views: Create Orthographic Drawing
Chapter 5 - Sectional Views: Create Orthographic Drawing
Uploaded by
KèlǐsītǎnKǎPángCopyright:
Available Formats
Chapter 5 Sectional Views
There are a number of different types of sectional views that can be drawn. A
few of the more common ones are: full sections, half sections, broken sections, rotated
or revolved sections, removed sections, offset sections, and assembly sections. These
sectional views are very useful when there is geometry on the interior of a part that is
difficult to understand from looking at typical orthographic views. They are also very
useful in dimensioning the drawing. It is considered poor practice to dimension to a
hidden line and sectional views allow us to dimension the interior of a part without
dimensioning to hidden lines.
All of the various types of sectional views can be drawn with AutoCAD. A
typical example is shown below. Here we are using a full section to dimension much
of the object. Without this sectional view, we would be forced to dimension to hidden
lines.
3.0
Create Orthographic Drawing 2.5
2.0
You start this tutorial by drawing the 1.5
1.0
top and front third angle views of the object
shown on the right. The process is exactly
like the drawings we have done in the past so
it will not be covered here. Be sure to
dimension the views using the techniques we
used in a previous assignment.
The required layers are listed below
and shown in the figure at the top of the next
4.0
page.
3.0
2.0
Center centerlines
1.0
Cut cutting plane
Dim dimensions
Fold folding lines
Hatch cross hatching
Sectional Views in AutoCAD R Greenlee Page |1
Hide hidden lines
Obj object lines
Proj projection lines
The exterior features of the object are
dimensioned in the front view but the interior
details are not. Dimensioning the interior
features would require dimensioning to hidden lines which is poor practiced. The
problem is eliminated by creating a sectional view which shows the interior details.
Once this view has been created, you can dimension the interior details in the
sectional view to complete the drawing.
Copy View to Be Cross Sectioned
Start the process by copying the front
view (third angle projection) of the object.
We will transform the copied front view into
the sectional view.
Before you start the COPY process, 2
make sure you have drawn the hidden and
center lines. Turn off the dimension layer
because you do not want to copy the
dimensions along with the front view. The
4
center and hidden lines must be visible
because they must be copied to the sectional
view we are creating.
3
1 Front View
Copy of Front View
COPY
Select objects: W {create a rectangular window around the
front view to select the entire view}
Specify first corner: {1 - Click at a location to the left of and
below the entire view}
Specify opposite corner: {2 - Click at a location to the right of and
above the entire view}
Select objects: {Press Enter to end the selection
process}
Specify base point {3 - Click on a point on the front view.
This is where you will grab the copy}
Specify second point {4 -Drag the view to where you want it.
If ORTHO is on the view can only be
moved horizontally or vertically}
After copying the front view, turn dimension layer back on so the dimensions
will show in the front view.
Sectional Views in AutoCAD R Greenlee Page |2
Modify Copy to Create Sectional View
We can now alter the copied front
view to create a half sectional view. We are
creating a half sectional view because the
object is symmetrical about the vertical axis
which makes it ideal for a half section. The
half section will show the left side of the
object as a normal orthographic view and the
right side as a sectional view.
First, use the TRIM command to
eliminate the interior lines that are not needed.
Use the centerline, hidden lines, and selected
object lines as the cutting planes to trim away
some of the interior lines. When you have
finished, your drawing should look like the
one on the right
Next, switch the current layer to the
object layer and draw over the hidden lines to
complete the outline of the sectional view.
We continue to work on this view by
deleting all of the hidden lines in the view
because we do not show hidden lines in
sectional views. This is easily done by
turning off all of the layers except for the
hidden lines then using the ERASE command
to delete all of the hidden lines belonging to
this view. When you have finished, turn the
layers back on. You should have a drawing
similar to the one on the right.
Sectional Views in AutoCAD R Greenlee Page |3
Cross Hatching Sectional View
Now we can cross hatch the cut surfaces. This is a very simple process.
Switch the current layer to the Hatch layer and enter:
HATCH
This command brings up the ribbon shown below.
1. Select ANSI 31
2. Select Pick Points
AutoCAD can draw many different
types of cross hatching. The different types
Click Here
can be used to indicate the material from to fill with
which the part is made. It is especially useful cross hatching
in assembly sectional views where different
parts are made from different materials.
We have only one type of material so
we will just use a simple 45 cross hatch.
Click on the ANSI31 icon. This is the cross
hatch scheme we want to use. Next, click on
the Pick Points icon on the extreme left of the
ribbon. After you have clicked on the Pick
Points icon, click in the area of the drawing 3.0
2.5
where you want the cross hatching to appear. 2.0
1.5
AutoCAD can automatically cross 1.0
hatch any closed area. When you have
finished, the entire drawing should look like
the one on the right. All that remains is to
draw the cutting plane on the top view.
4.0
3.0
2.0
Drawing the Cutting Plane Lines 1.0
Switch to the Cut layer to draw the
cutting plane. The lines in this layer should
be a little wider than the object lines and the 3.0
2.5
linetype should be Phantom. A line width 2.0
1.5
of 0.5 mm seems to work well for many 1.0
drawings.
Start by drawing lines from the center
of the part to a point beyond the right side,
and a line from the center to a point below the
outer circle in the top view. The exact length 4.0
of the lines is not important. Turn OSNAP 3.0
2.0
and ORTHO on then draw the lines with the 1.0
mouse. Note that the dimensions in the top
Sectional Views in AutoCAD R Greenlee Page |4
view had to be relocated to accommodate the cutting plane. The results are shown at
the right.
Cutting Plane Arrowheads
Now we can add the arrowhead to the end of the cutting plane. Surprisingly
enough, AutoCAD does not provide an automatic facility for doing this. We will use
the multileader facility to draw the arrowheads.
These arrowheads should be a little larger than the ones used for dimensioning
and we will make them twice as large. Start by entering the command:
mleaderstyle
This will produce the dialog box
shown on the right. This dialog box is used to
define leader styles. We will use it to define a
new style so that we can produce the
arrowheads we need.
Click on the New button to create a
new multileader style. This opens the dialog
box shown on the right.
Enter Cutting for the new style name
and start with Standard which is the current
multileader style. Be sure to mark the
Annotative box at the bottom of the dialog
box. When you have finished, click on the
Continue button.
The program displays the dialog box
used to modify the style. Click on the
Leader Format tab then change the
arrowhead size to 0.36. This is twice the size
of the arrowheads used for the dimensioning.
Arrowhead
Size
Next, click on the Leader Structure
tab to produce the dialog box shown on the
right. In this dialog box, make sure the
Automatically include landing box is not
marked. The landing is a small horizontal line
that is automatically drawn at the end of the
leader line. We do not want or need this line.
Turn this off
Sectional Views in AutoCAD R Greenlee Page |5
Click on the Content tab and set the
Multileader type to None. Normally, the
program would allow text to be typed at the
end of the leader. In this case, we just want Set to None
the arrowhead without any text, so we set this
field to none. After you have completed these
changes, click on the OK button at the bottom of the dialog box.
The program returns to the Multileader 1 Select Cutting
Style Manager dialog box. Make sure that
Cutting is selected in the left window then
click on the Set Current button. This makes
the new multileader style that we have created, 2 Select Set Current
the current style that will be used. When you
have finished, click on the Close button at
the bottom of the screen. We are now ready to 3 Click Close
draw the arrowheads.
Two arrowheads are required. One is
horizontal pointing to the left and the other is
vertical pointing up. Click on the
Multileader button in the Home ribbon
and draw horizontal and vertical leaders. Multileader button
These can be drawn with the mouse if ORTHO
is on. See the figure on the right.
Next, use the MOVE command to Arrowhead
move the arrowheads to the ends of the cutting
plane lines. If OSNAP is on, you can easily do
this with the mouse.
We can now complete the drawing by using the DTEXT command to write an
A at the end of each of these arrowheads then write Section A-A below the
sectional view we have created. Next we add dimensions to the sectional view
showing the location of interior features. The completed drawing is shown below.
3.0
2.5
2.0
1.5
A
1.0
4.0
3.5
3.0 3.0
2.5
2.0
1.5
1.0
Section A-A
Sectional Views in AutoCAD R Greenlee Page |6
You might also like
- The Subtle Art of Not Giving a F*ck: A Counterintuitive Approach to Living a Good LifeFrom EverandThe Subtle Art of Not Giving a F*ck: A Counterintuitive Approach to Living a Good LifeRating: 4 out of 5 stars4/5 (5810)
- The Gifts of Imperfection: Let Go of Who You Think You're Supposed to Be and Embrace Who You AreFrom EverandThe Gifts of Imperfection: Let Go of Who You Think You're Supposed to Be and Embrace Who You AreRating: 4 out of 5 stars4/5 (1092)
- Never Split the Difference: Negotiating As If Your Life Depended On ItFrom EverandNever Split the Difference: Negotiating As If Your Life Depended On ItRating: 4.5 out of 5 stars4.5/5 (844)
- Grit: The Power of Passion and PerseveranceFrom EverandGrit: The Power of Passion and PerseveranceRating: 4 out of 5 stars4/5 (590)
- Hidden Figures: The American Dream and the Untold Story of the Black Women Mathematicians Who Helped Win the Space RaceFrom EverandHidden Figures: The American Dream and the Untold Story of the Black Women Mathematicians Who Helped Win the Space RaceRating: 4 out of 5 stars4/5 (897)
- Shoe Dog: A Memoir by the Creator of NikeFrom EverandShoe Dog: A Memoir by the Creator of NikeRating: 4.5 out of 5 stars4.5/5 (540)
- The Hard Thing About Hard Things: Building a Business When There Are No Easy AnswersFrom EverandThe Hard Thing About Hard Things: Building a Business When There Are No Easy AnswersRating: 4.5 out of 5 stars4.5/5 (348)
- Elon Musk: Tesla, SpaceX, and the Quest for a Fantastic FutureFrom EverandElon Musk: Tesla, SpaceX, and the Quest for a Fantastic FutureRating: 4.5 out of 5 stars4.5/5 (474)
- Her Body and Other Parties: StoriesFrom EverandHer Body and Other Parties: StoriesRating: 4 out of 5 stars4/5 (822)
- The Emperor of All Maladies: A Biography of CancerFrom EverandThe Emperor of All Maladies: A Biography of CancerRating: 4.5 out of 5 stars4.5/5 (271)
- The Sympathizer: A Novel (Pulitzer Prize for Fiction)From EverandThe Sympathizer: A Novel (Pulitzer Prize for Fiction)Rating: 4.5 out of 5 stars4.5/5 (122)
- Fundamentals of Aerodynamics Reviewer Part 2Document39 pagesFundamentals of Aerodynamics Reviewer Part 2AngeloRofelTabundaNava50% (18)
- The Little Book of Hygge: Danish Secrets to Happy LivingFrom EverandThe Little Book of Hygge: Danish Secrets to Happy LivingRating: 3.5 out of 5 stars3.5/5 (401)
- The World Is Flat 3.0: A Brief History of the Twenty-first CenturyFrom EverandThe World Is Flat 3.0: A Brief History of the Twenty-first CenturyRating: 3.5 out of 5 stars3.5/5 (2259)
- The Yellow House: A Memoir (2019 National Book Award Winner)From EverandThe Yellow House: A Memoir (2019 National Book Award Winner)Rating: 4 out of 5 stars4/5 (98)
- Devil in the Grove: Thurgood Marshall, the Groveland Boys, and the Dawn of a New AmericaFrom EverandDevil in the Grove: Thurgood Marshall, the Groveland Boys, and the Dawn of a New AmericaRating: 4.5 out of 5 stars4.5/5 (266)
- A Heartbreaking Work Of Staggering Genius: A Memoir Based on a True StoryFrom EverandA Heartbreaking Work Of Staggering Genius: A Memoir Based on a True StoryRating: 3.5 out of 5 stars3.5/5 (231)
- Team of Rivals: The Political Genius of Abraham LincolnFrom EverandTeam of Rivals: The Political Genius of Abraham LincolnRating: 4.5 out of 5 stars4.5/5 (234)
- On Fire: The (Burning) Case for a Green New DealFrom EverandOn Fire: The (Burning) Case for a Green New DealRating: 4 out of 5 stars4/5 (74)
- The Unwinding: An Inner History of the New AmericaFrom EverandThe Unwinding: An Inner History of the New AmericaRating: 4 out of 5 stars4/5 (45)
- FollandDocument2 pagesFollandDiptaishik ChoudhuryNo ratings yet
- Chapter 1 - Introduction To HydraulicsDocument21 pagesChapter 1 - Introduction To Hydraulicskhawla2789No ratings yet
- Transmission Line Length, Operating Condition and Rating RegimeDocument6 pagesTransmission Line Length, Operating Condition and Rating RegimeDaniel SanchezNo ratings yet
- Extra ExercisesDocument5 pagesExtra ExercisesArbaz KhanNo ratings yet
- Natural Perfume MaterialsDocument362 pagesNatural Perfume MaterialsAlan Miller100% (5)
- Transforms and Partial Differential Equation Model Question PaperDocument3 pagesTransforms and Partial Differential Equation Model Question PaperSam JosephNo ratings yet
- Etds 6900 20x - v21Document2 pagesEtds 6900 20x - v21Nirupam KediaNo ratings yet
- Concepts in Robot Motion Planning - Path Planning MethodsDocument9 pagesConcepts in Robot Motion Planning - Path Planning MethodsAlex HatNo ratings yet
- CV - Tri WidayantoDocument1 pageCV - Tri WidayantoandriNo ratings yet
- Assembly CATIADocument35 pagesAssembly CATIAmatmeanNo ratings yet
- Garg, Aamod. 'Gantry Girders in India' - IJCMES PDFDocument5 pagesGarg, Aamod. 'Gantry Girders in India' - IJCMES PDFAamod GargNo ratings yet
- Scour Downstream Ogee Spillway PDFDocument14 pagesScour Downstream Ogee Spillway PDFAli MohsenNo ratings yet
- Tutorial10 Introduction PDFDocument11 pagesTutorial10 Introduction PDFJohanWilshireNo ratings yet
- Ascendant/Rising Sign in Indian AstrologyDocument1 pageAscendant/Rising Sign in Indian AstrologyjhonindNo ratings yet
- Sugar Technology: Technologie GMBHDocument8 pagesSugar Technology: Technologie GMBHBala MuruganNo ratings yet
- 3-1 Physical Classification 3-2 Mathematical Classification 3-3 The Well-Posed Problem 3-4 The Ill-Posed ProblemDocument19 pages3-1 Physical Classification 3-2 Mathematical Classification 3-3 The Well-Posed Problem 3-4 The Ill-Posed ProblemDiana BarchukNo ratings yet
- Ampho 149Document18 pagesAmpho 149Luis Andre SilvaNo ratings yet
- Finite Element Method Axially Loaded RodsDocument22 pagesFinite Element Method Axially Loaded RodshalimsevimNo ratings yet
- Very High Speed Cutting - Ti64 - Chip Morphology and Mechanism of Chip Formation - Sutter N List - 2013 - 2Document7 pagesVery High Speed Cutting - Ti64 - Chip Morphology and Mechanism of Chip Formation - Sutter N List - 2013 - 2Dev RajNo ratings yet
- Static Optimization: An Overview: Dr. Radhakant PadhiDocument42 pagesStatic Optimization: An Overview: Dr. Radhakant Padhimallesh.bollojuNo ratings yet
- Aerial Robotics Lecture 3A - 1 2-D Quadrotor ControlDocument5 pagesAerial Robotics Lecture 3A - 1 2-D Quadrotor ControlIain McCullochNo ratings yet
- C21 - MN - Course StructureDocument1 pageC21 - MN - Course StructurePurushotham KantevariNo ratings yet
- Covestro - TDS Desmodur VLDocument3 pagesCovestro - TDS Desmodur VLWendell SanchezNo ratings yet
- Academy, Academy, Trakt - 2013 - No 主観的健康感を中心とした在宅高齢者における 健康関連指標に関する共分散構造分析TitleDocument161 pagesAcademy, Academy, Trakt - 2013 - No 主観的健康感を中心とした在宅高齢者における 健康関連指標に関する共分散構造分析TitleEduardo BittarNo ratings yet
- 03 TensorsDocument12 pages03 TensorsHamed MemarianNo ratings yet
- Quantitative Bounds For Critically Bounded Solutions To The Navier-Stokes EquationsDocument45 pagesQuantitative Bounds For Critically Bounded Solutions To The Navier-Stokes Equationskallenhard1No ratings yet
- IRC SP 59-2019 DraftDocument102 pagesIRC SP 59-2019 DraftSatyam LakheraNo ratings yet
- Quasars, Pulsars, Black Holes and HEAO'sDocument24 pagesQuasars, Pulsars, Black Holes and HEAO'sBob AndrepontNo ratings yet