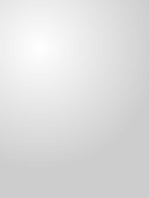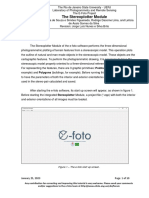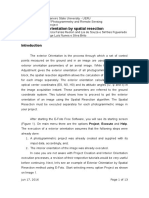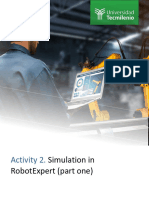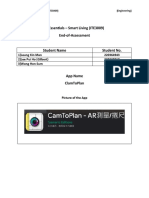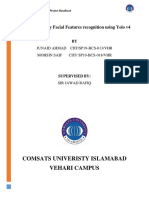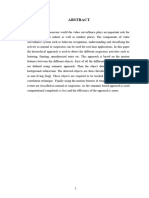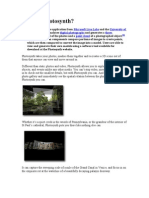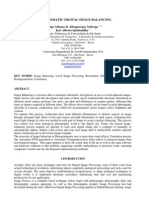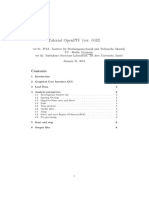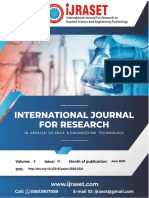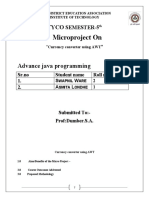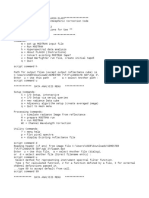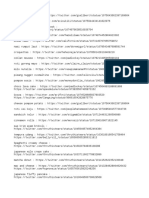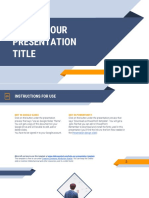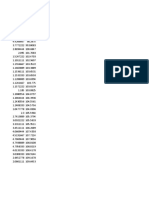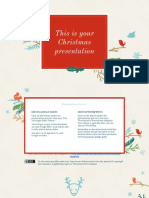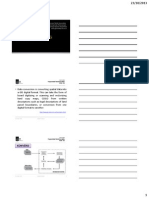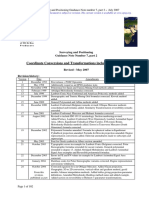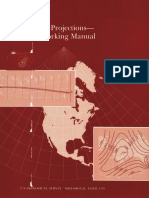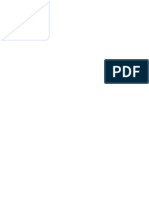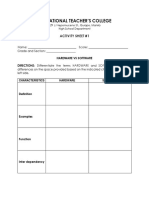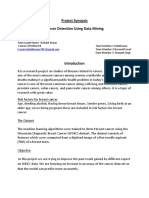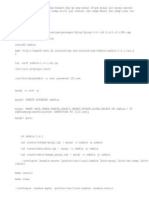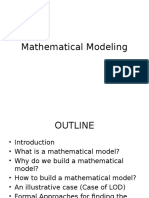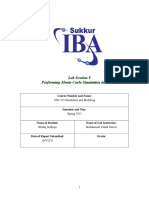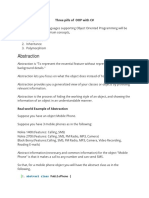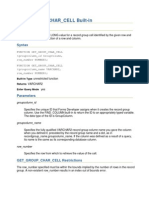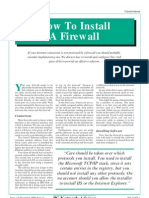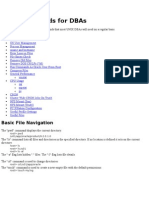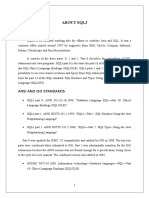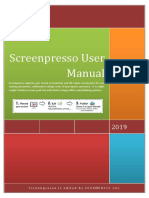Professional Documents
Culture Documents
Stereo Plot
Uploaded by
DellaCopyright
Available Formats
Share this document
Did you find this document useful?
Is this content inappropriate?
Report this DocumentCopyright:
Available Formats
Stereo Plot
Uploaded by
DellaCopyright:
Available Formats
The Rio de Janeiro State University - UERJ
Laboratory of Photogrammetry and Remote Sensing
The E-Foto project
The Stereoplotter Module
Authors: Patricia Farias Reolon and Lia de Souza e Simes Figueiredo
Revision: Jorge Lus Nunes e Silva Brito
Introduction
The Stereoplotter Module of the e-foto software performs the three-
dimensional photogrammetric plotting of terrain features from a stereoscopic
model. This operation plots the outline of natural and man-made objects in the
stereoscopic model. Those objects are the cartographic features. To perform the
photogrammetric drawing, it is necessary to have the stereoscopic model
properly oriented to a three-dimensional referential system of the terrain. For
representing the features, there are 3 graphic primitives: Points, Lines (streets,
for example) and Polygons (buildings, for example). Before running this
module, it is necessary to have the parameters of both the interior and exterior
orientations of the overlapping images used in the stereo-pair calculated and
saved.
After starting the e-foto software, its start up screen will appear, as shown
in figure 1. Before starting the integrated Stereoplotter Module, a project file
(*.epp) with both the interior and exterior orientations of all images must be
loaded.
June 15th, 2016 Page 1 of. 11
The Rio de Janeiro State University - UERJ
Laboratory of Photogrammetry and Remote Sensing
The E-Foto project
The Stereoplotter Module
Authors: Patricia Farias Reolon and Lia de Souza e Simes Figueiredo
Revision: Jorge Lus Nunes e Silva Brito
Figure 1 The e-foto start up screen.
Creating a Photogrammetric plotting
There are several options on the Project menu. Choose the option Load
File or Last Project to load the file containing the interior and exterior
orientation parameters previously calculated. It is possible to navigate between
folders to find the requested file. Choose the desired file, as shown in figure 2.
June 15th, 2016 Page 2 of. 11
The Rio de Janeiro State University - UERJ
Laboratory of Photogrammetry and Remote Sensing
The E-Foto project
The Stereoplotter Module
Authors: Patricia Farias Reolon and Lia de Souza e Simes Figueiredo
Revision: Jorge Lus Nunes e Silva Brito
Figure 2 The loading of an epp project previously created, where both interior and exterior
orientation have already been done.
After loading the epp file, the project manager screen will be available, as
seen in figure 3. Click in the Execute menu, then in the Stereoplotter option to
run the Stereoplotter Module. You may also perform this operation by pressing
the keys Control+P simultaneously.
June 15th, 2016 Page 3 of. 11
The Rio de Janeiro State University - UERJ
Laboratory of Photogrammetry and Remote Sensing
The E-Foto project
The Stereoplotter Module
Authors: Patricia Farias Reolon and Lia de Souza e Simes Figueiredo
Revision: Jorge Lus Nunes e Silva Brito
Figure 3 Project manager screen and Stereoplotter module execution.
After loading the Stereoplotter Module, its main interface will appear, as
shown in figure 4.
June 15th, 2016 Page 4 of. 11
The Rio de Janeiro State University - UERJ
Laboratory of Photogrammetry and Remote Sensing
The E-Foto project
The Stereoplotter Module
Authors: Patricia Farias Reolon and Lia de Souza e Simes Figueiredo
Revision: Jorge Lus Nunes e Silva Brito
Figure 4 The interface window of the Stereoplotter module.
NOTE: For a fine adjustment of your stereo viewing, hold the Shift key while
dragging the image to move the left image. Hold the Control key while
dragging the image to move the right image. If you are just a beginner in
stereo vision, we encourage you to try to adjust stereoscopic vision either
wearing a pair of anaglyph glasses or doing it monoscopically.
As soon the program starts, the first pair of the stereo-pair list will load
in this example, the stereo-pair are the images 016 and 017. If you want to work
with another stereo-pair, go to the General options tab and modify the Pair
option (please see figures 5 and 5a). If you want to change the stereo view
mode, use the Stereo mode, Left anaglyph, Right anaglyph and Stereo
mode options. To view the whole images, click on the Fit View button.
June 15th, 2016 Page 5 of. 11
The Rio de Janeiro State University - UERJ
Laboratory of Photogrammetry and Remote Sensing
The E-Foto project
The Stereoplotter Module
Authors: Patricia Farias Reolon and Lia de Souza e Simes Figueiredo
Revision: Jorge Lus Nunes e Silva Brito
Figure 5 The General options of the Stereoplotter module.
Figure 5a The options for setting up the stereoscopic vision on the Stereoplotter module.
June 15th, 2016 Page 6 of. 11
The Rio de Janeiro State University - UERJ
Laboratory of Photogrammetry and Remote Sensing
The E-Foto project
The Stereoplotter Module
Authors: Patricia Farias Reolon and Lia de Souza e Simes Figueiredo
Revision: Jorge Lus Nunes e Silva Brito
NOTE:
(1) If you have polarized glasses, you may change the stereo mode (figure
5a) accordingly.
(2) To activate/deactivate overview and detail windows, click on their
respective buttons:
After choosing a stereo-pair, you may start the photogrammetric stereo
plotting using points, lines or polygons. Now, let's begin with an example of a
building stereo-plotting using the polygon feature. In figure 6, the Feature tools
and Feature data are highlighted. Figures 6a shows the Feature data in detail.
Figure 6 The windows of the Feature data and Feature tools of the Stereoplotter module
June 15th, 2016 Page 7 of. 11
The Rio de Janeiro State University - UERJ
Laboratory of Photogrammetry and Remote Sensing
The E-Foto project
The Stereoplotter Module
Authors: Patricia Farias Reolon and Lia de Souza e Simes Figueiredo
Revision: Jorge Lus Nunes e Silva Brito
Figure 6a Feature data in detail
When you click on the button the e-foto will open a new box that
will allow you to choose the name of your feature, its type (point, line or
polygon), and class (Figure 7). There are no classes available for feature points.
Thus, the feature line of the Stereoplotter module offers the following classes:
undefined, paved street, unpaved street, trail, railway, river, and bridge. For
polygons the following classes are offered: undefined, house, building,
industrial, club, station, wasteland, square, park, forest, lagoon, and pool.
In Table 1 it is possible to see all the buttons of the Stereoplotter module
and their respective functionalities.
June 15th, 2016 Page 8 of. 11
The Rio de Janeiro State University - UERJ
Laboratory of Photogrammetry and Remote Sensing
The E-Foto project
The Stereoplotter Module
Authors: Patricia Farias Reolon and Lia de Souza e Simes Figueiredo
Revision: Jorge Lus Nunes e Silva Brito
Figure 7 Adding a new feature
Table 1 The functionalities of the buttons of the feature tools window of the Stereoplotter.
Button Function
Add new feature Add a new feature.
Remove feature Removes the current feature.
Remove all features Deletes all features.
End feature Stop editing the current feature.
Select feature / point Selects a feature / point to be edited (current
feature).
Insert point mode If held down, indicates that new points will be
added to the current feature.
Remove point Removes the current point of the current feature.
Edit point mode If held down, indicates that the current points will
be modified.
June 15th, 2016 Page 9 of. 11
The Rio de Janeiro State University - UERJ
Laboratory of Photogrammetry and Remote Sensing
The E-Foto project
The Stereoplotter Module
Authors: Patricia Farias Reolon and Lia de Souza e Simes Figueiredo
Revision: Jorge Lus Nunes e Silva Brito
Button Function
Load features Loads all previous measured features.
Save features Saves the current work.
Export features as... - Exports the features in *.txt and in *.shp
In figure 8 you can see the measurements of the four corners of the
Maracans subway building and in figure 9 you can see its coordinates. This
will result in the building top restitution. If necessary, use image calibration to
make sure that the homologous points are precisely under the marks, in other
words, that the stereoscopic measurement, floating mark is touching an upper
corner to the Maracanas subway building.
Figure 8 Measuring the first point on Maracanas subway building.
June 15th, 2016 Page 10 of. 11
The Rio de Janeiro State University - UERJ
Laboratory of Photogrammetry and Remote Sensing
The E-Foto project
The Stereoplotter Module
Authors: Patricia Farias Reolon and Lia de Souza e Simes Figueiredo
Revision: Jorge Lus Nunes e Silva Brito
Figure 9 Ground coordinates calculated for each of the four corners of the Maracan subway
building.
Next, click on the End feature button to stop the measurement. If you
want to modify a feature, for example, add or delete a point, edit the name, type
or class, or even delete one or all features, go to table 1 to see the proper
buttons to use for modifications.
To save your work, click the Save button (see table 1). You will need to
choose the name and the path of the file to be saved. Please note that all
features will be saved in the *.spf (Stereoplotter features file) format, but it is
possible to export your work in *.txt or in *.shp (ESRI Shape File format).
Any contribution for correcting and improving this tutorial is very welcome. Please
send your comments and/or suggestions to the e-foto team at
http://www.efoto.eng.uerj.br/forum
<END OF TUTORIAL>
June 15th, 2016 Page 11 of. 11
You might also like
- 6th Central Pay Commission Salary CalculatorDocument15 pages6th Central Pay Commission Salary Calculatorrakhonde100% (436)
- 6th Central Pay Commission Salary CalculatorDocument15 pages6th Central Pay Commission Salary Calculatorrakhonde100% (436)
- Artificial Intelligence Tutorial PDFDocument69 pagesArtificial Intelligence Tutorial PDFSiddhant MedarNo ratings yet
- Programming Languages MCQs SetDocument6 pagesProgramming Languages MCQs SetYazan AswadNo ratings yet
- Digital photography with smartphone: A guide to taking better photos in manual modeFrom EverandDigital photography with smartphone: A guide to taking better photos in manual modeNo ratings yet
- LeapfrogGeoTutorials PDFDocument92 pagesLeapfrogGeoTutorials PDFRicardo Cesar100% (3)
- Assignment 1: 11520G Data Capture and PreparationsDocument7 pagesAssignment 1: 11520G Data Capture and PreparationsagamdeepNo ratings yet
- Online Sales and Inventory Management SystemDocument39 pagesOnline Sales and Inventory Management SystemBharathi GunasekaranNo ratings yet
- Infoset Query User Defined FieldsDocument28 pagesInfoset Query User Defined FieldsenzaNo ratings yet
- Efoto TutorialDocument21 pagesEfoto TutorialMatthew HolmesNo ratings yet
- 05 - Stereoplotter ModuleDocument10 pages05 - Stereoplotter ModuleAbay GenetNo ratings yet
- 1ProjectCreation and Management 16.06 v01Document13 pages1ProjectCreation and Management 16.06 v01dinhrmNo ratings yet
- 01-Photogrammetric Project Creation and ManagementDocument13 pages01-Photogrammetric Project Creation and ManagementAbay GenetNo ratings yet
- Exterior Orientation by Spatial ResectionDocument13 pagesExterior Orientation by Spatial Resectionadinda arimurtiNo ratings yet
- E-Foto Free Software Stereoplotter Module: Rio de Janeiro State UniversityDocument10 pagesE-Foto Free Software Stereoplotter Module: Rio de Janeiro State UniversityLinggaNo ratings yet
- 02-Interior OrientationDocument10 pages02-Interior OrientationAbay GenetNo ratings yet
- The Extraction of A Digital Surface Model (DSM) : Jun 29th, 2016 Page 1 of 18Document18 pagesThe Extraction of A Digital Surface Model (DSM) : Jun 29th, 2016 Page 1 of 18shinta angelinaNo ratings yet
- 8integration 16.06 v1Document15 pages8integration 16.06 v1IstiqomahNo ratings yet
- 0the Workflow of The E-Foto Software-16.06-V01Document4 pages0the Workflow of The E-Foto Software-16.06-V01Everaldo Borges da CostaNo ratings yet
- 0 - The Workflow of The E-Foto SoftwareDocument4 pages0 - The Workflow of The E-Foto SoftwareAbay GenetNo ratings yet
- Activity2 Simulation in RobotExpert Part OneDocument12 pagesActivity2 Simulation in RobotExpert Part OneBryan CamargoNo ratings yet
- Video Analysis For Everyone: The SoftwareDocument9 pagesVideo Analysis For Everyone: The Softwarehecaicedo77No ratings yet
- Tutorial OpenPIVDocument7 pagesTutorial OpenPIVlgustavolucaNo ratings yet
- Peedy Object Detection Based On Shape: Y. Jayanta Singh, Shalu GuptaDocument9 pagesPeedy Object Detection Based On Shape: Y. Jayanta Singh, Shalu GuptaIJMAJournalNo ratings yet
- Computer Graphics Notes PDFDocument192 pagesComputer Graphics Notes PDFHarshit JindalNo ratings yet
- Ite Eoa 02Document7 pagesIte Eoa 02Lee GilbertNo ratings yet
- Age Prediction by Facial Features Recognition Using Yolo v4Document3 pagesAge Prediction by Facial Features Recognition Using Yolo v4Muhammad MazharNo ratings yet
- Robotic Set Up Pick and Place OperationsDocument4 pagesRobotic Set Up Pick and Place OperationsParthi PanNo ratings yet
- Gujarat Technological University: Electronics and Communication Engineering Subject Code: B.E. 8 SemesterDocument4 pagesGujarat Technological University: Electronics and Communication Engineering Subject Code: B.E. 8 Semestermehul03ecNo ratings yet
- UT Austin Villa 2008: Standing On Two LegsDocument18 pagesUT Austin Villa 2008: Standing On Two LegsOvidiu-Marian PetrilaNo ratings yet
- Tutorial Openpiv - Version 01Document7 pagesTutorial Openpiv - Version 01Abhijit KushwahaNo ratings yet
- Sa XDocument45 pagesSa XNawaz AhmedNo ratings yet
- Arts 10: Learning Activity Sheet Technology - Based ArtsDocument5 pagesArts 10: Learning Activity Sheet Technology - Based ArtsCielo Marie CastroNo ratings yet
- External Project 2022 04Document25 pagesExternal Project 2022 04jose peñalbaNo ratings yet
- Gui For Object Detection Using Voila Method in Matlab: Saiteja ChopparapuDocument6 pagesGui For Object Detection Using Voila Method in Matlab: Saiteja Chopparapudragh meh downNo ratings yet
- Automated Lecture Recording System Recording SystemDocument6 pagesAutomated Lecture Recording System Recording SystemPatrick KokNo ratings yet
- Image JDocument0 pagesImage Jajay6830No ratings yet
- Python Photogrammetry ToolboxDocument13 pagesPython Photogrammetry ToolboxFelipeMarques21No ratings yet
- Animation PresentationDocument13 pagesAnimation Presentationdin2kxpNo ratings yet
- Recognition PDFDocument6 pagesRecognition PDFnaveen raiNo ratings yet
- What Is Photosynth?: Microsoft Live Labs University of Washington Digital Photographs Three-Dimensional Point CloudDocument4 pagesWhat Is Photosynth?: Microsoft Live Labs University of Washington Digital Photographs Three-Dimensional Point CloudtanuduaNo ratings yet
- Irjet Anomaly Detection Using OpencvDocument6 pagesIrjet Anomaly Detection Using OpencvThe Bens Mbr 17No ratings yet
- plugin-ISPRS 2001Document8 pagesplugin-ISPRS 2001Vic MorilloNo ratings yet
- Eth Informatik Bachelor ThesisDocument6 pagesEth Informatik Bachelor ThesisCollegePaperHelpFargo100% (2)
- Department of Masters of Comp. ApplicationsDocument10 pagesDepartment of Masters of Comp. ApplicationsJani MuzaffarNo ratings yet
- Tutorial OpenPIVDocument9 pagesTutorial OpenPIV1245141448No ratings yet
- 3D Simulation System of Guiding Mobile Robot Based On Open GL LibraryDocument4 pages3D Simulation System of Guiding Mobile Robot Based On Open GL LibraryWarren Smith QC (Quantum Cryptanalyst)No ratings yet
- PEMBUATAN SOFTWARE SIMULASI ANIMASI 3 DIMENSI INSTALASI LISTRIK 1 FASE MENGGUNAKAN AUTODESK 3D MAX STUDIO SEBAGAI MEDIA PEMBELAJARAN Cahyo GuntoroDocument10 pagesPEMBUATAN SOFTWARE SIMULASI ANIMASI 3 DIMENSI INSTALASI LISTRIK 1 FASE MENGGUNAKAN AUTODESK 3D MAX STUDIO SEBAGAI MEDIA PEMBELAJARAN Cahyo GuntoroDadang SujatmikoNo ratings yet
- Augmented Reality Using Wii MoteDocument32 pagesAugmented Reality Using Wii MoteHuzefa SaifeeNo ratings yet
- Manual Instruction For PsychoPyDocument476 pagesManual Instruction For PsychoPykamranAkbariNo ratings yet
- Osp Guide Ch16 TrackerDocument29 pagesOsp Guide Ch16 TrackerMario PlateroNo ratings yet
- Computer Programming 2 Final ProjectDocument17 pagesComputer Programming 2 Final ProjectKocchi MatsunoNo ratings yet
- Gujarat Technological University: Bachelor of EngineeringDocument4 pagesGujarat Technological University: Bachelor of Engineeringdivyang_pNo ratings yet
- Driver Drowsiness Detection Using Machine LearningDocument6 pagesDriver Drowsiness Detection Using Machine LearningIJRASETPublicationsNo ratings yet
- Software Toolkit For Evaluating Infrared Imaging SeekerDocument9 pagesSoftware Toolkit For Evaluating Infrared Imaging SeekerAhmed HamoudaNo ratings yet
- Iphone / Ipad Application DevelopmentDocument43 pagesIphone / Ipad Application DevelopmentKanagala Raj ChowdaryNo ratings yet
- Simulation and Inference for Stochastic Processes with YUIMA: A Comprehensive R Framework for SDEs and Other Stochastic ProcessesFrom EverandSimulation and Inference for Stochastic Processes with YUIMA: A Comprehensive R Framework for SDEs and Other Stochastic ProcessesNo ratings yet
- Speckle Tool v1.2 - User GuideDocument29 pagesSpeckle Tool v1.2 - User GuideSergio HenriqueNo ratings yet
- Face Detection DissertationDocument7 pagesFace Detection DissertationSomeoneToWriteMyPaperGlendale100% (1)
- Image Fusion: Institute For Plasma ResearchDocument48 pagesImage Fusion: Institute For Plasma Researchbhargava1990100% (1)
- RobotinoDocument13 pagesRobotinoFernando SimõesNo ratings yet
- COMPUTER GRAPHICS 5unitsDocument117 pagesCOMPUTER GRAPHICS 5unitsTeddy BhaiNo ratings yet
- Ic0401 Virtual Instrumentation 2013Document55 pagesIc0401 Virtual Instrumentation 2013tharun100% (1)
- Swapnil Ware 1212-1Document9 pagesSwapnil Ware 1212-1Prem LondheNo ratings yet
- Master Thesis AlgorithmDocument6 pagesMaster Thesis Algorithmjennifergutierrezmilwaukee100% (2)
- 2454744Document1 page2454744DellaNo ratings yet
- FLAASH JournalDocument20 pagesFLAASH JournalDellaNo ratings yet
- Twitter RecipesDocument6 pagesTwitter RecipesDellaNo ratings yet
- Quantify v2 LicenseDocument2 pagesQuantify v2 LicenseDellaNo ratings yet
- SalerioDocument28 pagesSalerioRizqaFebrilianyNo ratings yet
- Surfer 11 Training GuideDocument28 pagesSurfer 11 Training GuideVladana RadevicNo ratings yet
- Base Point FixDocument1 pageBase Point FixDellaNo ratings yet
- MATLAB Command WindowDocument4 pagesMATLAB Command WindowDellaNo ratings yet
- SalerioDocument28 pagesSalerioRizqaFebrilianyNo ratings yet
- SalerioDocument28 pagesSalerioRizqaFebrilianyNo ratings yet
- DumaineDocument28 pagesDumainebenotikaNo ratings yet
- Christmas 2015Document26 pagesChristmas 2015DellaNo ratings yet
- This Is Your Presentation TitleDocument28 pagesThis Is Your Presentation TitleRahulNo ratings yet
- PERTEMUAN 07 - Konversi Data PDFDocument11 pagesPERTEMUAN 07 - Konversi Data PDFRachmat HartonoNo ratings yet
- RUMUS PROYEKSI PETA Yang Paling Amat Sangat Lengkap SekaliDocument102 pagesRUMUS PROYEKSI PETA Yang Paling Amat Sangat Lengkap SekaliDellaNo ratings yet
- Map Projection PDFDocument397 pagesMap Projection PDFDellaNo ratings yet
- SalerioDocument28 pagesSalerioRizqaFebrilianyNo ratings yet
- HahaDocument1 pageHahaDellaNo ratings yet
- ZonkDocument1 pageZonkDellaNo ratings yet
- Grade 7 - Activity SheetDocument3 pagesGrade 7 - Activity SheetJustin Kylo-Marc Manuben OrpiaNo ratings yet
- DAA - Unit IV - Space and Time Tradeoffs - Lecture SlidesDocument41 pagesDAA - Unit IV - Space and Time Tradeoffs - Lecture SlideskennygoyalNo ratings yet
- 1500 Revision ManagementDocument18 pages1500 Revision Managementbuturca sorinNo ratings yet
- Project Synopsis On Breast Cancer Detection Using Data MiningDocument3 pagesProject Synopsis On Breast Cancer Detection Using Data Miningrishabh kumarNo ratings yet
- ZabbixDocument3 pagesZabbixmonika_keswaniNo ratings yet
- "An Error Has Been Generated Because Worker Information Has Not Been Found" When Using Mass Approval (Doc ID 1188177.1)Document2 pages"An Error Has Been Generated Because Worker Information Has Not Been Found" When Using Mass Approval (Doc ID 1188177.1)oracleappshrmsNo ratings yet
- Mathematical ModelingDocument22 pagesMathematical ModelingAnggi AwanNo ratings yet
- Notepad Vbs ScriptDocument12 pagesNotepad Vbs Scriptgur preetNo ratings yet
- Widefs: Techical Reference: Connection ArrangementsDocument18 pagesWidefs: Techical Reference: Connection ArrangementsferNo ratings yet
- Simulation Lab Report 9Document6 pagesSimulation Lab Report 9Muhammad Irshad NazeerNo ratings yet
- 0511 Proghand PDFDocument1,024 pages0511 Proghand PDFsaurabh senguptaNo ratings yet
- Three Pillars C#Document13 pagesThree Pillars C#PadmashreeNo ratings yet
- CUDA 6.0: AcknowledgementsDocument13 pagesCUDA 6.0: AcknowledgementsEnrique BonetNo ratings yet
- Booth Multiplication AlgorithmDocument3 pagesBooth Multiplication Algorithmيارب الجنةNo ratings yet
- Get Group Char CellDocument3 pagesGet Group Char CelltmlrlnNo ratings yet
- Code Motion Roma 15Document2 pagesCode Motion Roma 15Andrea SalvoniNo ratings yet
- How To Install FirewallDocument4 pagesHow To Install FirewallmabenduNo ratings yet
- UNIX Commands For DBAsDocument6 pagesUNIX Commands For DBAsapi-3699150No ratings yet
- Gaurav ShuklaDocument5 pagesGaurav ShuklaGaurav ShuklaNo ratings yet
- Derby DevDocument172 pagesDerby DevsicolayoNo ratings yet
- About SQLJ Umamaheswari - RDBMSDocument6 pagesAbout SQLJ Umamaheswari - RDBMSBoobalan RNo ratings yet
- 11 - Morphology AlgorithmsDocument60 pages11 - Morphology AlgorithmsFahad MattooNo ratings yet
- Introduction & Basics Perceptrons Perceptron Learning and PLR Beyond Perceptrons Two-Layered Feed-Forward Neural NetworksDocument60 pagesIntroduction & Basics Perceptrons Perceptron Learning and PLR Beyond Perceptrons Two-Layered Feed-Forward Neural NetworksmayankkansalNo ratings yet
- SAP BO Auditor ConfigurationDocument11 pagesSAP BO Auditor ConfigurationRajeshNo ratings yet
- Screenpresso HelpDocument87 pagesScreenpresso HelpkglorstadNo ratings yet
- Method Overloading and OveriddingDocument6 pagesMethod Overloading and Overiddingyokesh tNo ratings yet