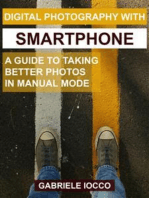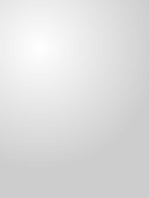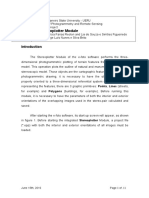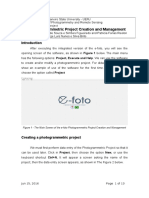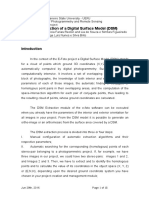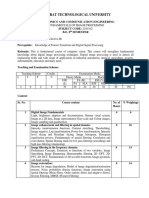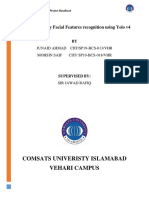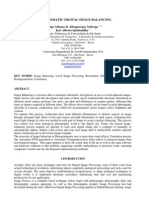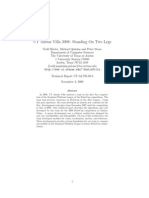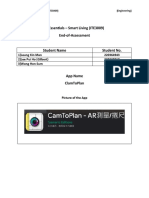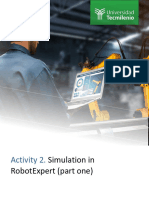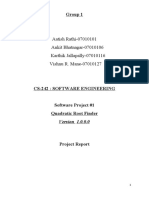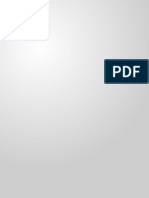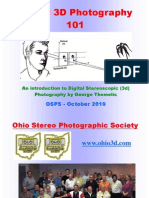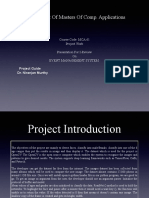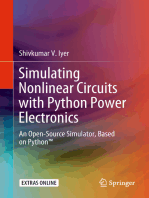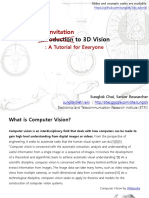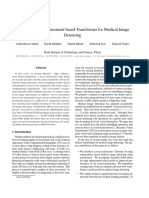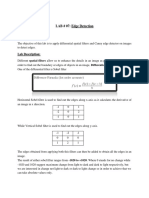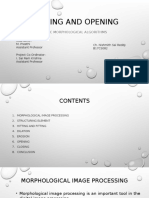Professional Documents
Culture Documents
05 - Stereoplotter Module
Uploaded by
Abay GenetOriginal Title
Copyright
Available Formats
Share this document
Did you find this document useful?
Is this content inappropriate?
Report this DocumentCopyright:
Available Formats
05 - Stereoplotter Module
Uploaded by
Abay GenetCopyright:
Available Formats
The Rio de Janeiro State University - UERJ
Laboratory of Photogrammetry and Remote Sensing
The E-Foto Project
The Stereoplotter Module
Authors: Lia de Souza e Simões Figueiredo, Rodrigo Dacome Lima, and Letícia
de Assis Gomes da Silva
Revision: Jorge Luís Nunes e Silva Brito
Introduction
The Stereoplotter Module of the e-foto software performs the three-dimensional
photogrammetric plotting of terrain features from a stereoscopic model. This operation plots
the outline of natural and man-made objects in the stereoscopic model. Those objects are the
cartographic features. To perform the photogrammetric drawing, it is necessary to have the
stereoscopic model properly oriented to a three-dimensional referential system of the terrain.
For representing the features, there are 3 graphic primitives: Points, Lines (streets, for
example) and Polygons (buildings, for example). Before running this module, it is necessary
to have the parameters of both the interior and exterior orientations of the overlapping images
used in the stereo-pair calculated and saved.
After starting the e-foto software, its start up screen will appear, as shown in figure 1.
Before starting the integrated Stereoplotter Module, a project file (*.epp) with both the interior
and exterior orientations of all images must be loaded.
Figure 1 – The e-foto start up screen.
January 25, 2023 Page 1 of 10
Any contribution for correcting and improving this tutorial is very welcome. Please send your comments
and/or suggestions to the e-foto team at http://www.efoto.eng.uerj.br/forum
The Rio de Janeiro State University - UERJ
Laboratory of Photogrammetry and Remote Sensing
The E-Foto Project
The Stereoplotter Module
Authors: Lia de Souza e Simões Figueiredo, Rodrigo Dacome Lima, and Letícia
de Assis Gomes da Silva
Revision: Jorge Luís Nunes e Silva Brito
Creating a Photogrammetric plotting
There are several options on the Project menu. Choose the option Load File or Last
Project to load the file containing the interior and exterior orientation parameters previously
calculated. It is possible to navigate between folders to find the requested file. Choose the
desired file, as shown in figure 2.
Figure 2 – The loading of an epp project previously created, where both interior and exterior orientation
have already been done.
After loading the epp file, the project manager screen will be available, as seen in
figure 3. Click in the Execute menu, then in the Stereoplotter option to run the Stereoplotter
Module. You may also perform this operation by pressing the keys “Control+P”
simultaneously.
January 25, 2023 Page 2 of 10
Any contribution for correcting and improving this tutorial is very welcome. Please send your comments
and/or suggestions to the e-foto team at http://www.efoto.eng.uerj.br/forum
The Rio de Janeiro State University - UERJ
Laboratory of Photogrammetry and Remote Sensing
The E-Foto Project
The Stereoplotter Module
Authors: Lia de Souza e Simões Figueiredo, Rodrigo Dacome Lima, and Letícia
de Assis Gomes da Silva
Revision: Jorge Luís Nunes e Silva Brito
Figure 3 – Project manager screen and Stereoplotter module execution.
After loading the Stereoplotter Module, its main interface will appear, as shown in figure
4.
January 25, 2023 Page 3 of 10
Any contribution for correcting and improving this tutorial is very welcome. Please send your comments
and/or suggestions to the e-foto team at http://www.efoto.eng.uerj.br/forum
The Rio de Janeiro State University - UERJ
Laboratory of Photogrammetry and Remote Sensing
The E-Foto Project
The Stereoplotter Module
Authors: Lia de Souza e Simões Figueiredo, Rodrigo Dacome Lima, and Letícia
de Assis Gomes da Silva
Revision: Jorge Luís Nunes e Silva Brito
Figure 4 – The interface window of the Stereoplotter module.
NOTE: For a fine adjustment of your stereo viewing, hold the “Shift” key while
dragging the image to move the left image. Hold the “Control” key while dragging the
image to move the right image. If you are just a beginner in stereo vision, we
encourage you to try to adjust stereoscopic vision either wearing a pair of anaglyph
glasses or doing it monoscopically.
As soon the program starts, the first pair of the stereo-pair list will load – in this
example, the stereo-pair are the images 016 and 017. If you want to work with another stereo-
pair, go to the General options tab and modify the “Pair” option (please see figures 5 and 5a).
If you want to change the stereo view mode, use the “Stereo mode”, “Left anaglyph”, “Right
anaglyph” and “Stereo mode” options. To view the whole images, click on the “Fit View”
button.
January 25, 2023 Page 4 of 10
Any contribution for correcting and improving this tutorial is very welcome. Please send your comments
and/or suggestions to the e-foto team at http://www.efoto.eng.uerj.br/forum
The Rio de Janeiro State University - UERJ
Laboratory of Photogrammetry and Remote Sensing
The E-Foto Project
The Stereoplotter Module
Authors: Lia de Souza e Simões Figueiredo, Rodrigo Dacome Lima, and Letícia
de Assis Gomes da Silva
Revision: Jorge Luís Nunes e Silva Brito
Figure 5 – The “General options” of the Stereoplotter module.
Figure 5a – The options for setting up the stereoscopic vision on the Stereoplotter module.
January 25, 2023 Page 5 of 10
Any contribution for correcting and improving this tutorial is very welcome. Please send your comments
and/or suggestions to the e-foto team at http://www.efoto.eng.uerj.br/forum
The Rio de Janeiro State University - UERJ
Laboratory of Photogrammetry and Remote Sensing
The E-Foto Project
The Stereoplotter Module
Authors: Lia de Souza e Simões Figueiredo, Rodrigo Dacome Lima, and Letícia
de Assis Gomes da Silva
Revision: Jorge Luís Nunes e Silva Brito
NOTE:
I. If you have polarized glasses, you may change the “stereo mode” (figure 5a)
accordingly.
II. To activate/deactivate overview and detail windows, click on their respective
buttons:
After choosing a stereo-pair, you may start the photogrammetric stereo plotting using
points, lines or polygons. Now, let's begin with an example of a building stereo-plotting using
the polygon feature. In figure 6, the Feature tools and Feature data are highlighted. Figures
6a shows the Feature data in detail.
Figure 6 – The windows of the “Feature data” and “Feature tools” of the Stereoplotter module
January 25, 2023 Page 6 of 10
Any contribution for correcting and improving this tutorial is very welcome. Please send your comments
and/or suggestions to the e-foto team at http://www.efoto.eng.uerj.br/forum
The Rio de Janeiro State University - UERJ
Laboratory of Photogrammetry and Remote Sensing
The E-Foto Project
The Stereoplotter Module
Authors: Lia de Souza e Simões Figueiredo, Rodrigo Dacome Lima, and Letícia
de Assis Gomes da Silva
Revision: Jorge Luís Nunes e Silva Brito
Figure 6a – Feature data in detail
When you click on the button the e-foto will open a new box that will allow you to
choose the name of your feature, its type (point, line or polygon), and class (Figure 7). There
are no classes available for feature points. Thus, the feature line of the Stereoplotter module
offers the following classes: undefined, paved street, unpaved street, trail, railway, river, and
bridge. For polygons the following classes are offered: undefined, house, building, industrial,
club, station, wasteland, square, park, forest, lagoon, and pool.
In Table 1 it is possible to see all the buttons of the Stereoplotter module and their
respective functionalities.
January 25, 2023 Page 7 of 10
Any contribution for correcting and improving this tutorial is very welcome. Please send your comments
and/or suggestions to the e-foto team at http://www.efoto.eng.uerj.br/forum
The Rio de Janeiro State University - UERJ
Laboratory of Photogrammetry and Remote Sensing
The E-Foto Project
The Stereoplotter Module
Authors: Lia de Souza e Simões Figueiredo, Rodrigo Dacome Lima, and Letícia
de Assis Gomes da Silva
Revision: Jorge Luís Nunes e Silva Brito
Figure 7 – Adding a new feature
Table 1 – The functionalities of the buttons of the feature tools window of the Stereoplotter.
Button Function
Add new feature – Add a new feature.
Remove feature – Removes the current feature.
Remove all features – Deletes all features.
End feature – Stop editing the current feature.
Select feature / point – Selects a feature / point to be edited (current
feature).
Insert point mode – If held down, indicates that new points will be added to
the current feature.
Remove point – Removes the current point of the current feature.
January 25, 2023 Page 8 of 10
Any contribution for correcting and improving this tutorial is very welcome. Please send your comments
and/or suggestions to the e-foto team at http://www.efoto.eng.uerj.br/forum
The Rio de Janeiro State University - UERJ
Laboratory of Photogrammetry and Remote Sensing
The E-Foto Project
The Stereoplotter Module
Authors: Lia de Souza e Simões Figueiredo, Rodrigo Dacome Lima, and Letícia
de Assis Gomes da Silva
Revision: Jorge Luís Nunes e Silva Brito
Button Function
Edit point mode – If held down, indicates that the current points will be
modified.
Load features – Loads all previous measured features.
Save features – Saves the current work.
Export features as... - Exports the features in *.txt and in *.shp
In figure 8 you can see the measurements of the four corners of the Maracanã’s
subway building and in figure 9 you can see its coordinates. This will result in the building top
restitution. If necessary, use image calibration to make sure that the homologous points are
precisely under the marks, in other words, that the stereoscopic measurement, floating mark is
touching an upper corner to the Maracana’s subway building.
Figure 8 – Measuring the first point on Maracana’s subway building.
January 25, 2023 Page 9 of 10
Any contribution for correcting and improving this tutorial is very welcome. Please send your comments
and/or suggestions to the e-foto team at http://www.efoto.eng.uerj.br/forum
The Rio de Janeiro State University - UERJ
Laboratory of Photogrammetry and Remote Sensing
The E-Foto Project
The Stereoplotter Module
Authors: Lia de Souza e Simões Figueiredo, Rodrigo Dacome Lima, and Letícia
de Assis Gomes da Silva
Revision: Jorge Luís Nunes e Silva Brito
Figure 9 – Ground coordinates calculated for each of the four corners of the Maracanã subway building.
Next, click on the End feature button to stop the measurement. If you want to modify a
feature, for example, add or delete a point, edit the name, type or class, or even delete one or
all features, go to table 1 to see the proper buttons to use for modifications.
To save your work, click the Save button (see table 1). You will need to choose the
name and the path of the file to be saved. Please note that all features will be saved in the
*.spf (Stereoplotter features file) format, but it is possible to export your work in *.txt or in *.shp
(ESRI Shape File format).
<END OF TUTORIAL>
January 25, 2023 Page 10 of 10
Any contribution for correcting and improving this tutorial is very welcome. Please send your comments
and/or suggestions to the e-foto team at http://www.efoto.eng.uerj.br/forum
You might also like
- Creo 2.0 AdvancedDocument128 pagesCreo 2.0 AdvancedErdoan Mustafov75% (4)
- Face Yoga MethodDocument1 pageFace Yoga MethodEliane EidNo ratings yet
- Digital photography with smartphone: A guide to taking better photos in manual modeFrom EverandDigital photography with smartphone: A guide to taking better photos in manual modeNo ratings yet
- Nikon Z 8 Experience - The Still Photography Guide to Operation and Image Creation with the Nikon Z8From EverandNikon Z 8 Experience - The Still Photography Guide to Operation and Image Creation with the Nikon Z8No ratings yet
- Turn - Any - Video Into A 3D Model - 4 Steps - InstructablesDocument10 pagesTurn - Any - Video Into A 3D Model - 4 Steps - InstructablesmaskaypachaNo ratings yet
- 50 Things Photographers Need to Know About Focus: An Enthusiast's GuideFrom Everand50 Things Photographers Need to Know About Focus: An Enthusiast's GuideNo ratings yet
- Creo 8 - 0 Basic 2022Document112 pagesCreo 8 - 0 Basic 2022PauloNo ratings yet
- Computer Vision55Document268 pagesComputer Vision55Fatima Al-Qudah100% (1)
- 3D Printing of Medical Models from Ct-Mri Images: A Practical Step-By-Step GuideFrom Everand3D Printing of Medical Models from Ct-Mri Images: A Practical Step-By-Step GuideNo ratings yet
- 01-Photogrammetric Project Creation and ManagementDocument13 pages01-Photogrammetric Project Creation and ManagementAbay GenetNo ratings yet
- UERJ Remote Sensing Lab Details Stereoplotter ModuleDocument11 pagesUERJ Remote Sensing Lab Details Stereoplotter ModuleDellaNo ratings yet
- 0 - The Workflow of The E-Foto SoftwareDocument4 pages0 - The Workflow of The E-Foto SoftwareAbay GenetNo ratings yet
- 02-Interior OrientationDocument10 pages02-Interior OrientationAbay GenetNo ratings yet
- 0the Workflow of The E-Foto Software-16.06-V01Document4 pages0the Workflow of The E-Foto Software-16.06-V01Everaldo Borges da CostaNo ratings yet
- 1ProjectCreation and Management 16.06 v01Document13 pages1ProjectCreation and Management 16.06 v01dinhrmNo ratings yet
- UERJ Project Integrates E-Foto with QGISDocument15 pagesUERJ Project Integrates E-Foto with QGISIstiqomahNo ratings yet
- The Extraction of A Digital Surface Model (DSM) : Jun 29th, 2016 Page 1 of 18Document18 pagesThe Extraction of A Digital Surface Model (DSM) : Jun 29th, 2016 Page 1 of 18shinta angelinaNo ratings yet
- Gujarat Technological University: Electronics and Communication Engineering Subject Code: B.E. 8 SemesterDocument4 pagesGujarat Technological University: Electronics and Communication Engineering Subject Code: B.E. 8 Semestermehul03ecNo ratings yet
- Driver Drowsiness Detection Using Machine LearningDocument6 pagesDriver Drowsiness Detection Using Machine LearningIJRASETPublicationsNo ratings yet
- Automated Lecture Recording System Recording SystemDocument6 pagesAutomated Lecture Recording System Recording SystemPatrick KokNo ratings yet
- Age Prediction by Facial Features Recognition Using Yolo v4Document3 pagesAge Prediction by Facial Features Recognition Using Yolo v4Muhammad MazharNo ratings yet
- Face Detection DissertationDocument7 pagesFace Detection DissertationSomeoneToWriteMyPaperGlendale100% (1)
- plugin-ISPRS 2001Document8 pagesplugin-ISPRS 2001Vic MorilloNo ratings yet
- SMP Teaching KitDocument20 pagesSMP Teaching KitMaria GulraizeNo ratings yet
- Irjet Anomaly Detection Using OpencvDocument6 pagesIrjet Anomaly Detection Using OpencvThe Bens Mbr 17No ratings yet
- Image JDocument0 pagesImage Jajay6830No ratings yet
- Simtwo As A Simulation Environment For Flight Robot Dynamics EvaluationDocument9 pagesSimtwo As A Simulation Environment For Flight Robot Dynamics EvaluationCristian CarlosNo ratings yet
- Kristofer P Doran ResumeDocument3 pagesKristofer P Doran Resumeapi-226439114No ratings yet
- COMPUTER GRAPHICS INTRODUCTIONDocument6 pagesCOMPUTER GRAPHICS INTRODUCTIONShruti SharmaNo ratings yet
- Project Report: "Consumer Preference Towards 3D TV - An Investigation of Jammu Region"Document69 pagesProject Report: "Consumer Preference Towards 3D TV - An Investigation of Jammu Region"Himani Choudhary0% (1)
- 3D-Odometry For Rough Terrain - Towards Real 3D Navigation: Pierre Lamon and Roland SiegwartDocument7 pages3D-Odometry For Rough Terrain - Towards Real 3D Navigation: Pierre Lamon and Roland SiegwartTrương Đức BìnhNo ratings yet
- Augmented Reality Using Wii MoteDocument32 pagesAugmented Reality Using Wii MoteHuzefa SaifeeNo ratings yet
- UT Austin Villa 2008: Standing On Two LegsDocument18 pagesUT Austin Villa 2008: Standing On Two LegsOvidiu-Marian PetrilaNo ratings yet
- Python Photogrammetry Toolbox: A free solution for 3D documentationDocument13 pagesPython Photogrammetry Toolbox: A free solution for 3D documentationFelipeMarques21No ratings yet
- Software On EduSTARDocument28 pagesSoftware On EduSTARJeramy KnoxNo ratings yet
- Exterior Orientation by Spatial ResectionDocument13 pagesExterior Orientation by Spatial Resectionadinda arimurtiNo ratings yet
- Face Detection and Tracking in Video Sequence Using Fuzzy Geometric Face Model and Motion EstimationDocument5 pagesFace Detection and Tracking in Video Sequence Using Fuzzy Geometric Face Model and Motion EstimationMahesh BidarkarNo ratings yet
- Eye BlinkDocument6 pagesEye BlinkRekha ManjunathNo ratings yet
- Ite Eoa 02Document7 pagesIte Eoa 02Lee GilbertNo ratings yet
- The Florence 2D/3D Hybrid Face DatasetDocument2 pagesThe Florence 2D/3D Hybrid Face DatasetMICCNo ratings yet
- CG NotesDocument86 pagesCG NotesSantosh PandaNo ratings yet
- Epson Tds Usersmanual Revb EaiDocument15 pagesEpson Tds Usersmanual Revb EaiericNo ratings yet
- Activity2 Simulation in RobotExpert Part OneDocument12 pagesActivity2 Simulation in RobotExpert Part OneBryan CamargoNo ratings yet
- Robotic Set Up Pick and Place OperationsDocument4 pagesRobotic Set Up Pick and Place OperationsParthi PanNo ratings yet
- Ac 2011-832: Automated Remote-Controlled Drink Dispens-Ing System For The Physically Impaired: A Capstone ProjectDocument13 pagesAc 2011-832: Automated Remote-Controlled Drink Dispens-Ing System For The Physically Impaired: A Capstone ProjectJose Nilson ArruéNo ratings yet
- Computer Graphics Notes PDFDocument192 pagesComputer Graphics Notes PDFHarshit JindalNo ratings yet
- User-Operated Audiometry Mobile App: Information Architecture & Flow DiagramDocument8 pagesUser-Operated Audiometry Mobile App: Information Architecture & Flow DiagramGraumanis ArtūrsNo ratings yet
- File1 17Document2 pagesFile1 17RaventenshiNo ratings yet
- Spy Camera Android App: 1) Background/ Problem StatementDocument8 pagesSpy Camera Android App: 1) Background/ Problem Statementlesnarbrock86455No ratings yet
- Engineer Computing: From September 2009Document5 pagesEngineer Computing: From September 2009api-242714199No ratings yet
- Video Analysis For Everyone: The SoftwareDocument9 pagesVideo Analysis For Everyone: The Softwarehecaicedo77No ratings yet
- Group 1: Aatish Rathi-07010101 Ankit Bhatnagar-07010106 Karthik Jallapally-07010116 Vishnu R. Mane-07010127Document9 pagesGroup 1: Aatish Rathi-07010101 Ankit Bhatnagar-07010106 Karthik Jallapally-07010116 Vishnu R. Mane-07010127Sandeep JoshiNo ratings yet
- DF5.7.1 Application ManualDocument121 pagesDF5.7.1 Application ManualJimmy_Chung_1492No ratings yet
- Software Toolkit For Evaluating Infrared Imaging SeekerDocument9 pagesSoftware Toolkit For Evaluating Infrared Imaging SeekerAhmed HamoudaNo ratings yet
- Journal of Computer Engineering & Technology (JCET) : ©iaemeDocument9 pagesJournal of Computer Engineering & Technology (JCET) : ©iaemeIAEME PublicationNo ratings yet
- Zohaib Hassan Comp368 FinalDocument8 pagesZohaib Hassan Comp368 FinalBilal RehmanNo ratings yet
- How To Create Beautiful Graphs and Charts With LaTeXDocument1 pageHow To Create Beautiful Graphs and Charts With LaTeXtamurt80No ratings yet
- Digital 3D Photography 101: OSPS - October 2010Document25 pagesDigital 3D Photography 101: OSPS - October 2010Hoàng Trần HữuNo ratings yet
- Event Management System ProjectDocument10 pagesEvent Management System ProjectJani MuzaffarNo ratings yet
- Simulating Nonlinear Circuits with Python Power Electronics: An Open-Source Simulator, Based on Python™From EverandSimulating Nonlinear Circuits with Python Power Electronics: An Open-Source Simulator, Based on Python™No ratings yet
- AN IMPROVED TECHNIQUE FOR MIX NOISE AND BLURRING REMOVAL IN DIGITAL IMAGESFrom EverandAN IMPROVED TECHNIQUE FOR MIX NOISE AND BLURRING REMOVAL IN DIGITAL IMAGESNo ratings yet
- 3D Reconstruction SlidesDocument12 pages3D Reconstruction SlidesWaqar Shahid QureshiNo ratings yet
- Vanishing Point Detection With Convolutional Neural NetworksDocument4 pagesVanishing Point Detection With Convolutional Neural Networkssachin vermaNo ratings yet
- Single Camera Stereo System Using Prism and MirrorsDocument12 pagesSingle Camera Stereo System Using Prism and MirrorsShashank KaushikNo ratings yet
- 3dv SlidesDocument153 pages3dv Slidesmika DataNo ratings yet
- Final AssignmentDocument6 pagesFinal AssignmentEsha BruNo ratings yet
- Naac Lesson Plan Subject-WsnDocument6 pagesNaac Lesson Plan Subject-WsnAditya Kumar TikkireddiNo ratings yet
- Image and Video AnalyticsDocument3 pagesImage and Video AnalyticsJetlin C PNo ratings yet
- Asprs 2013Document17 pagesAsprs 2013Haftom GebremedhinNo ratings yet
- Spatial filtering of image using MatlabDocument4 pagesSpatial filtering of image using Matlabharish honeyNo ratings yet
- Assignment 2Document7 pagesAssignment 2Muhammad Zakwan Arif Bin Muhammad TajuddinNo ratings yet
- K02992 - 20180921174405 - Chapter 1-Raster VS VECTORDocument19 pagesK02992 - 20180921174405 - Chapter 1-Raster VS VECTORVina FadilahNo ratings yet
- Face Detection Using Template Matching: Deepesh Jain Husrev Tolga Ilhan Subbu MeiyappanDocument19 pagesFace Detection Using Template Matching: Deepesh Jain Husrev Tolga Ilhan Subbu Meiyappan21198524No ratings yet
- Edge Enhancement Based Transformer For Medical Image Denoising PDFDocument8 pagesEdge Enhancement Based Transformer For Medical Image Denoising PDFMohammed KharbatliNo ratings yet
- Image Interpretation and Processing Project ReportDocument10 pagesImage Interpretation and Processing Project ReportNur Rizky RomadhonNo ratings yet
- Digital Image ProcessingDocument5 pagesDigital Image ProcessingAkshay Maan07No ratings yet
- Lab Experiment#08: Edge DetectionDocument6 pagesLab Experiment#08: Edge Detectionume habibaNo ratings yet
- Lab 7 PDFDocument2 pagesLab 7 PDFMadiha MunawaraNo ratings yet
- Closing and Opening: Basic Morphological AlgorithmsDocument16 pagesClosing and Opening: Basic Morphological AlgorithmsSuchi UshaNo ratings yet
- Image Enhancement TechniquesDocument15 pagesImage Enhancement TechniquesLaxman SelvaaNo ratings yet
- DIP Lec1Document89 pagesDIP Lec1Syed AliNo ratings yet
- Monocular Depth Estimation Based On Deep Learning An OverviewDocument16 pagesMonocular Depth Estimation Based On Deep Learning An OverviewJ SpencerNo ratings yet
- Test-3 (SL)Document37 pagesTest-3 (SL)vkallbookNo ratings yet
- A Comparison of X-Ray Image Segmentation TechniquesDocument8 pagesA Comparison of X-Ray Image Segmentation Techniquesdian anugrahNo ratings yet
- Digital Image Processing Computer Vision: Marya Butt, PHDDocument30 pagesDigital Image Processing Computer Vision: Marya Butt, PHDprojectjr2 ProfsNo ratings yet
- MR 4r-b@73r3ckDocument1,484 pagesMR 4r-b@73r3ckArkaNo ratings yet
- Shape Matching and Object Recognition Using Shape Contexts: Jitendra MalikDocument38 pagesShape Matching and Object Recognition Using Shape Contexts: Jitendra Malik박정욱No ratings yet
- A Novel Approach of Ceramic Tile Crack Detection Using Morphological OperationsDocument9 pagesA Novel Approach of Ceramic Tile Crack Detection Using Morphological OperationsAayan ShahNo ratings yet