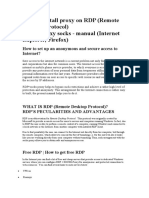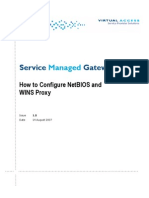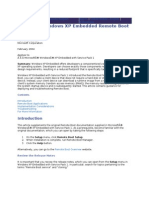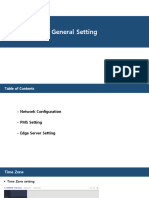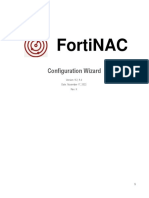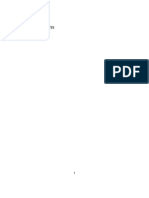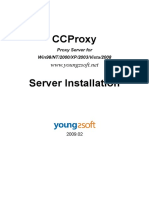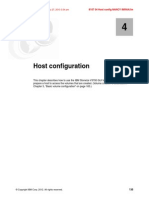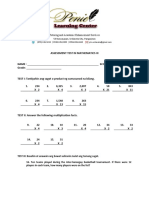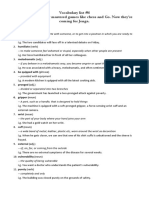Professional Documents
Culture Documents
Proxy Server: Hardware Requirements
Uploaded by
hafiz00010 ratings0% found this document useful (0 votes)
62 views9 pagesA proxy server acts as an intermediary between internal users and the external Internet. It provides security, administrative control, and caching services for an enterprise network. A proxy server receives requests from internal users, checks the requests against filtering rules, looks for requested content in its local cache, and either returns the content or requests it from the external Internet on the user's behalf. Using a proxy server improves response times when cached content is requested frequently by internal users.
Original Description:
Original Title
Proxy Server
Copyright
© Attribution Non-Commercial (BY-NC)
Available Formats
DOC, PDF, TXT or read online from Scribd
Share this document
Did you find this document useful?
Is this content inappropriate?
Report this DocumentA proxy server acts as an intermediary between internal users and the external Internet. It provides security, administrative control, and caching services for an enterprise network. A proxy server receives requests from internal users, checks the requests against filtering rules, looks for requested content in its local cache, and either returns the content or requests it from the external Internet on the user's behalf. Using a proxy server improves response times when cached content is requested frequently by internal users.
Copyright:
Attribution Non-Commercial (BY-NC)
Available Formats
Download as DOC, PDF, TXT or read online from Scribd
0 ratings0% found this document useful (0 votes)
62 views9 pagesProxy Server: Hardware Requirements
Uploaded by
hafiz0001A proxy server acts as an intermediary between internal users and the external Internet. It provides security, administrative control, and caching services for an enterprise network. A proxy server receives requests from internal users, checks the requests against filtering rules, looks for requested content in its local cache, and either returns the content or requests it from the external Internet on the user's behalf. Using a proxy server improves response times when cached content is requested frequently by internal users.
Copyright:
Attribution Non-Commercial (BY-NC)
Available Formats
Download as DOC, PDF, TXT or read online from Scribd
You are on page 1of 9
proxy server
In an enterprise that uses the Internet, a proxy server is a server
that acts as an intermediary between a workstation user and the
Internet so that the enterprise can ensure security, administrative
control, and caching service. A proxy server is associated with or
part of a gateway server that separates the enterprise network from
the outside network and a firewall server that protects the
enterprise network from outside intrusion.
A proxy server receives a request for an Internet service (such as a
Web page request) from a user. If it passes filtering requirements,
the proxy server, assuming it is also a cache server , looks in its
local cache of previously downloaded Web pages. If it finds the
page, it returns it to the user without needing to forward the request
to the Internet. If the page is not in the cache, the proxy server,
acting as a client on behalf of the user, uses one of its own IP
addresses to request the page from the server out on the Internet.
When the page is returned, the proxy server relates it to the original
request and forwards it on to the user.
To the user, the proxy server is invisible; all Internet requests and
returned responses appear to be directly with the addressed
Internet server. (The proxy is not quite invisible; its IP address has
to be specified as a configuration option to the browser or other
protocol program.)
An advantage of a proxy server is that its cache can serve all users.
If one or more Internet sites are frequently requested, these are
likely to be in the proxy's cache, which will improve user response
time. In fact, there are special servers called cache servers. A proxy
can also do logging.
The functions of proxy, firewall, and caching can be in separate
server programs or combined in a single package. Different server
programs can be in different computers. For example, a proxy
server may in the same machine with a firewall server or it may be
on a separate server and forward requests through the firewall.
This article contains important information
about Microsoft Proxy Server installation
requirements. For more information, please
review Chapter 2 of the Microsoft Proxy
Server online documentation.
Hardware Requirements
Microsoft Proxy Server has the same
hardware requirements as Microsoft
Windows NT Server version 4.0. For more
information, see the documentation for
Windows NT Server version 4.0.
Software Requirements
The following programs must already be
installed on the server computer before
Microsoft Proxy Server can be installed:
• Microsoft Internet Information
Server version 2.0
• Microsoft Windows NT Server
version 4.0
• Microsoft Windows NT Server
4.0 Service Pack 1 (provided on the
Microsoft Proxy Server compact disc)
The server computer can be configured as a stand-alone server, a
primary domain controller (PDC), or a backup domain controller
(BDC). However, for the highest security level and the best
performance, it is recommended that you install Microsoft Proxy
Server on a computer configured as a stand-alone server. For more
information about member servers, PDCs, and BDCs, see the
documentation for Windows NT Server.
For best cache performance, it is strongly recommended that at
least one disk drive on the server computer be configured as a
Windows NT File System (NTFS) volume.
Before you install Microsoft Proxy Server,
complete the following tasks:
Verify your software configuration:
1. Verify that Microsoft Windows
NT Server 4.0 Service Pack 1 is
installed.
2. Verify that Microsoft Internet
Information Server 2.0 is installed.
3. Verify that TCP/IP is installed on
the server.
Verify your hardware configuration:
1. Setting Up the Disk Drives
Microsoft Proxy Server can be
installed on computers that have their
hard disks configured as file allocation
table (FAT) or NTFS volumes.
However, for security and
performance, it is recommended that
at least one of the server's hard disks
be configured as an NTFS volume.
Features that NTFS volumes provide
(and FAT volumes do not) include:
o A maximum file size of up
to 64 gigabytes (GB),
depending on the size of the
disk clusters.
o Integration with Windows
NT Server security to control
and audit file, share, and
directory access.
o An Activity log that you
can use to restore the disk in
the event of a power failure or
other problem.
o Support for flexible per-
file compression.
The Web Proxy service of Microsoft
Proxy Server stores cached Internet
objects on one or more of the server's
disk drives. The particular disk drives
used for this purpose are selected
during installation. For best cache
performance, it is strongly
recommended that you configure all
drives that have space allocated to
the cache as NTFS drives.
If your current server disk volume is
formatted to use FAT partitions, you
can convert these partitions to NTFS
(before or after installing Microsoft
Proxy Server) using the Convert
program included with Windows NT
Server. Convert does not overwrite
data on the disk. For more
information about using this program
to convert FAT volumes to NTFS
volumes, see your documentation for
Windows NT Server, or type
"convert/?" (without the quotation
marks) at the command line in the
Command Prompt window.
2. Setting Up the Network Adapter
Cards
Before you install Microsoft Proxy
Server, verify that network adapter
cards are installed and configured
properly. To create a secure
configuration, the Microsoft Proxy
Server computer must have at least
one network adapter card connected
to the private network, plus one
network adapter card, modem, or
integrated services digital network
(ISDN) adapter to connect to the
Internet.
You should install the network
adapter cards in your server computer
before installing Microsoft Proxy
Server. For more information on
installing network adapter cards, refer
to documentation provided with your
adapter cards. Once the adapter cards
are installed, you can use the
Network Control Panel to configure
each card.
To configure additional network
adapter cards, perform the following
steps:
1. Open Control Panel.
2. Double-click the Network icon,
and then click the Adapters tab.
3. Click the Add button to add the
additional network adapter
card.
To configure TCP/IP settings for
internal and external network adapter
cards, perform the following steps:
4. Set TCP/IP protocol bindings for
the external network adapter
card.
Set the binding to TCP/IP, so
that it can communicate over
the Internet. When binding this
network card to TCP/IP, you are
prompted for the card's Internet
Protocol address. This address
is usually supplied by your
Internet Service Provider (ISP).
If the external network adapter
card will be used to connect to
the Internet, it must be bound
only to the TCP/IP protocol. In
particular, do not bind IPX/SPX
or NetBEUI to the externally
connected cards.
5. Set protocol bindings for the internal network adapter
card.
If the server will be running the Web Proxy service, the
network adapter card connected to the private network
must be bound to TCP/IP. If the server will be running
the WinSock Proxy service, the network adapter card
connected to the private network can be bound to
TCP/IP, IPX/SPX, or both.
NOTE: You can choose to implement Microsoft Proxy
Server on a server that has only one network adapter
card. You can use this configuration primarily to provide
limited proxy service in the following ways:
Caching service for
internal Web Proxy
clients.
n IP application-level
gateway to support
internal IPX clients that
use the WinSock Proxy
service.
6. Use one default IP gateway.
A Microsoft Proxy Server
computer should have only one
IP default gateway. The IP
address of the default gateway
should be configured on the
external network adapter card
only.
7. Disable dynamic host configuration protocol (DHCP) for
the adapter cards.
Use static IP addresses on the adapter cards. DHCP will
attempt to reset the IP default gateway you selected for
Microsoft Proxy Server.
2. Setting Up a Modem or ISDN
Adapter
RAS and Microsoft Proxy Server
ith Microsoft Proxy Server, you can
use the Windows NT Server Remote
Access Service (RAS) dial-out client to
connect to an ISP. RAS dial-out
requires the use of at least one of the
following on the Server computer:
o Modem - You can install
one or more modems. High-
speed modems, such as 28.8
Kbps modems, are
recommended.
o ISDN adapter - If you are
using an ISDN line and have
signed up for the ISDN service
option with an ISP, install an
ISDN adapter.
When selecting any hardware for use
with a dial-up network connection,
check the Windows NT Hardware
Compatibility List to confirm that the
modem or adapter you are purchasing
is supported. Microsoft has tested the
modems and ISDN adapters on this
list for use with RAS.
Also, try to select a modem or ISDN
adapter that is the same or very close
to the one that is used by the ISP you
are using. This helps to ensure
optimal performance and the highest
possible connection rates.
For information about selecting and
installing a modem or ISDN adapter,
see your documentation for Windows
NT Server 4.0 or documentation
provided with your modem or ISDN
adapter.
Setting Up a Modem
To set up a modem on the server
computer, perform the following
steps:
1. Install the modem and
start the server computer.
2. In Control Panel, double-
click the Modems application
icon.
3. Follow the on-screen
instructions for installing a new
modem.
For information about installing a
modem, see your documentation for
Windows NT Server 4.0 and the
documentation provided with your
modem.
Setting Up an ISDN Adapter
ISDN offers a much faster
communication speed than ordinary
telephone service that uses analog
equipment. ISDN can operate at
speeds of 64 or 128 Kb per second.
Unlike most available modems, not all
ISDN hardware uses the same
signaling technology. This may
introduce connection problems
between your ISDN provider (the local
telephone company) and your
hardware adapter. In some cases, the
adapter may not work at all with
service in your area. For this reason it
is important to consult with both
telephone and Internet service
providers you will be working with in
your local area before making a final
selection on ISDN adapters. As with
modems, obtaining an adapter that is
supported by Microsoft and on the
Hardware Compatibility List is also
highly recommended.
To install an ISDN adapter, perform
the following steps:
4. Install an ISDN card and
start the server computer.
5. In Control Panel, double-
click the Network application
icon, click the Adapters tab, and
click Add.
6. Follow the on-screen
instructions to select or install a
device driver for the ISDN
adapter.
You must restart the computer after
you have installed the ISDN drivers.
Otherwise, not all of the available
ISDN ports may be listed on the
screen when you configure Remote
Access for ISDN.
Setting Up RAS
You can install RAS either during or
after the initial Windows NT Server
Setup. To install and configure RAS
after Windows NT Server has been
installed, use the Network Control
Panel. You will need to log on as a
member of the Administrators group.
Also, because you are connecting to
an ISP, you need to have the TCP/IP
protocol installed before installing
RAS.
To install the RAS client with Microsoft
Proxy Server, perform the following
steps:
7. In Control Panel, double-
click Network, click the Services
tab, and click Add.
8. In the Network Service
box, select Remote Access
Service, and then click OK.
9. Follow the on-screen
instructions to complete the
installation of the Remote
Access Service.
Select Dial out only for port usage to
configure RAS for dialout-only
connection to an ISP. Port usage can
be set by clicking Configure in the
Remote Access Service Setup dialog
box.
Network protocol settings should
include TCP/IP only (the IPX/SPX and
NetBEUI check boxes should be
cleared). You can set the network
protocols by clicking Network in the
Remote Access Service Setup dialog
box.
You might also like
- How To Install ProxyDocument21 pagesHow To Install ProxyCharles OvensNo ratings yet
- 5the Sem Computer Network Lab ManualDocument68 pages5the Sem Computer Network Lab ManualVishal Sharma0% (1)
- System Administrator Interview Questions and AnswersDocument21 pagesSystem Administrator Interview Questions and Answersalex10989100% (1)
- Set Up Your Own IPsec VPN, OpenVPN and WireGuard Server: Build Your Own VPNFrom EverandSet Up Your Own IPsec VPN, OpenVPN and WireGuard Server: Build Your Own VPNRating: 5 out of 5 stars5/5 (1)
- System Administrator Interview Questions and Answers PDFDocument14 pagesSystem Administrator Interview Questions and Answers PDFAnonymous BbZceWkVn67% (33)
- Configuring and Testing The VPN ClientDocument8 pagesConfiguring and Testing The VPN Clientonlycisco.tkNo ratings yet
- Group 4 CariCRIS Case SubmissionDocument6 pagesGroup 4 CariCRIS Case SubmissionKingsuk MaityNo ratings yet
- WTC Active Directory Integration - V2 PDFDocument14 pagesWTC Active Directory Integration - V2 PDFtamuckNo ratings yet
- Icivics MontesquieuDocument3 pagesIcivics Montesquieuapi-32806152578% (9)
- (154 Marks) : (1 Mark)Document40 pages(154 Marks) : (1 Mark)Manav NairNo ratings yet
- Alien Cicatrix II (Part 02 of 03) - The CloningDocument4 pagesAlien Cicatrix II (Part 02 of 03) - The CloningC.O.M.A research -stopalienabduction-No ratings yet
- Bottoms y Sparks - Legitimacy - and - Imprisonment - Revisited PDFDocument29 pagesBottoms y Sparks - Legitimacy - and - Imprisonment - Revisited PDFrossana gaunaNo ratings yet
- IP Routing ConceptsDocument16 pagesIP Routing ConceptsvkapooorNo ratings yet
- Rsa Authentication Manager 8.5 Getting Started Web TierDocument9 pagesRsa Authentication Manager 8.5 Getting Started Web TierParthipan KrishnanNo ratings yet
- Cisco Intersight Onpremises DeploymentDocument20 pagesCisco Intersight Onpremises Deploymentsalist3kNo ratings yet
- How To Configure Net Bios and Wins ProxyDocument22 pagesHow To Configure Net Bios and Wins Proxykhalil034uNo ratings yet
- IIS 8.0 Reverse Proxy Deployment PDFDocument7 pagesIIS 8.0 Reverse Proxy Deployment PDFmichelo20No ratings yet
- Multi SitesDocument28 pagesMulti SitesHari KishanNo ratings yet
- Virtual Private Servers: Application Form GuideDocument14 pagesVirtual Private Servers: Application Form GuideDani PermanaNo ratings yet
- Quick Install LDK Software 0Document2 pagesQuick Install LDK Software 0Vevek SsinhaNo ratings yet
- Network Security LD7007Document14 pagesNetwork Security LD7007Bhawna PantNo ratings yet
- Lkskota 2017 Itnsa ModulaDocument10 pagesLkskota 2017 Itnsa ModulaRajab Batar ShalehNo ratings yet
- Step-by-Step Guide: Deploy Remote Access With VPN Reconnect in A Test LabDocument38 pagesStep-by-Step Guide: Deploy Remote Access With VPN Reconnect in A Test LabNakul SinghalNo ratings yet
- Deploying Windows XP Embedded Remote BootDocument6 pagesDeploying Windows XP Embedded Remote BootpintumantuNo ratings yet
- 2016 DocIt SystemRequirementsDocument5 pages2016 DocIt SystemRequirementsYxgkNo ratings yet
- IruleDocument42 pagesIruleAbhishek SenNo ratings yet
- NWS Assignment-8 9 10Document13 pagesNWS Assignment-8 9 10Danny HalimNo ratings yet
- Kaspersky Anti Targeted Attack Platform AdministrationDocument971 pagesKaspersky Anti Targeted Attack Platform AdministrationHamzah Mohamad AlfariziNo ratings yet
- Manual WcsDocument66 pagesManual WcsShinji RyoichiNo ratings yet
- Network Settings Help FileDocument3 pagesNetwork Settings Help FilebenilNo ratings yet
- Module Coc 3Document12 pagesModule Coc 3emelianito.arador123No ratings yet
- Lksprov2018 Itnsa Modul A FinalDocument10 pagesLksprov2018 Itnsa Modul A FinalTrieNo ratings yet
- Window Server 2008 Lab ManualDocument51 pagesWindow Server 2008 Lab ManualpadaukzunNo ratings yet
- Wsc2011 Tp39 m1 Actual enDocument9 pagesWsc2011 Tp39 m1 Actual enJhody Setiawan SekardonoNo ratings yet
- Application Request Routing For Microsoft Exchange ServerDocument40 pagesApplication Request Routing For Microsoft Exchange ServerabdoNo ratings yet
- Complete Kickstart - How To Save Time Installing LinuxDocument12 pagesComplete Kickstart - How To Save Time Installing LinuxPraveen KumarNo ratings yet
- Post-Installation Activities: Licensing BACDocument4 pagesPost-Installation Activities: Licensing BACJohn Jayson JacintoNo ratings yet
- Hardware Requirements For Windows ServerDocument4 pagesHardware Requirements For Windows ServerErnesto Antonio Pelayo AlvarezNo ratings yet
- Group Assignment Course Tittle System & Network Administration Group 1Document17 pagesGroup Assignment Course Tittle System & Network Administration Group 1Henok Abu BefekaduNo ratings yet
- Soal LKS Network Support Majalengka 2014Document5 pagesSoal LKS Network Support Majalengka 2014Indra GunawanNo ratings yet
- Basic VPN RequirementDocument24 pagesBasic VPN Requirementsanjeev805ojhaNo ratings yet
- Workcentre Pro 420 System Administrator Network Connectivity GuideDocument52 pagesWorkcentre Pro 420 System Administrator Network Connectivity Guideeduard4allNo ratings yet
- Siemonster v4 Demo Build Guide v12Document14 pagesSiemonster v4 Demo Build Guide v12Amine NedjadiNo ratings yet
- Soal LKS ITNSA Kab. Ciamis 2019 Modul A - Linux IslandDocument10 pagesSoal LKS ITNSA Kab. Ciamis 2019 Modul A - Linux IslandmamatNo ratings yet
- 05 - General Setting - 200409Document17 pages05 - General Setting - 200409Faruk AhmetagicNo ratings yet
- Installation Power DesignerDocument52 pagesInstallation Power DesignerMarcelo PaivaNo ratings yet
- Brava Webtop InstallguideDocument60 pagesBrava Webtop Installguidepavan_sacheeNo ratings yet
- Portsip Webrtc Gateway User GuideDocument12 pagesPortsip Webrtc Gateway User GuideMohammed ShakilNo ratings yet
- FortiNAC Configuration Wizard Rev92Document37 pagesFortiNAC Configuration Wizard Rev92Jagjeet SinghNo ratings yet
- Brava Webtop Installguide PDFDocument60 pagesBrava Webtop Installguide PDFsubhakarlokeshoffersNo ratings yet
- Isa Case StudyDocument113 pagesIsa Case StudyGeorges OtienoNo ratings yet
- Soal Lks 2015 It Networking Support 2015 SMKN PadangcerminDocument9 pagesSoal Lks 2015 It Networking Support 2015 SMKN PadangcerminHanzNo ratings yet
- Preboot Wireless Networking On HP Business PCS: January 2020Document18 pagesPreboot Wireless Networking On HP Business PCS: January 2020geobfg2005No ratings yet
- NetScaler 10.5 Web InterfaceDocument40 pagesNetScaler 10.5 Web InterfacesudharaghavanNo ratings yet
- Synergetic Server Installation QuestionnaireDocument9 pagesSynergetic Server Installation QuestionnaireAAAAANo ratings yet
- Mikrotik ManualDocument232 pagesMikrotik ManualBogdan BusilaNo ratings yet
- Activity 3: 2003. Youtube Video Link: Https://Youtu - Be/FsprvgyajfmDocument2 pagesActivity 3: 2003. Youtube Video Link: Https://Youtu - Be/FsprvgyajfmMarjorie caldeaNo ratings yet
- Ccproxy Server Installation PDFDocument12 pagesCcproxy Server Installation PDFBùi Tuấn AnhNo ratings yet
- Cisco Prime Infrastructure 2.1 Quick Start GuideDocument30 pagesCisco Prime Infrastructure 2.1 Quick Start Guideoc3stm1No ratings yet
- IBM Storwize v3700 Part2.Document167 pagesIBM Storwize v3700 Part2.Raúl SarangoNo ratings yet
- Configuring The Thin ClientDocument4 pagesConfiguring The Thin ClientDouglas Nono100% (1)
- An Introduction To ServersDocument31 pagesAn Introduction To ServersSushilShankerMishraNo ratings yet
- Quick Start Guide: IBM Information ServerDocument4 pagesQuick Start Guide: IBM Information ServerMildred LópezNo ratings yet
- Isa Guide ReviewDocument30 pagesIsa Guide ReviewMuhammad RizwanNo ratings yet
- Isa Guide ReviewDocument30 pagesIsa Guide ReviewHosam_Eltyp_4012No ratings yet
- Kosem SultanDocument2 pagesKosem SultanAmaliaNo ratings yet
- Business Finance Chapter 4Document15 pagesBusiness Finance Chapter 4chloe frostNo ratings yet
- Redemption and The Relief Work RevisedDocument234 pagesRedemption and The Relief Work RevisedYewo Humphrey MhangoNo ratings yet
- Comparative Analysis of Severe Pediatric and Adult Leptospirosis in Sa o Paulo, BrazilDocument3 pagesComparative Analysis of Severe Pediatric and Adult Leptospirosis in Sa o Paulo, BrazilShofura AzizahNo ratings yet
- CMAR Vs DBBDocument3 pagesCMAR Vs DBBIbrahim BashaNo ratings yet
- Macguffin: History and UseDocument5 pagesMacguffin: History and UseGeraldo CostaNo ratings yet
- Sedition ActDocument11 pagesSedition ActYei TengNo ratings yet
- Study On SantalsDocument18 pagesStudy On SantalsJayita BitNo ratings yet
- Draft Cavite MutinyDocument1 pageDraft Cavite MutinyaminoacidNo ratings yet
- Movie Review TemplateDocument9 pagesMovie Review Templatehimanshu shuklaNo ratings yet
- HRM848 Training Techniques and Practices Summer 2021Document39 pagesHRM848 Training Techniques and Practices Summer 2021Dhruvi RajNo ratings yet
- Revision 5 - OnlineDocument5 pagesRevision 5 - OnlineThu HaNo ratings yet
- Design of Irrigation CanalsDocument6 pagesDesign of Irrigation CanalsSaad ShauketNo ratings yet
- Grade 3 MathematicsDocument3 pagesGrade 3 Mathematicsailaine grace alapNo ratings yet
- 3rd Sunday After TrinityDocument11 pages3rd Sunday After TrinityHmkEnochNo ratings yet
- Sample Letter of Request To Validate The QuestionnaireDocument2 pagesSample Letter of Request To Validate The QuestionnaireSamantha AceraNo ratings yet
- The Divine Liturgy Syro Malankara ChurchDocument4 pagesThe Divine Liturgy Syro Malankara ChurchGian Marco TallutoNo ratings yet
- Sir Rizwan Ghani AssignmentDocument5 pagesSir Rizwan Ghani AssignmentSara SyedNo ratings yet
- Vocabulary ListDocument2 pagesVocabulary List謝明浩No ratings yet
- The University of Southern Mindanao VisionDocument9 pagesThe University of Southern Mindanao VisionNorhainie GuimbalananNo ratings yet
- A Clinico-Microbiological Study of Diabetic Foot Ulcers in An Indian Tertiary Care HospitalDocument6 pagesA Clinico-Microbiological Study of Diabetic Foot Ulcers in An Indian Tertiary Care HospitalJoko Cahyo BaskoroNo ratings yet
- Marketing Plan For Optimo InternationalDocument47 pagesMarketing Plan For Optimo InternationalNiña Alfonso100% (1)
- ResumeDocument2 pagesResumeKeannosuke SabusapNo ratings yet
- Ms5 Stress 1Document26 pagesMs5 Stress 1NicolasNo ratings yet
- YCAP 7 Steps PosterDocument1 pageYCAP 7 Steps PosterSohila AmrNo ratings yet