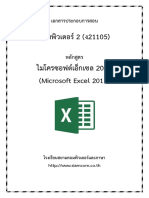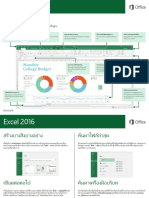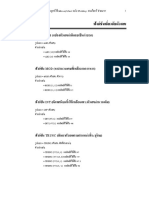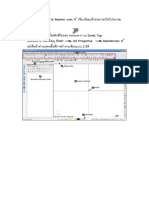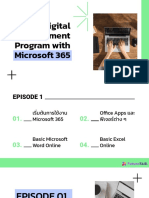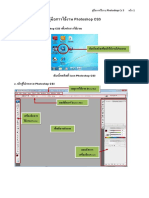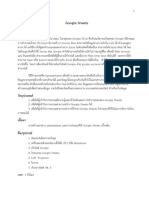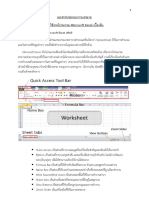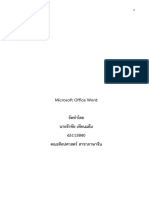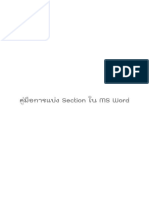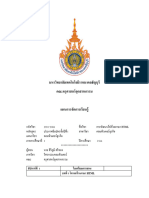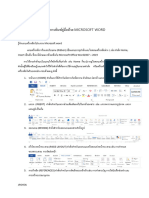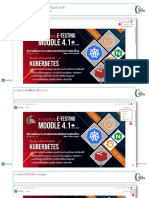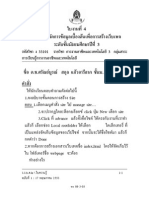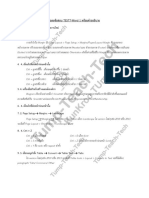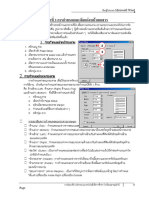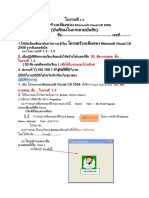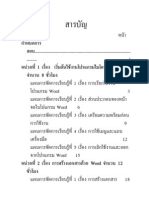Professional Documents
Culture Documents
คู่มือภาษาไทย Microsoft Excel 2010 PDF
คู่มือภาษาไทย Microsoft Excel 2010 PDF
Uploaded by
Benz Thanakom0 ratings0% found this document useful (0 votes)
27 views248 pagesOriginal Title
คู่มือภาษาไทย Microsoft Excel 2010.pdf
Copyright
© © All Rights Reserved
Available Formats
PDF, TXT or read online from Scribd
Share this document
Did you find this document useful?
Is this content inappropriate?
Report this DocumentCopyright:
© All Rights Reserved
Available Formats
Download as PDF, TXT or read online from Scribd
0 ratings0% found this document useful (0 votes)
27 views248 pagesคู่มือภาษาไทย Microsoft Excel 2010 PDF
คู่มือภาษาไทย Microsoft Excel 2010 PDF
Uploaded by
Benz ThanakomCopyright:
© All Rights Reserved
Available Formats
Download as PDF, TXT or read online from Scribd
You are on page 1of 248
2
MICROSOFT EXCEL 2010
Microsoft Excel 2010
Microsoft Excel 2010
1. Start
2. All Programs
3. Microsoft Office
4. Microsoft Office Excel 2010
Microsoft Excel 2010
Microsoft Excel 2010
Microsoft Excel 2010
Microsoft Excel 2010
Ribbon
Microsoft Excel 2010
Microsoft Excel 2010
Ribbon
Microsoft Excel 2010
Microsoft Excel 2010
Ribbon
o Ribbon
Microsoft Excel 2010
Microsoft Excel 2010
Ribbon
1.
2.
Microsoft Excel 2010
Microsoft Excel 2010
Ribbon
1. Ribbon
2.
Microsoft Excel 2010
Microsoft Excel 2010
Ribbon
Microsoft Excel 2010
Microsoft Excel 2010
Ribbon
1. Ribbon ( )
2. Minimize the Ribbon
Microsoft Excel 2010
Microsoft Excel 2010
Ribbon
1. Ribbon
2. Minimize the Ribbon
Microsoft Excel 2010
Microsoft Excel 2010
Quick Access Toolbar
1. Customize Quick Access Toolbar
2.
Microsoft Excel 2010
Microsoft Excel 2010
Quick Access Toolbar
o Ribbon
Add to Quick Access Toolbar
Microsoft Excel 2010
Microsoft Excel 2010
Quick Access Toolbar
1. Quick Access Toolbar
2. Remove from Quick Access Toolbar
3. Quick Access Toolbar
Microsoft Excel 2010
Microsoft Excel 2010
Quick Access Toolbar
1. Customize Quick Access Toolbar
2. More Commands.
3. Excel Options
Microsoft Excel 2010
Microsoft Excel 2010
Quick Access Toolbar
4. Customize Ribbon
5.
6. Move Up , Move Down
7. OK
Microsoft Excel 2010
Microsoft Excel 2010
Quick Access Toolbar
1. Customize Quick Access Toolbar
2.
Show Below the Ribbon ( Quick Access Toolbar Ribbon)
Show Above the Ribbon ( Quick Access Toolbar Ribbon)
Microsoft Excel 2010
(New)
1. File
2. New
3. Blank Workbook
4. Create
Microsoft Excel 2010
Templates
1. File
2. New
3. Blank Workbook
4. Create
Microsoft Excel 2010
(Open)
1. File
2. Open Quick Access Toolbar
3. Look in:
4.
5. Open
Microsoft Excel 2010
(Close)
1. File
2. Close
Microsoft Excel 2010
(Save)
1. File
2. Save / Save As Quick Access Toolbar
3. Save in:
4. File Name:
5. Save
Microsoft Excel 2010
1. File
2. Save As
3. Save As
Microsoft Excel 2010
PDF/XPS Document
1. File
2. Save & Send
3. Create PDF/XPS Document
4. Create PDF/XPS
Microsoft Excel 2010
1. File
2. Save & Send
3. Send Using E-mail
4.
Send as Attachment
Microsoft Excel 2010
1. File
2. Recent
3. Recover Unsaved Workbooks
4.
5. Open
Microsoft Excel 2010
(Switch Windows)
1. View
2. Switch Windows
3.
Microsoft Excel 2010
(Arrange Windows)
1. View
2. Arrange All
3.
4. OK
Microsoft Excel 2010
1.
2. View
3. Hide
Microsoft Excel 2010
1.
2. View
3. Hide
Microsoft Excel 2010
1. View
2. Unhide
3.
4. OK
Microsoft Excel 2010
(Select)
o
Ctrl
Microsoft Excel 2010
(Select)
o Shift
Microsoft Excel 2010
(Select)
o
Select All Sheets
Microsoft Excel 2010
(Insert)
o 3
Insert Worksheet
Microsoft Excel 2010
(Delete)
1.
2. Delete
3. Delete
Microsoft Excel 2010
(Rename)
1.
2. Rename
3. Highlight
4. Enter
Microsoft Excel 2010
(Move)
1.
2. Move or Copy
3.
o To Book :
o Before Sheet :
4. OK
Microsoft Excel 2010
(Copy)
1.
2. Move or Copy...
3.
4.
Create a copy
5. OK
Microsoft Excel 2010
(Tab Color)
1.
2. Tab Color
3.
Microsoft Excel 2010
(Show/Hide)
1.
2. Hide
Microsoft Excel 2010
1.
2. Unhide
3.
4. OK
Microsoft Excel 2010
Freeze Panes ()
1.
2. View
3. Freeze Panes Freeze Panes
Microsoft Excel 2010
Freeze Top Row ( )
1.
2. View
3. Freeze Panes Freeze Top Row
Microsoft Excel 2010
Freeze First Column ( )
1.
2. View
3. Freeze Panes Freeze Top Row
Microsoft Excel 2010
1. View
2. Freeze Panes
3. Unfreeze Panes
Microsoft Excel 2010
1.
2. View
3. Split
Microsoft Excel 2010
1.
2. View
3. Split
Microsoft Excel 2010
(Cell) (Column) (Row)
Microsoft Excel 2010
(Cell Name)
o
D8
Microsoft Excel 2010
(Select Cells)
o
o
Shift
Microsoft Excel 2010
(Select Cells)
o
1. Home
2. Find & Select
3. Go to
4.
Reference:
5. OK
Microsoft Excel 2010
(Select Cells)
1. F5
2. Reference:
3. OK
Microsoft Excel 2010
(Select Cells)
o
Ctrl
Ctrl
Microsoft Excel 2010
(Select Cells)
o
Ctrl
Microsoft Excel 2010
(Select Cells)
o
Ctrl
Microsoft Excel 2010
(Select Cells)
o
Ctrl + A
Microsoft Excel 2010
o
1.
2. Format Home
3. Column Width
4.
5. OK
Microsoft Excel 2010
o
Microsoft Excel 2010
o
1.
2. Format Home
3. Row Height
4.
5. OK
Microsoft Excel 2010
Microsoft Excel 2010
(Insert and Delete)
o (Insert Cell)
1.
2. Insert
3.
4. OK
Microsoft Excel 2010
(Insert and Delete)
o (Insert Cell)
1.
2. Insert Home
3. Insert Cells
4.
5. OK
Microsoft Excel 2010
(Insert and Delete)
o (Insert Cell)
Shift cells right
Shift cells down
Entire row 1
Entire column 1
Microsoft Excel 2010
(Insert and Delete)
o (Insert Cell)
Microsoft Excel 2010
(Insert and Delete)
o (Insert Cell)
Microsoft Excel 2010
(Insert and Delete)
o (Delete Cell)
1.
2. Delete...
3.
4. OK
Microsoft Excel 2010
(Insert and Delete)
o (Delete Cell)
1.
2. Delete Home
3. Delete Cells
4.
5. OK
Microsoft Excel 2010
(Insert and Delete)
o (Delete Cell)
Shift cells left
Shift cells up
Entire row
Entire column
Microsoft Excel 2010
(Insert and Delete)
o (Delete Cell)
Microsoft Excel 2010
(Insert and Delete)
o (Insert Row)
1.
2. Insert
1.
2. Insert Home
3. Insert Sheet Rows
Microsoft Excel 2010
(Insert and Delete)
o (Insert Row)
Microsoft Excel 2010
(Insert and Delete)
o (Delete Row)
1.
2. Delete
1.
2. Delete Home
3. Delete Sheet Rows
Microsoft Excel 2010
(Insert and Delete)
o (Delete Row)
Microsoft Excel 2010
(Insert and Delete)
o (Insert Column)
1.
2. Insert
1.
2. Insert Home
3. Insert Sheet Columns
Microsoft Excel 2010
(Insert and Delete)
o (Insert Column)
Microsoft Excel 2010
(Insert and Delete)
o (Delete Column)
1.
2. Delete
1.
2. Delete Home
3. Delete Sheet Columns
Microsoft Excel 2010
(Insert and Delete)
o (Delete Column)
Microsoft Excel 2010
/ (Delete Column)
o (Hide Row)
1.
2. Hide
Microsoft Excel 2010
/ (Delete Column)
o (Unhide Row)
1.
2. Unhide
Microsoft Excel 2010
/ (Delete Column)
o (Hide Column)
1.
2. Hide
Microsoft Excel 2010
/ (Delete Column)
o (Unhide Column)
1.
2. Unhide
Microsoft Excel 2010
o 3
Enter
Arrow key ( )
(Enter) Formula bar
Microsoft Excel 2010
o 2
Esc
(Cancel) Formula bar
Microsoft Excel 2010
o (Edit)
1
Enter
2 Formula Bar
Formula Bar Enter
3 F2 F2
Enter
Microsoft Excel 2010
o (Delete)
1.
2. Home
3. Clear
4.
Clear All :
Clear Format :
Clear Content :
Clear Comment :
Microsoft Excel 2010
o (Delete)
1.
2. Home
3. Clear
4.
Microsoft Excel 2010
(Data Type)
Microsoft Excel 2010
o (Character)
Alt+Enter
Microsoft Excel 2010
o (Numeric)
1,000 1000
Comma (,)
Microsoft Excel 2010
o (Date and Time)
/ / (9/11/1980) (9-11-1980)
: : (12:10:00)
Microsoft Excel 2010
o (Formula)
(=) =25+30
=60*2
Microsoft Excel 2010
o (Function)
(=)
(Formula)
Microsoft Excel
Microsoft Excel 2010
o (AutoFill)
1.
2. Handle
+Fill handle
3.
** **
Microsoft Excel 2010
o (AutoFill)
Microsoft Excel 2010
(Copy, Cut, Paste)
o (Copy)
1.
2. Copy Home Ctrl + C
3.
4. Paste Home Ctrl + V
Microsoft Excel 2010
(Copy, Cut, Paste)
o (Cut)
1.
2. Cut Home Ctrl + C
3.
4. Paste Home Ctrl + V
Microsoft Excel 2010
(Copy, Cut, Paste)
o (Paste Special)
1.
2.
3. Paste Home
4. Paste Special
5.
6. OK
Microsoft Excel 2010
(Copy, Cut, Paste)
o (Format Painter)
1. ()
2. (Format Painter) Home
3. ()
Microsoft Excel 2010
(Cell Style)
1.
2. (Cell Styles) Home
3.
Microsoft Excel 2010
(Format As Table)
1. Format As Table Home
2.
3.
4. OK
Microsoft Excel 2010
(Format As Table)
o
1.
2. Design Table Tools
3. Table Styles
Microsoft Excel 2010
1.
2. Merge & Center Home
3.
Microsoft Excel 2010
Merge & Center
Merge Across ()
Merge Cells
Unmerge Cells
Unmerge Cells
Microsoft Excel 2010
(Font)
1.
2. Font Home
Microsoft Excel 2010
(Font)
Microsoft Excel 2010
(Number)
1.
2.
Microsoft Excel 2010
(Number)
Number
Microsoft Excel 2010
(Custom Number)
1.
2. Format Cells
3. Number Custom
4. Type
5. OK
Microsoft Excel 2010
(Custom Number)
Microsoft Excel 2010
(Conditional Formatting)
1.
2. Condition Formatting Home Ribbon
Styles
3.
Microsoft Excel 2010
(Conditional Formatting)
o (Compare)
1.
2. Conditional Formatting Home
Ribbon Styles
3. Highlight Cells Rules
4.
5.
6.
7. OK
Microsoft Excel 2010
(Conditional Formatting)
o (Compare)
Microsoft Excel 2010
(Conditional Formatting)
o / (Top/Bottom)
1.
2. Conditional Formatting Home
3. Top/Bottom Rules
4.
5.
6.
7. OK
Microsoft Excel 2010
(Conditional Formatting)
o / (Top/Bottom)
Microsoft Excel 2010
(Conditional Formatting)
o (Data Bar)
1.
2.
Conditional Formatting
Home
3. Data Bar
4.
Microsoft Excel 2010
(Conditional Formatting)
o (Color Scale)
1.
2.
Conditional Formatting
Home
4. Color Scales
5.
Microsoft Excel 2010
(Conditional Formatting)
o (Icon Sets)
1.
2.
Conditional Formatting
Home
3. Icon Sets
4. Icon
Microsoft Excel 2010
(Conditional Formatting)
o (New Rule)
1.
2.
Conditional Formatting
Home
3. New Rule
Microsoft Excel 2010
(Conditional Formatting)
o (New Rule)
4.
5.
6. OK
Microsoft Excel 2010
(Conditional Formatting)
o (Edit Rules)
1.
2. Conditional Formatting Home
3. Manage Rules
4. Edit Rule
Microsoft Excel 2010
(Conditional Formatting)
o (Edit Rules)
5.
6.
7. OK
8. OK
Microsoft Excel 2010
(Conditional Formatting)
o (Clear Rules)
1.
2.
Conditional Formatting
Home
3. Clear Rules
4.
Microsoft Excel 2010
Auto Format
1. File
2. Option
3. Customize Ribbon
4. Customize the Ribbon:
5. Ribbon
6. New Group
7. Choose commands from:
8. AutoFormat
9. Add >>
10. OK
Microsoft Excel 2010
Auto Format
Microsoft Excel 2010
Auto Format
1.
2. Auto Format
3.
4. OK
Microsoft Excel 2010
(Themes)
1.
2. Page Layout
3. (Themes)
4.
Microsoft Excel 2010
Microsoft Excel 2010
(Formula)
(Formula Bar)
Microsoft Excel 2010
o Name Box
1.
2. Name Box Enter
Microsoft Excel 2010
o Define Name
Define Name
1.
2. Formulas
3. Define Name
Microsoft Excel 2010
o Define Name
4. Scope
5. Refers to
6. Comment
7. OK
Microsoft Excel 2010
o
1.
2. Formulas
3. Create from Selection
Microsoft Excel 2010
o
4.
5. OK
Microsoft Excel 2010
o
1. (Name Manager) Formulas
2.
3. Edit
4. Delete
5.
6. OK
7. Close
Microsoft Excel 2010
o
Microsoft Excel 2010
o
1. =
2. Formula Auto Complete
3.
4. ( G3:G11)
5. Enter
Microsoft Excel 2010
o
Microsoft Excel 2010
o (Math & Trig)
Microsoft Excel 2010
o (Statistical)
Microsoft Excel 2010
o (Date & Time)
Microsoft Excel 2010
o (Financial)
PMT
Microsoft Excel 2010
o (Text)
,
Microsoft Excel 2010
VLOOKUP
(Vertical)
Microsoft Excel 2010
Vlookup 2
1.
2.
Microsoft Excel 2010
=VLOOKUP (lookup_value, table_array, col_index_num, range_lookup)
lookup_value ( )
table_array
col_index_num
1
range_lookup Vlookup
True, False
Microsoft Excel 2010
HLOOKUP
(Horizontal) 1
Microsoft Excel 2010
=HLOOKUP (lookup_value, table_array, row_index_num, range_lookup)
lookup_value ( )
table_array
row_index_num
1
range_lookup Hlookup
True, False
Microsoft Excel 2010
Scenario
Scenario
100
(Case)
(Best Case) , (Worst Case)
(Most Likely) 80%
Microsoft Excel 2010
Scenario
Scenario
1. Data What-if Analysis
Scenario Manager
Microsoft Excel 2010
Scenario
2. Scenario Manager Add Scenario
Microsoft Excel 2010
Scenario
3. Add Scenario
o Scenario Name Scenario
o Changing cells
Microsoft Excel 2010
Scenario
4. OK Scenario Values
OK
Microsoft Excel 2010
Scenario
5. Add Scenario Scenario
Scenario Edit
Microsoft Excel 2010
Scenario
6. Summary Scenario
7. Scenario Summary Result Cells
()
Microsoft Excel 2010
Scenario
Scenario Summary Scenario
Scenario PivotTable Report PivotTable
Scenraio
Microsoft Excel 2010
Scenario
Scenario Summary
Microsoft Excel 2010
(Picture)
1. Insert
2. Picture
3.
4.
5. Insert
Microsoft Excel 2010
(Brightness) (Contrast)
1.
2. Format
3. Adjust
Corrections
4. /
Microsoft Excel 2010
(Recolor)
1.
2. Format
3. Adjust
Color
5.
Microsoft Excel 2010
1.
2. Format
3. Picture Style
Microsoft Excel 2010
1.
2. Format
3. Picture Layout
4.
Microsoft Excel 2010
1.
2. Format
Picture Effects
3.
4.
Microsoft Excel 2010
1. Insert
2. Shapes
3.
4.
+
Microsoft Excel 2010
1.
2. Format
3. Shape Styles
Microsoft Excel 2010
1.
2. Shape Fill
3.
Microsoft Excel 2010
1.
2. Shape Fill
3. Picture
4.
5.
6. Insert
Microsoft Excel 2010
1.
2. Shape Fill
3. Gradient
4.
Microsoft Excel 2010
1.
2. Shape Fill
3. Texture
4.
Microsoft Excel 2010
1.
2. Shape Outline
3.
4.
5.
Microsoft Excel 2010
1.
2. Shape Effects
3.
4.
Microsoft Excel 2010
1.
2.
3.
Microsoft Excel 2010
SmartArt
1. Insert
2. SmartArt
3. SmartArt
4. SmartArt
5. OK
Microsoft Excel 2010
1.
2. Design
3. Add Shape
4. Add Shape After
Add Shape Before
Microsoft Excel 2010
1. SmartArt
2. Design
3. Layout
4.
Microsoft Excel 2010
1. SmartArt
2. Design
3. Layout
4.
Microsoft Excel 2010
SmartArt
1. SmartArt
2. Design
3. SmartArt Styles
Microsoft Excel 2010
(Chart)
1.
2. Insert
3.
4.
Microsoft Excel 2010
(Chart)
Microsoft Excel 2010
1.
2. Design
3.
Change Chart Type
4.
5.
6. OK
Microsoft Excel 2010
(Chart Layout)
1.
2. Design
3.
Chart Layouts
Microsoft Excel 2010
(Chart Location)
1.
2. Design
3.
Move Chart
4.
5. OK
Microsoft Excel 2010
(Chart Title)
1.
2. Layout
3. Labels
Chart Title
4.
Microsoft Excel 2010
(Axis Title) X
Y
1.
2. Layout
3. Labels Axis Title
4.
oPrimary Horizontal Axis Title : X
oPrimary Vertical Axis Title : Y
Microsoft Excel 2010
(Axis Title) X
Y
Microsoft Excel 2010
(Legend)
1.
2. Layout
3. Labels
Legend
4.
Microsoft Excel 2010
1.
2. Layout
3. Labels
Data Labels
4.
Microsoft Excel 2010
1.
2. Layout
3. Labels
Data Table
4.
Microsoft Excel 2010
1.
2. Format
Microsoft Excel 2010
3. (Format Selection)
4.
5. Close
Microsoft Excel 2010
Sparklines
Sparklines Mini Chart
1. Insert
2. Sparklines
3. Data Range
4. Location Range
5. OK
Microsoft Excel 2010
Sparklines
Microsoft Excel 2010
Sparklines
1.
2. Design
Microsoft Excel 2010
1.
2. Layout
3. Trendline
4. Trendline
5.
6. OK
Microsoft Excel 2010
Microsoft Excel 2010
1.
2. ()
Microsoft Excel 2010
Microsoft Excel 2010
(Sort)
1.
2. Sort & Filter
Home
3.
Microsoft Excel 2010
1.
2. Home
3. Sort & Filter
4. Custom Sort
5.
( )
6. OK
Microsoft Excel 2010
Microsoft Excel 2010
(Series)
(Series) , , ...
,, ,...,
A Z
Microsoft Excel 2010
(Series)
Sort
1.
2. Custom List
3.
4. OK
5. OK
Microsoft Excel 2010
(Series)
Microsoft Excel 2010
(Series)
Microsoft Excel 2010
(Filter)
1.
2.
3. OK
Microsoft Excel 2010
(Custom Filter)
1.
2. Number Filters ( )
3.
4.
5. OK
Microsoft Excel 2010
(Custom Filter)
Microsoft Excel 2010
(Advanced Filter)
1.
2.
3.
4. Data Advanced
5.
oList range :
oCriteria range :
oCopy to :
6. OK
Microsoft Excel 2010
(Advanced Filter)
Microsoft Excel 2010
(Advanced Filter)
Microsoft Excel 2010
(Data Validation)
1.
2. Data
3. Data Validation
4. Data Validation
5. (Settings)
5.1 Allow Text Length
5.2
6. OK
Microsoft Excel 2010
(Data Validation)
Microsoft Excel 2010
(Data Validation)
o Settings
o Input Message
Microsoft Excel 2010
(Data Validation)
o Error Alert
Message
Microsoft Excel 2010
(Data Validation)
o
Microsoft Excel 2010
1.
2. Data
3. Data Validation
4. Data Validation
5. Clear All
6. OK
Microsoft Excel 2010
(Pivot Chart)
1.
2. Option
3. Pivot Chart
4.
5. OK
Microsoft Excel 2010
(Pivot Chart)
Microsoft Excel 2010
(Page Setup)
,
,
Page Layout
Microsoft Excel 2010
(Size)
1. Page Layout
2. Size
3.
Microsoft Excel 2010
(Orientation)
1. Page Layout
2. Orientation
3.
Microsoft Excel 2010
(Margin)
Margin
1. Page Layout
2. Margin
3. Custom Margins
Microsoft Excel 2010
(Margin)
4.
oLeft :
oRight :
oTop :
oBottom :
5. OK
Microsoft Excel 2010
(Set Print Area)
1.
2. Print Area
3. Set Print Area
Microsoft Excel 2010
(Page Break)
Page Break
(Cell Pointer)
1.
2. Page Layout
3. Breaks
4. Insert Page Break
Microsoft Excel 2010
(Print Title)
Microsoft Excel
Print Title
1.
2. Page Layout
3. Breaks
4. Insert Page Break
Microsoft Excel 2010
Page Break Preview
Page Break Preview
1. View
2. Page Break Preview
Microsoft Excel 2010
Page Break Preview
Page Break
1. View
2.
Page Break Preview
Microsoft Excel 2010
(Print Preview)
1. File
2. Print
Microsoft Excel 2010
(Print)
1. File
2. Print
3.
3.1 Printer
3.2 Setting
Microsoft Excel 2010
(Print)
-
Selection:
Active Sheet(S):
Entire Workbook:
- Pages:
- Collated:
- Orientation:
- Size:
- Margins:
3.3 Copies:
4. Print
Microsoft Excel 2010
1.
2. File
3. Print
4.
5. Print
Microsoft Excel 2010
1.
2. Review
3. New Comment
4.
5.
Microsoft Excel 2010
Microsoft Excel 2010
1.
2. Edit Comment
3.
Microsoft Excel 2010
1.
2. Delete
Microsoft Excel 2010
(Mask as Final)
1. File
2. Info
3. Protect Workbook
4. Mask as Final
5. OK
6.
OK
Microsoft Excel 2010
(Mask as Final)
Microsoft Excel 2010
(Inspector Document)
1. File
2. Info
3. Check for Issues
4. Inspector Document
5. Document Inspector .
6. Inspect
7.
8.
9. Reinspect
10. Close
Microsoft Excel 2010
(Inspector Document)
Microsoft Excel 2010
(Compatible)
1. File
2. Info
3. Check for Issues
4. Check Compatibility
5. Check compatibility when saving this workbook
( Excel )
6. OK
Microsoft Excel 2010
(Compatible)
Microsoft Excel 2010
(Workbook Properties)
1. File
2. Info
3. Properties
4.
Show Document Panel
5.
Document Properties
Microsoft Excel 2010
(Hyperlink)
1.
2. Insert
3. Hyperlink
4. Link to
Existing File or Web Page
5.
6. OK
Microsoft Excel 2010
1.
2. Insert
3. Hyperlink
4. Link to
Existing File or Web Page
5. URL
Address
6. OK
Microsoft Excel 2010
1.
2. Insert
3. Hyperlink
4. Link to
Place in This Document
5.
6. OK
Microsoft Excel 2010
1.
2. Insert
3. Hyperlink
4. Link to
E-mail Address
5. E-mail
Address
6. OK
Microsoft Excel 2010
1.
2. Insert
3.
Hyperlink
4. Remove Link
Microsoft Excel 2010
You might also like
- ความรู้เกี่ยวกับคอมพิวเตอร์Document26 pagesความรู้เกี่ยวกับคอมพิวเตอร์natchanonNo ratings yet
- แนวข้อสอบ ICTDocument24 pagesแนวข้อสอบ ICTLIKE ANIME100% (2)
- คู่มือ Profile Builder 3 ภาษาไทย 9.3Document112 pagesคู่มือ Profile Builder 3 ภาษาไทย 9.3Napat MarkhaenNo ratings yet
- Excel Fasdfadftraining PDFDocument41 pagesExcel Fasdfadftraining PDFNirut VisuttichaiNo ratings yet
- Deep-Into-Function 1.0 - Book - EP1-40FullVersionDocument428 pagesDeep-Into-Function 1.0 - Book - EP1-40FullVersionKeattisuk Viriyasu100% (1)
- Deep-Into-Function 3.0 - Book - EP81-120FullVersionDocument412 pagesDeep-Into-Function 3.0 - Book - EP81-120FullVersionKeattisuk ViriyasuNo ratings yet
- Microsoft Excel 2013 AdvancedDocument154 pagesMicrosoft Excel 2013 AdvancedVilayNo ratings yet
- Excel 2013 AdvanceDocument154 pagesExcel 2013 Advancechananon puchumniNo ratings yet
- News 794Document45 pagesNews 794Ton VisanuNo ratings yet
- Microsoft Excel PDFDocument40 pagesMicrosoft Excel PDFNirut VisuttichaiNo ratings yet
- Excel 2007 Adv Manual For KKUDocument90 pagesExcel 2007 Adv Manual For KKUtou007No ratings yet
- Advanced Microsoft Excel 2007 Course - Macro - 9expert - 07oct2010Document88 pagesAdvanced Microsoft Excel 2007 Course - Macro - 9expert - 07oct2010ทรีโอ ซาวน่าNo ratings yet
- 01 แบบเสนอขออนุมัติโครงการDocument8 pages01 แบบเสนอขออนุมัติโครงการSupakhit ChaichanaNo ratings yet
- 1.คู่มือ MS Teams GuideDocument51 pages1.คู่มือ MS Teams GuidePOPPYNo ratings yet
- ระบบการจัดการร้านข้าวสาร กรณีศึกษา ร้านนำเจริญค้าข้าวDocument4 pagesระบบการจัดการร้านข้าวสาร กรณีศึกษา ร้านนำเจริญค้าข้าวKomol PhetpunNo ratings yet
- Excel 2016 Quick Start GuideDocument4 pagesExcel 2016 Quick Start Guideนพคุณ คงเมืองNo ratings yet
- Convert Arabic To Thai On MSWord and MSExcelDocument7 pagesConvert Arabic To Thai On MSWord and MSExcelKafaery TeddyNo ratings yet
- แบ่งปันการประยุกต์ใช้ MS ExcelDocument81 pagesแบ่งปันการประยุกต์ใช้ MS ExcelTonmok SonNo ratings yet
- Ithesis SwuDocument108 pagesIthesis SwuNoiey TemeeyakulNo ratings yet
- Excel ManualDocument74 pagesExcel Manualtou007No ratings yet
- ສະຫລາດໃຊ້ສະລະພັດສູດ Excel PDFDocument362 pagesສະຫລາດໃຊ້ສະລະພັດສູດ Excel PDFAnousack KittilathNo ratings yet
- Preview MastercamDocument20 pagesPreview Mastercamแผน กุลอักNo ratings yet
- Preview Mastercam X4Document20 pagesPreview Mastercam X4Trung Quoc LeNo ratings yet
- Digital Development Program With Microsoft 365Document137 pagesDigital Development Program With Microsoft 365Chayathorn DuangtongsukNo ratings yet
- 2Document6 pages2jacksonwanglpNo ratings yet
- 31Document6 pages31jacksonwanglpNo ratings yet
- 51Document6 pages51jacksonwanglpNo ratings yet
- 04 ExcelDocument8 pages04 ExcelweepassNo ratings yet
- ใบงานที่่ 4 เรื่องการจัดการข้อมูลเพื่อการสร้างเว็บเพจ ม.3/3เลขที่ 6Document3 pagesใบงานที่่ 4 เรื่องการจัดการข้อมูลเพื่อการสร้างเว็บเพจ ม.3/3เลขที่ 6ธนกิตติ กุลกิตติยานนท์No ratings yet
- ใบงานที่ 7Document5 pagesใบงานที่ 7saNo ratings yet
- PowerpointDocument35 pagesPowerpointapinyachanphanNo ratings yet
- PDF 8110696586Document36 pagesPDF 8110696586Khomkiart KiartikoonNo ratings yet
- Google SheetDocument15 pagesGoogle SheetworawutchaimongkolNo ratings yet
- Excel Training 2013 in ThaiDocument50 pagesExcel Training 2013 in ThaiBack To BasicsNo ratings yet
- MVPSkill - Chapter 3 จัดการอีเมล์ด้วย Exchange OnlineDocument29 pagesMVPSkill - Chapter 3 จัดการอีเมล์ด้วย Exchange OnlineKumton SuttiraksiriNo ratings yet
- Manual ExcelrrDocument14 pagesManual ExcelrrNirut VisuttichaiNo ratings yet
- 65115840 ธีรชัย เทียนแย้มDocument14 pages65115840 ธีรชัย เทียนแย้มบาบา บาบาNo ratings yet
- ใบงานที่ 4Document5 pagesใบงานที่ 4welcame33No ratings yet
- Shortcuts Excel-CtrlFnDocument22 pagesShortcuts Excel-CtrlFnAsachan rujeephisitNo ratings yet
- โจทย์ Workshop Excel 2016Document3 pagesโจทย์ Workshop Excel 2016Sakul WanitchakunchitNo ratings yet
- Week07 Spreadsheet Part2Document67 pagesWeek07 Spreadsheet Part2Tarathon IntarosNo ratings yet
- คู่มือการแบ่งSectionในWordDocument8 pagesคู่มือการแบ่งSectionในWordChantich CharmtongNo ratings yet
- แผนการสอนวิชาคณิตศาสตร์คอมพิวเตอร์Document14 pagesแผนการสอนวิชาคณิตศาสตร์คอมพิวเตอร์Siripoom SrithongNo ratings yet
- ตั้งค่า wordDocument27 pagesตั้งค่า wordWeeraya Sae-tungNo ratings yet
- 1. เข้าใช้งานที่เว็บไซต์ 2. Click เปลี่ยนมุมมอง ที่ต้องการ: คู่มือการสอบ exit examDocument28 pages1. เข้าใช้งานที่เว็บไซต์ 2. Click เปลี่ยนมุมมอง ที่ต้องการ: คู่มือการสอบ exit examJao Plug.No ratings yet
- ใบงานที่4Document3 pagesใบงานที่4Saranboon KaeoarilapNo ratings yet
- NoteDocument10 pagesNoteteerayuthNo ratings yet
- Template For Rev It 580407Document16 pagesTemplate For Rev It 580407kriengsak ruangdechNo ratings yet
- เฉลย MI EXDocument6 pagesเฉลย MI EXmine09299No ratings yet
- Microsoftword L3Document8 pagesMicrosoftword L3sompong saithongmartNo ratings yet
- Week05 PresentationDocument60 pagesWeek05 PresentationTarathon IntarosNo ratings yet
- วิธีติดตั้ง Office 2016 ฉบับละเอียดDocument3 pagesวิธีติดตั้ง Office 2016 ฉบับละเอียดAof' YokyongsakulNo ratings yet
- Dream Weaver 8Document14 pagesDream Weaver 8kenygee53No ratings yet
- 3 ใบงานที่ 1. 3โครงสร้างแฟ้ม 2Document2 pages3 ใบงานที่ 1. 3โครงสร้างแฟ้ม 2Jirapat ThonglekpechNo ratings yet
- 1. ให ้นักเรียนอธิบายขันตอนการเลือกไฟล์แบบต่อเนือง และ Capture รูปผลลัพธ์มาวางลงในช่องว่างด ้านล่างให ้ถูกต ้องDocument9 pages1. ให ้นักเรียนอธิบายขันตอนการเลือกไฟล์แบบต่อเนือง และ Capture รูปผลลัพธ์มาวางลงในช่องว่างด ้านล่างให ้ถูกต ้องMidjeeNo ratings yet
- แผนคอม ป.4Document129 pagesแผนคอม ป.4lunluxka100% (6)