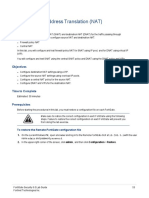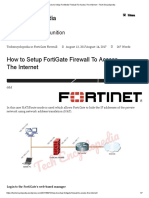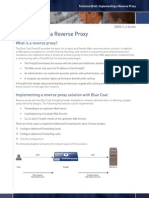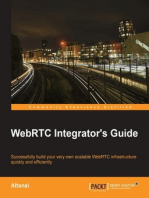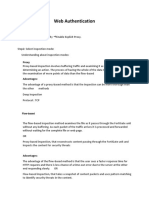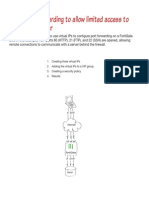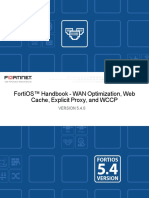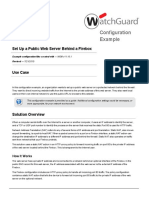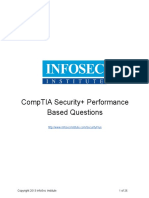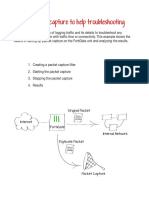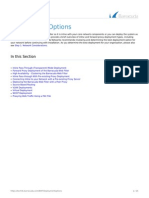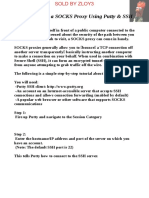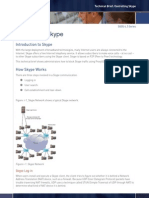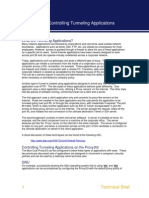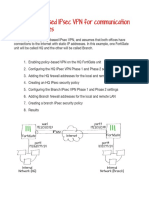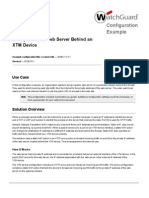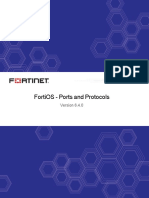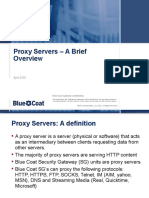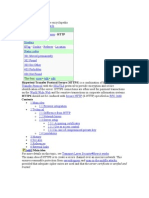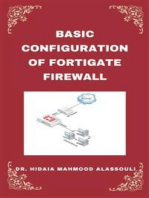Professional Documents
Culture Documents
Setting Up An Explicit Proxy For Users On A Private Network PDF
Uploaded by
Rasbihari Achari0 ratings0% found this document useful (0 votes)
10 views4 pagesOriginal Title
setting-up-an-explicit-proxy-for-users-on-a-private-network.pdf
Copyright
© © All Rights Reserved
Available Formats
PDF, TXT or read online from Scribd
Share this document
Did you find this document useful?
Is this content inappropriate?
Report this DocumentCopyright:
© All Rights Reserved
Available Formats
Download as PDF, TXT or read online from Scribd
0 ratings0% found this document useful (0 votes)
10 views4 pagesSetting Up An Explicit Proxy For Users On A Private Network PDF
Uploaded by
Rasbihari AchariCopyright:
© All Rights Reserved
Available Formats
Download as PDF, TXT or read online from Scribd
You are on page 1of 4
Setting up an explicit proxy for users on a
private network
In this example, an explicit web proxy is set to accommodate faster web browsing.
This allows internal users to connect using port 8080 rather than port 80.
1. Enabling explicit web proxy on the internal interface
2. Configuring the explicit web proxy for HTTP/HTTPS traffic
3. Adding a security policy for proxy traffic
4. Results
Internet
Port 3
Explicit web proxy
FortiGate
Port 4
Internal Network
Enabling explicit web proxy
on the internal interface
Go to System > Network > Interfaces.
Edit an internal port (port 4 in the example).
Enable both DHCP Server and Explicit
Web Proxy.
Go to System > Config > Features. Ensure
that WAN Opt. & Cache is enabled.
Configuring the explicit web
proxy for HTTP/HTTPS
traffic
Go to System > Network > Explicit Proxy
and enable the HTTP/HTTPS explicit web
proxy.
Ensure that the Default Firewall Policy
Action is set to Deny.
Adding a security policy for
proxy traffic
Go to Policy > Policy > Policy.
Create a new policy and set the Incoming
Interface to web-proxy, the Outgoing
Interface to an internal port (in the example,
port 3), and the Service to webproxy.
Results
Configure web browsers on the private
network to connect using a proxy server.
The IP address of the HTTP proxy server is
10.10.1.99 (the IP address of the FortiGate
internal interface) and the port is 8080
(the default explicit web proxy port). Web
browsers configured to use the proxy server
are able to connect to the Internet.
Go to Policy > Policy > Policy to see the ID
of the policy allowing webproxy traffic.
Web proxy traffic is not counted by security
policy.
You might also like
- Lab 3 - Nat PDFDocument24 pagesLab 3 - Nat PDFkaleabNo ratings yet
- FTP ServerDocument8 pagesFTP ServerShady ShakerNo ratings yet
- How To Setup FortiGate Firewall To Access The InternetDocument7 pagesHow To Setup FortiGate Firewall To Access The InternetArio Dhilla HattaNo ratings yet
- FortiClient 5.2 CookbookDocument16 pagesFortiClient 5.2 CookbookTrong Oganort GampoulaNo ratings yet
- Port ForwandingDocument54 pagesPort ForwandinggeorgeNo ratings yet
- Bluecoat Reverse ProxyDocument8 pagesBluecoat Reverse ProxykhandeshaNo ratings yet
- Proxy Interview Questions and Answers Vol 1.0Document9 pagesProxy Interview Questions and Answers Vol 1.0Arun Somashekar100% (3)
- Fortinet Fortigate Workspot Configuration Guide 1.0Document13 pagesFortinet Fortigate Workspot Configuration Guide 1.0Abdelilah CharboubNo ratings yet
- FGT1 08 Explicit-Proxy V2 PDFDocument32 pagesFGT1 08 Explicit-Proxy V2 PDFhola amigoNo ratings yet
- Web AuthenticationDocument7 pagesWeb Authenticationsyed_engrNo ratings yet
- Proxy FortigateDocument12 pagesProxy FortigateSaadi BadisNo ratings yet
- Using Port Forwarding To Allow Limited Access To An Internal ServerDocument4 pagesUsing Port Forwarding To Allow Limited Access To An Internal ServerSofia LgNo ratings yet
- Portsip Webrtc Gateway User GuideDocument12 pagesPortsip Webrtc Gateway User GuideMohammed ShakilNo ratings yet
- Vyatta Web FilteringDocument13 pagesVyatta Web Filteringduranduran11No ratings yet
- Fortigate Wanopt Cache Proxy 540Document153 pagesFortigate Wanopt Cache Proxy 540Flavio CunhaNo ratings yet
- Snat Web Server Configuration Example (en-US) PDFDocument7 pagesSnat Web Server Configuration Example (en-US) PDFEduardo PlNo ratings yet
- Fortigate I 06 SSL VPNDocument41 pagesFortigate I 06 SSL VPNnikolar85No ratings yet
- SSL VPN For Remote Users - Fortinet CookbookDocument12 pagesSSL VPN For Remote Users - Fortinet CookbookJhonnySinatraNo ratings yet
- Docs Fortinet Com Document Fortigate 5 4 0 Cookbook 107907 Limiting Bandwidth With Traffic ShapingDocument1 pageDocs Fortinet Com Document Fortigate 5 4 0 Cookbook 107907 Limiting Bandwidth With Traffic ShapingjasjusrNo ratings yet
- Configuring Transparent Proxy For HTTPS Protocol in Squid 2.6Document2 pagesConfiguring Transparent Proxy For HTTPS Protocol in Squid 2.6Erin LoganNo ratings yet
- Protect A Web Server With DMZDocument5 pagesProtect A Web Server With DMZx SupportNo ratings yet
- Configuring Fortigate With Forticonnect As External Captive PortalDocument15 pagesConfiguring Fortigate With Forticonnect As External Captive Portalramadhian89No ratings yet
- Uow 137680Document2 pagesUow 137680hamincci13No ratings yet
- 10 InterfacesDocument12 pages10 InterfacesDave PanesNo ratings yet
- Web ProxyDocument24 pagesWeb ProxyYe Zeiya Shein100% (1)
- Comptia Security Plus Mini Course Handbook PDFDocument26 pagesComptia Security Plus Mini Course Handbook PDFDarlene Serrano LoweNo ratings yet
- Ứng Dụng SSL Trên Router DrayTekDocument11 pagesỨng Dụng SSL Trên Router DrayTekanon_578762250No ratings yet
- Pac File Best PracticesDocument16 pagesPac File Best PracticesvlcktorNo ratings yet
- PAC File Practice GuideDocument20 pagesPAC File Practice GuideElenaNo ratings yet
- IPsec VPN With FortiClientDocument4 pagesIPsec VPN With FortiClientdesmond ecableNo ratings yet
- PAC File StudyDocument13 pagesPAC File Studysagar jainNo ratings yet
- OK 78 Remote+Access+VPN1Document12 pagesOK 78 Remote+Access+VPN1rjuniorcasNo ratings yet
- Adding Packet Capture To Help TroubleshootingDocument3 pagesAdding Packet Capture To Help TroubleshootingMuralyNo ratings yet
- Connecting A Private Network To The Internet Using NAT/Route ModeDocument5 pagesConnecting A Private Network To The Internet Using NAT/Route ModerajanNo ratings yet
- Deployment Options PDFDocument25 pagesDeployment Options PDFNebi AriantoNo ratings yet
- +enter The Following Data: +proto Options TCP Server Port Port: 443 +parent Proxy Enable Parent Proxy +IP: 80.239.243.210 +port: 80Document4 pages+enter The Following Data: +proto Options TCP Server Port Port: 443 +parent Proxy Enable Parent Proxy +IP: 80.239.243.210 +port: 80Parveen KumarNo ratings yet
- How To Set Up A SOCKS Proxy Using Putty & SSHDocument3 pagesHow To Set Up A SOCKS Proxy Using Putty & SSHSabri AllaniNo ratings yet
- Teleworking How ToDocument22 pagesTeleworking How Toxamapib694No ratings yet
- Fortigate Wanopt Cache Proxy 522GDocument149 pagesFortigate Wanopt Cache Proxy 522GMauricio TorresNo ratings yet
- TB Skype - Pdf.aDocument4 pagesTB Skype - Pdf.aAdjail JuniorNo ratings yet
- BCS TB Tunnelling Applications PDFDocument4 pagesBCS TB Tunnelling Applications PDFitm.nakulNo ratings yet
- Port 80Document7 pagesPort 80Nada BrgNo ratings yet
- Using Policy-Based Ipsec VPN For Communication Between OfficesDocument7 pagesUsing Policy-Based Ipsec VPN For Communication Between OfficesNgọc Duy VõNo ratings yet
- Configuracion FortiAPDocument4 pagesConfiguracion FortiAPicvNo ratings yet
- Pass Through Proxy: How-ToDocument10 pagesPass Through Proxy: How-ToshafkatNo ratings yet
- HTTP Proxy PDFDocument26 pagesHTTP Proxy PDFkhalid.mallick7258No ratings yet
- Web Technology UNIT-1Document20 pagesWeb Technology UNIT-1Yash TyagiNo ratings yet
- Snat Web Server Configuration Example (en-US)Document8 pagesSnat Web Server Configuration Example (en-US)José Luis LópezNo ratings yet
- Fortigate Cookbook 54 PDFDocument209 pagesFortigate Cookbook 54 PDFDũng Nguyễn PhúNo ratings yet
- Firebox M200 / M300: Quick Start GuideDocument38 pagesFirebox M200 / M300: Quick Start GuideFabio SouzaNo ratings yet
- FortiOS 6.4.0 Ports and ProtocolsDocument77 pagesFortiOS 6.4.0 Ports and ProtocolsrockitNo ratings yet
- Web Proxy ServerDocument25 pagesWeb Proxy Serversafaah_2No ratings yet
- Proxy OverviewDocument9 pagesProxy OverviewKishore KumarNo ratings yet
- Trusted.: o o o o oDocument7 pagesTrusted.: o o o o orajavijayakanth9No ratings yet
- Source - BlueCoat Management and Configuration Guide Version 3Document1 pageSource - BlueCoat Management and Configuration Guide Version 3itandroidNo ratings yet
- UntitledDocument5 pagesUntitledTHEGAME23 THEGAME23No ratings yet
- Websocket: Websocket Is A Computer Communications Protocol, ProvidingDocument9 pagesWebsocket: Websocket Is A Computer Communications Protocol, ProvidingCalin SeitanNo ratings yet
- Configuration of Microsoft ISA Proxy Server and Linux Squid Proxy ServerFrom EverandConfiguration of Microsoft ISA Proxy Server and Linux Squid Proxy ServerNo ratings yet