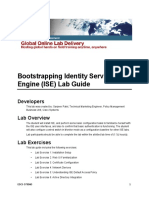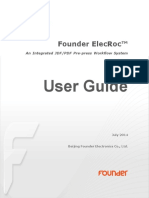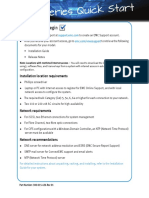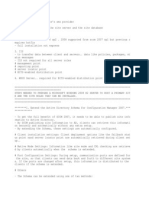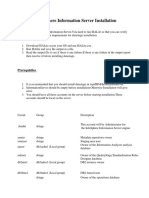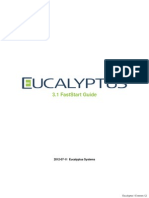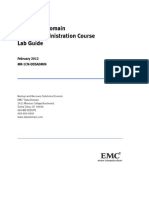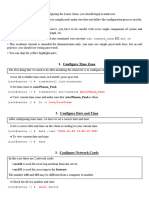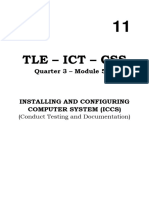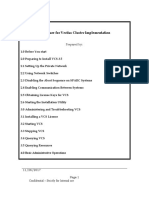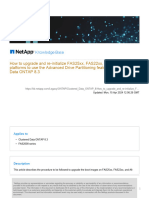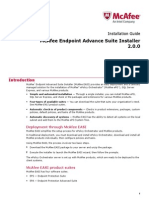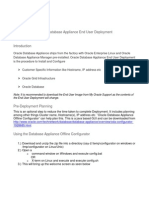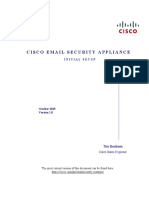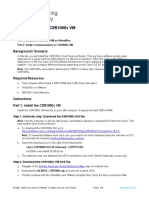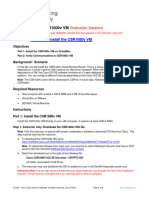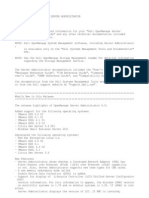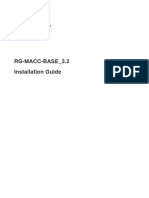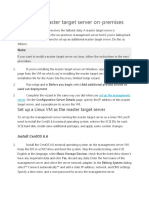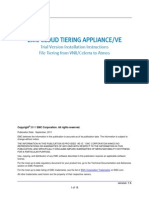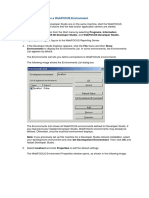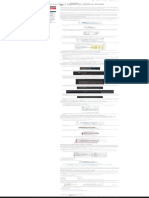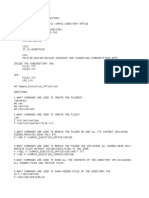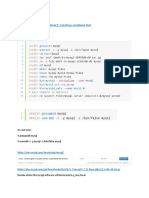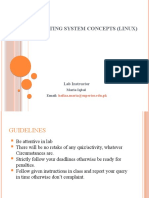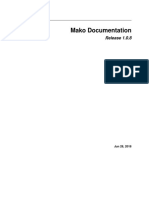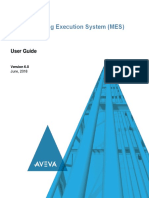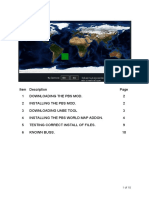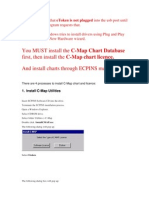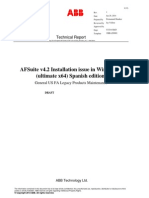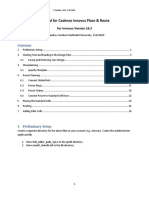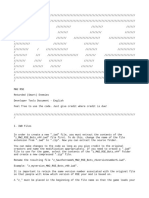Professional Documents
Culture Documents
Network Setup: System For Instructions On Doing This
Network Setup: System For Instructions On Doing This
Uploaded by
WagnerlinkkOriginal Title
Copyright
Available Formats
Share this document
Did you find this document useful?
Is this content inappropriate?
Report this DocumentCopyright:
Available Formats
Network Setup: System For Instructions On Doing This
Network Setup: System For Instructions On Doing This
Uploaded by
WagnerlinkkCopyright:
Available Formats
Network Setup
Users with a multi-user license may install CES on a network to ease installation on several machines.
A central location is used for all user setups
Users can share the same database
Weblinks server locations can be edited in a central file
Instructions:
1) IMPORTANT: Read readme.txt on the CES EduPack 2005 installation CD-ROM for important notes
about installation. You may lose data if you do not follow instructions in readme.txt.
2) Uninstall any previous version of CES on your network server, and then install CES EduPack 2005 by
running setup.exe from the new installation CD-ROM. When asked to select a destination folder, select a
folder that can be shared on the network. Ensure you do a network installation, by selecting the Network
Server radio button from the Choose Destination Location page of the installation wizard.
3) Share the CES installation directory on the network. Consult the documentation of your network operating
system for instructions on doing this.
4) Instruct users to install using the Netsetup.exe program.
(e.g. \\CORPORATE_SERVER\CES\netsetup.exe )
For System Administrators only:
By default, the database is left on the server share, minimizing installation space on the client machine. You can,
however, change this option by editing the setup.ini file, which can be found in the folder that CES EduPack 2005
was installed into. Change the ClientInstallOption to one of the following:
ClientInstallOption=Shared The database is left on the server.
ClientInstallOption=Standalone The database is copied to the client machine.
ClientInstallOption=Ask Ask the user whether to copy the database, or leave it on the server.
Further details and more advanced configurations are available from the Granta Design web-site:
http://www.grantadesign.com/members/updates/index.htm
You might also like
- Emc284241 - Procedure For Manually Configuring Proxy ARP and Fusing The File OE To The Unified Domain (I.e., Bypassing Via) - 1Document5 pagesEmc284241 - Procedure For Manually Configuring Proxy ARP and Fusing The File OE To The Unified Domain (I.e., Bypassing Via) - 1especularNo ratings yet
- ISE Pre ATP Lab Guide CombinedDocument407 pagesISE Pre ATP Lab Guide CombinedMajnu SmNo ratings yet
- Operate Personal ComputerDocument47 pagesOperate Personal Computerapi-247871582100% (1)
- Get Start SES-CDEGSDocument73 pagesGet Start SES-CDEGSGilberto MejíaNo ratings yet
- Founder ElecRoc 6 User GuideDocument402 pagesFounder ElecRoc 6 User GuideSergey MorozovNo ratings yet
- Before You Begin: Installation Location RequirementsDocument7 pagesBefore You Begin: Installation Location RequirementsNitesh KohliNo ratings yet
- SCCM NotesDocument6 pagesSCCM NotesasegunloluNo ratings yet
- Network Inventory Quick Start GuideDocument19 pagesNetwork Inventory Quick Start GuidevavaNo ratings yet
- Infosphere Information Server InstallationDocument7 pagesInfosphere Information Server InstallationsrimkbNo ratings yet
- VietNetwork - VN - SAN - Install and Configure SAN DELL EMC UnityDocument8 pagesVietNetwork - VN - SAN - Install and Configure SAN DELL EMC Unityamit_post2000No ratings yet
- SiemensDocument8 pagesSiemenskhaldoun samiNo ratings yet
- E3install UsDocument16 pagesE3install UsKarthik NNo ratings yet
- SCCM NotesDocument6 pagesSCCM NotesNsrk KrishnaNo ratings yet
- 3.1 Faststart Guide: 2012-07-11 Eucalyptus SystemsDocument10 pages3.1 Faststart Guide: 2012-07-11 Eucalyptus SystemsPurvik KotechaNo ratings yet
- Readme Setup B PDFDocument1 pageReadme Setup B PDFErick CostaNo ratings yet
- EMC Data Protection Advisor: Quick Start GuideDocument12 pagesEMC Data Protection Advisor: Quick Start Guideopenid_kXcNNZijNo ratings yet
- DD 5.1 Admin Lab Guide v1.0Document122 pagesDD 5.1 Admin Lab Guide v1.0Nitin TandonNo ratings yet
- DSpace Installation GuideDocument5 pagesDSpace Installation GuideanhcansitinhNo ratings yet
- Solaris Jumpstart - Howto GuideDocument5 pagesSolaris Jumpstart - Howto GuideVijay VemuriNo ratings yet
- Solaris JumpstartDocument6 pagesSolaris Jumpstartjeetmajumdar007No ratings yet
- Installing Ciscoview: Installation OverviewDocument10 pagesInstalling Ciscoview: Installation OverviewArturo SeijasNo ratings yet
- Quick Installation and Startup For Optivity NMS 10.3 For SolarisDocument4 pagesQuick Installation and Startup For Optivity NMS 10.3 For SolarisJavier TorricoNo ratings yet
- 8-Configure CentOS 8 ClientDocument17 pages8-Configure CentOS 8 Clientthorn.phaneth.hsNo ratings yet
- Ict 4Document16 pagesIct 4jerry.mejiaNo ratings yet
- Infosphere Information Server (Datastage) - Installation ProcessDocument12 pagesInfosphere Information Server (Datastage) - Installation ProcesssrimkbNo ratings yet
- Quick Installation and Startup For Optivity NMS 10.3 For HP-UXDocument4 pagesQuick Installation and Startup For Optivity NMS 10.3 For HP-UXJavier TorricoNo ratings yet
- Veritas Install AdminDocument28 pagesVeritas Install AdminsanjayNo ratings yet
- How To Upgrade and Re-Initialize FAS25xx, FAS22xx, and All-Flash FAS Platforms To Use The Advanced Drive Partitioning Feature in Clustered Data ONTAP 8.3Document15 pagesHow To Upgrade and Re-Initialize FAS25xx, FAS22xx, and All-Flash FAS Platforms To Use The Advanced Drive Partitioning Feature in Clustered Data ONTAP 8.3Weimin ChenNo ratings yet
- Endpoint Advance Suite Install GuideDocument12 pagesEndpoint Advance Suite Install GuideSabkim23No ratings yet
- COIT13146 - System and Network Administration: Software We Need To InstallDocument4 pagesCOIT13146 - System and Network Administration: Software We Need To InstallritadhikarycseNo ratings yet
- Siemonster v4 Demo Build Guide v12Document14 pagesSiemonster v4 Demo Build Guide v12Amine NedjadiNo ratings yet
- Installing and Configuring EMC SMISDocument9 pagesInstalling and Configuring EMC SMISallanonNo ratings yet
- Automated Anyconnect Nam Installation With Profile Conversion Via Batch File ScriptDocument9 pagesAutomated Anyconnect Nam Installation With Profile Conversion Via Batch File ScriptmaumoradoNo ratings yet
- Lecture 5-1Document38 pagesLecture 5-1joeh angeloNo ratings yet
- Database Appliance DeploymentDocument18 pagesDatabase Appliance DeploymentAngel Freire RamirezNo ratings yet
- Cisco Email Security Appliance: Initial SetupDocument15 pagesCisco Email Security Appliance: Initial SetupShady MohamedNo ratings yet
- Install LinuxDocument37 pagesInstall LinuxPratyushNo ratings yet
- Cs HandbookDocument37 pagesCs HandbookNilanshu TwinkleNo ratings yet
- Pages From DP 9 Installation 2017 03Document5 pagesPages From DP 9 Installation 2017 03shriraghavNo ratings yet
- Setting Up of Complete Network Interface: Computer Networking Local Area Networks Ieee 802.3Document6 pagesSetting Up of Complete Network Interface: Computer Networking Local Area Networks Ieee 802.3Sridevi SridharNo ratings yet
- Lab 7.1 - Install The CSR1000v VMDocument5 pagesLab 7.1 - Install The CSR1000v VMDicky Arjuna Ginting SukaNo ratings yet
- Install SambaDocument11 pagesInstall SambaJhoda Louise EmbodoNo ratings yet
- 7.0.3 Lab - Install The CSR1000v VM - ILMDocument5 pages7.0.3 Lab - Install The CSR1000v VM - ILMTarek HedhlyNo ratings yet
- Aquis, Installation Guide: Use This Guide With Version 5. 0 of Aquis - Released: Q4 2012Document14 pagesAquis, Installation Guide: Use This Guide With Version 5. 0 of Aquis - Released: Q4 2012Tom TanNo ratings yet
- Building A Failover Cluster With Server CoreDocument15 pagesBuilding A Failover Cluster With Server CoreDaniel PaniaguaNo ratings yet
- 026 2503rev1UltraSite32Document5 pages026 2503rev1UltraSite32Omar SangronaNo ratings yet
- Readme SaDocument21 pagesReadme SaMartin WeisseNo ratings yet
- EMC Atmos Demo Ver Install GuideDocument12 pagesEMC Atmos Demo Ver Install GuideshihabudinaNo ratings yet
- Published: September 17, 2004: Step-by-Step Guide To A Common Infrastructure For Windows Server 2003 DeploymentDocument5 pagesPublished: September 17, 2004: Step-by-Step Guide To A Common Infrastructure For Windows Server 2003 Deploymentmian323No ratings yet
- RG-MACC-BASE - 3.2 - Build20180930 Installation Guide (ISO)Document17 pagesRG-MACC-BASE - 3.2 - Build20180930 Installation Guide (ISO)Tun KyawNo ratings yet
- NEC Sx500 Quick Setup GuideDocument8 pagesNEC Sx500 Quick Setup GuidetitipcNo ratings yet
- Set Up The Master Target Server OnDocument3 pagesSet Up The Master Target Server Onmurlee839152No ratings yet
- Network InstallDocument9 pagesNetwork InstallmcemceNo ratings yet
- CTA Installation Celerra VNX AtmosDocument16 pagesCTA Installation Celerra VNX AtmosAndrés Pérez PérezNo ratings yet
- Unity Configuration and Implementation - SRGDocument77 pagesUnity Configuration and Implementation - SRGRatata100% (1)
- Network Deployment Installation and Management: Welcome ToDocument18 pagesNetwork Deployment Installation and Management: Welcome ToluweinetNo ratings yet
- 1 Setup Azure VPN ClientDocument20 pages1 Setup Azure VPN ClientskmillosNo ratings yet
- Procedure: How To Define A Webfocus EnvironmentDocument11 pagesProcedure: How To Define A Webfocus EnvironmentManoj AgnihotriNo ratings yet
- Poweredge VRTX Dual Perc Setup GuideDocument28 pagesPoweredge VRTX Dual Perc Setup GuideXavierNo ratings yet
- Veritas Backup Exec™ Installation and Configuration Guide For Opendedupe Ost ConnectorDocument35 pagesVeritas Backup Exec™ Installation and Configuration Guide For Opendedupe Ost ConnectorDUMBONo ratings yet
- NXD 7.5Document93 pagesNXD 7.5Chatchawan PhatthanasantiNo ratings yet
- Evaluation of Some Intrusion Detection and Vulnerability Assessment ToolsFrom EverandEvaluation of Some Intrusion Detection and Vulnerability Assessment ToolsNo ratings yet
- Evaluation of Some Windows and Linux Intrusion Detection ToolsFrom EverandEvaluation of Some Windows and Linux Intrusion Detection ToolsNo ratings yet
- How To Start Steam in Offline ModeDocument1 pageHow To Start Steam in Offline Modesteam steamNo ratings yet
- HyperMesh Process AutomationDocument8 pagesHyperMesh Process Automationlhooks.infyNo ratings yet
- Jailkit Installation Guide For Linux v1.0Document8 pagesJailkit Installation Guide For Linux v1.0sifatullahNo ratings yet
- Operating System, Lab#1Document2 pagesOperating System, Lab#1jamaica cancejoNo ratings yet
- How To Set Up Virtual Environment For Jupyter NotebookDocument5 pagesHow To Set Up Virtual Environment For Jupyter NotebookmongreatNo ratings yet
- Hardening Linux OSDocument20 pagesHardening Linux OSbashamibNo ratings yet
- AspenBasicEngV7 3 StartDocument57 pagesAspenBasicEngV7 3 Startrajakhurshed7185100% (1)
- How To Use This TemplateDocument7 pagesHow To Use This TemplateYudis Abie YudistiraNo ratings yet
- Installing MySQL On Unix Linux Using Generic BinariesDocument6 pagesInstalling MySQL On Unix Linux Using Generic BinariesStephen EfangeNo ratings yet
- Operating System Concepts (Linux) : Lab InstructorDocument29 pagesOperating System Concepts (Linux) : Lab InstructorMUHAMMAD ADNAN SALEEMNo ratings yet
- Mako Documentation: Release 1.0.8Document106 pagesMako Documentation: Release 1.0.8ShrishKunjaruNo ratings yet
- Manufacturing Execution System (MES) : SupervisorDocument91 pagesManufacturing Execution System (MES) : SupervisorNhat Tan MaiNo ratings yet
- Microsoft's Really Hidden Files, Reveled Hidden FilesDocument19 pagesMicrosoft's Really Hidden Files, Reveled Hidden FilesHendra NugrahaNo ratings yet
- AN - 245 FT800 Sample Application Introduction For VM800B and VM800C Development Kits and Windows PCDocument18 pagesAN - 245 FT800 Sample Application Introduction For VM800B and VM800C Development Kits and Windows PCfsdgdfghdfNo ratings yet
- Zara Studio 2.0Document59 pagesZara Studio 2.0Carlos RivasNo ratings yet
- PBS Mod and World Map Install GuideDocument10 pagesPBS Mod and World Map Install Guideleorio88No ratings yet
- ECPINSDocument8 pagesECPINSTkachenko InessaNo ratings yet
- PIPEPHASE Getting Started GuideDocument134 pagesPIPEPHASE Getting Started Guidepolaris44No ratings yet
- FIFA Mod Manager Log20230509Document4 pagesFIFA Mod Manager Log20230509gabriel.sprtgabiNo ratings yet
- Minesight Instalation InstructionsDocument2 pagesMinesight Instalation InstructionsJuanJo RoblesNo ratings yet
- Document Management System Academic Project SynopsisDocument9 pagesDocument Management System Academic Project SynopsisRaj Bangalore100% (1)
- Table of Contents GhsportDocument84 pagesTable of Contents GhsportKelvin XuNo ratings yet
- CCRP-US-61258 AFSuite v4 2 DraftDocument12 pagesCCRP-US-61258 AFSuite v4 2 Draftjcrodriguez83No ratings yet
- Tutorial For Cadence Innovus Place & RouteDocument26 pagesTutorial For Cadence Innovus Place & RouteNaveen KuramNo ratings yet
- Vision PDFDocument462 pagesVision PDFvijikesh ArunagiriNo ratings yet
- Mcafee Agent 5.0.6 Installation Guide (Mcafee Epolicy Orchestrator) 2-20-2020Document36 pagesMcafee Agent 5.0.6 Installation Guide (Mcafee Epolicy Orchestrator) 2-20-2020safeeri100% (1)
- MW2 RSE Developer Tools READ MEDocument2 pagesMW2 RSE Developer Tools READ MEandrwes pezzNo ratings yet