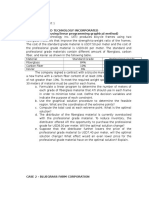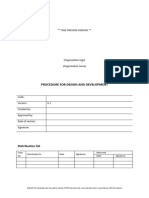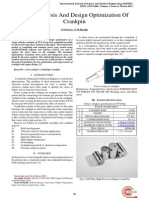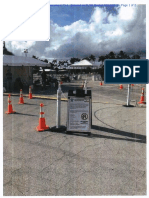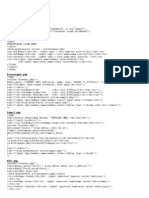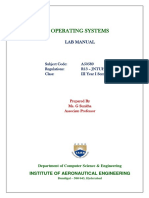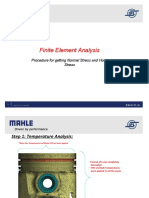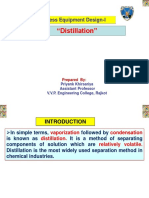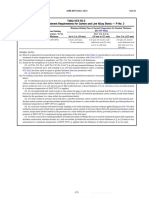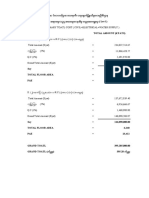Professional Documents
Culture Documents
Adafruit GFX Graphics Library PDF
Adafruit GFX Graphics Library PDF
Uploaded by
SameerOriginal Title
Copyright
Available Formats
Share this document
Did you find this document useful?
Is this content inappropriate?
Report this DocumentCopyright:
Available Formats
Adafruit GFX Graphics Library PDF
Adafruit GFX Graphics Library PDF
Uploaded by
SameerCopyright:
Available Formats
Adafruit GFX Graphics Library
Created by Phillip Burgess
Last updated on 2016-10-04 06:30:45 PM UTC
Guide Contents
Guide Contents 2
Overview 3
Coordinate System and Units 5
Graphics Primitives 7
Drawing pixels (points) 7
Drawing lines 8
Rectangles 9
Circles 10
Rounded rectangles 11
Triangles 12
Characters and text 13
Bitmaps 15
Clearing or filling the screen 15
Rotating the Display 16
Using Fonts 18
Using GFX Fonts in Arduino Sketches 19
Adding New Fonts 21
© Adafruit Industries https://learn.adafruit.com/adafruit-gfx-graphics-library Page 2 of 21
Overview
The Adafruit_GFX library for Arduino provides a common syntax and set of graphics functions
for all of our LCD and OLED displays. This allows Arduino sketches to easily be adapted
between display types with minimal fuss…and any new features, performance improvements
and bug fixes will immediately apply across our complete offering of color displays.
Download Adafruit_GFX Library
http://adafru.it/cBB
The Adafruit_GFX library always works together with a second library provided for each specific
display type — for example, the ST7735 1.8" color LCD requires installing both the
Adafruit_GFX and Adafruit_ST7735 libraries. The following libraries now operate in this
manner:
RGBmatrixPanel (http://adafru.it/aHj), for our 16x32 (http://adafru.it/420) and
32x32 (http://adafru.it/607) RGB LED matrix panels.
Adafruit_TFTLCD (http://adafru.it/aHk), for our 2.8" TFT LCD touchscreen
© Adafruit Industries https://learn.adafruit.com/adafruit-gfx-graphics-library Page 3 of 21
breakout (http://adafru.it/335) and TFT Touch Shield for Arduino (http://adafru.it/376).
Adafruit_HX8340B (http://adafru.it/aHl), for our 2.2" TFT Display with
microSD (http://adafru.it/797).
Adafruit_ST7735 (http://adafru.it/aHm), for our 1.8" TFT Display with
microSD (http://adafru.it/358).
Adafruit_PCD8544 (http://adafru.it/aHn), for the Nokia 5110/3310 monochrome
LCD (http://adafru.it/338).
Adafruit-Graphic-VFD-Display-Library (http://adafru.it/aHo), for our 128x64 Graphic
VFD (http://adafru.it/773).
Adafruit-SSD1331-OLED-Driver-Library-for-Arduino (http://adafru.it/aHp) for the 0.96" 16-
bit Color OLED w/microSD Holder (http://adafru.it/684).
Adafruit_SSD1306 (http://adafru.it/aHq) for the Monochrome 128x64 (http://adafru.it/326)
and 128x32 (http://adafru.it/661) OLEDs.
For information how to use and install libraries, see our tutorial(http://adafru.it/aYG)!
The libraries are written in C++ for Arduino but could easily be ported to any microcontroller by
rewriting the low-level pin access functions.
© Adafruit Industries https://learn.adafruit.com/adafruit-gfx-graphics-library Page 4 of 21
Coordinate System and Units
Pixels — picture elements, the blocks comprising a digital image — are addressed by their
horizontal (X) and vertical (Y) coordinates. The coordinate system places the origin (0,0) at the
top left corner, with positive X increasing to the right and positive Y increasing downward. This
is upside-down relative to the standard Cartesian coordinate system of mathematics, but is
established practice in many computer graphics systems (a throwback to the days of raster-
scan CRT graphics, which worked top-to-bottom). To use a tall “portrait” layout rather than wide
“landscape” format, or if physical constraints dictate the orientation of a display in an enclosure,
one of four rotation settings can also be applied, indicating which corner of the display
represents the top left.
Also unlike the mathematical Cartesian coordinate system, points here have dimension — they
are always one full integer pixel wide and tall.
Coordinates are always expressed in pixel units; there is no implicit scale to a real-world
measure like millimeters or inches, and the size of a displayed graphic will be a function of that
specific display’s dot pitch or pixel density. If you’re aiming for a real-world dimension, you’ll
need to scale your coordinates to suit. Dot pitch can often be found in the device datasheet, or
by measuring the screen width and dividing the number of pixels across by this measurement.
For color-capable displays, colors are represented as unsigned 16-bit values. Some displays
may physically be capable of more or fewer bits than this, but the library operates with 16-bit
values…these are easy for the Arduino to work with while also providing a consistent data type
across all the different displays. The primary color components — red, green and blue — are all
© Adafruit Industries https://learn.adafruit.com/adafruit-gfx-graphics-library Page 5 of 21
“packed” into a single 16-bit variable, with the most significant 5 bits conveying red, middle 6
bits conveying green, and least significant 5 bits conveying blue. That extra bit is assigned to
green because our eyes are most sensitive to green light. Science!
For the most common primary and secondary colors, we have this handy cheat-sheet that you
can include in your own code. Of course, you can pick any of 65,536 different colors, but this
basic list may be easiest when starting out:
// Color definitions
#define BLACK 0x0000
#define BLUE 0x001F
#define RED 0xF800
#define GREEN 0x07E0
#define CYAN 0x07FF
#define MAGENTA 0xF81F
#define YELLOW 0xFFE0
#define WHITE 0xFFFF
For monochrome (single-color) displays, colors are always specified as simply 1 (set)
or 0 (clear). The semantics of set/clear are specific to the type of display: with something like a
luminous OLED display, a “set” pixel is lighted, whereas with a reflective LCD display, a “set”
pixel is typically dark. There may be exceptions, but generally you can count on 0 (clear)
representing the default background state for a freshly-initialized display, whatever that works
out to be.
© Adafruit Industries https://learn.adafruit.com/adafruit-gfx-graphics-library Page 6 of 21
Graphics Primitives
Each device-specific display library will have its own constructors and initialization functions.
These are documented in the individual tutorials for each display type, or oftentimes are evident
in the specific library header file. The remainder of this tutorial covers the common graphics
functions that work the same regardless of the display type.
The function descriptions below are merely prototypes — there’s an assumption that a display
object is declared and initialized as needed by the device-specific library. Look at the example
code with each library to see it in actual use. For example, where we show print(1234.56), your
actual code would place the object name before this, e.g. it might read screen.print(1234.56) (if
you have declared your display object with the name screen).
Drawing pixels (points)
First up is the most basic pixel pusher. You can call this with X, Y coordinates and a color and it
will make a single dot:
void drawPixel(uint16_t x, uint16_t y, uint16_t color);
© Adafruit Industries https://learn.adafruit.com/adafruit-gfx-graphics-library Page 7 of 21
Drawing lines
You can also draw lines, with a starting and end point and color:
void drawLine(uint16_t x0, uint16_t y0, uint16_t x1, uint16_t y1, uint16_t color);
For horizontal or vertical lines, there are optimized line-drawing functions that avoid the angular
calculations:
© Adafruit Industries https://learn.adafruit.com/adafruit-gfx-graphics-library Page 8 of 21
void drawFastVLine(uint16_t x0, uint16_t y0, uint16_t length, uint16_t color);
void drawFastHLine(uint8_t x0, uint8_t y0, uint8_t length, uint16_t color);
Rectangles
Next up, rectangles and squares can be drawn and filled using the following procedures. Each
accepts an X, Y pair for the top-left corner of the rectangle, a width and height (in pixels), and a
color. drawRect() renders just the frame (outline) of the rectangle — the interior is unaffected —
while fillRect() fills the entire area with a given color:
void drawRect(uint16_t x0, uint16_t y0, uint16_t w, uint16_t h, uint16_t color);
void fillRect(uint16_t x0, uint16_t y0, uint16_t w, uint16_t h, uint16_t color);
© Adafruit Industries https://learn.adafruit.com/adafruit-gfx-graphics-library Page 9 of 21
To create a solid rectangle with a contrasting outline, use fillRect() first, then drawRect() over it.
Circles
Likewise, for circles, you can draw and fill. Each function accepts an X, Y pair for the center
point, a radius in pixels, and a color:
void drawCircle(uint16_t x0, uint16_t y0, uint16_t r, uint16_t color);
void fillCircle(uint16_t x0, uint16_t y0, uint16_t r, uint16_t color);
© Adafruit Industries https://learn.adafruit.com/adafruit-gfx-graphics-library Page 10 of 21
Rounded rectangles
For rectangles with rounded corners, both draw and fill functions are again available. Each
begins with an X, Y, width and height (just like normal rectangles), then there’s a corner radius
(in pixels) and finally the color value:
void drawRoundRect(uint16_t x0, uint16_t y0, uint16_t w, uint16_t h, uint16_t radius, uint16_t color);
void fillRoundRect(uint16_t x0, uint16_t y0, uint16_t w, uint16_t h, uint16_t radius, uint16_t color);
© Adafruit Industries https://learn.adafruit.com/adafruit-gfx-graphics-library Page 11 of 21
Here’s an added bonus trick: because the circle functions are always drawn relative to a center
pixel, the resulting circle diameter will always be an odd number of pixels. If an even-sized
circle is required (which would place the center point between pixels), this can be achieved
using one of the rounded rectangle functions: pass an identical width and height that are even
values, and a corner radius that’s exactly half this value.
Triangles
With triangles, once again there are the draw and fill functions. Each requires a full seven
parameters: the X, Y coordinates for three corner points defining the triangle, followed by a
color:
void drawTriangle(uint16_t x0, uint16_t y0, uint16_t x1, uint16_t y1, uint16_t x2, uint16_t y2, uint16_t color);
void fillTriangle(uint16_t x0, uint16_t y0, uint16_t x1, uint16_t y1, uint16_t x2, uint16_t y2, uint16_t color);
© Adafruit Industries https://learn.adafruit.com/adafruit-gfx-graphics-library Page 12 of 21
Characters and text
There are two basic string drawing procedures for adding text. The first is just for a single
character. You can place this character at any location and with any color. There’s only one font
(to save on space) and it’s meant to be 5x8 pixels, but an optional size parameter can be
passed which scales the font by this factor (e.g. size=2 will render the text at 10x16 pixels per
character). It’s a little blocky but having just a single font helps keep the program size down.
void drawChar(uint16_t x, uint16_t y, char c, uint16_t color, uint16_t bg, uint8_t size);
Text is very flexible but operates a bit differently. Instead of one procedure, the text size, color
and position are set up in separate functions and then the print() function is used — this makes
© Adafruit Industries https://learn.adafruit.com/adafruit-gfx-graphics-library Page 13 of 21
it easy and provides all of the same string and number formatting capabilities of the familiar
Serial.print() function!
void setCursor(uint16_t x0, uint16_t y0);
void setTextColor(uint16_t color);
void setTextColor(uint16_t color, uint16_t backgroundcolor);
void setTextSize(uint8_t size);
void setTextWrap(boolean w);
Begin with setCursor(x, y), which will place the top left corner of the text wherever you please.
Initially this is set to (0,0) (the top-left corner of the screen). Then set the text color
with setTextColor(color) — by default this is white. Text is normally drawn “clear” — the open
parts of each character show the original background contents, but if you want the text to block
out what’s underneath, a background color can be specified as an optional second parameter
tosetTextColor(). Finally, setTextSize(size) will multiply the scale of the text by a given integer
factor. Below you can see scales of 1 (the default), 2 and 3. It appears blocky at larger sizes
because we only ship the library with a single simple font, to save space.
Note that the text background color is not supported for custom fonts. For these, you will need
to determine the text extents and explicitly draw a filled rectangle before drawing the text.
After setting everything up, you can use print() or println() — just like you do with Serial
© Adafruit Industries https://learn.adafruit.com/adafruit-gfx-graphics-library Page 14 of 21
printing! For example, to print a string, use print("Hello world") - that’s the first line of the image
above. You can also use print() for numbers and variables — the second line above is the
output ofprint(1234.56) and the third line is print(0xDEADBEEF, HEX).
By default, long lines of text are set to automatically “wrap” back to the leftmost column. To
override this behavior (so text will run off the right side of the display — useful for scrolling
marquee effects), use setTextWrap(false). The normal wrapping behavior is restored with
setTextWrap(true).
See the “Using Fonts (http://adafru.it/kAf)” page for additional text features in the latest GFX
library.
Bitmaps
You can draw small monochrome (single color) bitmaps, good for sprites and other mini-
animations or icons:
void drawBitmap(int16_t x, int16_t y, uint8_t *bitmap, int16_t w, int16_t h, uint16_t color);
This issues a contiguous block of bits to the display, where each '1' bit sets the corresponding
pixel to 'color,' while each '0' bit is skipped. x, y is the top-left corner where the bitmap is drawn,
w, h are the width and height in pixels.
The bitmap data must be located in program memory using the PROGMEM directive. This is a
somewhat advanced function and beginners are best advised to come back to this later. For an
introduction, see the Arduino tutorial on PROGMEM usage (http://adafru.it/aMw).
Here's a handy webtool for generating bitmap -> memorymaps (http://adafru.it/l3b)
Clearing or filling the screen
The fillScreen() function will set the entire display to a given color, erasing any existing content:
void fillScreen(uint16_t color);
© Adafruit Industries https://learn.adafruit.com/adafruit-gfx-graphics-library Page 15 of 21
Rotating the Display
You can also rotate your drawing. Note that this willnot rotate what you already drew, but it will
change the coordinate system for any new drawing. This can be really handy if you had to turn
your board or display sideways or upside down to fit in a particular enclosure. In most cases
this only needs to be done once, inside setup().
We can only rotate 0, 90, 180 or 270 degrees - anything else is not possible in hardware and is
too taxing for an Arduino to calculate in software
void setRotation(uint8_t rotation);
The rotation parameter can be 0, 1, 2 or 3. For displays that are part of an Arduino shield,
rotation value 0 sets the display to a portrait (tall) mode, with the USB jack at the top right.
Rotation value 2 is also a portrait mode, with the USB jack at the bottom left. Rotation 1 is
landscape (wide) mode, with the USB jack at the bottom right, while rotation 3 is also
landscape, but with the USB jack at the top left.
© Adafruit Industries https://learn.adafruit.com/adafruit-gfx-graphics-library Page 16 of 21
For other displays, please try all 4 rotations to figure out how they end up rotating as the
alignment will vary depending on each display, in general the rotations move counter-clockwise
When rotating, the origin point (0,0) changes — the idea is that it should be arranged at the top-
left of the display for the other graphics functions to make consistent sense (and match all the
function descriptions above).
If you need to reference the size of the screen (which will change between portrait and
landscape modes), use width() and height().
uint16_t width();
uint16_t height();
Each returns the dimension (in pixels) of the corresponding axis, adjusted for the display’s
current rotation setting.
© Adafruit Industries https://learn.adafruit.com/adafruit-gfx-graphics-library Page 17 of 21
Using Fonts
More recent versions of the Adafruit GFX library offer the ability to use alternate fonts besides
the one standard fixed-size and -spaced face that’s built in. Several alternate fonts are
included, plus there’s the ability to add new ones.
The included fonts are derived from
the GNU
FreeFont (http://adafru.it/kAg) project.
There are three faces: “Serif”
(reminiscent of Times New Roman),
“Sans” (reminiscent of Helvetica or
Arial) and “Mono” (reminiscent of
Courier). Each is available in a few
styles (bold, italic, etc.) and sizes.
The included fonts are in a bitmap
format, not scalable vectors, as it
needs to work within the limitations of
a small microcontroller.
Located inside the “Fonts” folder inside Adafruit_GFX, the included files (as of this writing) are:
FreeMono12pt7b.h FreeSansBoldOblique12pt7b.h
FreeMono18pt7b.h FreeSansBoldOblique18pt7b.h
FreeMono24pt7b.h FreeSansBoldOblique24pt7b.h
FreeMono9pt7b.h FreeSansBoldOblique9pt7b.h
FreeMonoBold12pt7b.h FreeSansOblique12pt7b.h
FreeMonoBold18pt7b.h FreeSansOblique18pt7b.h
FreeMonoBold24pt7b.h FreeSansOblique24pt7b.h
FreeMonoBold9pt7b.h FreeSansOblique9pt7b.h
FreeMonoBoldOblique12pt7b.h FreeSerif12pt7b.h
FreeMonoBoldOblique18pt7b.h FreeSerif18pt7b.h
FreeMonoBoldOblique24pt7b.h FreeSerif24pt7b.h
FreeMonoBoldOblique9pt7b.h FreeSerif9pt7b.h
FreeMonoOblique12pt7b.h FreeSerifBold12pt7b.h
FreeMonoOblique18pt7b.h FreeSerifBold18pt7b.h
FreeMonoOblique24pt7b.h FreeSerifBold24pt7b.h
FreeMonoOblique9pt7b.h FreeSerifBold9pt7b.h
FreeSans12pt7b.h FreeSerifBoldItalic12pt7b.h
FreeSans18pt7b.h FreeSerifBoldItalic18pt7b.h
FreeSans24pt7b.h FreeSerifBoldItalic24pt7b.h
FreeSans9pt7b.h FreeSerifBoldItalic9pt7b.h
FreeSansBold12pt7b.h FreeSerifItalic12pt7b.h
© Adafruit Industries https://learn.adafruit.com/adafruit-gfx-graphics-library Page 18 of 21
FreeSansBold18pt7b.h FreeSerifItalic18pt7b.h
FreeSansBold24pt7b.h FreeSerifItalic24pt7b.h
FreeSansBold9pt7b.h FreeSerifItalic9pt7b.h
Each filename starts with the face name (“FreeMono”, “FreeSerif”, etc.) followed by the style
(“Bold”, “Oblique”, none, etc.), font size in points (currently 9, 12, 18 and 24 point sizes are
provided) and “7b” to indicate that these contain 7-bit characters (ASCII codes “ ” through “~”);
8-bit fonts (supporting symbols and/or international characters) are not yet provided but may
come later.
Using GFX Fonts in Arduino Sketches
After #including the Adafruit_GFX and display-specific libraries, include the font file(s) you plan
to use in your sketch. For example:
#include <Adafruit_GFX.h> // Core graphics library
#include <Adafruit_TFTLCD.h> // Hardware-specific library
#include <Fonts/FreeMonoBoldOblique12pt7b.h>
#include <Fonts/FreeSerif9pt7b.h>
Each font takes up a bit of program space; larger fonts typically require more room. This is a
finite resource (about 32K max on an Arduino Uno for font data and all of your sketch code), so
choose carefully. Too big and the code will refuse to compile (or in some edge cases, may
compile but then won’t upload to the board). If this happens, use fewer or smaller fonts, or use
the standard built-in font.
Inside these .h files are several data structures, including one main font structure which will
usually have the same name as the font file (minus the .h). To select a font for subsequent
graphics operations, use the setFont() function, passing the address of this structure, such as:
tft.setFont(&FreeMonoBoldOblique12pt7b);
Subsequent calls to tft.print() will now use this font. Most other attributes that previously worked
with the built-in font (color, size, etc.) work similarly here.
To return to the standard fixed-size font, call setFont(), passing either NULL or no arguments:
tft.setFont();
Some text attributes behave a little differently with these new fonts. Not wanting to break
compatibility with existing code, the “classic” font continues to behave as before.
For example, whereas the cursor position when printing with the classic font identified thetop-
left corner of the character cell, with new fonts the cursor position indicates thebaseline — the
bottom-most row — of subsequent text. Characters may vary in size and width, and don’t
necessarily begin at the exact cursor column (as in below, this character starts one pixel left of
© Adafruit Industries https://learn.adafruit.com/adafruit-gfx-graphics-library Page 19 of 21
the cursor, but others may be on or to the right of it).
When switching between built-in and custom fonts, the library will automatically shift the cursor
position up or down 6 pixels as needed to continue along the same baseline.
One “gotcha” to be aware of with new fonts: there is no “background” color option…you can set
this value but it will be ignored. This is on purpose and by design.
The background color feature has typically been used with the “classic” font to overwrite old
screen contents with new data. This only works because those characters are a uniform size;
it’s not a sensible thing to do with proportionally-spaced fonts with characters of varying sizes
(and which may overlap).
To replace previously-drawn test when using a custom font, use the getTextBounds() function
to determine the smallest rectangle encompassing a string, erase the area using fillRect(), then
draw new text.
int16_t x1, y1;
uint16_t w, h;
tft.getTextBounds(string, x, y, &x1, &y1, &w, &h);
getTextBounds expects a string, a starting cursor X&Y position (the current cursor position will
not be altered), and addresses of two signed and two unsigned 16-bit integers. These last four
values will then contain the upper-left corner and the width & height of the area covered by this
text — these can then be passed directly as arguments to fillRect().
© Adafruit Industries https://learn.adafruit.com/adafruit-gfx-graphics-library Page 20 of 21
This will unfortunately “blink” the text when erasing and redrawing, but is unavoidable. The old
scheme of drawing background pixels in the same pass only creates a new set of problems.
Adding New Fonts
If you want to create new font sizes not included with the library, or adapt entirely new fonts, we
have a command-line tool (in the “fontconvert” folder) for this. It should work on many Linux- or
UNIX-like systems (Raspberry Pi, Mac OS X, maybe Cygwin for Windows, among others).
Building this tool requires the gcc compiler and FreeType (http://adafru.it/kAh) library. Most
Linux distributions include both by default. For others, you may need to install developer tools
and download and build FreeType from the source (http://adafru.it/kAi). Then edit the Makefile
to match your setup before invoking “make”.
fontconvert expects at least two arguments: a font filename (such as a scalable TrueType
vector font) and a size, in points (72 points = 1 inch; the code presumes a screen resolution
similar to the Adafruit 2.8" TFT displays). The output should be redirected to a .h file…you can
call this whatever you like but I try to be somewhat descriptive:
./fontconvert myfont.ttf 12 > myfont12pt7b.h
The GNU FreeFont files are not included in the library repositorybut are
easily downloaded (http://adafru.it/kAj). Or you can convert most any font you like.
The name assigned to the font structure within this file is based on theinput filename
and font size, not the output. This is why I recommend using descriptive filenames
incorporating the font base name, size, and "7p". Then the .h filename and font structure name
can match.
The resulting .h file can be copied to the Adafruit_GFX/Fonts folder, or you can import the file
as a new tab in your Arduino sketch using the Sketch→Add File… command.
If in the Fonts folder, use this syntax when #including the file:
#include <Fonts/myfont12pt7b.h>
If a tab within your sketch, use this syntax:
#include "myfont12pt7b.h"
© Adafruit Industries Last Updated: 2016-10-04 06:30:44 PM UTC Page 21 of 21
You might also like
- The Subtle Art of Not Giving a F*ck: A Counterintuitive Approach to Living a Good LifeFrom EverandThe Subtle Art of Not Giving a F*ck: A Counterintuitive Approach to Living a Good LifeRating: 4 out of 5 stars4/5 (5813)
- The Gifts of Imperfection: Let Go of Who You Think You're Supposed to Be and Embrace Who You AreFrom EverandThe Gifts of Imperfection: Let Go of Who You Think You're Supposed to Be and Embrace Who You AreRating: 4 out of 5 stars4/5 (1092)
- Never Split the Difference: Negotiating As If Your Life Depended On ItFrom EverandNever Split the Difference: Negotiating As If Your Life Depended On ItRating: 4.5 out of 5 stars4.5/5 (844)
- Grit: The Power of Passion and PerseveranceFrom EverandGrit: The Power of Passion and PerseveranceRating: 4 out of 5 stars4/5 (590)
- Hidden Figures: The American Dream and the Untold Story of the Black Women Mathematicians Who Helped Win the Space RaceFrom EverandHidden Figures: The American Dream and the Untold Story of the Black Women Mathematicians Who Helped Win the Space RaceRating: 4 out of 5 stars4/5 (897)
- Shoe Dog: A Memoir by the Creator of NikeFrom EverandShoe Dog: A Memoir by the Creator of NikeRating: 4.5 out of 5 stars4.5/5 (540)
- The Hard Thing About Hard Things: Building a Business When There Are No Easy AnswersFrom EverandThe Hard Thing About Hard Things: Building a Business When There Are No Easy AnswersRating: 4.5 out of 5 stars4.5/5 (348)
- Elon Musk: Tesla, SpaceX, and the Quest for a Fantastic FutureFrom EverandElon Musk: Tesla, SpaceX, and the Quest for a Fantastic FutureRating: 4.5 out of 5 stars4.5/5 (474)
- Her Body and Other Parties: StoriesFrom EverandHer Body and Other Parties: StoriesRating: 4 out of 5 stars4/5 (822)
- The Emperor of All Maladies: A Biography of CancerFrom EverandThe Emperor of All Maladies: A Biography of CancerRating: 4.5 out of 5 stars4.5/5 (271)
- The Sympathizer: A Novel (Pulitzer Prize for Fiction)From EverandThe Sympathizer: A Novel (Pulitzer Prize for Fiction)Rating: 4.5 out of 5 stars4.5/5 (122)
- The Little Book of Hygge: Danish Secrets to Happy LivingFrom EverandThe Little Book of Hygge: Danish Secrets to Happy LivingRating: 3.5 out of 5 stars3.5/5 (401)
- The World Is Flat 3.0: A Brief History of the Twenty-first CenturyFrom EverandThe World Is Flat 3.0: A Brief History of the Twenty-first CenturyRating: 3.5 out of 5 stars3.5/5 (2259)
- The Yellow House: A Memoir (2019 National Book Award Winner)From EverandThe Yellow House: A Memoir (2019 National Book Award Winner)Rating: 4 out of 5 stars4/5 (98)
- Devil in the Grove: Thurgood Marshall, the Groveland Boys, and the Dawn of a New AmericaFrom EverandDevil in the Grove: Thurgood Marshall, the Groveland Boys, and the Dawn of a New AmericaRating: 4.5 out of 5 stars4.5/5 (266)
- A Heartbreaking Work Of Staggering Genius: A Memoir Based on a True StoryFrom EverandA Heartbreaking Work Of Staggering Genius: A Memoir Based on a True StoryRating: 3.5 out of 5 stars3.5/5 (231)
- Team of Rivals: The Political Genius of Abraham LincolnFrom EverandTeam of Rivals: The Political Genius of Abraham LincolnRating: 4.5 out of 5 stars4.5/5 (234)
- On Fire: The (Burning) Case for a Green New DealFrom EverandOn Fire: The (Burning) Case for a Green New DealRating: 4 out of 5 stars4/5 (74)
- The Unwinding: An Inner History of the New AmericaFrom EverandThe Unwinding: An Inner History of the New AmericaRating: 4 out of 5 stars4/5 (45)
- Wordpress TutorialDocument39 pagesWordpress TutorialAleksaPapovicNo ratings yet
- Click To Edit Master Subtitle StyleDocument4 pagesClick To Edit Master Subtitle StyleAleksaPapovicNo ratings yet
- Click To Edit Master Subtitle StyleDocument4 pagesClick To Edit Master Subtitle StyleAleksaPapovicNo ratings yet
- Click To Edit Master Subtitle StyleDocument4 pagesClick To Edit Master Subtitle StyleAleksaPapovicNo ratings yet
- Click To Edit Master Subtitle StyleDocument4 pagesClick To Edit Master Subtitle StyleAleksaPapovicNo ratings yet
- Next Generation Home VentilationDocument4 pagesNext Generation Home VentilationUnoventNo ratings yet
- Form 5-492 System Considerations For Refrig Blends PDFDocument24 pagesForm 5-492 System Considerations For Refrig Blends PDFDirt FilterNo ratings yet
- ZTE KPI's Cell SenseDocument13 pagesZTE KPI's Cell SenseMuhammad Irfan Hassan KhanNo ratings yet
- Management Science MIDTERMDocument2 pagesManagement Science MIDTERMValerie Co100% (1)
- Infineon-Chip Card Security ICs Portfolio 2017-SG-V10 17-EnDocument58 pagesInfineon-Chip Card Security ICs Portfolio 2017-SG-V10 17-EnagusyudiantoNo ratings yet
- Mohan Rao Colony, Krishnagiri-635 001.: Save Energy Save NationDocument4 pagesMohan Rao Colony, Krishnagiri-635 001.: Save Energy Save NationJana VinayaNo ratings yet
- iMTA Valuation of Informal Care QuestionnaireDocument51 pagesiMTA Valuation of Informal Care QuestionnaireJob van ExelNo ratings yet
- 08 Procedure For Design and Development Preview enDocument4 pages08 Procedure For Design and Development Preview enHadj Ali BoumedieneNo ratings yet
- Stress Analysis and Design Optimization of CrankpinDocument3 pagesStress Analysis and Design Optimization of CrankpinAshokNo ratings yet
- DFC1023 Test1Document4 pagesDFC1023 Test1faris_39No ratings yet
- Experimental Technical Readout Republic Volume IIDocument39 pagesExperimental Technical Readout Republic Volume IIavatar152000100% (2)
- Numerical Investigation On Fluid Structure Interaction Considering Rotor Deformation For A Centrifugal PumpDocument7 pagesNumerical Investigation On Fluid Structure Interaction Considering Rotor Deformation For A Centrifugal PumpmohogaNo ratings yet
- Yujing Zhang Trial ExhibitsDocument61 pagesYujing Zhang Trial ExhibitsContact 5No ratings yet
- Ultramarine Specialty Chemicals AmendmentDocument4 pagesUltramarine Specialty Chemicals AmendmentAPIIC EENo ratings yet
- Alternator TrainingDocument93 pagesAlternator TrainingChanel Maglinao94% (17)
- Relational Algebra NewDocument42 pagesRelational Algebra NewgurusodhiiNo ratings yet
- Half-Wave Flower Pot Antenna - VK2ZOIDocument9 pagesHalf-Wave Flower Pot Antenna - VK2ZOIEiber Eloy Azuaje MejíasNo ratings yet
- Microfiche Reference Library: A Project of Volunteers in AsiaDocument26 pagesMicrofiche Reference Library: A Project of Volunteers in AsiaztmpNo ratings yet
- Connecting Rod FaultDocument66 pagesConnecting Rod FaultAbdallah MansourNo ratings yet
- Source Code Sistem Informasi Sederhana Dengan PHP Dan MySQLDocument2 pagesSource Code Sistem Informasi Sederhana Dengan PHP Dan MySQLAlbert HutamaNo ratings yet
- ERPDocument7 pagesERPaartikalaniNo ratings yet
- Os Lab Manual - 0 PDFDocument56 pagesOs Lab Manual - 0 PDFadityaNo ratings yet
- Canvas Clock HandsDocument8 pagesCanvas Clock HandssegmaNo ratings yet
- Finite Element Analysis: Procedure For Getting Normal Stress and Hoop StressDocument10 pagesFinite Element Analysis: Procedure For Getting Normal Stress and Hoop StressCrystal SuriyaNo ratings yet
- Draft Rencana Aktifitas OVH Ind VI 2022 EditedDocument104 pagesDraft Rencana Aktifitas OVH Ind VI 2022 EditedLABKOM CADNo ratings yet
- Ped IDocument92 pagesPed IPriyank KhirsariyaNo ratings yet
- Recovery Boiler: Esa VakkilainenDocument20 pagesRecovery Boiler: Esa Vakkilainenmarcus vinicius silva de souzaNo ratings yet
- Table UCS-56-2 Postweld Heat Treatment Requirements For Carbon and Low Alloy Steels - P-No. 3Document1 pageTable UCS-56-2 Postweld Heat Treatment Requirements For Carbon and Low Alloy Steels - P-No. 3CITRIXNo ratings yet
- 100'x32' 3-Storeyed RCC BuildingDocument50 pages100'x32' 3-Storeyed RCC BuildingTu AungNo ratings yet
- PBS Position Motion Sensors en PDFDocument696 pagesPBS Position Motion Sensors en PDFRoman VarvariciNo ratings yet