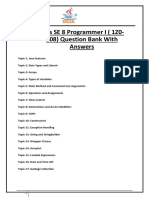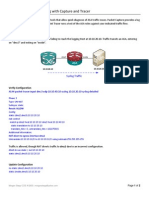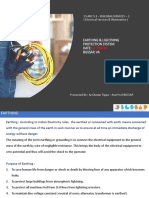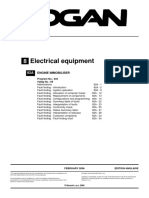Professional Documents
Culture Documents
Cisco UC On UCS PDF
Cisco UC On UCS PDF
Uploaded by
Sid Ali Oulad SmaneOriginal Title
Copyright
Available Formats
Share this document
Did you find this document useful?
Is this content inappropriate?
Report this DocumentCopyright:
Available Formats
Cisco UC On UCS PDF
Cisco UC On UCS PDF
Uploaded by
Sid Ali Oulad SmaneCopyright:
Available Formats
Configuring Cisco UCS C-Series for Unified Communications
Overview
The Unified Computing System (UCS) is Cisco’s server virtualization offering. In the
early days of Cisco Voice, an MCS server was needed for each application. When
combined with VMware, a single UCS server can power several UC applications.
The UCS C-Series is common for small to medium deployments and comes in
multiple configurations.
UCS C-Series Overview
http://www.cisco.com/en/US/products/ps10493/index.html
UC on UCS DocWiki
http://docwiki.cisco.com/wiki/Unified_Communications_in_a_Virtualized_Environment
Configuration Summary
1. Planning
A. Prepare a logical layout of UC applications on UCS hardware as shown below.
UCS C-Series Server (San Francisco)
CPU1 CPU2
Support
US CUCM SUB1 IPIVR A1 CUEAC SPARE
Tools
Core 1 Core 2 Core 3 Core 4 Core 1 Core 2 Core 3 Core 4
2. Configure UCS Cisco Integrated Management Controller (CIMC)
A. Attach Keyboard / Monitor and Power on UCS.
B. Configure CIMC Network Information
C. Web into CIMC Management Console
D. Download Cisco UCS Host Upgrade Utility and update UCS firmware
3. Configure UCS RAID
A. Configure WebBios with desired Virtual Drives
4. Install ESXi on UCS
A. Download ESXi customized Cisco UCS ISO
B. Boot UCS from ESXi ISO: Web into CIMC, launch KVM, create virtual drive mapping to ISO
C. Install ESXi on the logical drive created above and reboot
D. Configure ESXI Network Information
E. Install ESXI Management Console
5. Configure ESXi for UC
A. Configure ESXi Networking
B. Upload UC ISO to ESXi Datastore
C. Download OVA and create Virtual Machine
D. Launch and test UC Virtual Machine
Morgan Stepp CCIE #12603 | morganstepp@yahoo.com Page 1 of 17
Configuration Detail
Configure UCS CIMC
1. Attach Local Keyboard / Monitor and Power on UCS. At Cisco splash screen, Press F8 to launch CIMC Config
2. Configure CIMC Network Information (No User / Pass). The Shared LAN On Motherboard (LOM) with Active-Active
redundancy allows both UCS NIC’s to connect into your Network Infrastructure and participate in options like
EtherChannel. We have enabled VLAN Tagging to place all CIMC frames into VLAN 10. If there are Virtual Servers
residing in different VLAN’s, enable this along with a trunk config on the switch. If all Virtual Servers are in the same
VLAN, tagging is not required. The settings for NIC mode “Dedicated” and Redundancy “None” allows EtherChannel for
vmware (mgmt and vmachines) across LOM and PCI card for card level redundancy (set via vSphere later on).
3. Web into IP above for CIMC Management Console (User: admin Pass: password)
Morgan Stepp CCIE #12603 | morganstepp@yahoo.com Page 2 of 17
3. Download the Cisco UCS Host Upgrade Utility and update UCS firmware to latest revision. Web into CIMC, launch
KVM, create virtual drive mapping to ISO. Boot UCS from ISO (ex: ucs-c220-huu-1.5.1b.iso). Select the upgrade all option
and reboot.
Cisco UCS C220 M3 Host Upgrade Utility
http://software.cisco.com/download/release.html?mdfid=284296253&flowid=31742&softwareid=283850974
Morgan Stepp CCIE #12603 | morganstepp@yahoo.com Page 3 of 17
If screen below appears, select “n” or no, to not update matching firmware.
Select Server > Power Policies > Power Restore Policy. Select “Restore Last State”.
Morgan Stepp CCIE #12603 | morganstepp@yahoo.com Page 4 of 17
Configure UCS RAID
1. Configure UCS Raid with WebBios. At the Drives Screen, press Ctrl+H to enter WebBios. Create Virtual
Drives and set Boot Order.
2. Create Virtual Drives and set Boot Drive. In 10 HDD system (ex c210-M2), it is recommended to have [2]
drives->raid1 for ESXi and [8] drives->raid5 for VM’s. This is the default configuration on C210M2-VCD2, but
always verify.
Raid 10 Configuration (recommended) – will use 4 physical drives to create 1 mirror set with striping,
resulting in a 1.8TB Virtual Drive. For business critical data, RAID 1+0 (or Raid 10) gives the best combination
of performance, availability and redundancy.
Morgan Stepp CCIE #12603 | morganstepp@yahoo.com Page 5 of 17
Raid 1 Configuration (optional) – will use 4 physical drives to create 2 mirror sets, each 931GB in size
Morgan Stepp CCIE #12603 | morganstepp@yahoo.com Page 6 of 17
Configure UCS Boot Order
1. At the CIMC splash screen, Press F2 to enter BIOS. Under “Boot Options” tab, select the “PCI Raid Adapter” first.
2. Under the Advanced tab, go to Mass Storage Controller Configuration > SATA Mode to enable SW RAID. When done,
press F10 to save and reset.
Morgan Stepp CCIE #12603 | morganstepp@yahoo.com Page 7 of 17
Install Vmware ESXi on UCS
Cisco UCS C-Series Servers VMware Installation Guide
http://www.cisco.com/en/US/docs/unified_computing/ucs/c/sw/os/vmware/install/VMWARE-esxi-install.html
1. Download ESXi customized Cisco UCS ISO
VMware ESXI 5.1 U1 Installable Cisco Customized ISO Image
https://my.vmware.com/group/vmware/details?downloadGroup=CISCO-ESXI-5.1.0U1-MAY2013&productId=285#product_downloads
2. Boot UCS from ESXi ISO: Web into CIMC, launch KVM, create virtual drive mapping to ISO
3. Install ESXi on the logical drive created above and reboot. Ensure you are installing on LUN 0 or server will not
boot. During logical drive selection, press F1 to determine the LUN ID. This should be set to 0 as we saw in WebBios.
Morgan Stepp CCIE #12603 | morganstepp@yahoo.com Page 8 of 17
Press Enter to Reboot. After the ESXI installation, and server reboot, the ESXI server will take 2-3 minutes to boot. During
this time, the server screen will display PXE boot and other boot notification messages.
Morgan Stepp CCIE #12603 | morganstepp@yahoo.com Page 9 of 17
4. Configure ESXI Network Information. Ensure both adapters are selected and assign network information. The initial
login is (User: root Pass: none).
Morgan Stepp CCIE #12603 | morganstepp@yahoo.com Page 10 of 17
Select “Configure Management Network”
5. Install VMware Vsphere Management Console. The default password is the same as above, unless you have edited
this field (User: root Pass: none). Download and install the Vmware Vsphere Client by accessing the IP of your ESXi host
from a browser or by using the links below.
VMware vSphere Client 5.1 Update 1 (VMware-viclient-all-5.1.0-1064113.exe)
https://my.vmware.com/group/vmware/details?downloadGroup=VCL-VSP510-VC-51U1&productId=285
Morgan Stepp CCIE #12603 | morganstepp@yahoo.com Page 11 of 17
Configure ESXi Networking
Configure Networking to support EtherChannel. This can be done in trunk mode or in access mode as shown below.
http://kb.vmware.com/selfservice/microsites/search.do?language=en_US&cmd=displayKC&externalId=1004048
1. Configure Load Balancing on ESX Host:
Select Configuration > Networking > Properties. Select the virtual switch in the Ports tab and click Edit. Click the NIC
Teaming tab. From the Load Balancing dropdown, choose Route based on ip hash. Ensure that standby adapters are
moved up into “Active Adapters” section. Repeat these steps for “Management” network as it does not inherit settings.
Morgan Stepp CCIE #12603 | morganstepp@yahoo.com Page 12 of 17
2. After ESXi Load balancing is complete, configure EtherChannel on your Cisco Switch.
interface Port-channel1
switchport access vlan 100
switchport mode access
!
interface GigabitEthernet1/1
switchport access vlan 100
switchport mode access
channel-group 1 mode on
3. After installing the ESXi host, you may experience slow TCP performance on VM’s. You can address this situation by
disabling Large Receive Offload (LRO) on the ESXi host.
a. Log into the ESXi host or its vCenter with vSphere Client.
b. Select the host > Configuration > Software:Advanced Settings.
c. Select Net and scroll down slightly more than half way.
d. Set the following parameters from 1 to 0.
Net.Vmxnet2HwLRO
Net.Vmxnet2SwLRO
Net.Vmxnet3SwLRO
Net.Vmxnet3HwLRO
Net.VmxnetSwLROSL
Reboot the ESXi host to activate these changes.
Deploy Virtual Machines
1. Upload the UC ISO’s to ESXi Datastore. From within the vSphere Client, select your ESXi Host and the
configuration tab. Right-click the Datastore you wish to use for storage of UC ISO’s, and select Browse Datastore.
Later we will mount these to appear as local DVD source media.
Morgan Stepp CCIE #12603 | morganstepp@yahoo.com Page 13 of 17
From within the Datastore Browser, we can create folders and upload files. Below we have created an ISO folder and
uploaded a few ISO’s.
2. Download OVA and create Virtual Machine. From within the vSphere Client, select File > Deploy OVF Template. You
will be prompted to browse for the OVF or OVA file.
Cisco Unified Communications Manager Virtualization Templates
http://software.cisco.com/download/release.html?mdfid=284510097&flowid=37562&softwareid=283088407&release=9.1%281%29&reli
nd=AVAILABLE&rellifecycle=&reltype=latest
Cisco Unity Connection Virtualization Templates
http://software.cisco.com/download/release.html?mdfid=283062758&softwareid=282074348&release=OVA-
9.1&relind=AVAILABLE&rellifecycle=&reltype=latest
Cisco Unified Presence Virtualization Templates
http://software.cisco.com/download/release.html?mdfid=283931705&flowid=28621&softwareid=283757588&release=8.6&relind=AVAIL
ABLE&rellifecycle=&reltype=latest
Cisco Unified Contact Center Express Virtualization Templates
http://software.cisco.com/download/release.html?mdfid=284666782&flowid=38602&softwareid=283733053&release=2.3&relind=AVAIL
ABLE&rellifecycle=&reltype=latest
Cisco Unified Workforce Optimization Virtualization Templates
http://software.cisco.com/download/release.html?mdfid=281160976&flowid=5225&softwareid=284077947&release=8.5%282%29_SR2
&relind=AVAILABLE&rellifecycle=&reltype=latest
Morgan Stepp CCIE #12603 | morganstepp@yahoo.com Page 14 of 17
Once the Virtual Machine is created, right-click and select “Edit Settings”. Map the CD/DVD Drive to the ISO you uploaded
earlier. Ensure you select the “Connect at power on” option. The server will now boot from this ISO.
In some cases, the VMware BIOS is not set to boot from DVD. You may need to go under the options tab below and
select Boot Options. Check the “Force BIOS Setup” checkbox. After powering on server, change the BIOS boot order to
select the DVD first.
Morgan Stepp CCIE #12603 | morganstepp@yahoo.com Page 15 of 17
2. Launch and test UC Virtual Machine. You can now launch your Virtual Machine by right-clicking the Virtual
Machine and selecting Power > Power On. Next, select Open Console to have KVM access to your server. From
here we follow the normal setup steps required to deploy a UC Server.
Install VMware Tools
VMware Tools are specialized drivers for virtual hardware accessed by virtual servers. It is important that the Tools
version be in sync with ESXi. If VMware tools status does not show "OK" from the viClient, the VMware Tools should be
upgraded.
1. Mount the VMware Tools ISO
a. Launch the VSphere Client and locate the Virtual Machine on which you
wish to upgrade VMware Tools.
b. Right-click the Virtual Machine and choose Guest > Install/Upgrade VMware
Tools. Next, choose Interactive Tools Upgrade.
2. Initiate the VMware Tools Install
a. Login to the Virtual Machine Console. Enter the CLI command utils
vmtools upgrade.
b. The system reboots twice. Monitor the virtual machine console from the
vSphere Client to see the system status.
c. When the system is back up, the tools status is updated to OK from the
vCenter Summary tab.
3. Remove the VMware Tools ISO
a. Select and Right-click the virtual machine which you are upgrading.
b. Choose VM > Edit Settings > CD/DVD drive. Choose Device Type as Client Device.
Automate Virtual Machine Startup and Shutdown
Virtual Machines can be configured to start and stop automatically when powering an ESXi Server host on and off.
1. Access the Virtual Machine Startup and Shutdown settings:
a. Select the UCS Host in vSphere.
b. Select the Configuration tab.
c. Select Virtual Machine Startup / Shutdown under Software.
d. Click Properties in the upper right hand side of the window.
2. Configure the desired Startup and Shutdown options:
a. In order to configure options, enable Allow virtual machines to start and stop automatically with the system.
b. Enter a value for the Default Startup Delay, in order to delay the startup activity for a period of time after the boot process
completes.
c. Enter a value for the Default Startup Delay, in order to delay the startup activity for a period of time after the boot process
completes. Select which Shutdown Action you want to occur:
o Guest Shutdown: shut down the guest gracefully. This requires up to date VMware Tools to be installed in the guest.
o Power off: abruptly stops power to the virtual machine, like pulling the power cord on a physical machine
o Suspend: pause the virtual machine at that moment in time, like hibernating a physical machine
d. To start up the virtual machines in a particular order, configure the three Startup Order categories:
o Automatic: This category allows you to choose the sequence, by moving machines into this category, then arranging
them in order.
o Any order: In this category, the machines are started in whatever sequence the host prefers (more or less
randomized).
o Manual: In this category, the default, the machines are not automatically restarted. You must power them on
manually.
Morgan Stepp CCIE #12603 | morganstepp@yahoo.com Page 16 of 17
Morgan Stepp CCIE #12603 | morganstepp@yahoo.com Page 17 of 17
You might also like
- The Sympathizer: A Novel (Pulitzer Prize for Fiction)From EverandThe Sympathizer: A Novel (Pulitzer Prize for Fiction)Rating: 4.5 out of 5 stars4.5/5 (122)
- A Heartbreaking Work Of Staggering Genius: A Memoir Based on a True StoryFrom EverandA Heartbreaking Work Of Staggering Genius: A Memoir Based on a True StoryRating: 3.5 out of 5 stars3.5/5 (231)
- Devil in the Grove: Thurgood Marshall, the Groveland Boys, and the Dawn of a New AmericaFrom EverandDevil in the Grove: Thurgood Marshall, the Groveland Boys, and the Dawn of a New AmericaRating: 4.5 out of 5 stars4.5/5 (266)
- Never Split the Difference: Negotiating As If Your Life Depended On ItFrom EverandNever Split the Difference: Negotiating As If Your Life Depended On ItRating: 4.5 out of 5 stars4.5/5 (844)
- Grit: The Power of Passion and PerseveranceFrom EverandGrit: The Power of Passion and PerseveranceRating: 4 out of 5 stars4/5 (590)
- The Subtle Art of Not Giving a F*ck: A Counterintuitive Approach to Living a Good LifeFrom EverandThe Subtle Art of Not Giving a F*ck: A Counterintuitive Approach to Living a Good LifeRating: 4 out of 5 stars4/5 (5810)
- Team of Rivals: The Political Genius of Abraham LincolnFrom EverandTeam of Rivals: The Political Genius of Abraham LincolnRating: 4.5 out of 5 stars4.5/5 (234)
- The Gifts of Imperfection: Let Go of Who You Think You're Supposed to Be and Embrace Who You AreFrom EverandThe Gifts of Imperfection: Let Go of Who You Think You're Supposed to Be and Embrace Who You AreRating: 4 out of 5 stars4/5 (1092)
- The Little Book of Hygge: Danish Secrets to Happy LivingFrom EverandThe Little Book of Hygge: Danish Secrets to Happy LivingRating: 3.5 out of 5 stars3.5/5 (401)
- The Hard Thing About Hard Things: Building a Business When There Are No Easy AnswersFrom EverandThe Hard Thing About Hard Things: Building a Business When There Are No Easy AnswersRating: 4.5 out of 5 stars4.5/5 (346)
- Hidden Figures: The American Dream and the Untold Story of the Black Women Mathematicians Who Helped Win the Space RaceFrom EverandHidden Figures: The American Dream and the Untold Story of the Black Women Mathematicians Who Helped Win the Space RaceRating: 4 out of 5 stars4/5 (897)
- Shoe Dog: A Memoir by the Creator of NikeFrom EverandShoe Dog: A Memoir by the Creator of NikeRating: 4.5 out of 5 stars4.5/5 (540)
- The Emperor of All Maladies: A Biography of CancerFrom EverandThe Emperor of All Maladies: A Biography of CancerRating: 4.5 out of 5 stars4.5/5 (271)
- The World Is Flat 3.0: A Brief History of the Twenty-first CenturyFrom EverandThe World Is Flat 3.0: A Brief History of the Twenty-first CenturyRating: 3.5 out of 5 stars3.5/5 (2259)
- Her Body and Other Parties: StoriesFrom EverandHer Body and Other Parties: StoriesRating: 4 out of 5 stars4/5 (822)
- Elon Musk: Tesla, SpaceX, and the Quest for a Fantastic FutureFrom EverandElon Musk: Tesla, SpaceX, and the Quest for a Fantastic FutureRating: 4.5 out of 5 stars4.5/5 (474)
- The Yellow House: A Memoir (2019 National Book Award Winner)From EverandThe Yellow House: A Memoir (2019 National Book Award Winner)Rating: 4 out of 5 stars4/5 (98)
- On Fire: The (Burning) Case for a Green New DealFrom EverandOn Fire: The (Burning) Case for a Green New DealRating: 4 out of 5 stars4/5 (74)
- Cisco UCCX ANI Based Call RoutingDocument6 pagesCisco UCCX ANI Based Call RoutingmsteppNo ratings yet
- Feedback Control Systems - HOzbayDocument227 pagesFeedback Control Systems - HOzbayFeyza Bozkurt100% (2)
- The Unwinding: An Inner History of the New AmericaFrom EverandThe Unwinding: An Inner History of the New AmericaRating: 4 out of 5 stars4/5 (45)
- Abcwefghij PDFDocument107 pagesAbcwefghij PDFPramod kumar bhandariNo ratings yet
- 43.0 - Temporary Structures v3.0 EnglishDocument14 pages43.0 - Temporary Structures v3.0 Englishchumairabbas100% (1)
- Hydrodynamic Calculation Needle Valve Closing Flow Against The Direction of Movement of The PistonDocument23 pagesHydrodynamic Calculation Needle Valve Closing Flow Against The Direction of Movement of The Pistonmet-calcNo ratings yet
- 2.2 Guidelines For Hydraulic Design of Small Hydro PlantsDocument117 pages2.2 Guidelines For Hydraulic Design of Small Hydro PlantsPrabath Perera100% (4)
- Configuring Cisco VPNDocument15 pagesConfiguring Cisco VPNmstepp100% (3)
- Configuring Cisco Unity Connection For SIP SupportDocument7 pagesConfiguring Cisco Unity Connection For SIP SupportmsteppNo ratings yet
- Diagnosing OrganizationsDocument17 pagesDiagnosing OrganizationsNina MartianaNo ratings yet
- Organizational Change Management Complete Self Assessment GuideDocument5 pagesOrganizational Change Management Complete Self Assessment GuideTSEDEKE0% (1)
- CCIE Service Provider Fundamentals Workbook.v1.2Document211 pagesCCIE Service Provider Fundamentals Workbook.v1.2mstepp100% (6)
- Configuring CUC For SIPDocument7 pagesConfiguring CUC For SIPmsteppNo ratings yet
- SSL VPN With Load BalancingDocument8 pagesSSL VPN With Load Balancingmstepp0% (1)
- Cisco EZVPN With 2911 and ASADocument4 pagesCisco EZVPN With 2911 and ASAmsteppNo ratings yet
- Cisco ASA Troubleshooting With Capture and TracerDocument2 pagesCisco ASA Troubleshooting With Capture and TracerMoïse Guilavogui100% (1)
- Informacast Paging Over MPLSDocument3 pagesInformacast Paging Over MPLSmsteppNo ratings yet
- Cisco Unified Presence With JabberDocument11 pagesCisco Unified Presence With Jabbermstepp100% (1)
- Melay & MooreDocument2 pagesMelay & Moore2571987No ratings yet
- FDP On Design & Manufacturing Technologies For Make in IndiaDocument5 pagesFDP On Design & Manufacturing Technologies For Make in IndiaGanesh DongreNo ratings yet
- 1.1 General: M. Richharia, Satellite Communication Systems © M. Richharia 1999Document2 pages1.1 General: M. Richharia, Satellite Communication Systems © M. Richharia 1999Rishikesh KumarNo ratings yet
- Gis Continuity AlstomDocument7 pagesGis Continuity AlstomTravis WoodNo ratings yet
- Earthing and Lightening Protection System TDocument10 pagesEarthing and Lightening Protection System TTrishul IsNo ratings yet
- Getair Pricelist ENGDocument28 pagesGetair Pricelist ENGDani MarianNo ratings yet
- Laksay Rajasthan Patwari Part 1Document673 pagesLaksay Rajasthan Patwari Part 1Lakshya Yadav100% (1)
- Statistics and ProbabilityDocument4 pagesStatistics and ProbabilityJaymar D. AragoNo ratings yet
- Oil and Natural Gas Corporation: Corporate Materials ManagementDocument4 pagesOil and Natural Gas Corporation: Corporate Materials Managementrv1456No ratings yet
- 708 Supertrol Electrical SystemsDocument24 pages708 Supertrol Electrical SystemsPepe PintoNo ratings yet
- FP15 Interface Valve PDFDocument10 pagesFP15 Interface Valve PDFMargaret Daugherty0% (1)
- BS 1881 Part 107 83Document4 pagesBS 1881 Part 107 83Faizah SophiNo ratings yet
- Report WeeklyDocument7 pagesReport WeeklyKrishna JashaNo ratings yet
- Section 10 Useful Information: General Information - Stainless Steel FastenersDocument1 pageSection 10 Useful Information: General Information - Stainless Steel FastenersMiguel QueirosNo ratings yet
- 2014 Las Amarillas CatalogueDocument40 pages2014 Las Amarillas CatalogueJeet VermaNo ratings yet
- Microsoft PowerPoint - 5-Sheet MetalworkingDocument26 pagesMicrosoft PowerPoint - 5-Sheet MetalworkingRama SatriotamaNo ratings yet
- 13 - Winpower Se Tcaey 4360 8860 - Thaey 4360 6670Document7 pages13 - Winpower Se Tcaey 4360 8860 - Thaey 4360 6670David Baillon OpazoNo ratings yet
- Electrical Equipment: Engine ImmobiliserDocument40 pagesElectrical Equipment: Engine ImmobiliserAdrián Carballo ÁvilaNo ratings yet
- 07-3116 333 EC-33301 Iss - 0Document5 pages07-3116 333 EC-33301 Iss - 0rajuNo ratings yet
- E Commerce Unit 1Document14 pagesE Commerce Unit 1JayaJayashNo ratings yet
- 10 Contest / Giveaway Prizes IdeasDocument12 pages10 Contest / Giveaway Prizes IdeasbizmaidaNo ratings yet
- LFML PDFDocument18 pagesLFML PDFStanibon OMNo ratings yet
- TP 108 15AllAboutTemp Plate PDFDocument56 pagesTP 108 15AllAboutTemp Plate PDFKyriakos MichalakiNo ratings yet