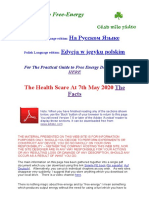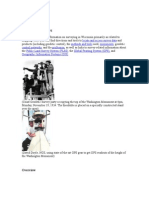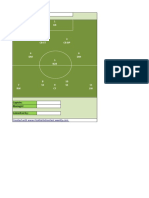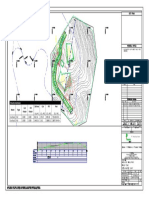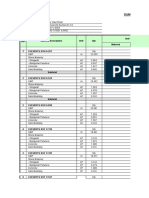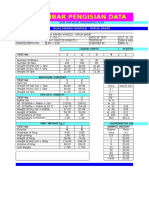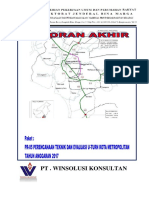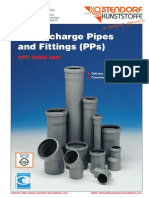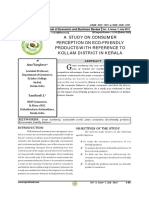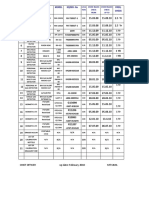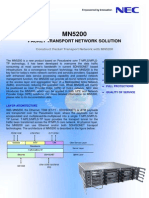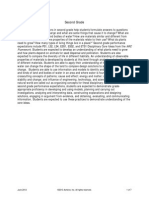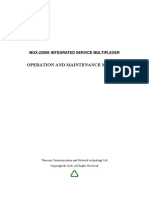Professional Documents
Culture Documents
Manual Junctions For Civil 2018.NH PDF
Uploaded by
Yunitan TeguhOriginal Title
Copyright
Available Formats
Share this document
Did you find this document useful?
Is this content inappropriate?
Report this DocumentCopyright:
Available Formats
Manual Junctions For Civil 2018.NH PDF
Uploaded by
Yunitan TeguhCopyright:
Available Formats
Manual Junction Creation
Reference: May 2017
Guide by Luke Howells
Page 1 of 6
Manual Junction Creation in Civil 3D 2018
Updated Manual Junction Method for C3D 2018
This method has been adapted from my original Manual Junction Technique to incorporate the new Connected Alignments and
Offset Profile tools in Civil 3D 2018.
The Manual Junction will be made up from 5 Alignments: -
2 Parental Alignments, created in the usual way.
3 Offset Alignments, 1 from the Main Road Alignment to the side of the junction, 2 for either side of Side Road.
2 Connected Alignments to create the return Radius’ of the junction.
www.cadline.co.uk 01784 419 922 sales@cadline.co.uk
Manual Junction Creation
Reference: May 2017
Guide by Luke Howells
Page 2 of 6
We will be using 3 Assemblies, a Main Road assembly with 2 variations for the junction.
Main Road Assembly
Junction Assembly
Junction Radius
www.cadline.co.uk 01784 419 922 sales@cadline.co.uk
Manual Junction Creation
Reference: May 2017
Guide by Luke Howells
Page 3 of 6
The Method
➢ Design the Main Road,
• Create the Horizontal Alignment
• Create the Surface Profile and the Vertical Design
• Create Corridor using the Main Road Assembly
• Create a Corridor Surface from the Top Link Codes
➢ Design the Side Road,
• Create the Horizontal Alignment
• Create the Surface Profile, add in the Main Road Corridor Surface
• Create Vertical Design tie-ing into Main Road Surface
• Use the Free Vertical Parabola to connect the Side Road Design and Main Road Surface using the Pass-through
option from the command line at the end of the Main Road Surface
www.cadline.co.uk 01784 419 922 sales@cadline.co.uk
Manual Junction Creation
Reference: May 2017
Guide by Luke Howells
Page 4 of 6
➢ Create Offset Alignments and Offset Profiles
• Offset the Main Road in the direction of the Junction, set the Offset
Profile gradient to match the assembly
• Offset the Side Road both sides, again matching the assembly
gradient.
➢ Create Connected Alignments
• Select the Main Road Offset Alignment then the Side Road LEFT
Offset Alignment
• Select the Connection Side
• Specify the Radius, Tie in Length, and Connected Profile Values
• Repeat for the RIGHT Radius, Selecting the Side Road Offset first the
Main Road Offset to get the chainage to follow the direction of traffic.
• Adjust the Tie ins so that they are parallel
www.cadline.co.uk 01784 419 922 sales@cadline.co.uk
Manual Junction Creation
Reference: May 2017
Guide by Luke Howells
Page 5 of 6
➢ Create the Junction Corridor
• Start the Corridor on the Main Road Alignment and add Both Junction Radius’ as additional baselines
• Specify the Main Road Region between the junction overlap tie-ins
• Add Regions to both Junction Radius base lines and us the ‘Fill’ Command to apply the to the Full Chainage
• Set the Width and Vertical Targets for the Carriageway to Main Road Left Offset Alignment and the Parental
Side Road Alignment. (Ensure that Target Nearest is Set)
• Set all Earthwork Targets to the Existing Ground Surface and Reduce the Frequencies to 1m.
• Add in an Additional Section on both Junction Radius; where the Main and Side Road Alignments intersect to
remove and gaps at the centre of the bellmouth.
www.cadline.co.uk 01784 419 922 sales@cadline.co.uk
Manual Junction Creation
Reference: May 2017
Guide by Luke Howells
Page 6 of 6
Select the Corridor and enter Object Viewer
From here we can create a surface and combine it with the Original Main Road Corridor Surface to generate or Final Surface.
www.cadline.co.uk 01784 419 922 sales@cadline.co.uk
You might also like
- The Sympathizer: A Novel (Pulitzer Prize for Fiction)From EverandThe Sympathizer: A Novel (Pulitzer Prize for Fiction)Rating: 4.5 out of 5 stars4.5/5 (121)
- A Heartbreaking Work Of Staggering Genius: A Memoir Based on a True StoryFrom EverandA Heartbreaking Work Of Staggering Genius: A Memoir Based on a True StoryRating: 3.5 out of 5 stars3.5/5 (231)
- Grit: The Power of Passion and PerseveranceFrom EverandGrit: The Power of Passion and PerseveranceRating: 4 out of 5 stars4/5 (588)
- Devil in the Grove: Thurgood Marshall, the Groveland Boys, and the Dawn of a New AmericaFrom EverandDevil in the Grove: Thurgood Marshall, the Groveland Boys, and the Dawn of a New AmericaRating: 4.5 out of 5 stars4.5/5 (266)
- Never Split the Difference: Negotiating As If Your Life Depended On ItFrom EverandNever Split the Difference: Negotiating As If Your Life Depended On ItRating: 4.5 out of 5 stars4.5/5 (838)
- The Emperor of All Maladies: A Biography of CancerFrom EverandThe Emperor of All Maladies: A Biography of CancerRating: 4.5 out of 5 stars4.5/5 (271)
- The Little Book of Hygge: Danish Secrets to Happy LivingFrom EverandThe Little Book of Hygge: Danish Secrets to Happy LivingRating: 3.5 out of 5 stars3.5/5 (400)
- The Subtle Art of Not Giving a F*ck: A Counterintuitive Approach to Living a Good LifeFrom EverandThe Subtle Art of Not Giving a F*ck: A Counterintuitive Approach to Living a Good LifeRating: 4 out of 5 stars4/5 (5794)
- The World Is Flat 3.0: A Brief History of the Twenty-first CenturyFrom EverandThe World Is Flat 3.0: A Brief History of the Twenty-first CenturyRating: 3.5 out of 5 stars3.5/5 (2259)
- Shoe Dog: A Memoir by the Creator of NikeFrom EverandShoe Dog: A Memoir by the Creator of NikeRating: 4.5 out of 5 stars4.5/5 (537)
- The Gifts of Imperfection: Let Go of Who You Think You're Supposed to Be and Embrace Who You AreFrom EverandThe Gifts of Imperfection: Let Go of Who You Think You're Supposed to Be and Embrace Who You AreRating: 4 out of 5 stars4/5 (1090)
- The Hard Thing About Hard Things: Building a Business When There Are No Easy AnswersFrom EverandThe Hard Thing About Hard Things: Building a Business When There Are No Easy AnswersRating: 4.5 out of 5 stars4.5/5 (345)
- Team of Rivals: The Political Genius of Abraham LincolnFrom EverandTeam of Rivals: The Political Genius of Abraham LincolnRating: 4.5 out of 5 stars4.5/5 (234)
- Her Body and Other Parties: StoriesFrom EverandHer Body and Other Parties: StoriesRating: 4 out of 5 stars4/5 (821)
- Hidden Figures: The American Dream and the Untold Story of the Black Women Mathematicians Who Helped Win the Space RaceFrom EverandHidden Figures: The American Dream and the Untold Story of the Black Women Mathematicians Who Helped Win the Space RaceRating: 4 out of 5 stars4/5 (895)
- The Unwinding: An Inner History of the New AmericaFrom EverandThe Unwinding: An Inner History of the New AmericaRating: 4 out of 5 stars4/5 (45)
- Elon Musk: Tesla, SpaceX, and the Quest for a Fantastic FutureFrom EverandElon Musk: Tesla, SpaceX, and the Quest for a Fantastic FutureRating: 4.5 out of 5 stars4.5/5 (474)
- On Fire: The (Burning) Case for a Green New DealFrom EverandOn Fire: The (Burning) Case for a Green New DealRating: 4 out of 5 stars4/5 (74)
- Simple Free-Energy InformationDocument11 pagesSimple Free-Energy InformationDrago MelovNo ratings yet
- The Yellow House: A Memoir (2019 National Book Award Winner)From EverandThe Yellow House: A Memoir (2019 National Book Award Winner)Rating: 4 out of 5 stars4/5 (98)
- Case StudyDocument2 pagesCase StudyAyeng 1502100% (1)
- Injection Moulding - Quality Molded PartsDocument28 pagesInjection Moulding - Quality Molded PartsQuản Lê Đình100% (3)
- Payment InstructionDocument2 pagesPayment InstructionNeel PatelNo ratings yet
- Introduction To Surveying PDFDocument27 pagesIntroduction To Surveying PDFArseni MaximNo ratings yet
- Sootblowing Sequence & TroubleshootingDocument4 pagesSootblowing Sequence & TroubleshootingJunaid BaigNo ratings yet
- Chairil AnwarDocument168 pagesChairil AnwarYunitan TeguhNo ratings yet
- DreamteamsDocument20 pagesDreamteamsYunitan TeguhNo ratings yet
- Axial Force and Unaxial BendingDocument4 pagesAxial Force and Unaxial BendingYunitan TeguhNo ratings yet
- Waste Dump 10Document1 pageWaste Dump 10Yunitan TeguhNo ratings yet
- Volume Report: Project: C:/Use Rs/yunit An/app Data/lo Cal/tem P/croos 2-3-4 - 1 - 46 87 - 109 8.sv$Document4 pagesVolume Report: Project: C:/Use Rs/yunit An/app Data/lo Cal/tem P/croos 2-3-4 - 1 - 46 87 - 109 8.sv$Yunitan TeguhNo ratings yet
- Cut Fill KowedaDocument24 pagesCut Fill KowedaYunitan TeguhNo ratings yet
- Culvert CMP QuantityDocument27 pagesCulvert CMP QuantityYunitan TeguhNo ratings yet
- DCP MugiDocument387 pagesDCP MugiYunitan TeguhNo ratings yet
- Penyelidikan Tanah Oksibil - DekaiDocument13 pagesPenyelidikan Tanah Oksibil - DekaiYunitan TeguhNo ratings yet
- Kurva S U-Turn (Ok)Document1 pageKurva S U-Turn (Ok)Yunitan TeguhNo ratings yet
- Basic Price & HSBGN 2015 Kep. YapenDocument18 pagesBasic Price & HSBGN 2015 Kep. YapenYunitan TeguhNo ratings yet
- Cover AkhirDocument1 pageCover AkhirYunitan TeguhNo ratings yet
- Harga Dasar Satuan Upah: Harga Harga No. Uraian Kode Satuan Yg Digunakan Satuan Keterangan (RP.) (RP.)Document1 pageHarga Dasar Satuan Upah: Harga Harga No. Uraian Kode Satuan Yg Digunakan Satuan Keterangan (RP.) (RP.)Yunitan TeguhNo ratings yet
- Form WPDocument11 pagesForm WPYunitan TeguhNo ratings yet
- Old Malay: Waruno MahdiDocument21 pagesOld Malay: Waruno MahdiYunitan TeguhNo ratings yet
- Ht-Discharge Pipes and Fittings (PPS) : KunststoffeDocument35 pagesHt-Discharge Pipes and Fittings (PPS) : Kunststoffeluis eduardo ramos rebataNo ratings yet
- Patrol For Unix and Linux Unix Get StartedDocument112 pagesPatrol For Unix and Linux Unix Get StartedRamesh SharmaNo ratings yet
- Eco ProductsDocument3 pagesEco Productssreekutty A SNo ratings yet
- Fiocchi USA Catalogue 2010Document60 pagesFiocchi USA Catalogue 2010Mario LopezNo ratings yet
- Mohammed JaberDocument768 pagesMohammed JaberMohammed Omar JaberNo ratings yet
- List of International and National Professional Bodies - PECDocument4 pagesList of International and National Professional Bodies - PECerumerNo ratings yet
- Lordk Edid 6507-Case Study Assignment 1 2 3Document34 pagesLordk Edid 6507-Case Study Assignment 1 2 3api-310042469No ratings yet
- CCR Equipment ListDocument1 pageCCR Equipment Listbehzad parsiNo ratings yet
- Rescue Boat Lsa 5.1Document4 pagesRescue Boat Lsa 5.1Celal BozdoganNo ratings yet
- Manual qf1200Document24 pagesManual qf1200Guilherme MiyashiroNo ratings yet
- ABB - AppNotes - 2.2 - 1HC0138868 EN AADocument8 pagesABB - AppNotes - 2.2 - 1HC0138868 EN AADeoudrafNo ratings yet
- MN5200 Issue1.1 APR2009Document2 pagesMN5200 Issue1.1 APR2009Roger ReisNo ratings yet
- If Then ElseDocument10 pagesIf Then Elseapi-297910907No ratings yet
- BC Ii 800Document38 pagesBC Ii 800Pop Ciprian100% (2)
- GitHub - Shenwei356 - Datakit - CSV - TSV File Manipulation and More. Please Use My Another Tool - CSVTK, Https - Github - Com - Shenwei356 - CSVTKDocument4 pagesGitHub - Shenwei356 - Datakit - CSV - TSV File Manipulation and More. Please Use My Another Tool - CSVTK, Https - Github - Com - Shenwei356 - CSVTKtabani_shaikNo ratings yet
- Manual Ni Usrp 2920Document56 pagesManual Ni Usrp 2920Anghye Plata100% (1)
- Thesis Report Vishal Part 1Document9 pagesThesis Report Vishal Part 1vishal infantrajNo ratings yet
- DBMS-LM Kavi With MinipjtDocument56 pagesDBMS-LM Kavi With Minipjtkavi_mithuNo ratings yet
- Snake Game Code in Assembly LanguageDocument22 pagesSnake Game Code in Assembly LanguageMoaz MaalikNo ratings yet
- 2 Combined Dci Standards 6 13 13Document7 pages2 Combined Dci Standards 6 13 13api-32776059No ratings yet
- Operation and Maintenance Manual: Mux-2200E Integrated Service MultiplexerDocument82 pagesOperation and Maintenance Manual: Mux-2200E Integrated Service Multiplexerlee.tetleie1675No ratings yet
- 888 Gallant Security Services Corp NewDocument12 pages888 Gallant Security Services Corp Newnareyes11No ratings yet
- Resume For FaisalDocument3 pagesResume For FaisalFaisal Zeineddine100% (1)
- Fi SlingDocument4 pagesFi SlingSony TogatoropNo ratings yet