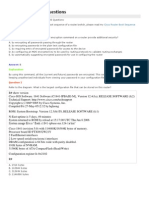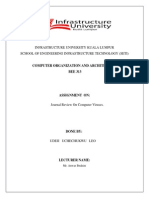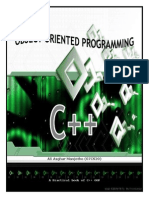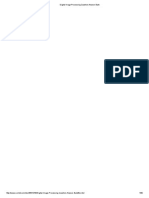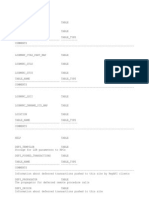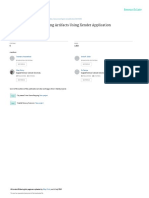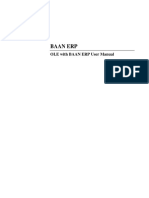Professional Documents
Culture Documents
LNB Win10 QSG en PDF
LNB Win10 QSG en PDF
Uploaded by
akindOriginal Title
Copyright
Available Formats
Share this document
Did you find this document useful?
Is this content inappropriate?
Report this DocumentCopyright:
Available Formats
LNB Win10 QSG en PDF
LNB Win10 QSG en PDF
Uploaded by
akindCopyright:
Available Formats
Starting to use Windows 10
First Edition (July 2015)
© Copyright Lenovo 2015.
LIMITED AND RESTRICTED RIGHTS NOTICE: If data or software is delivered pursuant a General Services
Administration “GSA” contract, use, reproduction, or disclosure is subject to restrictions set forth in Contract
No. GS-35F-05925.
Contents
Purpose of the publication . . . . . . iii The Action Center . . . . . . . . . . . . . . 7
Enable Tablet mode . . . . . . . . . . . . 8
Chapter 1. “Unpack” Windows Enable airplane mode . . . . . . . . . . . 8
(OOBE) . . . . . . . . . . . . . . . . . 1
What is OOBE . . . . . . . . . . . . . . . . 1 Chapter 4. OneDrive extends your
What actions to be performed during OOBE . . . . 1 local storage . . . . . . . . . . . . . . 9
You are the administrator . . . . . . . . . . . 1 What is it . . . . . . . . . . . . . . . . . . 9
What to do next . . . . . . . . . . . . . . . 1 Access your OneDrive through a Web browser . . . 9
Check activation status . . . . . . . . . . 1 Local OneDrive folder . . . . . . . . . . . . . 9
Use or install security software . . . . . . . 1 Access local OneDrive folder . . . . . . . . . . 9
Make a system backup . . . . . . . . . . 2 Choose what to be synced . . . . . . . . . . . 9
Move local OneDrive folder . . . . . . . . . . . 9
Chapter 2. Microsoft account brings Turn off syncing . . . . . . . . . . . . . . 10
many benefits . . . . . . . . . . . . . . 3
What is it . . . . . . . . . . . . . . . . . . 3 Chapter 5. Windows Store makes
The benefits. . . . . . . . . . . . . . . . . 3 getting apps easier . . . . . . . . . . 11
Sign in with a Microsoft account. . . . . . . . . 3 Install apps from the Store . . . . . . . . . . 11
Create a local account and sign in . . . . . . . . 3 Install apps on another computer . . . . . . . 11
Create a Microsoft account. . . . . . . . . . . 3
Switch to a Microsoft account . . . . . . . . . 4 Chapter 6. Restore Windows . . . . . 13
Add other user accounts. . . . . . . . . . . . 4
Appendix A. Inapplicable information
Add a Microsoft account . . . . . . . . . . 4
in your product documentation. . . . 15
Add a local account . . . . . . . . . . . . 4
Term list . . . . . . . . . . . . . . . . . 15
Change account type . . . . . . . . . . . 5
Shut down the computer or put the computer to
sleep mode . . . . . . . . . . . . . . . . 15
Chapter 3. The Start menu and the
Action Center . . . . . . . . . . . . . . 7 Appendix B. ENERGY STAR
The return of the Start menu . . . . . . . . . . 7 information . . . . . . . . . . . . . . 17
The power button. . . . . . . . . . . . . 7 Trademarks . . . . . . . . . . . . . . . . 17
Locate apps . . . . . . . . . . . . . . . 7
Pin apps to Start or the taskbar . . . . . . . 7
© Copyright Lenovo 2015 i
ii Starting to use Windows 10
Purpose of the publication
Windows® 10 is the state-of-the-art operating system from Microsoft. Lenovo is glad to provide computer
products with Windows 10 preinstalled.
The operating system is a very important part of a personal computer. Your experience with your computer
will be at its best if you’re comfortable with the operating system installed on it. With that in mind, we have
provided this publication to get you up and running with Windows 10.
Once you feel more confident with the basics, you may refer to information provided by Microsoft to explore
more advanced features of Windows 10. If there are conflicts between information provided by Lenovo and
Microsoft regarding Windows 10, the information provided by Microsoft prevails.
© Copyright Lenovo 2015 iii
iv Starting to use Windows 10
Chapter 1. “Unpack” Windows (OOBE)
What is OOBE
If your Lenovo computer is preinstalled with any version of a Windows operating system, you’ll need to
“unpack” Windows the first time you start your computer. It is similar to unpacking the package of a
hardware product. This process is also referred to as OOBE, or out-of-box experience.
What actions to be performed during OOBE
The following table lists the most important actions you will perform during OOBE and shows whether
they are required or optional.
Action Required?
Accept Microsoft and Lenovo license agreements Yes
Log in with a local or Microsoft account Yes
Sign up for a Microsoft account Optional
Connect to the Internet Optional if you decide to log in with a local account
Choose time zone Optional. You may change the setting any time later.
You are the administrator
Local or Microsoft account, the user account you use for login during OOBE will become the Administrator
of the operating system. As the Administrator, you can change security settings, install apps, create other
accounts, and make changes that may affect others.
For security concerns, we recommend that you create and use a Standard User account after OOBE. Refer
to “Add other user accounts” on page 4 for instruction on adding a user account.
What to do next
Check activation status
Activation of Windows is required. If your computer is connected to the Internet, your copy of Windows
10 should be activated automatically.
Step 1. Right-click on the Start button and select Control Panel.
Step 2. Click System and Security ➙ System.You can verify activation status for the copy of Windows 10
on your computer under Windows activation.
Use or install security software
To help protect your computer from viruses and other attacks, install or use security software (antivirus
software and firewall).
Your Lenovo computer may include preinstalled security software for your convenience. The preinstalled
security software includes a trial period during which time you can use it for free. You have to purchase a
license if you want to continue to use it when the trial period expires.
© Copyright Lenovo 2015 1
Important: If you want to install different security software, be sure to remove the product already installed
on your computer. It can cause problems to have two different antivirus products installed at the same time.
Make a system backup
When you have finish setting up Windows and installed most frequently used software, we recommend that
you make a system backup using the Lenovo OneKey Recovery system.
Note: The Lenovo OneKey Recovery system is not available on all Lenovo computer products.
Step 1. Click Start ➙ All apps.
Step 2. Locate the Lenovo OneKey Recovery system and select it.
Step 3. Click System Backup.
Step 4. Choose a location to save the backup image file and click Next.
Note: Choose a location on a different disk or partition from where Windows 10 is installed. For
example, an external hard disk drive or the partition with drive letter “D.”
In case of system problems, you can use the Lenovo OneKey Recovery system to restore Windows to the
backup status. For details, refer to “Lenovo OneKey Recovery system” in the product User Guide.
2 Starting to use Windows 10
Chapter 2. Microsoft account brings many benefits
What is it
It is a pair of user name and associating password that you use to sign into Microsoft software and services.
If you use Microsoft services like OneDrive, Outlook.com, Xbox Live, Office 365, and Skype, you might
already have one. If you don't have one, be assured that creating one is easy and free.
The benefits
There are two main benefits of using a Microsoft account:
• Sign in only once. If you use a Microsoft account to sign into Windows 10, you don’t need to sign in again
to use OneDrive, Skype, Outlook.com, and other Microsoft services.
• You're connected to all your devices. If you use your Microsoft account to sign into multiple
Windows-based devices, all the personalized settings will go with you.
Sign in with a Microsoft account
If you already have a Microsoft account, you can use it to sign into Windows 10 during OOBE. If you don’t
have one, you can click Sign up to create one.
Create a local account and sign in
If you don’t have a Microsoft account and you don’t want to create one during OOBE, you may create a
local account to sign into Windows 10.
Note: If you use a local account to sign into Windows 10, you cannot install apps from the Windows Store.
You also have to sign in separately to use other Microsoft services.
Create a Microsoft account
If you don’t have a Microsoft account, you can create one during or after OOBE. The user name for the
Microsoft account must be a valid e-mail address.
• To create a Microsoft account during OOBE, select Sign up on the log in page.
• To create a Microsoft account after OOBE, go to Microsoft’s sign-up page at Microsoft.com/account.
Either way, you’ll be directed to Microsoft’s sign-up page for a Microsoft account. On the page, you’re
required to enter your e-mail address as the user name and set a password. You also need to fill in some
personal information. Before the account is created, you need to check your inbox for a message from the
Microsoft account team. Follow the instructions in the message to finish setting up your account.
If you don’t have an e-mail address, click get a new email address. This way, you will get a Microsoft
account and a Microsoft-hosted inbox at the same time.
Note: The rationale for using an e-mail address as the user name is that it ensures each Microsoft account is
unique.
© Copyright Lenovo 2015 3
Switch to a Microsoft account
If you sign in with a local account during OOBE, you can choose to switch to a Microsoft account anytime
after OOBE.
Step 1. Click Start ➙ Apps ➙ Settings ➙ Accounts.
Step 2. Click Sign in with a Microsoft account.
Note: Internet connection is required the first time you sign into a device with a Microsoft account.
Add other user accounts
For security concerns, you may need to create a Standard User account for use after OOBE; or if someone
else needs to use your computer, you can add a user account for that person. The added user account can
be a Microsoft account or a local account.
Note: If you want to add other user accounts, your account type must be Administrator.
Step 1. Click Start ➙ All apps ➙ Settings ➙ Accounts.
Step 2. Click Family & other users then select Add someone else to this PC.
Step 3. From here, you can add a Microsoft account or a local account to your computer.
Add a Microsoft account
If the person who wants to use your computer has a Microsoft account, you can add his or her Microsoft
account to your computer.
Note: To add a Microsoft account to your computer, your computer must be connected to the Internet.
Step 1. Complete the first two steps listed in “Add other user accounts” on page 4.If your computer is
connected to the Internet, you’ll be prompted to enter the user name (an e-mail address) of the
Microsoft account you want to add to your computer.
Step 2. Type the email address and click Next.The email address will be sent to Microsoft for verification.
This might take several minutes.
Step 3. Click Finish to complete adding the Microsoft account. The person should now be able to sign into
your computer with his or her Microsoft account.
Note: If the email address you entered is not an existing Microsoft account, you’ll be prompted to
create a Microsoft account using the email address.
Add a local account
If your computer is not connected to the Internet, you can add a local account for the person who wants
to use your computer.
Step 1. Complete the first two steps listed in “Add other user accounts” on page 4.
Step 2. Create a user name and password for the account.
Step 3. Click Finish to complete adding the account.
4 Starting to use Windows 10
Change account type
By default, the user account added after OOBE is a Standard User account. If you’re the Administrator, you
can change a Standard User account to Administrator.
Step 1. Click Start ➙ All apps ➙ Settings ➙ Accounts.
Step 2. Click Family & other users.
Step 3. Under Other users, click the user name of the account you want to change then click Change
account type.
Step 4. Change the account type in the pull-down menu.
Important: Be extremely careful when granting administrator permission. An Administrator
account can change security settings, delete important system files, and make changes that
may affect others.
Chapter 2. Microsoft account brings many benefits 5
6 Starting to use Windows 10
Chapter 3. The Start menu and the Action Center
There are two places worth mentioning about the main user interface of Windows 10. One is the Start menu
in the lower left corner and the other is the Action Center in the lower-right corner.
The return of the Start menu
If you click the Start button in the lower-left corner, you’ll notice that the Start menu is back with Windows
10. The Start menu not only brings back convenience, but also it is more powerful.
The power button
The power button is in the Start menu. Click it and you can choose to shut down or restart the computer,
or put the computer into sleep mode.
Locate apps
Apps that you use frequently will be displayed under Most used in the Start menu. If you cannot find an app
there, click All apps and locate it through the alphabetically ordered apps list.
Pin apps to Start or the taskbar
If you use an app frequently, you can pin it to Start or to the taskbar.
Step 1. Locate the app under Most used or All apps.
Step 2. Right-click on the app name then select Pin to Start or Pin to taskbar.
The Action Center
On the far right of the taskbar is the notification area. Click the Action Center icon in the notification area and
the Action Center is displayed.
© Copyright Lenovo 2015 7
From the Action Center, you may examine important notifications from Windows and your apps. More
conveniently, you can change common settings quickly.
Enable Tablet mode
Step 1. Click the Action Center icon in the notification area.
Step 2. Click Tablet mode.
Enable airplane mode
When airplane mode is enabled, all radio from your computer is turned off.
Step 1. Click the Action Center icon in the notification area.
Step 2. Click Airplane mode.
8 Starting to use Windows 10
Chapter 4. OneDrive extends your local storage
What is it
OneDrive refers to the online storage provided to you by Microsoft. By creating a Microsoft account, you get
a portion of free online storage at the same time.
Note: Currently, you get 15GB of free online storage. You may purchase additional storage space if you
need it.
Access your OneDrive through a Web browser
If you signed into Windows 10 using a local account, you can access your OneDrive through a Web browser.
Step 1. Click Microsoft Edge on the taskbar.
Step 2. Type https://onedrive.com/ and press Enter.
Step 3. Click Sign in to sign in with your account.
Local OneDrive folder
By default, a local folder has been created for syncing files with your OneDrive. It is called the OneDrive
folder and its default location is C:\Users\[ACCOUNT_NAME]\OneDrive.
Note: [ACCOUNT_NAME] is your user name.
Access local OneDrive folder
Step 1. Click the File Explorer icon on the taskbar.
Step 2. Click OneDrive on the left pane.
Files in your OneDrive folder are synced with your OneDrive, so you can work with local files when you’re
disconnected. They are automatically synced to OneDrive when Internet connection is available.
Choose what to be synced
By default, all files and folders are synced between OneDrive in the cloud and the Onedrive folder on your
local storage. This means your local OneDrive folder takes more and more storage overtime when files
are added to your OneDrive. If you want to save local storage, explicitly specify the files and folders you
want to keep in sync.
Step 1. Right-click the OneDrive icon in the notification area.
Step 2. Select Settings ➙ Choose folders.
Step 3. Check the files and folders you want to keep in sync.
Move local OneDrive folder
If you want to save space on your system partition, you can move the OneDrive folder to another partition.
Step 1. Click the File Explorer icon on the taskbar.
© Copyright Lenovo 2015 9
Step 2. On the left pane, right-click OneDrive and select Properties.
Step 3. Click the Location tab and select Move.
Step 4. Pick or create a folder on another partition and click Select folder.
Step 5. Click Yes.
Turn off syncing
By default, your PC settings and preferences are saved as a file on OneDrive and will be synced with any
computer you sign into with your Microsoft account. You can turn off syncing for all or individual settings on
the computer you use.
Step 1. Click Start ➙ All apps ➙ Settings ➙ Accounts ➙ Sync your settings.
Step 2. Click the toggle button for Sync settings to turn off all syncing; or click the buttons under Individual
sync settings to turn off syncing for individual settings.
10 Starting to use Windows 10
Chapter 5. Windows Store makes getting apps easier
Windows 10 comes with many built-in apps for your convenience, for example Music, Photos, and News.
But of course those aren’t enough. You can find tons of apps in the Windows Store. To go to Windows
Store, click Start ➙ Store.
Install apps from the Store
Step 1. Search and find the app you want to download.
Step 2. Click the name of the app to open the product information page.
Step 3. If it is a free app, click Install; if it is a paid app, click Buy to purchase the app before installing
it on your computer.
Note: You must sign in with your Microsoft account to install apps from the Windows Store.
Install apps on another computer
All of the apps you've installed from the Windows Store are listed in the My apps section of the Store.
You can see which of your apps are installed on the different computers you use, and can install apps
directly from there.
© Copyright Lenovo 2015 11
12 Starting to use Windows 10
Chapter 6. Restore Windows
If you feel Windows isn't performing as well as it once did, and you don't know why, you can restore
Windows to its initial status.
Step 1. Click Start ➙ All apps ➙ Settings ➙ Update & security.
Step 2. Click Recovery.
Step 3. Under Reset this PC, click Get started.
Step 4. If you want to keep personal files, select Keep my files. If you have backed up your personal
files, click Remove everything.
© Copyright Lenovo 2015 13
14 Starting to use Windows 10
Appendix A. Inapplicable information in your product
documentation
Some of your product documentation may include information based on a previous version of Windows,
for example, Windows 7 or Windows 8.1/8. This appendix points you to information in your product
documentation that might not be applicable to Windows 10.
Term list
While your computer is preinstalled with Windows 10, the information and instructions included in the product
documentation may be based on a previous version of Windows. (for example, Windows 7 or Windows
8.1/8) This is because the product documentation was developed before Windows 10 was available.
The following table lists terms in your product documentation that might be a hint of inapplicability.
Information and instructions containing these terms may not be applicable to computers preinstalled with
Windows 10.
Terms Description
Windows 7 or Windows 8.1/8 Refer to this publication or information provided by Microsoft for information and
instructions that are applicable to Windows 10.
Charms or charms bar Charms or charms bar is not available inWindows 10. Most charms-related
operations can be found in the Start menu or the Action Center. Refer to Chapter 3
“The Start menu and the Action Center” on page 7.
Start screen In Windows 10, clicking the Start button displays the Start menu. If you want to
display the Start menu full screen, enable Tablet mode in the Action Center. Refer
to “Enable Tablet mode” on page 8 for instructions.
Help and Support If you want information and instructions from Microsoft, Refer to the built-in Get
Started app.
Shut down the computer or put the computer to sleep mode
If your product documentation was developed based on Windows 8.1/8, it may instruct you to shut down the
computer by way of Charms ➙ Settings ➙ Shut down. In Windows 10, shutting down the computer is
much easier.
Step 1. Click the Start button.
Step 2. Click Power then select Shut down or Sleep.
© Copyright Lenovo 2015 15
16 Starting to use Windows 10
Appendix B. ENERGY STAR information
ENERGY STAR® is a joint program of the U.S. Environmental Protection Agency and the U.S. Department
of Energy aimed at saving money and protecting the environment through energy efficient products and
practices.
Lenovo is proud to offer our customers products with the ENERGY STAR qualified designation. Lenovo
computers with the ENERGY STAR mark affixed have been designed and tested to conform to the ENERGY
STAR program requirements for computers.
By using ENERGY STAR qualified products and taking advantage of the power-management features
of your computer, you can help reduce the consumption of electricity. Reduced electrical consumption
can contribute to potential financial savings, a cleaner environment, and the reduction of greenhouse gas
emissions.
For more information about ENERGY STAR, go to:
http://www.energystar.gov
Lenovo encourages you to make efficient use of energy an integral part of your day-to-day operations. To
help in this endeavor, Lenovo has preset the following power-management features to take effect when your
computer has been inactive for a specified length of time:
Table 1. Operating system power-saving settings
Power plan: balanced (plugged into ac power)
• Turn off the display: After 10 minutes
• Put the computer to sleep: After 30 minutes
• Advanced power settings:
– Turn off hard disk drives: After 20 minutes
To awaken your computer from sleep mode, press any key on your keyboard.
Trademarks
Lenovo and OneKey are trademarks of Lenovo in the United States, other countries, or both.
Microsoft, Windows, Outlook, OneNote, OneDrive, Office 365, Skype, and Xbox Live are either registered
trademarks or trademarks of Microsoft Corporation in the United States and/or other countries.
Other company, product, or service names may be trademarks or service marks of others.
© Copyright Lenovo 2015 17
You might also like
- The Subtle Art of Not Giving a F*ck: A Counterintuitive Approach to Living a Good LifeFrom EverandThe Subtle Art of Not Giving a F*ck: A Counterintuitive Approach to Living a Good LifeRating: 4 out of 5 stars4/5 (5819)
- The Gifts of Imperfection: Let Go of Who You Think You're Supposed to Be and Embrace Who You AreFrom EverandThe Gifts of Imperfection: Let Go of Who You Think You're Supposed to Be and Embrace Who You AreRating: 4 out of 5 stars4/5 (1092)
- Never Split the Difference: Negotiating As If Your Life Depended On ItFrom EverandNever Split the Difference: Negotiating As If Your Life Depended On ItRating: 4.5 out of 5 stars4.5/5 (845)
- Grit: The Power of Passion and PerseveranceFrom EverandGrit: The Power of Passion and PerseveranceRating: 4 out of 5 stars4/5 (590)
- Hidden Figures: The American Dream and the Untold Story of the Black Women Mathematicians Who Helped Win the Space RaceFrom EverandHidden Figures: The American Dream and the Untold Story of the Black Women Mathematicians Who Helped Win the Space RaceRating: 4 out of 5 stars4/5 (897)
- Shoe Dog: A Memoir by the Creator of NikeFrom EverandShoe Dog: A Memoir by the Creator of NikeRating: 4.5 out of 5 stars4.5/5 (540)
- The Hard Thing About Hard Things: Building a Business When There Are No Easy AnswersFrom EverandThe Hard Thing About Hard Things: Building a Business When There Are No Easy AnswersRating: 4.5 out of 5 stars4.5/5 (348)
- Elon Musk: Tesla, SpaceX, and the Quest for a Fantastic FutureFrom EverandElon Musk: Tesla, SpaceX, and the Quest for a Fantastic FutureRating: 4.5 out of 5 stars4.5/5 (474)
- Her Body and Other Parties: StoriesFrom EverandHer Body and Other Parties: StoriesRating: 4 out of 5 stars4/5 (822)
- The Emperor of All Maladies: A Biography of CancerFrom EverandThe Emperor of All Maladies: A Biography of CancerRating: 4.5 out of 5 stars4.5/5 (271)
- The Sympathizer: A Novel (Pulitzer Prize for Fiction)From EverandThe Sympathizer: A Novel (Pulitzer Prize for Fiction)Rating: 4.5 out of 5 stars4.5/5 (122)
- The Little Book of Hygge: Danish Secrets to Happy LivingFrom EverandThe Little Book of Hygge: Danish Secrets to Happy LivingRating: 3.5 out of 5 stars3.5/5 (401)
- The World Is Flat 3.0: A Brief History of the Twenty-first CenturyFrom EverandThe World Is Flat 3.0: A Brief History of the Twenty-first CenturyRating: 3.5 out of 5 stars3.5/5 (2259)
- The Yellow House: A Memoir (2019 National Book Award Winner)From EverandThe Yellow House: A Memoir (2019 National Book Award Winner)Rating: 4 out of 5 stars4/5 (98)
- Devil in the Grove: Thurgood Marshall, the Groveland Boys, and the Dawn of a New AmericaFrom EverandDevil in the Grove: Thurgood Marshall, the Groveland Boys, and the Dawn of a New AmericaRating: 4.5 out of 5 stars4.5/5 (266)
- A Heartbreaking Work Of Staggering Genius: A Memoir Based on a True StoryFrom EverandA Heartbreaking Work Of Staggering Genius: A Memoir Based on a True StoryRating: 3.5 out of 5 stars3.5/5 (231)
- Team of Rivals: The Political Genius of Abraham LincolnFrom EverandTeam of Rivals: The Political Genius of Abraham LincolnRating: 4.5 out of 5 stars4.5/5 (234)
- On Fire: The (Burning) Case for a Green New DealFrom EverandOn Fire: The (Burning) Case for a Green New DealRating: 4 out of 5 stars4/5 (74)
- The Unwinding: An Inner History of the New AmericaFrom EverandThe Unwinding: An Inner History of the New AmericaRating: 4 out of 5 stars4/5 (45)
- LogCrash 007F3E1BDocument23 pagesLogCrash 007F3E1BFari TatraiNo ratings yet
- Creation of Student Profiles Using HTML Tags: Ex - No: DateDocument8 pagesCreation of Student Profiles Using HTML Tags: Ex - No: Dateamsavenisr100% (1)
- Visual BasicDocument2 pagesVisual Basicنور روسلنNo ratings yet
- CCNA Cisco IOS QuestionsDocument12 pagesCCNA Cisco IOS QuestionsFritz Gerald F. SensengNo ratings yet
- Infrastructure University Kuala Lumpur School of Engineering Infrastructure Technology (Seti)Document3 pagesInfrastructure University Kuala Lumpur School of Engineering Infrastructure Technology (Seti)Olaoluwa Ayodeji Omo-AkinNo ratings yet
- C++ PracticalDocument107 pagesC++ PracticalShaikhAmnaNo ratings yet
- High-Efficiency and Low-Power Architectures For 2-D DCT and IDCT Based On CORDIC RotationDocument6 pagesHigh-Efficiency and Low-Power Architectures For 2-D DCT and IDCT Based On CORDIC RotationGopinathan MuthusamyNo ratings yet
- SplunkFundamentals1 Module4Document8 pagesSplunkFundamentals1 Module4smoothlipz100% (1)
- Building A Serial Interface For JP1.2 and JP1.3Document2 pagesBuilding A Serial Interface For JP1.2 and JP1.3Yo YoNo ratings yet
- Digital Image Processing Question Answer Bank PDFDocument69 pagesDigital Image Processing Question Answer Bank PDFveereshNo ratings yet
- Experiment No. 1: Objective: Apparatus Used TheoryDocument21 pagesExperiment No. 1: Objective: Apparatus Used TheoryShashank AgarwalNo ratings yet
- Rhcsa 1Document152 pagesRhcsa 1Saminadane Thiyagarajan100% (2)
- CH ControlDocument233 pagesCH ControlettypasewangNo ratings yet
- Answers To AWS Interview QuestionsDocument8 pagesAnswers To AWS Interview Questionstsultim bhutiaNo ratings yet
- 0307Document39 pages0307jivasumanaNo ratings yet
- Free 98 364 QuestionsDocument12 pagesFree 98 364 QuestionsPaul Fernando Pulla Merchan100% (1)
- Windows VirtIO DriversDocument2 pagesWindows VirtIO DriversndarndarNo ratings yet
- Cs2253 Computer Organization and Architecture Question Bank: Unit V I/O OrganizationDocument2 pagesCs2253 Computer Organization and Architecture Question Bank: Unit V I/O OrganizationCSETUBENo ratings yet
- TP OracleDocument6 pagesTP OracleratsmokNo ratings yet
- Chapter 8 Internet Information ServicesDocument24 pagesChapter 8 Internet Information ServicesAzharuddin_SyedNo ratings yet
- Another Block in The (Supply) Chain: Big PictureDocument13 pagesAnother Block in The (Supply) Chain: Big PictureariNo ratings yet
- An Insight Into File Sharing Artifacts Using Xender ApplicationDocument4 pagesAn Insight Into File Sharing Artifacts Using Xender ApplicationMojam SardarNo ratings yet
- Saplogon Exe VersionDocument9 pagesSaplogon Exe VersionDenner AndradeNo ratings yet
- All About Inventory Management.... - Marker Update, No Marker Update (BW-BCT-MM-IM)Document2 pagesAll About Inventory Management.... - Marker Update, No Marker Update (BW-BCT-MM-IM)Biswabrata DasNo ratings yet
- ml310 Vxworks QuickstartDocument32 pagesml310 Vxworks Quickstartjumbo_hydNo ratings yet
- BaanERP 5.0b OLE User ManualDocument38 pagesBaanERP 5.0b OLE User ManualZealongaNo ratings yet
- CDM Best PracticeDocument34 pagesCDM Best PracticeAlexandra SacheNo ratings yet
- DrayTek White Paper Router Security Best PracticeDocument24 pagesDrayTek White Paper Router Security Best PracticesolbahiaNo ratings yet
- 7Document2 pages7api-259566515No ratings yet
- Chapter 1Document7 pagesChapter 1Saidas JagtapNo ratings yet