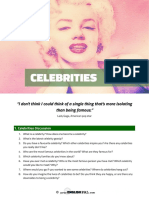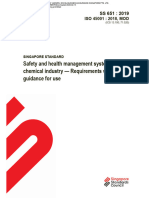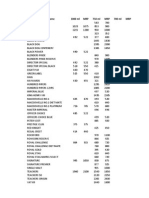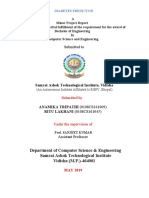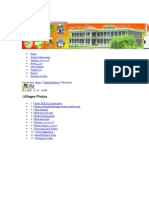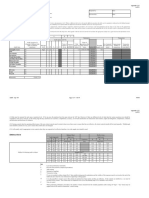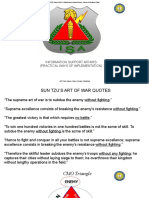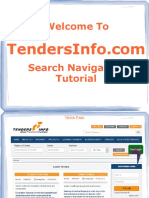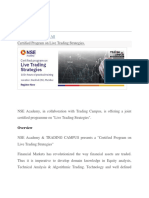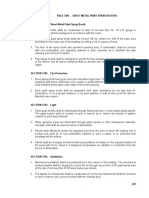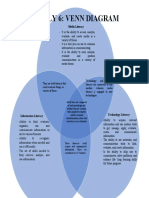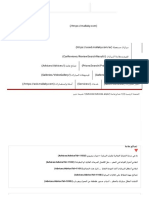Professional Documents
Culture Documents
Color Correction in Final Cut Pro: Richard Harrington, PMP
Color Correction in Final Cut Pro: Richard Harrington, PMP
Uploaded by
Robert DobrowolskiOriginal Title
Copyright
Available Formats
Share this document
Did you find this document useful?
Is this content inappropriate?
Report this DocumentCopyright:
Available Formats
Color Correction in Final Cut Pro: Richard Harrington, PMP
Color Correction in Final Cut Pro: Richard Harrington, PMP
Uploaded by
Robert DobrowolskiCopyright:
Available Formats
Color
Correction in
Final Cut Pro
-Richard Harrington, PMP www.RHEDPixel.com
703.734.RHED
Fix it in Post
Have you ever had to reject a shot
due to improper color temperature? Or,
even worse, because the camera operator
forgot to white balance? Bring life back
to your footage with Final Cut Pro's
powerful color correction filters. With
just a few educated clicks, you can
quickly enhance your video images and
create stylized looks with Final Cut Pro's
primary and secondary color correction
techniques. This session will teach you
how to properly use the Video Scopes,
Frame Viewer, Range Check, and Color
Corrector 3-way. These tips are excerpted
from a new book called Final Cut Pro on the Spot (published by CMP Books). Special
thanks to Abba Shapiro who tackled this challenging, yet fun, task with me.
Final Cut Pro On the Spot, copyright CMP Books
Why is there an Exclamation Point on my Monitor
(Or do zebra bars really grow in my NLE system?)
But for those of you in hurry, and we suspect most of you are… here’s a ‘quick’
way to spot problems. The range check command (View > Range Check). An
exclamation point means you have a problem, as do red stripes. Green stripes just mean
areas that are close to the legal limit.
Excess Luma (Ctrl + Z)
If your image is too bright, you’ll have problems in a
broadcasting environment. Be sure your whites don’t
exceed their limit. Simply apply a Color Corrector 3-
way and pull the White slider to the left until the
Exclamation point goes away.
Excess Chroma
If your image is too saturated, you’ll often have colors
that bleed (or spread) across the screen. Reds and
Yellows often have this problem. You can use a Color
Corrector 3-way or the Broadcast Safe filters to fix this
problem. Simply Desaturate or Clamp the illegal colors.
Both
This is how we usually work. Warn us if there’s a
problem by popping up the exclamation point. A little
work with color correction usually solves the issue. If
we have a hard time spotting the trouble area (luminance
vs. saturation) we’ll just switch to one of the specialized
views.
Final Cut Pro On the Spot, copyright CMP Books
Yeah, It’s that Easy
The Color Corrector 3-Way can
solve many problems (and it’s fast!)
Most people get overwhelmed by the
interface. The key is to use one slider at a
time. We usually work in this order to fix
a ‘typical’ shot that’s not broadcast safe.
Make sure your range check is on for
both luminance and saturation and view
things on a broadcast monitor if possible.
1. If needed, rebalance the image by sampling with the eyedropper.
2. Adjust the White slider. Slide it slowly to the right until your red zebra stripes
disappear.
3. Slide to the Mids slider to adjust the exposure.
4. Roll the Black slider in to the Right to restore contrast.
5. Re-adjust the White, then Mids if needed.
6. Roll a little Saturation in (or out) to taste.
A simple clean up for DV footage captured in Low Light
Most people will shoot their video cameras in any type of light, but unfortunately
that does not always give the best type of image. Single chip video cameras were just not
made to handle low light
recording, but that does not
mean that you cannot use the
imagery. So try a trick digital
still photographers use – run a
1 or 2 pixel Gaussian Blur on
JUST the Blue Video
Channel. Don’t too much
more or the footage will start
to “bloom” or soften in color.
By Gary Adcock, Chicago
FCPUG
Final Cut Pro On the Spot, copyright CMP Books
Playhead Sync
You’ve applied color-correction to a clip in your
timeline and want to access the controls. You double-
click on the clip, make some adjustments and go to the
next clip. Somewhere along the way you forget to
load the clip you want to work on. Only after several
clicks do you discover that you’ve messed up a shot by
color correcting the wrong item.
The viewer can now keep up with what you are doing
in the timeline automatically. In the viewer there is a
new drop-down menu for playhead sync. Setting the
viewer to Open will automatically open the shot that you are looking at. This is VERY
useful for color correction or other effects work.
You’ll Poke Your Eye Out
Inside the Color Corrector 3-Way, you’ll see three eyedroppers in the upper area. These
are useful for fixing color balance. Think of this as white balancing in post, we’ve even
fixed video shot on the wrong filter.
1. Use the White
eyedropper to click on
something that should
be white. Don’t go for
the white’s of
someone’s eyes, rather
a large area like a wall
or
2. Use the Blacks
eyedropper to click on something that should be black.
3. The Mids eyedropper really only works when using a chip chart or something
with 50% gray.
4. If the color balancing is over-compensated, you may need to drag back towards
center in the color wheel.
Final Cut Pro On the Spot, copyright CMP Books
Pandora’s Box
When the Color
Corrector 3-way was
introduced, there was a
lot of confusion.
Everyone seemed to be
drawn to the controls at
the bottom of the screen.
They wanted to tweak and fiddle, and pretty soon people started complaining that they
couldn’t get consistent results.
Those controls are for limiting the effect. This is called secondary color
correction and is for isolating your touch-up to specific areas. Unless that’s what you
want, don’t touch! Fortunately, these are now in a hidden area of the interface of Final
Cut Pro 4.
Safe (and Lazy...)
Quick, the show you’re working on needs to be made broadcst legal. You can afford the
render time, but not the time necessary to figure out what’s legal and what’s not. Or maybe
you don’t know how to read scopes? Whatever.
1. Create a new sequence with settings that
match the sequence, which needs fixing.
Name it “Safety sequence” to help you
know the difference between the two.
2. Double click the Safety sequence (so it’s
open) in the browser.
3. Select your finished sequence in the
Browser. You’re going to nest (put the
master sequence, your main sequence
you’ve been working days/weeks/months
on) into the new sequence. Drag the
“master” sequence into the saftey
sequence. This is called nesting and will permit you to put a single effect on the entire show.
4. In this case the effect will be Broadcast Safe (Effects>Video Filters> Color Correction>
Broadcast Safe. Add this single effect and it will make the entire show legal.
5. Render. Yes, it’s a red render bar when played back under Safe RT (in most circumstances).
But its presets are pretty conservative and keep most work passing legal requirements.
By Jeff Greenberg, Future Media Concepts
Final Cut Pro On the Spot, copyright CMP Books
Add It Up
Dark video? That never happens to us
of course, but we hear that this is a
good fix. If you have a shot that’s
really dark, you can use screen modes
to lift the details out.
1. Place a cloned copy of the dark
shot above (option + drag, then
hold down the shift key).
2. Contextual + Click and change the Composite Mode. Add works very well to
combine the lightest elements.
3. If it is too light, reduce the opacity of the top clip. If it is too dark, clone an additional
copy on a third track.
This works great on surveillance/security video as well.
One Hot Spot
Have a problem in just part of your image? There’s two approached worth taking.
Broadcast Safe – This
filter will clamp the
illegal levels and knock
them into place. It can
sometimes lead to
banding, but its fast and
easy to apply.
Color Corrector 3-Way – A better method is to select the hot spot with the limit effect
command. Base your selection solely on the luminance (ignoring Saturation and Hue).
Be sure to Feather your selection significantly. Now your adjustments to the Mids and
Whites will be much gentler.
Help! My scopes are hard to see…
By default… the scopes in FCP use light
lines to signify their results. That’s fine and
all… but that doesn’t mean you have to like
it. Simply contextual + click on a scope and
you can access SEVERAL different display
options that may help you see your results
more clearly.
Final Cut Pro On the Spot, copyright CMP Books
A Spot of Color
This specialty effect can be used to add dramatic emphasis to a shot by leaving only one
color and stripping the rest. To pull this effect off, you will need to use the Color Corrector
3-way filter. This effect works best on clip with a dominant color region.
1. Apply the Color
Corrector 3-way filter
and access the filters
visual controls.
2. Using the Select Color
eyedropper in the
Limit Effect controls,
select the desired color you’d like to keep.
3. Click on the key icon to view the matte. Use the Select Color eyedropper while holding
down the shift key to add to the matte.
4. Finesse the matte by adjusting the Width and Softness sliders for the Chroma, Saturation, and
Luma values in the Limit Effect controls. When the desired color is clearly selected, there
will be no holes in your matte.
5. Click the key icon twice to toggle back to View Final.
6. Slide the Saturation slider to the left to desaturate the clip.
7. At the very bottom are
controls to tweak the
effect. Check the
invert box at the
bottom of the
parameters list. Adjust
the Thin/Spread and
Softening sliders to
enhance the effect.
Final Cut Pro On the Spot, copyright CMP Books
Instructor: Richard Harrington
Richard Harrington is a certified Project Management
Professional, Adobe Certified Expert in Photoshop and After
Effects, and Apple-certified instructor in Final Cut Pro.
Additionally, he has completed Avid's Master Editor
Workshop and the Avid Certified Instructor Program. His
visual communications consultancy, RHED Pixel, creates
motion graphics and produces video and multimedia projects.
He is a faculty member at The Art Institute of Washington, a
popular speaker at conferences, and an instructor for Future
Media Concepts. He is the author of Photoshop for Nonlinear
Editors and as well as a moderator Creative Cow’s Photoshop
Forum.
Richard can be reached at http://www.rhedpixel.com
Final Cut Pro On the Spot, copyright CMP Books
You might also like
- Devil in the Grove: Thurgood Marshall, the Groveland Boys, and the Dawn of a New AmericaFrom EverandDevil in the Grove: Thurgood Marshall, the Groveland Boys, and the Dawn of a New AmericaRating: 4.5 out of 5 stars4.5/5 (266)
- A Heartbreaking Work Of Staggering Genius: A Memoir Based on a True StoryFrom EverandA Heartbreaking Work Of Staggering Genius: A Memoir Based on a True StoryRating: 3.5 out of 5 stars3.5/5 (231)
- The Sympathizer: A Novel (Pulitzer Prize for Fiction)From EverandThe Sympathizer: A Novel (Pulitzer Prize for Fiction)Rating: 4.5 out of 5 stars4.5/5 (122)
- Grit: The Power of Passion and PerseveranceFrom EverandGrit: The Power of Passion and PerseveranceRating: 4 out of 5 stars4/5 (590)
- The World Is Flat 3.0: A Brief History of the Twenty-first CenturyFrom EverandThe World Is Flat 3.0: A Brief History of the Twenty-first CenturyRating: 3.5 out of 5 stars3.5/5 (2259)
- Shoe Dog: A Memoir by the Creator of NikeFrom EverandShoe Dog: A Memoir by the Creator of NikeRating: 4.5 out of 5 stars4.5/5 (540)
- The Little Book of Hygge: Danish Secrets to Happy LivingFrom EverandThe Little Book of Hygge: Danish Secrets to Happy LivingRating: 3.5 out of 5 stars3.5/5 (401)
- The Subtle Art of Not Giving a F*ck: A Counterintuitive Approach to Living a Good LifeFrom EverandThe Subtle Art of Not Giving a F*ck: A Counterintuitive Approach to Living a Good LifeRating: 4 out of 5 stars4/5 (5813)
- Never Split the Difference: Negotiating As If Your Life Depended On ItFrom EverandNever Split the Difference: Negotiating As If Your Life Depended On ItRating: 4.5 out of 5 stars4.5/5 (844)
- Her Body and Other Parties: StoriesFrom EverandHer Body and Other Parties: StoriesRating: 4 out of 5 stars4/5 (822)
- Team of Rivals: The Political Genius of Abraham LincolnFrom EverandTeam of Rivals: The Political Genius of Abraham LincolnRating: 4.5 out of 5 stars4.5/5 (234)
- The Emperor of All Maladies: A Biography of CancerFrom EverandThe Emperor of All Maladies: A Biography of CancerRating: 4.5 out of 5 stars4.5/5 (271)
- Hidden Figures: The American Dream and the Untold Story of the Black Women Mathematicians Who Helped Win the Space RaceFrom EverandHidden Figures: The American Dream and the Untold Story of the Black Women Mathematicians Who Helped Win the Space RaceRating: 4 out of 5 stars4/5 (897)
- Elon Musk: Tesla, SpaceX, and the Quest for a Fantastic FutureFrom EverandElon Musk: Tesla, SpaceX, and the Quest for a Fantastic FutureRating: 4.5 out of 5 stars4.5/5 (474)
- The Hard Thing About Hard Things: Building a Business When There Are No Easy AnswersFrom EverandThe Hard Thing About Hard Things: Building a Business When There Are No Easy AnswersRating: 4.5 out of 5 stars4.5/5 (348)
- The Gifts of Imperfection: Let Go of Who You Think You're Supposed to Be and Embrace Who You AreFrom EverandThe Gifts of Imperfection: Let Go of Who You Think You're Supposed to Be and Embrace Who You AreRating: 4 out of 5 stars4/5 (1092)
- Film IndustryDocument48 pagesFilm IndustryDas BiswajitNo ratings yet
- On Fire: The (Burning) Case for a Green New DealFrom EverandOn Fire: The (Burning) Case for a Green New DealRating: 4 out of 5 stars4/5 (74)
- The Yellow House: A Memoir (2019 National Book Award Winner)From EverandThe Yellow House: A Memoir (2019 National Book Award Winner)Rating: 4 out of 5 stars4/5 (98)
- Your English Pal ESL Lesson Plan Celebrities Student v1Document4 pagesYour English Pal ESL Lesson Plan Celebrities Student v1Dany FaustinoNo ratings yet
- The Unwinding: An Inner History of the New AmericaFrom EverandThe Unwinding: An Inner History of the New AmericaRating: 4 out of 5 stars4/5 (45)
- Non Fiction FilmsDocument3 pagesNon Fiction FilmsDas BiswajitNo ratings yet
- Strap #1: Design AssumptionsDocument27 pagesStrap #1: Design AssumptionsLeanna Abdul Wahab100% (4)
- PLG Doctors Titles Explained PDFDocument14 pagesPLG Doctors Titles Explained PDFCamelia CalugariciNo ratings yet
- Film History: The BeginningsDocument28 pagesFilm History: The BeginningsDas BiswajitNo ratings yet
- Follow Best Practices For Container SecurityDocument302 pagesFollow Best Practices For Container SecurityManishNo ratings yet
- SS651 StandardDocument72 pagesSS651 StandardDavidNo ratings yet
- Production of Acetic Acid by Methanol CarbonalyzationDocument139 pagesProduction of Acetic Acid by Methanol CarbonalyzationNoman Aslam100% (2)
- Protective Devices & MaintenanceDocument77 pagesProtective Devices & MaintenanceAbin PaulNo ratings yet
- Chapter 2 - Architecture of ARM ProcessorDocument43 pagesChapter 2 - Architecture of ARM Processor方勤No ratings yet
- Lal CinemaDocument4 pagesLal CinemaDas BiswajitNo ratings yet
- Gibson Les Paul 59 Complete PDFDocument1 pageGibson Les Paul 59 Complete PDFDas BiswajitNo ratings yet
- School of Social Sciences (Soss) : Syllabi For M.Phil/Ph.D Entrance ExaminationsDocument11 pagesSchool of Social Sciences (Soss) : Syllabi For M.Phil/Ph.D Entrance ExaminationsDas BiswajitNo ratings yet
- Film and LiteratureDocument17 pagesFilm and LiteratureDas BiswajitNo ratings yet
- Country Item Name 1000 ML MRP 750 ML MRP 700 ML MRP IndiaDocument26 pagesCountry Item Name 1000 ML MRP 750 ML MRP 700 ML MRP IndiaDas BiswajitNo ratings yet
- Letter: "Installation of Closed Circuit Television Camera at Muntinlupa Traffic Management Bureau"Document3 pagesLetter: "Installation of Closed Circuit Television Camera at Muntinlupa Traffic Management Bureau"April Delos Reyes TitoNo ratings yet
- Minor Project ReportDocument25 pagesMinor Project ReportAnamika Tripathi0% (1)
- SG 010 Contrail Networking Arch GuideDocument53 pagesSG 010 Contrail Networking Arch GuidedhkhtnNo ratings yet
- Solar Power Business Scenario in IndiaDocument79 pagesSolar Power Business Scenario in Indiatek_surinderNo ratings yet
- SMA B261-MutuaDocument3 pagesSMA B261-MutuaMunialo GeorgeNo ratings yet
- Area of The Village MuradwalDocument13 pagesArea of The Village Muradwalapi-3764598No ratings yet
- 1.17 Ac15 Sample Size TableDocument15 pages1.17 Ac15 Sample Size TableParbati AcharyaNo ratings yet
- Essay Writing 2f Visual Literacy Grade 8Document7 pagesEssay Writing 2f Visual Literacy Grade 8api-296783780No ratings yet
- 7XV5655-0BA00-Hub Manual A3 en PDFDocument53 pages7XV5655-0BA00-Hub Manual A3 en PDFAnh Tuan NguyenNo ratings yet
- Company Profile of Studiolasaet - 2019-MinDocument29 pagesCompany Profile of Studiolasaet - 2019-MinLaurent SaviourNo ratings yet
- LS 5 Understanding The Self and Society PDFDocument70 pagesLS 5 Understanding The Self and Society PDFEugene candazaNo ratings yet
- Repair of Carbon Steel & LAS Weldment-Method Statement (Rev 0)Document2 pagesRepair of Carbon Steel & LAS Weldment-Method Statement (Rev 0)arunrad100% (2)
- Information Support Affairs (Practical Ways of Implementation)Document25 pagesInformation Support Affairs (Practical Ways of Implementation)Ana UhibbokaNo ratings yet
- Tenders Info Search Navigation TutorialDocument31 pagesTenders Info Search Navigation TutorialChetan VaghaniNo ratings yet
- File 29Document4 pagesFile 29Krishna C NNo ratings yet
- Summative Test 2Document12 pagesSummative Test 2Danilo Nunez Jr.No ratings yet
- Retrospective Study To Determine The Short-Term Outcomes of A Modified Pneumovesical Glenn-Anderson Procedure For Treating Primary Obstructing Megaureter. 2015Document6 pagesRetrospective Study To Determine The Short-Term Outcomes of A Modified Pneumovesical Glenn-Anderson Procedure For Treating Primary Obstructing Megaureter. 2015Paz MoncayoNo ratings yet
- Automated Sign Language InterpreterDocument5 pagesAutomated Sign Language Interpretersruthi 98No ratings yet
- Rule 17 - Sheet Metal Paint Spray Booths (Book Format)Document2 pagesRule 17 - Sheet Metal Paint Spray Booths (Book Format)Thea Abelardo100% (1)
- The Road To EmmausDocument4 pagesThe Road To EmmausVincent Hong Chuan CHEOKNo ratings yet
- Triple Venn Diagram MilDocument1 pageTriple Venn Diagram MilSteven PascualNo ratings yet
- حساسات السيارات بالتفصيل الكامل والشرحDocument17 pagesحساسات السيارات بالتفصيل الكامل والشرحEmad Smsaah67% (3)