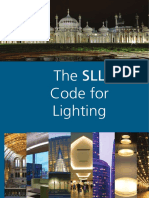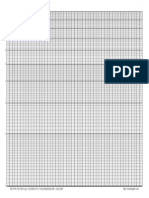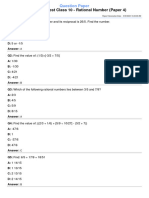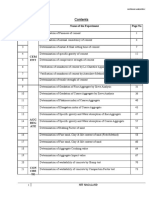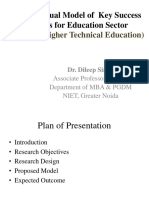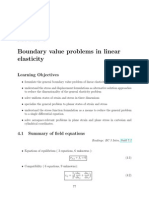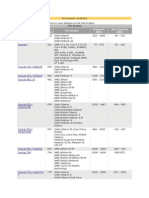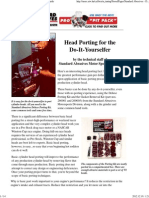Professional Documents
Culture Documents
Nails Tutorial PDF
Nails Tutorial PDF
Uploaded by
FlickCapoeiraOriginal Title
Copyright
Available Formats
Share this document
Did you find this document useful?
Is this content inappropriate?
Report this DocumentCopyright:
Available Formats
Nails Tutorial PDF
Nails Tutorial PDF
Uploaded by
FlickCapoeiraCopyright:
Available Formats
Support Tutorial 6-1
Support Tutorial
This tutorial will demonstrate the modeling of support in Slide. Various
types of slope reinforcement can be modeled in Slide, including geo-
textiles, soil nails, tiebacks and rock bolts.
The slope will first be analyzed without support, and then support will be
added and the analysis re-run.
MODEL FEATURES:
• homogeneous, single material slope
• grouted tieback support
• circular surface search (Grid Search)
The finished product of this tutorial can be found in the Tutorial 06
Support.slim data file. All tutorial files installed with Slide 6.0 can be
accessed by selecting File > Recent Folders > Tutorials Folder from the
Slide main menu.
Slide v.6.0 Tutorial Manual
Support Tutorial 6-2
Model
If you have not already done so, run the Slide Model program by double-
clicking on the Slide icon in your installation folder. Or from the Start
menu, select Programs → Rocscience → Slide 6.0 → Slide.
If the Slide application window is not already maximized, maximize it
now, so that the full screen is available for viewing the model.
Project Settings
Although we do not need to set any Project Settings for this tutorial, let’s
briefly examine the Project Settings dialog.
Select: Analysis → Project Settings
Various important analysis and modeling options are set in the Project
Settings dialog, including Failure Direction, Units of Measurement,
Analysis Methods and Groundwater Method.
We will be using all of the default selections in Project Settings. However,
select the Project Summary page and enter a Project Title – Support
Tutorial. Select OK.
Slide v.6.0 Tutorial Manual
Support Tutorial 6-3
Add External Boundary
The first boundary that must be defined for every Slide model is the
External Boundary. To add the external boundary, select Add External
Boundary from the toolbar or the Boundaries menu.
Select: Boundaries → Add External Boundary
Enter the following coordinates in the prompt line at the bottom right of
the screen.
Enter vertex [esc=cancel]: 20 20
Enter vertex [u=undo,esc=cancel]: 70 20
Enter vertex [u=undo,esc=cancel]: 70 35
Enter vertex [c=close,u=undo,esc=cancel]:50 35
Enter vertex [c=close,u=undo,esc=cancel]:30 25
Enter vertex [c=close,u=undo,esc=cancel]: 20 25
Enter vertex [c=close,u=undo,esc=cancel]: c
Note that entering “c” after the last vertex has been entered,
automatically connects the first and last vertices (closes the boundary),
and exits the Add External Boundary option.
Slip Surfaces
For this tutorial, we will be performing a circular surface Grid Search,
which requires a grid of slip centers to be defined. This time we will use
the Add Grid option, which allows the user to define a grid at any
location.
Select: Surfaces → Add Grid
The two points defining the opposite corners of the grid can be entered
graphically with the mouse, however, enter the following exact
coordinates in the prompt line:
Enter first corner of grid [esc=quit]: 25 40
Enter second corner of grid [esc=quit]: 45 60
You will then see the Grid Spacing dialog.
We will use the default 20 x 20 spacing. Select OK.
Slide v.6.0 Tutorial Manual
Support Tutorial 6-4
The Grid will be added to the model. Select Zoom All to center the model
in the view. Your screen should appear as follows:
Figure 6-1: Slip center grid added to model.
NOTE: slip center grids, and the circular surface Grid Search, are
discussed in the Quick Start Tutorial. Please refer to that tutorial, or the
Slide Help system, for more information.
Slide v.6.0 Tutorial Manual
Support Tutorial 6-5
Properties
Now let’s define the material properties.
Select: Properties → Define Materials
In the Define Material Properties dialog, enter the following parameters,
with the first (default) material selected.
9 Enter:
9 Name = soil 1
Unit Weight = 20
Strength Type = Mohr-Coul
9 Cohesion = 3
9 Phi = 19.6
Water Surfaces = None
When you are finished entering properties, select OK.
NOTE: since we are dealing with a single material model, and since you
entered properties with the first (default) material selected, you do not
have to Assign these properties to the model. Slide automatically assigns
the default properties (i.e. the properties of the first material in the
Define Material Properties dialog) for you.
We are finished with the first part of the modeling (before adding the
support), and can proceed to run the analysis and interpret the results.
After we take a quick look at the results without support, we will add a
support pattern to the model, and re-run the analysis.
Slide v.6.0 Tutorial Manual
Support Tutorial 6-6
Compute
Before you analyze your model, save it as a file called support1.slim.
(Slide model files have a .slim filename extension).
Select: File → Save
Use the Save As dialog to save the file. You are now ready to run the
analysis.
Select: Analysis → Compute
The Slide Compute engine will proceed in running the analysis. This
should only take a few seconds. When completed, you are ready to view
the results in Interpret.
Interpret
To view the results of the analysis:
Select: Analysis → Interpret
This will start the Slide Interpret program. You should see the following
figure:
Figure 6-2: Results of Grid Search.
By default, you will see the Global Minimum slip surface for the Bishop
Simplified analysis method. The safety factor of this surface is .988, so
this slope is just at critical equilibrium, and would certainly require
support in order to be considered stable.
Slide v.6.0 Tutorial Manual
Support Tutorial 6-7
Select the Janbu simplified analysis method. The Janbu method has
located a different Global Minimum surface, but the safety factor is also
less than 1.
Let’s go back to the modeler, add some support, and re-run the analysis.
In the Slide Interpret program, select the Modeler button from the
toolbar or the Analysis menu.
Select: Analysis → Modeler
Model
Support elements can be added to a model individually, with the Add
Support option in the Support menu. If multiple support elements in a
regular pattern are to be added, you can use the Add Support Pattern
option in the Support menu.
Add Support Pattern
We will use the Add Support Pattern option, to add a uniformly spaced
support pattern to the slope.
Select: Support → Add Support Pattern
You will first see the Support Pattern dialog.
9 Enter:
9 Orient. = Ang. from Horiz.
9 Angle = – 10
9 Support length = 15
9 Spacing = 3
Measured Along boundary
Figure 6-3: Support Pattern dialog.
Set the Orientation = Angle from Horizontal, Angle = –10 degrees,
Length = 15, and Spacing = 3. Select OK.
As you move the mouse, you will notice a small red cross, which follows
the cursor around, and snaps to the nearest point on the nearest external
boundary segment.
Slide v.6.0 Tutorial Manual
Support Tutorial 6-8
To define the support pattern, all we need to do is enter the start and end
points of the pattern, on the external boundary. The points can be
entered graphically with the mouse, by clicking the left mouse button
when the red cross is at the desired location. However, we will use the
prompt line to enter the following exact points:
Enter first point on boundary [esc=quit]: 45 32.5
Enter second point on boundary [esc=quit]: 34 27
Your model should appear as follows:
Figure 6-4: Support Pattern added to slope.
Five support elements have been added to the model, at an angle of –10
degrees from the horizontal. Each element is 15 meters long, and the
spacing between each element is 3 meters (measured along the slope),
since these are the values we entered in the Support Pattern dialog. Now
let’s define the properties of the support.
Slide v.6.0 Tutorial Manual
Support Tutorial 6-9
Support Properties
To define support properties, select Define Support from the toolbar or
the Properties menu.
Select: Properties → Define Support
In Slide, the following support types are available:
• end anchored support (e.g. rock bolts)
• geotextile (e.g. geosynthetic, geogrid)
• grouted tieback
• soil nail
• micro pile
For this example, we will use Grouted Tieback support.
9 Enter:
9 Support = Grouted Tieback
Force = Active
9 Bond Length = 50 %
Out of Plane Spacing = 1
Tensile Capacity = 100
Plate Capacity = 100
9 Bond Strength = 15
Figure 6-5: Define Support Properties dialog.
In the Define Support Properties dialog, select the Grouted Tieback
support type. Enter Bonded Length (percent) = 50, and Bond Strength =
15. Select OK.
Notice that the bonded length of 50% is displayed by drawing a thicker
line segment along the bonded length of each support element. The
Bonded Length is always measured from the END of each element.
Slide v.6.0 Tutorial Manual
Support Tutorial 6-10
NOTE: since our model only uses one type of support, and since you
entered properties with the first (default) support type selected, you do
not have to Assign these properties to the support. Slide automatically
assigns the default properties (i.e. the properties of the first support type
in the Define Support Properties dialog) for you.
Compute
Before you analyze the new model, save it with a different filename, so
that we can compare results to the previous analysis without support.
Select: File → Save As
Use the Save As dialog to save the file with the name support2.slim,
and then run the analysis.
Select: Analysis → Compute
When the analysis is completed, you are ready to view the results in
Interpret.
Interpret
To view the results of the analysis:
Select: Analysis → Interpret
This will start the Slide Interpret program. You should see the following
figure:
Figure 6-6: Results of analysis after adding tieback support.
Slide v.6.0 Tutorial Manual
Support Tutorial 6-11
The Global Minimum slip surface for a Bishop analysis is displayed. The
minimum safety factor is now 1.465, compared to 0.988 before adding the
support.
Let’s compare results with the un-supported slope. Since we saved the
supported model with a different filename (support2.sli), the model with
no support (support1.sli) should still be open in Interpret (if you closed
this file, then open it again in Interpret).
1. Tile the views of the two files, so we can compare the results side
by side.
Select: Window → Tile Vertically
2. Click the mouse in each view and select Zoom All (remember you
can use the F2 function key as a shortcut to Zoom All.)
3. Right-click on the Legend in each view, and select Hide Legend.
(Note: to display the Legend again, you can right-click and select
Show Legend, or select Legend Options in the View menu).
Your screen should look as follows, and we can compare results (select
Bishop analysis in both views).
Figure 6-7: Global Minimum before and after adding support.
The effect of the support on the location of the Global Minimum surface
can now be seen. The Global Minimum surface has been forced “outside”
of the region reinforced by the support, and only intersects the ends of
the top three tiebacks.
Slide v.6.0 Tutorial Manual
Support Tutorial 6-12
Now view the Minimum surfaces generated at each slip center grid point,
for each file. In each view, select the Minimum Surfaces option from the
toolbar or the Data menu.
Select: Data → Minimum Surfaces
Figure 6-8: Minimum Surfaces displayed for both models.
The above figure demonstrates how the support has shifted the minimum
slip surfaces down and to the right, into a “safe” region of higher safety
factor.
NOTE that for both models, exactly the same slip surfaces have been
generated and analyzed, since we did not change the slip center grid, or
any other search parameters. The minimum surfaces displayed on the
un-supported slope in Figure 6-8, have been stabilized by the support,
and no longer appear as minimum surfaces in the supported slope. (To
see what happened to some of the formerly unstable surfaces, see the
discussion of ACTIVE and PASSIVE support, at the end of this tutorial).
Now let’s view All Surfaces generated for both models. In each view:
Select: Data → All Surfaces
For each view, select Filter Surfaces from the toolbar or Data menu. In
the Filter Surfaces dialog, select the third option, and enter the number
of surfaces = 50. Select Done.
Slide v.6.0 Tutorial Manual
Support Tutorial 6-13
You are now viewing the 50 lowest safety factor circles, of ALL circles
analyzed, for each model, as shown below.
Figure 6-9: Fifty lowest safety factor circles displayed.
The Filter Surfaces dialog also allows you to view slip surfaces for which
no safety factor could be calculated. Try the following:
1. For the model WITH support, maximize the view and select Zoom
All.
2. Select Filter Surfaces. Select the Display Surfaces With Error
Code option, and select Error Code –107. Select Done.
Slide v.6.0 Tutorial Manual
Support Tutorial 6-14
Figure 6-10: Surfaces with negative driving moment.
All surfaces with Error Code –107 (negative driving force or moment), are
now displayed in purple on the model, as shown in the above figure. For
these slip surfaces, the applied support loads on the slip surfaces are
sufficient to generate an overall negative driving moment (Bishop
analysis). This would tend to move the sliding mass from left to right,
rather than the expected right to left, and hence a valid safety factor
cannot be calculated.
This situation can occur when the method of support Force Application =
ACTIVE, as discussed below.
Select the Info Viewer option, where we can view a summary of the
number of Valid and Invalid surfaces which were computed.
Select: Analysis → Info Viewer
Scroll down in the Info Viewer listing, and notice the number of Valid
and Invalid Surfaces, for each analysis method.
Slide v.6.0 Tutorial Manual
Support Tutorial 6-15
Figure 6-11: Info Viewer analysis summary.
For this model, over 2400 slip surfaces (i.e. about 50% of all slip surfaces
analyzed) resulted in Invalid slip surfaces. Most of these are due to Error
Code –107 (negative driving moment or force). This is because the
method of support Force Application = ACTIVE.
Remember that when we define the support properties, the method of
Force Application can be specified as either ACTIVE or PASSIVE. In this
case, we used the default method for Grouted Tieback support, which is
ACTIVE.
• When the method of Force Application = ACTIVE, many surfaces,
especially shallow slip surfaces near the ground surface, may be
“stabilized” by a negative driving force or moment, and display
Error Code –107. This is because ACTIVE support decreases the
driving force in the factor of safety calculation.
• However, if the method of Force Application = PASSIVE, valid
safety factors can be calculated for these surfaces. This is because
PASSIVE support does NOT decrease the driving force; instead,
it increases the resisting force in the factor of safety calculation.
As an additional exercise, when you have completed this tutorial:
1. Change the method of Force Application for the tiebacks, to
PASSIVE, and re-run the analysis.
2. Look at the Info Viewer in Interpret. You will see that Error Code
–107 no longer appears, and the total number of Invalid surfaces
is much smaller (about 200). All surfaces which previously
showed Error Code -107, now have valid calculated safety factors.
Slide v.6.0 Tutorial Manual
Support Tutorial 6-16
See the end of this tutorial, for more information about ACTIVE and
PASSIVE support in Slide.
Close the Info Viewer view, by selecting the X in the upper right corner of
the view.
Show Support Forces
The support force diagrams for all support elements can be viewed with
the Show Support Forces option.
Select: Data → Show Support Forces
Figure 6-12: Display of support force diagrams.
To make your screen look similar to Figure 6-12:
1. Turn off All Surfaces, and zoom in to the support.
2. Select Support Force Options from the Data menu or the toolbar.
The Support Force Options dialog allows you to configure the
appearance of the support force display.
3. The following settings will display the support forces as shown in
Figure 6-12. Select Done.
Slide v.6.0 Tutorial Manual
Support Tutorial 6-17
4. Re-display the Legend. Select View > Legend Options > Show
Legend. Select OK.
5. When Support Forces are displayed, notice that the Legend
indicates the failure mode(s) along the length of the support (red
= tensile, green = pullout).
A support force diagram represents the available support force which can
be mobilized by a given support element, at any point along the length of
the support.
Support force diagrams are determined by evaluating each possible
failure mode along the length of the support. For example, for a grouted
tieback, the possible failure modes are:
1. Pullout
2. Tensile Failure (of the tieback tendon)
3. Stripping (i.e. support remains embedded in slope).
The failure mode which provides the MINIMUM force, at each point
along the length of the support, determines the Force Diagram.
The Force Diagram and the point of intersection of a slip surface with a
support element, determine the force magnitude which is applied to the
slip surface.
Slide v.6.0 Tutorial Manual
Support Tutorial 6-18
Overview of Support Implementation in SLIDE
The following is a general overview of the support implementation in
Slide. For complete details, please see the Slide Help system.
Intersection with Slip Surface
First of all, in order for the support to have an effect on a given slip
surface, the support must intersect the slip surface. If the support does
NOT intersect a slip surface, then NO support force will be applied to the
slip surface, and the support will have no effect on the safety factor of
that slip surface.
Figure 6-13a: Support does NOT intersect slip surface – NO effect on safety factor.
Figure 6-13b: Support intersects slip surface – support force will be applied.
Location of Applied Support Force
When support intersects a slip surface, a force is applied at the point of
intersection of the slip surface with the support (i.e. to the base of a
single slice). The applied force is simply a line load, with units of FORCE
per unit width of slope.
Slide v.6.0 Tutorial Manual
Support Tutorial 6-19
Figure 6-14: Support force is applied at the point of intersection with slip surface.
Orientation of Applied Support Force
The orientation of the applied support force, will depend on the type of
support which is used.
• For End Anchored support, Grouted Tiebacks, and Soil Nails, the
orientation of the applied force is assumed to be parallel to the
direction of the support, as shown in Figure 6-14.
• For GeoTextiles or User Defined support, the support force can be
applied tangent to the slip surface, parallel to the support, at an
angle which bisects the tangent and parallel angles, or at any user
defined angle.
Magnitude of Applied Support Force
The magnitude of the applied support force will depend on the support
properties entered in the Define Support Properties dialog. These are
used to determine a Force Diagram for your support. A support Force
Diagram simply represents the available force which the support can
apply to the sliding mass, at any point along the length of a support
element.
Figure 6-15: Soil Nail Force Diagram
The Force Diagram and the point of intersection of a slip surface with a
support element, determine the force magnitude which is applied to the
slip surface.
Slide v.6.0 Tutorial Manual
Support Tutorial 6-20
For detailed information on how the Force Diagram is determined for
each support type, see the Slide Help system.
Active vs. Passive Support
For each Support Type in the Define Support Properties dialog, the user
may choose the method of Force Application – Active or Passive. The
significance of the Force Application method is as follows.
In general terms, the Factor of Safety is defined as the ratio of the forces
resisting motion, to the driving forces. Driving forces include the mass of
each slice accelerated through gravity, seismic forces, and water in a
tension crack. Resisting forces arise from the cohesion and frictional
strength of the slip surface.
Active Support is included in the Slide analysis as in Eqn.1.
resisting force + TN tan φ
F= Eqn.1
driving force − TS
where TN is the normal component and TS is the shear component of the
force applied to the base of a slice, by the support.
Active Support is assumed to act in such a manner as to DECREASE the
DRIVING FORCE in the Factor of Safety calculation. Grouted Tiebacks,
tensioned cables or rock bolts, which exert a force on the sliding mass
before any movement has taken place, could be considered as Active
support.
Passive Support is included in the Slide analysis as in Eqn.2.
resisting force + TN tan φ + TS
F= Eqn.2
driving force
By this definition, Passive Support is assumed to INCREASE the
RESISTING FORCE provided by shear restraint, in the Factor of Safety
equation.
Soil nails or geo-textiles, which only develop a resisting force after some
movement within the slope has taken place, could be considered as
Passive support.
Since the exact sequence of loading and movement in a slope is never
known in advance, the choice of Active or Passive Force Application is
somewhat arbitrary. The user may decide which of the two methods is
more appropriate for the slope and support system being analyzed.
Slide v.6.0 Tutorial Manual
Support Tutorial 6-21
In general, Passive support will always give a LOWER factor of safety,
than Active support (when a valid factor of safety can be calculated for
Active support force application).
Back Analysis of Support Force
Finally, we will mention another very useful feature in Slide – the Back
Analysis of support force option. This option is useful in the preliminary
stages of support design.
It allows the user to determine a critical slip surface which requires the
MAXIMUM support force, in order to achieve a specified factor of safety.
The support force magnitude which is determined can be used to
estimate the necessary capacity and spacing of support. The slip surface
which is determined can be used to estimate the required length of
support.
For more information on the Back Analysis option, see the Slide Help
system. A movie which illustrates the Back Analysis feature can be found
in the Tutorials section of the Help system.
Slide v.6.0 Tutorial Manual
You might also like
- The Subtle Art of Not Giving a F*ck: A Counterintuitive Approach to Living a Good LifeFrom EverandThe Subtle Art of Not Giving a F*ck: A Counterintuitive Approach to Living a Good LifeRating: 4 out of 5 stars4/5 (5807)
- The Gifts of Imperfection: Let Go of Who You Think You're Supposed to Be and Embrace Who You AreFrom EverandThe Gifts of Imperfection: Let Go of Who You Think You're Supposed to Be and Embrace Who You AreRating: 4 out of 5 stars4/5 (1091)
- Never Split the Difference: Negotiating As If Your Life Depended On ItFrom EverandNever Split the Difference: Negotiating As If Your Life Depended On ItRating: 4.5 out of 5 stars4.5/5 (842)
- Grit: The Power of Passion and PerseveranceFrom EverandGrit: The Power of Passion and PerseveranceRating: 4 out of 5 stars4/5 (590)
- Hidden Figures: The American Dream and the Untold Story of the Black Women Mathematicians Who Helped Win the Space RaceFrom EverandHidden Figures: The American Dream and the Untold Story of the Black Women Mathematicians Who Helped Win the Space RaceRating: 4 out of 5 stars4/5 (897)
- Shoe Dog: A Memoir by the Creator of NikeFrom EverandShoe Dog: A Memoir by the Creator of NikeRating: 4.5 out of 5 stars4.5/5 (537)
- The Hard Thing About Hard Things: Building a Business When There Are No Easy AnswersFrom EverandThe Hard Thing About Hard Things: Building a Business When There Are No Easy AnswersRating: 4.5 out of 5 stars4.5/5 (345)
- Elon Musk: Tesla, SpaceX, and the Quest for a Fantastic FutureFrom EverandElon Musk: Tesla, SpaceX, and the Quest for a Fantastic FutureRating: 4.5 out of 5 stars4.5/5 (474)
- Her Body and Other Parties: StoriesFrom EverandHer Body and Other Parties: StoriesRating: 4 out of 5 stars4/5 (821)
- The Emperor of All Maladies: A Biography of CancerFrom EverandThe Emperor of All Maladies: A Biography of CancerRating: 4.5 out of 5 stars4.5/5 (271)
- The Sympathizer: A Novel (Pulitzer Prize for Fiction)From EverandThe Sympathizer: A Novel (Pulitzer Prize for Fiction)Rating: 4.5 out of 5 stars4.5/5 (122)
- The Little Book of Hygge: Danish Secrets to Happy LivingFrom EverandThe Little Book of Hygge: Danish Secrets to Happy LivingRating: 3.5 out of 5 stars3.5/5 (401)
- The World Is Flat 3.0: A Brief History of the Twenty-first CenturyFrom EverandThe World Is Flat 3.0: A Brief History of the Twenty-first CenturyRating: 3.5 out of 5 stars3.5/5 (2259)
- The Yellow House: A Memoir (2019 National Book Award Winner)From EverandThe Yellow House: A Memoir (2019 National Book Award Winner)Rating: 4 out of 5 stars4/5 (98)
- Devil in the Grove: Thurgood Marshall, the Groveland Boys, and the Dawn of a New AmericaFrom EverandDevil in the Grove: Thurgood Marshall, the Groveland Boys, and the Dawn of a New AmericaRating: 4.5 out of 5 stars4.5/5 (266)
- A Heartbreaking Work Of Staggering Genius: A Memoir Based on a True StoryFrom EverandA Heartbreaking Work Of Staggering Genius: A Memoir Based on a True StoryRating: 3.5 out of 5 stars3.5/5 (231)
- Team of Rivals: The Political Genius of Abraham LincolnFrom EverandTeam of Rivals: The Political Genius of Abraham LincolnRating: 4.5 out of 5 stars4.5/5 (234)
- SLL Code For Lighting (NEW 2012)Document342 pagesSLL Code For Lighting (NEW 2012)Stanley Y, H, CHIUNo ratings yet
- On Fire: The (Burning) Case for a Green New DealFrom EverandOn Fire: The (Burning) Case for a Green New DealRating: 4 out of 5 stars4/5 (74)
- The Unwinding: An Inner History of the New AmericaFrom EverandThe Unwinding: An Inner History of the New AmericaRating: 4 out of 5 stars4/5 (45)
- Fhwa Ed 88 053Document42 pagesFhwa Ed 88 053rshaghayan100% (1)
- Tutorial 08 Probabilistic AnalysisDocument24 pagesTutorial 08 Probabilistic Analysisrrj44No ratings yet
- Tutorial 05 Water Pressure GridDocument17 pagesTutorial 05 Water Pressure Gridrrj44No ratings yet
- Custom GraphDocument1 pageCustom Graphrrj44No ratings yet
- Shallow Foundation (Bearing Capacity) TERZAGHI's Bearing Capacity FormulaDocument3 pagesShallow Foundation (Bearing Capacity) TERZAGHI's Bearing Capacity Formularrj44No ratings yet
- Specific Gravity FormulasDocument1 pageSpecific Gravity Formulasrrj44No ratings yet
- Phys 2012 Exam 1 Equations and Constants Constants: Electric Flux, Gauss' LawDocument1 pagePhys 2012 Exam 1 Equations and Constants Constants: Electric Flux, Gauss' Lawrrj44No ratings yet
- Table 1 Angular DependenceDocument1 pageTable 1 Angular Dependencerrj44No ratings yet
- Trig RefDocument2 pagesTrig Refrrj44No ratings yet
- Energy and Buildings: Kangcheng Wei, Chenglong LV, Minzhi Chen, Xiaoyan Zhou, Zhenyu Dai, Da ShenDocument7 pagesEnergy and Buildings: Kangcheng Wei, Chenglong LV, Minzhi Chen, Xiaoyan Zhou, Zhenyu Dai, Da ShenJairArmandoGomezPerezNo ratings yet
- Model Car Selection 2016Document88 pagesModel Car Selection 2016jayNo ratings yet
- Z327-K-V1-8.20-SM - 18 000 - 4x200Document8 pagesZ327-K-V1-8.20-SM - 18 000 - 4x200Lrojas SisacperuNo ratings yet
- Question PaperDocument7 pagesQuestion Paperparulmundra1978No ratings yet
- Colocation Application & Equipment Installation Form: 1. Bts Antennas (RF)Document2 pagesColocation Application & Equipment Installation Form: 1. Bts Antennas (RF)Jily RainNo ratings yet
- Segmentation Transformer: Object-Contextual Representations For Semantic SegmentationDocument21 pagesSegmentation Transformer: Object-Contextual Representations For Semantic Segmentationherst1934No ratings yet
- Carbon-Coated SiO2 Nanoparticles As Anode Material For Lithium Ion BatteriesDocument4 pagesCarbon-Coated SiO2 Nanoparticles As Anode Material For Lithium Ion BatteriesMeruyert KarimNo ratings yet
- Arntz, Bpdsi Cut-Off ScoresDocument6 pagesArntz, Bpdsi Cut-Off ScoressunkissedchiffonNo ratings yet
- Zeng 2020Document11 pagesZeng 2020Inácio RibeiroNo ratings yet
- BMC Lab ManualDocument112 pagesBMC Lab ManualUaj AvhaNo ratings yet
- Technical Data NSD570Document20 pagesTechnical Data NSD570Miguel Garcia AriasNo ratings yet
- Cs411 Final Term Solved Subjective by JunaidDocument46 pagesCs411 Final Term Solved Subjective by JunaidUmer MUHAMMADNo ratings yet
- A Conceptual Model of Key Success Factors For Education SectorDocument36 pagesA Conceptual Model of Key Success Factors For Education SectorashishglaitmNo ratings yet
- H2S SafetyDocument2 pagesH2S SafetyIjaz Hussain100% (1)
- An Introduction To Interfaces Colloids The Bridge To Nanoscience by John C. BergDocument803 pagesAn Introduction To Interfaces Colloids The Bridge To Nanoscience by John C. BerganthonyNo ratings yet
- Werekena Arkhvald 1995Document16 pagesWerekena Arkhvald 1995Diego Ken OsoegawaNo ratings yet
- Practice of Statistics For Business and Economics 4th Edition Moore Solutions ManualDocument19 pagesPractice of Statistics For Business and Economics 4th Edition Moore Solutions Manualkerenzavaleriehed0100% (27)
- EC368 Robotics MODEL QUESTION PAPER WITH DETAILED ANSWER KEYDocument21 pagesEC368 Robotics MODEL QUESTION PAPER WITH DETAILED ANSWER KEYsavitha100% (2)
- Can Someone Share The ISRO Interview Experience For Scientist - Engineer For Electronics and Communication - QuoraDocument4 pagesCan Someone Share The ISRO Interview Experience For Scientist - Engineer For Electronics and Communication - QuoraAnonymous 1dsNLrot6pNo ratings yet
- RPL Form 4 BL Learners Checklist of CompetenciesDocument13 pagesRPL Form 4 BL Learners Checklist of CompetenciesDeborah Keith UpanoNo ratings yet
- Locktronics Technical Information PDFDocument39 pagesLocktronics Technical Information PDFAlex DatsiukNo ratings yet
- Boundary Value Problems in Linear ElasticityDocument39 pagesBoundary Value Problems in Linear Elasticity박남수No ratings yet
- Socket Pin Count Cpu Families Frequency (MHZ) Bus Frequency (MHZ)Document3 pagesSocket Pin Count Cpu Families Frequency (MHZ) Bus Frequency (MHZ)ArjunKrNo ratings yet
- Standard Abrasives - DIY Cylinder Head Porting Guide PDFDocument14 pagesStandard Abrasives - DIY Cylinder Head Porting Guide PDFkristof2273100% (1)
- 1 s2.0 S0927024815001075 MainDocument8 pages1 s2.0 S0927024815001075 MainPEDRO REYNALDO MARTINEZ MANUELNo ratings yet
- InsideCorelCAD 2016 Ebook PreviewDocument6 pagesInsideCorelCAD 2016 Ebook PreviewRK 546474No ratings yet
- Tda 1905 PDFDocument14 pagesTda 1905 PDFmariusNo ratings yet
- Engineering FreewareDocument4 pagesEngineering Freewarewindsurferke007No ratings yet
- 1st Summative Test in Science Quarte 3Document3 pages1st Summative Test in Science Quarte 3Sheilla T. VelasquezNo ratings yet