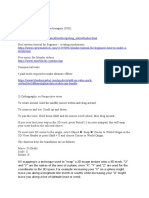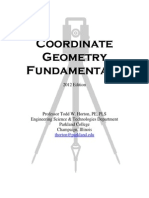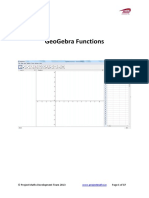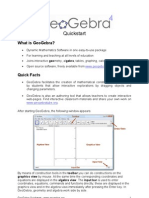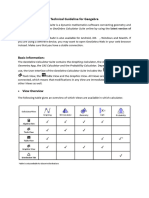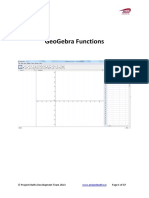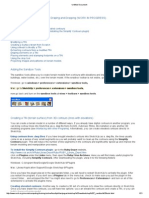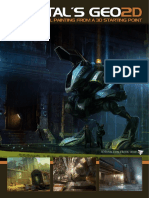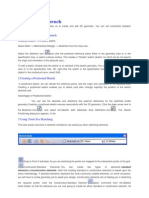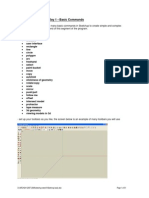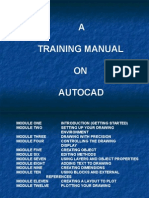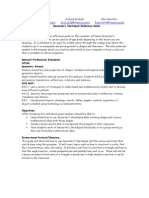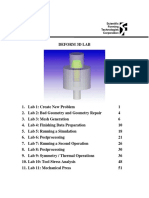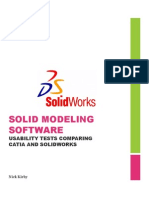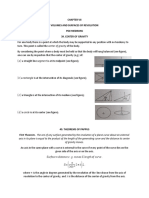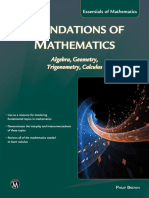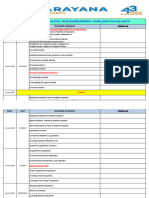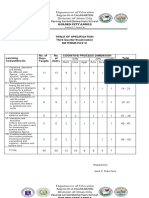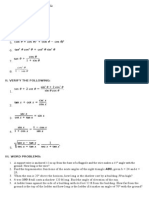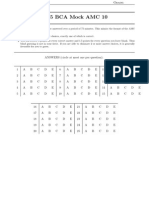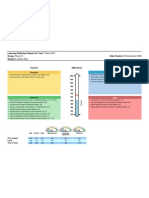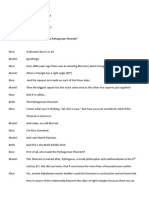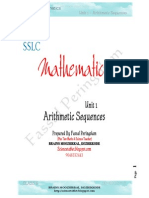Professional Documents
Culture Documents
Geogebra Quickstart en Desktop PDF
Geogebra Quickstart en Desktop PDF
Uploaded by
Jacques OliveiraOriginal Title
Copyright
Available Formats
Share this document
Did you find this document useful?
Is this content inappropriate?
Report this DocumentCopyright:
Available Formats
Geogebra Quickstart en Desktop PDF
Geogebra Quickstart en Desktop PDF
Uploaded by
Jacques OliveiraCopyright:
Available Formats
Quickstart for Desktop Version
What is GeoGebra?
Dynamic Mathematics Software in one easy-to-use package
For learning and teaching at all levels of education
Joins interactive 2D and 3D geometry, algebra, tables, graphing,
calculus, and statistics
Open source software, freely available from www.geogebra.org
Quick Facts
GeoGebra facilitates the creation of mathematical constructions and
models by students. It allows interactive explorations by dragging objects
and changing parameters.
GeoGebra is also an authoring tool for teachers to create interactive
worksheets. Find free classroom materials and share your own on
www.geogbratube.org.
Getting Started
Toolbar
Undo / Redo
Algebra View Graphics View
Perspectives
sidebar
Input Bar
GeoGebra Quickstart, Version 5.0 – www.geogebra.org 1
The image above shows the default screen of GeoGebra's desktop version.
Depending on what you would like to use GeoGebra for (e.g. Geometry,
Algebra, Statistics), you may choose the corresponding Perspective from the
Perspectives menu. By default, the Algebra View and Graphics View are
displayed in the GeoGebra window.
The Toolbar consists of a series of toolboxes containing a collection of related
tools. Using these tools you can create constructions in the Graphics View with
your mouse. At the same time the corresponding coordinates and equations
are displayed in the Algebra View. Please note that each View has its own
Toolbar and therefore, gives access to a different set of tools.
The Input Bar at the bottom of the GeoGebra window is used to directly enter
coordinates, equations, commands, or functions. After pressing the Enter key,
the algebraic representation of these objects is shown in the Algebra View
while their graphical representation is displayed in the Graphics View.
In addition, GeoGebra offers a 3D Graphics View, a CAS View to use
GeoGebra's Computer Algebra System for symbolic computations, a
Spreadsheet View to work with data and statistical concepts, as well as a
Probability Calculator to calculate and graph probability distributions.
All Views of GeoGebra are linked dynamically, meaning that if you modify an
object in one of the Views, its representations in the other Views automatically
adapt to these changes if possible.
Click on the YouTube icon next to an example heading in order to open
and watch the corresponding Quickstart video tutorial.
Example 1: Circumcircle of a Triangle
Task: Construct a triangle A, B, C and its circumcircle using GeoGebra.
GeoGebra Quickstart, Version 5.0 – www.geogebra.org 2
Preparations
Open a new GeoGebra window.
Click on the arrow on the right side of the Graphics View in order to open
the Perspectives sidebar and select the Geometry Perspective.
Familiarize yourself with the tools provided in the Graphics View Toolbar.
Hint: You can open a toolbox by clicking on the small arrow in the lower
right corner of the default tools.
Construction Steps
Choose the tool Polygon from the Toolbar. Now counter-
clockwisely click three times on the Graphics View to create the
1
vertices A, B, and C. Close the triangle by clicking on point A
again.
Select the tool Perpendicular Bisector and construct two line
2
bisectors by consecutively clicking on two sides of the triangle.
Hint: If a tool is not displayed in the Toolbar by default, you may
want to look for it in the toolboxes.
Using the tool Intersect you can successively click on the line
3
bisectors to create the center of the triangle’s circumcircle.
Select the tool Circle with Center through Point. Click first on the
4 center point, then on any vertex of the triangle to create the
circumcircle.
Using the Move tool you can now use your mouse to drag the
5 triangle vertices - your construction will change dynamically while
you move them.
Hint: In order to move the whole construction within the Graphics
View, select the tool Move Graphics View and simply drag it
around.
Hints
Try the Undo / Redo buttons on the right side of the Toolbar.
Use the Show / Hide Object tool from the Graphics View Toolbar in order to
hide an object. Using this tool, select all objects you would like to hide. Then,
switch to another tool in order to apply your changes.
You can change the appearance of objects (e.g. change color or line style,
show / hide labels) easily using the Style Bar. Select the object you want to
enhance and click on the little arrow in the upper left corner of the Graphics
View in order to open the Style Bar.
GeoGebra Quickstart, Version 5.0 – www.geogebra.org 3
You can also show / hide axes and a grid using the Style Bar. Click on the
white background of the Graphics View to make sure that no object is
selected. Then, click on the little arrow in the upper left corner of the Graphics
View in order to open the Style Bar.
The Construction Protocol (see View menu) provides a table listing all the
construction steps. Using your arrow keys you can go through the construction
steps again. Furthermore, you can change the order of construction steps by
dragging rows up or down.
Example 2: Parameters of a Linear Equation
Task: Use sliders to dynamically change the parameters of a linear equation.
Preparations
Open a new GeoGebra window using the File menu.
Click on the arrow on the right side of the Graphics View in order to open
the Perspectives sidebar and select the Algebra Perspective.
GeoGebra Quickstart, Version 5.0 – www.geogebra.org 4
Construction Steps
1 Enter y = 0.8 * x + 3.2 into the Input Bar and hit the Enter key.
Exploration: Which parameters can be changed when you modify
2 the equation of the line in the Algebra View (use the arrow keys) or
the line in the Graphics View (use the mouse)?
Hint: Make sure the equation/line is selected before you try to
modify it.
In the Graphics View, use the Delete tool in order to delete the line.
3
Hint: You need to open a toolbox in order to select this tool.
Use the Slider tool in order to create two sliders a and b using the
4
default settings of sliders.
Hint: After clicking on the Graphics View, a window appears
allowing you to specify the parameters of your slider. Click Apply in
order to close the window and create a slider.
5 Enter y = a * x + b in the Input Bar and hit the Enter key.
Select tool Intersect from the Graphics View Toolbar in order to
6
create the intersection point A between the line and the y-axis.
Use the Point on Object tool in order to create a point B at the
7
origin.
Use the Segment tool in order to create a segment between points
8
A and B.
9 Use the Slope tool in order to create a slope (triangle) of the line.
Hint
You might want to enhance the appearance of your construction using the
Style Bar (e.g. increase the line thickness of the segment to make it visible on
top of the y-axis, show the slope's value instead of its name). Select the object
you want to enhance and then click on the little arrow in the upper left corner
of the Graphics View in order to open the Style Bar.
Example 3: Intersection of Polynomial Functions
Task: Explore how a parabola can be intersected with a linear function by
determining the roots of their difference function.
Preparations
Open a new GeoGebra window using the File menu.
Click on the arrow on the right side of the Graphics View in order to open
the Perspectives sidebar and select the CAS Perspective.
GeoGebra Quickstart, Version 5.0 – www.geogebra.org 5
Construction Steps
In the CAS View, create a quadratic polynomial by entering
1 f(x):= x^2 – 3/2 * x + 2 into the first row and hitting the Enter
key.
Select the Slider tool from the Graphics View Toolbar and create
2
two sliders a and b using the default settings of sliders.
Hint: After clicking on the Graphics View, a window appears
allowing you to specify the parameters of your slider. Click Apply in
order to close the window and create a slider.
In the CAS View, create a linear function by entering
3
g(x):= a * x + b into the next row and hitting the Enter key.
In the Graphics View, use the Move tool in order to change the
4
value of slider a to 0.5 and the value of slider b to 2.
In the CAS View, enter h(x):= f(x) – g(x) in order to determine
5
the difference between those functions.
Enter h(x), then select the tool Factor from the CAS View Toolbar in
6
order to factorize the polynomial.
Hint: You can now use these factors to determine the roots of h(x).
7 Enter Solve[h(x)] in order to confirm the roots.
Hint: GeoGebra creates a list of points which can be displayed in
the Graphics View by clicking on the icon Show Object below the
corresponding row number of the CAS View.
Enter Intersect[f(x), g(x)] in order to create the intersection
8
points of functions f(x) and g(x).
Hint: You can display the intersection points in the Graphics View
by clicking on the Show / Hide icon below the corresponding row
number in the CAS View.
Exploration: Try to find out what the intersection points of f(x) and
g(x) have in common with the roots of the difference function h(x).
9
Change the parameters of the linear function to find out for which
values of a and b there are two, one, or no intersection point(s).
GeoGebra Quickstart, Version 5.0 – www.geogebra.org 6
Hint: Use the Move tool in order to change the values of the sliders
and create new functions to explore.
Hints
The CAS View allows you to work with fractions, equations and formulas (that
may include variables that have not already been defined).
Input and automatic completion
= Enter y = 2 x + 1 in order to define an equation.
Enter f(x):= 2x + 1 in order to assign the name f to the
:=
function.
If you enter opening parentheses or brackets, GeoGebra will
() []
automatically insert the corresponding closing counterpart.
While entering a command in the CAS View, GeoGebra tries to
automatically complete your command in order to help you with
the syntax.
Hint: Select the command you want from the appearing list and
hit Enter in order to accept the suggestion.
The CAS Toolbar offers three different tools to evaluate your input with:
'Evaluate' calculates and simplifies the input in a symbolic way.
'Numeric' calculates the input numerically and yields the result in
decimal notation.
'Keep Input' keeps and checks the input. This is very useful if you
don’t want your input to be simplified automatically, for example
when introducing the manipulation of expressions.
You can also manipulate only part of an expression by selecting it with the
mouse and then clicking on a tool like Factor.
Example 4: Scatter Plot and Best Fit Line
Task: Create a Scatter Plot and conduct a Two Variable Regression Analysis for
a given data set. Explore how outliers affect the best fit line.
GeoGebra Quickstart, Version 5.0 – www.geogebra.org 7
Preparations
Open a new GeoGebra window using the File menu.
Click on the arrow on the right side of the Graphics View in order to open
the Perspectives sidebar and select the Spreadsheet Perspective.
Construction Steps
In the Spreadsheet View, enter the following data values into the
1 cells of column A:
A1: 1 A2: 5 A3: 2 A4: 8 A5: -2
Hint: Always evaluate your input by pressing the Enter key.
Enter the following numbers into the spreadsheet cells of column B:
2
B1: -1 B2: 2 B3: 3 B4: 4 B5: 1
Create a Scatter Plot from this data:
Highlight all cells of columns A and B that contain data. Then,
3 select the tool Create List of Points from the Spreadsheet View
Toolbar and click Create in order to create points from your data
set.
Note: The values in column A determine the x-coordinates and
the values in column B specify the y-coordinates of the plotted
points.
Hint: You might want to use tool Move Graphics View if not all five
points are visible in the Graphics View.
Select the Best Fit Line tool from the Graphics View Toolbar.
4 Create the line that best fits your data points by using a selection
rectangle that contains all data points plotted.
Hint: Create a selection rectangle by clicking in the upper left
corner of the Graphics View and steadily sliding your mouse to the
lower right corner of the Graphics View. Make sure that all data
points lie within the selection rectangle.
Exploration: Using this construction you can easily demonstrate
5 how outliers affect the best fit line of a data set. Select the Move
tool and drag one of the points in order to create an outlier.
Hint: You can also change the initial data directly in the
Spreadsheet View.
GeoGebra Quickstart, Version 5.0 – www.geogebra.org 8
Hints
You may change the style (e.g. color, thickness) of the line and points. Select
the object you want to enhance and then click on the little arrow in the upper
left corner of the Graphics View in order to open the Style Bar.
GeoGebra allows you to import data from other spreadsheet software into the
Spreadsheet View:
Select and copy the data you want to import.
Hint: For example, use the keyboard shortcut Ctrl - C (Mac OS: Ctrl - C) in
order to copy the data to your computer's clipboard.
Open a GeoGebra window and show the Spreadsheet View.
Click on the spreadsheet cell that should contain the first data value (e.g.
cell A1).
Paste the data from your computer’s clipboard into GeoGebra's
Spreadsheet View.
Hint: For example, right - click (Mac OS: Ctrl - click) on the highlighted cell
and select Paste.
Example 5: Intersection of a Plane and a Line
Task: Find out how you can intersect a plane and a line in the 3D Graphics View
of GeoGebra.
GeoGebra Quickstart, Version 5.0 – www.geogebra.org 9
Preparations
Open a new GeoGebra window using the File menu.
Click on the arrow on the right side of the Graphics View in order to open
the Perspectives sidebar and select the 3D Graphics Perspective.
Construction Steps
Enter p: x + y = z into the Input Bar and hit the Enter key in order
1
to define a plane p.
Create two points A and B by entering A = (3, 4, 3) and
2 B = (-4, -2, -1) in the Input Bar, hitting the Enter key after
each input.
Select the Line tool from the 3D Graphics Toolbar and click on the
3
points A and B respectively to create the line a through both points.
Select the Intersect tool. Then, click on the plane and the line in
4
order to create the intersection point C.
Exploration: Use the Move tool in order to change the position of
5 the points A and B. What happens to the intersection point if the
line is parallel to the plane, or if both points lie within the plane?
Hint: By clicking on a point you may switch between moving the
point parallel to the x-y-plane or parallel to the z-axis.
Hints
You might want to use the tool Rotate 3D Graphics View to get different
views on your construction.
You might want to enhance the appearance of your construction by using the
Style Bar. Select the object you want to enhance and then click on the little
arrow in the upper left corner of the 3D Graphics View in order to open the
Style Bar.
You can also hide the x-y-plane or the coordinate axes using the Style
Bar. Click on the white background of the Graphics View to make sure that no
object is selected before you open the Style Bar.
Further Information
You can find further information, materials, and help on our web pages at
www.geogebra.org.
GeoGebra Quickstart, Version 5.0 – www.geogebra.org 10
You might also like
- Blender Donut TutorialDocument5 pagesBlender Donut TutorialAnand GoelNo ratings yet
- A Detailed Lesson Plan For Grade7 MathematicsDocument3 pagesA Detailed Lesson Plan For Grade7 MathematicsAngela Mariz Penuela ForroNo ratings yet
- CATIA V5-6R2015 Basics - Part II: Part ModelingFrom EverandCATIA V5-6R2015 Basics - Part II: Part ModelingRating: 4.5 out of 5 stars4.5/5 (3)
- SolidWorks 2016 Learn by doing 2016 - Part 3From EverandSolidWorks 2016 Learn by doing 2016 - Part 3Rating: 3.5 out of 5 stars3.5/5 (3)
- Coordinate Geometry Fundamentals 2012Document60 pagesCoordinate Geometry Fundamentals 2012Taqi ZaidiNo ratings yet
- 小學五年級 Primary 5: W I M O F 2018Document9 pages小學五年級 Primary 5: W I M O F 2018Do YunNo ratings yet
- Disecting ShapesDocument9 pagesDisecting ShapesjoshwaltmireNo ratings yet
- Introduction To Geogebra & Drawing Vs ConstructionDocument33 pagesIntroduction To Geogebra & Drawing Vs ConstructionMaria Katherine P. Abiado100% (1)
- Workbook2 Tutorial GeogebraDocument8 pagesWorkbook2 Tutorial GeogebraHarunAbdulRohmanNo ratings yet
- GeoGebra WS 9Document16 pagesGeoGebra WS 9kemalazisNo ratings yet
- Geogebra Functions: © Project Maths Development Team 2013 Page 1 of 37Document37 pagesGeogebra Functions: © Project Maths Development Team 2013 Page 1 of 37ashay koradiaNo ratings yet
- An Introduction To GeoGebra PDFDocument77 pagesAn Introduction To GeoGebra PDFscrpioNo ratings yet
- Geo M5Document4 pagesGeo M5Sarah Angel ColumbresNo ratings yet
- GeoGebra v4 PDocument7 pagesGeoGebra v4 PintegralesNo ratings yet
- Workbook3 Tutorial GeogebraDocument11 pagesWorkbook3 Tutorial GeogebraHarunAbdulRohmanNo ratings yet
- Introduction & Installation Drawings vs. Geometric ConstructionsDocument10 pagesIntroduction & Installation Drawings vs. Geometric ConstructionsmathandmultimediaNo ratings yet
- Sem-6 Maths Journel 1Document44 pagesSem-6 Maths Journel 1shimanshu6028No ratings yet
- Geogebra Technical Guideline PDFDocument4 pagesGeogebra Technical Guideline PDFmdmokhlesh1993No ratings yet
- Geo Ge Bra For FunctionsDocument37 pagesGeo Ge Bra For FunctionsMarcos NascimentoNo ratings yet
- Parallelogram To RectangleDocument3 pagesParallelogram To RectangleJoh DonNo ratings yet
- Sketchup Terrain & Sandbox ToolDocument21 pagesSketchup Terrain & Sandbox ToolBrooke JarvisNo ratings yet
- Geogebraquickstart enDocument7 pagesGeogebraquickstart enapi-3748894No ratings yet
- Arts6,4, Week2, Module 2V4Document15 pagesArts6,4, Week2, Module 2V4KaoRhys EugenioNo ratings yet
- Autodesk 3ds Max Design 2013 Fundamentals: Better Textbooks. Lower PricesDocument66 pagesAutodesk 3ds Max Design 2013 Fundamentals: Better Textbooks. Lower PricesFranklin RivasNo ratings yet
- Catia Notes4Document239 pagesCatia Notes4govind k hNo ratings yet
- 3dtotal's Geo2d - Creating A Digital Painting From A 3d Starting PointDocument65 pages3dtotal's Geo2d - Creating A Digital Painting From A 3d Starting PointSome oneNo ratings yet
- Planar Linkage Analysis Using GeogebraDocument26 pagesPlanar Linkage Analysis Using GeogebraEvan AV100% (2)
- Adobe Illustrator CS5 New Features and Tips & Tricks: AGI TrainingDocument12 pagesAdobe Illustrator CS5 New Features and Tips & Tricks: AGI TrainingArvind IncenseNo ratings yet
- 1 Entering Sketcher WorkbenchDocument10 pages1 Entering Sketcher WorkbenchShadman AlamNo ratings yet
- PAUT Beamtool Using StepsDocument2 pagesPAUT Beamtool Using StepsnathgsurendraNo ratings yet
- Excel - Create A Speedometer Chart TutorialsDocument7 pagesExcel - Create A Speedometer Chart Tutorialsnvc_vishwanathanNo ratings yet
- 3d Max Design 2012 TutorialDocument56 pages3d Max Design 2012 TutorialJohn Mark OmbinaNo ratings yet
- Sketchup Basic CommandsDocument51 pagesSketchup Basic CommandsX Hamayu BawonoNo ratings yet
- GUI Building For Test & Measurement Applications: Phase 1: Displaying Acquired Data To An AxisDocument23 pagesGUI Building For Test & Measurement Applications: Phase 1: Displaying Acquired Data To An Axisnguyen1192No ratings yet
- LibreOffice Guide 12Document20 pagesLibreOffice Guide 12Neuer FamilyNo ratings yet
- Dynamic Transparency Gradients: Figure 206: Duplicate DialogDocument10 pagesDynamic Transparency Gradients: Figure 206: Duplicate DialogNeuer FamilyNo ratings yet
- Catia TutorialDocument53 pagesCatia TutorialJiju Joseph MarikudiyilNo ratings yet
- ArchiCAD Cross TrainingDocument6 pagesArchiCAD Cross TrainingrafaelmarNo ratings yet
- 2 Catia SketcherDocument171 pages2 Catia Sketcherkishore99939100% (1)
- Chapter 6. Generating A Hard Copy Map: ExercisesDocument15 pagesChapter 6. Generating A Hard Copy Map: ExercisessaroopNo ratings yet
- Discussion Forum Unit-1Document2 pagesDiscussion Forum Unit-1mdmokhlesh1993No ratings yet
- BUILD3D Tutorial 1 - 3D Model Building Basics PDFDocument14 pagesBUILD3D Tutorial 1 - 3D Model Building Basics PDFreluNo ratings yet
- 01 Detailed Drawings BasicsDocument20 pages01 Detailed Drawings BasicsMohamed AKNo ratings yet
- Press and Hold Shift KeyDocument6 pagesPress and Hold Shift Keyvishnu kumarNo ratings yet
- Drawing Sketches For Solid Models: Learning ObjectivesDocument38 pagesDrawing Sketches For Solid Models: Learning ObjectivesthehendrixNo ratings yet
- Optimizing Fluid Flow in Static Mixer PDFDocument15 pagesOptimizing Fluid Flow in Static Mixer PDFabdulfetahNo ratings yet
- Igrafx Platform 17 TUTORIALDocument56 pagesIgrafx Platform 17 TUTORIALKamen rider HeiseiNo ratings yet
- Translations, Rotations and Reflections: Geometer's SketchpadDocument13 pagesTranslations, Rotations and Reflections: Geometer's SketchpadHazwan HamidNo ratings yet
- A Training Manual ON AutocadDocument85 pagesA Training Manual ON AutocadAdeniran JoshuaNo ratings yet
- Geometers SketchpadDocument5 pagesGeometers SketchpadEnder EkerNo ratings yet
- The Bubble Making Machine, The Making ofDocument8 pagesThe Bubble Making Machine, The Making ofGiugiogia Auer100% (2)
- Instructions For Using WinplotDocument38 pagesInstructions For Using WinplotClaudia MuñozNo ratings yet
- LESSON 1 Introduction To The AUTOCAD User InterfaceDocument7 pagesLESSON 1 Introduction To The AUTOCAD User InterfaceNeriz Deomampo100% (1)
- GeoGebra WS 5Document11 pagesGeoGebra WS 5kemalazisNo ratings yet
- Lsgi3220 Lab 4Document13 pagesLsgi3220 Lab 4Hahahhaa rubbishNo ratings yet
- Sigma Getting StartedDocument4 pagesSigma Getting StartedsemuwembaNo ratings yet
- Deform 3d LabDocument55 pagesDeform 3d LabTruong Tat Tai100% (1)
- MAE 477/577 - Spring 2016 CAD Applications: CategoryDocument22 pagesMAE 477/577 - Spring 2016 CAD Applications: CategoryZurina MANo ratings yet
- White PaperDocument13 pagesWhite Paperapi-273826578No ratings yet
- Part C. Tutorial Part 1 - Creating, Analyzing and Designing The Basic ModelDocument5 pagesPart C. Tutorial Part 1 - Creating, Analyzing and Designing The Basic ModelyaniNo ratings yet
- Googles Sketchup 8Document26 pagesGoogles Sketchup 8Varun Siddha100% (2)
- NX 9 for Beginners - Part 2 (Extrude and Revolve Features, Placed Features, and Patterned Geometry)From EverandNX 9 for Beginners - Part 2 (Extrude and Revolve Features, Placed Features, and Patterned Geometry)No ratings yet
- Solid Mensuration VIIDocument11 pagesSolid Mensuration VIIJames JimenaNo ratings yet
- Foundations of Mathematics Algebra, Geometry, Trigonometry and CalculusDocument604 pagesFoundations of Mathematics Algebra, Geometry, Trigonometry and CalculusOmar Ivan Paredes Chacon100% (2)
- Tournament of Towns 2007Document10 pagesTournament of Towns 2007OklaNo ratings yet
- Application of Algebra in ArchitectureDocument5 pagesApplication of Algebra in ArchitectureShayne Chinnyreth G. GaloNo ratings yet
- How Many Triangles Can You Find?: Week 19: Puzzle SolutionDocument2 pagesHow Many Triangles Can You Find?: Week 19: Puzzle SolutionDoddy FeryantoNo ratings yet
- Applications 03Document2 pagesApplications 03Ahmet ErkliğNo ratings yet
- Ae #15 - MandalasDocument8 pagesAe #15 - MandalasGaloNo ratings yet
- Ludwig Nagl - Chantal Mouffe - The Legacy of Wittgenstein - Pragmatism or Deconstruction-Peter Lang Publishing (2001)Document166 pagesLudwig Nagl - Chantal Mouffe - The Legacy of Wittgenstein - Pragmatism or Deconstruction-Peter Lang Publishing (2001)Josué CasillasNo ratings yet
- Three Component SystemDocument8 pagesThree Component SystemKuo SarongNo ratings yet
- B.E. Mechanical Engineering: Affiliated Institutions Anna University of Technology ChennaiDocument17 pagesB.E. Mechanical Engineering: Affiliated Institutions Anna University of Technology Chennaivit_mechNo ratings yet
- Cert-Ece Mathematics: Final CoachingDocument7 pagesCert-Ece Mathematics: Final CoachingHary KrizNo ratings yet
- Chapter 15Document45 pagesChapter 15tirumalaNo ratings yet
- Final JR Iit Co Super Chaina-Micro Teaching Schedule - QP Allotment-2023-24 - (Code-02-07-2023)Document77 pagesFinal JR Iit Co Super Chaina-Micro Teaching Schedule - QP Allotment-2023-24 - (Code-02-07-2023)LEGEND GAMINGYTNo ratings yet
- PuzzDocument94 pagesPuzzmcaviimsNo ratings yet
- Periodical Test in Math 6 With TOS and Answer KeyDocument6 pagesPeriodical Test in Math 6 With TOS and Answer KeyRey Mark Ramos93% (14)
- FlatlandDocument15 pagesFlatlandLuisa RamosNo ratings yet
- Trigo Exer1Document2 pagesTrigo Exer1debrichszNo ratings yet
- 2015mockamc10 WithsolDocument9 pages2015mockamc10 Withsolapi-272546296No ratings yet
- CH 4 Triangle CongruenceDocument84 pagesCH 4 Triangle CongruenceNap Do100% (1)
- Topic 7-Coordinate Geometry of Straight LinesDocument8 pagesTopic 7-Coordinate Geometry of Straight Linesmaths_w_mr_tehNo ratings yet
- Callum Term 4Document1 pageCallum Term 4room8ncsNo ratings yet
- Math9 - Q4 - Mod4 - Wk4 - Angles of Elevation and Angles of Depression - v5Document27 pagesMath9 - Q4 - Mod4 - Wk4 - Angles of Elevation and Angles of Depression - v5Sam dela CernaNo ratings yet
- The Pythagorean TheoremDocument5 pagesThe Pythagorean TheoremGumahad PCNo ratings yet
- Aptitude TestDocument40 pagesAptitude TestAmrut Sanglikar100% (1)
- MIT Math Correl 2nd Term AY 2014 2015 RetakeDocument9 pagesMIT Math Correl 2nd Term AY 2014 2015 RetakeJhera Ku100% (1)
- 10 Mathematics Problems Chapters 1 To 6Document55 pages10 Mathematics Problems Chapters 1 To 6Subhash S100% (4)