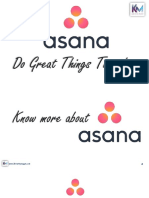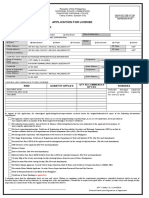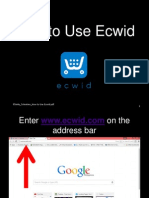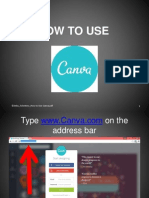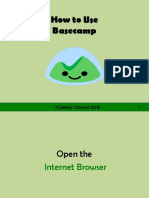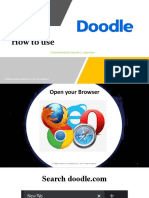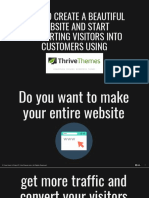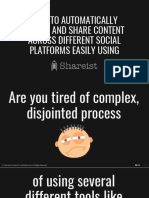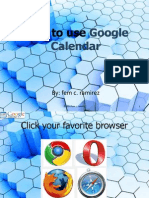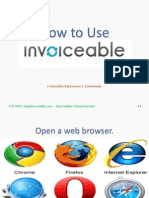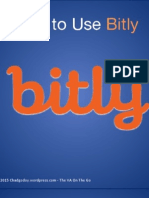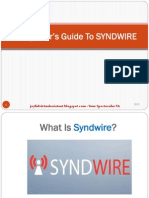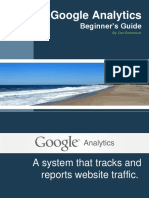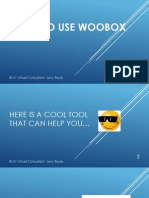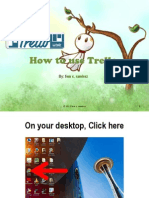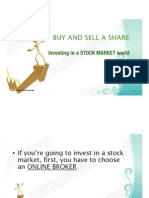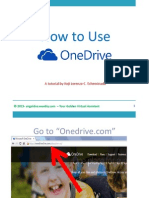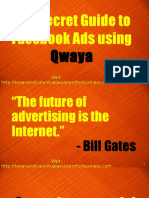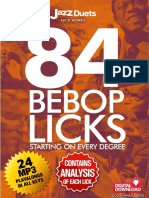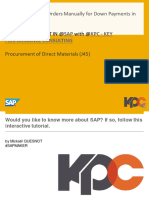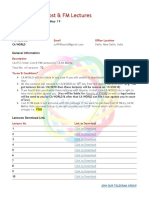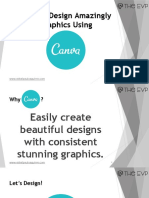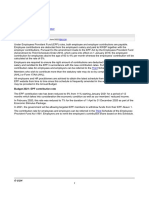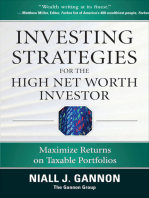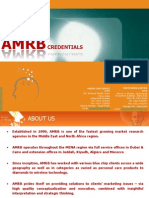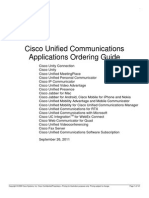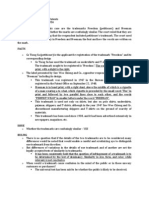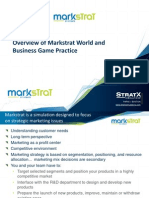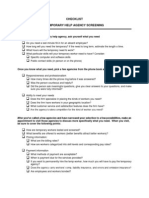Professional Documents
Culture Documents
How To Use Postcron
Uploaded by
Celesty L. Caunca0 ratings0% found this document useful (0 votes)
39 views124 pagesDo you find it hard to schedule your posts?
Postcron is a simple yet effective tool that you can use to schedule and publish posts (texts, images, videos, and links) on:
– Facebook profiles, pages, groups, and events,
– Twitter accounts,
– LinkedIn profiles and pages,
– Pinterest boards and
– Google+ pages, simultaneously.
Postcron is really useful to anyone who needs an active presence on his/her social networks in an efficient and productive way.
Here’s my easy to comprehend tutorial to help you share contents to your accounts in just seconds.
Save more time and be more productive!
Original Title
HOW TO USE POSTCRON
Copyright
© © All Rights Reserved
Available Formats
PDF, TXT or read online from Scribd
Share this document
Did you find this document useful?
Is this content inappropriate?
Report this DocumentDo you find it hard to schedule your posts?
Postcron is a simple yet effective tool that you can use to schedule and publish posts (texts, images, videos, and links) on:
– Facebook profiles, pages, groups, and events,
– Twitter accounts,
– LinkedIn profiles and pages,
– Pinterest boards and
– Google+ pages, simultaneously.
Postcron is really useful to anyone who needs an active presence on his/her social networks in an efficient and productive way.
Here’s my easy to comprehend tutorial to help you share contents to your accounts in just seconds.
Save more time and be more productive!
Copyright:
© All Rights Reserved
Available Formats
Download as PDF, TXT or read online from Scribd
0 ratings0% found this document useful (0 votes)
39 views124 pagesHow To Use Postcron
Uploaded by
Celesty L. CauncaDo you find it hard to schedule your posts?
Postcron is a simple yet effective tool that you can use to schedule and publish posts (texts, images, videos, and links) on:
– Facebook profiles, pages, groups, and events,
– Twitter accounts,
– LinkedIn profiles and pages,
– Pinterest boards and
– Google+ pages, simultaneously.
Postcron is really useful to anyone who needs an active presence on his/her social networks in an efficient and productive way.
Here’s my easy to comprehend tutorial to help you share contents to your accounts in just seconds.
Save more time and be more productive!
Copyright:
© All Rights Reserved
Available Formats
Download as PDF, TXT or read online from Scribd
You are on page 1of 124
How to use
© Celesty Caunca 2018 1
Open the
Internet Browser
© Celesty Caunca 2018 2
© Celesty Caunca 2018 3
Click on the search box
© Celesty Caunca 2018 4
Type
www.postcron.com
© Celesty Caunca 2018 5
© Celesty Caunca 2018 6
Press Enter
© Celesty Caunca 2018 7
Postcron Website
© Celesty Caunca 2018 8
Sign in with Facebook
© Celesty Caunca 2018 9
Sign in with Twitter
© Celesty Caunca 2018 10
Sign in with Google+
© Celesty Caunca 2018 11
Let’s Sign in with
Google+
© Celesty Caunca 2018 12
Click Sign in with Google+
© Celesty Caunca 2018 13
Another window will appear
© Celesty Caunca 2018 14
Click your account
© Celesty Caunca 2018 15
Enter your password
© Celesty Caunca 2018 16
Another window will appear
© Celesty Caunca 2018 17
Click Allow
© Celesty Caunca 2018 18
Your Postcron Homepage
© Celesty Caunca 2018 19
Let’s connect
Postcron to Facebook
© Celesty Caunca 2018 20
Click Facebook
© Celesty Caunca 2018 21
Log in to your Facebook account
© Celesty Caunca 2018 22
Click here
© Celesty Caunca 2018 23
Click Add
© Celesty Caunca 2018 24
Facebook is connected to Postcron
© Celesty Caunca 2018 25
Postcron can
also be
connected to. . .
© Celesty Caunca 2018 26
© Celesty Caunca 2018 27
Google+
© Celesty Caunca 2018 28
© Celesty Caunca 2018 29
© Celesty Caunca 2018 30
© Celesty Caunca 2018 31
Let’s sign in with
© Celesty Caunca 2018 32
Click Twitter icon
© Celesty Caunca 2018 33
Click Profile
© Celesty Caunca 2018 34
Another window will appear
© Celesty Caunca 2018 35
Click Username or Email
© Celesty Caunca 2018 36
Type your Email
© Celesty Caunca 2018 37
Click Password
© Celesty Caunca 2018 38
Type your password
© Celesty Caunca 2018 39
Click Sign in
© Celesty Caunca 2018 40
This will appear
© Celesty Caunca 2018 41
Click here
© Celesty Caunca 2018 42
Then click Add
© Celesty Caunca 2018 43
Twitter is connected to postcron
© Celesty Caunca 2018 44
Add accounts by clicking icons
© Celesty Caunca 2018 45
Choose accounts
© Celesty Caunca 2018 46
. . .where to share
© Celesty Caunca 2018 47
Highlighted icons means active
© Celesty Caunca 2018 48
Click the icons
© Celesty Caunca 2018 49
Select multiple accounts if necessary
© Celesty Caunca 2018 50
. . .when sending posts
© Celesty Caunca 2018 51
Notice the active icons
© Celesty Caunca 2018 52
. . . can be seen inside the box
© Celesty Caunca 2018 53
Type message inside the box
© Celesty Caunca 2018 54
© Celesty Caunca 2018 55
Click Photo
© Celesty Caunca 2018 56
. . . to share a photo
© Celesty Caunca 2018 57
Click your chosen photo
© Celesty Caunca 2018 58
Click Open
© Celesty Caunca 2018 59
Uploading photo
© Celesty Caunca 2018 60
Done uploading photo
© Celesty Caunca 2018 61
Check the box
© Celesty Caunca 2018 62
To add delay to each post
© Celesty Caunca 2018 63
Reminder
© Celesty Caunca 2018 64
Postcron recommended
to add delay
between posts.
© Celesty Caunca 2018 65
Click BULK UPLOADER
© Celesty Caunca 2018 66
You can click More info
© Celesty Caunca 2018 67
To watch how to use
Bulk Uploaders
© Celesty Caunca 2018 68
© Celesty Caunca 2018 69
Now click the exit button
© Celesty Caunca 2018 70
Click BULK UPLOADER again
© Celesty Caunca 2018 71
. . . to update plan
© Celesty Caunca 2018 72
Click UPDATE YOUR PLAN
© Celesty Caunca 2018 73
Click the exit button
© Celesty Caunca 2018 74
Click CONTENT GALLERY
© Celesty Caunca 2018 75
You can click More info
© Celesty Caunca 2018 76
To watch
how to use
CONTENT GALLERY
© Celesty Caunca 2018 77
© Celesty Caunca 2018 78
Now click the exit button
© Celesty Caunca 2018 79
Click CONTENT GALLERY again
© Celesty Caunca 2018 80
. . . to update plan
© Celesty Caunca 2018 81
Click UPDATE YOUR PLAN
© Celesty Caunca 2018 82
Click the exit button
© Celesty Caunca 2018 83
Click WATERMARK
© Celesty Caunca 2018 84
You can click More info
© Celesty Caunca 2018 85
To watch
how to use
WATERMARKS
© Celesty Caunca 2018 86
© Celesty Caunca 2018 87
Now click the exit button
© Celesty Caunca 2018 88
Click WATERMARKS again
© Celesty Caunca 2018 89
. . . to update plan
© Celesty Caunca 2018 90
Click UPDATE YOUR PLAN
© Celesty Caunca 2018 91
Click the exit button
© Celesty Caunca 2018 92
Click Schedule
© Celesty Caunca 2018 93
Month and Year
© Celesty Caunca 2018 94
Day
© Celesty Caunca 2018 95
Time
© Celesty Caunca 2018 96
Click Done
© Celesty Caunca 2018 97
Review your scheduled post
© Celesty Caunca 2018 98
Click here for Twitter
© Celesty Caunca 2018 99
Click here for Facebook
© Celesty Caunca 2018 100
Approved Post
© Celesty Caunca 2018 101
Republish this post
© Celesty Caunca 2018 102
Multiply this post
© Celesty Caunca 2018 103
Adjust the time to be posted
© Celesty Caunca 2018 104
Click the drop-down arrow
© Celesty Caunca 2018 105
Set the number of times
© Celesty Caunca 2018 106
Type how many days
© Celesty Caunca 2018 107
Click OK
© Celesty Caunca 2018 108
Delete scheduled post
© Celesty Caunca 2018 109
Click Predefined Times
© Celesty Caunca 2018 110
. . . to edit your postings
© Celesty Caunca 2018 111
Click the Date
© Celesty Caunca 2018 112
Adjust the date
© Celesty Caunca 2018 113
Adjust the time
© Celesty Caunca 2018 114
Click Done
© Celesty Caunca 2018 115
Click to edit message
© Celesty Caunca 2018 116
Type your message
© Celesty Caunca 2018 117
Click Past Posts
© Celesty Caunca 2018 118
. . . to see past posts schedule
© Celesty Caunca 2018 119
Click Future Posts
© Celesty Caunca 2018 120
. . . to see posts schedule
© Celesty Caunca 2018 121
Click MY ACCOUNT
© Celesty Caunca 2018 122
Click Log Out
© Celesty Caunca 2018 123
You might also like
- A Tutorial On How To Use AsanaDocument164 pagesA Tutorial On How To Use AsanaKhristine MagatNo ratings yet
- Six Sigma Final Sample ProjectDocument23 pagesSix Sigma Final Sample ProjectEduardo José López100% (1)
- PNP Form 6-A1 - Application For LicenseDocument2 pagesPNP Form 6-A1 - Application For LicenseJustine Kei Lim-Ortega50% (4)
- How To Use EcwidDocument110 pagesHow To Use EcwidAnonymous ZN4vlQdkwNo ratings yet
- How To Use CanvaDocument110 pagesHow To Use CanvaAnonymous ZN4vlQdkw100% (3)
- Letter of Appointment DirectorDocument3 pagesLetter of Appointment DirectorsmrutiranjansNo ratings yet
- Layt Vs Messier NYDocument24 pagesLayt Vs Messier NYBFMbusinesscomNo ratings yet
- General Motors Evaluation ProcedureDocument1 pageGeneral Motors Evaluation ProcedureKamran NadeemNo ratings yet
- How To Use BasecampDocument119 pagesHow To Use BasecampCelesty L. CauncaNo ratings yet
- How To Use CanvaDocument116 pagesHow To Use CanvaCelesty L. CauncaNo ratings yet
- How To Use AsanaDocument100 pagesHow To Use AsanaCelesty L. CauncaNo ratings yet
- How To Use Hootsuite To Manage All Your Social NetworksDocument152 pagesHow To Use Hootsuite To Manage All Your Social NetworksMarven BoreNo ratings yet
- How To Keep Important Notes Synchronized Between Phone, Tablet and Multiple Computers Using Evernote - Kev Chavez - Your Keen & Crisp VPDocument115 pagesHow To Keep Important Notes Synchronized Between Phone, Tablet and Multiple Computers Using Evernote - Kev Chavez - Your Keen & Crisp VPKevin ChavezNo ratings yet
- How To Optimize Your Facebook Ads Using Qwaya - Kev Chavez - Your Keen & Crisp VPDocument147 pagesHow To Optimize Your Facebook Ads Using Qwaya - Kev Chavez - Your Keen & Crisp VPKevin ChavezNo ratings yet
- How To Run and Evaluate A Facebook Contest Via Woobox - Kev Chavez - Your Keen & Crisp VPDocument176 pagesHow To Run and Evaluate A Facebook Contest Via Woobox - Kev Chavez - Your Keen & Crisp VPKevin ChavezNo ratings yet
- How To Install HotJar in Your Wordpress SiteDocument111 pagesHow To Install HotJar in Your Wordpress SiteMalou Gumana100% (1)
- How To Use Hotjar Heatmaps and Recordings To Understand Your Site VisitorsDocument107 pagesHow To Use Hotjar Heatmaps and Recordings To Understand Your Site VisitorsMalou GumanaNo ratings yet
- How To Easily Generate Sales Funnels and Growth Hack Your Business Using ClickFunnels - Kev Chavez - Your Keen & Crisp VPDocument103 pagesHow To Easily Generate Sales Funnels and Growth Hack Your Business Using ClickFunnels - Kev Chavez - Your Keen & Crisp VPKevin Chavez25% (4)
- Doodle TutorialDocument124 pagesDoodle TutorialKenneth GannabanNo ratings yet
- How To Create A Beautiful Website and Start Converting Visitors Into Customers Using Thrive Themes - Kev Chavez - Your Keen & Crisp VPDocument256 pagesHow To Create A Beautiful Website and Start Converting Visitors Into Customers Using Thrive Themes - Kev Chavez - Your Keen & Crisp VPKevin ChavezNo ratings yet
- The Ultimate Cheat Sheet On How To Use Hootsuite To Broadcast On Social NetworksDocument138 pagesThe Ultimate Cheat Sheet On How To Use Hootsuite To Broadcast On Social NetworksHeartie Queen Tamayo100% (2)
- How To Automatically Create and Share Content Across Different Social Platforms Easily Using Shareist - Kev Chavez - Your Keen & Crisp VPDocument172 pagesHow To Automatically Create and Share Content Across Different Social Platforms Easily Using Shareist - Kev Chavez - Your Keen & Crisp VPKevin ChavezNo ratings yet
- 2.how To Use Ecwid PDFDocument114 pages2.how To Use Ecwid PDFenzoNo ratings yet
- How To Use QuickBooks Online Home PageDocument100 pagesHow To Use QuickBooks Online Home PageKaren Fugaban100% (1)
- How To Use Google CalendarDocument108 pagesHow To Use Google CalendarfemiliaramirezNo ratings yet
- How To Create Triggered Message Using MyEmma WorkflowsDocument107 pagesHow To Create Triggered Message Using MyEmma WorkflowsMalou GumanaNo ratings yet
- 7.how To Use Invoiceable PDFDocument111 pages7.how To Use Invoiceable PDFenzoNo ratings yet
- May Alaan How To Use CanvaDocument100 pagesMay Alaan How To Use CanvaMay Ala-anNo ratings yet
- May Alaan How To Use EvernoteDocument100 pagesMay Alaan How To Use EvernoteMay Ala-anNo ratings yet
- How To Use BitlyDocument107 pagesHow To Use BitlyChad P. GodoyNo ratings yet
- How To Grow Customer Value by Creating Personalized AD Campaigns Through Retargeting With AdRoll - Kev Chavez - Your Keen & Crisp VPDocument124 pagesHow To Grow Customer Value by Creating Personalized AD Campaigns Through Retargeting With AdRoll - Kev Chavez - Your Keen & Crisp VPKevin ChavezNo ratings yet
- A Beginner's Guide To SYNDWIREDocument118 pagesA Beginner's Guide To SYNDWIREChristine Joy Cainday100% (1)
- Google Analytics Beginner's GuideDocument123 pagesGoogle Analytics Beginner's GuideEmmanuel Caballero0% (1)
- Easy Time TrackingDocument125 pagesEasy Time TrackingGenevieve Padilla MoralesNo ratings yet
- SMC1 Facebook Lesson How To Use Timeline For PagesDocument130 pagesSMC1 Facebook Lesson How To Use Timeline For PagesDanielle AlmarioNo ratings yet
- Ricardo - Crisostomo - How To Use Googledocs-FormDocument100 pagesRicardo - Crisostomo - How To Use Googledocs-FormRicardoV.CrisostomoNo ratings yet
- How To Use WooboxDocument127 pagesHow To Use WooboxLevy ReyesNo ratings yet
- How To Use Short StackDocument75 pagesHow To Use Short StackshawicortezNo ratings yet
- How To Use TrelloDocument108 pagesHow To Use TrellofemiliaramirezNo ratings yet
- How To Use Bitly?Document123 pagesHow To Use Bitly?Khristine MagatNo ratings yet
- How To Leverage The Productivity of Facebook Ads With Power Editor - Kev Chavez - Your Keen & Crisp VPDocument140 pagesHow To Leverage The Productivity of Facebook Ads With Power Editor - Kev Chavez - Your Keen & Crisp VPKevin ChavezNo ratings yet
- How To Add Paypal ButtonsDocument120 pagesHow To Add Paypal ButtonsAnonymous ZN4vlQdkwNo ratings yet
- Buy and Sell A Share: Investing in A STOCK MARKET WorldDocument51 pagesBuy and Sell A Share: Investing in A STOCK MARKET WorldArviArcillaNo ratings yet
- How To Use IFTTTDocument101 pagesHow To Use IFTTTEugene AgenaNo ratings yet
- How To Use ECWIDDocument113 pagesHow To Use ECWIDRenee Rose GonzalesNo ratings yet
- 3.how To Use OneDrive To Store Your Files PDFDocument122 pages3.how To Use OneDrive To Store Your Files PDFenzo100% (1)
- Pao - Saldivar - How To Use IFTTTDocument110 pagesPao - Saldivar - How To Use IFTTTPaolo SaldivarNo ratings yet
- Rubylyn - Armas - How To Use RoboformDocument87 pagesRubylyn - Armas - How To Use RoboformRuby GonzalesNo ratings yet
- The Secret Guide To Facebook Ads Using QwayaDocument109 pagesThe Secret Guide To Facebook Ads Using QwayaYourAdsStrategistNo ratings yet
- Tutorial in LastPassDocument111 pagesTutorial in LastPassHeartie Queen TamayoNo ratings yet
- 84 Ejercicios de BebopDocument246 pages84 Ejercicios de Bebopjohn100% (6)
- #SAPMMDocument38 pages#SAPMMmuralimohanrao rojukurthiNo ratings yet
- Cost & FMDocument4 pagesCost & FMSurajNo ratings yet
- Powtoon - TutorialDocument128 pagesPowtoon - TutorialMatt RestolesNo ratings yet
- How To Use Wordpress TutorialDocument113 pagesHow To Use Wordpress Tutorialchad godoyNo ratings yet
- How To Create Amazingly Graphics Using CanvaDocument140 pagesHow To Create Amazingly Graphics Using CanvaEdsel Paulo AguirreNo ratings yet
- How To Use DropboxDocument181 pagesHow To Use DropboxDian DeanNo ratings yet
- WK - 40-510 RatesDocument92 pagesWK - 40-510 RatesElaine LingNo ratings yet
- Company ProfileDocument13 pagesCompany Profileconcerptlord2000No ratings yet
- How To Use HootsuiteDocument102 pagesHow To Use HootsuiteRenever LapitanNo ratings yet
- How To Easily Update Your Social Media Posts Without Hassle Using Buffer - JienneDR - Alpha Sunny AceDocument106 pagesHow To Easily Update Your Social Media Posts Without Hassle Using Buffer - JienneDR - Alpha Sunny AceJijiNo ratings yet
- SAFe Product Owner Product Slides PresentationDocument124 pagesSAFe Product Owner Product Slides PresentationSami SheikhNo ratings yet
- How To Use Google FormsDocument143 pagesHow To Use Google FormsEugene Agena50% (2)
- Investing Strategies for the High Net-Worth Investor: Maximize Returns on Taxable PortfoliosFrom EverandInvesting Strategies for the High Net-Worth Investor: Maximize Returns on Taxable PortfoliosRating: 5 out of 5 stars5/5 (2)
- Amrb Credentials Feb 2010Document27 pagesAmrb Credentials Feb 2010goofy_vamsiNo ratings yet
- An Open Letter On The Legal Rights of The Asicboost PatentDocument2 pagesAn Open Letter On The Legal Rights of The Asicboost Patentmakura100% (2)
- Alphabet Printables 1 PDFDocument29 pagesAlphabet Printables 1 PDFmeenalcdluNo ratings yet
- Registration of Partnership FirmDocument0 pagesRegistration of Partnership Firmdavidrocco100% (2)
- Revised Vendor Info Sheet - 102910Document4 pagesRevised Vendor Info Sheet - 102910Quen RioNo ratings yet
- Chap 006Document71 pagesChap 006Aufa RadityatamaNo ratings yet
- UCM 8.6 Ordering GuideDocument141 pagesUCM 8.6 Ordering Guidetonyng42No ratings yet
- Chapter 2 - Company - Marketing Strategy - Partnering To Build Customer RelationshipsDocument41 pagesChapter 2 - Company - Marketing Strategy - Partnering To Build Customer RelationshipsxuetingNo ratings yet
- BO Information Steward - Helping Business Users Understand and Measure DQDocument4 pagesBO Information Steward - Helping Business Users Understand and Measure DQjagadeesh_ganapathyNo ratings yet
- Co Tiong Sa Co Tiong Sa v. Director of Patentsv. Director of PatentsDocument2 pagesCo Tiong Sa Co Tiong Sa v. Director of Patentsv. Director of PatentsNenzo Cruz100% (1)
- Cost Audit.....Document26 pagesCost Audit.....Manasi GaikwadNo ratings yet
- Marico CaseDocument18 pagesMarico Casepunia0084No ratings yet
- Relationship MarketingDocument17 pagesRelationship Marketingmike16No ratings yet
- Definition of Audit: Edna Elizabeth Cisneros Santamaria English Level 5 6°ADocument2 pagesDefinition of Audit: Edna Elizabeth Cisneros Santamaria English Level 5 6°AEdnaElizabethNo ratings yet
- The Markstrat - Week 2 - PRDocument49 pagesThe Markstrat - Week 2 - PRdiemhuong0_0No ratings yet
- Checklist - Temporary Help Agency ScreeningDocument2 pagesChecklist - Temporary Help Agency ScreeningGryswolfNo ratings yet
- Queen's University PEF Holdings As of 06-30-2009Document11 pagesQueen's University PEF Holdings As of 06-30-2009QBACCNo ratings yet
- CM STRAT-Saloner-Shepard-Podolny PDFDocument13 pagesCM STRAT-Saloner-Shepard-Podolny PDFmeherey2kNo ratings yet
- Insead Building A Global b2b BrandDocument8 pagesInsead Building A Global b2b BrandSudisha GoswamiNo ratings yet
- Arairarruama Erisvaldo Borges (V)Document3 pagesArairarruama Erisvaldo Borges (V)Donizetti DiasNo ratings yet
- Corporate Law - Cheat Sheet (Lecture 2) PDFDocument1 pageCorporate Law - Cheat Sheet (Lecture 2) PDFSarah CamilleriNo ratings yet
- Bubilek OlgaDocument57 pagesBubilek OlgaMadel Malone-CervantesNo ratings yet
- Chapter Four: Exploratory Research Design: Secondary DataDocument33 pagesChapter Four: Exploratory Research Design: Secondary DatamayankpecNo ratings yet
- Market Analysis and Trends - Ola CabsDocument8 pagesMarket Analysis and Trends - Ola CabsSangi ArunNo ratings yet
- Sales Manager Job DescriptionDocument4 pagesSales Manager Job DescriptionDavid EdemNo ratings yet