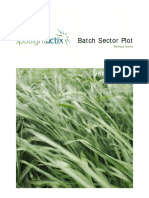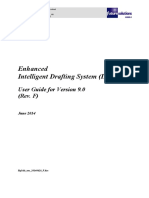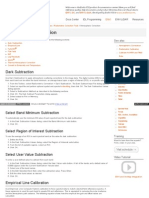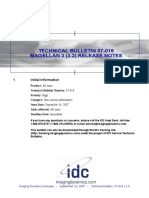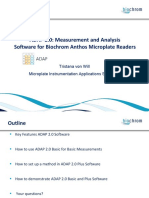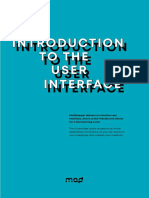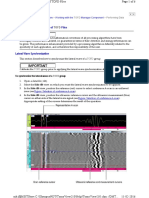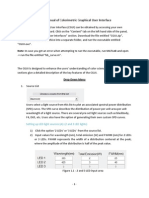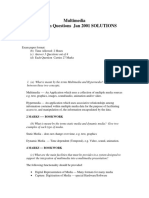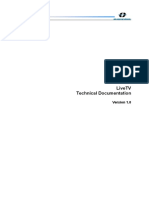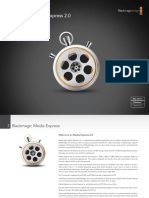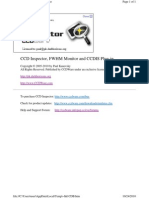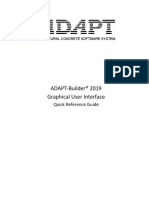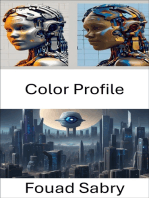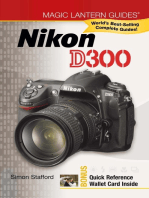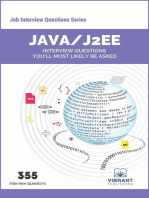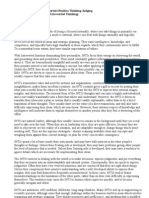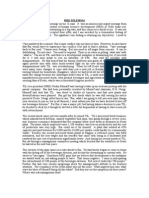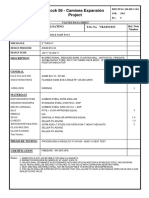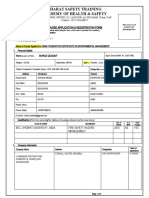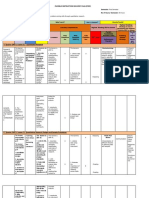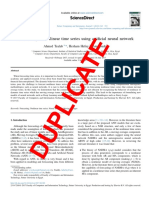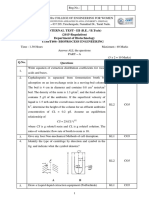Professional Documents
Culture Documents
MCD+Viewer+1 0+User+Guide PDF
Uploaded by
Frincu Adrian IoanOriginal Title
Copyright
Available Formats
Share this document
Did you find this document useful?
Is this content inappropriate?
Report this DocumentCopyright:
Available Formats
MCD+Viewer+1 0+User+Guide PDF
Uploaded by
Frincu Adrian IoanCopyright:
Available Formats
PN 400317
MCD Viewer 1.0
USER GUIDE
For Research Use Only. Not for use in diagnostic procedures.
Information in this publication is subject to change without notice.
It is Fluidigm policy to improve products as new techniques and
components become available. Therefore, Fluidigm reserves the
right to change specifications at any time. Every effort has been
made to avoid errors in the text, diagrams, illustrations, figures, and
screen captures. However, Fluidigm assumes no responsibility for
any errors or omissions. In no event shall Fluidigm be liable for any
damages in connection with or arising from the use of this
publication.
Patent and Limited License Information
Fluidigm products are covered by issued and pending patents in
the United States and other countries. Patent and limited license
information is available at fluidigm.com/legalnotices.
Trademarks
Fluidigm, the Fluidigm logo, CyTOF, and Hyperion are trademarks
or registered trademarks of Fluidigm Corporation in the United
States and/or other countries. All other trademarks are the sole
property of their respective owners.
For EU's WEEE directive information, go to
fluidigm.com/compliance.
© 2017 Fluidigm Corporation. All rights reserved. 06/2017
PN 400317
For technical support visit fluidigm.com/support.
North America +1 650 266 6100 | Toll-free (US/CAN): 866 358 4354 | support.northamerica@fluidigm.com
Latin America +1 650 266 6100 | techsupportlatam@fluidigm.com
Europe/Middle East/Africa/Russia +44 1223 859941 | support.europe@fluidigm.com
Japan +81 3 3662 2150 | techsupportjapan@fluidigm.com
China (excluding Hong Kong) +86 21 3255 8368 | techsupportchina@fluidigm.com
All other Asian countries/India/Australia +1 650 266 6100 | techsupportasia@fluidigm.com
2 MCD Viewer 1.0: User Guide
Contents
About This Guide
Revision History
Introduction
About MCD Viewer .
Workspace
File Menu
Channel List
Channel Settings
Tabs
Chapter : Data Visualization
Create a Merged Image
Open Imaging Data for a Region of Interest
Select Channels
Adjust Channel Settings
Add a Scale Bar
Overlay Optical Images (Optional)
Save a Merged Image
Selected Region Summary
Select a Region
Delete a Selected Region
Save the Selected Region Summary
View Thumbnails
View Optical Images
View Total Ion Current (TIC)
Chapter : Export Imaging Data
Export to OME-TIFF
Export to Text
Appendix A
Exported TIFF File Structure
Important Tags
OME-TIFF Metadata
Resources
MCD Viewer 1.0: User Guide 3
About This Guide
This guide is intended for MCD Viewer 1.0 users who are processing imaging mass
cytometry data (MCD and text file format) acquired with Hyperion™ Imaging System and
CyTOF® Software 6.7.
Revision History
Revision Date Description of change
1 May 29, 2017 Initial version.
4 MCD Viewer 1.0: User Guide
Introduction
About MCD Viewer 1.0
MCD Viewer is post-acquisition data processing software that allows users to visualize,
review, and export imaging mass cytometry data acquired with the Hyperion™ Imaging
System and CyTOF® Software 6.7.
• Create and save merged ion images to 8- or 16-bit color TIFF files for presentation and
publication purposes.
• Export raw data to the following formats for additional processing and analysis with
third-party software:
• Single-page or multipage 16-bit grayscale OME-TIFF (.ome.tiff)
• Single-page or multipage 32-bit grayscale OME-TIFF (.ome.tiff)
• Text (.txt)
Workspace
1 File menu
2 Channel list
3 Channel settings
4 Tabs
MCD Viewer 1.0: User Guide 5
Introduction
Workspace
File Menu
Open: Open MCD or text file types.
Export: Display the Export dialog box.
Exit: Exit MCD Viewer 1.0 application.
Supported File Types
MCD
MCD (.mcd) files created by CyTOF Software 6.7. MCD files contain imaging data for one or
more regions of interest.
Text
Tab-delimited text (.txt) files created by CyTOF Software 6.7. Text files contain imaging data
for individual regions of interest (ROIs). The header row is formatted (Start_push, End_push,
Pushes_duration, X, Y, Z, channel(label)):
6 MCD Viewer 1.0: User Guide
Introduction
Workspace
IMPORTANT Do not modify text files containing imaging data. The following error is
displayed if a modified or unsupported text file is opened:
Channel List
The channel list displays all channels acquired for
the selected ROI. The channel list populates after a
data file is opened and a panorama and ROI are
selected.
NOTE Text files contain data for individual ROIs
only, so the panorama name and ROI name are
automatically loaded when a text file is opened.
MCD Viewer 1.0: User Guide 7
Introduction
Workspace
Channel Settings
Channel settings are displayed at the bottom of the channel list. Channel settings apply to
individual channels. Changes are reflected in the merged image.
Tabs
For ease of use, the workspace is divided into tabs. Click a tab to bring it forward.
• Merged Image: Merge and display individual ion images.
• Thumbnails: View thumbnails of individual channel ion images.
• Slide: View the optical image of the slide (if acquired).
• Panorama: View the panorama image (if acquired).
• Before Ablation Image: View the sample before ablation (if acquired).
• After Ablation Image: View the sample after ablation (if acquired).
• Total Ion Current: View an ion image representative of the sum of all ions across the full
signal range for the selected channels.
8 MCD Viewer 1.0: User Guide
Chapter 1: Data Visualization
Create a Merged Image
Select one or more channels to create a merged image for the evaluation of experimental
results. Save images as 8- or 16-bit color TIFF files.
Open Imaging Data for a Region of Interest
The channel list populates after an MCD or text file is opened and a panorama and ROI are
selected from the lists. Text files containing data from individual ROIs begin to load
immediately.
The time required to load the channel data will vary depending on the ROI dimensions and
the number of channels acquired. While the data is loading, a progress bar is displayed in
the lower left corner of the MCD Viewer user interface.
To Open Imaging Data
1 Click File > Open.
IMPORTANT Data must be stored on a local hard drive.
2 Browse to locate an MCD (.mcd) or text (.txt) file acquired with CyTOF® Software 6.7.
The default file extension is MCD (.mcd). To browse for text files, change the file type to
Text (.txt).
MCD Viewer 1.0: User Guide 9
Chapter 1: Data Visualization
Create a Merged Image
3 In the Select a panorama and ROI box, select a panorama and then select the ROI to
load.
NOTE The Panorama and ROI boxes (above the channel list) will update according to
the selections made. Use these controls to change the panorama and ROI selections
after the initial ROI has loaded.
Select Channels
Selected channels are merged and displayed in the Merged Image tab.
1 After the channel list is populated, click the box next to a channel to select it and enable
channel settings. (Highlighting a row does not select the channel.)
10 MCD Viewer 1.0: User Guide
Chapter 1: Data Visualization
Create a Merged Image
2 Click the Merged Image tab if it is not active.
OR
If required, to aid channel selection, preview ion images in the Thumbnails tab.
a Click the Thumbnails tab.
• Click a thumbnail to highlight the corresponding channel in the channel list.
• Click a channel in the channel list to highlight the corresponding thumbnail.
b Click the Merged Image tab to view the merged ion image of the selected channels.
3 Click the color list next to a selected channel to assign a color.
NOTE The default color is white.
Adjust Channel Settings
To optimize the appearance of the merged image, adjust the Channel Settings.
Channel settings apply to the selected channel. Settings for each channel must be
optimized individually.
The default Threshold Min (minimum signal threshold) setting is 0 and the default
Threshold Max (maximum signal threshold) setting is 98% of the cumulative signal.
NOTE Channel Settings are enabled when a channel is selected.
MCD Viewer 1.0: User Guide 11
Chapter 1: Data Visualization
Create a Merged Image
To Adjust Channel Settings
1 Select a channel in the channel list.
2 To increase or decrease the signal range displayed in the merged image, adjust the
Threshold Min and Threshold Max.
Enter a value into the text box or adjust the slider.
Advanced Channel Settings
The Advanced Channel Settings include:
• Gamma correction
• Color Min/Max
To optimize the tonal levels of the merged image, adjust Gamma. The default Gamma
setting is 0.5.
To set the minimum and maximum color intensity applied across the signal range, adjust the
Color Min and Color Max settings. By default, Color Min is set to 5% to help visually discern
low-intensity pixels from the image background.
12 MCD Viewer 1.0: User Guide
Chapter 1: Data Visualization
Create a Merged Image
Add a Scale Bar
Add a customized scale bar to the merged image.
To Add a Scale Bar
1 In the Merged Image tab, above the merged image, click Scale Bar > Show Scale Bar.
2 To see the scale bar as changes are made, reposition the scale bar to the lower half of
the merged image using click and drag.
a Move the mouse over the scale bar until the mouse cursor changes to a hand.
b Click and drag the scale bar to another location on the image.
MCD Viewer 1.0: User Guide 13
Chapter 1: Data Visualization
Create a Merged Image
c Click Scale Bar to return to the scale bar menu.
3 To display the length and units above the scale bar, click Show Label.
4 Modify the scale bar settings to achieve the desired appearance:
a Length (µm): Enter the length of the scale bar in microns.
b Line Thickness: Enter the line thickness in pixels (px).
c Font Size: Applies to the label; enter the font size in points (pt).
d Color: Click to select a scale bar color.
e Opacity: Adjust the slider to increase or decrease the scale bar opacity.
5 To save the scale bar with the merged image, click Save > With Burn-in.
14 MCD Viewer 1.0: User Guide
Chapter 1: Data Visualization
Create a Merged Image
Overlay Optical Images (Optional)
If before and after ablation images of the sample were saved to the MCD file at the time of
acquisition, they can be overlaid on the merged image.
The overlay feature allows easy comparison of the merged image to the original sample, for
example, to show localization of a particular marker to a specific region of the tissue.
Figure 1 Before ablation image overlaid on merged image
To Overlay an Optical Image
1 On the Merged Image tab, click the Settings tab.
MCD Viewer 1.0: User Guide 15
Chapter 1: Data Visualization
Create a Merged Image
2 Click Optical Images to expand the controls.
3 Click one of the following Overlay options:
• None (default)
• Before Ablation Image
• After Ablation Image
4 To increase or decrease the opacity of the optical image, adjust the Opacity slider or
enter a value in the text box.
5 To save the image, click Save > With Burn-in.
16 MCD Viewer 1.0: User Guide
Chapter 1: Data Visualization
Create a Merged Image
Save a Merged Image
Merged images are saved as 8- or 16-bit color TIFF images.
To Save a Merged Image
1 Click Save to expand the menu.
Click to choose one of the following options from the menu.
• With Burn-in: To save to an 8-bit color TIFF. This option is available when an optical
image or object, such as a scale bar, is overlaid on the merged image. Choose this
option to save all overlaid layers with the merged image.
• To 8-bit: To save the merged image to an 8-bit color TIFF.
IMPORTANT Overlaid optical images or objects are not saved.
• To 16-bit: To save the merged image to a 16-bit color TIFF (increased color depth
compared to 8-bit).
IMPORTANT Overlaid optical images or objects are not saved.
MCD Viewer 1.0: User Guide 17
Chapter 1: Data Visualization
Selected Region Summary
2 In the Save As dialog box:
a Browse to a folder to save the image.
b Enter a filename or accept the default filename.
NOTE The default filename format follows this convention:
ROI_ChannelColorChannelLabel.tiff). For example, 1000x1000_4dB_200Hz_Red143Nd-
VIM_Lime155Gd-CD45RA_Blue191Ir-DNA1_251_10min.tiff
3 Click Save.
NOTE A text file containing the channel settings used to create the merged image is saved
with the same name as the merged image file.
Selected Region Summary
Generate and export basic statistical data for select areas within the merged image. The
following statistics are calculated by channel based on the raw data in the selected region.
• Min: The minimum channel signal.
• Max: The maximum channel signal.
• Integral: The sum of all channel signal values within the selected region.
• Mean: The sum of all signal values (dual counts) divided by the total number of signal
values.
• CV(%): Percent coefficient of variation. Calculated using population standard deviation.
To Display the Selected Region Summary
Click the Merged Image tab, and then click the Selected Region Summary tab.
Select a Region
Select one or more regions within a merged image. A number is assigned to each region as
it is selected. The ID number is displayed on the merged image and in the ID table (upper
right) that is populated as regions are selected.
To Select a Region
1 On a merged image, click and diagonally drag to select an area.
2 Repeat step 1 until each required region is selected.
18 MCD Viewer 1.0: User Guide
Chapter 1: Data Visualization
Selected Region Summary
3 To review the Selected Region Summary for a specific region, click a row in the ID
table. The statistical data, by channel, for the selected region is displayed below.
NOTE Double-click the Description cell in the ID table to enter a description for the
selected region.
Delete a Selected Region
Delete a row from the ID table to delete the selected region from the merged image. The
remaining selected regions are not renumbered.
To Delete a Selected Region
1 Click to select a row in the ID table. Click and drag upward or downward to select
multiple rows.
2 Click Delete Selected or press the Delete key.
MCD Viewer 1.0: User Guide 19
Chapter 1: Data Visualization
View Thumbnails
Save the Selected Region Summary
Save the contents of the selected region summary to a tab-delimited text file.
On the Selected Region Summary tab, click Save.
View Thumbnails
The Thumbnails tab displays a collage of channel-specific ion images. Below each
thumbnail is the corresponding channel name and label.
To save the thumbnail collage as a 16-bit TIFF, click Save.
20 MCD Viewer 1.0: User Guide
Chapter 1: Data Visualization
View Optical Images
View Optical Images
If stored in the MCD file, view and save the following optical images:
• Slide image
• Panorama
• Before ablation image
• After ablation image
To View and Save an Optical Image
1 Click the Slide, Panorama, Before Ablation Image, or After Ablation Image tab.
2 Click Save.
View Total Ion Current (TIC)
The total ion current (TIC) is an ion image that represents the summed signal of the selected
channels. The following default channel settings are applied to the image:
• Signal range of 0% to 98% of the cumulative signal.
• Gamma correction of 0.5.
To Generate and Save a TIC
1 Click the Total Ion Current tab.
2 Check the boxes next to the channels to select (if not previously selected).
3 Click Generate.
4 Click Save.
MCD Viewer 1.0: User Guide 21
Chapter 2: Export Imaging Data
Export MCD (.mcd) and text (.txt) files to single-page or multipage 16- or 32-bit grayscale
OME-TIFF or text files for analysis with third-party software.
Files are exported to the same Windows directory as the source file and the directory
structure for exported files are:
• For single-page OME-TIFF files:
File Name\ROI ID_ROI Name\Channel_ChannelLabel.ome.tiff
• For multipage OME-TIFF files:
File Name\ROI ID_ROI name\ROI ID_ROI Name.ome.tiff
• For text files:
File Name\AcquisitionDate_ROI Name.txt
Export to OME-TIFF
Exported OME-TIFF (.ome.tiff) file headers contain tags that define raster image data that is
specific to each channel. File headers also contain an OME-XML metadata block compatible
with Open Microscopy Environment (OME). For additional information about the file format
and the OME-TIFF XML metadata block, see Exported TIFF file structure.
A tab-delimited text file summarizing the exported content is created and saved to the
export directory. This file contains the page number (for multipage OME-TIFFs), channel
name, channel label, minimum signal value, and maximum signal value.
NOTE Depending on file size, file export may take several minutes to complete.
22 MCD Viewer 1.0: User Guide
Chapter 2: Export Imaging Data
Export to OME-TIFF
To Export to OME-TIFF
1 Click File > Open.
IMPORTANT Data must be stored on a local hard drive.
2 After the file is opened, click File > Export.
3 Under Export Type, click OME-TIFF 16-bit or OME-TIFF 32-bit.
IMPORTANT Select OME-TIFF 16-bit for processing with third-party data processing
applications that do not support 32-bit OME-TIFF files.
IMPORTANT To preserve the raw data values for data processing purposes, do not select
Rescale. Rescale converts the raw data values to either 0 – 65535 (for 16-bit TIFF) or 0 – 1
(for 32-bit TIFF) for viewing in Windows. Rescale is unchecked by default.
4 Under Page, click Multi or Single:
• Choose Multi to export data to a multipage TIFF file where an ion image for each
channel is displayed on an individual page within the same TIFF. Choose this option
if fewer TIFF files are desired and single-page TIFF files are not required for
processing with third-party software.
• Choose Single to export to single-page TIFF files where each ion image is exported
to an individual TIFF file. Choose this option if single-page TIFF files are required for
processing with third-party software.
5 Under File Name, click the browse button . Choose a location and name for the
exported file folder. Click Save.
MCD Viewer 1.0: User Guide 23
Chapter 2: Export Imaging Data
Export to Text
6 Select all or a subset of ROIs and channels to export. All ROIs and channels are
selected by default.
To select a subset of ROIs and channels:
a Expand the tree view.
b Check the boxes of ROIs and channels to export. Uncheck all other checkboxes.
7 After ROIs and channels are selected, click Export. A progress bar is displayed to
indicate export progress. The Export button becomes a Cancel button.
8 To cancel file export, click Cancel. It may take a few moments to complete cancellation
as the file in progress is exported first. All files exported up to this time are saved.
Export to Text
Exported text files are tab-delimited files that contain the original signal values and
associated X/Y coordinates for selected channels.
NOTE Depending on file size, file export may take several minutes to complete.
24 MCD Viewer 1.0: User Guide
Chapter 2: Export Imaging Data
Export to Text
1 Click File > Open.
2 After the file is opened, click File > Export.
3 Under Export Type, click Text.
4 Under File Name, click the browse button . Choose a location and name for the
exported file folder. Click Save.
5 Select all or a subset of ROIs and channels to export. By default, all ROIs and channels
are selected.
6 To select a subset of ROIs and channels:
a Expand the tree view containing the list of ROIs and channels.
b Either click individual checkboxes or click Deselect All to clear selections from the
list.
c Click to select the ROIs and channels for export.
7 After ROIs and channels are selected, click Export. A progress bar will appear to
indicate export progress and the Export button becomes a Cancel button.
8 To cancel file export, click Cancel. It may take a few moments to complete cancellation
because the file in progress is exported first. All files exported up to this time are saved.
MCD Viewer 1.0: User Guide 25
Appendix A
Exported TIFF File Structure
Each TIFF and OME-TIFF file header contains tags that define the raster image data that is
specific to each channel.
Each pixel in the TIFF file has 4 bytes. Since the data was written in IEEE floating-point
format, the pixel values must be read as floats (not as 32-bit unsigned or signed integers).
During conversion from MCD to TIFF, the dual count signals are converted to floats and,
when rescaling is applied, mapped to a 0–1 float value range to accommodate the 32-bit
register of the TIFF file. The SMinSampleValue and SMaxSampleValue tags store the
minimum and maximum dual count values per channel. These values are required to back-
calculate the original dual count signal values.
Important Tags
The following tags are defined within each image file directory and should be extracted in
order to determine pixel values and reconstruct the original dual count signals.
Table 1 Tags for extraction to assist with data processing
Tag Specification
SamplesPerPixel Tag = 277 (115.H)
Type = SHORT
The number of components per pixel. This number is 3 for RGB images unless extra
samples are present.
BitsPerSample BitsPerSample
Tag = 258 (102.H)
Type = SHORT
The number of bits per component.
Allowable values for Baseline TIFF grayscale images are 4 and 8, allowing either 16 or 256
distinct shades of gray.
26 MCD Viewer 1.0: User Guide
Appendix A
Exported TIFF File Structure
Tag Specification
RowsPerStrip The number of rows per strip
Tag = 278 (116.H)
Type = SHORT or LONG
N=1
TIFF image data is organized into strips for faster random access and efficient I/O buffering.
RowsPerStrip and ImageLength together tell us the number of strips in the entire image.
The equation is:
StripsPerImage = floor ((ImageLength + RowsPerStrip – 1)
/RowsPerStrip)
StripsPerImage is not a field. It is a value that a TIFF reader will compute, because it
specifies the number of StripOffsets and StripByteCounts for the image.
Note that either SHORT or LONG values can be used to specify RowsPerStrip. SHORT
values may be used for small TIFF files. It should be noted, however, that earlier TIFF
specification revisions required LONG values and that some software may not accept
SHORT values.
The default is 2**32 – 1, which is effectively infinity. That is, the entire image is one strip.
Use of a single strip is not recommended. Choose RowsPerStrip such that each strip is
about 8K bytes, even if the data is not compressed, to make buffering simpler for readers.
The 8K value is fairly arbitrary but seems to work well.
XResolution The number of pixels per ResolutionUnit in the ImageWidth direction
Tag = 282 (11A.H)
Type = RATIONAL
N=1
It is not mandatory that the image be actually displayed or printed at the size implied by this
parameter. It is up to the application to use this information as it wishes.
No default
YResolution YResolution
The number of pixels per ResolutionUnit in the ImageLength direction
Tag = 283 (11B.H)
Type = RATIONAL
N=1
No default
SMinSampleValue Tag = 340 (154.H)
Type = the field type that best matches the sample data
N = SamplesPerPixel
This field specifies the minimum sample value. Note that a value should be given for each
data sample. That is, if the image has 3 SamplesPerPixel, 3 values must be specified.
The default for SMinSampleValue and SMaxSampleValue is the full range of the data type.
MCD Viewer 1.0: User Guide 27
Appendix A
Exported TIFF File Structure
Tag Specification
SMaxSampleValue Tag = 341 (155.H)
Type = the field type that best matches the sample data
N = SamplesPerPixel
This new field specifies the maximum sample value.
PageName The name of the page from which this image was scanned
Tag = 285 (11D.H)
Type = ASCII
No default
Source: Adobe TIFF 6.0 Specification Final, June 3, 1992
OME-TIFF Metadata
An XML metadata block is included in the OME-TIFF file header. It includes the following
content:
• Instrument ID (Hyperion™ Tissue Imager)
• Image ID (channel ID) and Name (channel name)
• Pixels DimensionOrder (PixelsDimensionOrder.XYZTC), Type (Float), SizeX (ROI width),
and SizeY (ROI height)
• Channel ID (channel ID) and Name (channel name)
• AcquiredDate = current date
• SamplesPerPixel = 1
Resources
TIFF 6.0 specifications: https://www.itu.int/itudoc/itu-t/com16/tiff-fx/docs/tiff6.pdf
OME-TIFF specifications:
https://www.openmicroscopy.org/site/support/ome-model/ome-tiff/specification.html
28 MCD Viewer 1.0: User Guide
For technical support visit fluidigm.com/support.
You might also like
- SinoGNSS Compass Solution User GuideDocument24 pagesSinoGNSS Compass Solution User GuidefreddNo ratings yet
- MCTK User's GuideDocument27 pagesMCTK User's GuideBilly GemaNo ratings yet
- Calibrating Images Tutorial: Files Used in This TutorialDocument12 pagesCalibrating Images Tutorial: Files Used in This TutorialAbdilhadi GarbouchNo ratings yet
- Actix Spotlight Batch Sector Plot Release Notes 2Document6 pagesActix Spotlight Batch Sector Plot Release Notes 2solarisan6No ratings yet
- Enhanced Intelligent Drafting System (IDS) : User Guide For Version 9.0 (Rev. F)Document58 pagesEnhanced Intelligent Drafting System (IDS) : User Guide For Version 9.0 (Rev. F)ka lung KongNo ratings yet
- ALiEditor User ManualDocument15 pagesALiEditor User ManualjNo ratings yet
- SonyEricsson Java Adapting R2ADocument23 pagesSonyEricsson Java Adapting R2AantonpgmNo ratings yet
- Atmospheric CorrectionDocument11 pagesAtmospheric Correctionjrruiza19No ratings yet
- ENVI Tutorial 14Document19 pagesENVI Tutorial 14mick alberto ancori bobadillaNo ratings yet
- Technical Bulletin 07-019 Magellan 3 (3.2) Release Notes: 1 Initial InformationDocument9 pagesTechnical Bulletin 07-019 Magellan 3 (3.2) Release Notes: 1 Initial InformationEduardo Vallejos AlfaroNo ratings yet
- Scan AnalysisDocument27 pagesScan AnalysisNooruddin DeroNo ratings yet
- ADAP 2.0: Measurement and Analysis Software For Biochrom Anthos Microplate ReadersDocument44 pagesADAP 2.0: Measurement and Analysis Software For Biochrom Anthos Microplate ReadersNETO95No ratings yet
- Compass Solution User Guide - V1.0.1 - 2016.04.06Document21 pagesCompass Solution User Guide - V1.0.1 - 2016.04.06Pop PollyNo ratings yet
- Blender Blender: Bio BioDocument25 pagesBlender Blender: Bio BioHassine TouilNo ratings yet
- PTV - Ring Barrier Controller - ManualDocument77 pagesPTV - Ring Barrier Controller - ManualMohammed AnasNo ratings yet
- Studio RM 1.13 Upd2 Release NotesDocument14 pagesStudio RM 1.13 Upd2 Release Notesthomas.edwardsNo ratings yet
- IrcamLab TS2 ManualDocument32 pagesIrcamLab TS2 ManualSébastien BouvierNo ratings yet
- CCpilot XM and CrossCore XM - Programmers GuideDocument17 pagesCCpilot XM and CrossCore XM - Programmers GuideAndres Emilio Veloso RamirezNo ratings yet
- Montage WaveDocument30 pagesMontage WaveBastian SchickNo ratings yet
- Creating A "Hello World" Application Using The MPLAB Harmony Configurator (MHC)Document18 pagesCreating A "Hello World" Application Using The MPLAB Harmony Configurator (MHC)PratikNo ratings yet
- 01-Introduction To The User InterfaceDocument29 pages01-Introduction To The User InterfaceMario Vila NovaNo ratings yet
- Nano Scope Analysis V150 ManualDocument355 pagesNano Scope Analysis V150 ManualJuanda Caicedo VasquezNo ratings yet
- Introduction To ACD Version 12 NMR SoftwareDocument13 pagesIntroduction To ACD Version 12 NMR Softwarepatel_smitNo ratings yet
- 9 Data Processing of Tofd FilesDocument6 pages9 Data Processing of Tofd FilesPuneet Vikram SinghNo ratings yet
- Stewart Sentinel 1 Processing 179 PDFDocument4 pagesStewart Sentinel 1 Processing 179 PDFMao FonsecaNo ratings yet
- User Manual of Colorimetric Graphical User Interface: Setting Up LED Light Sources (A) : (2 and 3 LED Lights)Document13 pagesUser Manual of Colorimetric Graphical User Interface: Setting Up LED Light Sources (A) : (2 and 3 LED Lights)azazel28No ratings yet
- Part GeneralDocument322 pagesPart GeneralYoNo ratings yet
- Ocean Data View Howto: July 1, 2015Document24 pagesOcean Data View Howto: July 1, 2015Anonymous V3Gsen2vUNo ratings yet
- OpenMRS Presentation 2Document14 pagesOpenMRS Presentation 2Pratik MandrekarNo ratings yet
- Ibwave Release NotesDocument17 pagesIbwave Release Noteshysteria_kNo ratings yet
- 06 Udf Flow PDFDocument19 pages06 Udf Flow PDFAdrian García MoyanoNo ratings yet
- Media Streaming To i.MX31 PDK Over Wireless LAN: Application NoteDocument16 pagesMedia Streaming To i.MX31 PDK Over Wireless LAN: Application NoteHamdi KizilyelNo ratings yet
- Seteditneotion For Neotion Box and CompatibleDocument47 pagesSeteditneotion For Neotion Box and Compatibleroxana birtumNo ratings yet
- Multimedia BSC Exam Questions Jan 2001 Solutions: 2 Marks - BookworkDocument14 pagesMultimedia BSC Exam Questions Jan 2001 Solutions: 2 Marks - BookworkRumanNet FirstNo ratings yet
- Updation After ENVI5.0Document36 pagesUpdation After ENVI5.0Vijay KumarNo ratings yet
- Tracker HelpDocument130 pagesTracker HelpDurairaj RamadasNo ratings yet
- Scholar Cu Edu Eg PDFDocument24 pagesScholar Cu Edu Eg PDFFrancisco LeónNo ratings yet
- Livetv Technical DocumentationDocument35 pagesLivetv Technical DocumentationСлава ВетровNo ratings yet
- DICOM Conformance Statement For Philips DICOM Viewer 3.0 SP3Document24 pagesDICOM Conformance Statement For Philips DICOM Viewer 3.0 SP3Adietz satyaNo ratings yet
- Bi Dev Guide XMDDocument34 pagesBi Dev Guide XMDAlberto EinsteinNo ratings yet
- Nvivo: Using Pictures, Audio and VideoDocument27 pagesNvivo: Using Pictures, Audio and VideoJosé Manuel MejíaNo ratings yet
- Patch Release CLIPSTER 6.7.0.9Document11 pagesPatch Release CLIPSTER 6.7.0.9poad156No ratings yet
- Mut.59.1.11.Satb.b (User Manual Insite Free)Document32 pagesMut.59.1.11.Satb.b (User Manual Insite Free)Lucien EponouNo ratings yet
- Blackmagic Media Express 2.0: Operation ManualDocument13 pagesBlackmagic Media Express 2.0: Operation ManualHilel Lxa YahNo ratings yet
- X-Ray Generator Communication User's Manual - V1.80 L-IE-4211Document66 pagesX-Ray Generator Communication User's Manual - V1.80 L-IE-4211Marcos Peñaranda TintayaNo ratings yet
- CCD Inspector 221Document56 pagesCCD Inspector 221lorand88No ratings yet
- Upload&Nbsp User&Nbsp ManualDocument12 pagesUpload&Nbsp User&Nbsp ManualdarwinNo ratings yet
- Dynamic Analysis - Mode Shape Extraction TRNC03058-10001Document19 pagesDynamic Analysis - Mode Shape Extraction TRNC03058-10001ClaudeNo ratings yet
- Media Portal 1 ManualDocument185 pagesMedia Portal 1 ManualpedronasNo ratings yet
- ARIA User GuideDocument11 pagesARIA User GuideNitheshksuvarnaNo ratings yet
- SN000144 Ecube 9 DIA Software Update App V3.6.2.259 - Base V2.0.10.10Document7 pagesSN000144 Ecube 9 DIA Software Update App V3.6.2.259 - Base V2.0.10.10Павел ФNo ratings yet
- Docu62348 - Data Domain Management Center 1.4.0.1 Release NotesDocument9 pagesDocu62348 - Data Domain Management Center 1.4.0.1 Release NotesWilson WangNo ratings yet
- Media Express ManualDocument20 pagesMedia Express ManualJoão Vitor Mendonça MouraNo ratings yet
- BioImageXD GettingstartedDocument9 pagesBioImageXD GettingstartedAga NowikNo ratings yet
- ADAPT-Builder 2019 GUI Quick Reference GuideDocument103 pagesADAPT-Builder 2019 GUI Quick Reference GuideephremNo ratings yet
- Screen BuilderDocument26 pagesScreen BuildersandyNo ratings yet
- Color Profile: Exploring Visual Perception and Analysis in Computer VisionFrom EverandColor Profile: Exploring Visual Perception and Analysis in Computer VisionNo ratings yet
- Joint Photographic Experts Group: Unlocking the Power of Visual Data with the JPEG StandardFrom EverandJoint Photographic Experts Group: Unlocking the Power of Visual Data with the JPEG StandardNo ratings yet
- Java/J2EE Interview Questions You'll Most Likely Be Asked: Job Interview Questions SeriesFrom EverandJava/J2EE Interview Questions You'll Most Likely Be Asked: Job Interview Questions SeriesNo ratings yet
- Case Assignment 2Document5 pagesCase Assignment 2Ashish BhanotNo ratings yet
- Securitron M38 Data SheetDocument1 pageSecuritron M38 Data SheetJMAC SupplyNo ratings yet
- Portrait of An INTJDocument2 pagesPortrait of An INTJDelia VlasceanuNo ratings yet
- Dike Calculation Sheet eDocument2 pagesDike Calculation Sheet eSaravanan Ganesan100% (1)
- HRD DilemmaDocument4 pagesHRD DilemmaAjay KumarNo ratings yet
- Ajp Project (1) MergedDocument22 pagesAjp Project (1) MergedRohit GhoshtekarNo ratings yet
- 18 - PPAG-100-HD-C-001 - s018 (VBA03C013) - 0 PDFDocument1 page18 - PPAG-100-HD-C-001 - s018 (VBA03C013) - 0 PDFSantiago GarciaNo ratings yet
- Basics: Define The Task of Having Braking System in A VehicleDocument27 pagesBasics: Define The Task of Having Braking System in A VehiclearupNo ratings yet
- Research Article: Finite Element Simulation of Medium-Range Blast Loading Using LS-DYNADocument10 pagesResearch Article: Finite Element Simulation of Medium-Range Blast Loading Using LS-DYNAAnonymous cgcKzFtXNo ratings yet
- BST Candidate Registration FormDocument3 pagesBST Candidate Registration FormshirazNo ratings yet
- Fidp ResearchDocument3 pagesFidp ResearchIn SanityNo ratings yet
- Basic of An Electrical Control PanelDocument16 pagesBasic of An Electrical Control PanelJim Erol Bancoro100% (2)
- 90FF1DC58987 PDFDocument9 pages90FF1DC58987 PDFfanta tasfayeNo ratings yet
- Delta AFC1212D-SP19Document9 pagesDelta AFC1212D-SP19Brent SmithNo ratings yet
- PVAI VPO - Membership FormDocument8 pagesPVAI VPO - Membership FormRajeevSangamNo ratings yet
- Digital LiteracyDocument19 pagesDigital Literacynagasms100% (1)
- Are Groups and Teams The Same Thing? An Evaluation From The Point of Organizational PerformanceDocument6 pagesAre Groups and Teams The Same Thing? An Evaluation From The Point of Organizational PerformanceNely Noer SofwatiNo ratings yet
- SILABO 29-MT247-Sensors-and-Signal-ConditioningDocument2 pagesSILABO 29-MT247-Sensors-and-Signal-ConditioningDiego CastilloNo ratings yet
- Selvan CVDocument4 pagesSelvan CVsuman_civilNo ratings yet
- Channel Tables1Document17 pagesChannel Tables1erajayagrawalNo ratings yet
- IPO Ordinance 2005Document13 pagesIPO Ordinance 2005Altaf SheikhNo ratings yet
- PFI High Flow Series Single Cartridge Filter Housing For CleaningDocument2 pagesPFI High Flow Series Single Cartridge Filter Housing For Cleaningbennypartono407No ratings yet
- Forecasting of Nonlinear Time Series Using Artificial Neural NetworkDocument9 pagesForecasting of Nonlinear Time Series Using Artificial Neural NetworkranaNo ratings yet
- HRO (TOOLS 6-9) : Tool 6: My Family and My Career ChoicesDocument6 pagesHRO (TOOLS 6-9) : Tool 6: My Family and My Career ChoicesAkosi EtutsNo ratings yet
- Abu Hamza Al Masri Wolf Notice of Compliance With SAMs AffirmationDocument27 pagesAbu Hamza Al Masri Wolf Notice of Compliance With SAMs AffirmationPaulWolfNo ratings yet
- A PDFDocument2 pagesA PDFKanimozhi CheranNo ratings yet
- MMC Pipe Inspection RobotDocument2 pagesMMC Pipe Inspection RobotSharad Agrawal0% (1)
- Section 8 Illustrations and Parts List: Sullair CorporationDocument1 pageSection 8 Illustrations and Parts List: Sullair CorporationBisma MasoodNo ratings yet
- Draft Contract Agreement 08032018Document6 pagesDraft Contract Agreement 08032018Xylo SolisNo ratings yet
- Sweet Biscuits Snack Bars and Fruit Snacks in MexicoDocument17 pagesSweet Biscuits Snack Bars and Fruit Snacks in MexicoSantiagoNo ratings yet