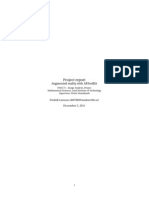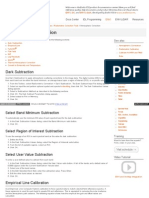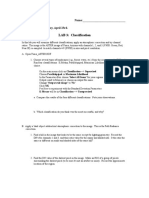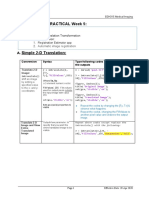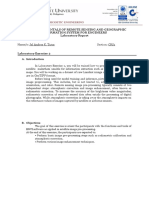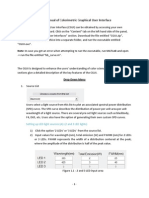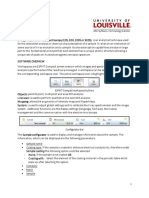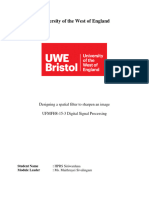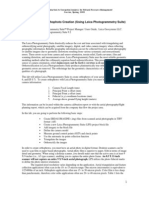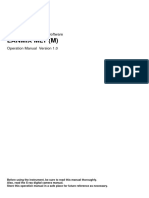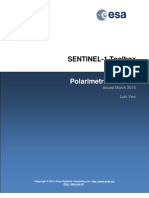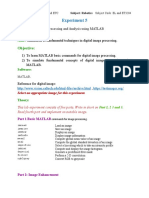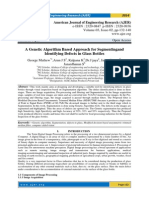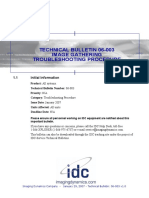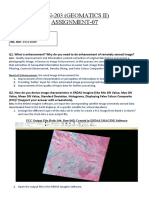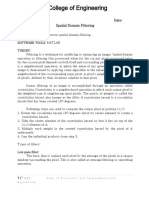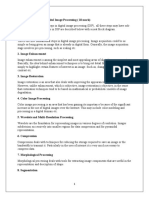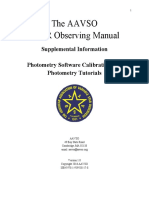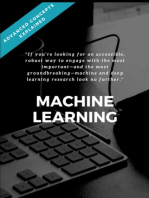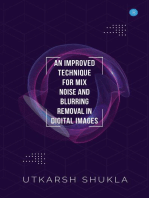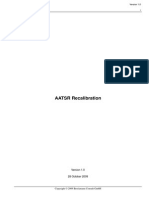Professional Documents
Culture Documents
Calibrating Images Tutorial: Files Used in This Tutorial
Uploaded by
Abdilhadi GarbouchOriginal Title
Copyright
Available Formats
Share this document
Did you find this document useful?
Is this content inappropriate?
Report this DocumentCopyright:
Available Formats
Calibrating Images Tutorial: Files Used in This Tutorial
Uploaded by
Abdilhadi GarbouchCopyright:
Available Formats
Calibrating Images Tutorial
In this tutorial, you will calibrate a QuickBird Level-1 image to spectral radiance and
reflectance while learning about the various metadata fields that ENVI uses to
perform calibration.
Files Used in This Tutorial
The tutorial data files are available in a single ZIPfile from the Exelis website. Extract
this file to a local directory. Go to the folder named ENVIOrthorectification
Module\005606990010_01_P008_MUL.
Files Description
005606990010_01_P008_
MUL\05JUL*.TIF
QuickBird Level-1 multispectral imagery for
Phoenix, AZ from 11 July 2005
QuickBird files are courtesy of DigitalGlobe and may not be reproduced without
explicit permission from DigitalGlobe.
Background
Calibrating imagery is a common pre-processing step for remote sensing analysts
who need to extract data and create scientific products from images. Calibration
attempts to compensate for radiometric errors from sensor defects, variations in
scan angle, and system noise to produce an image that represents true spectral
radiance at the sensor.
ENVI's Radiometric Calibration tool provides options to calibrate imagery to radiance,
reflectance, or brightness temperatures. See the "Radiometric Calibration" topic in
ENVI Help for more information on how each option is computed.
The available calibration options depend on what metadata is included with the
imagery. Most vendors distribute a metadata file or ephemeris data along with the
image data.
Note: It is important to select the correct metadata file (using the File >Open menu option) when
opening data from various satellite sensors so that ENVI reads the required calibration parameters. Refer
to the following table:
Page 1 of 12
Calibrating Images Tutorial
2013Exelis Visual Information Solutions, Inc. All Rights Reserved.
Sensor
Calibration Options
Metadata File to Open
Radiance Reflectance
Brightness
Temperature
ALOS AVNIR-2
and PRISM
Level-2B data
HDR*.txt
Disaster
Monitoring
Constellation
(DMC) DIMAP
*.dim
EO-1 ALI Use the File >Open
As > EO1 >HDF
menu option and select
a *_HDF.L1G file. A *_
MTL.L1G file must be in
the same directory.
EO-1 Hyperion Use the File >Open
As > EO1 > HDF
menu option and select
an .L1R file. Calibration
metadata is hard-coded
into the application and
not read from any
metadata files.
GeoEye-1
*_metadata.xml
IKONOS
metadata.txt
Landsat TM,
ETM+, and
Landsat Data
Continuity
Mission
OLI/TIRS data
*_MTL.txt, *WO.txt,
or *.met
OrbView-3 Image file (.tif,
.ntf)
Pleiades
Primary or
Ortho (single or
mosaic)
DIM*.xml
Page 2 of 12
Calibrating Images Tutorial
2013Exelis Visual Information Solutions, Inc. All Rights Reserved.
Sensor
Calibration Options
Metadata File to Open
Radiance Reflectance
Brightness
Temperature
RapidEye Level-
1B
(A NITF/NSIF
license is
required to
open these
files.)
*_metadata.xml
SPOT DIMAP
METADATA.DIM
QuickBird Image file (.tif,
.ntf)
WorldView-1
and -2
Image file (.tif,
.ntf)
To open QuickBird or WorldView data, select the image file. ENVI will read the
necessary metadata from the accompanying *.IMD file.
Open a QuickBird Image and ViewIts Metadata
1. Start ENVI.
2. From the menu bar, select File > Open. A file selection dialog appears.
3. Navigate to the folder where you saved the tutorial data and select the file
05JUL11182931-M1BS-005606990010_01_P008.tif.
4. In the Layer Manager, right-click on the filename and select View Metadata.
Page 3 of 12
Calibrating Images Tutorial
2013Exelis Visual Information Solutions, Inc. All Rights Reserved.
5. Click the Spectral category on the left side of the Metadata Viewer. This shows
several metadata fields related to calibration. ENVI needs gain and offset
values in units of W/(m
2
* m * sr) to calibrate imagery to radiance. You can
see these values under the Gains and Offsets columns. The gains and offsets
are already in the correct units in this image. If they are not in the correct units,
you can use the Scale Factor field (discussed in the calibration steps below) to
scale the calibrated image to the correct units.
6. Select the Image Parameters category. You can see the values for Sun
Azimuth and Sun Elevation that were derived from the QuickBird metadata.
7. Select the Time category. The Acquisition Time for this scene is listed in
Coordinated Universal Time (UTC). The Sun Azimuth, Sun Elevation, and
Page 4 of 12
Calibrating Images Tutorial
2013Exelis Visual Information Solutions, Inc. All Rights Reserved.
Acquisition Time are used in combination with the various fields under the
Spectral category when calibrating the image to reflectance.
8. Close the Metadata Viewer.
Calibrate the Image to Radiance
1. From the Toolbox, select Radiometric Correction > Radiometric
Calibration. The Select Input File dialog appears, with the QuickBird file
already selected.
2. Click OK. The Radiometric Calibration dialog appears.
3. Leave the default options as-is. You will create a floating-point radiance image
(BSQ interleave) in units of W/(m
2
* m * sr). Keeping the Scale Factor at
1.00 ensures the units will remain the same as the original gain and offset
values.
4. The FLAASH Settings button is for users who will subsequently perform
atmospheric correction using the FLAASH
tool. You can skip this step for the
tutorial, but here is some background information if you plan to use FLAASH in
the future:
The use of FLAASH requires a separate "Atmospheric Correction Module: QUAC
and FLAASH" license. FLAASH requires input imagery to meet the following
criteria:
l The image must be calibrated to radiance in units of W/(cm
2
* nm* sr).
l The input image can be floating-point, long integer (4-byte signed), or
integer (2-byte signed or unsigned).
l The image can be in band-interleaved-by-line (BIL) or band-interleaved-
by-pixel (BIP) format.
Clicking the FLAASHSettings button will create a radiance image in BIL,
floating-point format. It will apply a scale factor of 0.1 to the radiance image to
get it in units of W/(cm
2
* nm* sr). Clicking this button prevents you from
having to separately convert the interleave of the radiance image and figuring
out the appropriate scale factor for use with FLAASH.
When you start FLAASH, select the radiance image that you just created with
the Radiometric Calibration tool. When the Radiance Scale Factors dialog
appears, leave the default value of 1 for the Single Scale Factor field.
5. Select an output folder for the radiance image, and name it qb_radiance.dat.
6. Ensure that the Display Result check box is selected.
Page 5 of 12
Calibrating Images Tutorial
2013Exelis Visual Information Solutions, Inc. All Rights Reserved.
7. Click OK. When processing is complete, the calibrated radiance image is
displayed.
8. To visually compare the original and calibrated images, toggle the qb_
radiance.dat layer off and on in the Layer Manager.
9. With both layers selected in the Layer Manager, click the Cursor Value icon
in the main toolbar.
10. In the Cursor Value dialog, look for the "Data" values for each image. The
original image has integer pixel values, while the calibrated image has floating-
point values. The following figure shows an example where the calibrated image
is displayed in true color:
l Band 3 is assigned to the red channel
l Band 2 is assigned to the green channel
l Band 1 is assigned to the blue channel
For the current pixel location, the calibrated image has a radiance value of
126.556503 W/(m
2
* m * sr) in the red band, while the original image has a
raw DN value of 709 in the red band.
Page 6 of 12
Calibrating Images Tutorial
2013Exelis Visual Information Solutions, Inc. All Rights Reserved.
11. Close the Cursor Value dialog.
Another way to quickly verify the radiance values is to display a spectral profile:
1. Uncheck the original QuickBird image (05JUL*) in the Layer Manager so that
only the calibrated image is displayed.
2. Select Display > Spectral Profile from the main toolbar.
3. Click anywhere inside the image to display a plot of radiance values for the
selected pixel location. You can use a spectral profile to help identify features of
interest:
The following example shows a pixel that represents soil. The radiance values
peak in the red wavelength region (~ 650 nm).
Page 7 of 12
Calibrating Images Tutorial
2013Exelis Visual Information Solutions, Inc. All Rights Reserved.
The next example shows a pixel that represents water. The radiance values
peak in the blue wavelength region (~ 485 nm).
Page 8 of 12
Calibrating Images Tutorial
2013Exelis Visual Information Solutions, Inc. All Rights Reserved.
Page 9 of 12
Calibrating Images Tutorial
2013Exelis Visual Information Solutions, Inc. All Rights Reserved.
The next example shows a pixel that represents vegetation. The radiance
values peak in the near-infrared wavelength region (~ 900 nm).
5. When you are finished, close the Spectral Profile dialog.
6. Right-click on each layer name in the Layer Manager, and select Remove.
Calibrate the Image to Reflectance
Next, you will calibrate the QuickBird image to top-of-atmosphere reflectance. This
image has all the metadata needed to calibrate to reflectance:
l Gains
l Offsets
l Solar irradiance
l Solar elevation
l Acquisition time
Follow these steps:
Page 10 of 12
Calibrating Images Tutorial
2013Exelis Visual Information Solutions, Inc. All Rights Reserved.
1. From the Toolbox, select Radiometric Correction > Radiometric
Calibration.
2. In the Select Input File dialog, select the original QuickBird image (05JUL*),
then click OK.
3. In the Radiometric Calibration dialog, change the Calibration Type to
Reflectance.
4. Leave the other options as-is.
5. Select an output folder for the reflectance image, and name it qb_
reflectance.dat.
6. Ensure that the Display Result check box is selected.
7. Click OK. When processing is complete, the reflectance image is displayed.
8. Click the Cursor Value icon in the main toolbar.
9. Look at the "Data" values for each band in the Cursor Value dialog and verify
that the values are less than 1.0.
10. Select Display > Spectral Profile from the main toolbar.
11. Click anywhere inside the image to display a plot of reflectance values for the
current pixel location. The following figure shows an example of a pixel that
represents water. Reflectance values range from 0.04 to 0.09 across all four
bands, with the lowest value (0.04) in the near-infrared wavelength region:
Page 11 of 12
Calibrating Images Tutorial
2013Exelis Visual Information Solutions, Inc. All Rights Reserved.
12. When you are finished, exit ENVI.
For more information on the topics covered in this tutorial, see the "Radiometric
Calibration" topic in ENVI Help, or click the help button in the Radiometric
Calibration tool.
Page 12 of 12
Calibrating Images Tutorial
2013Exelis Visual Information Solutions, Inc. All Rights Reserved.
You might also like
- Calibrating Images TutorialDocument14 pagesCalibrating Images TutorialtrujillomadrigalNo ratings yet
- Basic Image Processing Using Envi - Rev1Document23 pagesBasic Image Processing Using Envi - Rev1adi_maniztNo ratings yet
- Currency Recognition On Mobile Phones Proposed System ModulesDocument26 pagesCurrency Recognition On Mobile Phones Proposed System Moduleshab_dsNo ratings yet
- Augmented Reality Project with ARToolKitDocument7 pagesAugmented Reality Project with ARToolKitKARTHI46No ratings yet
- Atmospheric CorrectionDocument11 pagesAtmospheric Correctionjrruiza19No ratings yet
- Lab 3: Classifications, Atmospheric Corrections, Band RatiosDocument3 pagesLab 3: Classifications, Atmospheric Corrections, Band RatiosKaleab TekleNo ratings yet
- EGH315 Lab Week 5Document6 pagesEGH315 Lab Week 5JensNo ratings yet
- LabExercise2 LabReportDocument14 pagesLabExercise2 LabReportjel tutorNo ratings yet
- Vicon MX Questions AnswersDocument8 pagesVicon MX Questions AnswersApril BellNo ratings yet
- Processing Multi Spectral Imagery With Agisoft MetaShape Pro 1636030361Document57 pagesProcessing Multi Spectral Imagery With Agisoft MetaShape Pro 1636030361Ungureanu CristianNo ratings yet
- User Manual of Colorimetric Graphical User Interface: Setting Up LED Light Sources (A) : (2 and 3 LED Lights)Document13 pagesUser Manual of Colorimetric Graphical User Interface: Setting Up LED Light Sources (A) : (2 and 3 LED Lights)azazel28No ratings yet
- Quantax Eds Sop Bruker: Sample CoatingDocument11 pagesQuantax Eds Sop Bruker: Sample Coatingcristiano cardNo ratings yet
- Wavelet Video Processing Technolog Full ReportDocument20 pagesWavelet Video Processing Technolog Full ReportKrishna Kumari Sahoo100% (1)
- Astronomy 480 Characterizing A CCD: ObjectivesDocument9 pagesAstronomy 480 Characterizing A CCD: Objectivesddidomenico12345No ratings yet
- 1Document27 pages1Jay RanjitNo ratings yet
- Ultrasound System: Manual Set UpdateDocument23 pagesUltrasound System: Manual Set UpdateFoued MbarkiNo ratings yet
- spatial filter _24000818Document15 pagesspatial filter _24000818mind relax naturalNo ratings yet
- Digital or Tho Photo Creation (Using Leica Photo Gramme Try Suite)Document42 pagesDigital or Tho Photo Creation (Using Leica Photo Gramme Try Suite)Emilce BustosNo ratings yet
- Simulink Model Based Image SegmentationDocument4 pagesSimulink Model Based Image Segmentationeditor_ijarcsseNo ratings yet
- Conceptos de VisiónDocument56 pagesConceptos de VisiónKeromy LeeNo ratings yet
- ENVI Tutorial 2Document15 pagesENVI Tutorial 2mick alberto ancori bobadillaNo ratings yet
- Eo Learn 2Document18 pagesEo Learn 2Trung HoàngNo ratings yet
- Advanced Application of Geospatial Information Technology for Drought Risk Management ManualDocument22 pagesAdvanced Application of Geospatial Information Technology for Drought Risk Management ManualDayana VieiraNo ratings yet
- Ocean Optics Educational Spectrometers Getting Started ManualDocument12 pagesOcean Optics Educational Spectrometers Getting Started Manualkawan_lamaNo ratings yet
- Trimble Ecognition® Essentials: Elease OtesDocument11 pagesTrimble Ecognition® Essentials: Elease OtesStoic90No ratings yet
- ENVI Tutorial 14Document19 pagesENVI Tutorial 14mick alberto ancori bobadillaNo ratings yet
- TheaForSketchUp UserManualDocument15 pagesTheaForSketchUp UserManualkai_999No ratings yet
- Renderman On Film: Rob Bredow Sony Pictures ImageworksDocument26 pagesRenderman On Film: Rob Bredow Sony Pictures ImageworkschuiscoNo ratings yet
- Interferometry Module For Displacement Map Generation: SarscapeDocument4 pagesInterferometry Module For Displacement Map Generation: SarscapeArthur AtharikNo ratings yet
- S1TBX SAR Basics TutorialDocument19 pagesS1TBX SAR Basics TutorialEnglish LearnerNo ratings yet
- CSI Tutorial v1.5Document4 pagesCSI Tutorial v1.5VincentNo ratings yet
- Bluemarble Science Processing Algorithm (Bluemarble - Spa) User'S GuideDocument38 pagesBluemarble Science Processing Algorithm (Bluemarble - Spa) User'S GuideСергей КовбасюкNo ratings yet
- Digital Image Processing: Lab Assignements #2: Image Filtering in The Spatial Domain and Fourier TransformDocument4 pagesDigital Image Processing: Lab Assignements #2: Image Filtering in The Spatial Domain and Fourier Transformraw.junkNo ratings yet
- Comparing Segmentation Programs for High Resolution Remote SensingDocument6 pagesComparing Segmentation Programs for High Resolution Remote SensingHéctor del ValleNo ratings yet
- Operation MLT (M)Document8 pagesOperation MLT (M)GulenayNo ratings yet
- NIST's Integrated Colony Enumerator (NICE)Document23 pagesNIST's Integrated Colony Enumerator (NICE)ivynash100% (1)
- Lab 03 - Data Formats - Contrast Stretching - Density SlicingDocument11 pagesLab 03 - Data Formats - Contrast Stretching - Density SlicingANN SHALITANo ratings yet
- Aster EpitermalesDocument18 pagesAster EpitermalesDiego Fernando LauraNo ratings yet
- S1TBX Polarimetry TutorialDocument30 pagesS1TBX Polarimetry TutorialThanh Đoàn NguyễnNo ratings yet
- Experiment 5: DigitalDocument3 pagesExperiment 5: DigitalSwarali PurandareNo ratings yet
- Deep learning for remote sensing image classification using open-source toolsDocument13 pagesDeep learning for remote sensing image classification using open-source toolsshivachandraNo ratings yet
- Generate Orthomosaic and DEM from Photos without GCPsDocument14 pagesGenerate Orthomosaic and DEM from Photos without GCPsLuanaMendesGoncalvesNo ratings yet
- A Genetic Algorithm Based Approach For Segmentingand Identifying Defects in Glass BottlesDocument9 pagesA Genetic Algorithm Based Approach For Segmentingand Identifying Defects in Glass BottlesAJER JOURNALNo ratings yet
- Users Manual v1.0Document15 pagesUsers Manual v1.0M.AhmedNo ratings yet
- A Real Time Superresolution Image Enhancement Processor David R. Gerwe Paul MenicucciDocument9 pagesA Real Time Superresolution Image Enhancement Processor David R. Gerwe Paul MenicucciSanthoshKsNo ratings yet
- Geomatica 2015 ATCORDocument11 pagesGeomatica 2015 ATCORRoyna Sidrotul MNo ratings yet
- Technical Bulletin 06-003 Image Gathering Troubleshooting ProcedureDocument7 pagesTechnical Bulletin 06-003 Image Gathering Troubleshooting ProcedureEduardo Vallejos AlfaroNo ratings yet
- VeriLook Algorithm DemoDocument16 pagesVeriLook Algorithm DemoFernando MontenegroNo ratings yet
- Multi 20 SensorDocument9 pagesMulti 20 SensorMemory KambaNo ratings yet
- OpenPIV Tutorial - Guide to Particle Image Velocimetry Analysis SoftwareDocument7 pagesOpenPIV Tutorial - Guide to Particle Image Velocimetry Analysis SoftwareAbhijit KushwahaNo ratings yet
- Envi Classic Tutorial: Orthorectifying Imagery Using Rational Polynomial Coefficients (RPCS)Document6 pagesEnvi Classic Tutorial: Orthorectifying Imagery Using Rational Polynomial Coefficients (RPCS)'HafizhPradiptaNo ratings yet
- Cen-203 Ass-7 Sol (Bandhu Shekhar Tiwari 19113031 M2)Document10 pagesCen-203 Ass-7 Sol (Bandhu Shekhar Tiwari 19113031 M2)NIKHIL KUMARNo ratings yet
- 7 IP Expt Smooth Spatial Domain FilteringDocument4 pages7 IP Expt Smooth Spatial Domain FilteringsamarthNo ratings yet
- Fundamental Steps in Digital Image ProcessingDocument26 pagesFundamental Steps in Digital Image Processingboose kutty dNo ratings yet
- AAVSO DSLR Photometry Software Tutorials V1-0Document58 pagesAAVSO DSLR Photometry Software Tutorials V1-0Нини СтанимироваNo ratings yet
- AN IMPROVED TECHNIQUE FOR MIX NOISE AND BLURRING REMOVAL IN DIGITAL IMAGESFrom EverandAN IMPROVED TECHNIQUE FOR MIX NOISE AND BLURRING REMOVAL IN DIGITAL IMAGESNo ratings yet
- Image Classification: Step-by-step Classifying Images with Python and Techniques of Computer Vision and Machine LearningFrom EverandImage Classification: Step-by-step Classifying Images with Python and Techniques of Computer Vision and Machine LearningNo ratings yet
- Calibrating Images Tutorial: Files Used in This TutorialDocument12 pagesCalibrating Images Tutorial: Files Used in This TutorialAbdilhadi GarbouchNo ratings yet
- Aatsrrecal SumDocument9 pagesAatsrrecal SumAbdilhadi GarbouchNo ratings yet
- Annotation TutorialDocument6 pagesAnnotation TutorialHaysnamri GtNo ratings yet
- Calibrating Images Tutorial: Files Used in This TutorialDocument12 pagesCalibrating Images Tutorial: Files Used in This TutorialAbdilhadi GarbouchNo ratings yet
- Calibrating Images Tutorial: Files Used in This TutorialDocument12 pagesCalibrating Images Tutorial: Files Used in This TutorialAbdilhadi GarbouchNo ratings yet
- Band Combinations PDFDocument1 pageBand Combinations PDFAbdilhadi GarbouchNo ratings yet
- Medir Clorofila Por Telediteccion PDFDocument8 pagesMedir Clorofila Por Telediteccion PDFAbdilhadi GarbouchNo ratings yet