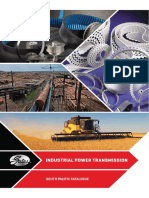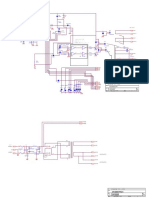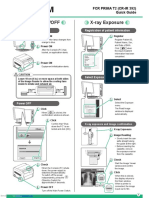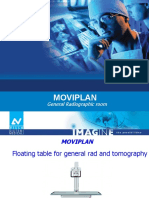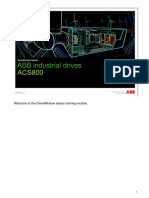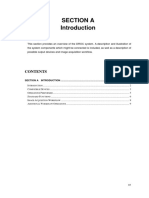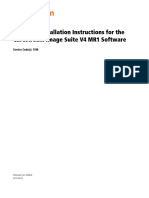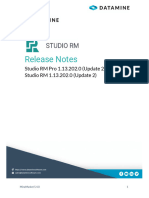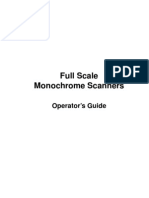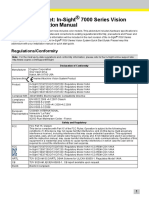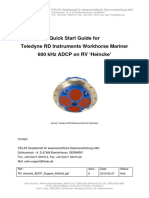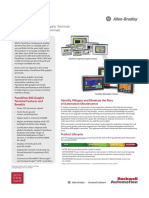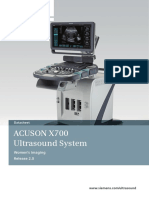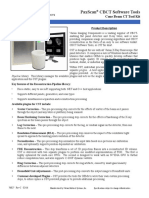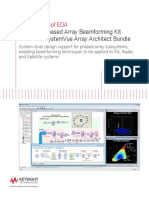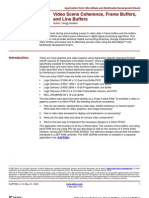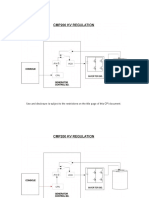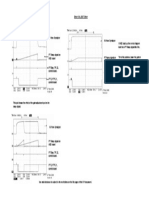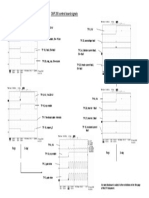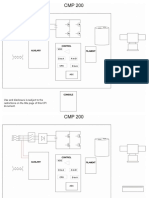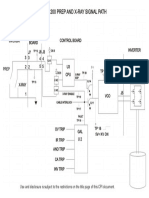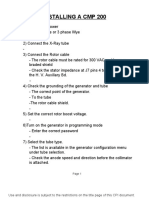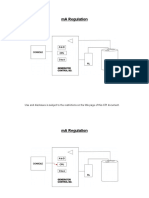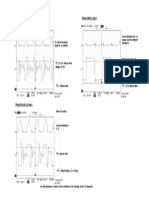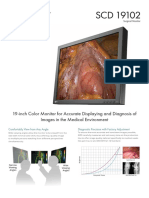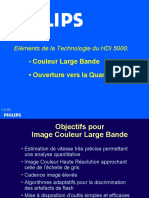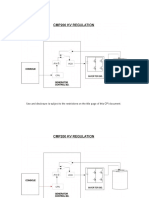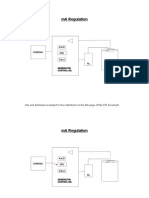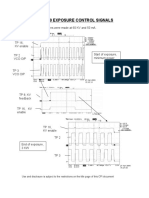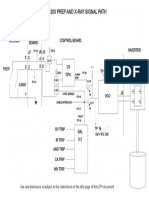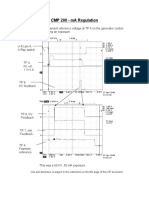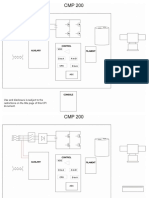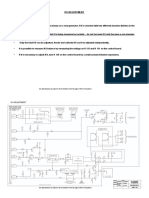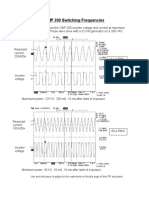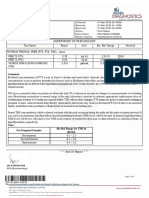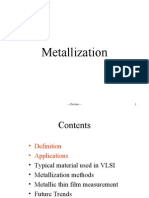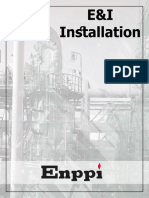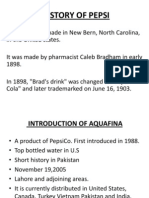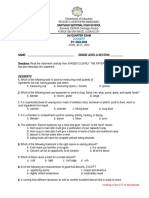Professional Documents
Culture Documents
Ultrasound System: Manual Set Update
Uploaded by
Foued MbarkiOriginal Title
Copyright
Available Formats
Share this document
Did you find this document useful?
Is this content inappropriate?
Report this DocumentCopyright:
Available Formats
Ultrasound System: Manual Set Update
Uploaded by
Foued MbarkiCopyright:
Available Formats
Ultrasound System
Manual Set Update
4705-0027-09 Rev B January 2001
Copyright © 2001 by ATL Ultrasound All rights reserved Printed in USA
Manufactured by ATL Ultrasound
22100 Bothell-Everett Highway
Bothell, WA 98021-8431
USA
Telephone (425) 487-7000 or (800) 426-2670
Fax (425) 485-6080
ITT International 4740016 SMS UI
Internet www.atl.com
CAUTION United States federal law restricts this device to sale by or on the order of a
physician.
“Advanced 3DI”, “Advanced Technology Laboratories”, “ATL”, “CHROMA”, “Cineloop”, “Color Power Angio”,
“ENTOS”, “HDI”, “High Q”, and “Power Harmonic” are registered trademarks of ATL Ultrasound.
“DVS”, “Flash Contrast”, “High Definition”, “Power Motion”, “SonoCT”, “Tissue Specific”, and “WebLink” are trademarks
of ATL Ultrasound.
Non-ATL Ultrasound product names may be trademarks or registered trademarks of their respective owners.
ATL Ultrasound products may be manufactured under or operate in accordance with one or more of the following
United States patents and corresponding patents in other countries: U.S. Patent Numbers 4,581,636; 4,607,642;
4,543,960; 4,644,795; 4,887,306; 5,016,641; 5,123,415; 5,197,477; 5,255,682; 5,050,610; 5,226,422; 5,275,167;
5,207,225; 5,287,753; 5,215,094; 5,381,795; 5,386,830; 5,402,793; 5,390,674; 5,438,994; 5,471,989; 5,482,045;
5,476,097; 5,471,990; 5,456,257; 5,485,842; 5,482,047; 5,479,930; Re 35,148; 5,555,887; 5,617,863; 5,669,385;
5,645,066; D369,307; 5,634,465; 5,603,323; 5,706,819; 5,715,823; 5,718,229; 5,720,291; 5,879,303, 5,951,478;
Re 36,564; 5,980,457; 5,961,462; 5,940,123; 5,908,389; 5,891,035; 5,860,924; 5,795,297; 5,846,200; 5,833,613;
6,036,643; 6,117,084. Other patent applications are pending in various countries.
ii HDI 5000 Manual Set Update 4705-0027-09
Read This First
About This Manual Set Update
This manual set update contains information on the new features for the Digital Video Streaming
(DVS) option on the HDI 5000 Ultrasound System. It also covers information on the new CL15-7
Broadband Linear Array scanhead. Please keep this update with your manual set.
Customer Comments
If you have questions about the manual set, or you discover an error in the manual set, please call
the ATL Customer Service at (800) 433-3246; or if you are outside the USA, call the nearest ATL
office, listed in the “Read This First” section of the Reference Manual, 4703-0027-XX. You can
also send electronic mail (e-mail) to ATL Technical Publications at the following address:
atl-bothell.techpubs@philips.com
Scope of Update
This update covers the following new items:
• DVS cardiology features
- DICOM Store
- Automatic Scaling
- New Trim
• DVS general imaging changes
- Panoramic Imaging feature
- Advanced 3D Imaging feature
- Network Connection
• CL15-7 scanhead
HDI 5000 Manual Set Update 4705-0027-09 1
DICOM Store
Images can now be copied to a network file server from the system hard drive. You can continue
imaging during copying. The desired network file server must be configured before files can be
copied. A Sent column in the Patient Directory displays the status of the images copied.
➤ To configure a DICOM network server
1. Press Setups. The Directory of System Options appears.
2. Select Image Management. The System Setups menu appears.
3. Select Network Configuration. The Network Configuration setups appear.
4. Under File Server Configuration enter the AE title, the IP address, and the DICOM port in
the appropriate fields.
System errors result from duplication of IP addresses between the Local Network Configura-
tion (used for system to DVS connection) and the File Server Configuration (used for your
network connection). ATL is not responsible for those errors. Ensure that your network IP
address is different from these:
- 149.59.48.XX, if the net mask of the local network is 255.255.255.0
- 149.59.XX.XX, if the net mask of the local network is 255.255.0.0
- 149.XX.XX.XX, if the net mask of the local network is 255.0.0.0
5. Turn the system off, then on again, to complete the configuration.
➤ To copy files to a network file server
1. Press NET/DISK. The Net/Disk menu appears.
2. Select Directory. The Patient Directory appears.
3. Select Hard Drive. The patient files appear.
4. Select the file to be copied from the patient, study, series, or image level.
5. Select Copy To. A dialog box appears (Figure 1).
6. Select Network File Server.
7. Select OK. Copying begins. At this point you can return to imaging. A message appears when
copying is complete.
8. You can view the Sent column in the Patient Directory to verify the status of the images cop-
ied to the network server (Figure 2). You must exit the Patient Directory and enter it again to
see updates to the Sent column.
- Yes indicates copying complete.
- No indicates no images were copied.
- Partial indicates that copying is in process. Not all files have been sent.
2 HDI 5000 Manual Set Update 4705-0027-09
Figure 1 Copy to Network
Figure 2 Sent Column
Sent column
changes to Yes
when copying
is complete.
HDI 5000 Manual Set Update 4705-0027-09 3
Automatic Scaling
Images of single and multiple frames acquired and saved by the system now include scaling infor-
mation. Scaling allows for measurements to be made in review without calibration. Scaling infor-
mation is not available with images acquired from a split display format (Doppler or M-mode) with
a DVS acquisition format of dual or quad display. Images acquired before scaling availability still
require calibration. Refer to the Reference Manual for more information on calibration.
Trim
Trim is used to trim a desired section of frames from Cineloop data. You can save the trimmed
frames as a new section of Cineloop data. The trim icon is available on the toolbar during image
review. It displays the trim toolbar, which has a scroll bar that represents the Cineloop data. If you
used a timed capture to acquire the data, the scroll bar represents the frames acquired in 1 sec; if
you used Beats Per Image to set your capture length, it represents a single R-to-R.
➤ To use trim
1. Load the Cineloop data for review.
2. Press TOOLBAR. The toolbar appears.
3. Select the Trim icon from the toolbar (Figure 3). The trim toolbar, with the trim scroll bar,
appears above the toolbar displayed in step 2.
4. Use the trackball to move the cursor to the scroll bar.
5. Use SELECT and the trackball to move the scroll bar or to change its length. Pressing
SELECT alternates trackball control between moving the bar (cursor with four arrows) and
changing its length (cursors with two arrows at the ends of the scroll bar).
6. You can save the new trimmed Cineloop data by selecting the save icon at the right side of the
trim scrollbar.
Figure 3 DVS Toolbar and Trim Toolbar
Trim toolbar Trim scroll bar Save icon
Toolbar Trim icon
4 HDI 5000 Manual Set Update 4705-0027-09
Panoramic Imaging
WARNING Panoramic Imaging is considered qualitative in nature. Quantitative measure-
ments must not be made on the ultrasound system from Panoramic images.
Introduction
Panoramic Imaging is an imaging process that produces a panoramic image using conventional
scanheads. Panoramic Imaging broadens the scope of spatial relationships, thereby sequentially
aligning individual images in their anatomical context. Panoramic Imaging has the ability to display
an entire abnormality and show its relationship to adjacent structures on a single, static image.
Access to Panoramic Imaging is permitted from any image format supported by the system but
operates in real-time 2D imaging.
Scanheads
The following scanheads support Panoramic Imaging:
• C5-2 • CL15-7
• C7-4 • L7-4
• C8-5 • L12-5 38 mm
• CL10-5 • L12-5 50 mm
Proper Scanning Techniques for Panoramic Imaging
➤ To scan properly for Panoramic Imaging
1. Apply a sufficient amount of scanning gel (to prevent drag) to the entire area of the body desig-
nated for Panoramic Imaging.
2. Perform a practice sweep to determine the desired scanning path.
3. Begin movement of the scanhead smoothly and in a precise direction. If you find that you are
moving off plane or off of the desired path, you can stop forward motion and correct your ori-
entation. Image registration stops if the scanhead is stationary. Continue movement at a slow
and consistent speed along the plane of interest.
Artifacts and Distortions
An artifact or distortion is a break in the consistency of the image. If artifacts are present, reacquire
the image. Use these tips to avoid artifacts and distortion:
• Move the scanhead slowly along the plane of interest. Moving the scanhead too fast may result
in seams or tearing within the image. If seams or tearing occur, reacquire the image.
• When using a linear scanhead, always keep the full length of the scanhead face in contact with
the body surface and perpendicular to the skin line. Tilting the scanhead can result in blurring
artifacts and loss of proper curvature in the image.
HDI 5000 Manual Set Update 4705-0027-09 5
• Move the scanhead only in the direction of the length of the aperture to perform longitudinal or
transverse plane scans.
• Panoramic Imaging on a highly curved body surface can result in blurring of the image.
• Excessive or uneven pressure applied to the scanhead results in tissue deformation and can lead
to blurring artifacts.
• Twisting the scanhead during imaging can result in seams within the image and overlapping of
frames.
Acquisition
During acquisition all controls and menu selections are disabled except these: FREEZE, TGC slide
controls, gain controls, and OUTPUT. You can use the gain controls, as you do with standard 2D
imaging, to increase or decrease the gain in the image as you scan across structures of different den-
sities.
➤ To acquire a Panoramic image
1. Press the PANORAMA softkey on the control panel. The system enters the standby phase, and
the capture area box appears. The available softkeys are START and EXIT.
2. Optimize the image as desired setting the depth, gain, focus, and frame rate.
3. Press START to begin Panoramic acquisition.
4. Move the scanhead at a consistent speed in a direction that extends the field of view (width of
the image). The composite image begins to form (Figure 4). When the Cineloop buffer is full,
acquisition automatically stops.
- To stop the acquisition manually before the buffer is full press FREEZE. Press FREEZE
a second time to clear the Panoramic image and return to standby.
- If needed, press the EXIT softkey to exit Panoramic Imaging and return to 2D live imag-
ing or select desired imaging mode.
Erase and Retrace
If you are unsatisfied with a small area of the image during acquisition, you can reverse the scan-
head movement to erase that portion and then reacquire the image. Be careful to follow the exact
original path when erasing to avoid creating a seam at the point where retrace begins.
6 HDI 5000 Manual Set Update 4705-0027-09
Figure 4 Composite Image
Viewing a Panoramic Image
➤ To zoom and pan a Panoramic image
• Press the ZOOM softkey and move the trackball to zoom in and out of the image, or use the
ZOOM control.
• Press the PAN softkey and move the trackball to pan the image.
• Press AUTO FIT to return the image to its original state.
➤ To rotate a Panoramic image
The system adjusts the image size as needed to display the entire image during rotation. However, if
the image is zoomed larger than x1.0, portions of the image could move off the display
during rotation.
1. Press the ROTATION softkey.
2. Move the trackball to rotate the image.
HDI 5000 Manual Set Update 4705-0027-09 7
➤ To use Cineloop Review
1. Press the NEXT softkey. The CINE softkey appears.
2. Press CINE. The PLAY and CINE OFF softkeys appear, and the display splits into two areas:
- The left side shows individual full-scale 2D images composing the Panoramic image
(Figure 5).
- The right side shows the Panoramic image in full size. A frame shows the location of the
individual full-scale 2D image within the Panoramic image. If the field of view of the Pan-
oramic image is wider than the display area, the edges of the image are symmetrically
clipped.
3. At this point you can do the following:
- Use the trackball to move the frame to navigate through the different linear 2D images
composing the Panoramic image.
- Press PLAY. Cineloop play begins, and the SPEED, PAUSE, and CINE OFF softkeys
appear.
- Press SPEED to increase or decrease the Cineloop play speed. There are three speeds
available.
- Press PAUSE to pause Cineloop play.
4. Press CINE OFF to exit Cineloop Review.
Figure 5 Cineloop Display
8 HDI 5000 Manual Set Update 4705-0027-09
➤ To smooth an image
1. Press the NEXT softkey. The SMOOTH softkey appears, with a number that represents the
level of smoothing.
2. Press SMOOTH. The image artifacts are reduced, and the image appears smoother. Press
SMOOTH repeatedly to cycle through the seven levels of smoothing.
➤ To trim an image
A Panoramic image can be trimmed from one or both of its edges.
1. Press the NEXT softkey. The TRIM softkey appears.
2. Press the TRIM softkey. The trim softkeys (CANCEL, SET, and CUT) and a trim marker
appear.
3. Use the trackball to move the trim marker to the edge of the trim area and press SET. The first
trim marker is anchored, and a second trim marker appears.
4. Position the second trim marker to the other edge of the trim area, and press SET to anchor the
marker. Press SET to toggle between the trim markers and adjust the trim area again, if needed.
5. Press CUT to trim the areas outside the markers, or press CANCEL to exit without trimming.
REBUILD
REBUILD is useful to review the Panoramic image for acquisition consistency. You can also use it
to restore the image to its original size after trimming.
Printing, Storing, Reviewing, and Retrieving Panoramic
Images
You can print, store, review, and retrieve Panoramic images like you can with other images. See the
Reference Manual for details.
HDI 5000 Manual Set Update 4705-0027-09 9
Advanced 3D Imaging
WARNING Advanced 3D Imaging is considered qualitative in nature. Quantitative measure-
ments must not be made on the ultrasound system from 3D images.
Introduction
The Advanced 3D Imaging option allows you to acquire an uncalibrated (freehand) series of 2D
frames in image memory for 3D volume rendering. After acquisition, the system takes the 2D
frames from the ultrasound image memory and renders a 3D volume image. You can use all con-
ventional scanheads except the transesophageal scanheads for Advanced 3D Imaging.
Operate Advanced 3D Imaging with the softkeys. The other system controls available during 3D
imaging are SELECT, RECORD, PRINT, and ZOOM. Also, the gain knobs rotate the image.
Toolbars are available on the display in the review stage and can be turned on or off by pressing the
TOOLBAR control.
Softkeys
As you operate Advanced 3D Imaging the following softkeys become available as needed:
3D UNCAL: Starts the 3D image acquisition.
REVIEW: Creates the 3D rendering and stops the 3D acquisition.
EXIT: Exits the 3D review stage.
PAN/CINE: Toggles between Cine and pan.
QUAD: Cycles through available views.
LAYOUT: Cycles through available layouts.
X-HAIR: Turns the crosshairs on and off.
CAPTURE: Saves the Cineloop data to the hard drive.
3D Acquisition
➤ To create an uncalibrated 3D image
1. During 2D or CPA imaging, scan the area of interest. Move the scanhead across the area of
interest to establish the desired angle and position of the scanhead.
2. Optimize the image as desired, setting the depth, gain, focus, and frame rate.
3. Press the 3D UNCAL softkey to clear the Cineloop memory. A 3D memory indicator indicates
the beginning of acquisition.
4. Scan the area of interest. Pivot curved arrays in a fan-like motion, drag linear scanheads, and
rotate intracavity scanheads. Move the scanhead at the same rate as the 3D memory indicator.
5. When you have scanned the area of interest, press the FREEZE control.
6. Press the REVIEW softkey. A processing dialog box appears (Figure 6). If you select Cancel
during processing, the system returns to the frozen image.
10 HDI 5000 Manual Set Update 4705-0027-09
7. When processing is complete, the system enters the review stage, where the images appear in
the Quad layout (Figure 7).
Figure 6 Processing 3D Data
Review
Layouts and Views
There are three review layouts available: Quad, Full, and Expand. Press the LAYOUT softkey to
cycle through the layouts.
Quad, the default when entering review, displays four views of similar size (Figure 7). Full displays
any one of the views separately on a larger scale (Figure 8). Expand diplays one view on a larger
scale on the left side and the three remaining views on the right side of the display. In Expand, the
position of the volume view is always at the bottom right side of the display (Figure 9).
A “view” is a single image in any layout. The views are numbered, and the numbers remain unique
to each view regardless of the layout used. When entering review, the acquisition view is the active
view, indicated with a white border. As you cycle through the layouts, the active view remains
active until you select a different view. Press the QUAD softkey to cycle through the different
views; or use the trackball to position the cursor over the number of the view that you want to acti-
vate, and press SELECT.
HDI 5000 Manual Set Update 4705-0027-09 11
All layouts allow for manipulation of the views for better clarity. There are four views numbered 1
through 4. Views 1 and 2 are 2D multi-planar reformatted (MPR) views. View 3 is the 3D view,
which is a reconstructed volume view, referred to as the “volume view.” View 4 is the acquisition
view and is also an MPR view. The MPR views are orthogonal, or perpendicular to each other
(Figure 7).
Each view has a red, green, or blue border. In any view, the color of the crosshairs represents the
plane of the view with the same color border.
Figure 7 Quad Layout
1 2
MPR view MPR view
White
border
3 4
Volume MPR
view acquisition
view
12 HDI 5000 Manual Set Update 4705-0027-09
Figure 8 Full Layout
Figure 9 Expand Layout
Default
position of
volume
view
HDI 5000 Manual Set Update 4705-0027-09 13
Crosshairs
The crosshairs can be turned on and off by pressing the X-HAIR softkey. When the crosshairs are
turned off a small portion of the crosshair remains near the border of the view to indicate where the
crosshairs were last positioned. You can move the crosshairs together by selecting the intersection
of the two crosshairs, or you can move one crosshair by selecting it individually. In any view, the
color of the crosshair represents the plane of the view that has the same color border. The small
arrows on the crosshairs indicate the direction from which the image is being viewed.
➤ To move the crosshairs
1. Move the cursor over the crosshair until four squares appear where the crosshairs intersect
(Figure 10).
2. Press SELECT and use the trackball to move the crosshairs.
3. Press SELECT to set the crosshair in position.
Figure 10 Crosshairs Selected
Squares
14 HDI 5000 Manual Set Update 4705-0027-09
Trim
Trimming MPR Views
You can trim an MPR view by moving its border. The trim is not permanent; it only hides the
trimmed area. You can move the border back toward its original position to display the initial
image.
➤ To trim an MPR view
1. Move the cursor over the border of the MPR view until squares appear.
2. Press SELECT. Use the trackball to move the border.
3. Press SELECT to set the new border position. The volume view updates and the views are
centered automatically.
Trimming Volume Views
You can trim a volume view manually, using the freehand trim tool. You can undo the most recent
trim on the volume view with the undo tool.
➤ To freehand trim a volume view
1. Activate the volume view.
2. Select the trim icon from the toolbar.
3. Use the cursor to outline the area to be trimmed from the view.
4. As you near the beginning of the outline, press SELECT. The outline closes, and the area
inside the outline disappears. The trim does not show in the MPR views.
5. If necessary, select the undo icon to undo the most recent trim.
Cineloop Review
Cineloop Review is available for the MPR views. CINE and PAN share a sofkey; when the softkey
shows PAN, CINE is active.
➤ To use Cineloop Review
1. Press CINE/PAN to PAN.
2. In the active view, move the cursor away from borders and crosshairs.
3. Press SELECT. The Cine icon appears .
4. Move the trackball to view the Cineloop data.
5. Press SELECT to turn off Cineloop Review.
HDI 5000 Manual Set Update 4705-0027-09 15
Pan
Pan is available for the MPR views. PAN and CINE share a sofkey; when the softkey shows CINE,
PAN is active.
➤ To pan the view
1. Press PAN/CINE to CINE.
2. In the active view, move the cursor away from borders and crosshairs.
3. Press SELECT. The PAN icon appears .
4. Move the trackball to pan the image.
5. Press SELECT to turn off PAN.
Rotating Views
The system default for rotation is for the volume view and MPR views to be linked, so that they
rotate together. The views can be unlinked by deselecting the link tool on the toolbar, so they rotate
separately. You can use either the trackball or the gain knobs to rotate volume views. The gain
knobs rotate MPR views.
➤ To rotate the volume view using the trackball
1. Select the volume view.
2. Position the cursor in the volume view.
3. Press SELECT. The rotate icon appears .
4. Use the trackball to rotate the volume view.
➤ To rotate the volume view using the gain knobs
1. Select the volume view.
2. Turn the gain knobs to rotate the volume view.
- 2D GAIN rotates around the X-axis.
- DOP GAIN rotates around the Y-axis.
- COL GAIN rotates around the Z-axis.
The view rotates with the crosshairs.
➤ To rotate the MPR views
1. Select any MPR view.
2. Turn the gain knobs to rotate the MPR views.
• 2D GAIN rotates around the X-axis.
• DOP GAIN rotates around the Y-axis.
• COL GAIN rotates around the Z-axis.
All the MPR views rotate together. The volume view updates to reflect the new angle of the MPRs.
16 HDI 5000 Manual Set Update 4705-0027-09
Saving and Recalling 3D Data Sets
The save and recall functions allow you to the save a complete 3D data set to the magneto-optical
(MO) disk for review later. All functions of the review stage are available with recalled 3D data
sets, except saving a single image of the set to the hard drive.
➤ To save a 3D data set
1. Insert an MO disk in the DVS MO drive. If the disk is not formatted, a dialog box indicates for-
matting is needed. Select OK to format the disk.
2. During the review stage, select the save icon from the primary toolbar. The 3D data set is saved
to the MO disk.
➤ To recall a 3D data set
1. Press REVIEW to enter the 3D review stage as though you were beginning a new exam.
2. Select the load icon on the primary toolbar. The system displays a list of all data on the MO
disk by patient.
3. Highlight the desired patient name and press SELECT. The 3D data set appears.
Toolbars
Display or hide the primary toolbar by pressing TOOLBAR. Select Processing from the primary
toolbar to display the processing toolbar. A “tool tips” that describes the function of the tool
appears when you position the cursor over each icon on the toolbar. Tool descriptions are in
Table 1.
➤ To select a tool from the toolbar
1. Move the cursor over the tool icon. The icon lights, and the tool tip appears.
2. Press SELECT. The icon stays lit while selected.
Table 1 3D Toolbar Icon Descriptions
Primary Toolbar
Reset: Resets all views to the default setting, as displayed upon entering
3D review.
3D Box: Places a three-dimensional box over the volume view.
Link Volume and MPR: Links the MPR views to the volume view so that
all views respond the same to rotation and zoom.
XH/Image Rotation: Maps the gain knobs to the crosshairs in any
selected view for rotation.
Freehand Trim: Activates Freehand Trim, which is used for the volume
view only.
HDI 5000 Manual Set Update 4705-0027-09 17
Table 1 3D Toolbar Icon Descriptions (Continued)
Undo Freehand Trim: Used to undo the most recent freehand trim.
Slider Menu: Contains the items Resize, Transparency, Texture, and
Brightness. Select the drop-down arrow and use the trackball to select
from the menu. You can then adjust the selected item with the slider.
Resize increases or decreases spacing between frames on the Z axis.
Tranparency adjusts overall transparency in the volume view. Texture
adjusts overall surface rendering applied to the volume view. Brightness
adjusts the brightness of the light for the surface rendering.
Slider: Adjusts the item selected from the Slider Menu. Move the slider
using the trackball and SELECT.
Smoothing: Applies a smooth finish by filtering the volume view.
Load 3D Data: Loads data sets from a magneto-optical (MO) disk.
Save 3D Data: Saves data to an MO disk.
Removes the toolbar from the display.
3D/MPR Image Processing: Displays the processing toolbar.
Processing Toolbar
Gray Channel: Turns gray-scale information on and off.
Indicates 2D (gray-scale) processing is available. The maps for 2D
processing are Transparency Maps, Gray Maps, and Chroma Maps.
Transparency maps apply only to the volume view. Select the arrow and
use the trackball to select maps.
CPA Channel: Turns CPA (Color Power Angio) information on and off.
Indicates CPA processing is available. The maps for CPA processing are
Transparency Maps, and CPA Maps. Transparency maps apply only to
the volume view. Select the arrow and use the trackball to select maps.
18 HDI 5000 Manual Set Update 4705-0027-09
Network Connection
You can connect your system to a network to enable transfer of images to the network. For informa-
tion on how to set up that connection, refer to the “Image Management” section of your Reference
Manual.
CL15-7 Scanhead
Clinical Options
The new CL15-7 Broadband Linear Array scanhead is available for use with the system. The clini-
cal options available for the CL15-7 are Adult Cardiology, Generic, Musculoskeletal, Neurosur-
gery, Pediatric, Peripheral Vascular, Small Parts, and Vascular Surgery.
Extension Handle
An extension handle is available for the CL15-7 scanhead, for intraoperative use. The extension
handle extends the handle length of the scanhead by 12 cm. The extended length enables more
scanhead control and easier access to deep anatomical structures. To order the handle, contact your
ATL Customer Service representative.
Doppler Maximum Measurable Velocity
Using a Doppler frequency of 6.0 MHz and an angle correction of 0 degrees, the Doppler maximum
measurable velocity for the CL15-7 scanhead is 2.8 m/sec.
Disinfection, Sterilization, and Gel Use
The chemically compatible disinfectants and gels for the CL15-7 scanhead are listed in the follow-
ing tables. See Table 2 for the disinfectants and Table 3 for the gels. For disinfection instructions,
see the procedure titled “To clean and disinfect scanheads using the immersion method,” and refer
to Figure 2-2, in the Using Disinfectants and Gels manual, 4700-0249-17. For sterilization instruc-
tions, see the procedure “To clean and sterilize scanheads,” and refer to Figure 2-8, in Using Disin-
fectants and Gels.
HDI 5000 Manual Set Update 4705-0027-09 19
Table 2 Disinfectants Compatible with the CL15-7 Scanhead
Country of
Solutions and Methods Manufacture Type Active Ingredient Use On
Alkacide F Liquid Glutaraldehyde S
Alkalingettes (3) F Liquid Alkylamine, Isopropanol S,C
Alkazyme F Liquid Quat. Ammonia S
Ampholysine Basique (3) F Liquid Biguanide/Quat. Ammonia S
Asepti-Steryl 14 or 28 USA Liquid Glutaraldehyde S,C
ATL Towelette USA Cleaner Alcohol S
Cidex (2) USA Liquid Glutaraldehyde S,C
Cidex OPA (2, 3) USA Liquid Orthophthalaldehyde S,C
Cidex Plus (2) USA Liquid Glutaraldehyde S
Cidezyme USA Cleaner Ethylene Glycol S,C
Endo FC F Liquid Glutaraldehyde S,C
Enzol USA Cleaner Ethylene Glycol S,C
Enzy-Clean USA Cleaner S,C
Epizyme Rapid AUS Cleaner S,C
Gigasept AF (3) D Liquid Quat. Ammonia S,C
Instruzyme F Liquid Quat. Ammonia S
Klenzyme USA Cleaner S
Kohrsolin ff D Liquid Glutaraldehyde S
Kohrsolin iD D Liquid Glutaraldehyde S
Korsolex (3) D Liquid Glutaraldehyde S,C
Korsolex basic (3) D Liquid Glutaraldehyde S,C
Korsolex pret a l’emploi D Liquid Glutaraldehyde S,C
Glutaraldehyde, Formaldehyde,
Lysetol V Neu (3) D Liquid Quat. Ammonium chloride S
MetriCide (2) USA Liquid Glutaraldehyde S
MetriCide 28 (2) USA Liquid Glutaraldehyde S
Metriguard USA Liquid Ammonium Chloride S
MetriZyme USA Cleaner Propylene Glycol S,C
S = Scanhead only (1) Compatible but no EPA Registration
S,C = Scanhead and cable (2) FDA 510(k) qualified
(3) Has CE mark
(4) Requires the use of the ATL Connector Enclosure Box with all scanheads
20 HDI 5000 Manual Set Update 4705-0027-09
Table 2 Disinfectants Compatible with the CL15-7 Scanhead (Continued)
Country of
Solutions and Methods Manufacture Type Active Ingredient Use On
Mikrobak forte D Liquid Ammonium Chloride S
Phagocide D (3) F Liquid Glutaraldehyde S,C
Quaternary Ammonium,
Alkylamine, Enzyme
Phagolase ND NFLE (3) F Cleaner proteolytique S,C
Phagolase pH Basique F Liquid Glutaraldehyde S,C
Quaternary Ammonium,
Phagozyme ND (3) F Liquid Enzymes S,C
Salvanios pH 10 F Liquid Quat. Ammonia S,C
Seku Extra D Liquid Glutaraldehyde S
Sekucid F Liquid Glutaraldehyde S,C
Sekucid N (3) F Liquid Glutaraldehyde S,C
Sekusept Extra N D Liquid Glutaraldehyde S,C
Sporadyne F Liquid Didecyldimethyl S
Sporadyne pret a l’emploi (3) F Liquid Glutaraldehyde S
Sporicidin Sterilant (2) USA Liquid Phenate, Glutaraldehyde S,C
Sporox II USA Liquid Hydrogen Peroxide S,C
STERIS (4) USA Liquid Peracetic Acid S,C
Vaposeptol D Spray Biguanide S
S = Scanhead only (1) Compatible but no EPA Registration
S,C = Scanhead and cable (2) FDA 510(k) qualified
(3) Has CE mark
(4) Requires the use of the ATL Connector Enclosure Box with all scanheads
Table 3 Gels Compatible with the CL15-7 Scanhead
Country of
Gels Manufacture Type
Aquasonic (1) (2) USA Gel
K Y Jelly (1) F Gel
Ultraphonic (1) USA Gel
(1) Sterile Variety Only
(2) Has CE Mark
HDI 5000 Manual Set Update 4705-0027-09 21
You might also like
- Oxygen Sensor Simulator - JumperDocument7 pagesOxygen Sensor Simulator - JumperBrianssrt4100% (2)
- Cummins - ISX CM850 CM870 and CM875 Common Approach To Control System Diagnostics PDFDocument80 pagesCummins - ISX CM850 CM870 and CM875 Common Approach To Control System Diagnostics PDFJhon Constantine50% (2)
- Installation Manual ZVIEW - For HUMAN (ENG)Document52 pagesInstallation Manual ZVIEW - For HUMAN (ENG)Raniel Aris Ligsay100% (1)
- 10 DNA Testing Myths Busted, and Other Favorite Posts: by Blaine T. BettingerDocument11 pages10 DNA Testing Myths Busted, and Other Favorite Posts: by Blaine T. BettingerSexy888No ratings yet
- Siemens Polymobil 3 - Trouble Shooting GuideDocument104 pagesSiemens Polymobil 3 - Trouble Shooting GuideDemsey Euceda Ramos86% (7)
- CNC Router Essentials: The Basics for Mastering the Most Innovative Tool in Your WorkshopFrom EverandCNC Router Essentials: The Basics for Mastering the Most Innovative Tool in Your WorkshopRating: 5 out of 5 stars5/5 (3)
- DICOM Conformance Statement HD11 XE R2.0Document267 pagesDICOM Conformance Statement HD11 XE R2.0Marcelo LenziNo ratings yet
- GatesDocument188 pagesGatesMilos LIcko Bash RandjelovicNo ratings yet
- DICOM Conformance Statement For Philips DICOM Viewer 3.0 SP3Document24 pagesDICOM Conformance Statement For Philips DICOM Viewer 3.0 SP3Adietz satyaNo ratings yet
- Asteionvp: SoftwareDocument19 pagesAsteionvp: SoftwareBashir AhmedNo ratings yet
- Digital Video Processing for Engineers: A Foundation for Embedded Systems DesignFrom EverandDigital Video Processing for Engineers: A Foundation for Embedded Systems DesignNo ratings yet
- Circuit diagram of a power control board with relay switchesDocument8 pagesCircuit diagram of a power control board with relay switchesFoued MbarkiNo ratings yet
- Quick guide to FCR PRIMA T2 CR-IR 392 digital x-ray systemDocument4 pagesQuick guide to FCR PRIMA T2 CR-IR 392 digital x-ray systemsantiagocaperaNo ratings yet
- Moviplan: General Radiographic RoomDocument31 pagesMoviplan: General Radiographic RoomFoued Mbarki100% (1)
- Moviplan: General Radiographic RoomDocument31 pagesMoviplan: General Radiographic RoomFoued Mbarki100% (1)
- Medison Sonoace 8000seDocument160 pagesMedison Sonoace 8000seSveto Sl100% (4)
- Ud150l40ef Install M501e362fDocument596 pagesUd150l40ef Install M501e362fSima Equipos Medicos Tolosa100% (15)
- Cios Select BV - 03-06-2020 - 152081960Document16 pagesCios Select BV - 03-06-2020 - 152081960sandra rodriguezNo ratings yet
- Piping Lesson Five Part OneDocument13 pagesPiping Lesson Five Part OnedharmeshkherNo ratings yet
- CAD CAM DigitalImpressions Website1Document11 pagesCAD CAM DigitalImpressions Website1fzroshani100% (1)
- Dengue Fever in The PhilippinesDocument27 pagesDengue Fever in The PhilippinesDale Marie RenomeronNo ratings yet
- Neusoft NeuViz 64eDocument13 pagesNeusoft NeuViz 64eahmed_galal_waly1056No ratings yet
- SonoAce 6000II System Manual Contents GuideDocument201 pagesSonoAce 6000II System Manual Contents GuideAntonio Pisciotta92% (13)
- ADAB Member List Provides Contact Details for Development OrganizationsDocument8 pagesADAB Member List Provides Contact Details for Development OrganizationsShipon GhoshNo ratings yet
- Drivewindow BasicsDocument34 pagesDrivewindow BasicsYaa ShinNo ratings yet
- DICOM Conformance Statement For Philips DICOMDocument24 pagesDICOM Conformance Statement For Philips DICOMAnonymous JOzVloNo ratings yet
- Simplify Industrial Vision ApplicationsDocument20 pagesSimplify Industrial Vision ApplicationsJose Gabriel Aguirre AndradeNo ratings yet
- INTERACTIVE PDF - Aspen Imaging Healthcare (EConsole)Document42 pagesINTERACTIVE PDF - Aspen Imaging Healthcare (EConsole)HRU TU ALIADO EN EQUIPOS MEDICOSNo ratings yet
- SectionA IntroductionDocument7 pagesSectionA IntroductionPaweł KopyśćNo ratings yet
- eFilm Scan 2.0.1 Release NotesDocument7 pageseFilm Scan 2.0.1 Release NotesN AaNo ratings yet
- Calibrating Images Tutorial: Files Used in This TutorialDocument12 pagesCalibrating Images Tutorial: Files Used in This TutorialAbdilhadi GarbouchNo ratings yet
- Ultravim Application ManualDocument157 pagesUltravim Application ManualmhafizanNo ratings yet
- DROC System OverviewDocument10 pagesDROC System OverviewMirkoLopezNo ratings yet
- VPMC-8593 Whats New in Vitrea 4.1Document12 pagesVPMC-8593 Whats New in Vitrea 4.1Abel Chaiña GonzalesNo ratings yet
- IVW-Software Application BrochureDocument41 pagesIVW-Software Application BrochuremeloudieNo ratings yet
- Software Installation Instructions For The Carestream Image Suite V4 MR1 SoftwareDocument16 pagesSoftware Installation Instructions For The Carestream Image Suite V4 MR1 SoftwareJuan C GomezNo ratings yet
- CARESTREAM DIRECTVIEW Software V5.7E User Release NotesDocument10 pagesCARESTREAM DIRECTVIEW Software V5.7E User Release NotesKhuang Tong0% (1)
- Studio RM 1.13 Upd2 Release NotesDocument14 pagesStudio RM 1.13 Upd2 Release Notesthomas.edwardsNo ratings yet
- MPIUS0215EA New Specs V2Document4 pagesMPIUS0215EA New Specs V2Gerardo Alfonso Acosta MeloNo ratings yet
- DICOM Conformance Statement HDI 3000 R45.XDocument25 pagesDICOM Conformance Statement HDI 3000 R45.XjamesNo ratings yet
- UltraVim Application Manual GuideDocument137 pagesUltraVim Application Manual GuidemhafizanNo ratings yet
- Installation Manual Ver.2.1 - Rev.003 - Ecoview - For HUMAN (ENG)Document35 pagesInstallation Manual Ver.2.1 - Rev.003 - Ecoview - For HUMAN (ENG)ClaudiaNo ratings yet
- Step by Step Install EpsonDocument35 pagesStep by Step Install EpsonSAiT TEREKLiNo ratings yet
- Contex Scanners Manual x300Document56 pagesContex Scanners Manual x300Andy JamNo ratings yet
- Toaz - Info Hdi 3500 Service Manual Part 2 PRDocument154 pagesToaz - Info Hdi 3500 Service Manual Part 2 PRMuhammad Fareed AhmadNo ratings yet
- Addendum Sheet: In-Sight® 7000 Series Vision System Installation ManualDocument5 pagesAddendum Sheet: In-Sight® 7000 Series Vision System Installation ManualmiratuquecosaNo ratings yet
- Advanced Cross Channel Analysis ProgDocument4 pagesAdvanced Cross Channel Analysis Progsatya_chaganti100% (1)
- DS0000101 User's Manual - X-View2 SoftwareDocument56 pagesDS0000101 User's Manual - X-View2 SoftwareShay TonyNo ratings yet
- RV Heincke ADCP Support 600kHzDocument22 pagesRV Heincke ADCP Support 600kHzJainner Salcedo SanchezNo ratings yet
- Migration Solutions: Panelview™ Component Graphic Terminals To Panelview 800 Graphic TerminalsDocument4 pagesMigration Solutions: Panelview™ Component Graphic Terminals To Panelview 800 Graphic TerminalsRidho AnjikoNo ratings yet
- Iain E. Richardson - H265 - HEVCDocument12 pagesIain E. Richardson - H265 - HEVCVivek SinhaNo ratings yet
- Siemens X700 2 DATA Sheet Womens ImagingDocument20 pagesSiemens X700 2 DATA Sheet Womens ImagingrochimNo ratings yet
- Dcarrier InstallationDocument32 pagesDcarrier InstallationCarlos León BolañosNo ratings yet
- Cisco TelePresence Endpoint Characteristics ComparisonDocument134 pagesCisco TelePresence Endpoint Characteristics ComparisonDavid VillanuevaNo ratings yet
- Release NotesDocument12 pagesRelease Notesit.fregate07No ratings yet
- Technical Mnual DeluxeDocument83 pagesTechnical Mnual Deluxewissam.nsiriNo ratings yet
- Compassnet: Versatile and Efficient Heading Management SystemDocument4 pagesCompassnet: Versatile and Efficient Heading Management SystemFabián Inostroza RomeroNo ratings yet
- DD Fy09 01 042Document57 pagesDD Fy09 01 042GasTon Papi OffithielNo ratings yet
- Dualis Contour Brochure UKDocument24 pagesDualis Contour Brochure UKifm electronicNo ratings yet
- SmartCEM OPS BDocument38 pagesSmartCEM OPS BLeo MaximoNo ratings yet
- Day 3 Power PointDocument22 pagesDay 3 Power PointJosue KagnindeNo ratings yet
- PaxScan CBCT Software Tools - 76827 - 2Document2 pagesPaxScan CBCT Software Tools - 76827 - 2subtilNo ratings yet
- KVH M7 Gyrotrac ConfigDocument103 pagesKVH M7 Gyrotrac ConfigPalaKhartikeyanNo ratings yet
- Quick Start Guide For Teledyne RD Instruments Ocean Surveyor 150 KHZ Adcp On RV Heincke'Document19 pagesQuick Start Guide For Teledyne RD Instruments Ocean Surveyor 150 KHZ Adcp On RV Heincke'hectorNo ratings yet
- W1720EP Phased Array Beamforming KitDocument6 pagesW1720EP Phased Array Beamforming KitTeddy112No ratings yet
- 6 1 0iBwaveReleaseNotesDocument12 pages6 1 0iBwaveReleaseNotesKurniadiNo ratings yet
- Line BufferDocument11 pagesLine BufferTuan HuynhNo ratings yet
- DCS-4701E A1 Manual v1.01 (WW) PDFDocument69 pagesDCS-4701E A1 Manual v1.01 (WW) PDFRuiNo ratings yet
- VLSI Design for Video Coding: H.264/AVC Encoding from Standard Specification to ChipFrom EverandVLSI Design for Video Coding: H.264/AVC Encoding from Standard Specification to ChipNo ratings yet
- 06 KV RegulationDocument16 pages06 KV RegulationFoued MbarkiNo ratings yet
- Changing Generator Control Boards GuideDocument20 pagesChanging Generator Control Boards GuideFoued MbarkiNo ratings yet
- 14 AdjustmentsDocument14 pages14 AdjustmentsFoued MbarkiNo ratings yet
- CMP 200 Aec Signals: Error 014, BUT ErrorDocument1 pageCMP 200 Aec Signals: Error 014, BUT ErrorFoued MbarkiNo ratings yet
- CMP 200 Control Board Signals GuideDocument1 pageCMP 200 Control Board Signals GuideFoued MbarkiNo ratings yet
- 00 CMP BlockDocument16 pages00 CMP BlockFoued MbarkiNo ratings yet
- 03 Prep and X-RayDocument1 page03 Prep and X-RayFoued MbarkiNo ratings yet
- Installing A CMP 200: Use and Disclosure Is Subject To The Restrictions On The Title Page of This CPI DocumentDocument13 pagesInstalling A CMP 200: Use and Disclosure Is Subject To The Restrictions On The Title Page of This CPI DocumentFoued MbarkiNo ratings yet
- 01 MA RegulationDocument12 pages01 MA RegulationFoued MbarkiNo ratings yet
- 09 Filament Board SignalsDocument1 page09 Filament Board SignalsFoued MbarkiNo ratings yet
- 19-Inch Color Monitor For Accurate Displaying and Diagnosis of Images in The Medical EnvironmentDocument2 pages19-Inch Color Monitor For Accurate Displaying and Diagnosis of Images in The Medical EnvironmentFoued MbarkiNo ratings yet
- Couleur Large Bande - Ouverture Vers La Quantification: Eléments de La Technologie Du HDI 5000Document14 pagesCouleur Large Bande - Ouverture Vers La Quantification: Eléments de La Technologie Du HDI 5000Foued MbarkiNo ratings yet
- Use and Disclosure Is Subject To The Restrictions On The Title Page of This CPI DocumentDocument16 pagesUse and Disclosure Is Subject To The Restrictions On The Title Page of This CPI DocumentFoued MbarkiNo ratings yet
- Ma Regulation: Use and Disclosure Is Subject To The Restrictions On The Title Page of This CPI DocumentDocument12 pagesMa Regulation: Use and Disclosure Is Subject To The Restrictions On The Title Page of This CPI DocumentFoued MbarkiNo ratings yet
- CMP 200 X-ray Exposure Control Signals ExplainedDocument1 pageCMP 200 X-ray Exposure Control Signals ExplainedFoued MbarkiNo ratings yet
- 03 Prep and X-RayDocument1 page03 Prep and X-RayFoued MbarkiNo ratings yet
- 09 Filament Board SignalsDocument1 page09 Filament Board SignalsFoued MbarkiNo ratings yet
- CMP 200 - Ma Regulation: Use and Disclosure Is Subject To The Restrictions On The Title Page of This CPI DocumentDocument1 pageCMP 200 - Ma Regulation: Use and Disclosure Is Subject To The Restrictions On The Title Page of This CPI DocumentFoued MbarkiNo ratings yet
- Use and Disclosure Is Subject To The Restrictions On The Title Page of This CPI DocumentDocument16 pagesUse and Disclosure Is Subject To The Restrictions On The Title Page of This CPI DocumentFoued MbarkiNo ratings yet
- KV Adjustment GuideDocument14 pagesKV Adjustment GuideFoued MbarkiNo ratings yet
- Installing A CMP 200: Use and Disclosure Is Subject To The Restrictions On The Title Page of This CPI DocumentDocument13 pagesInstalling A CMP 200: Use and Disclosure Is Subject To The Restrictions On The Title Page of This CPI DocumentFoued MbarkiNo ratings yet
- 04 CMP 200 Exposure Control SignalsDocument2 pages04 CMP 200 Exposure Control SignalsFoued MbarkiNo ratings yet
- 07 CMP 200 Switching FrequenciesDocument1 page07 CMP 200 Switching FrequenciesFoued MbarkiNo ratings yet
- ReportDocument1 pageReportRanjan Mano100% (1)
- AMERICAN FARM SHEPHERDS ILLUSTRATED 2021 June Volume 1, Issue 2Document8 pagesAMERICAN FARM SHEPHERDS ILLUSTRATED 2021 June Volume 1, Issue 2Old-fashioned Black and Tan English Shepherd AssocNo ratings yet
- Allis Chalmers 840 840b Articulated Wheel Loader Forklift Parts CatalogDocument20 pagesAllis Chalmers 840 840b Articulated Wheel Loader Forklift Parts CatalogCarl100% (42)
- Labor Law in United KingdomDocument108 pagesLabor Law in United KingdomPanagiotis OptionalNo ratings yet
- MetallizationDocument51 pagesMetallizationjust4u2cjoshy67% (3)
- Año del Fortalecimiento de la Soberanía NacionalDocument4 pagesAño del Fortalecimiento de la Soberanía NacionalRYAN 28SKNo ratings yet
- FHJJDocument8 pagesFHJJCristina MocanuNo ratings yet
- AcetophenoneDocument3 pagesAcetophenonepriteshpatNo ratings yet
- Biochemistry I BCM211: Zatilfarihiah RasdiDocument24 pagesBiochemistry I BCM211: Zatilfarihiah Rasdiستي نوراسيقينNo ratings yet
- Enppi EI BrochureDocument51 pagesEnppi EI Brochurenithin spNo ratings yet
- Federal Democratic Republic of Ethiopia's 2017 Voluntary National Reviews on SDGsDocument52 pagesFederal Democratic Republic of Ethiopia's 2017 Voluntary National Reviews on SDGsAshagre MekuriaNo ratings yet
- Properties of Bituminous Binder Modified With Waste Polyethylene TerephthalateDocument12 pagesProperties of Bituminous Binder Modified With Waste Polyethylene Terephthalatezeidan111No ratings yet
- Crystal-Phase Transitions and Photocatalysis in Supramolecular Scaffolds (2017)Document8 pagesCrystal-Phase Transitions and Photocatalysis in Supramolecular Scaffolds (2017)Louis Peronet VergaraNo ratings yet
- Surgery Hazel Final1Document21 pagesSurgery Hazel Final1Sittie RamosNo ratings yet
- Predictor PlatesDocument40 pagesPredictor PlatesrambabuNo ratings yet
- Can You Distinguish Neutral, Formal and Informal Among The Following Groups of WordsDocument3 pagesCan You Distinguish Neutral, Formal and Informal Among The Following Groups of WordsВікторія РудаNo ratings yet
- Lucy Mayienga CV RecentDocument3 pagesLucy Mayienga CV Recentlucy.mayiengaNo ratings yet
- Aquafina CB FinalDocument14 pagesAquafina CB FinalSalman AlamgirNo ratings yet
- Calcium chloride MSDSDocument5 pagesCalcium chloride MSDSDarshilNo ratings yet
- Articol Final Rev MG-MK LB Engleza - Clinica Virtuala OnlineDocument14 pagesArticol Final Rev MG-MK LB Engleza - Clinica Virtuala Onlineadina1971No ratings yet
- Department of Education Region X-Northern Mindanao 3rd Quarter Exam Cookery SY 2022-2023Document10 pagesDepartment of Education Region X-Northern Mindanao 3rd Quarter Exam Cookery SY 2022-2023SORAHAYDA ENRIQUEZNo ratings yet
- CIE IGCSE BiologyDocument25 pagesCIE IGCSE Biologytgdzbspikio.comNo ratings yet
- Food Hydrocolloids: Long Chen, Yaoqi Tian, Yuxiang Bai, Jinpeng Wang, Aiquan Jiao, Zhengyu JinDocument11 pagesFood Hydrocolloids: Long Chen, Yaoqi Tian, Yuxiang Bai, Jinpeng Wang, Aiquan Jiao, Zhengyu JinManoel Divino Matta Jr.No ratings yet
- Manitowoc Cff-90 PartsDocument13 pagesManitowoc Cff-90 PartsDaren FerreiraNo ratings yet
- PROJECT IMS QEHS PLAN LEGAL REGISTERDocument4 pagesPROJECT IMS QEHS PLAN LEGAL REGISTERPriyanka JNo ratings yet