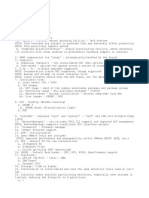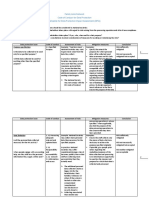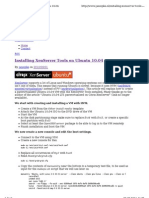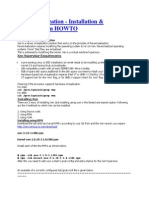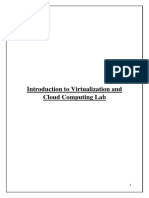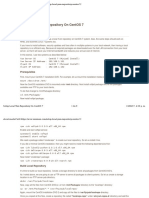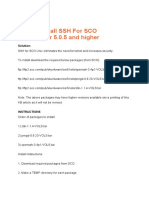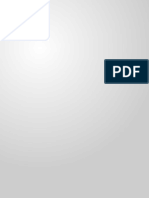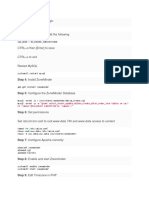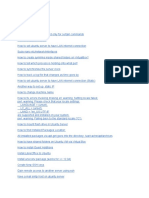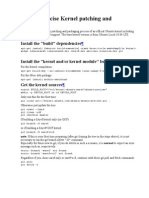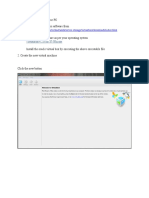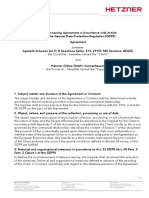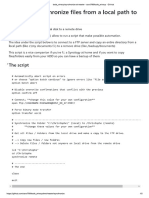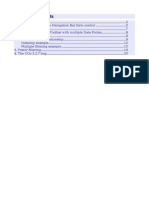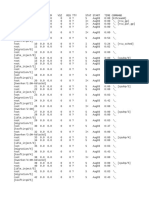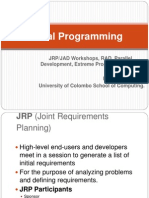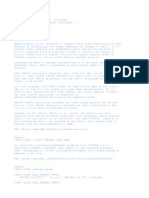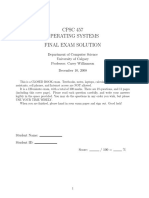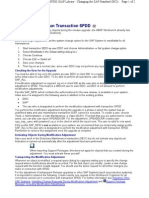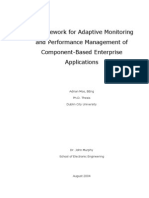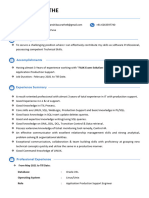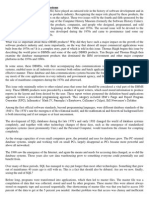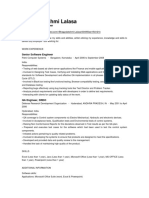Professional Documents
Culture Documents
Installing Ubuntu Server 10.04 As DomU On XenServer 5.5
Uploaded by
isaac7252Original Description:
Original Title
Copyright
Available Formats
Share this document
Did you find this document useful?
Is this content inappropriate?
Report this DocumentCopyright:
Available Formats
Installing Ubuntu Server 10.04 As DomU On XenServer 5.5
Uploaded by
isaac7252Copyright:
Available Formats
Installing Ubuntu Server 10.04 (Lucid Lynx) on XenServer 5.
5
Source document: http://www.aikidokatech.com/index.php?
option=com_content&view=article&id=65:ubuntu1004bxs56&catid=37:xen
Modified by: pepoluan
Modification reason: Some steps in the Source Document is applicable only for XenServer 5.6 Beta; the
procedure below is totally applicable for XenServer 5.5
1. First create a VM in XenCenter. Use the “other install media” template.
2. Install Ubuntu to your liking
a. Just in case anything goes wrong with getting console output, it is recommended that you
install the SSH server.
b. If you want to use something other than ext3:
i. Make a small first partition for /boot formatted as ext3 (must be primary outside
LVM!)
ii. Make the remaining partitions whichever file system you like.
Note: I have found that Ubuntu Lucid – if we use “Guided with LVM” – seems to by default
creates a 230MB boot partition as ext2, then within the LVM creates a root VG as ext4
followed by a swap VG as swap
3. The console for the DomU in PV mode will be hvc0. You will need to tell getty to use this. Copy
the existing tty1.conf and edit it to replace "tty1" with "hvc0".
sudo cp /etc/init/tty1.conf /etc/init/hvc0.conf
sudo vim /etc/init/hvc0.conf
4. Open /boot/grub/grub.cfg, and note some very important information:
a. Search for “<hostname>-root” (e.g., ubuntu10-root)
b. Note the UUID on the next line. This is <UUID grub root>
c. Search for “menuentry”. Ensure that the line reads something like “menuentry 'Ubuntu, with
Linux 2.6.xx-xx-server”.
d. Note the kernel name (something like vmlinuz-2.6.xx-xx-server). This is <kernel name>
e. Note the initrd name (something like initrd.img-2.6.xx-xx-server) . This is <ramdisk
name>
5. Shutdown the VM.
6. Retrieve the UUID for the VM.
xe vm-list name-label=<name of VM> params=uuid
7. Retrieve the VBD UUID for the storage attached to the VM.
xe vm-disk-list uuid=<UUID>
8. Clear out the HVM boot policy.
xe vm-param-set uuid=<UUID> HVM-boot-policy=
9. Set the PV bootloader to pygrub.
xe vm-param-set uuid=<UUID> PV-bootloader=pygrub
10. Specify the arguments you need for the VM. Specify the kernel, ramdisk, and other options that are
present in the VMs grub.cfg. Make sure you use the entries from your grub file as you’ve noted in
step lebih dari.
xe vm-param-set uuid=<UUID> PV-bootloader-args="--kernel=<kernel name> \
--ramdisk=<ramdisk name>"
xe vm-param-set uuid=<UUID> PV-args="root=UUID=<UUID grub root> ro quiet splash"
11. Set the VBD for the VM to be bootable.
xe vbd-param-set uuid=<VBD UUID> bootable=true
12. Start the VM and login. If your console fails to appear or seems to hang, try closing and reopening
XenCenter.
13. Attach the xs-tools.iso to the VM and mount the image. Mount will claim /dev/cdrom1 does not
exist if it has not yet been attached to the VM in XenCenter.
sudo mount /dev/cdrom1 /mnt
14. Install the XenServer tools. Make sure you use the proper file for your architecture (amd64 or i386).
A quick "ls" will confirm the version of the utilities in you xs-tools.iso. My file name my differ.
sudo dpkg -i /mnt/Linux/xe-guest-utilities_5.5.901-562_i386.deb
15. Now, the above .deb file is designed for Debian, so it does not install properly on Ubuntu. Fix the
installation using the following commands:
sudo update-rc.d -f xe-linux-distribution remove
sudo update-rc.d xe-linux-distribution defaults
16. Unmount the iso image and then detach it in XenCenter.
sudo umount /mnt
17. You are now up and running.
18. Update the system with aptitude.
IMPORTANT NOTE ! ! !
If you ever update your kernel, please follow these steps after aptitude completes:
a) Record new grub.cfg information (follow Step 4)
b) Update PV*-args from XenServer’s console (follow Step 10)
c) Restart Ubuntu
These steps are necessary because, unlike the steps in the source document, we do not modify/patch
pygrub and GrubConf.py, so XenServer can’t automatically detect kernel changes.
You might also like
- Creating A Help Desk Using SharePoint WorkflowDocument83 pagesCreating A Help Desk Using SharePoint WorkflowAdrian StoicaNo ratings yet
- LinuxCBT EL-7 Edition NotesDocument49 pagesLinuxCBT EL-7 Edition NotesAmine NaceureddineNo ratings yet
- Dual Boot Arch Linux On MacBook Pro InstallationDocument9 pagesDual Boot Arch Linux On MacBook Pro InstallationLeider montero lunaNo ratings yet
- Business Architecture A Practical Guide (Jonathan Whelan, Graham Meaden)Document304 pagesBusiness Architecture A Practical Guide (Jonathan Whelan, Graham Meaden)Shahjahan MohammedNo ratings yet
- Install OMV On Iomega HMNHD Cloud Edition With Disk Image - v05Document4 pagesInstall OMV On Iomega HMNHD Cloud Edition With Disk Image - v05KApps KAppsNo ratings yet
- 1KHA001149 A en Cyber Security For Substation Automation Products and SystemsDocument12 pages1KHA001149 A en Cyber Security For Substation Automation Products and Systemschitra_bala31422No ratings yet
- How To Install A MultiBoot System With WindowsDocument6 pagesHow To Install A MultiBoot System With WindowsgurungeNo ratings yet
- Template DpiaDocument13 pagesTemplate DpiaLiliana GlintaNo ratings yet
- POWERVC Quick Deployment GuideDocument7 pagesPOWERVC Quick Deployment GuideAhmed (Mash) MashhourNo ratings yet
- VMKnoppix x86 20080213eDocument6 pagesVMKnoppix x86 20080213eswellowlNo ratings yet
- Xen Tools UbuntuDocument2 pagesXen Tools Ubuntumauricio5891No ratings yet
- Arch Linux VM in VirtualBoxDocument7 pagesArch Linux VM in VirtualBoxrashed44No ratings yet
- Mytyvm Iso (CD) ImagesDocument7 pagesMytyvm Iso (CD) ImagesTrees BNo ratings yet
- CS2406Document83 pagesCS2406Dinesh BoobalanNo ratings yet
- 11 Linux Kernel Update Instructions Os 2022Document8 pages11 Linux Kernel Update Instructions Os 2022Shreeya GanjiNo ratings yet
- Xen Domu CentosDocument27 pagesXen Domu Centositsmeagain2k6No ratings yet
- Booting Into Rescue ModeDocument7 pagesBooting Into Rescue Modeiftikhar ahmedNo ratings yet
- VirtualBox Oracle Linux VMDocument5 pagesVirtualBox Oracle Linux VMzahazhNo ratings yet
- Sinstallation: Eucalyptus InstallationDocument11 pagesSinstallation: Eucalyptus InstallationSaravanaRaajaaNo ratings yet
- HVM PVMDocument3 pagesHVM PVMDinil AntonyNo ratings yet
- Xen Virtualization - Installation & Configuration HOWTODocument5 pagesXen Virtualization - Installation & Configuration HOWTOpavankalluriNo ratings yet
- IntroARM Setting Up QEMU PDFDocument3 pagesIntroARM Setting Up QEMU PDFmemoarfaaNo ratings yet
- 1 Preliminary Note: (... ) Loop Max - Loop 64Document6 pages1 Preliminary Note: (... ) Loop Max - Loop 64rama1234556No ratings yet
- Zabbix Installation Manual (Centos 5)Document6 pagesZabbix Installation Manual (Centos 5)Anil KumarNo ratings yet
- Installing VMware PlayerDocument6 pagesInstalling VMware PlayerRakesh BhardwajNo ratings yet
- Installation OpenMeetings - On - CentOsDocument17 pagesInstallation OpenMeetings - On - CentOsGeiss Hurlo BOUKOU BEJELNo ratings yet
- CCV Lab ListDocument14 pagesCCV Lab ListRajath PaiNo ratings yet
- Setup Local Yum Repository On CentOS 7Document9 pagesSetup Local Yum Repository On CentOS 7JOHN JAIRO ARGUELLO GODOYNo ratings yet
- Veritas Volume Manager: Leave A CommentDocument15 pagesVeritas Volume Manager: Leave A CommentThimmarayan KrishnappaNo ratings yet
- VXVMDocument64 pagesVXVMThimmarayan KrishnappaNo ratings yet
- Kernel CompilationDocument8 pagesKernel Compilationmadhansurya.2102110No ratings yet
- How To Update KernelDocument3 pagesHow To Update Kernelg00dfriendNo ratings yet
- Olive Reloaded or How To Emulate Juniper Routers GNS3Document7 pagesOlive Reloaded or How To Emulate Juniper Routers GNS3st3liosNo ratings yet
- How To Install SSH For SCO OpenServer 5Document4 pagesHow To Install SSH For SCO OpenServer 5Amit KumarNo ratings yet
- 1 Install The Base System: Boot From Your Fedora Core 5 DVD or CD (CD 1)Document20 pages1 Install The Base System: Boot From Your Fedora Core 5 DVD or CD (CD 1)antonyabirawaNo ratings yet
- 4 Manual 1Document13 pages4 Manual 1nOtAsNo ratings yet
- To Change MySQL SettingsDocument11 pagesTo Change MySQL SettingsDilan HNo ratings yet
- Hpcsa HW E1Document4 pagesHpcsa HW E1tadrianNo ratings yet
- Chapter 21Document14 pagesChapter 21ak.microsoft20056613No ratings yet
- AIX QEMU BlogDocument17 pagesAIX QEMU BlogAissam LorakNo ratings yet
- Setup A Kickstart ServerDocument3 pagesSetup A Kickstart ServerconnecttomeherNo ratings yet
- Install Ubuntu On n900Document6 pagesInstall Ubuntu On n900skyleth_danny4385No ratings yet
- Ubuntu - Linux - CommandsDocument26 pagesUbuntu - Linux - CommandsmarkleinNo ratings yet
- Ecen5623 - Rtes Tauseef Indikar Cyclone V - Altera De-1 Soc: Get UbuntuDocument4 pagesEcen5623 - Rtes Tauseef Indikar Cyclone V - Altera De-1 Soc: Get UbuntuAmeya KhatateNo ratings yet
- Zoneminder SetupDocument11 pagesZoneminder SetupDilan HNo ratings yet
- FDT HowtoInstallFreePBX16onDebian11withAsterisk16 030123 0149 207826Document3 pagesFDT HowtoInstallFreePBX16onDebian11withAsterisk16 030123 0149 207826Mauricio Jose Florez MoncayoNo ratings yet
- Docs.gns3.ComDocument5 pagesDocs.gns3.ComlarjasNo ratings yet
- Creating AMIs For AWSDocument6 pagesCreating AMIs For AWSMilindNo ratings yet
- ReadmeDocument2 pagesReadmepolcayuelaNo ratings yet
- RT Preempt Patch LinuxDocument5 pagesRT Preempt Patch LinuxlilepytofNo ratings yet
- Under Some Rare ConditionsDocument11 pagesUnder Some Rare Conditionsiftikhar ahmedNo ratings yet
- Vcloud Director Installation Part 1 - Database: This Is Part 1 of The VCD 9.0 Installation GuideDocument15 pagesVcloud Director Installation Part 1 - Database: This Is Part 1 of The VCD 9.0 Installation GuideprakashNo ratings yet
- How To Rebuild KernelDocument8 pagesHow To Rebuild KernelJD CarmonaNo ratings yet
- Part 1 (2.0 Points) : Build The Linux KernelDocument40 pagesPart 1 (2.0 Points) : Build The Linux KernelLâm TrườngNo ratings yet
- Installation OpenMeetings 3.0.x On Ubuntu 14.04 PDFDocument17 pagesInstallation OpenMeetings 3.0.x On Ubuntu 14.04 PDFFendy ChandraNo ratings yet
- Embedded Linux Kernel Usage LabsDocument6 pagesEmbedded Linux Kernel Usage Labsnvenkatesh485No ratings yet
- Tribal Chicken For Kali Linux 1.0.5Document22 pagesTribal Chicken For Kali Linux 1.0.5Evaldo WolkersNo ratings yet
- Compile KLIPS Kernel 3.2.0Document8 pagesCompile KLIPS Kernel 3.2.0Leonid FertikovNo ratings yet
- Workshop Title - Workshop Setup Guide A1 - 1Document14 pagesWorkshop Title - Workshop Setup Guide A1 - 1Novica JovanovicNo ratings yet
- Howto Virtual Box To KVMDocument5 pagesHowto Virtual Box To KVMarjun1611No ratings yet
- Fedora ServerDocument38 pagesFedora ServerTestoje TestovićNo ratings yet
- Install Virtual Box On Your PC Download Virtual Box Software FromDocument71 pagesInstall Virtual Box On Your PC Download Virtual Box Software Fromchaganti_rakeshNo ratings yet
- MCTS 70-680 Exam Questions: Microsoft Windows 7, ConfiguringFrom EverandMCTS 70-680 Exam Questions: Microsoft Windows 7, ConfiguringRating: 3.5 out of 5 stars3.5/5 (2)
- Dpa 2021 11 05Document12 pagesDpa 2021 11 05isaac7252No ratings yet
- Dash BoardDocument3 pagesDash Boardisaac7252No ratings yet
- E-Book Office 365 Administrators GuideDocument70 pagesE-Book Office 365 Administrators GuidepedirstuffNo ratings yet
- Essential Windows Run CommandsDocument1 pageEssential Windows Run CommandsgregggregggreggNo ratings yet
- Winscp SynchronizeDocument2 pagesWinscp Synchronizeisaac7252No ratings yet
- Filters ExplanationDocument20 pagesFilters Explanationisaac7252No ratings yet
- Dork HavijDocument5 pagesDork HavijSetiawan LeoNo ratings yet
- Ps AuxDocument11 pagesPs AuxAndrei AndrewNo ratings yet
- HTTP Error CodeDocument4 pagesHTTP Error CodeLyncean PatelNo ratings yet
- 9 JRP/JAD Workshops, RAD, Parallel Development, Extreme Programming (XP) .Document23 pages9 JRP/JAD Workshops, RAD, Parallel Development, Extreme Programming (XP) .Rochana RamanayakaNo ratings yet
- AJAX Autocomplete On Drupal 7 Webform TextfieldDocument4 pagesAJAX Autocomplete On Drupal 7 Webform TextfieldSetyawanWawan78No ratings yet
- WT Unit 3Document112 pagesWT Unit 3Bhure VedikaNo ratings yet
- ChangelockmysqlDocument3 pagesChangelockmysqlIrwan FathNo ratings yet
- CPSC 457 Operating Systems Final Exam SolutionDocument11 pagesCPSC 457 Operating Systems Final Exam SolutionmuanaserNo ratings yet
- Q3 Computer 10 Week 5Document5 pagesQ3 Computer 10 Week 5Andrhey BagonbonNo ratings yet
- SPDD PreparationDocument2 pagesSPDD PreparationDebashish NandiNo ratings yet
- Lorven Public School: January Monthly Test Class: VII Subject: Computer Applications Marks: 50Document1 pageLorven Public School: January Monthly Test Class: VII Subject: Computer Applications Marks: 50ks.ashwiniNo ratings yet
- 10 1 1 85Document209 pages10 1 1 85jaieshNo ratings yet
- Assignment No 8Document3 pagesAssignment No 8bakwas idNo ratings yet
- Anshika Usrathe BCTC L1 SupportDocument3 pagesAnshika Usrathe BCTC L1 SupportJustjakNo ratings yet
- Semir LipnicevicDocument2 pagesSemir LipnicevicIgorruzic7No ratings yet
- j5 Operations Management Solutions Overview (US)Document4 pagesj5 Operations Management Solutions Overview (US)andre fregolenteNo ratings yet
- History of Database Management SystemsDocument7 pagesHistory of Database Management SystemsvinodtiwarivtNo ratings yet
- Bhagyalakshmi Lalasa: Senior Software EngineerDocument2 pagesBhagyalakshmi Lalasa: Senior Software Engineerishan01usNo ratings yet
- Task SchedulerDocument1 pageTask SchedulerPedro AlexandreNo ratings yet
- Online Pet Shop Web Application AbstractDocument30 pagesOnline Pet Shop Web Application Abstractpython developerNo ratings yet
- Top 50 SQL Question AnswersDocument11 pagesTop 50 SQL Question AnswersChitresh lodhiNo ratings yet
- Storage Systems: Disk, RAID, DependabilityDocument79 pagesStorage Systems: Disk, RAID, Dependabilitysdhanesh84No ratings yet
- Unit 3 NormalizationDocument157 pagesUnit 3 NormalizationSourav mukhopadhyayNo ratings yet
- ALTERDROID Differential Fault Analysis of Obfuscated Smartphone MalwareDocument4 pagesALTERDROID Differential Fault Analysis of Obfuscated Smartphone MalwaressigoldNo ratings yet
- Log4j Users GuideDocument159 pagesLog4j Users Guidegorg86No ratings yet
- B.Tech CSE BS 2021 2022Document184 pagesB.Tech CSE BS 2021 2022AnraxNo ratings yet
- Multitenant Database ArchitectureDocument70 pagesMultitenant Database ArchitectureSaifur RahmanNo ratings yet