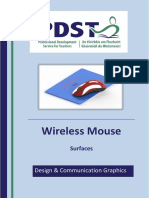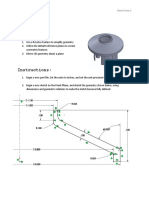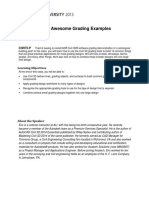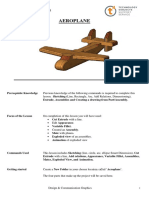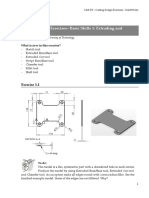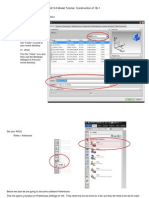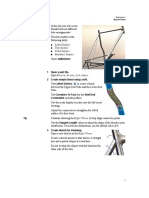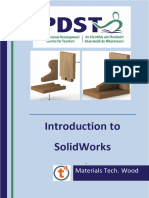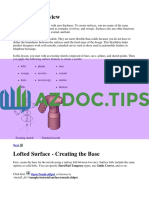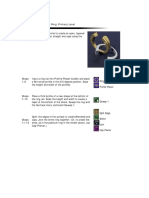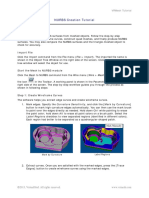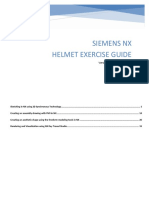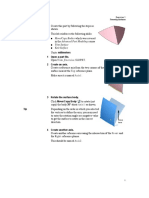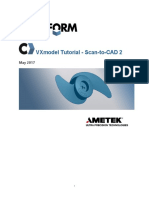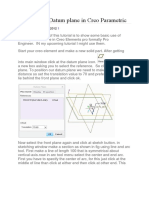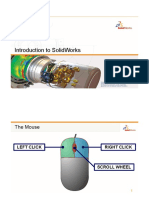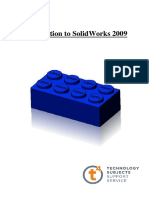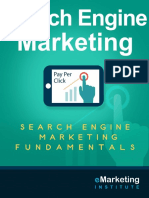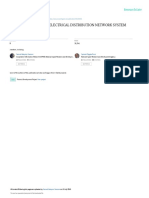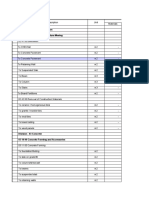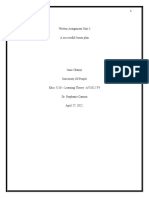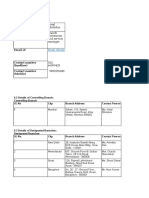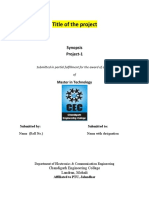Professional Documents
Culture Documents
Keyboard Button.: Surface Modelling
Uploaded by
api-189878770Original Title
Copyright
Available Formats
Share this document
Did you find this document useful?
Is this content inappropriate?
Report this DocumentCopyright:
Available Formats
Keyboard Button.: Surface Modelling
Uploaded by
api-189878770Copyright:
Available Formats
Introduction to Surfaces
Keyboard Button
Keyboard Button.
Surface Modelling In surface modelling a model is built face by face. Faces created by surface
features may knit together to enclose a volume, which may be turned into a solid
model.
Surface modelling is used to create faces and features which may not be
conveniently produced using solid modelling techniques. Surface tools are
employed in situations where they make it easier, more efficient or possible to
complete the task at hand.
The focus of this exercise is to give a basic introduction to surfaces and explore
the functionality of some surfacing tools.
As we work through the exercise we will explain the terminology associated with
surfaces.
Prerequisite knowledge To complete this model you should have a working knowledge of Solidworks
2006/2009.
Focus of lesson This lesson focuses on using the following surface tools;
Surface Loft, Planar Surface, Filled Surface, Surface Knit, Surface Offset,
Replace Face, as well as Shell and Extrude feature tools.
Surfaces 1 Design & Communication Graphics 2
Introduction to Surfaces
Keyboard Button
Getting started.
New File Create a new part file and save it as Keyboard Button in the desired location.
New Sketch Using Centre Rectangle , create the
sketch shown on the Top plane.
This sketch will represent the profile of
the top of the button
Steps required Apply an Equals Relation between the
horizontal and vertical sides of the rectangle.
Smart dimension one of the sides 14mm
Add sketch fillets of 0.5mm to the four
corners.
Should the warning below appear choose Yes.
Exit the sketch.
Inserting a plane We want to insert a plane parallel to the top plane at a distance of 3mm below it.
We will sketch the profile of the base of the button on this plane.
Choose Insert, Reference Geometry, Plane… from
the drop down menu or choose Plane from the pop-up
menu.
Note: The pop-up menu is accessed by pressing ‘s’ on
the keyboard.
Choose the Top plane as the Reference Entity
Insert a distance of 3mm
Toggle Reverse direction to create the new plane
below the Top plane if required. Choose OK
Note – You may need to zoom out to see the preview
of the parallel plane, as shown below.
Surfaces 1 Design & Communication Graphics 3
Introduction to Surfaces
Keyboard Button
New Sketch Create a sketch on the offset plane.
Choose Top view.
Using Corner Rectangle, create
the rectangle shown.
Add Relations Add a Vertical relation between the
midpoint of the top horizontal line of
the rectangle and the origin.
Apply a Collinear relation between the
top horizontal lines of both sketches.
Smart Dimension Smart Dimension the sketch as shown below right.
Sketch Fillet Create a 0.5mm sketch fillet on the
four corners of the rectangle.
Choose Yes for the warning message as before. Exit the sketch.
Surfaces 1 Design & Communication Graphics 4
Introduction to Surfaces
Keyboard Button
Hide Plane1 To hide plane 1; left click on plane1 on the
featuremanager design tree and choose Hide
Orientation Choose Isometric view
About Lofted Surface The difference between lofted surfaces and lofted solids is that surfaces can use
edges and curved features between which to loft rather than simply sketches and
faces as is the case with solids.
Profiles Simple Loft
Guide Curves may be added, if necessary, to influence the resultant surface.
Profiles with guide curves Loft using guide curves
Creating the loft Choose Lofted Surface from the Surfaces toolbar
Select the two sketches as Profiles
We will not be using any guide curves in this example.
Check - Merge tangent faces – This will create one surface
between the two profiles as opposed to a series of individual
surfaces.
Show preview – will provide a preview of the loft.
Choose OK
Surfaces 1 Design & Communication Graphics 5
Introduction to Surfaces
Keyboard Button
Lofted Surface Examine the model. You will notice that the model is made completely of
surfaces, which have zero thickness.
Image Quality Zoom into the filleted corners of the model. Circular edges may be appearing as
straight line segments. This may be corrected by increasing the image quality.
Choose Tools, Options, Document properties, Image Quality
Drag the Shaded and Draft Quality slider to a higher setting. Choose OK
Next Step We now want to close off the base of the button by adding another surface. This
surface is going to be defined by the edge of the base of the button.
To complete this task we are going to use a Planar Surface.
About Planar Surface Planar surfaces are by definition planar. They may be sketched upon or used as
a plane for mirroring. Planar surfaces may be defined in SolidWorks by the same
means as they are defined in plane geometry, including two parallel lines.
More commonly planar surfaces are defined using a closed sketch e.g. rectangle.
Planar surface Choose Planar Surface from the Surfaces toolbar.
Select the base edge as Bounding Entities
Choose OK
A planar surface has now been added to the base of the model.
Top Surface The next step is to create a surface at the top of the button.
You will notice from the graphic of the button,
that the top surface of the button is not flat,
but concave.
For this reason planar surface will not
create this surface for us.
The surface is defined by the top edge and two
constraint curves, which direct the curvature of the surface in both directions.
This surface is created using Filled Surface.
Surfaces 1 Design & Communication Graphics 6
Introduction to Surfaces
Keyboard Button
About Filled Surface The Filled Surface is intended to be used to fill gaps in surface bodies.
Constraint curves may be used to drive the shape of the fill between existing
boundaries.
Constraint Curves We must first create the two constraint curves which will be used to define the
filled surface.
The constraint curve is defined by the
existing surfaces along with a plane
which is placed at the lowest point of
its curvature.
We will begin by creating this plane.
Insert plane Insert a parallel plane at a distance of 0.75mm below the Top plane, as described
in page 2 of this document.
Create sketch Create a sketch on the Front plane. Choose Front view.
Spline Choose Spline from the sketch toolbar. Three points will be used to define
the spline. Ensure to capture the co-incident relations.
Point 1 Point 3
Point 2
End Spline To end the spline; Right Click and choose Select.
Add Relation Add a Vertical relation between the lowest point
of curvature of the spline and the origin.
Exit the sketch and choose an Isometric View.
The sketch will appear as shown.
Surfaces 1 Design & Communication Graphics 7
Introduction to Surfaces
Keyboard Button
Creating the other Create a sketch on the Right plane
Constraint Curve Choose Right View
Using a similar procedure as before,
sketch the spline shown opposite.
Exit the sketch and hide the plane shown.
Choose Isometric View.
We now have the necessary geometry
to create the filled surface.
Filled Surface Choose Filled Surface from the surfaces toolbar.
Select the top edge of the model as the Patch Boundaries
Choosing Optimize surface will ensure that SolidWorks
tries to fit the patch surface within the limits of the
boundary.
Select Show Preview and Preview mesh
Select the two sketches as Constraint Curves
We will choose not to merge result in this case.
Therefore the surface produced may be chosen
independently of the others.
A preview of the surface is displayed in the graphics area.
Choose OK
Surfaces 1 Design & Communication Graphics 8
Introduction to Surfaces
Keyboard Button
Fillet Surface Surface fillet works in a very similar manner to that of Solid Fillet.
To apply a fillet to the top edge of the button;
Choose Fillet from the Surface toolbar.
Select the Manual tab. Choose face fillet
Insert a Fillet radius of 0.3mm
Select surfaces Select the top face as face set 1 and the side as face set 2
Ensure that the direction arrows are pointing inward.
These may be toggled by choosing reverse face normal
Check Full preview. Choose OK
Section Choose Section from the heads-up toolbar.
A section is created using the front plane by default.
Choose OK.
Examine the model You will notice that the model is completely hollow inside and is enclosed by the
surfaces created.
Deselect Section View to return to a view of the complete model.
Surfaces 1 Design & Communication Graphics 9
Introduction to Surfaces
Keyboard Button
Creating a Solid As discussed previously, the aim of surface modelling is commonly to create a
solid. A solid model may be generated from a surface model using Knit Surface
About Knit Surface Knit joins multiple surface bodies into a single surface body. It also has the
option to create a solid if the resultant surface body satisfies the requirements; a
fully enclosed volume without gaps or overlaps. Surface bodies must intersect
edge to edge.
Knit Surface Choose Knit Surface from the surfaces toolbar.
Choose the fillet and base surface as Surfaces and
Faces to Knit
Check Try to form solid
Choose OK.
Section Section the model as before.
You will notice that the model
is now completely solid.
Knit has created a solid from our surface model.
Deselect Section View to return to a view of the complete model.
New surfaces We are now going to create two new surfaces. These surfaces will be created as
copies of existing surfaces. We are going to use Offset Surface to create these
new surfaces.
Offset Surface Offset Surface does in 3D what Offset Sketch does in 2D. When a surface is
offset a new surface is generated a distance of the offset away from the original
surface.
Similar to Sketch Offset, an offset surface will fail if it is offset in the direction of
decreasing radius and the offset is greater than the smallest radius of curvature of
the surface.
One way of troubleshooting a failing offset surface is to use Tools, Check… to
find the minimum radius.
A copy of a surface will be generated if it is offset by a distance of zero.
To continue, we will now offset both the top and bottom surface of the model.
Surfaces 1 Design & Communication Graphics 10
Introduction to Surfaces
Keyboard Button
Offset Surface Choose Offset Surface from the surfaces toolbar.
Select the top face as Surfaces or Faces to Offset with an offset distance of
0.001mm.
Zoom Zoom in to ensure that the surface is being offset
above the existing surface.
If below, choose Flip Offset Direction to
reverse it.
This will create a copy of the top surface, offset a distance of 0.001mm above it.
This surface will be used when applying the letter ‘J’ to the button.
Offset Surface 2 We will now repeat this procedure to create an offset surface from the base
surface at a distance of 2mm. Choose Flip Offset Direction if required.
Choose OK
This surface will be used later to replace a surface created when we shell the
button.
Hide Surfaces Choose Surface Offset1 from the feature manager
design tree. Hold Ctrl and select Surface Offset2.
Release Ctrl and choose Hide.
The two surfaces will be hidden.
Surfaces 1 Design & Communication Graphics 11
Introduction to Surfaces
Keyboard Button
Shell Choose Shell from the feature toolbar.
Insert a distance of 0.3mm. Rotate the model and choose the base surface as
faces to remove.
Choose Show preview. Select OK
Orientation Choose a front view orientation and select wireframe display from the
heads-up toolbar.
The wireframe display shows the internal walls created by the shell feature.
Because the top surface is curved, the internal top surface is also curved. In
reality this is not the case. The internal surface is planar.
We will now replace the internal curved surface with the offset surface created
from the base. To do so we will use the Replace Face tool.
About Replace Face Replace Face replaces selected faces of a solid or surface body with a selected
surface.
If this was to be done manually it would involve deleting existing faces of the
solid, extend and trim the new faces and then knit the new faces together.
Orientation and display Choose Shaded with edges as display style.
Rotate the model to an orientation which
will allow you to choose the curved surface
on the inside.
Surfaces 1 Design & Communication Graphics 12
Introduction to Surfaces
Keyboard Button
Replace Face Choose Replace Face from the surfaces toolbar.
Select the curved surface of the model as the target face for replacement
Highlight the selection box for Replacement Surfaces. Expand the feature
manager design tree in the graphics area and choose Surface-Offset2
Choose OK
Orientation Choose a front view orientation and select wireframe display from the
heads-up toolbar.
The top surface inside is no longer curved.
It has been replaced by a flat planar surface.
Orientation and display Choose Shaded with edges as display style. Select an Isometric View.
Adding text The final stage in completing the exercise is to add the letter ‘J’ to the curved
surface of the button.
In order to do so we must first create a sketch, of the letter, on the top plane.
We will then extrude the letter between the offset face and the top face of the
button.
Surfaces 1 Design & Communication Graphics 13
Introduction to Surfaces
Keyboard Button
Creating the sketch Create a sketch on the Top plane. Choose Top View.
Centreline Sketch a horizontal Centreline and
Smart dimension as shown.
Add Relation Add a Vertical Relation between the
endpoint of the line and the origin.
Text Choose Text from the sketch toolbar.
Select the centreline sketch as the guide.
Enter ‘J’ as TEXT
Note the preview in the graphics area.
You may have to use Flip Vertical or Flip Horizontal
to orientate the text correctly.
Deselect Use document Font and select
Choose the settings displayed below.
Choose OK. Choose OK Exit the sketch
Surfaces 1 Design & Communication Graphics 14
Introduction to Surfaces
Keyboard Button
Extrude We are now going to create the extruded feature from the text sketch.
Orientation and display Select an Isometric View.
Note: The sketch is contained on the Top Plane. Underneath the top plane we
have the top surface of the button and also Surface-Offset1 which is 0.001mm
above it.
When we generate the extruded feature we want it to start on the offset surface
and finish on the top surface of the part, eventhough the sketch is contained on
the top plane. i.e. The extruded feature will be 0.001mm high
Extrude Text Choose Extruded Boss/Base from the feature toolbar.
Select the sketch containing the text.
Tip – It may be easier to select the centreline, contained within the sketch rather
than the text itself.
Ensure that the extruded boss is downward. To do so toggle Reverse direction
To start the extrude on the offset surface choose
Surface/Face/Plane as the Starting Condition
Select Surface-Offset1, as the starting surface,
from the featuremanager design tree.
To identify the end condition;
Choose Up to Surface from the drop-down menu
Select the top face of the model as Face/Plane
Tip – you may pick the top surface of the model
directly from the model as the offset surface, which
is located above it, is hidden.
Choose Merge result. Choose OK
The letter is now displayed as shown below.
Surfaces 1 Design & Communication Graphics 15
Introduction to Surfaces
Keyboard Button
Appearance settings To change the appearance colour of the letter;
left click on the face of the letter and
choose Appearance, Face…
Tip – Choosing face will only apply
the colour change to that face
Face Colour Choose Black from the colour palette on
the left hand side.
Choose OK
Part Colour To change the part colour;
Right click on any face and choose
Appearance, Part…
Choose a colour from the palette.
Choose OK
Note – The colour of the letter will not change because face colour overrides part
colour
Lesson Complete!
Surfaces 1 Design & Communication Graphics 16
You might also like
- Introduction To Surfaces - Plastic Medicine Spoon PDFDocument6 pagesIntroduction To Surfaces - Plastic Medicine Spoon PDFnaglocNo ratings yet
- SolidWorks 2015 Learn by doing-Part 2 (Surface Design, Mold Tools, and Weldments)From EverandSolidWorks 2015 Learn by doing-Part 2 (Surface Design, Mold Tools, and Weldments)Rating: 4.5 out of 5 stars4.5/5 (5)
- 16.wireless Mouse PDFDocument22 pages16.wireless Mouse PDFnaglocNo ratings yet
- SolidWorks 2016 Learn by doing 2016 - Part 2From EverandSolidWorks 2016 Learn by doing 2016 - Part 2Rating: 4 out of 5 stars4/5 (1)
- Exercise 1: Mouse Model: Design IntentDocument26 pagesExercise 1: Mouse Model: Design IntentDaniel RuizNo ratings yet
- NX 9 for Beginners - Part 2 (Extrude and Revolve Features, Placed Features, and Patterned Geometry)From EverandNX 9 for Beginners - Part 2 (Extrude and Revolve Features, Placed Features, and Patterned Geometry)No ratings yet
- Tutorial 5 Inserting A Freeform Face: Entity IntroductionsDocument10 pagesTutorial 5 Inserting A Freeform Face: Entity IntroductionsnickalbertoNo ratings yet
- SolidWorks 2018 Learn by doing - Part 2: Surface Design, Mold Tools, WeldmentsFrom EverandSolidWorks 2018 Learn by doing - Part 2: Surface Design, Mold Tools, WeldmentsRating: 2 out of 5 stars2/5 (1)
- Tutorial on inserting freeform faceDocument8 pagesTutorial on inserting freeform faceFinito TheEndNo ratings yet
- NX 9 for Beginners - Part 3 (Additional Features and Multibody Parts, Modifying Parts)From EverandNX 9 for Beginners - Part 3 (Additional Features and Multibody Parts, Modifying Parts)No ratings yet
- Shoe Horn SolidWorksDocument11 pagesShoe Horn SolidWorksnaglocNo ratings yet
- Methods of Creating Domed Shapes: METHOD 1: The Simple Blend ToolDocument6 pagesMethods of Creating Domed Shapes: METHOD 1: The Simple Blend ToolZeirusNo ratings yet
- Surface Model Shoe Horn Sketch PicturesDocument10 pagesSurface Model Shoe Horn Sketch PicturesnaglocNo ratings yet
- Space Claim Knob Bracket TutorialDocument32 pagesSpace Claim Knob Bracket Tutorial조기현No ratings yet
- 05 Combining ReliefsDocument10 pages05 Combining ReliefsReyyan KhalidNo ratings yet
- Solid WorksDocument6 pagesSolid WorksGeorgiana DumitruNo ratings yet
- Surface Modeling Guide with Swept, Trimmed, and Fillet FeaturesDocument21 pagesSurface Modeling Guide with Swept, Trimmed, and Fillet Featuresmohamed100% (1)
- Shampoo BottleDocument15 pagesShampoo Bottlescolgan0309No ratings yet
- Cs-Bm-Rose Cover 1Document6 pagesCs-Bm-Rose Cover 1Shihanur TahmidNo ratings yet
- Ten Practically Awesome Grading ExamplesDocument48 pagesTen Practically Awesome Grading ExamplesRubén Salgado BarragánNo ratings yet
- Assemblies AeroplaneDocument23 pagesAssemblies AeroplaneEdison BreggerNo ratings yet
- Casting Design Exercise 1Document10 pagesCasting Design Exercise 1Damir HusejnagicNo ratings yet
- ESERO - JWST Resource - Intro To Fusion 360 - BeginnerDocument71 pagesESERO - JWST Resource - Intro To Fusion 360 - Beginnergaurishankar51No ratings yet
- NX 8.5 Model Tutorial Construction of 1B-1Document20 pagesNX 8.5 Model Tutorial Construction of 1B-1Ing Ray GarciaNo ratings yet
- NX 9.0 Model Tutorial Construction of 1B-1Document21 pagesNX 9.0 Model Tutorial Construction of 1B-1longkiri tissoNo ratings yet
- 罗技鼠标 犀牛建模教程 英文Document15 pages罗技鼠标 犀牛建模教程 英文Thomas WongNo ratings yet
- Mold DesignDocument40 pagesMold Designre gardeniaNo ratings yet
- Cavity Block Exercise Sketch, Extrude, CutDocument8 pagesCavity Block Exercise Sketch, Extrude, CutSaish VerenkarNo ratings yet
- ME-430 Introduction to Computer Aided Design: Ball Valve Assembly in Creo ParametricDocument106 pagesME-430 Introduction to Computer Aided Design: Ball Valve Assembly in Creo ParametricHatim NomaniNo ratings yet
- 0 SFC Module07ExercisesDocument14 pages0 SFC Module07ExercisesDaniel RuizNo ratings yet
- Phone Tutorial: MobileDocument10 pagesPhone Tutorial: MobileYash YogeshNo ratings yet
- Using Splines and Surfaces in Inventor 2010Document18 pagesUsing Splines and Surfaces in Inventor 2010cristianalonso3259No ratings yet
- Testdrive SeDocument214 pagesTestdrive Sevul1234No ratings yet
- Drafting FundamentalsDocument828 pagesDrafting FundamentalsArun KumarNo ratings yet
- Introduction To Solidworks Basics: Materials Tech. WoodDocument44 pagesIntroduction To Solidworks Basics: Materials Tech. WoodKarthikNo ratings yet
- MOld Making With SolidworksDocument12 pagesMOld Making With SolidworksMario ŠercerNo ratings yet
- Surfaces Overview: Open Nozzle - SLDPRTDocument10 pagesSurfaces Overview: Open Nozzle - SLDPRTdhaNo ratings yet
- Aula 02 - E - Basic Solid Edge V20 Tutorial - Part 01Document18 pagesAula 02 - E - Basic Solid Edge V20 Tutorial - Part 01Ernesto D. Aguirre0% (1)
- Surface Modelling: Nozzle: Transition PieceDocument6 pagesSurface Modelling: Nozzle: Transition Piecesathish_mecNo ratings yet
- Sweep An Open Ring: Primary LevelDocument9 pagesSweep An Open Ring: Primary LevelMashhoud RajputNo ratings yet
- NURBS Creation Tutorial: ObjectiveDocument5 pagesNURBS Creation Tutorial: Objectivedung3dcncNo ratings yet
- NX Helmet Exercise Guide: Creating an Assembly Drawing with PMIDocument38 pagesNX Helmet Exercise Guide: Creating an Assembly Drawing with PMIMarcelloNo ratings yet
- Lect6 Rhino Arch ModelingDocument10 pagesLect6 Rhino Arch ModelingDavid lemNo ratings yet
- Exercise 1: Trimming Surfaces: Move/Copy Bodies Which Was Covered Trim Surface Knit SurfaceDocument6 pagesExercise 1: Trimming Surfaces: Move/Copy Bodies Which Was Covered Trim Surface Knit SurfaceDaniel RuizNo ratings yet
- CFAC Solidworks LearningDocument50 pagesCFAC Solidworks LearningJaneth AbadNo ratings yet
- Week 8 MaterialDocument51 pagesWeek 8 Material261204vaishnav.bhosaleNo ratings yet
- Fulltext02 PDFDocument19 pagesFulltext02 PDFsergioutmNo ratings yet
- SolidWorks Aston Martin Ebook 02Document31 pagesSolidWorks Aston Martin Ebook 02Aan WidyanaNo ratings yet
- Basic Solid Edge V19 TutorialDocument48 pagesBasic Solid Edge V19 TutorialGoran Miodragovic100% (6)
- Basic Solid Edge v19 TutorialDocument48 pagesBasic Solid Edge v19 TutorialDymitr WiśniewskiNo ratings yet
- Revit Structure e BookDocument105 pagesRevit Structure e BookBanang KoksiNo ratings yet
- 06 Whistle PDFDocument6 pages06 Whistle PDFnaglocNo ratings yet
- Test Felület TestDocument8 pagesTest Felület TestibraheemNo ratings yet
- VXmodel Tutorial - Scan-to-CAD 2Document15 pagesVXmodel Tutorial - Scan-to-CAD 2shahnawaz875No ratings yet
- Tutorial 0 - Skew Plate: Physical Introduction To The ProblemDocument6 pagesTutorial 0 - Skew Plate: Physical Introduction To The Problemcen1510353No ratings yet
- Catia TutorialDocument53 pagesCatia TutorialJiju Joseph MarikudiyilNo ratings yet
- Basic use of datum planes in Creo ParametricDocument8 pagesBasic use of datum planes in Creo ParametricKartik BhararaNo ratings yet
- VXmodel - Tutorial 1 - Scan-to-CAD 1 - ENDocument25 pagesVXmodel - Tutorial 1 - Scan-to-CAD 1 - ENshahnawaz875No ratings yet
- Using Edrawings 2021Document14 pagesUsing Edrawings 2021Anusuya NatarajanNo ratings yet
- Intro SolidworksDocument5 pagesIntro Solidworksapi-189878770No ratings yet
- Movie Review FinishedDocument8 pagesMovie Review Finishedapi-189878770No ratings yet
- Ty Cad Course NotesDocument23 pagesTy Cad Course Notesapi-189878770No ratings yet
- Calculator PDFDocument6 pagesCalculator PDFnaglocNo ratings yet
- Introduction To Sweep - Part (A) Allen Keys PDFDocument14 pagesIntroduction To Sweep - Part (A) Allen Keys PDFnaglocNo ratings yet
- 07.chocolate Bar Linear Pattern PDFDocument9 pages07.chocolate Bar Linear Pattern PDFnaglocNo ratings yet
- 08.lego Block PDFDocument22 pages08.lego Block PDFnaglocNo ratings yet
- Flower Pot - Circular Patterna PDFDocument20 pagesFlower Pot - Circular Patterna PDFnaglocNo ratings yet
- 04.model House Extrude PDFDocument12 pages04.model House Extrude PDFnaglocNo ratings yet
- 06 Whistle PDFDocument6 pages06 Whistle PDFnaglocNo ratings yet
- 03.digital Camera PDFDocument15 pages03.digital Camera PDFnaglocNo ratings yet
- Google Sketchup Basics For K-12 EducationDocument42 pagesGoogle Sketchup Basics For K-12 EducationcpericaoNo ratings yet
- Intro To Revolve - A Glass PDFDocument11 pagesIntro To Revolve - A Glass PDFnaglocNo ratings yet
- Introduction To Parametric Modeling SW 2009 Memo BlockDocument10 pagesIntroduction To Parametric Modeling SW 2009 Memo Blockapi-189878770No ratings yet
- Desk Tidy Exercise: ExtrudeDocument9 pagesDesk Tidy Exercise: Extrudeapi-189878770No ratings yet
- Xt600e 3tb-3uw 90-95Document46 pagesXt600e 3tb-3uw 90-95Kenneth SynnesNo ratings yet
- Heather Bianco 2016 Resume Revised PDFDocument3 pagesHeather Bianco 2016 Resume Revised PDFapi-316610725No ratings yet
- GMS175CSDocument4 pagesGMS175CScorsini999No ratings yet
- Search Engine Marketing Course Material 2t4d9Document165 pagesSearch Engine Marketing Course Material 2t4d9Yoga Guru100% (2)
- Textbook of Heat Transfer Sukhatme S PDocument122 pagesTextbook of Heat Transfer Sukhatme S PSamer HouzaynNo ratings yet
- MMME 21 1st Long Exam Lecture NotesDocument74 pagesMMME 21 1st Long Exam Lecture NotesGraver lumiousNo ratings yet
- Qcs 2010 Section 13 Part 3 Accessories PDFDocument3 pagesQcs 2010 Section 13 Part 3 Accessories PDFbryanpastor106No ratings yet
- JKSTREGIESDocument59 pagesJKSTREGIESmss_singh_sikarwarNo ratings yet
- Retrenchment StrategiesDocument3 pagesRetrenchment StrategiesSABRI AKBAL MOHAMED HASSAN100% (3)
- From Memphis To KingstonDocument19 pagesFrom Memphis To KingstonCarlos QuirogaNo ratings yet
- A Rail-To-Rail Constant Gain Buffered Op-Amp For Real Time Video ApplicationsDocument8 pagesA Rail-To-Rail Constant Gain Buffered Op-Amp For Real Time Video Applicationskvpk_vlsiNo ratings yet
- Application of Gis in Electrical Distribution Network SystemDocument16 pagesApplication of Gis in Electrical Distribution Network SystemMelese Sefiw100% (1)
- Is Iso 2692-1992Document24 pagesIs Iso 2692-1992mwasicNo ratings yet
- Ce Brochure 20july16Document76 pagesCe Brochure 20july16Yogesh SharmaNo ratings yet
- EBSD Specimen Prep PaperDocument36 pagesEBSD Specimen Prep PaperPaul RosiahNo ratings yet
- Unit Rates and Cost Per ItemDocument213 pagesUnit Rates and Cost Per ItemDesiree Vera GrauelNo ratings yet
- Constructivism improves a lesson on nounsDocument6 pagesConstructivism improves a lesson on nounsOlaniyi IsaacNo ratings yet
- Notes (Net) para Sa KritikaDocument4 pagesNotes (Net) para Sa KritikaClaire CastillanoNo ratings yet
- Deutsche BankDocument4 pagesDeutsche BankMukesh KumarNo ratings yet
- Chinese in The PHDocument15 pagesChinese in The PHMandalihan GepersonNo ratings yet
- SolidWorks2018 PDFDocument1 pageSolidWorks2018 PDFAwan D'almightyNo ratings yet
- DOJ OIG Issues 'Fast and Furious' ReportDocument512 pagesDOJ OIG Issues 'Fast and Furious' ReportFoxNewsInsiderNo ratings yet
- Gfk-1383a 05012Document108 pagesGfk-1383a 05012occhityaNo ratings yet
- Atlas Ci30002Tier-PropanDocument3 pagesAtlas Ci30002Tier-PropanMarkus JeremiaNo ratings yet
- Format of Synopsis - Project - 1Document5 pagesFormat of Synopsis - Project - 1euforia hubNo ratings yet
- Ventilator Modes - WEANINGDocument3 pagesVentilator Modes - WEANINGAlaa OmarNo ratings yet
- 3 Manacsa&Tan 2012 Strong Republic SidetrackedDocument41 pages3 Manacsa&Tan 2012 Strong Republic SidetrackedGil Osila JaradalNo ratings yet
- Construction Materials and Testing: "WOOD"Document31 pagesConstruction Materials and Testing: "WOOD"Aira Joy AnyayahanNo ratings yet
- Adms OneAdms One ClassDocument9 pagesAdms OneAdms One ClasssafwatNo ratings yet
- Senior High School Tracks: Free Powerpoint Templates Free Powerpoint TemplatesDocument11 pagesSenior High School Tracks: Free Powerpoint Templates Free Powerpoint TemplatesGeraldineNo ratings yet