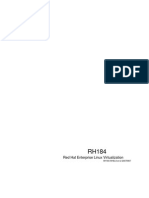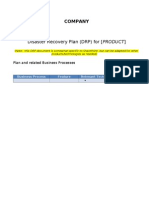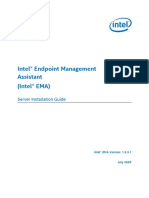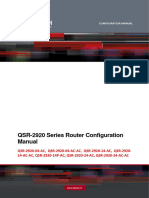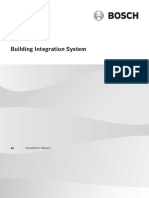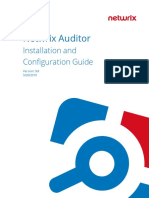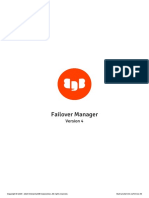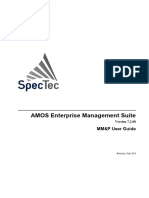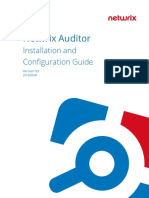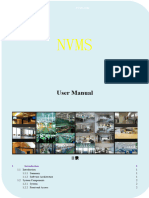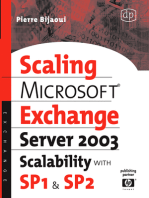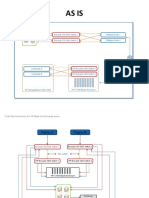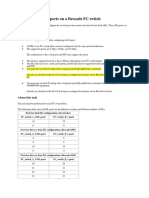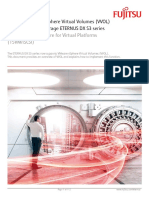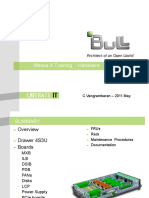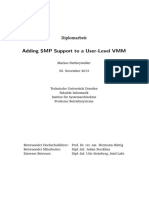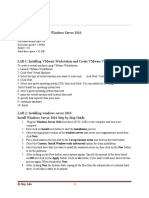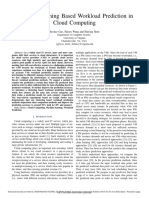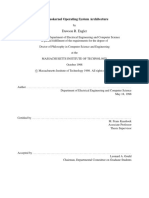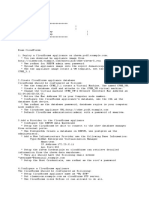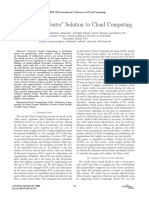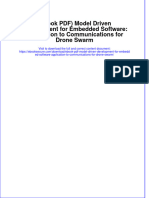Professional Documents
Culture Documents
Vmware Operationalizing NSX
Vmware Operationalizing NSX
Uploaded by
RatataOriginal Title
Copyright
Available Formats
Share this document
Did you find this document useful?
Is this content inappropriate?
Report this DocumentCopyright:
Available Formats
Vmware Operationalizing NSX
Vmware Operationalizing NSX
Uploaded by
RatataCopyright:
Available Formats
FUJITSU Storage ETERNUS DX S3 series
Utilizing VMware vSphere Virtual Volumes (VVOL)
with the FUJITSU Storage ETERNUS DX S3 series
Reference Architecture for Virtual Platforms
(15VM/iSCSI)
The ETERNUS DX S3 series now supports VMware vSphere Virtual Volumes (VVOL).
This document provides an overview of VVOL and explains how to implement this function.
Page 1 of 112 www.fujitsu.com/eternus
FUJITSU Storage ETERNUS DX S3 series
Table of Contents
Preface................................................................................................................................ 7
1 VVOL Overview and Implementation Requirements .........................................................8
1.1 VVOL Overview 8
1.1.1 What is VVOL? 8
1.1.2 Main Features of the VVOLs that Fujitsu Provides 8
1.2 Requirements for Implementing VVOLs Using the ETERNUS DX S3 series 12
1.2.1 Configuration Requirements 12
1.2.2 Software Requirements 13
1.2.3 Licenses 13
1.2.4 Points to Consider for Implementing VVOLs 14
2 VVOL Configuration Workflow .........................................................................................15
2.1 Configuration Environment 15
2.1.1 Component List 16
2.2 Configuration Procedures 21
2.2.1 Description of ETERNUS SF Web Console 22
2.2.1.1 Web Console Screen Configuration 22
2.2.1.2 Checking the Common Processes of the ETERNUS SF Web Console Operations 23
2.2.2 Advance Preparation 24
2.2.2.1 Checking Prior to Working 24
2.2.2.2 Initial Setup of the ETERNUS DX100 S3 24
2.2.2.3 Installing ESXi Hosts and vCenter Server 25
2.2.2.3.1 Configuring the ESXi Hosts and Installing vCenter Server 25
2.2.2.3.2 Creating the Operation Management Sever 26
2.2.2.4 Installing ETERNUS SF Manager and ETERNUS VASA Provider 27
2.2.2.4.1 Installing ETERNUS SF Manager in the Operation Management Server 27
2.2.2.4.2 Installing ETERNUS VASA Provider 28
2.2.2.4.3 Setting Up ETERNUS SF Manager 29
2.2.2.4.4 Checking the Devices Registered in ETERNUS SF Manager 38
2.2.2.4.5 Refreshing the ETERNUS SF Manager Config File 39
2.2.2.4.6 Registering ETERNUS VASA Provider in vCenter Server 41
2.2.2.4.7 Setting the Copy Control Type of ETERNUS SF Manager Advanced Copy 44
2.2.2.5 Creating a VMFS Datastore for the Management Server and Configuring vSphere HA 46
2.2.2.5.1 Creating a VMFS Datastore for the Management Server 46
2.2.2.5.2 Configuring vSphere HA 49
2.2.2.5.3 Checking the VMFS Datastore after a vSphere HA Configuration 49
2.2.2.5.4 Moving the Datastore for the vCenter Sever and the Operation Management Server49
2.2.3 VVOL Environment Configuration Procedure 50
2.2.3.1 ETERNUS SF Manager Operations 50
2.2.3.1.1 Setting VVOL Access Paths 50
2.2.3.1.2 Enabling Automated Storage Tiering 54
2.2.3.1.3 Creating Tier Pools 55
2.2.3.1.4 Checking the Tier Pools 65
2.2.3.1.5 Creating VVOL Datastores 67
2.2.3.1.6 Creating a VVOL Datastore for Clone Backups 69
2.2.3.1.7 Checking the VVOL Datastores 72
2.2.3.2 vCenter Server Operations 73
2.2.3.2.1 Rescanning the Storage Provider 73
2.2.3.2.2 Registering VVOL Datastores 74
2.2.3.2.3 Checking the VVOL Datastores 77
2.2.3.2.4 Creating Policies 78
2.2.3.2.5 Checking the Policies 82
2.2.4 Virtual Machine Creation Procedure 83
2.3 Operational Procedure 88
2.3.1 Virtual Machine Backup/Restore Procedure 88
3 Verification of the VVOL Reference Architecture............................................................ 108
3.1 Confirming the Normal Operation of the Virtual Machines 108
3.2 Confirming the Operation of VMware vSphere 6.0 108
4 Notes ...........................................................................................................................110
Page 2 of 112 www.fujitsu.com/eternus
FUJITSU Storage ETERNUS DX S3 series
5 Reference ..................................................................................................................... 112
Page 3 of 112 www.fujitsu.com/eternus
FUJITSU Storage ETERNUS DX S3 series
List of Figures
Figure-1 Storage operations with VVOLs 8
Figure-2 VVOL-compatible storage systems 8
Figure-3 Structure for creating a VVOL environment 9
Figure-4 Comparison of implementation works 10
Figure-5 Storage policy 10
Figure-6 VVOL backup operations 11
Figure-7 Virtual machine-level/file-level restores 11
Figure-8 Storage policy setting screen 12
Figure-9 Operation design that takes into consideration the maximum number of volumes in the storage system 14
Figure-10 System overview 15
Figure-11 Configuration of the Disk storage system (disks) 17
Figure-12 Physical connection diagram 20
Figure-13 Logical connection diagram 20
Figure-14 Configuration workflow 21
Figure-15 Description of the ETERNUS SF Web Console screen 22
Figure-16 Opened Job Status pane 23
Figure-17 ETERNUS DX S3 series detection 29
Figure-18 ETERNUS DX S3 series registration 30
Figure-19 Storage 31
Figure-20 dx100s3 31
Figure-21 System 32
Figure-22 Register License 32
Figure-23 Input of information on VMware ESXi host server 33
Figure-24 Registration of VMware ESXi host server 34
Figure-25 vCenter Server registration 35
Figure-26 Correlation 35
Figure-27 End to End View 36
Figure-28 End to End View (VMware) 36
Figure-29 Register/Reload option for the VMware vCenter server 37
Figure-30 Refreshing the config file (system) 39
Figure-31 Refreshing the config file 40
Figure-32 vSphere Web Client home 41
Figure-33 vCenter inventory list 41
Figure-34 Manage 42
Figure-35 Registering storage providers 42
Figure-36 New Storage Provider 43
Figure-37 Checking the registered storage provider 43
Figure-38 Storage 44
Figure-39 Advanced Copy (storage) 44
Figure-40 Advanced Copy (Advanced Copy) 45
Figure-41 Advanced Copy (set) 45
Figure-42 Setting the copy control type 46
Figure-43 VVOL Access Path 50
Figure-44 Select Disk Array and Server 51
Figure-45 Select HBA and Port 52
Figure-46 Automated Storage Tiering 54
Figure-47 Enabling Automated Storage Tiering 54
Figure-48 VVOL Management 55
Figure-49 Select Disk Array 56
Figure-50 Specification of Tier Pool 56
Figure-51 Specifying a sub-pool (gold) 57
Figure-52 Disk No. for configuring the RAID group 58
Figure-53 Storage 59
Figure-54 dx100s3 59
Figure-55 Tier pool list 60
Figure-56 Tier pool information 60
Figure-57 Tier pool information (Sub-Pool) 61
Figure-58 Confirm target Tier Pool 61
Figure-59 Expand Sub-Pool Capacity (Creating a RAID group) 62
Figure-60 Expand Sub-Pool Capacity (adding a RAID group) 63
Figure-61 Confirm 63
Figure-62 Storage 65
Figure-63 dx100s3 65
Figure-64 List of Tier pools 66
Figure-65 VVOL Management 67
Figure-66 Specify VVOL Datastore Information 67
Figure-67 Tier Pool Configuration of VVOL Datastore 68
Page 4 of 112 www.fujitsu.com/eternus
FUJITSU Storage ETERNUS DX S3 series
Figure-68 VVOL Management 69
Figure-69 Specify VVOL Datastore Information for Clone Backup 70
Figure-70 Tier Pool Configuration of VVOL Datastore for Clone Backup 71
Figure-71 List of VVOL datastores 72
Figure-72 Storage Providers 73
Figure-73 New Datastore 74
Figure-74 Location 74
Figure-75 Type 75
Figure-76 Name and container selection 75
Figure-77 Select hosts accessibility 76
Figure-78 Ready to complete 76
Figure-79 Checking the created vCenter Server VVOL datastores 77
Figure-80 Home 78
Figure-81 Creating a new virtual machine storage policy 78
Figure-82 Name and description 79
Figure-83 Virtual machine backup policy (Rule-Set 1) 79
Figure-84 Storage compatibility 80
Figure-85 Ready to complete 80
Figure-86 Checking the virtual machine storage policy of vCenter Server 82
Figure-87 Creating a new virtual machine 83
Figure-88 Select a creation type 83
Figure-89 Select a name and folder 84
Figure-90 Select a compute resource 84
Figure-91 Select storage 85
Figure-92 Select compatibility 85
Figure-93 Select a guest OS 86
Figure-94 Customize hardware 86
Figure-95 Ready to complete 87
Figure-96 Creating files for confirmation 88
Figure-97 VVOL Management 89
Figure-98 VVOL Backup Management 89
Figure-99 Snapshot Backup History 90
Figure-100 Clone Backup History 91
Figure-101 Deleting the file for confirmation 92
Figure-102 Snapshot Backup History 93
Figure-103 Restoring the file for confirmation 94
Figure-104 Deleting the file for confirmation 95
Figure-105 VVOL Backup Management 96
Figure-106 Clone Backup History 96
Figure-107 Restore Clone Backup 97
Figure-108 Checking the restored virtual machine 98
Figure-109 Restoring the file for confirmation 99
Figure-110 Deleting the file for confirmation 100
Figure-111 Snapshot Backup History 101
Figure-112 Restore 101
Figure-113 Desktop 102
Figure-114 Disks 103
Figure-115 Checking the temporary volume 104
Figure-116 Copying the file 104
Figure-117 Checking the restored file 105
Figure-118 Desktop 106
Figure-119 Disks 106
Figure-120 Scheduler task 107
Figure-121 Confirmation of Storage vMotion 108
Figure-122 vSphere HA for the operation management server 109
Page 5 of 112 www.fujitsu.com/eternus
FUJITSU Storage ETERNUS DX S3 series
List of Tables
Table-1 Physical configuration of each physical server 16
Table-2 Configuration of the management servers (virtual machines) 16
Table-3 Configuration of the business servers (virtual machines) 16
Table-4 Configuration of the storage system (disks) 17
Table-5 List of switches 17
Table-6 Virtual machine backup policies 18
Table-7 Created virtual machine storage policies 19
Table-8 Descriptions of the ETERNUS SF Web Console screen 22
Table-9 Initial setup of the ETERNUS DX100 S3 24
Table-10 ESXi and vCenter Server initial setup 26
Table-11 Account creation information 28
Table-12 Server certificate creation 28
Table-13 Checking the devices registered in ETERNUS SF Manager 38
Table-14 Settings for a new storage provider 43
Table-15 RAID group for VMFS 46
Table-16 Volume for VMFS 47
Table-17 iSCSI port settings for the ETERNUS DX100 S3 47
Table-18 Creating a LUN group of the volume for VMFS 47
Table-19 HBA settings 47
Table-20 List of access path values for VMFS 48
Table-21 Checklist for the storage system and servers 51
Table-22 List of VVOL access path settings 52
Table-23 Values for specifying a Tier pool (gold) 57
Table-24 Values for specifying a sub-pool (gold) 58
Table-25 Values for specifying a sub-pool (expansion) 62
Table-26 Values for specifying a sub-pool (expansion) 64
Table-27 Values for specifying a Tier pool (backup) 64
Table-28 Values for specifying a sub-pool (backup) 64
Table-29 Checklist for the created Tier pools 66
Table-30 Values for the "Specify VVOL Datastore Information" setting (gold) 68
Table-31 Values for the "Specify VVOL Datastore information for Clone Backup" setting 70
Table-32 Checklist for the created VVOL datastores 72
Table-33 Values for registering VVOL datastores (gold) 76
Table-34 Checklist for the VVOL datastores mounted on the ESXi hosts 77
Table-35 Values for the virtual machine backup settings (gold) 80
Table-36 Values for the virtual machine backup settings (silver) 81
Table-37 Checklist for the virtual machine storage policies 82
Table-38 Values for the "Select storage" setting 85
Table-39 Values for the "Select a guest OS" setting 86
Table-40 Values for the "Customize hardware" setting 86
Table-41 Maximum numbers of Tier pools in a storage system 110
Table-42 Maximum numbers of volumes that can be created in a storage system 110
Table-43 Password policy for VMware vCenter Server Appliance 110
Page 6 of 112 www.fujitsu.com/eternus
FUJITSU Storage ETERNUS DX S3 series
Preface
Purpose of this document
This document shows a verified reference architecture for virtual platforms that are created with the FUJITSU Storage ETERNUS DX S3 series
and FUJITSU Server PRIMERGY using VMware vSphere Virtual Volumes (hereinafter referred to as VVOL).
The following information is provided in this document:
- VVOL configuration procedure
- VVOL operation procedure
Intended audience
This document is intended for personnel who have knowledge of VMware vSphere and are engaged in designing, configuring, or operating
the system.
Therefore, basic information for creating VVOLs such as the procedures from the installation to the setup of VMware ESXI and vCenter Server,
and the setup procedure of vSphere HA is omitted here.
Other information
Note that because the procedures and screens that are used here are based on our verification machine, different operations may be
necessary depending on the system configuration and the environment used.
October 2015
Page 7 of 112 www.fujitsu.com/eternus
FUJITSU Storage ETERNUS DX S3 series
1 VVOL Overview and Implementation Requirements
This chapter provides an overview of VVOLs and the requirements for implementing VVOLs.
1.1 VVOL Overview
1.1.1 What is VVOL?
VMware Virtual Volume (VVOL) is a new storage management technology added to VMware vSphere 6.0.
Conventional storage operations using VMFS required complicated volume assignments and operations while taking into account resource
allocations for virtual machines due to multiple VMDK (virtual disk) assignments to a single storage volume (LUN).
In storage operations using VVOLs, a storage volume is assigned to each VMDK of the virtual machine to allow the storage system to manage
the storage for each virtual machine.
By allowing the storage to be used by each virtual machine, functions such as backup and performance management that were previously
performed only for storage volumes can be set for each virtual machine.
In addition, reducing the administrative workload that is caused by separating the storage administrators from the virtual machine
administrators is possible.
VMDKs correspond one-to-one with storage volumes
to achieve virtual machine-level operations
Conventional storage operations VVOL storage operations
Virtual machine deployment on the VMFS must Designing the virtual machine deployment is
be designed simple
LUN-level backups and restores Virtual machine-level backups and restores
Snapshots use delta files (Redo) Managing changes to the snapshots is
offloaded to the storage system
VMDK VMDK VMDK VMDK
VMDK VMDK VMDK VMDK
VVOL datastore
VMFS datastore
VVOL VVOL VVOL VVOL
Pool
Volume
(LUN)
Figure-1 Storage operations with VVOLs
1.1.2 Main Features of the VVOLs that Fujitsu Provides
Fujitsu provides VVOL environments with the implementation of the ETERNUS DX S3 series (excluding the DX60 S3), ETERNUS SF, and
ETERNUS VMware vSphere Storage APIs for Storage Awareness (VASA) Provider.
The following figure shows the storage systems that support VVOLs.
ETERNUS DX S3 series (excluding the ETERNUS DX60 S3)
VVOL-compatible storage systems
ETERNUS ETERNUS ETERNUS ETERNUS ETERNUS ETERNUS
DX60 S3 DX100 S3 DX200 S3/ DX500 S3 DX600 S3 DX8000 S3
DX200F series
Figure-2 VVOL-compatible storage systems
Page 8 of 112 www.fujitsu.com/eternus
FUJITSU Storage ETERNUS DX S3 series
ETERNUS SF
General name for Storage Software.
ETERNUS SF Storage Cruiser and ETERNUS SF AdvancedCopy Manager used for implementing VVOLs are described below.
- ETERNUS SF Storage Cruiser
An integrated management software for storage systems. This software ensures stable operations of entire storage systems that are
composed of the ETERNUS as the main device and other devices such as SAN network devices by managing the configuration,
performance, and failures of the entire storage system.
ETERNUS SF Storage Cruiser can further reduce costs and provide more stable operation in combination with various optional features for
different purposes; Automated Storage Tiering to optimize storage investments, Automated QoS to automatically adjust I/O resource
allocations according to business requirements, guaranteeing data integrity between storage systems, and automatic switchovers of I/O
access paths.
In VVOL environments, VVOL operations that are performed from vCenter Server are run via ETERNUS VASA Provider.
- ETERNUS SF AdvancedCopy Manager
This software allows high-speed backups/restores and replication operations using the Advanced Copy functions.
In VVOL environments, clone backups and snapshot backups can be performed.
ETERNUS VASA Provider
An API that enables vCenter Server to acquire device information by linking with the storage system.
By installing ETERNUS VASA Provider in the operation management server for ETERNUS SF Storage Cruiser, the ETERNUS Disk storage
system becomes VASA compatible, and virtual infrastructures of the storage can be integrated and operations can be managed.
Operation management server
ETERNUS SF Manager *
Internal/public CLI Internal API
Internal API
System administrator
ETERNUS VASA Provider
ETERNUS DX S3 series
Web Service API
(VASA API) VVOL
Web Service API
VMware vCenter Server
Block Storage Access
VMware vCenter Server
VMware vCenter Server
VMware ESXi Server
*General name for ETERNUS SF Storage Cruiser and ETERNUS SF AdvancedCopy Manager
Figure-3 Structure for creating a VVOL environment
Page 9 of 112 www.fujitsu.com/eternus
FUJITSU Storage ETERNUS DX S3 series
Implementation of VVOLs can provide the following operational efficiencies:
Simple design and scalability
Multiple virtual machines with different operational requirements can be deployed in the same datastore.
Volumes can be properly allocated from the datastore to easily add virtual machines without having to consider VMDK assignments.
When creating virtual machines, the system administrator can also operate and manage the storage simply by operating vCenter Server.
Workload reduction during implementation
A complicated design to divide volumes is not necessary since the only requirement for implementing VVOLs is to create a pool. The
man-hours are greatly reduced during the configuration since LUN masking only needs to be performed when a pool is created.
Furthermore, the necessary system environment can be easily deployed just by configuring a storage policy while creating virtual
machines from vCenter Server.
Create/divide
Create a RAID Perform LUN Recognize Create a Create VMs
Conventional storage operations
storage
configuration masking volumes datastore
volumes
VMFS VMFS VMFS VMFS
VMFS VMFS VMFS VMFS VMFS VMFS
VMFS VMFS VMFS VMFS VMFS VMFS
VMFS VMFS
Multiple volumes may
be created depending
Must be performed every
on the backup or other
time volumes are created
requirements
Perform LUN Create a
Create a pool Create VMs
datastore
VVOL storage operations
masking
VVOL datastore VVOL datastore
Pool
Not Pool
Not Pool Pool
VVOL VVOL
required required VVOL VVOL
Only a pool creation is required Only once when
Complicated designs are not required the pool is created
Figure-4 Comparison of implementation works
Simple operation from vCenter Server (storage policy)
The service level (such as performance, availability, and backup) that is required for the storage can be set as storage policies from the
vCenter Server screens. Virtual machines can be created or volumes can be added simply by selecting storage policies and datastores from
the vCenter Server screens.
Operations using storage policies substantially reduce time and effort in the design phase by automatically distributing resources among
the virtual machines. In the operation phase, management of the virtual machines and the storage can be unified.
VMware administrators can manage storage operations
via VASA Provider
Storage policies
- Space
- Performance
Policy 1 Policy 2 Policy 3 Policy 4 - Availability
- Data protection
Storage Policy Based Management - Security
QoS自動化
Virtual Volumes
VASA
Provider
Data services (functions)
- Snapshot
- Encryption
- AST
Policy 1 Policy 2 Policy 3 Policy 4
- Automated QoS
…
Figure-5 Storage policy
Page 10 of 112 www.fujitsu.com/eternus
FUJITSU Storage ETERNUS DX S3 series
Easy, reliable virtual machine backups
In a VVOL environment, backup operations are automatically performed by setting backup policies that define schedules and the number
of generations.
By acquiring full clones, the system can be immediately recovered even in the unlikely event of a physical failure.
With Fujitsu’s original function, clone backups can be taken at the same time as snapshot backups.
VVOL backup operations
Easy backup settings using storage policies
Ensured data protection with Fujitsu's original function
Backup operations in the ETERNUS DX S3 series
VM
Clone Backup Replication Data can be protected by taking
snapshots and performing a
VVOL replication at the same time
VMware administrator (Fujitsu's original function)
VMware
vCenter
Snapshot Backup
Snapshot Snapshot Snapshot
Speedy backup using
(1st) (2nd) (3rd) the storage copy function
Storage policy settings …
VVOL VVOL VVOL
Figure-6 VVOL backup operations
Virtual machine-level/file-level restores
VVOLs allow virtual machine-level restores because virtual disks (VMDK) have a one-to-one relationship with storage volumes.
In addition, file-level restores are also supported by Fujitsu’s original function.
For file-level restores, only the necessary files are restored from snapshots using temporary volumes.
Virtual machine-level restores File-level restores
Various restores are possible according to the The ETERNUS DX's original function
requirements of the virtual machines
Business area Backup area
Copy
Copy
Copy
Fujitsu's original function
Virtual machine-
level restore
allows file-level restores
by selecting only the target
VMDK files
Figure-7 Virtual machine-level/file-level restores
Page 11 of 112 www.fujitsu.com/eternus
FUJITSU Storage ETERNUS DX S3 series
Efficient operation using Fujitsu's original policy settings
Items related to storage operations such as backup policies and the priority level of Automated QoS can be easily set as policies from
vCenter Server. Simply by applying policies when creating the virtual machines, the VMware administrator can easily assign datastores
that match the requirements of the virtual machines without the need to coordinate with the storage administrator. In this way,
operational efficiency can be improved.
In addition, with Fujitsu's original user-friendly policy setting screens, various storage functions can be easily set up.
Various storage functions can easily be set up from vCenter
Extreme Cache
(SSD cache)
Data
Encryption Automated
Storage Tiering
Automated
QoS
Figure-8 Storage policy setting screen
1.2 Requirements for Implementing VVOLs Using the ETERNUS DX S3 series
The following sections describe the requirements for implementing VVOLs using the ETERNUS DX S3 series:
1.2.1 Configuration Requirements
The following configuration is required for implementing VVOLs:
VMware ESXi host (physical server)
VMware vSphere 6.0 or later is required to use VVOLs. The Standard Edition or higher license is also required.
Prepare the required number of physical servers that are compatible with VMware ESXi 6.0.
Disk storage system
Prepare the VVOL-compatible ETERNUS DX S3 series or the ETERNUS DX200F.
Fibre Channel (FC) and iSCSI connections are supported. Fibre Channel switches are required for Fibre Channel environments.
Management server
- vCenter server
A server in which vCenter Server is installed. This server can also be installed in a virtual machine.
With VMware vCenter Server Appliance, vCenter Server can be installed as pre-configured virtual machine.
- Operation management server
A Windows server in which ETERNUS SF Manager (ETERNUS SF Storage Cruiser) and ETERNUS VASA Provider are installed. This server can
also be installed in a virtual machine.
Install ETERNUS VASA Provider and ETERNUS SF Manager in the same server. vCenter Server and ETERNUS VASA Provider cannot be
installed in the same server.
Page 12 of 112 www.fujitsu.com/eternus
FUJITSU Storage ETERNUS DX S3 series
- DNS server
This server is required for vCenter Server, VMware ESXi hosts, and the operation management server to check the FQDN of one another.
An Active Directory server can be used as an alternative.
When using vCenter Appliance, the DNS must be able to resolve the vCenter Server's FQDN during the installation.
- NTP server
A server for synchronizing the clocks of vCenter Server, VMware ESXi hosts, the operation management server, and the ETERNUS DX S3
series using the NTP service.
1.2.2 Software Requirements
The following software is required for implementing VVOLs:
- VMware vSphere 6.0 Standard or higher
- VMware vCenter Server 6.0 or vCenter Appliance 6.0
- ETERNUS SF Storage Cruiser (V16.2 or later)*
- ETERNUS VASA Provider (V2.0 or later)
* The ETERNUS SF Storage Cruiser Optimization Option is required for Automated Storage Tiering.
The ETERNUS SF Storage Cruiser QoS Management Option is required for Automated QoS.
The following software is also required to perform snapshot backups using storage policies and clone backups for the virtual machines:
-ETERNUS SF AdvancedCopy Manager (V16.2 or later)
1.2.3 Licenses
The following software licenses are required for implementing VVOLs:
- VMware vSphere 6.0 Standard or higher
- VMware vCenter Server 6.0 Foundation or Standard
- Windows Server 2012 Standard (for the operation management server)
- ETERNUS SF Storage Cruiser Standard Edition
The following software license is required to perform snapshot backups using storage policies and clone backups for the virtual machines:
- ETERNUS SF AdvancedCopy Manager Standard Edition
Install the required number of licenses for VMware vSphere 6.0 and Windows Server 2012 according to the number of CPUs of the physical
servers that are to be used.
(Separately install the licenses that are required for the business servers that operate as virtual machines.)
Page 13 of 112 www.fujitsu.com/eternus
FUJITSU Storage ETERNUS DX S3 series
1.2.4 Points to Consider for Implementing VVOLs
This section provides points to consider when implementing VVOLs.
Management server
The vCenter server and the operation management server are necessary for the operation of the virtual machines that use VVOLs.
In order to configure the vCenter server and the operation management server on the virtual machines, datastores must be created in
VMFS volumes.
Storage operation
- Storage policy
The ETERNUS DX S3 series provides the following storage policies:
(1) Virtual machine backups (clone backups and snapshot backups)
(2) Automated QoS
(3) Automated Storage Tiering (AST)
(4) Cache (policy related to the Extreme Cache settings or the Extreme Cache Pool settings)
(5) Security (policy related to encryption)
Clone backups (1) and (2) to (5) are expansion functions.
This document describes virtual machine backups (1).
- Volume management
When VVOLs are used, the number of management volumes is included in the maximum number of volumes that can be created in the
storage system. In addition, multiple VVOLs are required for each virtual machine. Therefore, a design that does not exceed the
maximum number of volumes is necessary.*
Operation design that takes into consideration
the maximum number of volumes in the storage system
Snapshot
Snapshot
Business area
Snapshot
Replication Replication Replication Replication
Backup area
Note the upper limit number of the volumes
in the storage system
Figure-9 Operation design that takes into consideration the maximum number of volumes in the storage system
* For the number of volumes, refer to "4 Notes".
Page 14 of 112 www.fujitsu.com/eternus
FUJITSU Storage ETERNUS DX S3 series
2 VVOL Configuration Workflow
This chapter describes the VVOL configuration workflow and the procedures to operate VVOLs based on the verified configuration.
2.1 Configuration Environment
For virtual machine operations that use VVOLs, management servers are required. In this configuration, a vCenter server and an operation
management server that are required for VVOL operations are configured as virtual machines and redundancy is ensured using vSphere HA.
Fifteen business servers are also configured on the same vSphere HA.
iSCSI is used to connect between the ESXi hosts and the storage system, and the SAN is configured in the IP network.
System overview
The procedures in this chapter are based on the following system configuration.
The contents in this document are described on the assumption that vCenter Server is installed using vCenter Server Appliance.
Figure-10 System overview
Page 15 of 112 www.fujitsu.com/eternus
FUJITSU Storage ETERNUS DX S3 series
2.1.1 Component List
Hardware/software
- Hardware
- Disk storage system: ETERNUS DX100 S3 × 1
- Industry standard server: PRIMERGY RX200 S8 × 3
- Layer 2 switch × 8
- Software
- VMware vSphere 6.0 (ESXi)
- VMware vCenter Server Appliance 6.0
- Windows Server 2012 R2 (for the operation management server)
- ETERNUS SF Storage Cruiser V16.2
- ETERNUS VASA Provider V2.0
- ETERNUS SF AdvancedCopy Manager V16.2 (for clone backups of the virtual machines)
- Red Hat Enterprise Linux 7 (for the business server)
Configuration information
- Management servers and business servers (physical machines)
vSphere HA was configured with three PRIMERGY RX200 S8 servers and virtual machines were created with two management servers
and 15 business servers.
The following table shows the physical configuration of each physical server.
Internal disk
CPU Memory LAN port
[RAID level]
Intel® Xeon® processor 300GB × 2 1GB × 8 ports
64GB
2.40GHz 12 cores × 2 CPUs [RAID1] (Quad port LAN card × 2)
Table-1 Physical configuration of each physical server
- Management servers (virtual machines)
A vCenter server and an operation management server were created in a VMFS datastore.
Server type Software CPU Memory Disk Remarks
120GB Appliance
vCenter server VMware vCenter Server Appliance 6.0 2vCPU 8GB
(thick) size: minimal
Windows Server 2012 R2
Operation
ETERNUS SF Storage Cruiser V16.2
management 4vCPU 5GB 50GB
ETERNUS SF AdvancedCopy Manager V16.2
server
ETERNUS VASA Provider V2.0
Table-2 Configuration of the management servers (virtual machines)
- Business servers* (virtual machines)
Fifteen business servers were created on VVOL datastores.
For the specifications of the business servers, the 15 virtual machines were configured based on the assumption that they have the
standard specifications provided by the cloud service.
Red Hat Enterprise Linux was installed as the OS.
No. of Snapshot Clone
Server type Software CPU Memory Disk
units backups backups
Business server
5 Without With
with the Gold policy
Red Hat Enterprise Linux 7 2vCPU 4GB 140GB
Business server
10 With With
with the Silver policy
Table-3 Configuration of the business servers (virtual machines)
* Although the above business server configuration is used in this document, depending on the virtual machine requirements
to be used in actual operations, consider not only the configuration but also the physical resources.
Page 16 of 112 www.fujitsu.com/eternus
FUJITSU Storage ETERNUS DX S3 series
- Disk storage system
Datastores for all the virtual machines (management servers and business servers) were placed in the ETERNUS DX100 S3.
The management servers were placed in a VMFS datastore. (The management servers are necessary to operate the virtual machines on
the VVOLs.)
This document assumes that two storage policies are available for the business servers.
Gold policy stores systems such as database servers that have frequently updated data
Silver policy stores systems such as AP servers that do not require storage performance
When a virtual machine is created, backup operations that use snapshot backups and clone backups are automatically set with a storage
policy. Snapshot backups are created in the same Tier pool as the virtual machine. Clone backups require a Tier pool that is different
from the Tier pool for VVOLs. Prepare a Tier pool for clone backups.
The following figure shows the disk configuration.
Management Business server Clone
server area (VMFS) (VVOL) backup area
Standard Tier pool 1 Tier pool 2
volume (Gold pool) (backup pool)
RAID1(1D+1M) RAID1(1D+1M) × 5 RAID5(3D+1M)
2.5” 2.5” 2.5” 2.5” 2.5” 2.5” 2.5” 2.5”
900GB 900GB 900GB 900GB 900GB 900GB 1.0TB 1.0TB
10krpm 10krpm 10krpm 10krpm 10krpm 10krpm 7.2krpm 7.2krpm
2.5” 2.5” 2.5” 2.5” 2.5” 2.5” 2.5” 2.5”
900GB 900GB 900GB 900GB 900GB 900GB 1.0TB 1.0TB
10krpm 10krpm 10krpm 10krpm 10krpm 10krpm 7.2krpm 7.2krpm
Hot spare Hot spare
2.5” 2.5”
900GB 1.0TB
10krpm 7.2krpm
ETERNUS DX100 S3
Figure-11 Configuration of the Disk storage system (disks)
Virtual
machine Required RAID Available
Area Disk Usage
usage capacity configuration area
capacity
Management server vCenter Server,
170GB 170GB 900GB/10krpm RAID1(1D+1M) 900GB
area (VMFS) operation management server
Business server,
Business server RAID1(1D+1M)
2,250GB 3,750GB 900GB/10krpm 4,500GB snapshots for the business
area (VVOL) × 5 RAID groups
server
Backup pool
Backup area (VVOL) - 2,250GB 1,000GB/7.2krpm RAID5(3D+1P) 3,000GB
(for clone backups)
Table-4 Configuration of the storage system (disks)
- Switches
Network switches were used for iSCSI connections, management, business, and vMotion.
Each network was redundantly configured.
Transmission speed / No. of
Type Model name
Number of ports units
Network switch SR-X316T2 1Gbit/s / 16 ports 8
Table-5 List of switches
Page 17 of 112 www.fujitsu.com/eternus
FUJITSU Storage ETERNUS DX S3 series
- Storage policies
ETERNUS SF's virtual machine backup policies were used in this configuration.
Snapshot backups and clone backups are available as virtual machine backups and the following policies can be set.
Item Description
Select the operation mode that specifies how the virtual machine backup function should operate.
- Auto: Enables the virtual machine backup function. Backups are automatically performed.
- Manual: Enables the virtual machine backup function. Backups are only performed manually.
- Disable: Disables the virtual machine backup function.
Operation Mode Even if [Auto] or [Manual] is selected for this item, [Disable] is automatically set by the following property
settings (or settings that do not take backups).
- [0] is specified for [Number of Snapshot Backup Generations]
and
- [Disable] is specified for [Clone Backup]
Select an interval to automatically perform backups.
This item is enabled only when [Auto] is specified for [Operation Mode].
- Hourly: Performs at the specified hourly intervals. If this interval is selected, [Execution Interval(Hour)] must
also be set.
Execution Period - Daily: Performs every day at the time specified for [Execution Start Time].
- Weekly: Performs every week on the specified day. If this interval is selected, [Execution Week] must also be
set.
- Monthly: Performs every month on the specified day. If this interval is selected, [Execution Day] must also be
set.
Execution Interval When [Hourly] is specified for [Execution Period], select the hourly execution interval. The time interval that can
(Hour) be selected is 1, 2, 3, 4, 6, 8, or 12.
Execution Week If [Weekly] is specified for [Execution Period], select an execution day of the week. Multiple days can be selected.
If [Monthly] is specified for [Execution Period], select an execution day. The selectable day is from [1] to [31] or
[Last]. Only one day can be selected.
Execution Day When a day is selected from 1 to 31, a backup is performed on the specified day. For the months that do not have
the selected day, a backup is not performed.
When [Last] is selected, a backup is performed on the last day of the month.
Execution Start Select the time (hour) to start an automatic backup. The selectable value is from 0 to 23.
Time This item is enabled only when [Auto] is specified for [Operation Mode].
(Hour)
Execution Start Select the time (minute) to start an automatic backup. The selectable value is from 0 to 55 (in 5 minute
increments).
Time
This item is enabled only when [Auto] is specified for [Operation Mode].
(Minute)
Select the number of generations of snapshot backups to store. The selectable generation number is from 0 to 28.
When [0] is selected, snapshot backups are not saved.
Number of When using single item restore, snapshot backups are required. For this reason, select [1] or a larger number for
this item.
Snapshot Backup
When performing only clone backups, specify [Enable] for [Clone Backup] and select [0] for this item.
Generations
This item is enabled only when [Auto] or [Manual] is specified for [Operation Mode].
When performing a snapshot backup that exceeds the number of generations to store, the oldest generation is
automatically deleted after the backup operation.
Select whether to maintain the integrity of the file system content when a backup is performed.
Quiesce guest file This item is enabled only when [Auto] or [Manual] is specified for [Operation Mode].
system - Enable: Maintains the integrity of the file system when a backup is performed.
- Disable: Does not maintain the integrity of the file system when a backup is performed.
Select whether to include the memory content when snapshot backups are taken.
Snapshot the virtual This item is enabled only when [Auto] or [Manual] is specified for [Operation Mode].
machine's memory - Enable: Includes the memory content in the snapshot backups.
- Disable: Does not include the memory content in the snapshot backups.
Select whether to take a clone backup.
This item is enabled only when [Auto] or [Manual] is specified for [Operation Mode].
Clone Backup
- Enable: Takes a clone backup.
- Disable: Does not take a clone backup.
Table-6 Virtual machine backup policies
Page 18 of 112 www.fujitsu.com/eternus
FUJITSU Storage ETERNUS DX S3 series
With virtual machine storage policies, backup operations for virtual machines can be set when the virtual machines are created.
In this document, the Gold and Silver policies were created.
Settings for the Gold Settings for the Silver
Item
storage policy storage policy
Operation Mode Auto Auto
Execution Period Daily Weekly
Execution Interval(Hour)
Execution Week Sun
Execution Day
Execution Start Time(Hour) 22 1
Execution Start Time(Minute) 30 0
Number of Snapshot Backup
0 1
Generations
Quiesce guest file system Enable Enable
Snapshot the virtual machine's
Enable Enable
memory
Clone Backup Enable Enable
Table-7 Created virtual machine storage policies
For Gold storage policies, clone backups are taken with the performance prioritized by setting 0 to the number of snapshot backup
generations.
For Silver storage policies, clone backups are taken and snapshot backups that are available for quick recoveries and single item restores
are also taken.
By creating multiple policies, the storage policies can satisfy various usages of virtual machines.
Page 19 of 112 www.fujitsu.com/eternus
FUJITSU Storage ETERNUS DX S3 series
Physical connection diagram
The business LAN, the operation management LAN, and the LAN for vMotion were connected to all the ESXi hosts.
The ETERNUS DX100 S3 was connected only to the operation management LAN.
A DNS server and an NTP server that were required for the ESXi hosts, the vCenter server, and the operation management server were
connected to the operation management LAN.
Business LAN
Operation management LAN
LAN for vMotion
Three ESXi hosts
DNS server
PRIMERGY RX200 S8
NTP server
Two LAN switches
Legend Administrative terminal
iSCSI connections ETERNUS DX100 S3
Disk storage system
Figure-12 Physical connection diagram
Logical connection diagram
The two CMs of the Disk storage system and two NICs on each ESXi host were connected.
iSCSI for the ESXi hosts was connected using the IP address of the VMkernel adapter. A virtual switch was created for each path to be
connected to the disk storage system and the VMkernel adapter was connected to the physical NIC.
For the host affinity settings between the management server area and the ESXi hosts, the ETERNUS SF was used normally.
Tier pools 1 to 2 for VVOLs were set as VVOL access paths when VVOL datastores were created.
Business LAN
Operation management LAN
LAN for vMotion
Management servers (VMFS) Business servers (VVOL)
ETERNUS SF
Manager
ETERNUS SF DNS server
VASA Provider NTP server
VMware Tools open-vm-tools open-vm-tools open-vm-tools
vCenter Server
Appliance Windows Server RHEL 7 RHEL 7 RHEL 7
… total of 15 units
Administrative terminal
VMware HA
Three ESXi hosts
PRIMERGY RX200 S8
Inside iSCSI-0 iSCSI-1 iSCSI-0 iSCSI-1 iSCSI-0 iSCSI-1
the ESXi hosts VMkernel port VMkernel port VMkernel port VMkernel port VMkernel port VMkernel port
Virtual switch Virtual switch Virtual switch Virtual switch Virtual switch Virtual switch
vmnic vmnic vmnic vmnic vmnic vmnic
physical adapter physical adapter physical adapter physical adapter physical adapter physical adapter
LAN switch
IP network IP network
Legend
Port#0 Port#1 Port#0 Port#1 iSCSI connections
CA#0 (1G-iSCSI) CA#0 (1G-iSCSI)
CM#0 CM#1 iSCSI network
Virtual switch
ETERNUS DX100 S3 configuration
Disk storage system for iSCSI
Figure-13 Logical connection diagram
Page 20 of 112 www.fujitsu.com/eternus
FUJITSU Storage ETERNUS DX S3 series
2.2 Configuration Procedures
VVOL configuration workflow
The procedures to configure a VVOL environment are described according to the following workflow.
For details, refer to "FUJITSU Storage ETERNUS SF Storage Cruiser V16.2 / AdvancedCopy Manager V16.2 Operation Guide for VMware vSphere
Virtual Volumes".
Outside the scope of this document
Operations of the ETERNUS DX100 S3/
Section Operations of VMware Business server (VVOL)
ETERNUS SF
2.2.2.2 Initial Setup of the ETERNUS DX100 S3 2.2.2.3 Installing ESXi Hosts and vCenter Server
Initial Setup of the ETERNUS DX100 S3 Initial Setup of the Server
Configuring the ESXi Hosts and Installing
vCenter Server
2.2.2.4 Installing ETERNUS SF Manager and
ETERNUS VASA Provider Creating the Operation Management Sever
Installing ETERNUS SF in the Operation
Management Server
Installing ETERNUS VASA Provider in the
Operation Management Server
Setting Up ETERNUS SF Manager
Checking the Devices Registered in
ETERNUS SF Manager
2.2.2 Refreshing the ETERNUS SF Manager
Advance Configuration File
Preparation
Registering ETERNUS VASA Provider in
the vCenter Server
Setting the Copy Control Type of ETERNUS SF
Manager Advanced Copy
2.2.2.5 Creating a VMFS Datastore for the Management Server and Configuring vSphere HA
Creating a VMFS Datastore for the
Management Server
Configuring vSphere HA
Checking the VMFS Datastore after a vSphere
HA Configuration
Moving the Datastore for the vCenter Sever
and the Operation Management Server
2.2.3.1 ETERNUS SF Manager Operations
Setting VVOL Access Paths
Enabling Automated Storage Tiering
Creating Tier Pools
Checking the Tier Pools
Creating VVOL Datastores
2.2.3
VVOL
Environment Creating a VVOL Datastore for Clone Backups
Configuration
Procedure Checking the VVOL Datastores 2.2.3.2 vCenter Server Operations
Rescanning the Storage Provider
Registering VVOL Datastores
in the vCenter Server
Checking the VVOL Datastores
Creating Storage Policies
Checking the Storage Policies
2.2.4 Creating Virtual Machines
Virtual Machine
Creation Creating VM Clones for Business
Procedure
Figure-14 Configuration workflow
Page 21 of 112 www.fujitsu.com/eternus
FUJITSU Storage ETERNUS DX S3 series
2.2.1 Description of ETERNUS SF Web Console
2.2.1.1 Web Console Screen Configuration
The following figure shows the Web Console screen.
This document uses the following screen elements to explain the operations.
(1)
(2) (3) (4)
(5)
Figure-15 Description of the ETERNUS SF Web Console screen
No. Item Description
(1) Global navigation When a category is clicked in the global navigation tab, the top menu of the category is displayed on
tab the category pane.
(2) Category pane Displays a list of categories that can be selected.
When each item is clicked, information for the item is displayed on the main pane.
(3) Main pane Menus and setting information are displayed.
Details of the current main pane are displayed in the [Information] field.
(4) Action pane Displays a list of actions that can be performed for an item that is displayed on the main pane.
(5) Job Status pane Displays the processing status of the operation that is performed with ETERNUS SF Web Console and a
dialog message starting with "The job has been submitted for processing." that can be checked.
The bar expands or closes when clicked.
Table-8 Descriptions of the ETERNUS SF Web Console screen
Page 22 of 112 www.fujitsu.com/eternus
FUJITSU Storage ETERNUS DX S3 series
2.2.1.2 Checking the Common Processes of the ETERNUS SF Web Console Operations
The ETERNUS SF displays the message "The job has been submitted for processing." when settings are performed. Whether the setting is
successful must be checked by a different operation.
Because this confirmation operation is common to almost all ETERNUS SF Web Consoles, refer to this chapter for the settings
confirmation.
Points
Open the Job Status pane to check the result of the process that was performed with ETERNUS SF Web Console.
Confirm that "Success" is displayed on the pane and proceed to the next steps.
After a while, the currently running processes are counted as successful or failed and are displayed on the operation status bar on the
upper part of the screen.
Success and failure counters
Job Status pane
Figure-16 Opened Job Status pane
Page 23 of 112 www.fujitsu.com/eternus
FUJITSU Storage ETERNUS DX S3 series
2.2.2 Advance Preparation
This section explains the required settings of the ETERNUS DX100 S3, ETERNUS SF, and VMware vSphere before starting the work related to
VVOLs.
2.2.2.1 Checking Prior to Working
Before starting the work, check the following necessary environments.
- The NTP server is available.
- The host names of the ESXi hosts, vCenter server, operation management server (ETERNUS SF/ETERNUS VASA Provider) are compatible
with the standard naming convention in RFC952/1123*.
(Windows DNS supports extended ASCII and Unicode characters, but the extended characters cannot be used for the ESXi hosts.)
*Standard naming convention in RFC952/1123: The characters that can be used are "0 to 9", "a to z", "A to Z", "- (hyphen)", and ". (period [only as domain delimiter])".
- The names of the ESXi hosts, the vCenter server, and the operation management server (ETERNUS SF/ETERNUS VASA Provider) can be
resolved (with a forward and reverse mapping) using the DNS server.
- Initial setup for the Fibre Channel switches has been completed.
2.2.2.2 Initial Setup of the ETERNUS DX100 S3
Perform an initial setup so that the ETERNUS DX100 S3 can be operated from ETERNUS SF.
To use VVOLs, the Thin Provisioning Pool function must be enabled.
In this document, the following settings are performed to use bidirectional CHAP.
1. On the [Connectivity] Category pane, click [Port Group] and then [iSCSI].
2. In the list of iSCSI ports, select the checkbox for the port to set CHAP authentication and click [Modify iSCSI Port Parameters] on the Action
pane.
3. Set the security setting for CHAP to "ON" and specify the CHAP username and password of the server that is to be connected.
For details on the settings and procedures, refer to "Disk Array and All Flash Arrays" under "Environment Configuration" in "FUJITSU Storage
ETERNUS SF Storage Cruiser V16.2 Operation Guide".
For details on the settings, refer to "FUJITSU Storage ETERNUS DX Configuration Guide (Web GUI)".
Points
The RAID groups and access paths that are used for the VVOLs must be created and managed with ETERNUS SF Manager.
Therefore, volumes for VMFS that are used by the management server must also be created and managed with ETERNUS SF Manager.
The creation and management of RAID groups and access paths are all performed from ETERNUS SF Manager.
To use VVOLs, the Thin Provisioning Pool function of the ETERNUS DX100 S3 must be enabled.
Checklist
Confirm the following items before proceeding to the next procedure.
- The storage system name has been set.
- The network has been set.
- A user with the Software role has been created.
- The CHAP setting has been enabled and the CHAP user name and password have been set.
The following values will be required in "2.2.2.4.3 Setting Up ETERNUS SF Manager".
Item Parameter
IP address (IP address of the management LAN)
SNMP community name (Arbitrary)
User name (Name of the user that has the Software role)
Password (Password)
Table-9 Initial setup of the ETERNUS DX100 S3
Page 24 of 112 www.fujitsu.com/eternus
FUJITSU Storage ETERNUS DX S3 series
2.2.2.3 Installing ESXi Hosts and vCenter Server
Set the ETERNUS DX100 S3 using ETERNUS SF Storage Cruiser that is installed in the operation management server.
Configure the operation management server and the vCenter server in the local disks of the ESXi hosts.
Points
The ETERNUS DX100 S3 must be set using ETERNUS SF Manager. Therefore, configure and set the virtual machines of the management
server on the local disks of the ESXi hosts, and then move the virtual machines to the ETERNUS DX100 S3.
2.2.2.3.1 Configuring the ESXi Hosts and Installing vCenter Server
- Configure the ESXi hosts.
Create a VMFS datastore in a local disk of a single ESXi host.
Install vCenter Server Appliance in the created datastore.
- Register the ESXi host to the vCenter server.
(For details on the procedure related to the ESXi hosts and vCenter Server, refer to the VMware vSphere 6.0 documents provided by
VMware.)
- Check the LAN card for iSCSI connections.
Log in to vCenter Server from vSphere Web Client.
Click [Hosts and Clusters] in the [Home] screen and select the target host on the left pane.
Select the [Manage] tab - [Networking] - [Physical adapters] to confirm that the LAN card for iSCSI connections is recognized.
- Create virtual switches for iSCSI.
Add two virtual switches (vSwitch) for iSCSI to VMware ESX. Add one [vmnic] and one [VMkernel] for each vSwitch.
Perform the following procedure for each vmnic that configures the iSCSI SAN.
In this document, vSphere Standard Switch is used.
1. Log in to vSphere Web Client.
Click [Hosts and Clusters] in the [Home] screen and select the target host on the left pane.
2. Select the [Manage] tab - [Networking] - [Virtual switches].
3. Select [Add host networking] on the right pane.
After the [Add Networking] pop-up screen is displayed, follow the instructions on the screen to add a network.
(1) Select [VMkernel Network Adapter] and click [Next].
(2) Select [New standard switch] and click [Next].
(3) Click [Add adapters] of [Active adapters] on the right pane, select the target NIC, and then click [Next].
(4) Set a port as necessary and click [Next].
(5) Set an IP address and a subnetmask for [VMkernel] and click [Next].
(6) Check the settings and click [Finish].
4. Repeat Step 3 to add Virtual Switch vSwitch2.
5. Check that Virtual Switch and VMkernel are set for a single vmnic.
- Enable the Software Initiator of the ESXi host.
1. Log in to vSphere Web Client.
Click [Hosts and Clusters] in the [Home] screen and select the target host on the left pane.
2. Select the [Manage] tab - [Storage] - [Storage Adapters].
3. Select [iSCSI Software Adapter].
4. Check the iSCSI Name that is displayed in [Adapter Details].
If the iSCSI Name is not displayed, perform [Add new storage adapter].
5. Select the [Targets] tab of [Adapter Details].
6. Click [Add] of [Dynamic Discovery].
Page 25 of 112 www.fujitsu.com/eternus
FUJITSU Storage ETERNUS DX S3 series
7. In [iSCSI Server], enter the IP address of the iSCSI port for the ETERNUS DX that is to be connected, check that the port is [3260] (default),
and then click [OK].
8. Repeat Steps 6 and 7 to set the iSCSI ports of all the ETERNUS DX storage systems that are to be connected.
Checklist
Confirm the following items before proceeding to the next procedure.
- The ESXi host and vCenter Server can communicate with each other correctly.
- A name resolution can be performed correctly.
- The clock has been synchronized.
- The LAN card for iSCSI has been set correctly.
The following values will be required in "2.2.2.4.3 Setting Up ETERNUS SF Manager".
In this document, root users of vCenter Server are assigned Administrator privileges.
User name with
Web Client
Item IP address Host name administrator Password Remarks
port number
privileges
vCenter Server vCenter root (arbitrary) ******** Record the Web
ESXi host 1 (IP address of vvolesxi01 root (arbitrary) ******** Client port number
ESXi host 2 the management vvolesxi02 root (arbitrary) ******** if it is changed.
LAN) root (arbitrary)
ESXi host 3 vvolesxi03 ******** Default value: 443
Table-10 ESXi and vCenter Server initial setup
2.2.2.3.2 Creating the Operation Management Sever
Configure a virtual machine for the operation management server in the local disk of the ESXi host.
Install Windows Server 2012 R2 in the virtual machine.
(For details on the procedure related to Windows Server 2012 R2, refer to the documents that are provided on the Microsoft website.)
Page 26 of 112 www.fujitsu.com/eternus
FUJITSU Storage ETERNUS DX S3 series
2.2.2.4 Installing ETERNUS SF Manager and ETERNUS VASA Provider
This section provides the procedures that must be performed before creating VVOLs.
2.2.2.4.1 Installing ETERNUS SF Manager in the Operation Management Server
Install ETERNUS SF Manager in the virtual machine of the operation management server that was configured on the ESXi host.
For details, refer to "FUJITSU Storage ETERNUS SF Express V16.2 / Storage Cruiser V16.2 / AdvancedCopy Manager V16.2 Installation and Setup
Guide".
1. Install ETERNUS SF Manager in the operation management server.
Log in to the operation management server with a user that has Administrator privileges.
2. Read "ETERNUS SF SC/ACM/Express Mediapack for Windows Manager Program (1/2)".
3. The initial screen is displayed. Click [Manager installation].
4. The [Choose Setup Language] dialog box is displayed. Select the appropriate language and click the [OK] button.
The language selected in this dialog box will be used during the installation.
5. In the [Welcome to the InstallShield Wizard for ETERNUS SF Manager] screen, click the [Next] button.
6. In the [License Agreement] screen, read the displayed terms and conditions. If the conditions are agreeable, select [I accept the terms of
the license agreement], and then click the [Next] button.
7. In the [Install option] screen, select [ETERNUS SF Manager is installed.] and click the [Next] button.
8. In the [Start Copying Files] screen, check the settings. If the settings are correct, click the [Next] button. To change the settings, click the
[Back] button.
9. When the [Installation Complete] screen is displayed, click the [Finish] button.
Checklist
Confirm the following item before proceeding to the next procedure.
- [ETERNUS SF Manager] is displayed in the [Programs and Features] screen of Control Panel.
* To use the VVOL functions with FUJITSU Storage ETERNUS SF V16.2, patches must be applied.
For details, contact your Fujitsu sales representative or the support division of your FUJITSU Storage ETERNUS SF V16.2 contract.
Page 27 of 112 www.fujitsu.com/eternus
FUJITSU Storage ETERNUS DX S3 series
2.2.2.4.2 Installing ETERNUS VASA Provider
Install ETERNUS VASA Provider in the virtual machine for the operation management server that was configured on the ESXi host.
For details, refer to "ETERNUS VASA Provider 2.0 User's Guide".
1. Install ETERNUS VASA Provider V2.0.
Run the installer and click the [Next] button in the [Welcome to the InstallShield Wizard for ETERNUS VMware Support Package] screen.
2. In the [Setup Type] screen, select a setup type and click the [Next] button.
[Complete] is selected in this document.
3. In the [License Agreement] screen, read the displayed terms and conditions. If the conditions are agreeable, click the [Yes] button.
4. In the [Create ETERNUS VASA Provider Account] screen, enter the items shown in the following table, and then click the [Next] button.
The account information that is created here will be used to register ETERNUS VASA Provider in vCenter Server.
Item Information
Provider User name Arbitrary
Provider Password Arbitrary
Table-11 Account creation information
5. In the [Setup Server Certificate] screen, enter the items shown in the following table, and then click the [Next] button.
Item Information
Common Name (Necessary) Arbitrary (FQDN)
Organization Unit Arbitrary
Organization Name Arbitrary
Locality Name Arbitrary
State Name Arbitrary
Country Code Arbitrary
Table-12 Server certificate creation
6. In the [Start Copying Files] screen, review the settings and click the [Install] button.
7. When the [InstallShield Wizard Complete] screen is displayed, click the [Finish] button.
Checklist
Confirm the following item before proceeding to the next procedure.
- [ETERNUS VMware Support Package] is displayed in the [Programs and Features] screen of Control Panel.
Page 28 of 112 www.fujitsu.com/eternus
FUJITSU Storage ETERNUS DX S3 series
2.2.2.4.3 Setting Up ETERNUS SF Manager
Registration of the target storage system for management
1. Log in to ETERNUS SF Manager of the operation management server.
2. Click the [Storage] tab on the global navigation tab.
On the Action pane, click [Add].
3. Add an ETERNUS DX S3 series.
The ETERNUS DX S3 series can be added by searching a subnet or specifying an IP address. The IP address method is used in this
document.
Register the ETERNUS DX100 S3 using the values that were specified in "2.2.2.2 Initial Setup of the ETERNUS DX100 S3".
Select the [IP Address] radio button.
Enter the IP address and SNMP community name of the ETERNUS DX S3 series, and click the [Discover] button.
Figure-17 ETERNUS DX S3 series detection
Page 29 of 112 www.fujitsu.com/eternus
FUJITSU Storage ETERNUS DX S3 series
4. When the target ETERNUS DX S3 series is displayed, enter the necessary information and click the [Register] button on the lower right
corner of the screen.
Figure-18 ETERNUS DX S3 series registration
Points
Check the Job Status pane and make sure that the result changes to [Success] before proceeding to the next step.
For details on how to use the Job Status pane, refer to "2.2.1.2 Checking the Common Processes of the ETERNUS SF Web Console
Operations".
The registration process may take several minutes to several tens of minutes depending on the storage system configuration.
Wait for the registration process to finish before operating the ETERNUS DX.
Page 30 of 112 www.fujitsu.com/eternus
FUJITSU Storage ETERNUS DX S3 series
5. Register licenses.
Click the [Storage] tab on the global navigation tab.
On the Main pane, click the ETERNUS DX S3 series link under [Name].
Figure-19 Storage
6. On the Category pane, click [System].
Figure-20 dx100s3
Page 31 of 112 www.fujitsu.com/eternus
FUJITSU Storage ETERNUS DX S3 series
7. Click [License Management] on the Category pane. A list of licenses that can be registered is displayed on the Main pane.
Select the checkboxes for the licenses that are to be registered.
On the Action pane, click [Register] under [License].
Figure-21 System
The information input screen is displayed.
Enter the license keys, and then click [Register] on the lower right corner of the screen.
Figure-22 Register License
Page 32 of 112 www.fujitsu.com/eternus
FUJITSU Storage ETERNUS DX S3 series
8. Register the VMware ESXi host.
Click the [Server] tab on the global navigation tab. On the Action pane, click [Register] to display the information input screen.
Register the ESXi host using values that were specified in "2.2.2.3.1 Configuring the ESXi Hosts and Installing vCenter Server".
9. Select [Yes] for [VMware ESX].
A user ID and password can be entered in the VMware Options field.
Enter the necessary information and click the [Next] button.
Figure-23 Input of information on VMware ESXi host server
Page 33 of 112 www.fujitsu.com/eternus
FUJITSU Storage ETERNUS DX S3 series
10. Enter an IP address and click the [Register] button.
Figure-24 Registration of VMware ESXi host server
Points
Check the Job Status pane and make sure that the result changes to [Success] before proceeding to the next step.
For details on how to use the Job Status pane, refer to "2.2.1.2 Checking the Common Processes of the ETERNUS SF Web Console
Operations".
Wait for the registration process to finish before operating the server.
Repeat Steps 8 through 10 for every VMware ESXi host server.
Page 34 of 112 www.fujitsu.com/eternus
FUJITSU Storage ETERNUS DX S3 series
11. Register vCenter Server.
Click the [Storage] tab on the global navigation tab, and then the link of the target ETERNUS DX S3 series under [Name].
Figure-25 vCenter Server registration
12. On the Category pane, click [Correlation].
Figure-26 Correlation
Page 35 of 112 www.fujitsu.com/eternus
FUJITSU Storage ETERNUS DX S3 series
13. On the Category pane, click [End to End View (VMware)].
Figure-27 End to End View
14. On the Action pane, click [Register/Reload] under [VMware vCenter Sever].
Figure-28 End to End View (VMware)
Page 36 of 112 www.fujitsu.com/eternus
FUJITSU Storage ETERNUS DX S3 series
15. Enter an IP address, user name, and password, and then click the [Confirm] button on the lower right corner of the screen.
Figure-29 Register/Reload option for the VMware vCenter server
Points
Check the Job Status pane and make sure that the result changes to [Success] before proceeding to the next procedure.
For details on how to use the Job Status pane, refer to "2.2.1.2 Checking the Common Processes of the ETERNUS SF Web Console
Operations".
Page 37 of 112 www.fujitsu.com/eternus
FUJITSU Storage ETERNUS DX S3 series
2.2.2.4.4 Checking the Devices Registered in ETERNUS SF Manager
Check that all the devices are registered.
Network switches including the ones for iSCSI connections do not need to be registered in the storage system.
Devices to check Confirmation screen Devices to check Check
Click the [Storage] tab on the global navigation tab.
ETERNUS DX100 S3 Check that the registered ETERNUS DX S3 series is dx100s3 □
displayed on the Main pane.
Click the [Server] tab on the global navigation tab. vvolesxi01 □
ESXi host Check that the registered ESXi hosts are displayed on vvolesxi02 □
the Main pane. vvolesxi03 □
Check that the registered vCenter Server is displayed
vCenter Serer on the Main pane in the [End to End View (VMware)] vCenter □
screen.
Table-13 Checking the devices registered in ETERNUS SF Manager
After checking that the devices are registered, proceed to the next procedure.
Page 38 of 112 www.fujitsu.com/eternus
FUJITSU Storage ETERNUS DX S3 series
2.2.2.4.5 Refreshing the ETERNUS SF Manager Config File
Enable the synchronization between ETERNUS VASA Provider and the device event information.
1. Log in to ETERNUS SF Manager of the operation management server.
2. Click the [System] tab on the global navigation tab.
On the Category pane, click [System Settings].
3. On the Action pane, click [Refresh Config File].
Figure-30 Refreshing the config file (system)
Page 39 of 112 www.fujitsu.com/eternus
FUJITSU Storage ETERNUS DX S3 series
4. Check the [Information] screen and click the [Refresh] button.
Figure-31 Refreshing the config file
5. Confirm that the "Refresh Config File successful" message is displayed and click the [OK] button.
Page 40 of 112 www.fujitsu.com/eternus
FUJITSU Storage ETERNUS DX S3 series
2.2.2.4.6 Registering ETERNUS VASA Provider in vCenter Server
1. Register ETERNUS VASA Provider in vCenter Server.
Log in to vCenter Server from vSphere Web Client.
2. Click [vCenter Inventory Lists] in the [Home] screen.
Figure-32 vSphere Web Client home
3. Click the [Manage] tab.
Figure-33 vCenter inventory list
Page 41 of 112 www.fujitsu.com/eternus
FUJITSU Storage ETERNUS DX S3 series
4. Click [Storage Providers].
Figure-34 Manage
5. Click the [+] (register) button.
Figure-35 Registering storage providers
Page 42 of 112 www.fujitsu.com/eternus
FUJITSU Storage ETERNUS DX S3 series
6. Enter the items shown in the following table and click the [OK] button.
Figure-36 New Storage Provider
Item Information
Name Arbitrary
https://"FQDN that was registered when installing ETERNUS VASA
URL
Provider":31443/vasa/version.xml
User name The use name that was registered when installing ETERNUS VASA Provider
Password The password that was registered when installing ETERNUS VASA Provider
Table-14 Settings for a new storage provider
Checklist
Confirm the following item before proceeding to the next procedure.
- The ETERNUS VASA Provider that was registered is displayed in the [Storage Providers] screen.
Figure-37 Checking the registered storage provider
Page 43 of 112 www.fujitsu.com/eternus
FUJITSU Storage ETERNUS DX S3 series
2.2.2.4.7 Setting the Copy Control Type of ETERNUS SF Manager Advanced Copy
Configure the settings that are required to use ETERNUS SF AdvancedCopy Manager.
1. Set the copy control type of the Advanced Copy functions that is required to back up virtual machines.
Click [Storage] on the global navigation tab of ETERNUS SF Web Console.
2. On the Main pane, click the ETERNUS DX S3 series link under [Name].
Figure-38 Storage
3. On the Category pane, click [Advanced Copy].
Figure-39 Advanced Copy (storage)
Page 44 of 112 www.fujitsu.com/eternus
FUJITSU Storage ETERNUS DX S3 series
4. On the Category pane, click [Configuration].
Figure-40 Advanced Copy (Advanced Copy)
5. On the Action pane, click [Set] under [Copy Control Type].
Figure-41 Advanced Copy (set)
Page 45 of 112 www.fujitsu.com/eternus
FUJITSU Storage ETERNUS DX S3 series
6. Select [Access through network] and click the [Set] button on the lower right corner of the screen.
Figure-42 Setting the copy control type
Points
Check the Job Status pane and make sure that the result changes to [Success] before proceeding to the next procedure.
For details on how to use the Job Status pane, refer to "2.2.1.2 Checking the Common Processes of the ETERNUS SF Web Console
Operations".
Checklist
Confirm the following item before proceeding to the next procedure.
- On the Main pane in the [Advanced Copy] screen, [Access through Network] is displayed for [Copy Control Type].
2.2.2.5 Creating a VMFS Datastore for the Management Server and Configuring vSphere HA
Create a VMFS datastore where the management servers are assigned and configure vSphere HA.
Because the following procedure describes general operations for standard volumes, only a brief explanation is provided here.
2.2.2.5.1 Creating a VMFS Datastore for the Management Server
Create a standard volume for the VMFS where the management servers are assigned.
Create a RAID group in the ETERNUS DX100 S3 using ETERNUS SF Manager and create a standard volume in the RAID group.
Refer to "Create Volume" in "ETERNUS SF Web Console Guide" for the procedure to create volumes.
- Log in to ETERNUS SF Manager of the operation management server.
Click the [Storage] tab. On the Main pane where [Storage] is displayed, click the registered "dx100s3" storage system.
On the Category pane where [dx100s3] is displayed, click [RAID Group].
On the Action pane where [RAID Group] is displayed, click [Create].
In the [Create RAID Group] screen, create the following RAID group.
RAID group settings
Disk Creation RAID Group
Name RAID Type Enclosure Slot Disk
Type Mode Capacity Capacity Speed (rpm)
No. No. Type
- 0 SAS 900GB 10000
rgp001 Mirroring (RAID1) Online Manual 819.5GB
- 1 SAS 900GB 10000
Table-15 RAID group for VMFS
Page 46 of 112 www.fujitsu.com/eternus
FUJITSU Storage ETERNUS DX S3 series
- Click the [Storage] tab. On the Main pane where [Storage] is displayed, click the registered "dx100s3" storage system.
On the Category pane where [dx100s3] is displayed, click [Volume].
On the Action pane where [Volume] is displayed, click [Create].
In the [Create Volume] screen, create the following volume.
RAID Group Setting
Name Capacity Type
RG Name Number of Volumes
vol001 819.5GB Standard rgp001 1
Table-16 Volume for VMFS
- Set access paths for the ESXi host and the volume that was created using ETERNUS SF Manager.
For details on the procedure, refer to "Assign ETERNUS Disk Storage System Volumes to Server" in "ETERNUS SF Web Console Guide".
- Perform settings for the iSCSI ports of the ETERNUS DX100 S3.
Click the [Storage] tab. On the Main pane where [Storage] is displayed, click the registered "dx100s3" storage system.
On the Category pane where [dx100s3] is displayed, click [Connectivity].
On the Category pane where [Connectivity] is displayed, click [Port].
On the Main pane where [Port] is displayed, click the number for ports for the iSCSI type.
Select one iSCSI port on the Main pane where [iSCSI Port] is displayed and click [Modify iSCSI Port] on the Action pane.
In the [Set Port Parameters] screen, set the following values.
Port (display only) Port (settings)
Host Reset Release Reservation
Port Type Mode iSCSI Name IP Version IP Address Subnet Mask
Affinity Scope if Chip is Reset
Arbitrary*
CM#0 CA#0 Port#0 (Use alphanumeric
characters, "."
iSCSI CA Enable IPv4 Arbitrary Arbitrary I_T_L Disable
[period], ":" [colon],
CM#1 CA#0 Port#0 or "-" [hyhen] within
223 characters.)
Table-17 iSCSI port settings for the ETERNUS DX100 S3
* For iSCSI ports that configure multiple paths, set a unique iSCSI name between each iSCSI port.
If a duplicate iSCSI name is set, the multipath configuration may not be connected.
- Create an affinity group or a LUN group.
Click the [Storage] tab. On the Main pane where [Storage] is displayed, click the registered "dx100s3" storage system.
On the Category pane where [dx100s3] is displayed, click [Connectivity].
On the Category pane where [Connectivity] is displayed, click [Affinity/LUN Group].
In the [Affinity/LUN Group] screen, click [Create] under [Affinity/LUN Group] on the Action pane.
In the [Create Affinity/LUN Group] screen, set the following values.
Number of LUNs Assigned Volumes
Name
(display only) LUN No. Volume No. Name Type Capacity
kanri01 1 0 0 vol001 Standard 819.50 GB
Table-18 Creating a LUN group of the volume for VMFS
- Add the iSCSI interface as an HBA.
Click the [Server] tab. On the Main pane where [Server] is displayed, click the [vvolesxi01] ESXi host that was registered.
On the Action pane where [vvolesxi01] is displayed, click [Add] under [HBA].
In the screen where [Set HBA Information] is displayed, set the following values manually and click [Add]. Repeat this step for all the
HBAs that are to be added.
Manual Input
Interface Type
iSCSI Name IP Address
iSCSI Arbitrary Arbitrary
Table-19 HBA settings
Select the checkbox for the HBA that is to be added in [HBA Information] and click [Next].
In the screen where [Confirm] is displayed, check the settings and click [Add].
Perform the same procedure for vvolesxi02 and vvolesxi03.
Page 47 of 112 www.fujitsu.com/eternus
FUJITSU Storage ETERNUS DX S3 series
- Set the access path.
Click the [Server] tab. On the Category pane where [Server] is displayed, click [Access Path].
On the Action pane, click [Add (ETERNUS)] under [Access Path].
In the [Create Access Path] screen, set the following values.
Select
Select Select Affinity Group
Select HBA Select Host Response and Port Affinity
Server Storage Details
Group
Logical Interface Host
Name iSCSI Name IP Address Name Port Name Name
No. Type Response
CM#0 CA#0
vmhba1
Port#0
vvolesxi01
CM#1 CA#0
vmhba2
Port#0
(Check that the (Check that the
CM#0 CA#0
vmhba1 displayed value displayed value
Port#0
vvolesxi02 iSCSI matches the matches the Dx100s3 default kanri01 VVOL001
CM#1 CA#0
vmhba2 actual actual
Port#0
connection.) connection.)
CM#0 CA#0
vmhba1
Port#0
vvolesxi03
CM#1 CA#0
vmhba2
Port#0
Table-20 List of access path values for VMFS
- Check the LUNs.
This section provides the procedure to check whether the LUNs are recognized using vSphere Web Client.
Log in to VMware ESX from vSphere Web Client and check the device.
1. Log in to vSphere Web Client.
Click [Hosts and Clusters] in the [Home] screen and select the target host on the left pane.
2. Select the [Manage] tab -[Storage] - [Storage Adapters].
3. Click the rescan button.
When the rescan button is clicked, the LUNs are once again recognized to the ETERNUS DX from VMware ESX.
4. Select the iSCSI Software Adapter (example: vmhba34) in the [Storage Adapters] frame.
The recognized device is displayed under the [Devices] tab in the [Adapter Details] frame.
5. Check [Path selection policy] for all the LUNs in the ETERNUS DX.
When VMware ESX recognizes the LUNs, the operation path for each LUN is automatically set.
The default setting is [Most Recently Used (VMware)]. However, changing [Path selection policy] for all the LUNs to [Round Robin
(VMware)] is recommended.
6. In multipath configurations, check that all the LUNs in the ETERNUS DX are configured to use multiple paths.
When the LUNs are configured to use multiple paths, multiple runtime names and targets are displayed for [Paths].
- Set the CHAP authentication.
Log in to VMware ESX from vSphere Web Client, check the device, and then enable CHAP authentication.
The procedure is provided below.
1. Log in to vSphere Web Client.
Click [Hosts and Clusters] in the [Home] screen and select the target host on the left pane.
2. Select the [Manage] tab - [Storage] - [Storage Adapters].
3. Select the target iSCSI Software Adapter.
4. Click [Edit] in [Authentication] at the bottom under the [Properties] tab in the [Adapter Details] frame.
Page 48 of 112 www.fujitsu.com/eternus
FUJITSU Storage ETERNUS DX S3 series
5. Set the CHAP authentication. In this document, bidirectional CHAP is used.
Select [Use bidirectional CHAP] for [Authentication Method], and set [Name] and [Secret] for [Outgoing CHAP Credentials] and
[Incoming CHAP Credentials].
2.2.2.5.2 Configuring vSphere HA
In the vCenter server, configure a single vSphere HA in all the ESXi hosts.
For details on the procedure, refer to the VMware vSphere manuals.
- In vCenter Server, mount the created standard volume on the ESXi hosts as a VMFS datastore.
- Check that the datastore can be referred to from all the ESXi servers.
- In vCenter Server, configure all the ESXi hosts and the vSphere HA.
2.2.2.5.3 Checking the VMFS Datastore after a vSphere HA Configuration
After a vSphere HA configuration, check that the VMFS datastore that was created in the ETERNUS DX100 S3 can be used by all the ESXi
hosts.
1. Confirm that all the ESXi hosts are synchronized with the NTP server clock by checking the following items;
- The NTP client of the ESXi host is started.
- The NTP client is set to synchronize with the host.
- The other NTP clients are set to start.
2. Check if VMware Tools is installed in the vCenter server and the operation management server that consist of virtual machines.
3. Check if the vCenter server and the operation management server that consist of virtual machines are synchronous with the NTP server's or
the ESXi host's clock.
4. Create virtual machines for tests that use the VMFS datastore for the operation management server.
Check that the created virtual machines can be moved to all the ESXi hosts (vvolesxi01 to vvolesxi03).
After checking, delete the virtual machines that were created for the test.
In addition, perform a separate check of the vSphere HA configuration.
2.2.2.5.4 Moving the Datastore for the vCenter Sever and the Operation Management Server
Move the virtual machines for the vCenter server and the operation management server that were created on the local disks of the ESXi host
to the VMFS datastore that was created on the ETERNUS DX100 S3.
Assigning the virtual machines to the VMFS datastore that was created in the ETERNUS DX100 S3 provides redundancy with vSphere HA.
Checklist
Confirm the following items before proceeding to the next procedure.
- The operation management server and the vCenter sever are running on the VMFS datastore that was created in the ETERNUS DX100
S3's volume.
- vCenter Server and ETERNUS SF Manager are running normally.
Page 49 of 112 www.fujitsu.com/eternus
FUJITSU Storage ETERNUS DX S3 series
2.2.3 VVOL Environment Configuration Procedure
2.2.3.1 ETERNUS SF Manager Operations
2.2.3.1.1 Setting VVOL Access Paths
1. From ETERNUS SF Web Console, click [Storage] on the global navigation tab.
2. On the Category pane, click [VVOL Management].
3. On the Category pane, click [VVOL Access Path].
On the Action pane, click [Set] under [VVOL Access Path].
Figure-43 VVOL Access Path
4. The Welcome screen of [VVOL Access Path Setting] is displayed.
Click the [Next] button.
Page 50 of 112 www.fujitsu.com/eternus
FUJITSU Storage ETERNUS DX S3 series
5. On the [Select Disk Array and Server] screen, select the ETERNUS DX S3 series and the server for setting the VVOL access path, and then
click the [Next] button.
Figure-44 Select Disk Array and Server
Points
Check that the storage system and the ESXi hosts that were registered with "2.2.2.4.3 Setting Up ETERNUS SF Manager" are displayed.
Display area Displayed device Check
Disk Array Information Dx100s3 □
vvolesxi01 □
Server Information vvolesxi02 □
vvolesxi03 □
Table-21 Checklist for the storage system and servers
Page 51 of 112 www.fujitsu.com/eternus
FUJITSU Storage ETERNUS DX S3 series
6. In the [Select HBA and Port] screen, perform the following settings.
- For [Zoning Setting], select [No].
- Select the [Set Access Path] checkbox of the HBA where the setting is performed.
- For the other settings, enter the items shown in the following table.
After setting all the paths that are displayed on the screen, click the [Next] button.
Figure-45 Select HBA and Port
Host name Item Information
Connected Port CM#0 CA#0 Port#0
HBA#1
Host Response 0:Default
vvolesxi01
Connected Port CM#1 CA#0 Port#0
HBA#2
Host Response 0:Default
Connected Port CM#0 CA#0 Port#0
HBA#1
Host Response 0:Default
vvolesxi02
Connected Port CM#1 CA#0 Port#0
HBA#2
Host Response 0:Default
Connected Port CM#0 CA#0 Port#0
HBA#1
Host Response 0:Default
vvolesxi03
Connected Port CM#1 CA#0 Port#0
HBA#2
Host Response 0:Default
Table-22 List of VVOL access path settings
Page 52 of 112 www.fujitsu.com/eternus
FUJITSU Storage ETERNUS DX S3 series
7. The information confirmation screen is displayed. Confirm the information, and then click the [Set] button on the lower right corner of
the screen.
Points
Check the Job Status pane and make sure that the result changes to [Success] before proceeding to the next procedure.
For details on how to use the Job Status pane, refer to "2.2.1.2 Checking the Common Processes of the ETERNUS SF Web Console
Operations".
Repeat Steps 3 to 7 to set all the VVOL access paths.
Checklist
Confirm the following item before proceeding to the next procedure.
- On the Main pane of the [VVOL Access Path] screen, the VVOL access paths for all the ESXi hosts are displayed.
Page 53 of 112 www.fujitsu.com/eternus
FUJITSU Storage ETERNUS DX S3 series
2.2.3.1.2 Enabling Automated Storage Tiering
1. On the ETERNUS SF Web Console screen, click [Storage] in the global navigation tab.
2. On the Category pane, click [Automated Storage Tiering].
Figure-46 Automated Storage Tiering
3. On the Category pane, click [Setting].
On the Action pane, click [On].
Figure-47 Enabling Automated Storage Tiering
Page 54 of 112 www.fujitsu.com/eternus
FUJITSU Storage ETERNUS DX S3 series
2.2.3.1.3 Creating Tier Pools
1. Create a Tier pool (gold) for VVOL datastores.
On the ETERNUS SF Web Console screen, click [Storage] in the global navigation tab.
2. On the Category pane, click [VVOL Management].
On the Action pane, click [Create (One Layer)].
Figure-48 VVOL Management
Page 55 of 112 www.fujitsu.com/eternus
FUJITSU Storage ETERNUS DX S3 series
3. The [Select Disk Array] screen is displayed. Select the ETERNUS DX S3 series for creating the Tier pool, and then click the [Next] button.
Figure-49 Select Disk Array
4. The information input screen is displayed.
Enter the items shown in the following table, and then click [Next] on the lower right corner of the screen.
Figure-50 Specification of Tier Pool
Page 56 of 112 www.fujitsu.com/eternus
FUJITSU Storage ETERNUS DX S3 series
Value in this
Item Description
document
Specify a unique pool name in the ETERNUS SF system.
Any alphanumeric character (from 1 to 16 characters), a hyphen (-), an
Tier Pool Name tier1_gold
underscore (_), and a pound symbol (#) can be specified.
The characters are case insensitive.
Specify the method for the selection of disks that configure the sub-pool.
The default setting is [Auto] (automatic selection).
When [Auto] is selected, the minimum required capacity for the Low
sub-pool, Middle sub-pool, and High sub-pool must be specified in the
Disk Selection Manual
screen to configure each of these sub-pools.
When [Manual] is selected, the disks for configuring the Low sub-pool,
Middle sub-pool, and High sub-pool must be specified in the screen to
configure each of these sub-pools.
Table-23 Values for specifying a Tier pool (gold)
5. Enter the items shown in the following table, and then click [Create]. A RAID group is created.
Figure-51 Specifying a sub-pool (gold)
Item Description Information
Specify a unique sub-pool name in the storage system.
Any alphanumeric character (from 1 to 16 characters), a hyphen (-),
FTSP Name tier1_sub
an underscore (_), and a pound symbol (#) can be specified.
The characters are case insensitive.
Specify the type of disk that configures the sub-pool.
Disk Type Make a selection from the disk types (Online, Nearline, SSD, SED-SAS) Online
that are displayed in the pull-down list.
Page 57 of 112 www.fujitsu.com/eternus
FUJITSU Storage ETERNUS DX S3 series
Specify the RAID level of the sub-pool. Select one of the following
options that are displayed in the pull-down list.
- High Performance(RAID1+0)
- High Capacity(RAID5)
Reliability Mirroring(RAID1)
- High Reliability(RAID6)
- High Reliability(RAID6-FR)
- Mirroring(RAID1)
- Striping(RAID0)
Set this item when [High Reliability(RAID6-FR)] is selected for
[Reliability]. A RAID group must be created based on the number of
Fast Recovery
disks for the specified configuration. Unspecified
Configuration
When a level other than [High Reliability(RAID6-FR)] is selected for
[Reliability], specification is not necessary.
Disk No. Number of the disk for configuring the sub-pool. 2 and 3
Table-24 Values for specifying a sub-pool (gold)
Points
Not all available combinations of the RAID levels and the number of member disks are supported for RAID groups that can be used as
Tier pools.
For details, refer to "FUJITSU Storage ETERNUS SF Storage Cruiser V16.2 Operation Guide for Optimization Function".
6. Select the created RAID group, and then click [Next].
Figure-52 Disk No. for configuring the RAID group
7. The information confirmation screen is displayed.
Confirm the information, and then click the [Create] button on the lower right corner of the screen.
Points
Check the Job Status pane and make sure that the result changes to [Success] before proceeding to the next step.
For details on how to use the Job Status pane, refer to "2.2.1.2 Checking the Common Processes of the ETERNUS SF Web Console
Operations".
8. Add the RAID group to a Tier pool (gold) for the VVOL datastores to expand the capacity.
Click [Storage] on the global navigation tab.
Page 58 of 112 www.fujitsu.com/eternus
FUJITSU Storage ETERNUS DX S3 series
9. On the Main pane, click the ETERNUS DX S3 series link under [Name].
Figure-53 Storage
10. On the Category pane, click [Automated Storage Tiering].
Figure-54 dx100s3
Page 59 of 112 www.fujitsu.com/eternus
FUJITSU Storage ETERNUS DX S3 series
11. On the Category pane, click [Tier Pool].
From the Tier pools that are displayed on the Main pane, click the pool number of Tier1_gold.
Figure-55 Tier pool list
12. On the Main pane, click the [Sub-Pool] tab.
Figure-56 Tier pool information
Page 60 of 112 www.fujitsu.com/eternus
FUJITSU Storage ETERNUS DX S3 series
13. Select [tier1_sub] and click [Expand Sub-Pool Capacity].
Figure-57 Tier pool information (Sub-Pool)
14. In the [Confirm target Tier Pool] screen, select [Manual] for [Disk Selection] in [Sub-Pool Information] and click [Next].
Figure-58 Confirm target Tier Pool
Page 61 of 112 www.fujitsu.com/eternus
FUJITSU Storage ETERNUS DX S3 series
15. Enter the information that is provided in the following table and click [Create]. The RAID group is created.
Figure-59 Expand Sub-Pool Capacity (Creating a RAID group)
Item Description Information
Specify a unique name in the storage system.
Any alphanumeric character (from 1 to 16 characters), a hyphen (-),
FTSP Name an underscore (_), and a pound symbol (#) can be specified. tier1_sub
The characters are case insensitive.
Disk Type The same disk types are displayed as when the sub-pool was created. Online
The same RAID levels are displayed as when the sub-pool was
Reliability Mirroring(RAID1)
created.
Fast Recovery Specification is not necessary.
-
Configuration
Disk No. Disk number that is used to expand the sub-pool 4 and 5
Table-25 Values for specifying a sub-pool (expansion)
Page 62 of 112 www.fujitsu.com/eternus
FUJITSU Storage ETERNUS DX S3 series
16. Select the created RAID group and click [Next].
Figure-60 Expand Sub-Pool Capacity (adding a RAID group)
17. Check the settings and click [Expand].
Figure-61 Confirm
Page 63 of 112 www.fujitsu.com/eternus
FUJITSU Storage ETERNUS DX S3 series
18. Repeat Steps 8 to 17 to add Disk No.6 to 11.
Item Description Information
Specify a unique name in the storage system.
Any alphanumeric character (from 1 to 16 characters), a hyphen (-),
FTSP Name an underscore (_), and a pound symbol (#) can be specified. tier1_sub
The characters are case insensitive.
Disk Type The same disk types are displayed as when the sub-pool was created. Online
The same RAID levels are displayed as when the sub-pool was
Reliability Mirroring(RAID1)
created.
Fast Recovery Specification is not necessary.
-
Configuration
Disk number that is used to expand the sub-pool. 6 and 7
Disk No. 8 and 9
10 and 11
Table-26 Values for specifying a sub-pool (expansion)
19. Repeat Steps 1 to 7 to create a Tier pool (clone backup) for the VVOL datastores.
For each setting, enter the items shown in the following table.
Item Information
Tier Pool Name tier2_bkup
Disk Selection Manual
Table-27 Values for specifying a Tier pool (backup)
Item Information
FTSP Name tier2_sub
Disk Type Nearline
Reliability High Capacity(RAID5)
Fast Recovery
Unspecified
Configuration
Disk No. 13, 14, 15, and 16
Table-28 Values for specifying a sub-pool (backup)
Page 64 of 112 www.fujitsu.com/eternus
FUJITSU Storage ETERNUS DX S3 series
2.2.3.1.4 Checking the Tier Pools
Confirm that the Tier pools are created.
1. In the global navigation tab, click [Storage].
2. On the Main pane, click the ETERNUS DX S3 series link under [Name].
Figure-62 Storage
3. On the Category pane, click [Automated Storage Tiering].
Figure-63 dx100s3
Page 65 of 112 www.fujitsu.com/eternus
FUJITSU Storage ETERNUS DX S3 series
4. On the Category pane, click [Tier Pool].
The registered Tier pools are displayed on the Main pane.
Figure-64 List of Tier pools
5. Check that the pools that were created in "2.2.3.1.3 Creating Tier Pools" are registered.
Tier Pool Name Pool Status Check
tier1_gold Available □
tier2_bkup Available □
Table-29 Checklist for the created Tier pools
Check that all the Tier pools are created and that the status is [Available], and then proceed to the next procedure.
Page 66 of 112 www.fujitsu.com/eternus
FUJITSU Storage ETERNUS DX S3 series
2.2.3.1.5 Creating VVOL Datastores
1. Create a VVOL datastore (gold).
From ETERNUS SF Web Console, click [Storage] on the global navigation tab.
On the Category pane, click [VVOL Management].
2. On the Action pane, click [Create/Modify] under [VVOL Datastore].
Figure-65 VVOL Management
3. Enter the items shown in the following table, and then click [Add].
Figure-66 Specify VVOL Datastore Information
Page 67 of 112 www.fujitsu.com/eternus
FUJITSU Storage ETERNUS DX S3 series
Item Information
Name gold_ds
Tier Pool List tier1_gold
Table-30 Values for the "Specify VVOL Datastore Information" setting (gold)
4. Select the checkbox for the added Tier pool, and then click the [Next] button.
Figure-67 Tier Pool Configuration of VVOL Datastore
5. The information confirmation screen is displayed. Confirm the information, and then click [Create / Modify] on the lower right corner of
the screen.
Points
Check the Job Status pane and make sure that the result changes to [Success] before proceeding to the next step.
For details on how to use the Job Status pane, refer to "2.2.1.2 Checking the Common Processes of the ETERNUS SF Web Console
Operations".
Page 68 of 112 www.fujitsu.com/eternus
FUJITSU Storage ETERNUS DX S3 series
2.2.3.1.6 Creating a VVOL Datastore for Clone Backups
1. Create a VVOL datastore for clone backups.
On the ETERNUS SF Web Console screen, click [Storage] in the global navigation tab.
On the Category pane, click [VVOL Management].
2. On the Action pane, click [Create/Modify] under [for Clone Backup].
Figure-68 VVOL Management
Page 69 of 112 www.fujitsu.com/eternus
FUJITSU Storage ETERNUS DX S3 series
3. Enter the items shown in the following table, and then click [Add].
Figure-69 Specify VVOL Datastore Information for Clone Backup
Item Information
Name bkup_ds
Tier Pool List tier2_bkup
Table-31 Values for the "Specify VVOL Datastore information for Clone Backup" setting
Page 70 of 112 www.fujitsu.com/eternus
FUJITSU Storage ETERNUS DX S3 series
4. Select the checkbox for the added Tier pool, and then click the [Next] button.
Figure-70 Tier Pool Configuration of VVOL Datastore for Clone Backup
5. The information confirmation screen is displayed. Confirm the information, and then click [Create / Modify] on the lower right corner of
the screen.
Points
Check the Job Status pane and make sure that the result changes to [Success] before proceeding to the next procedure.
For details on how to use the Job Status pane, refer to "2.2.1.2 Checking the Common Processes of the ETERNUS SF Web Console
Operations".
Page 71 of 112 www.fujitsu.com/eternus
FUJITSU Storage ETERNUS DX S3 series
2.2.3.1.7 Checking the VVOL Datastores
Confirm that the VVOL datastores are created.
1. In the global navigation tab, click [Storage].
2. On the Category pane, click [VVOL Management].
The registered VVOL datastores are displayed on the Main pane.
Figure-71 List of VVOL datastores
3. Check that the VVOL datastores that were created in "2.2.3.1.5 Creating VVOL Datastores" are registered.
Name Status VVOL Function Check
gold_ds Normal Enable(VVOL) □
bkup_ds Normal Enable(CloneBackup) □
Table-32 Checklist for the created VVOL datastores
Check that all of the VVOL datastores are created, and then proceed to the next procedure.
Page 72 of 112 www.fujitsu.com/eternus
FUJITSU Storage ETERNUS DX S3 series
2.2.3.2 vCenter Server Operations
2.2.3.2.1 Rescanning the Storage Provider
1. Make the vCenter server recognize the VVOL datastores that were created in "2.2.3.1.5 Creating VVOL Datastores".
Click the [Rescan] button on the [Storage Providers] screen.
Figure-72 Storage Providers
Page 73 of 112 www.fujitsu.com/eternus
FUJITSU Storage ETERNUS DX S3 series
2.2.3.2.2 Registering VVOL Datastores
1. Register the VVOL datastore (gold) in the vCenter server.
Click [Actions] - [Storage] - [New Datastore].
Figure-73 New Datastore
2. Confirm the location, and then click [Next].
Figure-74 Location
Page 74 of 112 www.fujitsu.com/eternus
FUJITSU Storage ETERNUS DX S3 series
3. Select [VVOL], and then click [Next].
Figure-75 Type
4. Type "g_datastore" for [Datastore name], select [gold_ds] in [Backing Storage Container], and then click [Next].
Figure-76 Name and container selection
Page 75 of 112 www.fujitsu.com/eternus
FUJITSU Storage ETERNUS DX S3 series
5. Select the hosts, and then click [Next].
Figure-77 Select hosts accessibility
6. Check the configuration values, and then click [Finish].
Figure-78 Ready to complete
For each setting, enter the items shown in the following table.
Item Information
Location Datacenter1
Type VVOL
Datastore name g_datastore
Backing Storage Container gold_ds
Host vvolesxi01 - vvolesxi03
Table-33 Values for registering VVOL datastores (gold)
Page 76 of 112 www.fujitsu.com/eternus
FUJITSU Storage ETERNUS DX S3 series
2.2.3.2.3 Checking the VVOL Datastores
Confirm that the registered VVOL datastores are mounted on all the ESXi hosts.
1. From Navigator, click [Hosts and Clusters].
2. From the Navigator tree, click an ESXi host.
3. For the ESXi host, select [Related Objects] - [Datastores].
Figure-79 Checking the created vCenter Server VVOL datastores
Check that the VVOL datastores that were mounted on the ESXi hosts in "2.2.3.2.2 Registering VVOL Datastores" are mounted on each
ESXi host.
ESXi host VVOL datastore Check
vvolesxi01 g_datastore □
vvolesxi02 g_datastore □
vvolesxi03 g_datastore □
Table-34 Checklist for the VVOL datastores mounted on the ESXi hosts
Check that the VVOL datastores are mounted on all the ESXi hosts, and then proceed to the next procedure.
Page 77 of 112 www.fujitsu.com/eternus
FUJITSU Storage ETERNUS DX S3 series
2.2.3.2.4 Creating Policies
1. Create a policy for gold.
In vSphere Web Client, click [VM Storage Policies] in [Home].
Figure-80 Home
2. Click the [Create New VM Storage Policy] icon.
Figure-81 Creating a new virtual machine storage policy
Page 78 of 112 www.fujitsu.com/eternus
FUJITSU Storage ETERNUS DX S3 series
3. In [Name and description], type "gold_policy" in [Name], and then click [Next].
Figure-82 Name and description
4. In [Rule-Sets], specifying [Rules based on data services] as [com.fujitsu.eternus] displays the [Add rule] pull-down list.
Use this pull-down list to specify the values for the virtual machine backup settings. For each setting, enter the items shown in the
following table.
After entering the information, click [Next].
Figure-83 Virtual machine backup policy (Rule-Set 1)
Page 79 of 112 www.fujitsu.com/eternus
FUJITSU Storage ETERNUS DX S3 series
Item Information
Name gold_policy
Operation Mode Auto
Execution Period Daily
Execution Start Time(Hour) 22
Execution Start Time(Minute) 30
Number of Snapshot Backup
0
Generations
Quiesce guest file system Enable
Snapshot the virtual machine's
Enable
memory
Clone Backup Enable
Table-35 Values for the virtual machine backup settings (gold)
5. In [Storage compatibility], [Compatible storage] displays the VVOL datastores that can fulfill the created policy.
Select [g_datastore], and then click [Next].
Figure-84 Storage compatibility
6. In [Ready to complete], click [Finish].
Figure-85 Ready to complete
Page 80 of 112 www.fujitsu.com/eternus
FUJITSU Storage ETERNUS DX S3 series
7. Create a policy for silver.
For each setting, enter the items shown in the following table.
Item Information
Name silver_policy
Operation Mode Auto
Execution Period Weekly
Execution Week Sun.
Execution Start Time(Hour) 01
Execution Start Time(Minute) 00
Number of Snapshot Backup
3
Generations
Quiesce guest file system Enable
Snapshot the virtual machine's
Enable
memory
Clone Backup Enable
Table-36 Values for the virtual machine backup settings (silver)
Page 81 of 112 www.fujitsu.com/eternus
FUJITSU Storage ETERNUS DX S3 series
2.2.3.2.5 Checking the Policies
Check that the virtual machine storage policies are registered correctly.
1. From Navigator, click [Home].
2. In [Home], click [VM Storage Policies] under [Monitoring].
3. Check that [VM Storage Policies] displays the created policies.
Figure-86 Checking the virtual machine storage policy of vCenter Server
Check that the VVOL datastores that were mounted on ESXi hosts in "2.2.3.2.2 Registering VVOL Datastores" are mounted on each ESXi
host.
Name Check
gold_policy □
silver_policy □
Table-37 Checklist for the virtual machine storage policies
Check that the virtual machine storage policies are created, and then proceed to the next procedure.
Page 82 of 112 www.fujitsu.com/eternus
FUJITSU Storage ETERNUS DX S3 series
2.2.4 Virtual Machine Creation Procedure
Create virtual machines to be used as business servers.
As an example, this procedure creates a virtual machine named "gyomu01".
1. Click [Actions] - [New Virtual Machine] - [New Virtual Machine].
Figure-87 Creating a new virtual machine
2. In [Select a creation type], select [Create a new virtual machine], and then click [Next].
Figure-88 Select a creation type
Page 83 of 112 www.fujitsu.com/eternus
FUJITSU Storage ETERNUS DX S3 series
3. In [Select a name and folder], type "gyomu01", and then click [Next].
Figure-89 Select a name and folder
4. In [Select a compute resource], select a host, and then click [Next].
Figure-90 Select a compute resource
Page 84 of 112 www.fujitsu.com/eternus
FUJITSU Storage ETERNUS DX S3 series
5. In [Select storage], select the values shown in the following table, and then click [Next].
Figure-91 Select storage
Item Information
VM Storage Policy gold_policy
Datastore g_datastore
Table-38 Values for the "Select storage" setting
6. In [Select compatibility], click [Next].
Figure-92 Select compatibility
Page 85 of 112 www.fujitsu.com/eternus
FUJITSU Storage ETERNUS DX S3 series
7. In [Select a guest OS], enter the items shown in the following table, and then click [Next].
Figure-93 Select a guest OS
Item Information
Guest OS Family Linux
Guest OS Version Red Hat Enterprise Linux 7 (64-bit)
Table-39 Values for the "Select a guest OS" setting
8. In [Customize hardware], enter the items shown in the following table, and then click [Next].
Figure-94 Customize hardware
Item Information
CPU 2
Memory 4GB
40GB (system area)
New Hard disk
100GB (data area)
Table-40 Values for the "Customize hardware" setting
Page 86 of 112 www.fujitsu.com/eternus
FUJITSU Storage ETERNUS DX S3 series
9. In [Ready to complete], click [Finish].
When a virtual machine is powered on, it is automatically registered to the ETERNUS SF system.
Figure-95 Ready to complete
10. Install and set up Windows Server 2012 R2.
Create new virtual machines or clone the created virtual machine to prepare the required number of virtual machines.
Checklist
Confirm the following item.
- On vSphere Web Client, clicking [VMs and Templates] in [Home] displays the created virtual machines.
Page 87 of 112 www.fujitsu.com/eternus
FUJITSU Storage ETERNUS DX S3 series
2.3 Operational Procedure
2.3.1 Virtual Machine Backup/Restore Procedure
Backing up snapshots/clones
1. On the virtual machine, create a file for confirming that a backup/restore has been successfully executed.
For the Command Line User Interface (CUI), perform the following steps.
# touch <file for confirmation>
Example
# touch /data/test1.txt
# touch /data/test2.txt
# ls –l /data
:
-rw- r—r-- .1 root root 0 … test1.txt
-rw- r—r-- .1 root root 0 … test2.txt
The following screenshot is a display example of the GUI.
Figure-96 Creating files for confirmation
2. In the global navigation tab, click [Storage].
On the Category pane, click [VVOL Management].
Page 88 of 112 www.fujitsu.com/eternus
FUJITSU Storage ETERNUS DX S3 series
3. On the Category pane, click [VVOL Backup Management].
Figure-97 VVOL Management
4. On the Main pane, select a virtual machine to back up.
On the Action pane, click [Execute] under [Manual Execution].
Figure-98 VVOL Backup Management
5. The warning dialog box is displayed. Confirm that the backup operation will not cause a problem, and then click [OK].
Page 89 of 112 www.fujitsu.com/eternus
FUJITSU Storage ETERNUS DX S3 series
6. A message is displayed to inform that the process has been accepted. Click the [Done] button.
Points
Check the Job Status pane and make sure that the result changes to [Success] before proceeding to the next procedure.
For details on how to use the Job Status pane, refer to "2.2.1.2 Checking the Common Processes of the ETERNUS SF Web Console
Operations".
Checklist
Confirm the following items.
- On the Main pane of the [VVOL Backup History] screen, the snapshot backup history list displays the snapshot backups.
- On the Main pane of the [VVOL Backup History] screen, clicking the [Clone Backup History] tab displays the clone backups in the clone
backup history list.
Figure-99 Snapshot Backup History
Page 90 of 112 www.fujitsu.com/eternus
FUJITSU Storage ETERNUS DX S3 series
Figure-100 Clone Backup History
Page 91 of 112 www.fujitsu.com/eternus
FUJITSU Storage ETERNUS DX S3 series
Restoring snapshots
1. On the virtual machine, delete the file created for confirmation in Step 1 of the "Backing Up Snapshots/Clones" procedure.
For the CUI, perform the following steps.
# rm –f <file for confirmation>
Example
# rm –f /data/test2.txt
# ls –l /data
:
-rw- r—r-- .1 root root 0 … test1.txt
The following screenshot is a display example of the GUI.
Figure-101 Deleting the file for confirmation
2. In the global navigation tab, click [Storage].
On the Category pane, click [VVOL Management]. This changes the items of the Category pane to items related to VVOL management.
Page 92 of 112 www.fujitsu.com/eternus
FUJITSU Storage ETERNUS DX S3 series
3. On the Category pane, click [VVOL Backup History].
Select a snapshot backup to restore, and then click [Restore] under [Snapshot] on the Action pane.
Figure-102 Snapshot Backup History
4. The warning dialog box is displayed. Confirm that the backup operation will not cause a problem, and then click [OK].
5. A message is displayed to inform that the process has been accepted. Click the [Done] button.
Points
Check the Job Status pane and make sure that the result changes to [Success] before proceeding to the next step.
For details on how to use the Job Status pane, refer to "2.2.1.2 Checking the Common Processes of the ETERNUS SF Web Console
Operations".
6. Check that the file for confirmation that was deleted on the virtual machine is restored.
For the CUI, perform the following step.
# ls -l <directory of the files for confirmation>
Example
# ls –l /data
:
-rw- r—r-- .1 root root 0 … test1.txt
-rw- r—r-- .1 root root 0 … test2.txt
Page 93 of 112 www.fujitsu.com/eternus
FUJITSU Storage ETERNUS DX S3 series
The following screenshot is a display example of the GUI.
Figure-103 Restoring the file for confirmation
Page 94 of 112 www.fujitsu.com/eternus
FUJITSU Storage ETERNUS DX S3 series
Restoring clone backups
1. On the virtual machine, delete the file created for confirmation in Step 1 of the "Backing Up Snapshots/Clones" procedure.
For the CUI, perform the following steps.
# rm –f <file for confirmation>
Example
# rm –f /data/test2.txt
# ls –l /data
:
-rw- r—r-- .1 root root 0 … test1.txt
The following screenshot is a display example of the GUI.
Figure-104 Deleting the file for confirmation
2. Shut down the virtual machine and then on vCenter Web Client, make sure that the virtual machine to be restored is powered off.
3. In the global navigation tab, click [Storage]. Then, on the Category pane, click [VVOL Management].
Page 95 of 112 www.fujitsu.com/eternus
FUJITSU Storage ETERNUS DX S3 series
4. On the Category pane, click [VVOL Backup Management]. Then, on the Main pane, click the [Clone Backup History] tab.
Figure-105 VVOL Backup Management
5. In [Clone Backup History], select a clone backup to restore.
Then, on the Action pane, click [Restore] under [Clone Backup].
Figure-106 Clone Backup History
Page 96 of 112 www.fujitsu.com/eternus
FUJITSU Storage ETERNUS DX S3 series
6. Enter the VMware guest name for the restore destination, and then click the [Restore] button.
Figure-107 Restore Clone Backup
7. A message is displayed to inform that the process has been accepted. Click the [Done] button.
Points
Check the Job Status pane and make sure that the result changes to [Success] before proceeding to the next step.
For details on how to use the Job Status pane, refer to "2.2.1.2 Checking the Common Processes of the ETERNUS SF Web Console
Operations".
Page 97 of 112 www.fujitsu.com/eternus
FUJITSU Storage ETERNUS DX S3 series
8. On vCenter Web Client, check the restored virtual machine.
Figure-108 Checking the restored virtual machine
9. Check that the file for confirmation that was deleted on the virtual machine is restored.
For the CUI, perform the following step.
# ls -l <directory of the files for confirmation>
Example
# ls –l /data
:
-rw- r—r-- .1 root root 0 … test1.txt
-rw- r—r-- .1 root root 0 … test2.txt
Page 98 of 112 www.fujitsu.com/eternus
FUJITSU Storage ETERNUS DX S3 series
The following screenshot is a display example of the GUI.
Figure-109 Restoring the file for confirmation
Page 99 of 112 www.fujitsu.com/eternus
FUJITSU Storage ETERNUS DX S3 series
Restoring a single item
This section provides the procedure for restoring files that were created in the virtual disk of the data area.
This procedure was performed using Red Hat Enterprise Linux 7.
1. On the virtual machine, delete the file created for confirmation in Step 1 of the "Backing Up Snapshots/Clones" procedure.
For the CUI, perform the following steps.
# rm -f <file for confirmation>
Example
# rm –f /data/test2.txt
# ls –l /data
:
-rw- r—r-- .1 root root 0 … test1.txt
The following screenshot is a display example of the GUI.
Figure-110 Deleting the file for confirmation
2. In the global navigation tab, click [Storage].
On the Category pane, click [VVOL Management].
Page 100 of 112 www.fujitsu.com/eternus
FUJITSU Storage ETERNUS DX S3 series
3. On the Category pane, click [VVOL Backup Management].
Select a snapshot backup to restore, and then click [Single Item Restore] under [Snapshot] on the Action pane.
Figure-111 Snapshot Backup History
4. Set [Allocation duration of temporary volume] to 24 and in the VMDK file list, select the VMDK file to restore. Then, click the [Restore]
button.
Figure-112 Restore
Page 101 of 112 www.fujitsu.com/eternus
FUJITSU Storage ETERNUS DX S3 series
5. A message is displayed to inform that the process has been accepted. Click the [Done] button.
Points
Check the Job Status pane and make sure that the result changes to [Success] before proceeding to the next step.
6. In the virtual machine, rescan the disk and partition.
For the CUI, perform the following step.
# sfdisk –R <device name of the temporary volume (/dev/sd*)>
Example
# sfdisk –R dev/sdc
7. Mount the temporary volume on the virtual machine.
For the CUI, perform the following steps.
For a single item restore, a disk is automatically added to the virtual machine.
Therefore, when a compatible device is used and the system is rebooted while the temporary volume exists, a device name mismatch
may occur.
Using a device name that does not change is recommended. In this document, UUID is used.
# udevadm info -q symlink -n <compatible device name>
<by-path name> <by-uuid name>
# mount <by-uuid name of the temporary volume> <mount point>
Example
# udevadm info -q symlink -n /dev/sdc1
disk/by-path/pci-0000: … disk/by-uuid/8454c293…
# mount /dev/disk/by-uuid/8454c293…. /mnt
For the GUI, perform the following steps.
Select [Applications] - [Utilities] - [Disks].
Figure-113 Desktop
Page 102 of 112 www.fujitsu.com/eternus
FUJITSU Storage ETERNUS DX S3 series
Select the temporary volume from [Devices] and click the mount button.
The temporary volume is mounted in "/mnt/<UUID>" by default.
Figure-114 Disks
8. Check the mounted temporary volume.
For the CUI, perform the following step.
# ls -l <directory of the temporary volume>
Example
# ls –l /mnt
:
-rw- r—r-- .1 root root 0 … test1.txt
-rw- r—r-- .1 root root 0 … test2.txt
Page 103 of 112 www.fujitsu.com/eternus
FUJITSU Storage ETERNUS DX S3 series
The following screenshot is a display example of the GUI.
Figure-115 Checking the temporary volume
9. Copy the file from the temporary volume to the restore destination.
For the CUI, perform the following step.
# cp –p <target file to restore> <restore destination>
Example
# cp –p /mnt/test2.txt /data
The following screenshot is a display example of the GUI.
Figure-116 Copying the file
Page 104 of 112 www.fujitsu.com/eternus
FUJITSU Storage ETERNUS DX S3 series
10. Check that the restore is successfully completed.
For the CUI, perform the following step.
# ls -l <directory of the files for confirmation>
Example
# ls –l /data
:
-rw- r—r-- .1 root root 0 … test1.txt
-rw- r—r-- .1 root root 0 … test2.txt
The following screenshot is a display example of the GUI.
Figure-117 Checking the restored file
11. Unmount the temporary volume.
For the CUI, perform the following step.
# umount <mount point of the temporary volume>
Example
# umount /mnt
Page 105 of 112 www.fujitsu.com/eternus
FUJITSU Storage ETERNUS DX S3 series
For the GUI, perform the following steps.
Select [Applications] - [Utilities] - [Disks].
Figure-118 Desktop
Select the temporary volume from [Devices] and click the unmount button.
Figure-119 Disks
Page 106 of 112 www.fujitsu.com/eternus
FUJITSU Storage ETERNUS DX S3 series
12. Delete the temporary volume.
In the global navigation tab, click [Scheduler].
On the Main pane, select a task. Then, on the Action pane, click [Execute immediately] under [Operation].
Figure-120 Scheduler task
13. Check the operation to be executed, and then click the [Execute] button.
14. In the message notifying the immediate execution of the scheduler task, click the [Done] button.
Points
Check the Job Status pane and make sure that the result changes to [Success] before proceeding to the next procedure.
For details on how to use the Job Status pane, refer to "2.2.1.2 Checking the Common Processes of the ETERNUS SF Web Console
Operations".
Checklist
Confirm the following items.
- On the Main pane of the [Scheduler] screen, no scheduler tasks are displayed.
- The temporary volume is unmounted.
Page 107 of 112 www.fujitsu.com/eternus
FUJITSU Storage ETERNUS DX S3 series
3 Verification of the VVOL Reference Architecture
A test was performed for environments configured using this reference architecture to determine whether they were able to secure the
capacity for the virtual machines and support the operations of the various functions.
3.1 Confirming the Normal Operation of the Virtual Machines
A test was performed to check if the capacity required to run 15 business systems that operate as virtual machines and two management
servers can be secured when two ESXi hosts are used.
Snapshot Clone
Server type No. of units Software CPU Memory Disk
backups backups
VMware vCenter Server
vCenter server 1 2vCPU 8GB 120GB — —
Appliance 6.0
Operation management
1 Windows Server 2012 R2 4vCPU 5GB 50GB — —
server
Business server with
5 Without With
the Gold policy
Red Hat Enterprise Linux 7 2vCPU 4GB 140GB
Business server with
10 With With
the Silver policy
3.2 Confirming the Operation of VMware vSphere 6.0
VMware vSphere 6.0 was confirmed to operate without any problems in this configuration by checking the following items.
- Storage vMotion operations between VVOL and VMFS
Migrating virtual machines between different datastores formats, VVOL (volume) datastore and VMFS (file system) datastore, was tested.
The following operations were tested and confirmed that Storage vMotion was executable between a VVOL datastore and a VMFS
datastore.
Powered-off virtual machines: Cold migration from a VVOL datastore to a VMFS datastore*
Cold migration from a VMFS datastore to a VVOL datastore*
Powered-on virtual machines: Storage vMotion from a VVOL datastore to a VMFS datastore*
Storage vMotion from a VMFS datastore to a VVOL datastore*
* A "Datastore does not match current VM policy" message is displayed while migration is performed.
Virtual machine ESXi host
VVOL Storage vMotion VMDK
(volume) (file)
ETERNUS DX100 S3
Tier pool 1 (Gold) Standard volume Disk storage system
VVVOL datastore Management server area
(VMFS)
Figure-121 Confirmation of Storage vMotion
Page 108 of 112 www.fujitsu.com/eternus
FUJITSU Storage ETERNUS DX S3 series
- Failover for the operation management server due to vSphere HA
The availability of redundancy provided by vSphere HA was tested for situations where an operation management server and a business
server were installed on the same ESXi host.
An operation management server is necessary for virtual machine operations that use VVOLs. This is why an operation management
server was placed on the VMFS.
These virtual machines were tested to determine whether they were started in different ESXi hosts when a failover was performed for
the ESXi host that has business servers that are in a VVOL and an operation management server.
The following items were tested and confirmed that vSphere HA was valid even in VVOL environments.
- Whether a different ESXi host can start these virtual machines after a failover is performed for an ESXi host that runs a business
server
- Whether a different ESXi host can start these virtual machines after a failover is performed for an ESXi host that runs the
operation management server, the vCenter server, and a business server.
vvolesxi01 vvolesxi02 vvolesxi03
Management vCenter server Business server
server (in VMFS) Operation
management server Business server
Business server
Business server
Business server . .
(in VVOL) . .
. .
vSphere HA
Failover
Figure-122 vSphere HA for the operation management server
Page 109 of 112 www.fujitsu.com/eternus
FUJITSU Storage ETERNUS DX S3 series
4 Notes
1. Tier pools and volumes that can be used in the ETERNUS DX S3 series
- The following table shows the number of Tier pools that can be registered in each storage system model.
Maximum number of Maximum number Maximum pool
Storage system
Tier pools of sub-pools capacity
ETERNUS DX100 S3 30 72 256TB
ETERNUS DX200 S3 30 132 256TB
ETERNUS DX500 S3 60 256 384TB
ETERNUS DX600 S3 64 256 768TB
ETERNUS DX8700 S3/DX8900 S3 64 256 1,024TB
ETERNUS DX200F 12 12 32TB
Table-41 Maximum numbers of Tier pools in a storage system
- The following table shows the number of volumes that can be created in each storage system model.
Maximum
number of Number of available Recommended number
Storage system 1 1
volumes in the volumes* of volumes for VVOLs*
storage system
ETERNUS DX100 S3 2,048 2,009 1,808
ETERNUS DX200 S3 4,096 4,057 3,651
ETERNUS DX500 S3
16,384 16,313 14,681
ETERNUS DX600 S3
2
ETERNUS DX8700 S3/DX8900 S3* 65,535 65,464 58,917
ETERNUS DX200F 1,536 1,497 1,347
*1 Values when pools are configured with six RAID groups.
*2 For details on the support range and operation environment, contact your
Fujitsu sales representative.
Table-42 Maximum numbers of volumes that can be created in a storage system
2. VMware vCenter Server Appliance
- By default, the password for a Single Sign On user is valid for 90 days.
Change the default password policy according to the operational requirements.
Password policy setting item Default value
Maximum lifetime Password must be changed every 90 days
Restrict reuse Users cannot reuse any previous 5 passwords
Maximum length 20 characters
Minimum length 8 characters
At least 2 alphabetic characters
At least 1 special characters
At least 1 uppercase characters
Character requirements
At least 1 lowercase characters
At least 1 numeric characters
Identical adjacent characters:3
Table-43 Password policy for VMware vCenter Server Appliance
- The clocks of each component of VMware ESXi Server must be synchronized.
For SSL communications between unsynchronized servers, SSL certificates that require time synchronization are recognized as
disabled and services in VMware may fail to start.
Page 110 of 112 www.fujitsu.com/eternus
FUJITSU Storage ETERNUS DX S3 series
3. ETERNUS SF Storage Cruiser
- The Thin Provisioning function in the ETERNUS DX S3 series must be enabled to use VVOLs.
Automated Storage Tiering must also be enabled with ETERNUS SF Manager.
(One layer Tier pool of Automated Storage Tiering becomes available for ETERNUS SF Storage Cruiser.)
For more details, refer to "3.3 Activation of Automated Storage Tiering" in "FUJITSU Storage ETERNUS SF Storage Cruiser V16.2
Operation Guide for Optimization Function".
- In vSphere HA configurations, when a VVOL datastore is mounted on vCenter Server, management volumes are automatically created
in the VVOL datastore of the ETERNUS DX S3 series.
When deleting a VVOL datastore from ETERNUS SF Web Console, the management volumes in vSphere HA must be deleted.
In order to delete the management volumes of vSphere HA, unmount the VVOL datastore from vCenter Server, and then execute the
following ETERNUS SF Manager command.
storageadm volume delete -ipaddr [IP_address_of_the_ETERNUS_DX_S3_series] -volume [volume_number]
Page 111 of 112 www.fujitsu.com/eternus
FUJITSU Storage ETERNUS DX S3 series
5 Reference
1. Product information
- Fujitsu's ETERNUS DX Disk storage systems
http://www.fujitsu.com/eternus/
Disk Storage Systems > ETERNUS DX
- Storage Foundation Software : FUJITSU Storage ETERNUS SF
http://www.fujitsu.com/eternus/
Storage software > ETERNUS SF
2. Software to download
- ETERNUS VASA Provider 2.x
3. Related manuals
- FUJITSU Storage ETERNUS DX100 S3/DX200 S3 Disk storage system Configuration Guide (Basic)
- FUJITSU Storage ETERNUS DX Configuration Guide (Web GUI)
FUJITSU Storage ETERNUS DX Configuration Guide -Server Connection- (iSCSI) for VMware ESX
- FUJITSU Storage ETERNUS SF Express V16.2 / Storage Cruiser V16.2 / AdvancedCopy Manager V16.2 Installation and Setup Guide
FUJITSU Storage ETERNUS SF Express V16.2 / Storage Cruiser V16.2 / AdvancedCopy Manager V16.2 Web Console Guide
- FUJITSU Storage ETERNUS SF Storage Cruiser V16.2 Operation Guide
FUJITSU Storage ETERNUS SF Storage Cruiser V16.2 Operation Guide for VMware vSphere Virtual Volumes
FUJITSU Storage ETERNUS SF Storage Cruiser V16.2 Operation Guide for Optimization Function
- ETERNUS VASA Provider 2.x User's Guide
CONTACT © Copyright 2015 FUJITSU LIMITED, the Fujitsu logo are trademarks or registered trademarks of Fujitsu
FUJITSU Limited Limited in Japan and other countries. VMware is trademark or registered trademark of VMware, Inc. in
Website: http://www.fujitsu.com/eternus/ United states or other countries. Windows is registered trademark or trademark of Microsoft Corporation in
United states or other countries. Red Hat and Red Hat Enterprise Linux are trademarks of Red Hat, Inc.,
registered in the U.S. and other countries. Not all System names or product names in this document are
followed by (R) or (TM). Other company, product and service names may be trademarks or registered
trademarks of their respective owners.
All rights reserved, including intellectual property rights. Technical data subject to modifications and
delivery subject to availability. Any liability that the data and illustrations are complete, actual or correct is
excluded. Designations may be trademarks and/or copyrights of the respective manufacturer, the use of
which by third parties for their own purposes may infringe the rights of such owner.
Page 112 of 112 www.fujitsu.com/eternus
You might also like
- Bassnet HandbookDocument118 pagesBassnet HandbookKatrina GabalesNo ratings yet
- Transforming Data Into WisdomDocument133 pagesTransforming Data Into WisdomAliNo ratings yet
- Migration Planning GuideDocument84 pagesMigration Planning Guidebeerman81No ratings yet
- 01-Bullion S General Training V3Document66 pages01-Bullion S General Training V3RatataNo ratings yet
- Unity ReplicationDocument56 pagesUnity ReplicationRatataNo ratings yet
- NSX-T Reference Design Guide 3-2 - v1.2Document403 pagesNSX-T Reference Design Guide 3-2 - v1.2Sarah AliNo ratings yet
- Ocs Manual Webb Version Eng2016Document46 pagesOcs Manual Webb Version Eng2016Gerald Leon FloresNo ratings yet
- Docker PPT 1Document128 pagesDocker PPT 1karthikm07No ratings yet
- RH184Document182 pagesRH184Joe BuddenNo ratings yet
- NetBackup Appliance LabDocument90 pagesNetBackup Appliance LabRajesh YeletiNo ratings yet
- DRP TemplateDocument13 pagesDRP Templatemiloja99No ratings yet
- Veeam Data Protection Oracle EnvironmentsDocument29 pagesVeeam Data Protection Oracle Environmentsanhtuan206No ratings yet
- Unity Snapshots SRGDocument42 pagesUnity Snapshots SRGRatata100% (1)
- Unity Configuration and Implementation - SRGDocument77 pagesUnity Configuration and Implementation - SRGRatata50% (2)
- Reference Architectures-2017-Deploying and Managing OpenShift Container Platform 3.6 On VMware VSphere-En-USDocument117 pagesReference Architectures-2017-Deploying and Managing OpenShift Container Platform 3.6 On VMware VSphere-En-USVel_stNo ratings yet
- Unity Administration and Management - SRGDocument110 pagesUnity Administration and Management - SRGRatataNo ratings yet
- GT v7 0 X Performance Element User ManualDocument406 pagesGT v7 0 X Performance Element User Manualburrows0050% (2)
- Liebert CRV4 25 To 66 KW 380 & 460V User Manual May 23Document116 pagesLiebert CRV4 25 To 66 KW 380 & 460V User Manual May 23chucho huaman camayoNo ratings yet
- Payara Server Documentation ForkDocument186 pagesPayara Server Documentation ForkSalomón TomasNo ratings yet
- Control Builder Components Theory EPDOC XX16 en 501CDocument1,156 pagesControl Builder Components Theory EPDOC XX16 en 501Cmaximiliano rojas mondacaNo ratings yet
- DataDomain Fundamentals 6.0 PDF PDFDocument104 pagesDataDomain Fundamentals 6.0 PDF PDFRatataNo ratings yet
- 12c - High Availability Best Practices For Database ConsolidationDocument39 pages12c - High Availability Best Practices For Database ConsolidationPieroFerrazNo ratings yet
- Maui DocsDocument865 pagesMaui DocsZubair Jamil100% (1)
- SkyLIGHT VCX Controller v1.1.x User ManualDocument172 pagesSkyLIGHT VCX Controller v1.1.x User Manualjaka TingTongNo ratings yet
- Evs XT3 Configman 12 05 ENGDocument310 pagesEvs XT3 Configman 12 05 ENGdrvmansionNo ratings yet
- Intel Ema Server Installation and Maintenance GuideDocument82 pagesIntel Ema Server Installation and Maintenance GuideLuis CartagenaNo ratings yet
- intel-ema-server-installation-and-maintenance-guideDocument92 pagesintel-ema-server-installation-and-maintenance-guidemagdy.work01No ratings yet
- Endpoint_Protector_Virtual_and_Hardware_Appliance-User_Manual_ENDocument51 pagesEndpoint_Protector_Virtual_and_Hardware_Appliance-User_Manual_ENthanh242001No ratings yet
- Migration Users GuideDocument78 pagesMigration Users GuideVu Hai DangNo ratings yet
- Netwrix Auditor Installation Configuration GuideDocument316 pagesNetwrix Auditor Installation Configuration GuidecarklounNo ratings yet
- IPDirector TechRef RemoteInstaller 7.92Document274 pagesIPDirector TechRef RemoteInstaller 7.92Arunkumar KNo ratings yet
- oracle-apex-administration-guideDocument267 pagesoracle-apex-administration-guidejoyhoangNo ratings yet
- NetwrixDocument217 pagesNetwrixSandraNuñezNo ratings yet
- ARIS 10-0sr1 Distributed Installation CookbookDocument112 pagesARIS 10-0sr1 Distributed Installation CookbookishankuNo ratings yet
- 2022 ImplGuide SecurityDocument107 pages2022 ImplGuide SecurityFelipe AlmeidaNo ratings yet
- Netwrix Auditor Installation Configuration Guide PDFDocument258 pagesNetwrix Auditor Installation Configuration Guide PDFTest UserNo ratings yet
- Intel Ema Server Installation and Maintenance GuideDocument65 pagesIntel Ema Server Installation and Maintenance GuideJoseGarciaNo ratings yet
- Oracle Apex Administration GuideDocument270 pagesOracle Apex Administration GuideberryguoNo ratings yet
- Adveon Installation Guide V1.3 and V1.5 - Edgecam - AdvancedDocument54 pagesAdveon Installation Guide V1.3 and V1.5 - Edgecam - AdvancedtibikomaNo ratings yet
- Conettix IP A E Specification enUS 2664119691Document17 pagesConettix IP A E Specification enUS 2664119691Jim TenchNo ratings yet
- Setup and Prog XM Series PDFDocument71 pagesSetup and Prog XM Series PDFPanamalibre QueremostodosNo ratings yet
- DellT130 Honeywell Server Planning Installation and Service Guide HWDOC X450 en DDocument56 pagesDellT130 Honeywell Server Planning Installation and Service Guide HWDOC X450 en DAnnisa PutriNo ratings yet
- 01 System Basics and ManagementDocument149 pages01 System Basics and ManagementВасилий ИвановNo ratings yet
- Sps His Safety Suite Device Configurator User Guide April 2022Document188 pagesSps His Safety Suite Device Configurator User Guide April 2022julioNo ratings yet
- User Manual: Version 3.3 - February 2015Document108 pagesUser Manual: Version 3.3 - February 2015Arunkumar KNo ratings yet
- BIS49 Installation Manual enUS 87145782795Document44 pagesBIS49 Installation Manual enUS 87145782795Yeisin DuarteNo ratings yet
- Netwrix Auditor Installation Configuration GuideDocument232 pagesNetwrix Auditor Installation Configuration GuidecleberafsNo ratings yet
- AMOS EMS VRS 7.2.00 QMS User Guide (ID 144933)Document228 pagesAMOS EMS VRS 7.2.00 QMS User Guide (ID 144933)Alex TănaseNo ratings yet
- Lighthouse User Guide: Revision 2022.Q1.0 June 2022Document156 pagesLighthouse User Guide: Revision 2022.Q1.0 June 2022jsnNo ratings yet
- Efm v4 DocumentationDocument115 pagesEfm v4 DocumentationFelipe Nicolas Alvarado DiazNo ratings yet
- Fault Tolerant Ethernet Bridge Implementation Guide EPDOC XX35 En515ADocument86 pagesFault Tolerant Ethernet Bridge Implementation Guide EPDOC XX35 En515ANAEEM BHURINo ratings yet
- Red Hat Jboss Enterprise Application Platform 7.1: Getting Started GuideDocument61 pagesRed Hat Jboss Enterprise Application Platform 7.1: Getting Started Guidesomanath padhyNo ratings yet
- GT v7.8.3.2 Performance Element User ManualDocument407 pagesGT v7.8.3.2 Performance Element User ManualAmadou NdiayeNo ratings yet
- Akamai Guardicore Segmentation Installation GuideDocument472 pagesAkamai Guardicore Segmentation Installation GuideMarcos RonderosNo ratings yet
- Relativity - Upgrade Guide - 9.6 PDFDocument199 pagesRelativity - Upgrade Guide - 9.6 PDFJames Stallins Jr.No ratings yet
- B GUI VMware VM-FEX UCSM Configuration GuideDocument80 pagesB GUI VMware VM-FEX UCSM Configuration GuiderazzzzzzzzzzzNo ratings yet
- Kollmorgen S600 Servo DriveDocument34 pagesKollmorgen S600 Servo DriveJason PatronaNo ratings yet
- FSDEPDocument400 pagesFSDEPLuz CasartelliNo ratings yet
- Trellis Real Time Infrastructure Optimization Platform User Guide - 00 PDFDocument352 pagesTrellis Real Time Infrastructure Optimization Platform User Guide - 00 PDFFaraz KhanNo ratings yet
- SYNC2000-3000-4000 Software UserManual Rev4.5Document187 pagesSYNC2000-3000-4000 Software UserManual Rev4.5BharathiNo ratings yet
- AMOS EMS VRS 7.2.00 MMP User Guide (ID 144920)Document357 pagesAMOS EMS VRS 7.2.00 MMP User Guide (ID 144920)Alex TănaseNo ratings yet
- IM Installation Manual enUS 27021610225444747 PDFDocument64 pagesIM Installation Manual enUS 27021610225444747 PDFGiovanny Rojas BarajasNo ratings yet
- Multilin: 8 Series 869Document85 pagesMultilin: 8 Series 869Wilber RojasNo ratings yet
- Multilin: 8 Series 869Document200 pagesMultilin: 8 Series 869Wilber RojasNo ratings yet
- 869 1601 0450 C410 1 1 - MergedDocument100 pages869 1601 0450 C410 1 1 - MergedWilber RojasNo ratings yet
- Netwrix Auditor Installation Configuration GuideDocument202 pagesNetwrix Auditor Installation Configuration Guideluckman212No ratings yet
- Expert Vibro ManualDocument255 pagesExpert Vibro Manualcham aguilaNo ratings yet
- Step Step Data Replication Using Oracle GoldengateDocument124 pagesStep Step Data Replication Using Oracle GoldengateIvan NovakovNo ratings yet
- NVMS-2.0 Manual enDocument77 pagesNVMS-2.0 Manual enesteban dall orsoNo ratings yet
- AFR-24S User Manual (GCC)Document235 pagesAFR-24S User Manual (GCC)Максим ПанинNo ratings yet
- Configuration Guide-Web User Interface WUIDocument240 pagesConfiguration Guide-Web User Interface WUICromNo ratings yet
- Wlsig PDFDocument74 pagesWlsig PDFABDELGHANI LOUBCHIRNo ratings yet
- Microsoft® Exchange Server 2003 Scalability with SP1 and SP2From EverandMicrosoft® Exchange Server 2003 Scalability with SP1 and SP2No ratings yet
- Digital Data Integrity: The Evolution from Passive Protection to Active ManagementFrom EverandDigital Data Integrity: The Evolution from Passive Protection to Active ManagementNo ratings yet
- FOS 700 ChecksumDocument2 pagesFOS 700 ChecksumRatataNo ratings yet
- SAN - Extended Fabric Configuration GuideDocument17 pagesSAN - Extended Fabric Configuration GuideRatataNo ratings yet
- Configuring The E-Port in ISLDocument10 pagesConfiguring The E-Port in ISLRatataNo ratings yet
- VVOLDocument112 pagesVVOLRatataNo ratings yet
- x460 g2 Data SheetDocument18 pagesx460 g2 Data SheetRatataNo ratings yet
- 1 Novascale Bullion - HardwareDocument64 pages1 Novascale Bullion - HardwareRatataNo ratings yet
- Oracle VMDocument243 pagesOracle VMАскандар Каландаров100% (1)
- Lab 01. Create VM Via Portal (v2)Document9 pagesLab 01. Create VM Via Portal (v2)jaenudin naciroNo ratings yet
- Modern Programming Concepts in Engineering: Topic 1: IntroductionDocument39 pagesModern Programming Concepts in Engineering: Topic 1: IntroductionthaoNo ratings yet
- Bitdefender GravityZone enDocument9 pagesBitdefender GravityZone enAlexandru SteleaNo ratings yet
- An Electric Power Digital Twin For Cyber Security Testing, Research and EducationDocument16 pagesAn Electric Power Digital Twin For Cyber Security Testing, Research and EducationToño cxNo ratings yet
- Veeam Backup & Replication: Quick Start Guide For Vmware VsphereDocument113 pagesVeeam Backup & Replication: Quick Start Guide For Vmware VspherenetvistaNo ratings yet
- (Windows Server 2012 NIC Teaming (LBFO) Deployment and Management)Document41 pages(Windows Server 2012 NIC Teaming (LBFO) Deployment and Management)Loc NguyenNo ratings yet
- Adding SMP Support To A User-Level VMM: DiplomarbeitDocument67 pagesAdding SMP Support To A User-Level VMM: DiplomarbeitMario SchutzNo ratings yet
- A2Z Initiative: Installing and Configure Windows Server 2016 Hardware RequirementsDocument5 pagesA2Z Initiative: Installing and Configure Windows Server 2016 Hardware RequirementsMohamedNo ratings yet
- rp4vm Dsa Gii Ordering and Licensing Guide 2Document22 pagesrp4vm Dsa Gii Ordering and Licensing Guide 2Delrish F.No ratings yet
- Fortios v6.4.12 Release NotesDocument41 pagesFortios v6.4.12 Release Noteslee zwagerNo ratings yet
- SAP Server For Practice Through ESXi VirtualizationDocument30 pagesSAP Server For Practice Through ESXi VirtualizationRamesh HarshanNo ratings yet
- Virtualbox Troubleshooting Tips: Kernel Driver Not Installed (RC - 19008) (For Mac Users)Document5 pagesVirtualbox Troubleshooting Tips: Kernel Driver Not Installed (RC - 19008) (For Mac Users)ShruthiNo ratings yet
- AZ-303 Official Course Study GuideDocument18 pagesAZ-303 Official Course Study GuideOmar QateshNo ratings yet
- Machine Learning Based Workload Prediction in Cloud ComputingDocument9 pagesMachine Learning Based Workload Prediction in Cloud Computinggabriel.matos1201No ratings yet
- Avmar Quiesce SnapshotDocument5 pagesAvmar Quiesce SnapshotJosé Luiz JúniorNo ratings yet
- How To Disable - EnabDocument6 pagesHow To Disable - EnabLao Quoc BuuNo ratings yet
- The Exokernel Operating System Architecture: Dawson R. EnglerDocument93 pagesThe Exokernel Operating System Architecture: Dawson R. EnglerAnonymous fqHGrbwxeFNo ratings yet
- Vmware Healthanalyzer Release Notes: For Use Only by Vmware and Vmware Solution Providers Not A Customer DeliverableDocument16 pagesVmware Healthanalyzer Release Notes: For Use Only by Vmware and Vmware Solution Providers Not A Customer DeliverableOscarNo ratings yet
- EX220Document13 pagesEX220syedali388289No ratings yet
- A "No Data Center" Solution To Cloud ComputingDocument4 pagesA "No Data Center" Solution To Cloud ComputingCarlos VidalNo ratings yet
- Full Download Ebook Ebook PDF Model Driven Development For Embedded Software Application To Communications For Drone Swarm PDFDocument48 pagesFull Download Ebook Ebook PDF Model Driven Development For Embedded Software Application To Communications For Drone Swarm PDFjoe.anderson334100% (45)