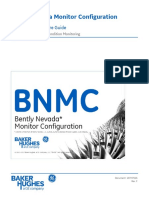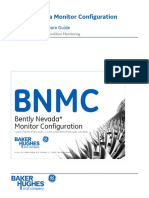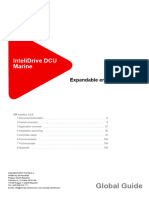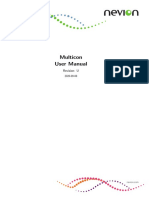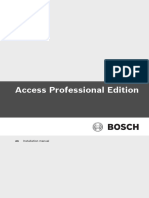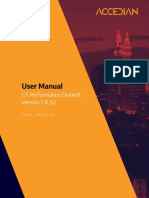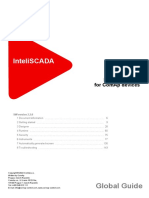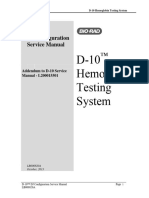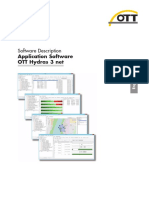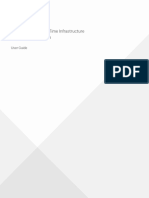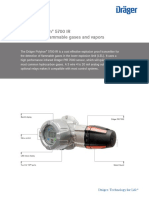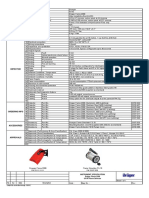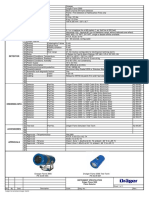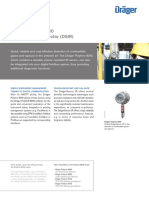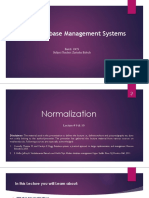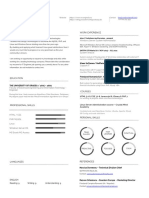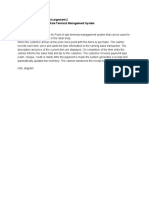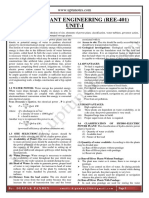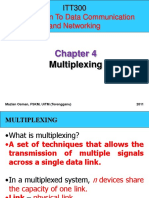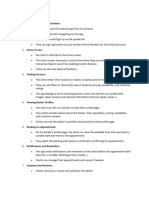Professional Documents
Culture Documents
Sps His Safety Suite Device Configurator User Guide April 2022
Uploaded by
julioOriginal Title
Copyright
Available Formats
Share this document
Did you find this document useful?
Is this content inappropriate?
Report this DocumentCopyright:
Available Formats
Sps His Safety Suite Device Configurator User Guide April 2022
Uploaded by
julioCopyright:
Available Formats
Safety Suite Device Configurator
User guide
© 2021 Honeywell Inc Rev. K, Nov 2021
Safety Suite Device Configurator 1
User guide 1
1 Introduction 7
2 Requirements 7
2.1 Hardware 7
2.2 Software 7
3 Software Installation 8
3.1 Software Updates 11
4 First Time Start-Up 13
4.1 Login 14
4.2 Change Password 14
4.3 Software Registration 15
5 Logging In 17
5.1 Password Recovery for Non-Administrators 18
5.2 Password Recovery for Administrators 19
5.4 Login Process 21
6 Supported Instruments 22
6.1 IntelliDoX & MicroDock II 22
6.2 IntelliDoX 22
6.3 MicroDock II 22
6.4 BW IR Dongle 23
6.5 AutoRAE 2 & Travel Charger 23
6.6 Direct USB 23
6.7 Bluetooth 23
6.8 Migration from Existing software 23
6.8.1 Fleet Manager 23
6.8.2 ProRAE Studio II 24
© 2021 Honeywell Inc 2
6.8.3 IQ Management Software Suite 24
7 Connecting an Instrument to Your Computer 24
7.1 Connection via IntelliDoX 24
7.2 Connection via AutoRAE 2 25
7.3 Connection via IR/USB and Bluetooth 25
7.4 Connection via MicroDock II 25
7.5 Download IntelliDox / GA Micro5 data 25
7.6 View/Save IntelliDox Configuration File 26
7.7 Microdock-view/save config from file 29
7.8 Load Default MicroDock Configuration 32
7.9 Load Default IntelliDox Configuration 34
8 Security 35
8.1 Data Security 36
8.2 Wireless Security Warning 36
9 Starting Safety Suite Device Configurator from the Desktop 37
10 Title Bar/Quick-Access Toolbar 37
10.1 Registrations 37
10.2 Notifications 38
10.3 Role Information 38
10.3.1 Role Name 39
10.3.2 Edit Profile 40
10.3.3 Sign Out 42
10.3.4 Settings 42
Manage and Configure Locations: 48
Assign Location 50
10.3.5 User Role List 58
10.4 Help 59
11 Views 59
11.1 Devices 60
© 2021 Honeywell Inc 3
11.1.1 Device Hierarchy 61
11.1.2 Manage Columns 62
11.1.3 Refresh 62
11.1.4 List View 62
12 Assign Device to Worker 63
13 Filter by 64
13.1 Connection 65
13.2 Devices 66
13.3 Assigned Worker 66
13.4 Last Download 67
13.5 Last Bump 67
13.6 Last Calibration 68
13.7 Device Status 69
14 Device List View 69
14.1 Download data 74
14.2 Set Parameters 75
14.3 Event Log 76
14.4 Bump/Cal Results 77
14.5 Datalogs 79
15 Device Details 80
15.1 Instruments 81
15.1.1 Docking Stations 82
16 Sensors 86
17 Setting 88
17.1 Manage Device Status 89
17.2 Network Passcode 90
17.3 Show/Hide Sensor 91
18 Custom fields in Device Configurator 94
© 2021 Honeywell Inc 4
19 Scheduled data import 98
20 Bulk Data log export 101
21 User List 104
21.1 Sort by 104
21.2 Manage Columns 105
21.3 Actions 106
21.4 Add A User 106
21.5 Profile Picture 107
21.6 Filter By 108
21.6.1 Status 108
21.6.2 Name 110
21.6.3 Device Assigned 111
21.6.4 User Role 111
21.6.5 User name 111
21.7 Download/Upload Bulk User Import File 112
22 Generate Report 116
22.1 Multidevice reports-Eventlog(Multidevice event report) 119
22.2 Custom Report 120
22.2.1 Create Custom Report 121
22.2.2 Report Templates 122
23 Save and View Device configuration Files. 127
23.1 Save Device configuration to File 127
23.2 View Configuration Files and Apply to Instruments 129
24 BW Solo/BW Icon/BW Flex Connectivity over Bluetooth to SSDC 132
24.1 Pre-requisites 132
24.2 Pairing BW Solo/BW Icon/BW Flex over Bluetooth in Windows 133
24.3 Working with Solo/BW Icon/BW Flex in Safety Suite 136
25 Uninstall Safety Suite Device Configurator 139
© 2021 Honeywell Inc 5
25.1 Silent Uninstallation of SSDC (by Admin) 140
26 Migrating ProRAE Studio Database to Safety Suite DeviceConfigurator 142
27 Migrating Fleet Manager Database to Safety Suite Device Configurator 145
28 Migrating IQ Manager Database to Safety Suite DeviceConfigurator 149
28.1 Backup of Source Files 152
29 Device Configurator FAQs 152
29.1 General Questions 152
29.2 Installation 154
29.3 Login 154
29.4 Device Inventory 156
29.5 Device Data Download 158
29.6 Device Configuration 159
29.7 Device History 167
29.8 User Management 167
29.9 Data Migration 168
29.10 Firmware 170
29.11 Passcode 172
29.12 Language Support 173
29.13 Event Report 174
30 Upgrade Device Firmware 175
30.1 Through IntelliDoX 175
30.2 Through Direct USB connection (IR/Travel Charger) 178
30.3 Through Bluetooth (Only for BW Solo, BW Icon and BW Flex) 180
30.4 Firmware Update Using Local File 183
31 Data Management 184
31.1 Device Configurator Data Backup 184
31.2 Device Configurator Data Restore 185
© 2021 Honeywell Inc 6
1 Introduction
Safety suite Device Configurator software allows data logs and configuration settings from
supported Honeywell instruments to be downloaded to a computer, and configurations to be
uploaded from a computer to the instruments. Templates can be created, saved, and edited, as well
as user/instrument references.
Safety suite Device Configurator communicates with supported instruments via supporting
docking stations and USD direct connection when configuring them or retrieving their data logs or
event logs. Refer to your product’s manual for details on connecting with a computer, as well as all
safety requirements.
NOTE
This version of the software allows you to:
l Download data logs
l Download configuration settings
l Change and upload new configurations settings
l Update firmware
l Download reports
l Create, edit, store, and upload templates
l Upload historical data from Fleet Manager
2 Requirements
2.1 Hardware
CPU :1GHz or better
Monitor :Color Monitor with resolution of at least 1024 x 768,16-bit color
Memory (RAM) :8GB
Disk Space :At least 4GB of free space
2.2 Software
Operating System: Windows 10 (64-bit).
© 2021 Honeywell Inc 7
3 Software Installation
Download Suite Device Configurator from https://sps.honeywell.com/us/en/software/safety/
connected-safety/safety-suite/safety-suite-device-configurator#download
1. Double-click on the filename, and start the installation process. During installation of Device
Configurator, the user can select the appropriate locale based on their region and system settings.
As shown in the below screen, while installing the Device Configurator user must select the “locale”
where installation should happen, select the languages in the drop-down bar and click next to
continue to install device configurator. The default locale is English (United states).
NOTE
Available languages are French, German and Spanish. For remaining languages, application
will be display in English and only Date and Numbers are display according to the selected
languages.
2. Click “Next.”
© 2021 Honeywell Inc 8
3. Click “Accept” if you accept the terms (you may also view a PDF of the End User License
Agreement).
Next, you see the Open Source License Agreement:
4. Click “Accept” if you accept the terms (you may also view a PDF of the Open Source License
Agreement).
If there are any software pre-requisites (.net framework etc), you will be prompted. Install the
required prerequisites and continue.
5. Click “Next” to start the installation process. Installation is automatic and takes several minutes.
© 2021 Honeywell Inc 9
When it stops, click “Next.” Then this screen is shown:
6. Click “Next” to begin the second part of installation.
7. Next, it shows this window to let you know configuration is going on. When the installation is
complete, below window appears
© 2021 Honeywell Inc 10
8. Click “Finish” and the installation is complete, and the program exits. Otherwise, click “Launch
Application” to finish and then immediately launch Safety Suite Device Configurator.
3.1 Software Updates
The software Update pop-up appears automatically at the Log in to SSDC app when an update is
available.
NOTE
It is recommended to upgrade the software at the earliest when available to access the new
features.
To Update the software click on .
© 2021 Honeywell Inc 11
The upgrade will start.
The green bar indicates the Update status. Its complete now.
© 2021 Honeywell Inc 12
The app is now updated and ready to launch.
4 First Time Start-Up
You should see the Safety Suite Device Configurator icon on your computer’s desktop. Click it to
start.
The Legal Agreement is shown, and you must click the box acknowledging that you have read the
terms.
You must scroll to the end of the text, using the scrollbar to the right. Then click “I have read and
accept the terms and conditions.” Finally, click “Accept” to begin.
Next, you must perform the same process to acknowledge and accept licenses for third-party
software. Scroll down, click “I have read and accept the terms and conditions.” and then click
“Accept.”
© 2021 Honeywell Inc 13
Accept the agreements to go to the login page.
4.1 Login
By default a user with the name “administrator” is available when the software is installed. Default
Password for this account will be “Default123”. User can login with these credentials and chose to
change the password after login using the steps below.
4.2 Change Password
Click on User profile icon .
Select Edit Profile option from drop down menu.
Scroll down to Change Password option.
© 2021 Honeywell Inc 14
Enter your current password and new password on above screen.
The complexity of the password can be changed. Refer to Password in Local settings.
NOTE
Password in the above instance is set to simple and must have a minimum of 8 characters.
Click to proceed
After successfully changed the password, you will see the below notification on your screen.
4.3 Software Registration
Register your software before you begin using Safety Suite Device Configurator.
© 2021 Honeywell Inc 15
Fill in the information, and then scroll down to complete the process. Make sure you fill in all
information in fields marked with an asterisk (*).
© 2021 Honeywell Inc 16
When you have provided sufficient information, the “Register” button is blue. You can now click it
to register.
Once registration is complete, this message is shown:
Safety Suite Device Configurator is ready to use.
5 Logging In
After your initial setup and registration procedure, you may simply login To Safety Suite Device
Configurator using your Username and Password. If you wish to remain connected until you log
out, click the “Keep me signed in” box. Otherwise, Safety Suite Device Configurator locks any
signed-in user out of the system after 15 minutes of inactivity.
© 2021 Honeywell Inc 17
5.1 Password Recovery for Non-Administrators
If you forgot your password, you need to contact Safety Suite Device Configurator Administrator to
reset your password.
© 2021 Honeywell Inc 18
Once the administrator resets the account the password will be reset to the default password
which is – Default123
If the user has local computer admin access, he can also use the method mentioned below.
5.2 Password Recovery for Administrators
If you have Administrator access and forgot your password, follow these steps:
© 2021 Honeywell Inc 19
1. Click the “Windows” icon on the lower left side of your screen.
2. Click “All apps".
3. Scroll down until you see “Honeywell.” Click the Device Configurator folder to see
“Reset Account.”
© 2021 Honeywell Inc 20
4. In the window as mentioned below, type in the username to be reset.
5. On entering the username and pressing Reset, it would ask for window credentials to
authenticate the user.
6. On successful authentication the password is reset as below.
5.4 Login Process
During login, Safety Suite Device Configurator checks whether you have registered your software. If
it has not been registered, then this window appears to prompt you. You can fill in the fields and
click “Register” to send your registration.
The main screen is shown in its default state, with Devices selected in List View.
© 2021 Honeywell Inc 21
NOTE
You may not see the list until you have used the Settings page.
For details on navigating and using Safety Suite Device Configurator features, click the “Help”
button at the upper right corner of the screen.
6 Supported Instruments
6.1 IntelliDoX & MicroDock II
l BW Clip & BW Clip Real Time
l BW MicroClip XL & BW MicroClip X3
l BW MaxXT II
6.2 IntelliDoX
l BW Clip4
l BW Solo
l BW Ultra
l BW Icon
l BW Flex
6.3 MicroDock II
l BW Quattro
l GasAlertMicro 5
© 2021 Honeywell Inc 22
6.4 BW IR Dongle
l BW MaxXT II
l BW MicroClip XL & BW MicroClip X3
l BW Quattro
l BW Ultra
l BW Icon
l BW Flex
6.5 AutoRAE 2 & Travel Charger
l MicroRAE
l MiniRAE 3000 & MiniRAE Lite
l MultiRAE, MultiRAE Lite & MultiRAE Pro
l ppbRAE 3000
l QRAE 3
l ToxiRAE Pro, ToxiRAE Pro CO2, ToxiRAE Pro LEL & ToxiRAE Pro PID
l UltraRAE 3000
6.6 Direct USB
l AreaRAE Plus & AreaRAE Pro
6.7 Bluetooth
l BW Solo
l BW Icon
l BW Flex
6.8 Migration from Existing software
6.8.1 Fleet Manager
l BW Clip & BW Clip Real Time
l BW Clip4
l BW MaxXT II
l BW MicroClip XL & BW MicroClip X3
l BW Quattro
© 2021 Honeywell Inc 23
l BW Ultra
l GasAlert Extreme
l GasAlertMicro 5
6.8.2 ProRAE Studio II
l AreaRAE Plus & AreaRAE Pro
l MicroRAE
l MiniRAE 3000 & MiniRAE Lite
l MultiRAE, MultiRAE Lite & MultiRAE Pro
l ppbRAE 3000
l QRAE 3
l ToxiRAE Pro, ToxiRAE Pro CO2, ToxiRAE Pro LEL & ToxiRAE Pro PID
l UltraRAE 3000
6.8.3 IQ Management Software Suite
l ToxiPro
7 Connecting an Instrument to Your Computer
Your instrument must be connected via wire (USB or Serial) to the computer, turned on, and in
communication mode to transmit and receive data via Safety Suite Device Configurator.
Different instruments require different connection methods to connect to a PC. Follow the
instructions in the user’s guide that accompanies the instrument, ensuring that you use the
correct cable and communication method. In addition, you should make sure the instrument’s
battery is charged.
7.1 Connection via IntelliDoX
Follow this procedure for reading data from an IntelliDoX:
1. Connect one end of an Ethernet cable (refer to the IntelliDoX User’s Guide for connection and
configuration information) to the IntelliDoX and the other end to a PC running Safety Suite
Device Configurator software or the local network in case the dock needs to communicate with
the software over the network.
2. Make sure the IntelliDoX has power and is turned on.
3. Start Safety Suite Device Configurator software on the PC.
4. Add IntelliDoX IP to Safety Suite Device Configurator using the settings option.For more
information, please refer the “Search IntelliDoX” section.
© 2021 Honeywell Inc 24
5. Network Passcode is applicable/available on IntelliDoX device having firmware 9.0 and above
only. So, before you perform the next step please set a passcode. For more information please
refer "Network Passcode" section.
7.2 Connection via AutoRAE 2
Follow this procedure for reading data from an AutoRAE 2 Controller:
1. Connect a USB cable (or use an Ethernet cable or Wi-Fi; refer to the AutoRAE 2 User’s Guide for
connection and configuration information) to the AutoRAE 2 Controller and to a PC running
Safety Suite Device Configurator software.
2. Make sure the AutoRAE 2 Controller has power and is turned on.
3. Start Safety Suite Device Configurator software on the PC.
4. Add AutoRAE IP (if connected through network) to Safety Suite Device Configurator using the
settings option. For more information, please refer the “Search AUtoRAE” section.
7.3 Connection via IR/USB and Bluetooth
Based on the communication mode the device supports, User can communicate to devices using a
USB cable connected to an IR dongle for BW devices and with travel charger for RAE devices.
l Connect the device with Cable.
l Click on the refresh button on the device list page.
l The device would now appear as ‘Connected’.
The devices that support Bluetooth communication shall be paired to the PC before they can be
discovered using Safety Suite. For details refer to the section ‘Pairing BW Solo over Bluetooth in
Windows‘.
7.4 Connection via MicroDock II
Follow this procedure for reading data from a MicroDock II:
1. Connect a USB cable to the MicroDock II and to a PC running Safety Suite Device Configurator
software.
2. Make sure the MicroDock II has power and is turned on.
3. Start Safety Suite Device Configurator on the PC.
7.5 Download IntelliDox / GA Micro5 data
Click on Download IntelliDox / GA Micro5 data in Devices options as shown in the below screen.
© 2021 Honeywell Inc 25
Click on SELECT FOLDER and select the Data file from external devices (Pen drive/Data card) to
download the Data into Safety Suite Device configurator.
7.6 View/Save IntelliDox Configuration File
This is the configuration settings for IntelliDox devices. You can easily view, edit and save the
configuration file. To view the configuration file, click on View/Save IntelliDox Configuration File
from the top right-hand side menu drop-down as shown below.
After clicking on View/Save IntelliDox Configuration File, below screen will appear to select the
IntelliDox configuration file (Download from IntelliDox).
Select the configuration file and click on Open.
© 2021 Honeywell Inc 26
After you click on OPEN, below screen will appear and you can see the Allowed and Protected
operations list and Automatic Operations list. You can enable the required operations by clicking
on box given and save the file.
To enable the automatic operations, first you need to enable the related Protected operations as
shown in the below screen.
NOTE
If u have disabled any performance in the Allowed and Protected Operation list, you can not
enable the related Automatic Operations. You can see the example given in below screen.
Click on GasAlertMicroClip Configuration.
© 2021 Honeywell Inc 27
You can see the configuration details in the below screen. Go to Details, Sensor and Settings to
view and modify the configuration and you can also save the file once modified.
You can also save the modified configuration file directly to connected dock by using “SAVE TO
DOCK”.
© 2021 Honeywell Inc 28
7.7 Microdock-view/save config from file
Users can view and update configuration data for Microdock using a file. The application opens the
configuration file and displays the configuration available in the file by Device Type.
Click on “View/Save MicroDock configuration file”, as shown in the below screen.
After you click on “View/Save MicroDock configuration file”,it will navigate to select the
configuration file from your system.
Select the configuration file, then click on Open to proceed.
In the below configuration screen, click on GasAlertMicroClipConfig. File.
© 2021 Honeywell Inc 29
Below you can see the GasAlerMicroClip Configuration file, you can edit the configuration by using
Details, Sensors and Settings.
Use pen tool to modify the configuration file.
© 2021 Honeywell Inc 30
Below screen you can see the H2S gas configuration, Click on the update check box to modify the
settings and click on SAVE AS FILE to save the file.
Settings can be updated across sensors and devices. Once all changes are completed the file can
be saved at the user’s desired location.
© 2021 Honeywell Inc 31
NOTE
Due to security requirements, the application may not be able to read files from certain
folders. If an error is encountered, the user can retry by placing the configuration file in a
different folder (ex. C:\).
NOTE
In order to change the device configuration in Microdock for another device type, click on the
‘Microdock Configuration’ link in the left hand side of the page
7.8 Load Default MicroDock Configuration
To select the default configuration for the MicroDock devices, click on Load Default MicroDock
Configuration as shown below.
Select any devices from left pane to view the default configuration
© 2021 Honeywell Inc 32
Below screen is the default configuration for the MicroDock Gas Alert Microclip, to save the default
configuration click on SAVE AS FILE.
NOTE
The configuration can be modified and saved into a file. This will not change the default
configuration.
© 2021 Honeywell Inc 33
7.9 Load Default IntelliDox Configuration
To select the default configuration for the IntelliDox devices, click on Load Default IntelliDox
Configuration as shown below.
Select any devices from left pane to view the default configuration
Below screen is the default configuration for the IntelliDox Gas Alert Microclip, to save the default
configuration click on SAVE AS FILE.
Here you can edit, create or modify the configuration, and also you can directly save that
configuration to connected Dock.
© 2021 Honeywell Inc 34
After user modify the configuration by using Details,Sensors and Settings, click on “SAVE TO
DOCK”, it will directly save the configuration to connected dock.
To save a new configuration file, user need to update the file after modify the configuration, click
on “UPDATE”to proceed.
After update the file, click on “SAVE AS FILE” to save the updated file as a new file.
NOTE
The configuration can be modified and saved into a file. This will not change the default
configuration.
For Show/Hide sensor for intelliDox BW Solo or BW Ultra devices,
refer section Show/Hide Sensor
8 Security
The computer running Safety Suite Device Configurator should be protected from malware and
external attacks. Consult your company’s I.T. support or network administrator to ensure that
adequate protection (anti-virus, anti-malware, secure firewall, etc.) is in place.
© 2021 Honeywell Inc 35
NOTE
The Safety Suite Device Configurator installer should be installed by user with Administrator
Privileges. Non-administrator users should not be allowed access to the system files and
folders.
Safety Suite Device Configurator uses IIS Express (Internet Information Server Express edition) to
serve the user interface and PostgreSQL database for storing device data. For security purposes
the ports on which these services are running (9110, 9106) have been enabled only for local
system access and blocked for any external traffic using Windows firewall rules. It is recommended
that these firewall settings are not changed.
NOTE
Note: IIS (Internet Information Server) is no longer required for Safety Suite Device
Configurator V 3.4.0 and above. It is recommended to disable IIS if not used by other
applications.
8.1 Data Security
1. Make sure that the computer running Safety Suite Device Configurator is properly configured if
it is used on a LAN connected to an external network. Firewalls and routers are configured to
not drop required packet types (for example, ICMP, SYN). This is to prevent external users from
flooding the internal network. Check with your local network administrator on how to configure
the firewall and router.
2. Have the local network administrator configure the local firewall or routers to block all traffic
from the RFC 1918 address space. Properly configuring boundary protection devices like
firewalls or routers prevents attackers from using spoofed IP addresses that cannot be traced
back.
3. Install anti-malware software on the computer.
4. Make sure any SD Card or USB memory drive connected to the machine that accesses Safety
Suite software is controlled and is scanned for Malware.
5. Log out of the application after the required actions in Safety Suite Device Configurator are
completed.
6. The Safety Suite Device Configurator installer/software is not decompiled or modified.
8.2 Wireless Security Warning
Wireless data transmission by instruments and docking stations can extend beyond your walls and
can be received by anyone with a compatible adapter. Without proper protection, data can be
compromised. Use the security features of all wireless equipment in your network.
Wireless devices typically have a default name and password. You should change these to
personalize them upon first installation, which decreases the potential security risk that an
unauthorized user can change the configuration.
IMPORTANT
Other Wi-Fi devices may transmit specific Wi-Fi messages that interfere with some wireless
© 2021 Honeywell Inc 36
devices in a wirelessly networked system. You should not allow any untrusted Wi-Fi
transmitters inside the area of location and in its proximity (approximately 50 meters).
9 Starting Safety Suite Device Configurator
from the Desktop
With your computer and device connected via cable, you are ready to start communication.
1. Follow the instructions in your monitor’s User’s Guide. This includes turning the monitor on
and making sure it is connected either directly via cable, or through a cradle that is connected
to the computer via a cable. Some monitors automatically sense the computer and software,
and place themselves in communication mode. Check your instruments’ User’s Guide for
details.
2. Double-click the Safety Suite Device Configurator icon on your desktop to start the program.
3. The program starts and a login dialog box appears:
NOTE
There are four access levels. The following sections cover the Administrator level, since it has
the greatest functionality. For more information on roles and access levels, refer to page See
"1 Introduction" on page 7 for more information..
4. Enter the User Name and Password, and click “OK”.
10 Title Bar/Quick-Access Toolbar
The Title Bar/Quick-Access Toolbar is always visible. It acts as an information “dashboard” to give
insight into important functions, regardless of which view is being used.
10.1 Registrations
Device registration is no longer a requirement. Software registration is required. Refer to Section
Software registration.
© 2021 Honeywell Inc 37
10.2 Notifications
Notification shows, whether updates are being downloaded and its status. If a number is shown, it
indicates the number of downloads pending. If there is no number and you click on the icon, a
message says, “No download in progress”.
If a number is shown, click on the icon for details:
For more information, click “VIEW”:
If no download is in progress, there is no number on the icon, and if you click it, this message is
shown:
NOTE
When a download is in progress, performing an action with a device will not work. However,
you can perform other activities.
10.3 Role Information
Role Information provides insight and management of the current logged-in user’s role and
settings.
© 2021 Honeywell Inc 38
Click the icon to view the role’s name, as well as to Edit Profile, Sign Out, review/change Settings,
or view the User Role List.
10.3.1 Role Name
The Role Name tells you the role of the person logged in. Default values include Standard User,
Advanced User, Administrator, and Worker. Each user must be assigned one or more roles. Click
the appropriate box or boxes.
10.3.1.1 Role Names and Access Levels
The following definitions explain the four roles and their access:
l Administrator – Access to all the features of the application
l Advanced User – Access to all Device Management features and Reporting, except User
Management
l Standard User – Access to Data Download, Device History and Reporting.
l Worker – No access to any software features, only what are defined in the system for tracking
worker device assignments
© 2021 Honeywell Inc 39
10.3.2 Edit Profile
The profile includes details about the role/person currently logged in. Details can be viewed and
changed.
10.3.2.1 Update Profile Picture
Click the icon to open the dialog for uploading an image for the profile. The image can be either a
.jpg or .png file, but it must be less than 1MB.
To upload an image:
1. Click the blue button.
© 2021 Honeywell Inc 40
2. Click “Upload Photo.”
3. Locate an image on your computer and select it.
4. Click “Open.”
5. When the image appears, move it around with your mouse and/or change its size by adjusting
with the slide control.
6. When you are satisfied, click “Confirm”.
NOTE
Click “Cancel” if you decide not to change the picture, or “Remove” to remove an existing
picture.
10.3.2.2 Personal Information
View the personal information attached to this role. All aspects can be changed except the user
name.
10.3.2.3 Change Password
Refer section Change Password
Change Password:
Opt for Simple password in Local Settings to set Simple password as below.
Opt for Complex password in Local Settings to set Complex password as below.
© 2021 Honeywell Inc 41
10.3.3 Sign Out
To Sign Out the Safety Suite Device Configurator, click on Sign Out option as shown below.
NOTE
If you sign out, you will have to sign in again for access to Safety Suite Device Configurator.
10.3.4 Settings
To change the different settings like System, Location, and Network settings in Safety Suite Device
Configurator.
Click on user profile icon, then select Settings.
© 2021 Honeywell Inc 42
Below you can see the different type of settings options in Safety Suite Device Configurator.
l System Setting
l Location Setting
l Network Setting
l License
10.3.4.1 System Settings
System Settings is an overview of the System Name, IP Address, MAC Address, and Software
Version. It also lists Product Services and Service Ports.
© 2021 Honeywell Inc 43
NOTE
After you make changes to settings, you must go back to the Device list and select “Manual
Refresh.”
l Click “Save” to save any changes you make.
l Click “Undo Changes” to undo them.
l Click “Restore Defaults” to clear all changed values and revert to default values that are
supplied with the software.
NOTE
If you choose to restore default values, your customized settings are deleted and cannot be
retrieved.
Product Services
Services for RAE Systems instruments and BW instruments are separately shown, and include the
currently used ports.
NOTE
Note: Each service can be turned on or off by checking or unchecking the box labeled RAE or
BW.
© 2021 Honeywell Inc 44
Discover IR Devices
Click on "Discover IR Devices".
Select the device type that you are part of your fleet and click 'Save'.
You will now be able to discover devices connected over IR/USB by clicking on the refresh icon in
the device list page.
Service Ports
View/change settings for Service Ports, including Web Server Port and Application Server Port.
© 2021 Honeywell Inc 45
Local Settings
Local Settings include options for Firmware updates using Local file, Automatically scan for
connected devices on startup, Drop down list for Measurement Units and Language Preferences.
Firmware Updates :
Tick the Checkbox to update the Firmware using Local file.
Refer to sections Firmware Update Using Local File and Device Details for more details.
Auto Scan for devices :
Tick the Check box to automatically scan for connected devices on start-up.
This option will maximize the accuracy of connected devices in the Device Details without the need
to refresh.
Measurement Units:
Click on Measurement Unitsto change the unit of measurement:
Language Preferences :
© 2021 Honeywell Inc 46
Click on Language Preferences to change the display Language:
Choose the preferred language from the drop down list.
Click on Save.
The Language will be changed to French as per selection.
NOTE
Date format and Number format will also change accordingly with the Language settings.
Password:
The choices available under this section are
Simple: Select Simple to simplify the password rules. Refer to Change password section to see the
change in password rules.
Complex: Select Complex to have a strong password with a set of strong password rules. Refer to
Change password section to see the change in password rules.
NOTE
The password complexity setting is applicable for all the users. Once the setting is updated,
new password rules will be applicable and the user have to comply the rules and update the
password.
© 2021 Honeywell Inc 47
10.3.4.2 Location Settings
This will help to assign different location to different devices and docks.
Manage and Configure Locations:
Follow the below steps to Configure the Locations.
Step 1: - Open Safety Suite Device Configurator and go to User profile and click on Settings as
shown in below screen.
© 2021 Honeywell Inc 48
Step 2: - Click on Location Settings.
Step 3: - Click on ADD LOCATION.
Step 4: - Fill the required information in LOCATION NAME and LOCATION DESCRIPTION, then
click on ADD to save the location.
© 2021 Honeywell Inc 49
Step 4: - After successfully adding the location it will show the notification. You can see the new
location added in the list.
Assign Location
Follow the steps to Assign Locations to devices.
Step 1: - To assign the saved location to devices, open Device Details in Devices screen by clicking
on device serial number.
© 2021 Honeywell Inc 50
Step 2: - Click on LOCATION drop down and select the desired location to assign and click on
SAVE.
Step 3: - Now you can see the assigned location in Device detail location column.
NOTE
For Solo and Ultra, You need to connect the devices to computer for Configure and Assign the
location.
© 2021 Honeywell Inc 51
10.3.4.3 Network Settings
Below you can see the network setting screen.
In above screen, by default proxy setting will be “No proxy”. If user want to use the different proxy
settings, click on “Script Address” and enter the valid script address or use “Manual Proxy Setup”
by giving the Address and Port.
NOTE
If user want to enable the authentication, click “Enable authentication” and enter the valid
Username and Password.
10.3.4.4 License
Below you can see the License screen.
© 2021 Honeywell Inc 52
To Activate/Enable license:
Pre-Requisites:
l Login to SSDC as an Administrator.
l Ensure the internet is connected.
Procedure:
l Go to the Profile Icon --> Settings --> License
Click on .
l
NOTE
The Email id should be the same as that provided to purchase the license.
© 2021 Honeywell Inc 53
l
l Click on Enable, A security code will be sent to the mail id.
© 2021 Honeywell Inc 54
l
l Enter the Security Code(Sent to the mail id) in the field provided and click on Enable again.
l The license is thus enabled (The user can now add the License Key).
To Add a license Key:
© 2021 Honeywell Inc 55
Click on Add Key button under the 'License" tab.
Enter the license key (User will receive a confirmation on successful addition of the license key).
The P2P or BLE Profile settings depending on the license type and number of licenses will be
available.
© 2021 Honeywell Inc 56
To enable these settings, connect the instrument to your PC running SSDC and from the Device
list page, click on the serial number of the instrument.
Update the required setting and click SAVE.
NOTE
All the available licenses enabled are displayed in a list after the license is enabled.
NOTE
More than one key can be enabled and added. The license key can be added using another
instance of SSDC or same instance.
NOTE
When Upgrading from SSDC 3.3 or lower, User would nedd to re-register rge email to retrieve
the license information.
Manage Emails:
To add a new Email address or to re-register the current email id.
Click on Manage Emails.
Enter Email address and Click on Add to add the new email ID.
© 2021 Honeywell Inc 57
Click on Re-register Email to change the Email ID , given at the time of registration of the License.
Change the mail id and Click on Next to save.
10.3.5 User Role List
Click “Standard User,” “Advanced User,” “Administrator,” or “Worker” to see which access to
functions are available for that role.
© 2021 Honeywell Inc 58
10.4 Help
Click this button for Help documentation.
11 Views
Safety Suite Device Configurator has two primary screens: Devices and User List.
l Devices provides insight based on the devices in use.
l User List focuses on the users and the devices assigned to or associated with.
Devices view Generate Report view User List view
Here is the hierarchy of functions in Safety Suite Device Configurator:
© 2021 Honeywell Inc 59
11.1 Devices
When you select “Devices,” the main screen is shown with Devices selected, in the List View.
© 2021 Honeywell Inc 60
11.1.1 Device Hierarchy
The relationship of instruments to docking stations and their controllers is shown under “Product
Name.”
NOTE
This “parent/child” hierarchy is reflected in the “Filter by” section.
If a controller is connected to multiple docks or cradles, and if there are multiple instruments, the
hierarchy is extended to reflect the relationships.
© 2021 Honeywell Inc 61
Instruments that are not associated with a docking station or controller are simply shown as
individual list items.
11.1.2 Manage Columns
Click “Manage Columns” to open a menu where you can select columns you want to appear on the
screen:
A check mark in a box indicates that you have selected this column to be shown. Boxes/names in
light gray indicate that their visibility cannot be changed.
11.1.3 Refresh
Click Refresh to update the information on the screen. It is important to do this whenever you
connect a new device to the computer running Safety Suite Device Configurator.
11.1.4 List View
When the list of instruments is shown, you can manage it in a variety of ways using filters.
At the top, the total number of devices shown is indicated. Also indicated is the number of filters,
shown by filter category.
© 2021 Honeywell Inc 62
12 Assign Device to Worker
Device view allows you to assign the device to the worker, the device only assigns with the user
which has Worker Role defined, for more information about defining Roles refer section Role Name.
To Assign the device to a worker.
1. Go to the “Device” from main screen menu.
2. Switch to “List View” and “Clear Filer” to view all devices
© 2021 Honeywell Inc 63
3. Select the Device from the device list and click on device serial number.
4. Select the registered Worker’s Name from Assignment dropdown list.
5. Click on “Save” to changed Settings.
NOTE
Multiple device can be assign to a single worker, but single device cannot be assigned to more
than one person.
13 Filter by
Several filters are included so that you can expand or pare down the data. This is especially
valuable when you are managing many instruments.
Filter Includes
l Connection
l Device Status
l Serial Number
l Location
l Devices
l Assigned Worker
l Last Download
l Last Bump
l Last Calibration
As filters are selected, they are shown above the list, and the list updates to reflect your choices.
You can remove a filter directly in the “Filter by” menu or by clicking the “x” in a filter shown above
the list.
© 2021 Honeywell Inc 64
13.1 Connection
Click “Connected” or “Not Connected,” or both to include instruments that are connected to the PC
running Safety Suite Device Configurator and those in the roster that are not connected.
Status
Click “Archived” to see any instruments that are archived.
Serial Number
Search for devices by serial number. Type in the serial number of a device in the roster, or select
from the list that appears when you start typing or mouse over the box.
Your choice is shown in the box.
© 2021 Honeywell Inc 65
You can select multiple serial numbers, too:
You can clear all the selections by clicking “Clear” or you can select which ones you want to clear
by clicking on the “X” in an individual tag.
13.2 Devices
Two choices of devices are available: Instruments and Docks. You can select all instruments or all
docks (docking stations) by clicking Instruments or Docks, respectively. In addition, individual
instruments or docks can be selected or deselected.
13.3 Assigned Worker
If you want to filter by who an instrument is assigned to, type a name in the box or use the pull-
down menu to select a name. You can clear a person’s name and associated information by
clicking “Clear.”
© 2021 Honeywell Inc 66
13.4 Last Download
You can search for an instrument by setting a date range for filtering by its last downlaod data.
Click on the “FROM” calendar, select a date, and then click on the “TO” calendar and select a date.
This sets your date range for the last Download.
Click “Clear” to clear the selected “TO” and “FROM” dates.
13.5 Last Bump
You can search for an instrument by setting a date range for filtering by its Last Bump. Click on
the “FROM” calendar, select a date, and then click on the “TO” calendar and select a date.
© 2021 Honeywell Inc 67
This sets your date range for the first communication.
Click “Clear” to clear the selected “TO” and “FROM” dates.
13.6 Last Calibration
You can search for an instrument by setting a date range for filtering by its Last Calibration. Click
on the “FROM” calendar, select a date, and then click on the “TO” calendar and select a date.
This sets your date range for the first communication.
© 2021 Honeywell Inc 68
Click “Clear” to clear the selected “TO” and “FROM” dates.
13.7 Device Status
Filter the Devices by using “Device Status”, click on Device Status Dropdown and you will see the
below screen. Click on the check box to select the status and if you want to update the device
status, please refer Set Parameters.
14 Device List View
User can view the list of devices under Device List view. For each device/dock Serial number,
Model number, Device type, Assigned worker, Last Download, Last Bump, Last calibration, Assign
Worker, Location and status of devices can be viewed for both Offline and Online.
The devices in the list will be displayed as disconnected when the software is launched. Refresh the
page to update the connectivity status of the instruments and docking stations and to re-discover
any new connected devices.
Alternatively tick the check box in Local settings page to automatically scan for connected devices
on start up . Refer to the section, Auto Scan for devices.
NOTE
User can add/remove fields using the 'Manage Columns' option .
© 2021 Honeywell Inc 69
Search AutoRAE2 IPs
To search and view and to add IP addresses for AutoRAE2 controllers the docking stations that are
included on the network, click on 'Search AutoRAE2 IPs.
To search the IPs of AutoRAE2, Click on "Search AutoRAE2 IPs".
In the following screen select "Add IP Manually"
© 2021 Honeywell Inc 70
Enter the IP address manually and click on search.
The following screen will appear.
© 2021 Honeywell Inc 71
To delete the added AutoRAE check the box and click on the Trash icon.
Search Intellidox IPs
To search for Intellidox IP's, Click on
Click on "Add IP Manually" to add intellidox IP manually.
© 2021 Honeywell Inc 72
Fill the IP Address.
Click on Search.
If you decide to remove a manual selection, Check the box and click the “Trash” icon.
To add IPs for IntelliDoX connected in the current subnet click 'Search current subnet'.
To add IPs of connected docks from another subnet, click 'Search other subnet'.
You will have to provide the subnet value in the format xxx.xxx.xxx'
Other options:
To perform actions such as Download data, view Bump/Cal results, view Event and Data logs, user
can select the devices from the device list. Click on check box to select the devices, as shown
below. After you select the devices, all the quick actions will be highlighted on the screen.
Below screens are for single and multi device selection.
© 2021 Honeywell Inc 73
For single device selection-
Update Firmware:
User can update Firmware version of the selected device by selecting . Refer to
section Firmware version for more details.
For multi device selection-
14.1 Download data
To download data from online devices, select the devices on Device inventory screen, then click on
highlighted
© 2021 Honeywell Inc 74
to start the download process.
After you click on Download Data, notification will pop up on screen saying “Data download
started”
14.2 Set Parameters
You can quickly set the parameters like Status and Location for the devices by clicking on
.
After you click on the Set Parameter it will navigate to the below screen.
© 2021 Honeywell Inc 75
Select the Status and Location by clicking the drop down.
After selecting the parameters, click on SET PARAMETERS to save. You can see the saved
parameters on the device details columns.
14.3 Event Log
After selecting the devices on “Device List View” screen, user can generate the Event log report by
clicking on .
© 2021 Honeywell Inc 76
After you click on Event Logs, below screen will appear for the selected device Event Logs details.
You can modify the date by using “Filter by” and also Manage the columns by using “Manage
Columns”.
NOTE
User can also select multiple devices and generate the Event Logs.
14.4 Bump/Cal Results
To view Bump and Calibration Results, select the devices and click on highlighted
on device list view screen.
© 2021 Honeywell Inc 77
After you select the devices and click on Bump/Cal Results, below screen will appear for Bump/Cal
results. You can modify the date by using “Filter by” and also you can manage the columns by
using “Manage Columns”.
You can export the test result by clicking on .
Click on Browse to select the location to save the file in your system.
© 2021 Honeywell Inc 78
After selecting the path, click on EXPORT TEST RESULT. You can check the exported file in the
given path.
14.5 Datalogs
To open and view the Datalog information
Select a device from the Device list view screen as shown below.
Click on .
You can see the Datalogs information on below screen. Modify the Date and Columns by using
“Filter by” and “Manage Columns”.
© 2021 Honeywell Inc 79
15 Device Details
Device Details include details of the device, including history, installed sensors, and settings.
To view the device details, click on device serial number it will navigate to device details screen.
In device details user can view current Firmware Version of the device or update latest if available,
view or schedule Bump Test and Calibration of the device, user can also update/change the device
assigned worker and location of the device.
© 2021 Honeywell Inc 80
Once all the fields are filled and selected, click on SAVE to update the changes.
15.1 Instruments
Instruments such as gas monitors are profiled with details of bump tests, calibration, assignment,
and connection with cradles and controllers. You can update the firmware, check history, sensors,
and settings, and make/save changes.
© 2021 Honeywell Inc 81
NOTE
If an instrument is not currently connected to the computer, under Details it says, “Not
Connected-View Only”. This tells you that you cannot change settings or perform updates.
15.1.1 Docking Stations
Device Details for a docking station include information about gases, as well as settings. In
addition, you can update the firmware version, set the Menu passcode, set date and time, and
download data. You can also print calibration certificates either automatically or manually and tell
the docking station to calibrate instruments if they fail a bump test.
© 2021 Honeywell Inc 82
15.1.1.1 Menu Passcode(IntelliDox)
Menu Passcode is required to access the settings menu in the physical IntelliDoX Device.
© 2021 Honeywell Inc 83
NOTE
User can not Set or Update/Modify Menu passcode from IntelliDoX device and can only enter
this passcode to authenticate to access the IntelliDoX settings menu. The user can View or
Set/Update the passcode from Device Configurator.
15.1.2.2 Edit Gas Cylinder Configuration(AutoRAE2)
To edit a gas cylinder’s configuration, click the “Edit” icon:
The configuration window is shown, and you can make changes to the Lot Number, Expiry
(expiration date), the gas, and its attributes.
© 2021 Honeywell Inc 84
IMPORTANT
If you change any details of the configuration’s gases, make sure they match the information
printed on the gas cylinder. This is especially critical for the Gas Type, Concentration (and
units, such as ppm), Lot Number and Expiry date.
Add another gas (if this is a multi-gas mix) by clicking the “+” icon. Then add the details of the new
gas.
If you want to remove a gas from the list, click the “Delete” icon:
When you are done with the configuration, click “SAVE.” If you do not want to save these changes,
click “Undo Changes”.
© 2021 Honeywell Inc 85
16 Sensors
Select “Sensors” to view and edit attributes of sensors installed in a device.
View/Update set Points/Readings in multiple UOMs for supported BW instrument
Now you can modify or set the Units of measurements as per requirements. Below are the steps to
modify the UOMs in Safety Suite Device Configurator.
Step 1: - Select any Devices by clicking on Device Serial Number.
Step 2: - After you click on device serial number, below screen will appear. Select Sensor tab in
below screen.
© 2021 Honeywell Inc 86
Step 3: - Now you can see the Sensor information screen. To change the UOMs select any Gas and
click on edit option.
Step 4: - Below screen is the edit screen information for CO gas, you can change the UOMs by
clicking on DISPLAY UNITS drop-down. Select the required Units and save the file.
© 2021 Honeywell Inc 87
17 Setting
View and manage settings in a device. You can save these as a file or as a template.
© 2021 Honeywell Inc 88
17.1 Manage Device Status
To update the status of devices (connected or not connected)
Select the Device(s) from the device list.
Click on ‘Set Parameters’.
© 2021 Honeywell Inc 89
The following dialog box appears with the below options:
l Active
l Inactive
l Out for Service
l Archived
NOTE
Note- Only ‘Active’ devices are listed on the Device List screen by default. Use the filter to list
Devices of other Status.
17.2 Network Passcode
The Network Passcode is required to access IntelliDoX to perform any ACTION, the passcode is
defined to access and operate or change setting in IntelliDoX over the network.
Network Passcode is applicable/available on IntelliDoX device having firmware 9.0 and above only.
© 2021 Honeywell Inc 90
NOTE
The user can not Set or Update/Modify passcode from Device Configurator and can only enter
this passcode to authenticate and access the IntelliDoX to perform any ACTION.The user can
View or Set/Update the Network passcode in IntelliDoX Device.
17.3 Show/Hide Sensor
In this option you can show/hide the senors for BW Solo and BW Ultra devices.
NOTE
This option is applicable for only BW Solo and BW Ultra Devices under the IntelliDoX section.
Follow the below steps to Show/Hide the sensors. The same method as shown below can be used
to show/hide the sensors for the IntelliDoX configuration page.
Step 1- Select Load Default IntelliDox Configuration on Device List View screen, as sown below.
Step 2- Select IntelliDox BW Solo/Ultra from the configuration drop down.
© 2021 Honeywell Inc 91
Step 3- After selecting IntelliDox BW Solo, Click on BW Solo Configuration link.
Step 4- Select Senors tab on configuration screen.
© 2021 Honeywell Inc 92
Step 5- Click on manage sensor option in below screen.
Step 6- Select the Sensors to show on sensor screen. Click on .
© 2021 Honeywell Inc 93
Step 7- Now you can see the selected senors on default configuration screen.
18 Custom fields in Device Configurator
User can add new Custom fields (User defined fields) to capture additional information about
devices.
To add new Custom fields, Open the Devices tab and click on “Custom fields” then you can see the
“ADD FIELD” option to add the new Custom field.
© 2021 Honeywell Inc 94
After clicking on ADD FIELD, a pop-up screen will open. User can fill the required details as follows.
Field Name: User can type in the field label (e.g. “Device Location” or “Device color”)
Field Description: User can give a brief Description about the field. This information is not
displayed in the device detail view.
Max Field Length: The maximum length of data in characters that this field can take. This can be
set from 1 to 255 characters.
Enabled: This option enables the newly added custom field. Enabling a field will make it available
for all devices and users can view the data for these fields in the List View. A maximum of four
custom field can be activated in the application. You may however change a field to/from Enabled
at any time.
Once all the details are filled, then click on “Add” to save the Custom field.
© 2021 Honeywell Inc 95
NOTE
Click on ENABLED check box to see the added custom field in mange columns list.
After successfully adding the custom field, click on the “Manage columns” option as shown below.
Please note that the device list needs to be refreshed for the custom fields to be displayed.
A Pop up of Columns is displayed, enable the check box of the custom field that you have added
newly, then click on DONE.
To view the newly added custom field scroll the grid column towards right-end side.
© 2021 Honeywell Inc 96
To view or edit the custom field values for a specific instrument, click on the “Action” dropdown list
and select “Device Details”.
After clicking on “Device Details” below screen will open and enter the custom field value and click
on SAVE.
Now open the Device view and click on List view, the below screen you can see the value for
custom field that you updated.
© 2021 Honeywell Inc 97
19 Scheduled data import
User can Schedule automatic import/download data from docking stations. Below are the steps to
be followed to set up the scheduled data import.
Step 1- Click on “Devices” icon and select the “Scheduler” option to set the time.
NOTE
Before making your selection, please refresh the docking station connectivity status by
clicking the refresh button.
Step 2- Set the START DATE and TIME by clicking on the Settings tab and select the OCCURS
options when user want to run the download.
© 2021 Honeywell Inc 98
NOTE
Make sure Schedule Start Date Time should be greater than current date time.
Step 3- After you select the scheduled date and time, click on SAVE button.
User can also see the Last schedule run details and Next schedule details in the below screen.
Step 4- When scheduled time approaches, it will show the scheduled progress details and if user
want to cancel the scheduled progress, click on cancel button.
© 2021 Honeywell Inc 99
Step 5- After completing the scheduled run process, click on History and check the scheduled run
status. User can also check the older data details by changing the Date Range option.
Step 6- If user want to export the data, click on below shown red marked box and export the data to
CSV file.
© 2021 Honeywell Inc 100
The scheduler does not require the user to remain logged in during the data download. If the
system is re-started, while the schedule is in progress, the remaining downloads will appear in the
Queue manager and will resume download to the extent possible. Please note if you login to the
application when the scheduled download is in progress, the in-progress downloads will appear in
the queue manager.
20 Bulk Data log export
User can export the multiple device data log into CSV file by using below option. Follow the below
steps to export the bulk data log.
Step 1 - Open Device inventory screen in Safety Suite Device Configurator.
Step 2 – Select the devices by clicking on the check box, as shown in below screen.
© 2021 Honeywell Inc 101
After selecting the devices, the Export Data logs option will activate and click on
.
Step 3 – Below you can see the Export Datalogs screen.
Step 4 – Select the date range by clicking on the DATE RANGE tab, as shown below.
© 2021 Honeywell Inc 102
Step 5 – Click on Browse and select the location to save the CSV file.
Step 6 – After selecting the location, click on EXPORT CSV. The notification will pop up on screen
saying “Datalog export started successfully”.
Step 7 – Wait for the export to complete. You can check the status in the notification area.
Step 8 – Go to selected location and open the generated CSV file.
Now you can see the CSV file below.
© 2021 Honeywell Inc 103
21 User List
The User List shows all users registered with Safety Suite Device Configurator, regardless of
whether they are Active Users, Locked Users, or Deactivated Users. The roster can be filtered in a
variety of ways for organization or searching.
21.1 Sort by
Use this drop-down menu to sort your templates for quicker searching, greatest current relevance,
or other ways that suit your work flow.
© 2021 Honeywell Inc 104
User name – Ascending
Phone Number – Descending
Phone Number – Ascending
User name – Descending
Email – Descending
Email – Ascending
User Role – Descending
User Role – Ascending
Device Assigned – Descending
Device Assigned – Ascending
Name – Descending
Name – Ascending
21.2 Manage Columns
Click “Manage Columns” to open a menu where you can select columns you want to appear on the
screen:
Click a box to show a check mark, which indicates that you have selected this column to be shown.
Boxes/names in light gray indicate that their visibility cannot be changed. When you have finished
with your selections, click “Done” to save your choices or “Cancel” to keep your current choices.
© 2021 Honeywell Inc 105
21.3 Actions
Depending on the user’s role, actions can include User Details, Activate User (or Deactivate User),
or Delete User.
User Details is the default view. It shows each user according to filter settings, as well as all details
defined in the Columns settings.
Activate User/Deactivate User gives control over who can be considered an active user. An active
user is someone who has access to a device, whereas a deactivated user is not granted access
(whether temporarily or permanently). A deactivated user can be re-activated.
Delete User is where you remove a user from the roster, such as when an employee leaves a
company, is transferred elsewhere, etc.
NOTE
If a user is deleted, their profile is deleted. This is permanent, so you cannot restore a deleted
user to an active user status.
21.4 Add A User
Click the “+” button to open a page where you fill in information and create the profile for a new
user.
© 2021 Honeywell Inc 106
You must provide a First Name, Last Name, Email address, and Username, plus you must select a
role (or roles). All other information is optional. Once you have provided the necessary information
and selected a role, “Add” is highlighted. Click this to add the new user to the roster. If you do not
want to save it, click “Cancel.”
After you add a new user, a message is shown that tells you the new user must provide an
activation code during their first login.
21.5 Profile Picture
Click the icon to open the dialog for uploading an image for the profile. The image can be either a
.jpg or .png file, but it must be less than 1MB.
NOTE
To upload an image:
© 2021 Honeywell Inc 107
1. Click the blue button.
2. Click “Upload Photo.”
3. Locate an image on your computer and select it.
4. Click “Open.”
5. When the image appears, move it around with your mouse and/or change its size by adjusting
with the slide control.
6. When you are satisfied, click “Confirm”
NOTE
Click “Cancel” if you decide not to change the picture, or “Remove” to remove an existing
picture.
21.6 Filter By
There are several ways to filter the list on the screen. Under the column labeled “Filter by”, are
selectors for selecting what you see in the columns on the right. Above the filtering options is the
number of devices shown.
21.6.1 Status
The status of a user can be used as a filter, so that, for example, only active users are included in
the list, or only deactivated users are shown. You can clear a status type and associated
© 2021 Honeywell Inc 108
information by clicking “Clear” or the “X” in the “Status” above the list.
Active Users
An active user is one who is in the current roster of users who can participate in the system’s use,
and is associated with a role and an instrument. An active user’s status can be changed to
“deactivated” or the user can be deleted from the roster.
NOTE
If you delete a user, the data cannot be recovered.
Locked Users
As a security feature, if a user tries to log in and provides an incorrect password three times, they
are locked out and must contact the administrator to restore access.
When logging in, if an incorrect password is provided twice, this message is shown:
If three attempts are incorrect, then the user is locked out. This message is shown:
Someone with administrator privileges can unlock the user’s status by pulling down the “Actions”
menu and clicking “Unlock User.”
© 2021 Honeywell Inc 109
This message is shown:
Click “Unlock” to unlock the user’s status.
Deactivated Users
A deactivated user has a profile but is not included in the active roster. A deactivated user’s status
can be changed to “active” or the user can be deleted from the roster.
NOTE
If you delete a user, the data cannot be recovered.
21.6.2 Name
Search for a user in the User List by name. Either type in a name or select one of the names in the
list.
If a match is made, the person’s name is then shown in the box:
You can add multiple names to the filter by clicking in the box again and selecting a name. The
name appears below the previously selected name.
© 2021 Honeywell Inc 110
l Click “Clear” to clear all names.
l Click “X” next to a person’s name to clear them from the list.
If you type a name and there is no match, then “No matches found” is shown.
As names are added to the filter, corresponding rows to the right are filled with each person’s
information. The columns are determined by the Columns setting.
21.6.3 Device Assigned
Filter by devices that are assigned or unassigned, or to see all (regardless of assignment), click
both boxes.
21.6.4 User Role
Each user must be assigned one or more roles. Click the appropriate box or boxes.
21.6.5 User name
Search by name for a User name in the User name List. Either type in a user name or select one of
the names in the list.
© 2021 Honeywell Inc 111
If a match is made, the user name is then shown in the list:
Once you select a user name, it shows in the box. It can be cleared by clicking “Clear” or the “X”
next to the name.
A selected user name is shown above its row of information in the roster.
21.7 Download/Upload Bulk User Import File
Now users can import the file into Safety Suite Device Configurator in bulk by using an excel
template.
Follow the below steps to Download and upload the bulk user file.
Download Bulk User Import Template
© 2021 Honeywell Inc 112
Step 1: - Open Safety Suite Device Configurator and click on USER LIST from side menu bar.
Step 2: - In USER LIST screen click on Option tab as sown in below screen and select Download
Bulk User Import Template to download the templates file.
Step 3: - After you click on Download Bulk User Import Template, below screen will open to save
the file at user desired location.
Select the location to save the file and click on Save.
© 2021 Honeywell Inc 113
Step 4: - Go to the location where you saved the file and open it.
Now you can see the User information sheet template. Fill the required input in all the columns
and save the file.
NOTE
Before you fill the information please read Read ME sheet in excel(Sheet1).
Upload Bulk User Import Template
Step 1: - Click on Upload Bulk User Import file in user list option as shown in below screen.
Step 2: - After you click on Upload Bulk User Import file, below screen will open to select the
downloaded template file.
© 2021 Honeywell Inc 114
Step 3: - Click on BROWSE option and select the User information file from saved location.
Step 4: - Click on OK to upload the file.
© 2021 Honeywell Inc 115
Step 5: - After successfully completing the import process, below screen will be visible and you can
click on Open log and see the uploaded file.
NOTE
If import process is failed. Click on Open log and correct the input given and continue the
process. (tempalte file should not be in c drive )
22 Generate Report
You can generate a device report by selecting report type from REPORT TYPE drop down, select
template from TEMPLATE drop-down and select device serial number from DEVICE SERIAL
NUMBER drop-down.
The types of Reports available are:
1. Latest Bump Certificate
2. Latest Test for Active Devices
3. Devices not Bumped/Calibrated after Date
4. Devices not Bumped/Calibrated Within Interval
© 2021 Honeywell Inc 116
5. Devices With No Activity
6. Multidevice Gas Alarm Event Report.
NOTE
To create a new template ref Template Typesection
After selecting report type, template, and device serial number, click on GENERATE.
© 2021 Honeywell Inc 117
You can see the generated report in below screen.
You can take a generated report print or save as pdf by using PRINT and SAVE AS PDF option.
© 2021 Honeywell Inc 118
22.1 Multidevice reports-Eventlog(Multidevice event
report)
User can generate the gas alarm report for the multiple devices.
Below are the steps to follow how to generate multidevice event report.
Step 1- Open “Generate report” view in Safety Suite Device Configurator and select the “Create
report” option to create the report.
Step 2-To create the report user would need to make the following selection:
l Click on the REPORT TYPE drop-down and select “Multidevice Gas Alarm Event Report”
l Select the FROM and TO date by clicking on calendar option.
l Click on DEVICE TYPE and select the device type or select ‘All’.
Now click on GENERATE to continue.
© 2021 Honeywell Inc 119
Step 3- Now you can see the Multidevice Gas Alarm Event Report, you can also export the report
into PDF or CSV file.
22.2 Custom Report
You can customize the generating report by creating the new template and you can also get the
report through mail.
© 2021 Honeywell Inc 120
22.2.1 Create Custom Report
To create the report, Open “Generate report” view in Safety Suite Device Configurator and select
the “Create report”.
l In the above screen, you need to fill the required parameters.
l Click on the REPORT TYPE drop-down and select the report type.
l Select the FROM and TO date by clicking on calendar option.
l Click on DEVICE TYPE and select the device type.
l Click ok TEMPLATE TYPE drop-down and select the template.
Click on GENERATE to continue.
© 2021 Honeywell Inc 121
22.2.2 Report Templates
Template for Bump/Cal Certificates
Select Report type as “Latest Bump Certificate” or “Latest Cal Certificate” and Device serial number
from drop down, for template you can see the saved or default template from TEMPLATE TYPE
drop-down. If you want to create a new template, select Create New Template from template drop
down.
Update the below given details for new template.
© 2021 Honeywell Inc 122
l Enter the Template Name
l You can select this template as a default template by clicking on the check box for “Use this as
default option”. If this option is selected the current template will be used when the certificate
is generated from the Bump/Cal Results screen in the inventory page.
l Report Header Logo
l
Click on to apply logo for report.
© 2021 Honeywell Inc 123
l
l Browse and Select the File for Logo.
l Click on Open.
l To use the full Logo width, Tick the check box of Use Full Logo Width
l
NOTE
A maximum size of report Logo header shall be 110 X 70 px only and height should not
exceed 70 px.
© 2021 Honeywell Inc 124
l You can show/hide the below section for you report. Click on check given to select the section.
Click on to save the template in Safety Suite Device Configurator.
After successfully saved the template, you will see the below notification on your screen.
Now you can see the newly created template in TEMPLATE TYPE drop down.
Template for Multidevice/ Latest active devices.
When you are creating the Custom Report, you can select the template by clicking on TEMPLATE
TYPE drop-down and select Default template or Create new template.
© 2021 Honeywell Inc 125
To Create the New Template, Click on Create New Template.
© 2021 Honeywell Inc 126
Required to fill the above given parameters
l Click on TEMPLATE NAME box and write a new template name.
l Click on REPORT TYPE drop down and select the Report type.
l Select the Date by clicking on the calendar option.
l Select the TEST TYPE by clicking on the circle given(Bump/Calibration)
l Select TEST INTERVAL in days.
l Write the REPORT HEADING, REPORT TITLE AND SUMMARY.
l You can assign the Logo for the Report header by clicking on the UPLOAD FILE and select the
logo and save it.
l For more details on Report header Logo, refer to Report header Logo.
l Select the objects(Headers) for report colums by clicking on objects from Avaialble colums and
click on .
l To Keep the ojects in ordered, Use SORT BY and THEN BY drop down select the objects.
After completing the all parameters, Click on SAVE TEMPLATE to save the template.
23 Save and View Device configuration Files.
To Save and View Device Configuration to files and apply the configuration to Instruments. Refer to
below sections.
23.1 Save Device configuration to File
To save the configuration (including sensor configuration) of an instrument to a file, Select the
Instrument(Connected only) in the device list screen.
© 2021 Honeywell Inc 127
This could be a BW device connected over IR/USB or a RAE device connected though a travel
charger, cradle or AutoRAE2 controller.
Click on the serial number link to navigate to the device details screen.
Save as File: To save the details to a file, Click on .
© 2021 Honeywell Inc 128
Saves the configuration of this device as a file (with .ssc extension).
Click on Save.
The file is now saved.
23.2 View Configuration Files and Apply to Instruments
This file can be opened and viewed later from any Safety Suite Device Configurator instance.
To view the file:
Click on .
Select from the drop down.
© 2021 Honeywell Inc 129
The configuration can also be updated and saved back to the file or can be applied to another
device with the same make and model.
Apply to Device: To apply the changes or configuration to a device, Select Apply to Device from the
below screen.
© 2021 Honeywell Inc 130
Select a Device to apply the configuration from the list of devices.
Click on the Tick box.
© 2021 Honeywell Inc 131
Select Save.
The Configuration is applied to the Instrument.
NOTE
Currently the Configuration can only be applied to device that have the same firmware version.
If the device you want to apply the configuration file is not on the same version, upgrade /
downgrade the firmware to match the version before applying.
24 BW Solo/BW Icon/BW Flex Connectivity
over Bluetooth to SSDC
24.1 Pre-requisites
BW Solo, BW Icon and BW Flex can be connected wirelessly to a PC with Bluetooth adapter for
configuration, data download and firmware upgrade.
Before you connect BW Solo/BW Icon/BW Flex to SSDC, verify the following prerequisite for
support of Bluetooth:
Pre-requisites for BW
Action required if pre-
S.No Solo/BW Icon /BW Flex How to Check
requisite not met
BLE support
Update the BW
Bluetooth module firmware Solo/BW Icon/ BW Flex
in the BW Solo, BW Icon Can be seen in the BW Solo/BW Bluetooth FW using the
1
and BW Flex devices Icon/BW Flex Device Displays Safety Communicator
should be 1.02B or higher App on the Apple app
store/play store
Update the operating
Window’s 10 OS version From the Computer, go to system (to Win 10
2 should be equal to 1809 or Command prompt -> Settings -> V1809) or reach out to
higher Systems -> About your IT team to get it
upgraded.
From the Computer, go to
Command prompt -> Device
Please reach out to
Manager -> Bluetooth -> Intel
System should have Intel Wireless Bluetooth -> Properties your IT team.
Bluetooth driver that to -> Driver Note: This driver may
equal or above 21.40.0.1. not be compatible to
3 This would be checked
(Software will attempt to some systems and in
install this driver if not automatically during SSDC
such cases, Bluetooth
present) installation and attempt will
will not be supported
made to upgrade. Due to
on SSDC
hardware limitations some
systems may not be upgradable.
© 2021 Honeywell Inc 132
24.2 Pairing BW Solo/BW Icon/BW Flex over Bluetooth
in Windows
After verifying the above prerequisite (which is also automatically checked during installation),
follow the below steps to connect BW Solo/BW Icon/BW Flex to your computer.
l Open Bluetooth connectivity settings on your system and turn ON the Bluetooth, then click on
“Add Bluetooth or other device”.
l On below screen, click on Bluetooth option to add Bluetooth devices.
© 2021 Honeywell Inc 133
l On below screen, you can see the available nearby Bluetooth devices to pair.
l Click on available BW Solo/BW Icon/BW Flex device to pair.
© 2021 Honeywell Inc 134
l After you click on theBW Solo/BW Flex device, below screen will appear to enter the PIN.
l BW Icon do not require PIN. It connects Automatically.
l You can see the PIN number on BW Solo/BW Flex device and enter the correct PIN,
l Click Connect to proceed.
l
NOTE
BW Icon do not prompt or require the user to enter the PIN. It connects without PIN.
© 2021 Honeywell Inc 135
l After successful pairing of the device, below screen will appear.
24.3 Working with Solo/BW Icon/BW Flex in Safety Suite
After pairing the Solo/BW Icon/BW Flex over bluetooth(section 21.2)
l Open Safety Suite Device Configurator on your system.
l Open “Device list view” screen on Device configurator and you can see the paired Solo/BW
Icon/BW Flex device on screen.
NOTE
Please click on refresh button to see the newly connected devices.
© 2021 Honeywell Inc 136
NOTE
Solo/BW Icon/BW Flex connectivity through Bluetooth would require ‘Allow Discovery on
Bluetooth’ setting to be turned on. Go to settings and enable “Allow Discovery on Bluetooth” as
shown below.
© 2021 Honeywell Inc 137
NOTE
Bluetooth connectivity on Safety Suite needs-
l Windows 10 version 1809 or above.
l Intel Bluetooth Driver 21.60.0.4 or above.
© 2021 Honeywell Inc 138
25 Uninstall Safety Suite Device Configurator
1. Navigate to All Programs > Honeywell > Safety Suite > Device Configurator and click Uninstall
Safety Suite Device Configurator to launch the uninstaller for Safety Suite Device Configurator.
NOTE
In Windows 10, follow this path: Start > All Apps > Uninstall Safety Suite Device Configurator
Step 2- When the next screen is shown:
l Click on “Yes” to delete all the instrument data (Optional)
l Tick on "Backup Data" for backup of the associated data
l Click on "No" to un-install without deleting associated data.
© 2021 Honeywell Inc 139
Step 3- Click “Next
Step 4- The data will be deleted as part of the un-installation if "Yes" is selected.
Step 5- Install the software again to get a clean database without any devices.
25.1 Silent Uninstallation of SSDC (by Admin)
The Network Admin can uninstall the SSDC silently by giving the command in command prompt.
Pre-requisite:
The admin can opt to Backup the files or not and 2. Delete Database or not by changing the values
to true/false in .ini file available in DC installation files folder. To change the values, follow the
below steps.
Open the path C:\Program Files (x86)\HONEYWELL\SafetySuite\DeviceConfigurator\Uninstall in
the folder as below:
© 2021 Honeywell Inc 140
Open the uninstallsetupvars.ini file as shown above.
Change the true/false values accordingly in the file as below:
Silent Uninstall
Open Command Prompt and copy the below command and execute it.
"C:\Program Files (x86)\Honeywell\SafetySuite\DeviceConfigurator\uninstall.exe" "/U:C:\Program
Files (x86)\Honeywell\SafetySuite\DeviceConfigurator\Uninstall\uninstall.xml" "/S:C:\Program
Files (x86)\Honeywell\SafetySuite\DeviceConfigurator\Uninstall\uninstallsetupvars.ini"
And the un-install happens silently.
© 2021 Honeywell Inc 141
NOTE
This shall be initiated by admin only. The un-install happens silently without any pop-up
messages.
26 Migrating ProRAE Studio Database to
Safety Suite DeviceConfigurator
You can migrate your existing ProRAE Studio database to Safety Suite Device Configurator. This
database contains historical data about RAE instruments.
IMPORTANT
You must install Safety Suite Device Configurator before you perform the transfer.
1.Identify ProRAE Studio database folders for migration and copy those folders to the system
where Safety Suite Device Configurator is installed.
2. Log into Safety Suite Device Configurator. The first time you do this, the screen shown here will
appear:
© 2021 Honeywell Inc 142
NOTE
This dialog is shown every time you log in until the migration is performed. If you do not want
to see this message, uncheck the option labeled “Remind me during next login”. At the next
login, under “Administrator”, select “Data Migration” from the menu and follow the
instructions in the dialog box:
3. Where it says, “Select Software,” select ProRAE Studio.
© 2021 Honeywell Inc 143
4. At “Data Source Folder,” click “Add Folder.”
5. Locate the database folder for ProRAE Studio (folders with .prs files) and select it.
6. Click “Migrate” to begin migration. During the migration process, this progress message appears
on the screen:
IMPORTANT
Do not interrupt the migration. Depending on the size of the database being imported, the
process can take from a few minutes to a few hours.
When the migration is completed successfully, a summary box is shown:
If the data migration fails, this message is shown:
© 2021 Honeywell Inc 144
If you want to view diagnostic logs for the migration, click “Open Log.”
27 Migrating Fleet Manager Database to
Safety Suite Device Configurator
You can migrate your existing Fleet Manager database to Safety Suite Device Configurator. This
database contains historical data about the instruments.
IMPORTANT
You must have installed the latest version of Safety Suite Device Configurator and Fleet
manager, before you perform the transfer please restart your computer.
1. Identify Fleet Manager database folders for migration and copy those folders to the system
where Safety Suite Device Configurator is installed.
2. Log into Safety Suite Device Configurator. The first time you do this, the screen shown here will
appear:
© 2021 Honeywell Inc 145
NOTE
This dialog is shown every time you log in until the migration is performed. If you do not want
to see this message, uncheck the option labeled “Remind me during next login.” At the next
login, under “Administrator,” select “Data Migration” from the menu and follow the
instructions in the dialog box:
© 2021 Honeywell Inc 146
.
3. Where it says, “Select Software,” select Fleet Manager.
4. At “Data Source Folder,” click “Add Folder.”
5. Select the laungauge of Fleet manager databse.
6. Locate the database folder for Fleet Manager and select it. Default path will be
C:\ProgramData\BW Technologies\Fleet Manager II\data\database
7. You can also migrate Custom fields from FM to Device Configurator. In case of custom fields in
FM, than move this “Userdef.propertied” file from data folder to database folder in FM migration.
8. Click “Migrate” to begin migration. During the migration process, this progress message appears
on the screen:
© 2021 Honeywell Inc 147
IMPORTANT
Do not interrupt the migration. Depending on the size of the database being imported, the
process can take from a few minutes to a few hours.
When the migration is completed successfully, a summary box is shown:
If the data migration fails, this message is shown:
If you want to view diagnostic logs for the migration, click “Open Log.”
© 2021 Honeywell Inc 148
NOTE
After successful database migration, you are now able to view details for Gas Alert Micro Clip
and BW Clip instrument data in the database.
Safety Suite Device Configurator accepts the Fleet Manager Databases created using Fleet
Manager version v4.4.2. Any databases created using Fleet Manager versions prior to this must
first be upgraded using Fleet Manager.
28 Migrating IQ Manager Database to Safety
Suite DeviceConfigurator
You can migrate your existing IQ Manager database for ToxiPro devices to Safety Suite Device
Configurator. This database contains historical data about the instruments.
IMPORTANT
You must install Safety Suite Device Configurator before you perform the transfer.
1. Log into Safety Suite Device Configurator. The first time you do this, the screen shown here will
appear:
© 2021 Honeywell Inc 149
NOTE
This dialog is shown every time you log in until the migration is performed. If you do not want
to see this message, uncheck the option labeled “Remind me during next login.” At the next
login, under “Administrator,” select “Data Migration” from the menu and follow the
instructions in the dialog box:
© 2021 Honeywell Inc 150
.
2. Where it says, “Select Software,” select IQ Manager.
3. Provide the “Database Server IP/Name”, “Port number” (5432 is the default Port), “Database
User Name”, “Database Password”, “Database Name”.
4. Select the “Continuous Sync” in Sync type section.
5. Select “Sync Interval time” in minutes.
6. Click “Enable Migration”.
7. Click “Save” to begin migration.
IMPORTANT!
IMPORTANT
Depending on the size of the database being imported, the process can take from a few
minutes to a few hours.
© 2021 Honeywell Inc 151
NOTE
After successful database migration, you are now able to view ToxiPro instrument data in the
database.
28.1 Backup of Source Files
After completion of migration, the source files are available in this folder:
In case the Fleet Manager database includes data for instruments other than BW Clip or Gas Alert
Micro Clip, do not delete these files.19 Device Configurator FAQs
29 Device Configurator FAQs
29.1 General Questions
1. Do I have to purchase Honeywell Safety Suite Device Configurator before I can use it?
Honeywell Safety Suite Device Configurator is offered free of charge to all Honeywell customers
who purchase Honeywell Gas instruments.
2. What are the minimum software and hardware requirements for Honeywell Safety Suite Device
Configurator?
Hardware
l CPU, 1.0 GHz or higher
l Color monitor (1366x768 or higher resolution or higher, 16-bit color)
l 8 GB RAM
l 4 GB of free hard disk space
l USB port for instrument/dock connection
l LAN connection for network-connected docks
Software
l Microsoft Windows 10 (64 bit)
l .Net Framework v4.6.1 or above
3. Does Honeywell Safety Suite Device Configurator support data migration for Fleet Manager II,
ProRAE Studio II and IQ Management Software Suite?
Honeywell Safety Suite Device Configurator supports data migration from Fleet Manager II for all
the supported instruments. In addition, it supports data migration for GasAlert Extreme. Existing
Fleet Manager II instances should be upgraded to the latest version before initiating data
migration. The software also supports data migration from ProRAE Studio II for all supported RAE
instruments. Data migration from IQ Management Software Suite is Supported for ToxiPro.
4. Can Honeywell Safety Suite Device Configurator manage both BW & RAE Systems instruments?
© 2021 Honeywell Inc 152
Yes, Honeywell Safety Suite Device Configurator is a single software solution designed to support
both BW & RAE Systems instruments and manage these devices though a common interface and a
central data repository which resides on the local system.
5. What instrument connectivity options are currently supported by Honeywell Safety Suite Device
Configurator?
Honeywell Safety Suite Device Configurator currently supports instrument connectivity through
IntelliDoX, MicroDock II and AutoRAE 2 for BW & RAE Systems instruments. BW Instruments can
connect directly through IR Dongle wherever applicable. RAE instruments can also connect directly
through the Travel Charger.
6. What instruments are supported by Honeywell Safety Suite Device Configurator?
The following is a list of currently supported instruments.
IntelliDoX & MicroDock II
l BW Clip & BW Clip Real Time
l BW MicroClip XL & BW MicroClip X3 IntelliDoX
l BW Clip4
l BW Solo
l BW Ultra MicroDock II
l BW MaxXT II
l BW Quattro
l GasAlertMicro 5
IR Dongle
l BW MaxXT II
l BW MicroClip XL & BW MicroClip X3
l BW Quattro
l BW Ultra
AutoRAE 2 & Travel Charger
l MicroRAE
l MiniRAE 3000 & MiniRAE Lite
l MultiRAE Family (Benzene & Wing Tank model support in future releases)
l ppbRAE 3000
l QRAE 3
l ToxiRAE Pro Family
l Ultra 3000
Direct USB
l AreaRAE Plus & AreaRAE Pro
7. Does Honeywell Safety Suite Device Configurator require administrative privileges on the
windows operating system?
Yes, Honeywell Safety Suite Device Configurator does require administrative privileges on the
operating system.
8. What Fleet Manager features are not supported by Honeywell Safety Suite Device Configurator?
© 2021 Honeywell Inc 153
Honeywell Safety Suite Device Configurator has streamlined the tasks performed by Fleet Manager
and greatly improves the overall user experience. However, it does not support user- defined fields
and custom reporting features of Fleet Manager.
9.What should I do when Device Configurator does not respond?
Try to sign out and close the application. If does not work, kill the application using Task Manager
from the taskbar.
10. Does Device Configurator work without Internet connection?
Device Configurator works without Internet connection. Automatic Firmware upgrade does not
work without Internet connection, user must select the firmware file to upgrade the firmware.
11. Where can I find Device Configurator user guide/ help document?
Help document is available the Device Inventory page. After login, you can see a question icon on
right corner of the top header, click on the icon and click on the “Help” to see the help document.
29.2 Installation
1. What all Windows version are supported for Device Configurator?
Device Configurator supports Windows 10(64 bit).
2. What all Honeywell Device Application should not be running when using Device Configurator?
Fleet Manager, ProRAE Studio, IQ Manager and ProRAE Guardian can be installed but should not
be running when using Device Configurator.
3. Is it possible to use SSDC database on a shared server rather than a localized one on the PC?
The software is designed for local use on a PC. Each PC needs its own local copy.
4. Are the functions of the software available via a webpage or does each PC that uses Fleet
Manager need this software to be installed?
The software is designed for local use on a PC. Each PC needs its own local copy.
5. The pre-requisites imply Device Configurator is a desktop app, but could this run on a server?
It should most likely be able to run on server. However, we have certified it only on Windows 10.
6. How to deploy Device Configurator in a Firewalled environment? If they all use a database how
would multiple installs work?
Each install uses its own local database instance. You cannot share databases across multiple
installs.
7. What happens if I do not create password immediately after the installation?
When user login next time, it ‘ll ask to create password.
29.3 Login
1. I have installed Device Configurator but not able to login. What should I do?
© 2021 Honeywell Inc 154
A) Check the mentioned services are running, Open Services.msc in run window.
l SafetySuite.DCBWDeviceService
l SafetySuite.DCMainServicee
l SafetySuite.DCMainService
l SafetySuite.DCRAEDeviceService
l PostgreSQLSSDC
If not, please restart those services.
B) Check the files in the below location,
C:\ProgramData\HONEYWELL\SafetySuite\psql
2. How can I reset Device Configurator application password?
If you have Administrator access and forgot your password, follow these steps -
l Click the “Windows” icon on the lower left side of your screen.
l Click “All apps.”
l Scroll down until you see “Honeywell.” Click the downward arrow to see “Unlock Administrator
Account.”
l When the “Windows Security” window appears, type in your Administrator password for the PC.
l Click “OK.” An activation code is shown.
l Use this activation code to login to Safety Suite Device Configurator.
3. How can I log on to the software if I have forgotten my password?
You can reset your password by clicking the “Forgot Password” link on the Login Screen. Once you
answer the security questions, you will be allowed to reset the password.
4. How can I log on to the software if I have locked myself out of the default administrator account?
You can invoke the “Unlock Administrator Account” utility that is installed with the software to
unlock the default administrator account.
For security purposes, you will be prompted to provide the Windows administrator User ID and
password before you can unlock the Honeywell Safety Suite Device Configurator administrator
account.
Follow the steps to unlock the account –
l Click the “Windows” icon on the lower left side of your screen.
l Click “All apps.”
l Scroll down until you see “Honeywell.” Click the downward arrow to see “Unlock Administrator
Account.”
l When the “Windows Security” window appears, type in your Administrator password for the PC.
l Click “OK.” An activation code is shown.
l Use this activation code to login to Safety Suite Device Configurator.
5. What is the default username and password for Honeywell Safety Suite Device Configurator?
The default Username is “administrator”. You are required to create a password for the
administrator account when you log into the application for the first time.
6. I have entered correct username and password and clicked on login. I am still on login page.
Steps to check and restart the service –
© 2021 Honeywell Inc 155
l Click on Windows icon.
l Type run and select run.
l In run windows, type services and press enter.
l Search SafetySuite.DCMainService and PostgreSQLSSDC check if services status is running. If
not, right click and select start/restart.
29.4 Device Inventory
1. How do I see my instruments in the Device Inventory list?
For BW instruments connected through IntelliDoX, MicroDock II or IR Dongle, the instrument data
should be downloaded for the instruments to show up in the Device Inventory. Make sure the filter
option “Not Connected” is selected to view the instruments in the Device Inventory List for which
data has been downloaded. For RAE Systems instruments connected through the AutoRAE 2,
Travel Charger or Direct USB the software should be able to communicate to the instruments to
show up in the Device Inventory list. In addition, instrument data should be downloaded to view the
RAE Systems instruments in the inventory after the instrument is disconnected from the software.
The filter option “Not Connected” should be selected to view RAE Systems instruments in the
Device Inventory List for which data has been downloaded but are currently not connected to the
software.
2. What are the different options to connect Docking Stations to the software?
IntelliDoX can connect to the software over the network. MicroDock II can connect to the software
using direct USB connection. AutoRAE 2 can connect to the software either over the network or
using direct USB connection.
2. I have connected the docking station over the network. However, I am not able to see the
docking station in the software?
First, make sure the software is set up to scan for the RAE Systems and/or BW docking stations by
checking the appropriate box for “Allow Dock Discovery” under system Settings. If the docking
station is in a network path different than the software, the software may not be able to see the
docking station. In order for the software to see the Docking Station, add the Docking Station
manually to the software using “Add AutoRAE Controller for manual detection” for AutoRAE 2 and
“Add IntelliDoX for manual detection” for IntelliDoX under the system Settings menu option using
the IP Address of the Docking Station.
3. I have connected the docking station. However, it is not appearing online in the software.
The software periodically scans the USB ports and network to check the online status of the
docking station/instruments. However, the online status of the docking station might not be
reflected right away in the software. If you are unable to see the docking station status online, you
can click the Refresh button in the Device Inventory view to see the online status of the docking
station.
4. Can I use the same package to update the firmware for the devices on Honeywell Safety Suite
Device Configurator that I use to update the firmware with ProRAE Studio II and Fleet Manager II?
Honeywell Safety Suite Device Configurator uses digitally signed packages to update the device
firmware as a security mechanism to verify the integrity of firmware update packages. As a result, it
cannot use the same packages used by ProRAE Studio II and Fleet Manager II. Firmware packages
© 2021 Honeywell Inc 156
designated for Honeywell Safety Suite Device Configurator should only be used to update device
firmware through Honeywell Safety Suite Device Configurator.
5. My devices connected using IR/USB and Bluetooth does not appear on the device list. What
should I do?
For devices to be discovered over IR/USB or Bluetooth, make sure the appropriate settings are
turned on in the settings page. This is only required for BW devices.
6. What should be done if devices are connected and not appearing in device inventory list.
Sometimes the devices might take some time ( ~ 1-2 mins). If still the problem persists, follow the
below steps
l Check if the device is connected correctly.
l Disconnect and Reconnect the device.
l Now wait for 2-3 mins.
l If still the device doesn’t appear, use the manual refresh on the device inventory page
l If still the problem persists, run the services.msc on the Command window and restart all the
services related to the Safety Suite.
l If not, kindly contact the tech support.
7. How can I see only connected or only disconnected devices?
Use the filter provided on the Left-hand side of the screen and Select the “Connected” or
“Disconnected” to filter out the required devices list.
8. What mode should the RAE device be to communicate to Device Configurator?
Make the RAE in “Communication Mode” to communicate with the Device Configurator. Otherwise
the RAE devices won’t communicate.
9. Do I need driver to connect IR devices in Device Configurator?
Driver is required to connect IR device. When Device Configurator is installed first time, it asks you
to install IR driver while installation. Select yes to install the driver.
10. Do I need driver to connect RAE device Configurator?
Driver is required to connect RAE device. When Device Configurator is installed first time, it asks
you to install AutoRAE driver while installation. Select yes to install the driver.
© 2021 Honeywell Inc 157
11. Do I need driver to connect IntelliDox device in Device Configurator?
Driver is not required to connect IntelliDox device.
12. How do I check device connected previously?
From the LHS filter select the “Disconnected” devices to show all the devices which were
connected previously.
13. How can I archive a device?
This is a feature whose implementation is still in progress. Expect it in future release of the
Application.
29.5 Device Data Download
1. Does the software download existing data from the Docking Stations?
The software downloads all the historical data stored in the docking station. The download time
can vary depending on the size of the data, network bandwidth and processing speed of the
computer.
2. I do not see the option to select a start and an end date for data downloaded in Honeywell Safety
Suite Device Configurator.
The software utilizes a smart download manager to incrementally download the data to optimize
the download time. The software compares the existing downloaded data against the latest logged
data and downloads only the incremental data since the last download.
3. Does Honeywell Safety Suite Device Configurator support data download from IntelliDox USB
connector?
The software supports data download via the USB connector on the IntelliDoX using a USB storage
device for BW Clip, BW Clip Real Time, BW MicroClip XL & BW MicroClip X3, BW Clip4, BW Solo, BW
Ultra.
4. Can I download data of multiple devices at a time in Device Configurator?
Currently, you can only perform data download for one device at a time. You must wait for the
current operation to complete before performing another data download.
5. How does data Download happen? Do I have initiate it or it happens when devices are
discovered in Device Configurator?
Data download does not happen automatically, it must be initiated by user after connecting
devices to the application. RAE device, IntelliDox Device and IR should be connected to Device
Configurator to initiate data download. When you see the device in Device Inventory, filter the
device using serial no and click on “Actions” button. Click on “Download Data” from the options.
6. How long should I wait for Data Download to Complete?
If user downloads data first time, it depends on the amount of data available in the device. If user
downloads data of the same device again, it downloads the new data only.
7. What happens if I disconnect device while data download is in progress?
© 2021 Honeywell Inc 158
Device must be connected till data download completes. If device is disconnected while data
download is in progress, complete data will not get downloaded and data down failed notification
will appear on the screen.
29.6 Device Configuration
1. Why am I not able to save the Dock/Device Configuration?
To perform the Dock/Device Configuration, the Dock /Device needs to be connected to the
computer and appear online to the software.
2. Can I download data and configure a device at the same time?
Currently, you can only perform one device action at a time. You must wait for the current
operation to complete before performing another action. Consequently, if you are performing a
data download, you must wait for the data download to complete before performing a device
configuration.
3. How do I set the default Language and Timezone for my new BW Flex device if I do not have an
IntelliDoX station?
l Connect the BW Flex device to Safety Suite Device Configurator (using IR/USB or Bluetooth).
l Click on the Serial number of the device on the Device list page.
l The below "Out of the box" configuration option will pop-up.
l You can set the Timezone and Language from here.
4. For BW devices, unlike Fleet Manager, I do not see the Updatable option against each of the
sensor parameters. Why?
Honeywell Safety Suite Device Configurator has a streamlined user interface to make it easier to
manage configuration parameters. As a result, a common Updatable option is provided for all the
configuration parameters, including the sensor settings, under the Settings tab.
5. For RAE Systems devices, can I update the Lot Number of the gas cylinder in the software?
© 2021 Honeywell Inc 159
You can navigate to the AutoRAE 2 details and edit the gas inlet configuration details for the
attached gas cylinder in order to update the Lot Number of the gas cylinder.
6. For RAE Systems devices, can I update the Sensor Serial No. after installing a new sensor?
Yes, you can update the Sensor Serial No. of RAE devices after installing a new sensor for the
instruments that support this option under the Sensors tab for the corresponding instruments if
they are currently online and connected to the software.
7. Does Honeywell Safety Suite Device Configurator support instrument configuration use
IntelliDox USB connector?
The software supports instrument configuration via the USB connector on the IntelliDoX using a
USB storage device for BW Clip, BW Clip Real Time, BW MicroClip XL & BW MicroClip X3, BW Clip4,
BW Solo, BW Ultra.
8. I am unable to save configuration in MicroDock. What should I do?
PC where MicroDock is connected must have write access to USB connected devices. Verify if you
have the access. MicroDock creates a temporary drive on the PC when connected and read and
write operation happens on the same drive.
9. How do I view the default configuration for IntelliDoX? Also can I make changes and apply this to
multiple IntelliDoX stations or using USB drive?
To view the default IntelliDoX configuration - Click on three dots on right hand side of the main
device page.
Scroll to “Load Default Intellidox Configuration”.
© 2021 Honeywell Inc 160
© 2021 Honeywell Inc 161
In the main configuration page(s) for any devices that use Intellidox:
Select the type of device you wish to configure the Intellidox for the box with the down arrow in the
top center of the page. This is a drop down where you can select the dock type.
© 2021 Honeywell Inc 162
There are four pages of settings to be completed to do a FULL CONFIGURATION in SSDC. Please
update the changes as you navigate between the various settings pages or you will lose the
changes
Follow this sequence to ensure you have all your settings correct. We will use BW Clip as an
example…
a. Intellidox Configuration
© 2021 Honeywell Inc 163
b. BW Clip Configuration – Details
© 2021 Honeywell Inc 164
c. BW Clip Configuration – Sensors
© 2021 Honeywell Inc 165
NOTE
Note: Each sensor must be set separately and made UPDATEABLE at the top of the individual
configuration page.
d. BW Clip Configuration – Settings
Change settings on each of the four pages to your desired set points. Remember to click on
UPDATEABLE to make any changes.
When you have completed all your changes on each page, click UPDATE at the bottom of every
page.
ONLY WHEN you have completed ALL of your settings, click at the bottom of the page to either
SAVE AS FILE or SAVE TO DOCK.
l If you save to a file, it will create ONE configuration file across all four pages of your settings. In
addition, this file will contain default values for all other docks unless they were changed.
l If you save to dock, you will ONLY be able to save the configuration to the connected docks.
On each page of settings, if the default configurations are OK, simply skip them and they will be
added AS IS to your overall configuration. Note: Only the settings that have updatable flag set will
be part of the IntelliDoX config file. This ensures that only required fields are updated.
To update the configuration using a USB drive, you must create a new folder and call it SYSTEM
and then save the configuration file (designated as “.cof” file) into that folder before placing that
folder on the USB drive.
Note: The system will generate a default file name of “ICF_00_000.cof” Do not change it. If multiple
.cof files are present, the dock will only recognize the file with the name “ICF_00_000.cof”
NOTE
Note: The system will generate a default file name of “ICF_00_000.cof” Do not change it. If
© 2021 Honeywell Inc 166
multiple .cof files are present, the dock will only recognize the file with the name “ICF_00_
000.cof”
29.7 Device History
1. What information is presented in Device History?
Device History provides a comprehensive view of all the data related to the lifecycle of the selected
instrument. This includes test data for calibration and bump tests. This also includes the
instrument event data, along with the corresponding data logs.
2. Are all device-related data logs, event logs and test data logs shown in the Device History?
All information related to device data logs, event logs and test logs is shown in the Device History,
with the exception of IntelliDoX & MicroDock II data logs and BW instrument test logs for bump
and calibration operations performed outside of the IntelliDoX & MicroDock II.
3. Why can’t I see the Device History?
Make sure that you have downloaded the data from the docking station corresponding to the
selected instrument before viewing the Device History. Once the data has been downloaded, you
can view the history for the selected device.
4. Can I export the data log corresponding to the events captured by the instrument?
Yes, you can export the instrument data log in csv (comma-separated value) format, which can be
opened in Microsoft Excel for further analysis.
5. Can I delete the data log for an instrument once it has been imported into the software?
We do not allow data logs to be deleted once they have been downloaded to the software.
6. What is the maximum date range in I can select in calendar to see Device History?
The maximum date range that can be selected in calendar is 1 year, at any given point of time.
However, the user can select any date range of maximum one year up to current date. For ex: User
can select the date range of 1-1-2013 to 31-12-2013 in Calendar.
29.8 User Management
1. What are the different roles I can assign to a user?
You can assign one or more of the following roles to a user:
Administrator – A user with the administrator role has access to all the features and functionality
within the system.
Advanced User – A user with the advanced role can perform all the device operations. However, the
user does not have access to user management.
Standard User – A user with the standard role can perform all device operations except device
configuration and firmware updates.
© 2021 Honeywell Inc 167
Worker – A user with the worker role has no access to the software. However, the user can be
assigned/unassigned instruments.
2. I want to assign an instrument to an individual. However, I do not want to provide the individual
with access the software.
You can assign a user the “Worker” role if you want to just assign instruments to the user.
3. What is the purpose of deactivating a user account?
If you want to user access to the system, you can do that by deactivating the user account.
4. Can I change the username of the admin user in Device Configurator?
No, username of the admin user cannot be updated.
5. How do I update the admin user profile?
Follow the steps to update the profile -
l Login to the application. Click on the User icon available on the right side of the top header.
l Select “Edit Profile”.
l Update the user profile fields which are updatable.
l To save the updated profile, click Save button.
6. How do I update user profile of the user’s other than the admin user?
Follow the steps to update the profile -
l Login to the application. Click on the User icon available on the left-hand side bar on the
Inventory page.
l Filter the user with username or name of the user.
l Click on “Actions” button of the username. Select “User details”.
l Update the user profile fields which are updatable.
l To save the updated profile, click Save button.
29.9 Data Migration
1. Can BW device data be migrated when both FM and Device Configurator Running?
No, we cannot migrate the data when FM and Device Configurator are running. We can migrate
data to Device configurator after closing FM.
2. Can I migrate IntelliDox and MicroDock data log in Device Configurator?
No, we cannot Migrate IntelliDox and MicroDock data log in Device configurator. Data log of the
devices docked in IntelliDox and MicroDock can only be migrated.
3. Does a device which has no data get migrated?
We cannot migrate a device which does not have any data.
4. Why do I see the difference in date and time of the data logs in FM and Device Configurator?
FM shows the data in UTC format, in Device Configurator the data is shown in the local time zone
of the computer where it is installed.
5. How can I migrate custom fields from FM to Device Configurator?
© 2021 Honeywell Inc 168
Yes, we can migrate custom fields from FM to Device Configurator. In case of custom fields in FM
then move this “Userdef.propertied” file from data folder to database folder in FM migration.
6. How can I migrate data log, event log and results from PRS to Device Configurator?
Launch the Device configurator and login as Administrator.
l Navigate to “Data migration” dropdown option in the User tab\option in top right menu of the
application.
l Select the software "ProRae Studio”.
l In the “Data Source Folder”: Click “ADD FOLDER”
l Now select the path of the PRS files folder. (Note: keep the files in the path other than Desktop)
l Then “MIGRATE” Button will be enabled.
l Click “MIGRATE”
l The Migration process starts and the user will be notified after the migration is completed.
7. How can I migrate data log, event log and results from FM to Device Configurator?
Launch the Device configurator and login as Administrator.
l Navigate to “Data migration” dropdown option in the User tab\option in top right menu of the
application.
l Select the software "Fleet Manager”.
l In the “Data Source Folder”: Click “ADD FOLDER”
l Now select the path of the Root folder where all the FM Device files are placed. (Note: keep the
files in the path other than Desktop)
l Then “MIGRATE” Button will be enabled.
l Click “MIGRATE”
l The Migration process starts and the user will be notified after the migration is completed.
8. How can I migrate data log, event log and results from IQ Manager to Device Configurator?
Launch the Device configurator and login as Administrator.
l Navigate to “Data migration” dropdown option in the User tab\option in top right menu of the
application.
l Select the software "IQ Manager”.
l In the “Data Source Folder”: Click “ ADD FOLDER”
l Now select the path of the IQ Manager DB Server details.
l Then “MIGRATE” Button will be enabled.
l Click “MIGRATE”
l The Migration process starts and the user will be notified after the migration is completed.
9. Can I do selective data migration of users only, data log only, custom field only?
There is no option to select a type of data for migration. Complete data is migrated when migration
is done.
10. FM is installed but I do not see FM data folder, what should I do to access the data folder?
Data folder is hidden. To see the folder, follow the steps -
l Navigate to computer drive “C:\ “and set “show hidden files and folders” in view.
l Then Programdata folder will be visible, the files can be seen in below path.
l “C:\ProgramData\BW Technologies\Fleet Manager II\data\database” folder
11. Where should I keep data migration files for successful migration?
© 2021 Honeywell Inc 169
The Data files should be placed in a folder other than the Desktop or the path where the Folder has
the permissions to get retrieved by Device Configurator.
12. How long should I wait for Data Migration to complete?
Depends on the Data present in the files. (Max 4 hours.)
13. What files are supported for Data Migration?
Files supported for Data Migration are
l Properties, .Script, .Data, .fmdl extension files are supported for FM.
l .prs for Proraestudio.
l IQ manager connects to DB directly.
14. What different type of data can be migrated from FM to Device Configurator?
We can migrate Data log, Test log, Event log, Users, Custom fields.
15. What different type of data can be migrated from PRS to Device Configurator?
We can migrate Data log, Test log, Event log fields.
16. What different type of data can be migrated from IQ Manager to Device Configurator?
We can migrate Data log, Test log, Event log.
17. I am not able to select the folder for data migration. What should I do?
Check the folder has permissions to be selectable, once permissions are given the folderwill be
selectable.
18. Can I migrate data from Device Configurator to Device Manager, FM, PRS, IQ Manager?
No, we cannot migrate.
l Notes for Data Migration –
l In case of custom fields in FM then move this “Userdef.propertied” file from data folder to
database folder in FM migration.
l Close FM before initiating the DB migration.
l Recommended that if there are any data log file then archive then migrate.
l Do not perform any other operations like data download while data migration is in progress.
l Large file migration – need to check at service side about segregation.
l Default Intellidox Date/Time UTC, same will be shown when downloaded in FM. Hence data
shown in FM assumed as UTC and get converted to locale date/time in DC/DM.
l FM: Intellidox and Microdock data also appears against the respective devices.
l Devices having data and Users assigned with devices alone will get migrated.
l IQ Manager data migration – First time migration does the full migration, subsequent
migration do only delta data based on set interval.
29.10 Firmware
1. What all firmware versions are supported in RAE?
Device Firmware Version supported in Safety Suite.
© 2021 Honeywell Inc 170
ProductName VersionName
AreaRAE Pro v1.08
AutoRAE 2 Controller v1.40
MicroRAE Cradle v1.38
MultiRAE (Pumped) Cradle v1.38
MultiRAE Cradle v1.38
QRAE 3 Cradle v1.38
ToxiRAE Pro Cradle v1.38
MicroRAE v1.16
MultiRAE v1.54
MultiRAE Lite v1.54
MultiRAE Pro v1.54
MultiRAE Benzene v1.54
MultiRAE Wingtank v1.50W
ppbRAE 3000 v2.22A
MiniRAE 3000 v2.22A
MiniRAE Lite v2.22A
UltraRAE 3000 v2.22A
ToxiRAE Pro CO2 v1.84C
ToxiRAE Pro v1.84C
ToxiRAE Pro LEL v1.84C
ToxiRAE Pro PID v1.84C
QRAE 3 v2.18
2. What all firmware versions are supported in BW?
Device Firmware Version supported in Safety Suite.
ProductName VersionName
BW Clip v02.101
BW Clip4 v01.349
BW Icon v01.042.378
BW Flex v01.020
BW Solo v01.120
BW Ultra v01.018
Gas Alert Max XT v13.000
Gas Alert MicroClip v50.0.D
Gas Alert Quattro v04.000
© 2021 Honeywell Inc 171
ProductName VersionName
IntelliDoX For BW Clip v12.120
IntelliDoX For BW Clip4 v12.120
IntelliDoX For BW Solo v12.120
IntelliDoX For BW Icon/Flex v12.120
IntelliDoX For BW Ultra v12.120
IntelliDoX For Gas Alert
v12.120
MicroClip
IntelliDoX For Gas Alert Max XT v12.120
3. How do I upgrade device firmware manually?
Follow the steps to upgrade firmware manually -
l Go to the device details
l Disconnect from the internet
l Now Click the “Update” option below the Firmware Version
l On the Popup Window, Select the Firmware version which you would like to have
l Select the correct Firmware file (RFP files)
l Wait till the Firmware gets upgraded
NOTE
Firmware can be upgraded only if the device is not on the latest Firmware
4. Where can I find the firmware files?
You can find the related product firmware in Product Registration Module (PRM).
5. Firmware update fails on clicking UPDATE on device details page.
This happens due to Product Registration Module (PRM) server not working. Try the update later.
Contact Tech Support for further assistance.
6. When I click on UPDATE on device details page, it asks me to upload a firmware file. It should
update the firmware automatically. What is wrong?
This happens due to Product Registration Module (PRM) server not working. Try the update later or
update the firmware with the supported firmware file. Contact Tech Support for further assistance.
7. Device firmware version is latest, and I see “UPDATE” button enabled on device details page. Do
I need to upgrade the firmware?
This happens due to Product Registration Module (PRM) server not working. Contact Tech Support
for further assistance.
29.11 Passcode
1. What is the purpose of Network Passcode, Menu Passcode and IntelliDox Web passcode?
l Network Passcode: To Secure the IntelliDoX data from unauthorized access in the Safety Suite.
l Menu Passcode: To Secure the IntelliDoX Menu from unauthorized access in the IntelliDoX.
© 2021 Honeywell Inc 172
l IntelliDoX Web Passcode: To View and Modify the Network Parameters and IntelliDox
Information of IntelliDoX.
2. When passcode is required for IntelliDox?
Passcode is required to access the IntelliDoX for version 9.0 or above.
3. How does Passcode work when IntelliDox firmware is upgraded?
Passcode would be retained even if the IntelliDoX firmware is upgraded.
4. Why am I not able to perform “Device Details” and “Data Download” options in the instrument
list view for some of the IntelliDox?
To perform “Device Details” and “Data Download” in the instrument list view, you should provide
the network passcode to IntelliDoX for version 9.0 or above.
5. Where can I view the network Passcode in Device Configurator?
You cannot view the Passcode in Device Configurator.
6. Can I configure network Passcode through Device Configurator?
Yes, you can configure the Network Passcode.
l After the IntelliDoX is visible as Connected in Device Discovery Page
l Go to the Actions drop-down and Select the “Set Passcode”.
l Provide the same passcode as the one in IntelliDoX and click Continue.
l The Message will appear, whether the provided passcode is correct, or not.
l After this the operation remains the same as before.
29.12 Language Support
1. Does Device Configurator application text appear in languages other than English?
Yes, Device Configurator application will display text in different languages.
2. Can I give data inputs in language other than English?
No, currently data inputs can be given only as per US English language format.
Ex: Decimal notation will be “.” So sensor values will be in the form “12.7”.
3. If my PC OS is not English, Can I use Device Configurator?
Yes, even if PC OS is not in English, Device Configurator application can be launched and used.
The language inputs and text will still be in English though.
4. What languages are currently supported by Honeywell Safety Suite Device Configurator?
English(US, UK), French, German and Spanish languages are being supported by Safety Suite
Device Configurator.
5. How do I change the display language in Honeywell Safety Suite Device Configurator?
Follow the below steps:
© 2021 Honeywell Inc 173
l Go to User profile and click on Setting
l In System Settings Tab, scroll down to Local settings
l Click on Language Preferences
l Choose the Language from the drop down list and Click on Save.
29.13 Event Report
1. How do I generate event report?
Follow the below steps:
l Go to the Reporting Tab on the LHS on the Device Inventory page
l Select the “Event Log” in the Report type
l Select the date range for which the report needs to be generated
l Then select the Device Serial number from the drop-down and click Generate.
l A pdf file of the report will be generated in the Notification.
2. What is the maximum date range I can select to generate report?
© 2021 Honeywell Inc 174
The maximum date range that can be selected in calendar is 1 year, at any given point of time.
However, the user can select any date range of maximum one year up to current date.
For ex: User can select the date range of 1-1-2013 to 31-12-2013 in Calendar
30 Upgrade Device Firmware
You can update the device Firmware for Honeywell Gas detectors using the Safety Suite Device
Configurator (SSDC) software.
Firmware updates on devices using the SSDC software is done in the following ways:
1. Through IntelliDoX for BW Devices supported on IntelliDoX
2. Through USB/Direct connection for both BW and RAE devices
3. Through Bluetooth (Only for BW Solo, BW ICon and BW Flex)
4. Firmware Updates Using Local File.
30.1 Through IntelliDoX
A device named BW ultra is selected to demonstrate the update through Intellidox.
1. Connect “IntelliDoX” to PC.
Note: The connected “IntelliDoX” is indicated with a connected symbol “ ”. If it is not
connected, make sure the IntelliDoX IP address is added under the settings screen of SSDC.
2. Click on the IntelliDox serial number to access the details screen
© 2021 Honeywell Inc 175
.
3. Click on the ‘BW ultra Configuration’ or ‘Device Configuration’ on the left panel of the screen. For
an IntelliDoX that supports a different device type the corresponding Device Name will appear.
4. Click on ‘Update’ button. If the PC is connected to internet and the ‘Firmware updates using
local file’ setting is not checked, clicking the update button would set the firmware to the latest
version supported for the device.
5. If PC is not connected to internet or if the ‘Firmware updates using local file’ setting is checked
you can - Apply a firmware file manually as below:
© 2021 Honeywell Inc 176
• Click the ‘Update’ button.
• Click on “Choose file” in the “Update Firmware Version” selection dialog box. You can find the
latest firmware files here https://www.honeywellanalytics.com/en-gb/downloads
• Browse to select the firmware file to apply (.rfp file)
6. The firmware update will start.
7. Click on the IntelliDoX on the top left menu after the updation.
© 2021 Honeywell Inc 177
8. Tick on check box of ‘Apply available detector firmware upgrades’ under Automatic operations.
Click on “SAVE”.
9. The device that is inserted into the IDoX will be updated to this firmware version.
30.2 Through Direct USB connection (IR/Travel
Charger)
A device named BW ultra is selected to demonstrate the update through USB. Any device (BW or
RAE) can be updated using the same procedure.
1. Connect the Device to PC using the USB cable.
Note: The connected device is indicated with symbol “ ”.
© 2021 Honeywell Inc 178
2. Click on the Device serial number to access the details screen. Find the current firmware version
in the details screen as highlighted.
3. Click on ‘Update’ button. If the PC is connected to internet and the ‘Firmware updates using
local file’ setting is not checked, clicking the update button would set the firmware to the latest
version supported for the device.
4. If PC is not connected to internet or if the ‘Firmware updates using local file’ setting is checked
you can apply the firmware manually as below:
• Click the ‘Update’ button.
• Click on “Choose file” in the “Update Firmware Version” selection dialog box.The firmware can be
downloaded from: https://www.honeywellanalytics.com/en-gb/downloads
• Browse to select the firmware file to apply (.rfp file).
5. The firmware update will start.
© 2021 Honeywell Inc 179
6. The device that is upgraded to the selected firmware.
30.3 Through Bluetooth (Only for BW Solo, BW Icon and
BW Flex)
Updating Firmware through Bluetooth is limited to the following devices only:
l BW Solo
l BW Icon
l BW Flex
1. Connect the Device through Bluetooth.
© 2021 Honeywell Inc 180
2. Click on the Device serial number to access the details screen. Find the current firmware version
in the details screen.
3. Click on ‘Update’ button. If the PC is connected to internet and the ‘Firmware updates using
local file’ setting is not checked, clicking the update button would set the firmware to the latest
version supported for the device.
© 2021 Honeywell Inc 181
4. If PC is not connected to internet or if the ‘Firmware updates using local file’ setting is checked
you can apply the firmware manually as below:
• Click the ‘Update’ button.
• Click on “Choose file” in the “Update Firmware Version” selection dialog box.The firmware can be
downloaded from: https://www.honeywellanalytics.com/en-gb/downloads
• Browse to select the firmware file to apply (.rfp file).
5. The firmware update will start.
© 2021 Honeywell Inc 182
6. The device is upgraded to the selected firmware.
30.4 Firmware Update Using Local File
If you are not connected to Internet or would prefer to update firmware using local files, you can
use the ‘Settings’ page to set the ‘Firmware updates using local file’ parameter as shown below.
© 2021 Honeywell Inc 183
31 Data Management
To manage the Data backup and Data restore follow the below sections. To Backup/Restore the
Safety Suite Database “Safety Suite Database Restore-Backup” tool is available.
31.1 Device Configurator Data Backup
Follow the below steps for Database Backup.
Step 1- Go to “Start Menu”.
Step 2- Go to Honeywell.
Step 3- Select “Safety Suite Database Restore-Backup” tool.
© 2021 Honeywell Inc 184
Step 4- Select "Backup Database".
Step 5- The tool will show the progress and notify once the backup is complete.
31.2 Device Configurator Data Restore
Follow the below steps to restore database.
Step 1- Go to “Start Menu”.
Step 2- Go to Honeywell.
Step 3- Click on Browse.
Step 4- Select the backup file
l Backup file location is selected by default (It is also possible to choose backup file from another
location).
© 2021 Honeywell Inc 185
Step 5- Select “Restore Database” to restore the backup file.
Step 6- The tool will show the progress and notify once the restore is complete.
© 2021 Honeywell Inc 186
For more information
www.honeywellanalytics.com
www.raesystems.com
Europe, Middle East, Africa
Life Safety Distribution GmbH Asia Pacific
Americas
Tel: 00800 333 222 44 (Free Honeywell Analytics Asia Pacific
Honeywell Analytics
phone number)
Distribution Inc. Tel: +82 (0) 2 6909 0300
Tel: +41 44 943 4380
Tel: +1 888 749 8878 Fax: +82 (0) 2 2025 0328
(Alternative number)
Fax: +1 817 274 8321
India Tel: +91 124 4752700
Fax: 00800 333 222 55
detectgas@honeywell.com
analytics.ap@honeywell.com
Middle East Tel: +971 4 450
5800
(Fixed Gas Detection) Honeywell RAE Systems
Technical Support
Middle East Tel: +971 4 450 Phone: 408 952 8200
support.safetysuite@honeywell.com
5852
Toll Free: 1 888 723 4800
(Portable Gas Detection) 1-833-556-3515
Fax: 408 952 8480
gasdetection@honeywell.com
© 2021 Honeywell Inc 187
You might also like
- BN 2300 Series Configuration GuideDocument107 pagesBN 2300 Series Configuration Guidebiotech66683% (6)
- BN Monitor Configuration GuideDocument176 pagesBN Monitor Configuration Guidebiotech666No ratings yet
- Revista de TransmisionesDocument68 pagesRevista de TransmisionesTransmisiones Automáticas Chepe100% (4)
- Industrial Process Control: Advances and ApplicationsFrom EverandIndustrial Process Control: Advances and ApplicationsRating: 2 out of 5 stars2/5 (1)
- Ocs Manual Webb Version Eng2016Document46 pagesOcs Manual Webb Version Eng2016Gerald Leon FloresNo ratings yet
- TPMDocument64 pagesTPMShubham Saraf100% (1)
- GT v7 0 X Performance Element User ManualDocument406 pagesGT v7 0 X Performance Element User Manualburrows0050% (2)
- Operating System NotesDocument73 pagesOperating System NotesRian100% (2)
- Landing Gear Shock Absorber ModelingDocument46 pagesLanding Gear Shock Absorber ModelingkhaziNo ratings yet
- Hirschmann RS20Document278 pagesHirschmann RS20Kick ButtowskiNo ratings yet
- Military & Aerospace Electronics - December 2019 PDFDocument48 pagesMilitary & Aerospace Electronics - December 2019 PDFfred100% (1)
- TVS Iyengar DirectoryDocument45 pagesTVS Iyengar Directoryveena gupta50% (2)
- Useful Tips For EMS - V3.1Document62 pagesUseful Tips For EMS - V3.1arinal09100% (1)
- IT Service Buyers Guide V6 Revised WebDocument52 pagesIT Service Buyers Guide V6 Revised WebCarlosRamirezCarrascalNo ratings yet
- Software ReO V4 Instruction C104884002 v05 enDocument321 pagesSoftware ReO V4 Instruction C104884002 v05 enPitipong SunkhongNo ratings yet
- Multilin: 8 Series 889Document788 pagesMultilin: 8 Series 889mojsic6313No ratings yet
- Multilin: 8 Series 869Document85 pagesMultilin: 8 Series 869Wilber RojasNo ratings yet
- Multilin: 8 Series 869Document200 pagesMultilin: 8 Series 869Wilber RojasNo ratings yet
- 869 1601 0450 C410 1 1 - MergedDocument100 pages869 1601 0450 C410 1 1 - MergedWilber RojasNo ratings yet
- HB HiVision64 UsDocument264 pagesHB HiVision64 UsdangarciamNo ratings yet
- UM BasicConfig L2P Rel71 en PDFDocument280 pagesUM BasicConfig L2P Rel71 en PDFDenny JimenezNo ratings yet
- Multilin: 8 Series 850Document852 pagesMultilin: 8 Series 850johann.castiblancobNo ratings yet
- Honeywell Competency Management User Guide OptimizedDocument116 pagesHoneywell Competency Management User Guide OptimizedTemirlan RyzykhanovNo ratings yet
- InteliDrive DCU Marine 3 6 0 Global GuideDocument383 pagesInteliDrive DCU Marine 3 6 0 Global GuideAnonymous yugocxnNo ratings yet
- UM BasicConfig GRS HiOS-2S-05000 enDocument296 pagesUM BasicConfig GRS HiOS-2S-05000 enmstin22No ratings yet
- Multicon User Manual: Revision: TDocument99 pagesMulticon User Manual: Revision: TRaj BenNo ratings yet
- Multicon User Manual: Revision: NDocument88 pagesMulticon User Manual: Revision: NredineziriNo ratings yet
- Multicon User Manual: Revision: UDocument99 pagesMulticon User Manual: Revision: UArjun DwarakeshNo ratings yet
- Hirschmann RS22-0800M2 User Manual PDFDocument282 pagesHirschmann RS22-0800M2 User Manual PDFSagar MishraNo ratings yet
- rs20 PDFDocument228 pagesrs20 PDFliliyaNo ratings yet
- TurckDocument115 pagesTurckasd100% (1)
- SkyLIGHT VCX Controller v1.1.x User ManualDocument172 pagesSkyLIGHT VCX Controller v1.1.x User Manualjaka TingTongNo ratings yet
- CTFID Operation Manual enUS 9007207509412875Document82 pagesCTFID Operation Manual enUS 9007207509412875Edward GutierrezNo ratings yet
- Intelidrive Dcu Marine - 3.8.0 Global GuideDocument371 pagesIntelidrive Dcu Marine - 3.8.0 Global GuideEvgeniy BystroffNo ratings yet
- UM BasicConfig L2P Rel90 enDocument288 pagesUM BasicConfig L2P Rel90 enEric Castillo PonceNo ratings yet
- B EN UFM Series6-SonicExplorer Software Manual-Version1-0-8Document85 pagesB EN UFM Series6-SonicExplorer Software Manual-Version1-0-8Theophilus Oduro-NyarkoNo ratings yet
- UM BasicConfig L3P Rel40 enDocument240 pagesUM BasicConfig L3P Rel40 enJose L. RodriguezNo ratings yet
- User Manual: Basic Configuration Industrial ETHERNET (Gigabit) Switch RS20/RS30/RS40, MS20/MS30, OCTOPUSDocument202 pagesUser Manual: Basic Configuration Industrial ETHERNET (Gigabit) Switch RS20/RS30/RS40, MS20/MS30, OCTOPUSHassam AhmadNo ratings yet
- Installation Guide enUS 7024876043Document72 pagesInstallation Guide enUS 7024876043Khoá Cửa SamSungNo ratings yet
- Conettix IP A E Specification enUS 2664119691Document17 pagesConettix IP A E Specification enUS 2664119691Jim TenchNo ratings yet
- SN 160Document123 pagesSN 160Roumen VatchevNo ratings yet
- User Manual - Basic - Config - Ind - Ether - RS20 - RS30Document198 pagesUser Manual - Basic - Config - Ind - Ether - RS20 - RS30Marcos RosenbergNo ratings yet
- GT v7.8.3.2 Performance Element User ManualDocument407 pagesGT v7.8.3.2 Performance Element User ManualAmadou NdiayeNo ratings yet
- SYNC2000-3000-4000 Software UserManual Rev4.5Document187 pagesSYNC2000-3000-4000 Software UserManual Rev4.5BharathiNo ratings yet
- User Manual: Basic Configuration Industrial ETHERNET Gigabit Switch RS20/RS30, MS20/MS30, Power MICE, MACH 4000, OCTOPUSDocument196 pagesUser Manual: Basic Configuration Industrial ETHERNET Gigabit Switch RS20/RS30, MS20/MS30, Power MICE, MACH 4000, OCTOPUSNicolas ArandaNo ratings yet
- Footscan Footscan: Installation Guide and User Manual System With 9Document179 pagesFootscan Footscan: Installation Guide and User Manual System With 9ARTURO ALEJANDRO GONZÁLEZ OLGUÍNNo ratings yet
- UM BasicConfig L3P Rel42 enDocument240 pagesUM BasicConfig L3P Rel42 enJose L. RodriguezNo ratings yet
- Globalguide - 2 - 6Document204 pagesGlobalguide - 2 - 6Iorga StelaNo ratings yet
- DR60 TM en 2.7.2aDocument126 pagesDR60 TM en 2.7.2aGuilleNo ratings yet
- ID Mobile 2 7 0 Global Guide r1Document272 pagesID Mobile 2 7 0 Global Guide r1GiangDoNo ratings yet
- InteliSCADA GlobalGuide 2 2 50Document153 pagesInteliSCADA GlobalGuide 2 2 50casa energyNo ratings yet
- Configuration Guide-Web User Interface WUIDocument240 pagesConfiguration Guide-Web User Interface WUICromNo ratings yet
- EZSurv UserGuideDocument300 pagesEZSurv UserGuidemahyudinaseppNo ratings yet
- Service Manual DJ Series, EnglishDocument109 pagesService Manual DJ Series, Englishnery castroNo ratings yet
- IM NT MGCB MCB 3 5 1 Global Guide r3Document474 pagesIM NT MGCB MCB 3 5 1 Global Guide r3darksenpaiNo ratings yet
- Application Packaging Guide: Contact: 09742878183Document109 pagesApplication Packaging Guide: Contact: 09742878183prashanth kumarNo ratings yet
- OTT Hydras 3 Net en TDocument60 pagesOTT Hydras 3 Net en Teder samaniegoNo ratings yet
- Migration Users GuideDocument78 pagesMigration Users GuideVu Hai DangNo ratings yet
- Trellis Real Time Infrastructure Optimization Platform User Guide - 00 PDFDocument352 pagesTrellis Real Time Infrastructure Optimization Platform User Guide - 00 PDFFaraz KhanNo ratings yet
- PDF Micom p94x CompressDocument200 pagesPDF Micom p94x Compressthanhluc270904No ratings yet
- Fujitsu Software Serverview Suite IntegratedDocument184 pagesFujitsu Software Serverview Suite Integratedredmouse10No ratings yet
- Adveon Installation Guide V1.3 and V1.5 - Edgecam - AdvancedDocument54 pagesAdveon Installation Guide V1.3 and V1.5 - Edgecam - AdvancedtibikomaNo ratings yet
- ID DCU Marine Global GuideDocument359 pagesID DCU Marine Global GuideEdward De La CruzNo ratings yet
- InteliSys NTC Hybrid 2 2 0 Global Guide 2Document509 pagesInteliSys NTC Hybrid 2 2 0 Global Guide 2Ramanathpura Venkannachar KiranNo ratings yet
- DynamicStudio Users Guide 6.8 PDFDocument1,006 pagesDynamicStudio Users Guide 6.8 PDFYONATAN CADAVID SANCHEZNo ratings yet
- K-Config 2 GuideDocument137 pagesK-Config 2 GuideYann KabalNo ratings yet
- MX ML T25MX-Part2 en 20140430Document128 pagesMX ML T25MX-Part2 en 20140430andrius petkusNo ratings yet
- Avocent Acs 8000 Installer Userguide 501a PDFDocument108 pagesAvocent Acs 8000 Installer Userguide 501a PDFmojtaba jaliliNo ratings yet
- PolytronDocument2 pagesPolytronjulioNo ratings yet
- Dräger Polytron® 5100 EC - DataSheetDocument8 pagesDräger Polytron® 5100 EC - DataSheetjulioNo ratings yet
- Dräger Polytron 5700 IR - Data SheetDocument8 pagesDräger Polytron 5700 IR - Data SheetjulioNo ratings yet
- U5015 Specifcations 90 1217 2.2Document2 pagesU5015 Specifcations 90 1217 2.2julioNo ratings yet
- Drager Flame 2300 Instrument SpecificationDocument1 pageDrager Flame 2300 Instrument SpecificationjulioNo ratings yet
- Drager Flame 3000 Instrument SpecificationDocument1 pageDrager Flame 3000 Instrument SpecificationjulioNo ratings yet
- Drager Flame 1700 Instrument SpecificationDocument1 pageDrager Flame 1700 Instrument SpecificationjulioNo ratings yet
- Drager Flame 1300 Instrument SpecificationDocument1 pageDrager Flame 1300 Instrument SpecificationjulioNo ratings yet
- Buhrh PI Polytron 8310 ENDocument4 pagesBuhrh PI Polytron 8310 ENjulioNo ratings yet
- Lecture 9 & 10 - NormalizationDocument31 pagesLecture 9 & 10 - NormalizationMuhammad SaadNo ratings yet
- Internet Service Provider (ISP) - Central ZoneDocument5 pagesInternet Service Provider (ISP) - Central ZoneSuvendu SahaNo ratings yet
- Halliburton CPT-ZS4™ Cementing UnitDocument2 pagesHalliburton CPT-ZS4™ Cementing UnitJuan Miguel RobledoNo ratings yet
- 2006 ls430 Suspension Ecu Terminals PDFDocument4 pages2006 ls430 Suspension Ecu Terminals PDFbob loblawNo ratings yet
- FW: KPN Travels - Online Ticket Booking DetailsDocument2 pagesFW: KPN Travels - Online Ticket Booking Detailsprojectproject2010100% (1)
- LCRD: Nasa'S New Communication System: Science and TechnologyDocument21 pagesLCRD: Nasa'S New Communication System: Science and TechnologySHU789IJKNo ratings yet
- 9.ASEAN Engr. RegisterDocument25 pages9.ASEAN Engr. RegisterMark NepomucenoNo ratings yet
- Fanuc Spindle Amplifier Module Alarm Codes ListDocument7 pagesFanuc Spindle Amplifier Module Alarm Codes ListPaulo BastosNo ratings yet
- 365C 385C NPI Large Hydraulic Information IDocument18 pages365C 385C NPI Large Hydraulic Information IAnjelo Jeanhpool Hidalgo AlvaradoNo ratings yet
- CV Ionel Contra 20220825Document1 pageCV Ionel Contra 20220825Heather HansenNo ratings yet
- Brochure FANUC RoboshotDocument32 pagesBrochure FANUC Roboshotkamaleon85No ratings yet
- 3Ds Max With Vray Outline PDFDocument5 pages3Ds Max With Vray Outline PDFMuhammed AmeenNo ratings yet
- Class DiagramDocument7 pagesClass Diagrammanognamanu802_10982No ratings yet
- Ejercicios TransitoriosDocument13 pagesEjercicios TransitoriosCARLOS DANIEL MEJIA BANDANo ratings yet
- Power Plant Engineering Ree 401Document6 pagesPower Plant Engineering Ree 401vlogs 4 youNo ratings yet
- Deloitte TechTrends 2018 - FINALDocument164 pagesDeloitte TechTrends 2018 - FINALHungtx TranNo ratings yet
- Diaphragm Operated Two-Way Valves - Series 418, Ductile Body and Series 420, Steel BodyDocument4 pagesDiaphragm Operated Two-Way Valves - Series 418, Ductile Body and Series 420, Steel BodyDaniel ArgumedoNo ratings yet
- Ch04 OBE-MultiplexingDocument28 pagesCh04 OBE-MultiplexingNooraFukuzawa NorNo ratings yet
- Embedded BMC IpmiDocument65 pagesEmbedded BMC Ipmid_i_mNo ratings yet
- Client - Barber Journey-1Document3 pagesClient - Barber Journey-1abuzarofficaldevNo ratings yet
- Construction Technology EXAMDocument3 pagesConstruction Technology EXAMSamuelNo ratings yet
- 04 CHAPTER 1 Planning An Active Directory Deployment ProjectDocument27 pages04 CHAPTER 1 Planning An Active Directory Deployment ProjectAmardeep KumarNo ratings yet