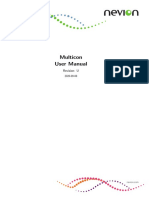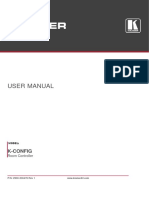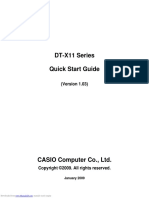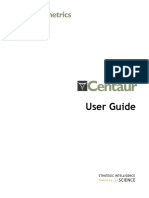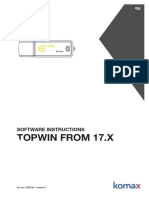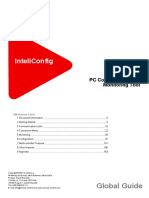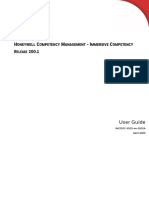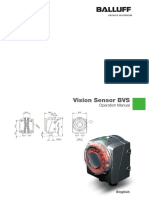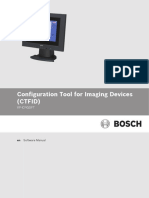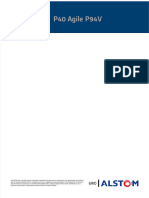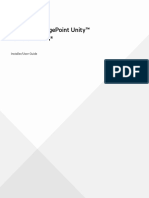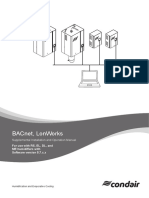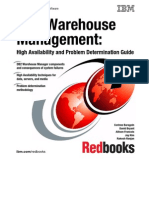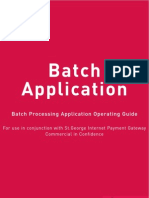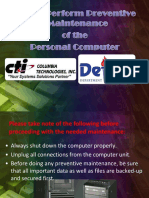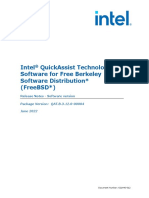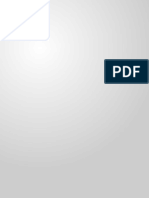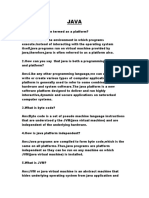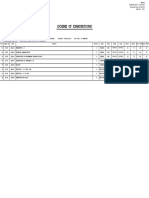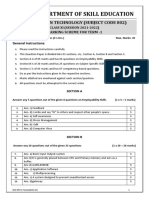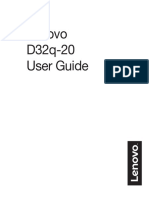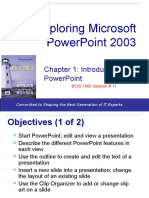Professional Documents
Culture Documents
SN 160
Uploaded by
Roumen VatchevOriginal Title
Copyright
Available Formats
Share this document
Did you find this document useful?
Is this content inappropriate?
Report this DocumentCopyright:
Available Formats
SN 160
Uploaded by
Roumen VatchevCopyright:
Available Formats
STORMSHIELD NETWORK SECURITY
STORMSHIELD NETWORK VPN CLIENT EXCLUSIVE
ADMINISTRATOR’S GUIDE
Version 7
Document last updated: May 23, 2022
Reference: sns-en-vpn_client_exclusive-administrators-guide-v7.00.115
SN VPN CLIENT EXCLUSIVE - ADMINISTRATOR’S GUIDE V 7
9.4.1 Usage 34
Table of contents 9.4.2 Contextual menus
9.4.3 Shortcuts
35
37
1. Getting started 3 10. TrustedConnect Panel 38
2. Installation 4 10.1 Introduction 38
2.1 Introduction 4 10.2 Interface 38
2.1.1 Installation conditions 4 10.3 Taskbar icon and color codes 39
2.1.2 Digital signature and version 4 10.4 Contextual menu 39
2.2 Installation procedure 5 10.5 Usage 40
2.3 Canceling installation 11 10.5.1 Workstation connected to corporate
network 40
2.4 Trial period 11
10.5.2 Workstation not connected to
2.5 Configuring Windows 13 corporate network 40
3. Activation 14 10.6 Error cases 42
3.1 Step 1 14 10.7 Generating logs 43
3.2 Step 2 14 10.8 Selecting the language 43
3.3 Activation errors 15 10.9 Current limitations 43
3.4 Manual activation 16 11. "About…" window 44
3.5 License and activated software 18
12. Importing and exporting the VPN
4. Updates 19 configuration 45
4.1 How to get an update 19 12.1 Importing a VPN configuration 45
4.2 Update procedure 19 12.2 Exporting a VPN configuration 46
4.3 Updating the VPN configuration 20 12.3 Merging VPN configurations 47
4.4 Automation 20 12.4 Splitting a VPN configuration 48
5. Uninstalling the software 21 13. Configuring a VPN tunnel 49
6. Getting started with the software 22 13.1 SSL or IPsec IKEv2 VPN 49
6.1 Introduction 22 13.2 Editing and saving a VPN
configuration 49
6.2 Starting the software 22
13.3 Configuring an IPsec IKEv2 tunnel 50
6.3 Configuring a VPN tunnel 24
13.3.1 IKE Auth: IKE SA 50
6.4 Automating the opening of a VPN 13.3.2 IKE Auth: Protocol 52
tunnel 25 13.3.3 IKE Auth: Gateway 54
6.5 Opening a VPN tunnel from the 13.3.4 IKE Auth: Certificate 55
TrustedConnect Panel 25 13.3.5 Child SA: Overview 55
7. Configuration Wizard 26 13.3.6 Child SA: Child SA: 55
13.3.7 Child SA: Advanced 58
7.1 Step 1 26 13.3.8 Child SA: Automation 59
7.2 Step 2 27 13.3.9 Child SA: Remote sharing 59
7.2.1 Configuring an IPsec/IKEv2 13.4 Configuring an SSL/OpenVPN tunnel 59
tunnel 27 13.4.1 Introduction 59
7.2.2 For an SSL tunnel (OpenVPN) 28 13.4.2 Main 60
7.3 Step 3 28 13.4.3 Security 61
8. Connection Panel 30 13.4.4 Gateway 63
13.4.5 Establishment 65
9. Configuration Panel 32 13.4.6 Automation 67
9.1 Menus 32 13.4.7 Certificate 67
9.2 Status bar 33 13.4.8 Remote sharing 67
9.3 Shortcuts 33
9.4 VPN tunnel tree 34
Page 0/122 sns-en-vpn_client_exclusive-administrators-guide-v7.00.115 - 05/23/2022
SN VPN CLIENT EXCLUSIVE - ADMINISTRATOR’S GUIDE V 7
14. Redundant gateway 68 21.6 Behavior when smart card or token is
removed 90
15. Automation 69
15.1 Tunnel fallback 69 22. USB mode 91
15.2 Automatic Open mode 70 22.1 Overview 91
15.3 GINA mode 70 22.2 Configuring the USB mode 91
15.4 Scripts 70 22.2.1 Step 1: Choosing a USB drive 91
22.2.2 Step 2: Protecting the VPN
16. Fallback tunnel 72 configuration in USB mode 92
22.2.3 Step 3: Automatically opening the
17. IPv4 and IPv6 73 tunnel 93
18. Managing certificates 74 22.2.4 Step 4: Summary 94
22.3 Using the USB mode 94
18.1 Introduction 74
18.2 User certificate 74 23. GINA mode 96
18.3 Selecting a certificate 23.1 Overview 96
(Certificate tab) 74 23.2 Configuring the GINA mode 96
18.4 Importing a certificate to the 23.3 Using the GINA mode 96
VPN configuration 76
18.4.1 Importing a PEM/PFX certificate 77 24. Options 98
18.4.2 Importing a PKCS#12 certificate77 24.1 Display 98
18.5 Using a certificate stored on a 24.1.1 Showing options in systray menu 98
smart card or token 78 24.1.2 Showing the systray fade-out pop-up 99
18.6 Using a certificate stored in the 24.1.3 Restricting access to the
Windows Certificate Store 78 Configuration Panel 99
18.7 PKI options: specifying the 24.2 General 100
certificate and its storage device 79 24.3 Managing logs 101
18.8 VPN gateway certificate 79 24.4 PKI options 102
18.8.1 Constraints on the Key Usage 24.4.1 Certificate Check 103
extension 79 24.4.2 Certificate Access 103
18.8.2 Constraints on the Extended 24.4.3 Token/Smart Card Reader choice 103
Key Usage extension 80 24.5 Managing languages 104
18.9 Managing certification 24.5.1 Choosing a language 104
authorities 80 24.5.2 Editing or creating a language 104
18.10 Certificate authentication
methods 81 25. Administrator logs, console and
traces 106
19. Remote Desktop Sharing 83
25.1 Administrator logs 106
20. Configuring the Connection Panel 84 25.2 Console 107
25.3 Trace mode 108
21. Configuring the TrustedConnect
Panel 86 26. Security recommendations 109
21.1 Always-On 86 26.1 Assumptions 109
21.1.1 Operating principle 86 26.1.1 Profile and responsibilities of
21.1.2 Configuring Always-On 86 administrators 109
21.2 Trusted Network Detection 26.1.2 Profile and responsibilities of users 109
(TND) 88 26.1.3 Compliance with management rules
21.2.1 Operating principle 88 for cryptographic elements 109
21.2.2 Configuring TND 88 26.2 User workstation 109
21.3 Scripts 90 26.3 VPN Client administration 110
21.4 Minimizing the panel 90 26.4 VPN Configuration 110
21.5 Purging logs 90
Page 1/122 sns-en-vpn_client_exclusive-administrators-guide-v7.00.115 - 05/23/2022
SN VPN CLIENT EXCLUSIVE - ADMINISTRATOR’S GUIDE V 7
26.4.1 Sensitive information in the
VPN configuration 110
26.4.2 User authentication 110
26.4.3 VPN gateway authentication 111
26.4.4 Protocol 111
26.4.5 “All through the tunnel” and
“split tunneling” modes 111
26.4.6 GINA mode 111
26.4.7 ANSSI recommendations 111
27. Appendices 112
27.1 Shortcuts 112
27.1.1 Connection Panel 112
27.1.2 Configuration Panel tree 112
27.1.3 Configuration Panel 112
27.2 Administrator logs 113
27.3 TrustedConnect Panel
diagnostics 114
27.4 Technical characteristics of
SN VPN Client Exclusive 118
27.4.1 General 118
27.4.2 Operating mode 118
27.4.3 Connection/Tunnel 119
27.4.4 Cryptography 119
27.4.5 Miscellaneous 120
27.4.6 Administration 120
Page 2/122 sns-en-vpn_client_exclusive-administrators-guide-v7.00.115 - 05/23/2022
SN VPN CLIENT EXCLUSIVE - ADMINISTRATOR’S GUIDE - V 7
1. Getting started
Welcome to the SN VPN Client Exclusive 7.00.115 administrator's guide.
This guide is intended for SN VPN Client Exclusive administrators. It contains all the information
required to implement and configure the software so that secure VPN tunnels can be opened.
In this document, Stormshield Network VPN Client Exclusive is referred to in its short form
SN VPN Client Exclusive. Some of the images used in this document are from the partner
vendor's (TheGreenBow) software program. In your program SN VPN Client Exclusive, the
graphics may vary but user experience is exactly the same.
Page 3/122 sns-en-vpn_client_exclusive-administrators-guide-v7.00.115 - 05/23/2022
SN VPN CLIENT EXCLUSIVE - ADMINISTRATOR’S GUIDE - V 7
2. Installation
2.1 Introduction
SN VPN Client Exclusive is installed by executing the program that can be downloaded from
MyStormshield.
The default installation procedure, run by double-clicking the icon of the downloaded program,
opens a window that allows you to customize the installation.
The installation of the software can be customized using a set of command-line options and
VPN configuration files.
Refer to section Installation procedure.
2.1.1 Installation conditions
SN VPN Client Exclusive runs in 64-bit Windows 10 and Windows 11
The minimum system requirements to install the software are as follows:
l Processor: 1 gigahertz (GHz) or faster processor
l RAM: 2 GB
l Hard disk space available: 40 MB
When the software is not installed from an administrator account, a window opens, prompting
you for the username and password of an administrator account on the machine.
2.1.2 Digital signature and version
The installer software for SN VPN Client Exclusive is signed by the THEGREENBOW SA certificate.
This allows the person performing the installation or the user to verify the integrity of the
installation program.
You can verify the authenticity of the software by displaying the program’s properties (right-
click MSI installer) and then selecting the Digital signatures tab.
Page 4/122 sns-en-vpn_client_exclusive-administrators-guide-v7.00.115 - 05/23/2022
SN VPN CLIENT EXCLUSIVE - ADMINISTRATOR’S GUIDE - V 7
Users can check the version number of SN VPN Client Exclusive in the About… window of the
software.
2.2 Installation procedure
Once you have downloaded the SN VPN Client Exclusive installation program and verified its
authenticity (see section Digital signature and version above), you can proceed with its
installation by following the steps described below.
The installation procedure is the same whether it is an initial installation or an update (see
chapter Updates). When performing an update, the software settings, the existing VPN
configuration, and the license are preserved. In some cases, see section Updating the VPN
configuration.
IMPORTANT
You can only update the software if your subscription is still valid (see section How to get an
update).
NOTE
If you want to perform a silent installation, pass specific parameters during installation or
perform a large-scale deployment, refer to the "Deployment Guide".
Page 5/122 sns-en-vpn_client_exclusive-administrators-guide-v7.00.115 - 05/23/2022
SN VPN CLIENT EXCLUSIVE - ADMINISTRATOR’S GUIDE - V 7
1. Double-click the installation program you downloaded. The following window is displayed:
2. Click on Next. The following window is displayed:
Page 6/122 sns-en-vpn_client_exclusive-administrators-guide-v7.00.115 - 05/23/2022
SN VPN CLIENT EXCLUSIVE - ADMINISTRATOR’S GUIDE - V 7
3. Read the End User License Agreement (EULA) carefully. If you accept all the terms of the
agreement, select the I accept the terms of the license agreement checkbox, and then click
Next. Otherwise, you will not be able to continue installing SN VPN Client Exclusive. The
following window is displayed:
4. Carefully read the information about what’s new and the note about how the existing VPN
configuration will be converted during an update.
IMPORTANT
Once the installation is complete, you will not be able to revert to an earlier version of
the software without manual intervention. If in doubt, back up your VPN configuration
to a separate folder or to a removable storage medium.
If you accept all the terms of the agreement, select the I accept the new changes checkbox,
and then click Suivant. The following window is displayed:
Page 7/122 sns-en-vpn_client_exclusive-administrators-guide-v7.00.115 - 05/23/2022
SN VPN CLIENT EXCLUSIVE - ADMINISTRATOR’S GUIDE - V 7
5. If you want to install SN VPN Client Exclusive in a specific directory, click Change… and
select the desired directory. Otherwise, you can keep the default directory. Then, click on
Next. The following window is displayed:
6. The program is ready to install. If you want to go back to check or change your installation
settings, click Back. Otherwise, click Install. If you are installing from an account that does
not have administrator rights, the following window is displayed:
7. To proceed with the installation, you must enter an administrator name and password to
allow the installation program to make changes to your computer. Otherwise, the software
will not be installed.
If you are installing from an administrator account, you do not need to enter a password.
Simply confirm that you allow the app to make changes to your device.
Page 8/122 sns-en-vpn_client_exclusive-administrators-guide-v7.00.115 - 05/23/2022
SN VPN CLIENT EXCLUSIVE - ADMINISTRATOR’S GUIDE - V 7
8. Installation begins and the following window is displayed:
9. Wait for the installation of SN VPN Client Exclusive, including all its components, to
complete. If installation has succeeded, the following window is displayed:
Page 9/122 sns-en-vpn_client_exclusive-administrators-guide-v7.00.115 - 05/23/2022
SN VPN CLIENT EXCLUSIVE - ADMINISTRATOR’S GUIDE - V 7
10. If you do not want to launch SN VPN Client Exclusive immediately, uncheck the
corresponding box. To exit the setup wizard, click Finish.
If you have performed an update, the software is launched directly in the taskbar. You can
test your installation by opening the test tunnel (see section Getting started with the
software).
Otherwise, the activation screen is displayed:
11. SN VPN Client Exclusive is now installed on your workstation.
If you already own a license for SN VPN Client Exclusive:
l Select I want to Activate the software,
l Enter the license number and activation email
l Then, click Next >
For further details on the activation procedure, refer to chapter Activation.
If you want to try SN VPN Client Exclusive:
l Select I want to Evaluate the software
l Then, click Next >
You will then be able to use the software for a 30-day trial period. For further details on the trial
period, refer to section Trial period.
You are now ready to use the software. You can continue with the following steps:
l To start using SN VPN Client Exclusive immediately, reporting to chapter Getting started with
the software.
l To use the Configuration Wizard to quickly create a VPN connection, refer to chapter
Configuration Wizard.
l To import a VPN Exclusive configuration compatible with this version of the software, refer
to section Importing a VPN configuration.
l For a detailed explanation of the available interfaces, refer to chapters Connection Panel,
Configuration Panel and TrustedConnect Panel.
Page 10/122 sns-en-vpn_client_exclusive-administrators-guide-v7.00.115 - 05/23/2022
SN VPN CLIENT EXCLUSIVE - ADMINISTRATOR’S GUIDE - V 7
l For a comprehensive explanation of all VPN tunnel configuration options, refer to chapter
Configuring a VPN tunnel.
l To uninstall SN VPN Client Exclusive, refer to chapter Uninstalling the software.
2.3 Canceling installation
If you cancel the setup wizard before clicking the “Install” button, the following window is
displayed:
Your system has not been modified and you can resume installation at a later time.
2.4 Trial period
The first time the software is installed on a workstation, if no license key is provided to the
installer, the VPN Client will enter a 30-day trial period. During this trial period, the VPN Client is
fully operational, and all functions are unlocked.
The activation window will be displayed every time the software is started during the trial
period. It shows the number of days remaining in the trial period.
Page 11/122 sns-en-vpn_client_exclusive-administrators-guide-v7.00.115 - 05/23/2022
SN VPN CLIENT EXCLUSIVE - ADMINISTRATOR’S GUIDE - V 7
Select I want to evaluate the software, then click on Next > to run the software.
During the trial period, the About… window will display the number of days remaining until the
trial ends.
During the trial period, the activation window can be accessed at any time using the ? >
Activation Wizard menu item in the main interface (Configuration Panel).
Page 12/122 sns-en-vpn_client_exclusive-administrators-guide-v7.00.115 - 05/23/2022
SN VPN CLIENT EXCLUSIVE - ADMINISTRATOR’S GUIDE - V 7
2.5 Configuring Windows
Once you have completed installation, make sure the Windows privacy option Use my sign-in
info to automatically finish setting up my device after an update or restart, found under the
Sign-in options in the Windows 10 Settings, is disabled, as shown in the screenshot below:
Page 13/122 sns-en-vpn_client_exclusive-administrators-guide-v7.00.115 - 05/23/2022
SN VPN CLIENT EXCLUSIVE - ADMINISTRATOR’S GUIDE - V 7
3. Activation
If the software has not been activated during its silent installation (refer to the “Deployment
Guide”), the VPN Client must be activated to continue to work beyond the trial period.
The activation procedure can be accessed every time the software is launched or using the ? >
Activation Wizard menu item in the main interface.
3.1 Step 1
In the License number field, enter the license number you received by email.
The license number can be copy-pasted directly from the purchase confirmation email into this
field.
The license number consists of the characters [0..9] and [A..F], possibly grouped 6 by 6 and
separated by hyphens.
In the Activation email field, enter the email address used to identify your activation. This
information is used for recovering the activation information if it is lost.
NOTE
The Activation email field is filled by default with the username of the workstation on which the
software is installed (as follows: username@company.com). This allows administrators of a
“master” software license to individually identify all activated workstations. It allows them to
manage software activations and deactivations in a deterministic way.
3.2 Step 2
Click on Next >. The online activation process will run automatically.
Page 14/122 sns-en-vpn_client_exclusive-administrators-guide-v7.00.115 - 05/23/2022
SN VPN CLIENT EXCLUSIVE - ADMINISTRATOR’S GUIDE - V 7
Once the activation has been carried out successfully, click on Run to run the software.
NOTE
The software activation is linked to the workstation on which the software has been installed.
Consequently, a license number allowing a single activation cannot be reused on another
workstation once it is activated.
Conversely, a license number activation can be canceled by simply uninstalling the software.
3.3 Activation errors
Software activation may fail for various reasons. The error is always displayed in the activation
window. It is sometimes followed by a link that displays more information about the error or
suggests actions to solve the problem.
The following are the most common activation errors:
No Meaning Troubleshooting
31 Wrong license number Check license number.
33 The license number is Uninstall the software on the workstation with the activated license
already activated on a or contact Stormshield’s Sales department.
different workstation
53, Communication with the Ensure that the workstation is connected to the internet.
54 activation server is Check that communication is not blocked by a firewall or proxy.
impossible Configure the firewall to let the communication through or the proxy
to reroute it properly.
Page 15/122 sns-en-vpn_client_exclusive-administrators-guide-v7.00.115 - 05/23/2022
SN VPN CLIENT EXCLUSIVE - ADMINISTRATOR’S GUIDE - V 7
3.4 Manual activation
When activation fails because of a communication issue with the activation server, the software
can be activated manually on TheGreenBow’s website. The procedure is as follows:
1 prodact.dat file Retrieve the prodact.dat file from the Documents directory in Windows on
the workstation that you want to activate.
The prodact.dat file is a text file that contains the workstation information
used for the activation. If this file cannot be found in the Documents
directory, carry out the software activation steps on the workstation. This
will generate the file even if activation fails.
2 Activation On a workstation connected to the activation server (the activation server
is the TheGreenBow server, which can be accessed on the Internet), open
the manual activation page (refer to the detailed procedure below), upload
the prodact.dat file and retrieve the tgbcode file that the server
automatically creates.
3 tgbcode file Copy the tgbcode file to the Documents Windows directory on the
workstation that you want to activate. Start the software; it will be
activated.
To proceed with manual activation, follow the steps below:
1. On a workstation connected to TheGreenBow’s website, open the following webpage:
https://www.thegreenbow.com/en/support/license-management/manual-license-activation/
Page 16/122 sns-en-vpn_client_exclusive-administrators-guide-v7.00.115 - 05/23/2022
SN VPN CLIENT EXCLUSIVE - ADMINISTRATOR’S GUIDE - V 7
2. Click Add a file and open the prodact.dat file created on the workstation that you want to
activate.
3. Click on Send. The activation server will check the validity of the information contained in
the prodact.dat file.
4. Click Proceed. The activation server will provide a link to download a file containing the
activation code for the workstation to be activated.
The file name has the following format: tgbcode_[date]_[code].dat (e.g. tgbcode__20210615_
1029.dat).
Page 17/122 sns-en-vpn_client_exclusive-administrators-guide-v7.00.115 - 05/23/2022
SN VPN CLIENT EXCLUSIVE - ADMINISTRATOR’S GUIDE - V 7
3.5 License and activated software
Once the software is activated, the license and email used for activation can be viewed in the
About… window of the software.
Page 18/122 sns-en-vpn_client_exclusive-administrators-guide-v7.00.115 - 05/23/2022
SN VPN CLIENT EXCLUSIVE - ADMINISTRATOR’S GUIDE - V 7
4. Updates
4.1 How to get an update
Software updates are provided according to the following rules:
During the subscription period All updates can be installed
The subscription starts on the date of purchase of the software.
No subscription The software cannot be used or updated
IMPORTANT
Performing an update from a Standard edition to an Exclusive edition and vice versa is not
allowed.
4.2 Update procedure
Updating SN VPN Client Exclusive allows you to upgrade to a newer version of the software
while preserving the settings, the VPN configuration, and the license. It is performed in the
same way as a normal installation (see section Installation procedure) except in the following
two cases:
1. If the license of the installed product is not compatible with SN VPN Client Exclusive 7.0,
updating will not be possible and the following screen is displayed:
In this case, you will need to uninstall the previous version of the software before you
install the new one.
Page 19/122 sns-en-vpn_client_exclusive-administrators-guide-v7.00.115 - 05/23/2022
SN VPN CLIENT EXCLUSIVE - ADMINISTRATOR’S GUIDE - V 7
2. If access to the Configuration Panel is protected by a password on the version that is
already installed, the update cannot be performed using the graphical interface of the
installation program. In this case, the following screen is displayed:
You can either delete the password protecting access to the Configuration Panel, then
proceed with the update, or perform the update in the command line using the TGBCONF_
ADMINPASSWORD property (refer to the “Deployment Guide”).
4.3 Updating the VPN configuration
During an update, the VPN configuration is backed up and restored.
NOTE
If access to the Configuration Panel is password-protected, you must enter the password during
the update to authorize configuration restoral.
4.4 Automation
The way an update is carried out can be customized by a series of command-line options or an
initialization file.
These options are described in the document entitled “Deployment Guide”.
Page 20/122 sns-en-vpn_client_exclusive-administrators-guide-v7.00.115 - 05/23/2022
SN VPN CLIENT EXCLUSIVE - ADMINISTRATOR’S GUIDE - V 7
5. Uninstalling the software
To uninstall the VPN Client, proceed as follows:
1. Open the Windows Control Panel.
2. Select Uninstall a program.
3. SelectSN VPN Client Exclusive from the list of programs.
4. Click Uninstall and follow the instructions to uninstall the program.
OR
1. Open the Windows Start menu.
2. Right-click on the SN VPN Client Exclusive program, then select Uninstall.
3. The Windows Control Panel is displayed. SelectSN VPN Client Exclusive from the list of
programs.
4. Click Uninstall and follow the instructions to uninstall the program.
NOTE
Administrator privileges are required to install or uninstall the program on the workstation.
Page 21/122 sns-en-vpn_client_exclusive-administrators-guide-v7.00.115 - 05/23/2022
SN VPN CLIENT EXCLUSIVE - ADMINISTRATOR’S GUIDE - V 7
6. Getting started with the software
6.1 Introduction
The SN VPN Client Exclusive graphical interface allows you to perform the following actions:
1. Configure the software (startup mode, language, access control, etc.)
2. Manage VPN tunnel configurations, certificates, imports, exports, etc.
3. Use VPN tunnels (open, close, identify incidents, etc.)
4. Switch to TrustedConnect mode (automatically open a tunnel when no trusted network is
detected)
The graphical interface includes the following elements:
l The Connection Panel (list of VPN tunnels to open)
l The Configuration Panel, which can be displayed from the Connection Panel or using the
icon in the taskbar and consists of the following items:
o A set of menus for VPN configuration and software management
o The VPN tunnel tree
o VPN tunnel configuration tabs
o A status bar
l The TrustedConnect Panel to use the Always-On and TND features (specific executable file)
l An icon on the taskbar and the associated menu, which is different for the TrustedConnect
Panel and for the Connection/Configuration Panel
6.2 Starting the software
Once the installation or update is complete, if you have not unchecked the Launch VPN Client
box and you have not activated the software, the activation window is displayed (see chapter
Activation). When the software has been activated or if you choose to try it out, SN VPN Client
Exclusive will start minimized and the SN VPN Client Exclusive icon will appear in the taskbar.
The taskbar icon is described in detail in the paragraph entitled Taskbar icon below.
If you have unchecked the Launch VPN Client checkbox at the end of the installation or update
procedure, or if you want to use the test tunnel after having installed or updated the software,
to start SN VPN Client Exclusive, you can either double-click the corresponding desktop icon or
open the Windows Start menu and then select the program in the list.
6.2.1 Verifying the VPN Client’s integrity
All binary files that make up SN VPN Client Exclusive (except drivers) are signed by the
THEGREENBOW (SISTECH S.A.) certificate. Drivers are signed by the THEGREENBOW SA
certificate. This allows users to verify the integrity of the software and its modules.
You can verify the authenticity of the software by displaying the properties of any of its
modules by right-clicking the module and then selecting the Digital signatures tab.
If one of the VPN Client’s modules is corrupted, the software will not be operational. Depending
on the case, a Windows pop-up will be shown or a message will be displayed in the console.
Page 22/122 sns-en-vpn_client_exclusive-administrators-guide-v7.00.115 - 05/23/2022
SN VPN CLIENT EXCLUSIVE - ADMINISTRATOR’S GUIDE - V 7
6.2.2 Starting the VPN Client using the shortcut on the desktop
During the installation of the software, a shortcut to run the application is created on the
Windows desktop.
SN VPN Client Exclusive can be started directly by double-clicking on this icon.
The VPN Client will start minimized and the SN VPN Client Exclusive icon will appear in the
taskbar (see paragraph entitled Taskbar icon below).
6.2.3 Starting the VPN Client using the Windows Start menu
Once the installation is complete, you can start SN VPN Client Exclusive by clicking on the
SN VPN Client Exclusiveprogram name in the Windows Start menu.
The VPN Client will start minimized and the SN VPN Client Exclusive icon will appear in the
taskbar (see paragraph entitled Taskbar icon below).
6.2.4 Running the VPN Client as administrator
By default, access to the VPN Client’s Configuration Panel is restricted to Windows
administrators only.
To start the VPN Client in administrator mode and be able to access the Configuration Panel,
right-click on the SN VPN Client Exclusive icon and then select Run as administrator.
6.2.5 Taskbar icon
Under normal operating conditions, the taskbar icon shows the status of the SN VPN Client
Exclusive Connection Panel/Configuration Panel.
The color of the icon changes when a VPN tunnel is open:
Page 23/122 sns-en-vpn_client_exclusive-administrators-guide-v7.00.115 - 05/23/2022
SN VPN CLIENT EXCLUSIVE - ADMINISTRATOR’S GUIDE - V 7
Blue icon: no VPN tunnel open
Green icon: at least one VPN tunnel is open
The tooltip for the icon always shows the software status:
l VPN Tunnel opened if one or several tunnels are open
l SN VPN Client Exclusive when the VPN Client is running, but no tunnels are open
Left-clicking the icon opens the Connection Panel.
Right-clicking the VPN Client icon in the taskbar opens the contextual menu associated with the
icon:
The administrator can limit the options displayed in the menu (see section Showing options in
systray menu). The contextual menu contains the following items:
1. Connection Panel: opens the Connection Panel
2. Configuration Panel: opens the Configuration Panel (if the VPN Client has been run with
administrator privileges)
3. Console: opens the VPN traces window
4. Quit: closes all open VPN tunnels and quits the software
NOTE
If the software has not been run as administrator and the Restrict access to Configuration Panel
to administrator has not been disabled, when the user selects the Configuration Panel option, a
message is displayed indicating that the software must be run as administrator to access the
Configuration Panel (see paragraph Running the Running the VPN Client as administrator above).
6.3 Configuring a VPN tunnel
To open the Configuration Panel, you must first have started the VPN Client as administrator
(see paragraph Starting the VPN Client as administrator above). If this is not the case, quit and
restart the VPN Client as administrator. If it is, right-click on the taskbar icon (see the paragraph
entitled Taskbar icon above), and then select the Configuration Panel menu item. The
Configuration Panel is described in chapter Configuration Panel Configuration Panel.
Page 24/122 sns-en-vpn_client_exclusive-administrators-guide-v7.00.115 - 05/23/2022
SN VPN CLIENT EXCLUSIVE - ADMINISTRATOR’S GUIDE - V 7
NOTE
When the Restrict access to Configuration Panel to administrator option is disabled (see section
Restricting access to the Configuration Panel), you do not need to run the VPN Client as
administrator to be able to access the Configuration Panel.
Then, open the Configuration Wizard by selecting the Configuration > Configuration Wizard
menu item.
Use the wizard as described in chapter Configuration Wizard below.
6.4 Automating the opening of a VPN tunnel
SN VPN Client Exclusive allows you to automate the opening of a VPN tunnel. It can be opened
automatically in the following ways:
1. When Windows is started, before or after logging on
2. When traffic to the remote network is detected (see chapter Automation)
3. When inserting a USB drive containing the relevant VPN configuration (see chapter USB
mode)
4. When inserting the smart card or token containing the certificate used for this tunnel (see
section Using a certificate stored on a smart card or token)
5. When the TrustedConnect Panel is used, if the VPN Client detects that the workstation is not
located in the trusted network (see chapter Configuring the TrustedConnect Panel).
6.5 Opening a VPN tunnel from the TrustedConnect Panel
The TrustedConnect Panel is described in chapter TrustedConnect Panel. It is used to automate
the opening of a VPN connection when the workstation is located outside the trusted network
and keep the connection open even if the network interface changes.
The TrustedConnect Panel is run using a different executable file than the one for the
Configuration Panel. If the TrustedConnect Panel is not launched automatically when the
session starts, it can be executed from the VPN Client’s installation folder: the executable file is
named VpnDialer.exe (no desktop shortcut is created for this application during software
installation).
NOTE
The TrustedConnect Panel (run using the VpnDialer.exe executable file) cannot be run at the
same time as the Configuration Panel or the Connection Panel (both run using the VpnConf.exe
executable file, the desktop shortcut, or the Start menu).
When VpnConf.exe is running and you are running VpnDialer.exe, all tunnels opened in
VpnConf.exe will be closed and VpnDialer.exe (TrustedConnect) will attempt to automatically
launch the configured tunnel.
However, when VpnDialer.exe (TrustedConnect) is running, you cannot run VpnConf.exe
immediately. You must first quit VpnDialer.exe before you can run VpnConf.exe.
Page 25/122 sns-en-vpn_client_exclusive-administrators-guide-v7.00.115 - 05/23/2022
SN VPN CLIENT EXCLUSIVE - ADMINISTRATOR’S GUIDE - V 7
7. Configuration Wizard
The Configuration Wizard is used to configure a VPN tunnel in three easy steps.
The way the Configuration Wizard works is illustrated in the example below:
l The tunnel is open between a workstation and a VPN gateway that has been assigned the
DNS address “myrouter.dyndns.org”
l The company’s local network is 192.168.1.0 (it may, for example, include machines that
have been assigned the IP addresses 192.168.1.3, 192.168.1.4, etc.)
l Once the tunnel is open, the remote workstation will have the following IP address on the
company’s network: 10.10.10.10.
In the main interface, open the VPN Configuration Wizard: Configuration > Wizard….
TIP
Security recommendation: We recommend configuring IKEv2 tunnels with a certificate.
Refer to chapter Security recommendations.
7.1 Step 1
Choose the VPN protocol to be used for the tunnel: IKEv2 or SSL.
Page 26/122 sns-en-vpn_client_exclusive-administrators-guide-v7.00.115 - 05/23/2022
SN VPN CLIENT EXCLUSIVE - ADMINISTRATOR’S GUIDE - V 7
7.2 Step 2
7.2.1 Configuring an IPsec/IKEv2 tunnel
Enter the following values:
l The IP or DNS address on the internet network side of the VPN gateway (e.g.
myrouter.dyndns.org)
l A preshared key that must be configured identically on the gateway
l OR: A certificate that must be imported using the Import Certificate… button (see section
Importing a certificate to the VPN configuration)
Page 27/122 sns-en-vpn_client_exclusive-administrators-guide-v7.00.115 - 05/23/2022
SN VPN CLIENT EXCLUSIVE - ADMINISTRATOR’S GUIDE - V 7
7.2.2 For an SSL tunnel (OpenVPN)
Enter the following values:
l The IP or DNS address on the internet network side of the VPN gateway (e.g.
myrouter.dyndns.org)
l A certificate that must be imported using the Import Certificate… button (see section
Importing a certificate to the VPN configuration)
7.3 Step 3
Review the Summary window to check whether the configuration is correct and then click
Finish.
Page 28/122 sns-en-vpn_client_exclusive-administrators-guide-v7.00.115 - 05/23/2022
SN VPN CLIENT EXCLUSIVE - ADMINISTRATOR’S GUIDE - V 7
The tunnel that has just been configured now appears in the tunnel tree of the main interface.
Double-click on the tunnel to open it or use the tabs of the main interface for further
configuration.
Page 29/122 sns-en-vpn_client_exclusive-administrators-guide-v7.00.115 - 05/23/2022
SN VPN CLIENT EXCLUSIVE - ADMINISTRATOR’S GUIDE - V 7
8. Connection Panel
The Connection Panel allows you to easily open and close the configured VPN connections:
The Connection Panel can be customized. You can select the VPN connections to be shown. You
can also rename or sort the VPN connections.
Refer to chapter Configuring the Connection Panel.
To open a VPN connection, simply click the relevant OPEN button.
The icon to the left of the connection name indicates the status of the connection:
Connection closed.
Click this icon to open the VPN configuration for this connection in the Configuration Panel.
Caution: access to the Configuration Panel may be restricted (see section Restricting access
to the Configuration Panel)
Connection being opened or closed.
Connection open. When there is traffic on this connection, the color intensity of the disk at the
center of the icon changes.
The connection experienced an incident while opening or closing. Clicking the warning icon
will open a pop-up window giving detailed or additional information about the incident.
The buttons on the Connection Panel have the following function:
Opens the About… window.
Page 30/122 sns-en-vpn_client_exclusive-administrators-guide-v7.00.115 - 05/23/2022
SN VPN CLIENT EXCLUSIVE - ADMINISTRATOR’S GUIDE - V 7
Opens the Configuration Panel.
Caution: access to the Configuration Panel may be restricted (see section Restricting access
to the Configuration Panel)
Closes the Connection Panel.
The following keyboard shortcuts are available for the Connection Panel:
Esc (or Alt+F4) Closes the Connection Panel.
Ctrl+Enter Opens the Configuration Panel (if enabled).
Ctrl+O Opens the selected VPN connection.
Ctrl+W Closes the selected VPN connection.
Up/down arrows Moves the cursor from one VPN connection to another.
Page 31/122 sns-en-vpn_client_exclusive-administrators-guide-v7.00.115 - 05/23/2022
SN VPN CLIENT EXCLUSIVE - ADMINISTRATOR’S GUIDE - V 7
9. Configuration Panel
The Configuration Panel is the administrator’s interface for SN VPN Client Exclusive.
It is only accessible if the VPN Client has been started as Windows administrator (see
paragraph Starting the VPN Client as administrator in section Starting the software above), or for
any user if the option Restrict access to the Configuration Panel to administrator has been
unchecked (not recommended).
It includes the following items:
l A set of menus for VPN configuration and software management
l The VPN tunnel tree
l VPN tunnel configuration tabs
l A status bar
9.1 Menus
The following menus are available in the Configuration Panel:
Page 32/122 sns-en-vpn_client_exclusive-administrators-guide-v7.00.115 - 05/23/2022
SN VPN CLIENT EXCLUSIVE - ADMINISTRATOR’S GUIDE - V 7
l Configuration
o Save
o Import: Import a VPN configuration
o Export: Export a VPN configuration
o Move to a USB drive: USB mode
o Configuration Wizard
o Quit: Close all open VPN tunnels and quit the software
l Tools
o Connection Panel
o Connections Configuration
o Console: IKE connection traces window
o Reset IKE: Restart the IKE service
o Options: Protection, display, startup, language management, PKI management options
l ?
o Online support: Access to online support
o Check for update: Check for available updates
o Purchase license online: Access the online store
o Activation Wizard…
o About…
9.2 Status bar
The status bar at the bottom of the main interface displays multiple items:
l The “LED” on the left edge is green when all the software’s services are operational (IKE
service)
l The text on the left shows the software status (VPN Client ready, Saving configuration,
Applying configuration, etc.).
l When the trace mode is enabled, the text “Trace Mode is ON” is shown in the middle of the
status bar.
l
The icon, which appears to the left of this text, is a clickable icon that opens the folder
containing the log files generated by the trace mode.
l The progress bar on the right side of the status bar shows the progress when saving a
configuration.
9.3 Shortcuts
Ctrl+S Save the VPN configuration
Ctrl+Enter Switch to the Connection Panel
Ctrl+D Opens the VPN Console window
Ctrl+Alt+R Restart the IKE service
Page 33/122 sns-en-vpn_client_exclusive-administrators-guide-v7.00.115 - 05/23/2022
SN VPN CLIENT EXCLUSIVE - ADMINISTRATOR’S GUIDE - V 7
Ctrl+Alt+T Enable the trace mode (log generation)
9.4 VPN tunnel tree
9.4.1 Usage
The left side of the Configuration Panel is the tree structure of the VPN configuration. The tree
can contain an infinite number of tunnels.
Under the root called “VPN Configuration”, there are two levels that allow you to create the
following respectively:
l IPsec IKEv2 tunnels, specified by an IKE Auth and a Child SA, knowing that each IKE Auth
can contain more than one Child SA
l SSL/TLS tunnels
Clicking on an IKE Auth, Child SA, or TLS will open the corresponding VPN configuration tabs on
the right-hand side of the Configuration Panel. See the following sections for further details:
1. IPsec IKEv2 tunnel
l IKEv2 (IKE Auth): Authentication
l IKEv2 (Child SA): IPsec
2. SSL tunnel (OpenVPN)
l SSL: TLS
An icon is associated with each tunnel (Child SA, or TLS). This icon shows the status of the VPN
tunnel:
Tunnel is closed
Tunnel is being opened
Tunnel is open
Incident when opening or closing the tunnel
You can edit and change the name of any item in the tree by clicking twice in a row on it,
without double-clicking.
If there are any unsaved changes in the VPN configuration, the modified item is shown in bold.
As soon as the tree is saved, all text formatting is removed.
NOTE
Two items in the tree cannot have the same name. The software displays a message to the user
if the name entered is already in use.
Page 34/122 sns-en-vpn_client_exclusive-administrators-guide-v7.00.115 - 05/23/2022
SN VPN CLIENT EXCLUSIVE - ADMINISTRATOR’S GUIDE - V 7
9.4.2 Contextual menus
VPN Configuration
Right clicking the VPN configuration (root of the tree) displays the following contextual menu:
Export Exports the entire VPN configuration.
Move to USB drive… Moves the VPN configuration to a USB drive and initiates USB mode.
Save Saves the VPN configuration.
Configuration Wizard Opens the VPN Configuration Wizard.
Reload default SN VPN Client Exclusive comes with a default VPN configuration that can be
configuration used to test opening a VPN tunnel. This menu is used to reload the default
configuration at any time.
Reset Resets the VPN configuration after confirmation by the user.
Close all tunnels Closes all open tunnels.
IKEv2, SSL
Right-clicking the IKEv2 or SSL items will display the following contextual menu, which allows
you to export, save, create, or paste an IKE Auth/SSL:
IKEv2 menu SSL menu
Export Exports all IKEv2 tunnels.
Save Saves all IKEv2 tunnels.
New IKE Auth Creates a new IKE Auth/TLS.
New TLS The parameters of this new IKE Auth/TLS will be filled in with default values.
Paste IKE Auth Adds an IKE Auth/TLS that has been previously copied to the clipboard.
Paste TLS
Page 35/122 sns-en-vpn_client_exclusive-administrators-guide-v7.00.115 - 05/23/2022
SN VPN CLIENT EXCLUSIVE - ADMINISTRATOR’S GUIDE - V 7
IKE Auth
Right-clicking an IKE Auth displays the following contextual menu:
Copy Copies the selected IKE Auth to the clipboard.
Rename Renames the IKE Auth.
This menu is disabled as long as one of the tunnels of the relevant IKE Auth is
open.
Delete Deletes the IKE Auth, including any associated Child SAs, after confirmation by the
user.
This menu is disabled as long as one of the tunnels of the relevant IKE Auth is
open.
New Child SA Adds a new Child SA to the selected IKE Auth.
Paste Child SA Adds the Child SA that has been copied to the clipboard to the IKE Auth.
Child SA or TLS
Right-clicking a Child SA or TLS displays the following contextual menu:
Menu with tunnel closed Menu with tunnel open
Open tunnel Displayed if the VPN tunnel is closed. Opens the selected (Child SA or TLS) tunnel.
Close tunnel Displayed if the VPN tunnel is open. Closes the selected (Child SA or TLS) tunnel.
Export Exports the selected Child SA/TLS.
This function allows users to export the entire tunnel, i.e. both the Child SA and its
associated IKE Auth, or TLS, and thus to create a fully operational, single-tunnel
VPN configuration (which becomes immediately functional when imported).
Copy Copies the selected Child SA/TLS.
Rename Renames the selected Child SA/TLS.
This menu is disabled while the tunnel is open.
Delete Deletes the selected Child SA/TLS after confirmation by the user.
This menu is disabled while the tunnel is open.
Page 36/122 sns-en-vpn_client_exclusive-administrators-guide-v7.00.115 - 05/23/2022
SN VPN CLIENT EXCLUSIVE - ADMINISTRATOR’S GUIDE - V 7
9.4.3 Shortcuts
The following shortcuts are available for tree management:
F2 Used to edit the name of the selected phase
Del Deletes a selected phase, following confirmation by the user.
If the actual VPN configuration is selected (root of the tree), the software asks whether a full
reset of the configuration should be performed.
Ctrl+O Opens the corresponding VPN tunnel if a Child SA/TLS is selected.
Ctrl+W Closes the corresponding VPN tunnel if a Child SA/TLS is selected.
Ctrl+C Copies the selected phase to the clipboard.
Ctrl+V Pastes (adds) the phase that has previously been copied to the clipboard.
Ctrl+N If an IKE Auth is selected, creates a Child SA/TLS. If the VPN configuration is selected, creates a
new IKE Auth.
Ctrl+S Saves the VPN configuration.
Page 37/122 sns-en-vpn_client_exclusive-administrators-guide-v7.00.115 - 05/23/2022
SN VPN CLIENT EXCLUSIVE - ADMINISTRATOR’S GUIDE - V 7
10. TrustedConnect Panel
10.1 Introduction
The TrustedConnect Panel allows you to permanently keep a secure connection to the trusted
network thanks to the following features:
l Trusted Network Detection (TND): Used to determine whether the workstation is within the
trusted network based on the DNS suffixes and on beacon identification
l Always-On: Ensures that the connection remains secure whenever the network interface
changes, for example, between Ethernet, Wi-Fi and 4G/5G
10.2 Interface
When it is used for the first time, the TrustedConnect Panel is displayed in the center of the
screen.
For subsequent uses, the TrustedConnect Panel memorizes the place to which the user has
moved it.
The interface of the TrustedConnect Panel includes the following items:
l A title that identifies the name of the connection being managed
l An information message about the connection status
l A Connect button
l A message that indicates the current status of the software and displays possible error
codes
l A help button that gives access to a document with help for the user
l An information button that displays essential information about the software
l A set of icons whose color reflects the connection status
Page 38/122 sns-en-vpn_client_exclusive-administrators-guide-v7.00.115 - 05/23/2022
SN VPN CLIENT EXCLUSIVE - ADMINISTRATOR’S GUIDE - V 7
You can minimize the TrustedConnect Panel at any time either to the taskbar, by clicking the
Minimize button in the title bar, or to the notification area, by clicking on the Close button in the
title bar.
Conversely, you can display the TrustedConnect Panel at any time by clicking the
TrustedConnect icon in the taskbar or in the notification area.
You can quit the software by right clicking the TrustedConnect icon in the notification area and
then selecting Quit.
10.3 Taskbar icon and color codes
The taskbar icon of the TrustedConnect Panel application is slightly different from that of the
SN VPN Client ExclusiveConfiguration Panel/Connection Panel.
The various icons in the TrustedConnect Panel have the following meaning:
This state means that the TrustedConnect Panel is not managing any connection on the
workstation. Generally, this state is encountered when the user explicitly requests the VPN
connection to be closed.
This state means that the workstation is directly connected to the corporate network, which is
considered as a trusted network.
This state means that the workstation is connected to the corporate network through a VPN
connection. The workstation thus is physically located on a network that is not considered as
trusted.
This state means that the VPN connection could not be established.
10.4 Contextual menu
Right clicking the TrustedConnect Panel icon in the taskbar opens the contextual menu
associated with the icon:
The contextual menu contains the following items:
About… Opens the About… window.
Language Used to switch between French and English.
Logs Used to start logging. Once logging is started, two additional options are shown to display
the logs and stop logging.
Restart Restarts the tunnel.
Page 39/122 sns-en-vpn_client_exclusive-administrators-guide-v7.00.115 - 05/23/2022
SN VPN CLIENT EXCLUSIVE - ADMINISTRATOR’S GUIDE - V 7
Quit Closes the VPN tunnel and quits the software.
10.5 Usage
There are two types of use depending on whether the workstation is already connected to the
corporate network or not.
10.5.1 Workstation connected to corporate network
The TrustedConnect Panel switches to the CONNECTED status after having detected trusted
networks:
The window of the TrustedConnect Panel then automatically minimizes either to the taskbar or
to the notification area, depending on the behavior that the administrator has configured.
Refer to the “Deployment Guide”.
To display the window again, select the application in the taskbar. When connected to the
corporate network, users cannot perform any action on the connection status.
10.5.2 Workstation not connected to corporate network
When switching to a network that is not considered as trusted, the TrustedConnect Panel will
automatically open the VPN tunnel.
The button’s animation shows the progress of the connection being established until it is
established.
Page 40/122 sns-en-vpn_client_exclusive-administrators-guide-v7.00.115 - 05/23/2022
SN VPN CLIENT EXCLUSIVE - ADMINISTRATOR’S GUIDE - V 7
Once the connection is established, the window of the TrustedConnect Panel automatically
minimizes either to the taskbar or to the notification area, depending on the behavior that the
administrator has configured.
The connection may not be established for various reasons. The information message below
the button provides a first level of information. The various possible cases of connection failure
are detailed in the next section.
When the tunnel is mounted and the workstation is shown as being on the corporate network,
you can click inside the connection status indicator ring to stop the tunnel.
The application then switches to the state Not connected and you can click the button to
manually open the tunnel again:
Page 41/122 sns-en-vpn_client_exclusive-administrators-guide-v7.00.115 - 05/23/2022
SN VPN CLIENT EXCLUSIVE - ADMINISTRATOR’S GUIDE - V 7
10.6 Error cases
An orange Connect button, an error code, and a brief message describing the error are shown in
the TrustedConnect Panel interface to identify the main error cases.
Contact the network administrator to resolve the issue. The error code shown may provide some
indication or explanation as to the issue encountered. If the administrator requests the logs,
refer to the procedure described in the next section.
Page 42/122 sns-en-vpn_client_exclusive-administrators-guide-v7.00.115 - 05/23/2022
SN VPN CLIENT EXCLUSIVE - ADMINISTRATOR’S GUIDE - V 7
The list of error codes is provided in the appendix of this document (see section
TrustedConnect Panel diagnostics).
10.7 Generating logs
The TrustedConnect Panel allows you to create and view logs.
To initiate the creation of log files, right click the TrustedConnect icon in the notification area,
select Logs. A check mark next to the menu item indicates that logging is enabled:
To view the logs, access the system menu and select the item Access logs. A window with the
log folder is shown with a certain number of files. You can send these files to the administrator
when you encounter any issues.
10.8 Selecting the language
The TrustedConnect Panel allows you to select the software’s display language: French or
English. To select the language, access the menu and select the Languages item. In the
submenu, select English or Français:
10.9 Current limitations
The TrustedConnect Panel (run using the VpnDialer.exe executable file) cannot be run at the
same time as the Configuration Panel or the Connection Panel (both run using the VpnConf.exe
executable file, the desktop shortcut, or the Start menu).
When VpnConf.exe is running and you are running VpnDialer.exe, all tunnels opened in
VpnConf.exe will be closed and VpnDialer.exe (TrustedConnect) will attempt to automatically
launch the configured tunnel.
However, when VpnDialer.exe (TrustedConnect) is running, you cannot run VpnConf.exe
immediately. You must first quit VpnDialer.exe before you can run VpnConf.exe.
The TrustedConnect Panel (VpnDialer.exe) is currently only available in French and English.
Page 43/122 sns-en-vpn_client_exclusive-administrators-guide-v7.00.115 - 05/23/2022
SN VPN CLIENT EXCLUSIVE - ADMINISTRATOR’S GUIDE - V 7
11. "About…" window
The About… window can be accessed as follows:
l Click the? menu in the Configuration Panel and choose About…
l Use the system menu in the Configuration Panel
l Click the [?] button in the Connection Panel
l Click the [?] button in the TrustedConnect Panel
The About… window displays the following information:
l The name and version number of the software
l When the software is activated, the license number and email used for activation
l During the software trial period, the number of days remaining before the trial period
expires
l The version numbers of all software components
You can select and copy the contents of the entire list of version numbers (right-click on
the list and choose Select all), for example to send the information for analysis purposes.
When the About… window is open, if SN VPN Client Exclusive has not been activated, the
software tries to connect to the activation server to validate the license.
Page 44/122 sns-en-vpn_client_exclusive-administrators-guide-v7.00.115 - 05/23/2022
SN VPN CLIENT EXCLUSIVE - ADMINISTRATOR’S GUIDE - V 7
12. Importing and exporting the VPN configuration
12.1 Importing a VPN configuration
SN VPN Client Exclusive allows you to import a VPN configuration in various ways:
l From the Configuration menu in the Configuration Panel (main interface), choose Import
l From the command line, use the /import option
The use of command-line options within the software is covered in the “Deployment Guide”.
In particular, it details all the options available for importing a VPN configuration: /import,
/add, /replace or /importonce.
NOTE
SN VPN Client Exclusive can monitor VPN configuration file integrity (see the MSI SIGNFILE
properties in the deployment guide). In this case, a signature is generated during export and the
integrity of the file is checked during import.
When importing a VPN configuration, users are prompted to specify whether they want to add
the new VPN configuration to the current one or replace (overwrite) the current configuration
with the new one:
If the imported VPN configuration has been exported with a password protection (see section
Exporting a VPN configuration below), users will have to provide the password.
Page 45/122 sns-en-vpn_client_exclusive-administrators-guide-v7.00.115 - 05/23/2022
SN VPN CLIENT EXCLUSIVE - ADMINISTRATOR’S GUIDE - V 7
If the VPN configuration is exported with an integrity check (see section Exporting a VPN
configuration below) and it has been corrupted, a warning will be displayed to the user and the
software will not import the configuration.
If one or several tunnels are open when importing, the following information window will be
displayed to let you know that the import will close all open tunnels:
Once this message has been confirmed and the import has been completed, you will need to
reopen the tunnels.
NOTE
If some of the VPN tunnels added have the same name as certain tunnels in the current
configuration, they are automatically renamed during import (an increment will be added
between brackets).
12.2 Exporting a VPN configuration
SN VPN Client Exclusive allows you to exporter a VPN configuration in various ways:
1. From the Configuration menu, choose Export: the complete VPN configuration is exported.
2. From the contextual menu at the root of the VPN tree, choose Export: the complete VPN
configuration is exported.
3. From the contextual menu associated with an IKE Auth, choose Export: the entire IKE Auth
(including all Child SAs it contains) is exported.
4. From the contextual menu associated with a Child SA, choose Export: the Child SA is
exported along with the IKE Auth with which it is associated.
5. From the contextual menu associated with a TLS, choose Export: the TLS is exported.
6. Using the /export option in the command line.
The use of command-line options within the software is covered in the “Deployment Guide”. In
particular, it details all the options available for exporting a VPN configuration: /export or
/exportonce. Regardless of the method used, the export starts with the choice of protection for
the exported VPN configuration: it can be exported with (encryption) or without (clear text)
Page 46/122 sns-en-vpn_client_exclusive-administrators-guide-v7.00.115 - 05/23/2022
SN VPN CLIENT EXCLUSIVE - ADMINISTRATOR’S GUIDE - V 7
password protection. If a password has been set, users will be required to enter it when
importing.
NOTES
l By default, the extension of exported VPN configuration files is .tgb.
l Whether it is exported with or without encryption, the exported VPN configuration can
benefit from integrity protection (default behavior).
Protecting the integrity of a VPN configuration when it is exported is a feature that
cannot be enabled using an MSI installer property. This function is covered in the
“Deployment Guide”.
We recommend that you always export VPN configurations with a password protection
(encrypted).
NOTE
As of version 7.0, the password must contain at least 16 characters.
If an exported VPN configuration is integrity-protected, but is corrupted subsequently, a warning
will be displayed to the user during the import and the software will not import the configuration
(see section Importing a VPN configuration above).
12.3 Merging VPN configurations
Several configurations can be merged by successively importing all VPN configurations and
choosing Add each time (see section Importing a VPN configuration above).
Page 47/122 sns-en-vpn_client_exclusive-administrators-guide-v7.00.115 - 05/23/2022
SN VPN CLIENT EXCLUSIVE - ADMINISTRATOR’S GUIDE - V 7
12.4 Splitting a VPN configuration
Using the various export options available (exporting an IKE Auth/TLS with all the corresponding
Child SAs/TLSs or exporting a single tunnel), a VPN configuration can be split into as many “sub-
configurations” as desired (see section Exporting a VPN configuration above).
This method can be used to deploy the configurations for a pool of workstations: derive the VPN
configurations for each individual workstation from a common VPN configuration prior to
sending them to each user for import.
Page 48/122 sns-en-vpn_client_exclusive-administrators-guide-v7.00.115 - 05/23/2022
SN VPN CLIENT EXCLUSIVE - ADMINISTRATOR’S GUIDE - V 7
13. Configuring a VPN tunnel
13.1 SSL or IPsec IKEv2 VPN
SN VPN Client Exclusive allows you to create and configure several types of VPN tunnels.
It also allows you to open them simultaneously.
SN VPN Client Exclusive allows you to configure the following types of tunnels:
l IPsec IKEv2
l SSL
The procedure used to create a new VPN tunnel is described in the previous sections:
Configuration Wizard and VPN tunnel tree > Contextual menus.
TIP
Security recommendation: We recommend configuring IKEv2 tunnels with a certificate.
Refer to chapter Security recommendations.
13.2 Editing and saving a VPN configuration
SN VPN Client Exclusive allows you to modify the VPN tunnels and test these modifications on
the fly without saving the VPN configuration.
All unsaved changes in the VPN configuration are clearly shown in the tree, as the name of
modified items appears in bold.
The VPN configuration can be saved at any time using either of the following:
l Ctrl+S shortcut
l Configuration > Save menu item
A warning will be displayed if a VPN configuration has been changed and the user tries to quit
the software without saving.
Page 49/122 sns-en-vpn_client_exclusive-administrators-guide-v7.00.115 - 05/23/2022
SN VPN CLIENT EXCLUSIVE - ADMINISTRATOR’S GUIDE - V 7
13.3 Configuring an IPsec IKEv2 tunnel
13.3.1 IKE Auth: IKE SA
Addresses
Interface Name of the network interface on which the VPN connection is open.
The software can decide automatically which interface to use by selecting Any.
We recommend choosing this option if the tunnel being configured is to be deployed on a
different workstation.
Remote IP (IPv4 or IPv6) or DNS address of the remote VPN gateway.
Gateway This field is mandatory.
Page 50/122 sns-en-vpn_client_exclusive-administrators-guide-v7.00.115 - 05/23/2022
SN VPN CLIENT EXCLUSIVE - ADMINISTRATOR’S GUIDE - V 7
Authentication
Preshared key Password or key shared by the remote gateway.
NOTE
The preshared key is an easy way to configure a VPN tunnel. However, it is less
flexible in terms of security management than the use of certificates.
Refer to chapter Security recommendations.
Certificate Use a certificate to authenticate the VPN connection.
NOTE
Using the Certificate option strengthens the security in terms of VPN connection
management (mutual authentication, verification of validity periods, revocation,
etc.).
Refer to chapter Security recommendations.
Refer to the specific chapter: Managing certificates.
EAP The Extensible Authentication Protocol (EAP) mode is used to authenticate the user
based on a login name and password. When the EAP mode is selected, a popup window
will prompt the user to enter a login name and password every time the tunnel is
opened.
When the EAP mode is selected, you can choose to display a prompt for the EAP login
name and password every time the tunnel is opened (using the EAP popup checkbox) or
to store them in the VPN configuration by entering them in the Login and Password
fields.
We recommend not to use the latter mode (see chapter Security recommendations).
Multiple AUTH Enables the combination of certificate and EAP authentications.
support The VPN Client supports “Certificate then EAP” double authentication. The VPN Client does
not support “EAP then Certificate” double authentication.
Cryptography
Encryption Encryption algorithm negotiated during the authentication phase:
Auto, AES CBC (128, 192, 256), AES CTR (128, 192, 256), AES GCM (128, 192, 256).
Authentication Authentication algorithm negotiated during the authentication phase:
Auto, SHA2 256, SHA2 384, SHA2 512.
Key group Length of Diffie-Hellman key:
Auto, DH14 (MODP 2048), DH15 (MODP 3072), DH16 (MODP 4096), DH17 (MODP
6144), DH18 (MODP 8192), DH19 (ECP 256), DH20 (ECP 384), DH21 (ECP 521) DH28
(BrainpoolP256r1).
NOTE
Refer to chapter Security recommendations on the choice of algorithm.
Auto means that the VPN Client automatically adapts to the gateway parameters.
Page 51/122 sns-en-vpn_client_exclusive-administrators-guide-v7.00.115 - 05/23/2022
SN VPN CLIENT EXCLUSIVE - ADMINISTRATOR’S GUIDE - V 7
13.3.2 IKE Auth: Protocol
Identity
Local ID “Local ID” is the identifier that the VPN Client sends to the remote VPN gateway during the
authentication phase.
According to the type selected, this identifier can be any of the following:
l IP address: an IPv4 address (type = IPV4 ADDR), e.g. 195.100.205.101
l DNS: a domain name (type = FQDN), e.g. gw.mydomain.net
l KEY ID: a character string (type = KEY ID), e.g. 123456
l Email: an email address (type = USER FQDN),
l DER ASN1 DN: the X.509 subject of a certificate (type = DER ASN1 DN)
l X509 subject: this field is automatically filled in with the subject of an X.509 certificate
when the tunnel is associated with a user certificate (see chapter Managing
certificates)
If this parameter is not set, the VPN Client's IP address is used by default.
Remote ID “Remote ID” is the identifier of the authentication phase that the VPN Client expects to
receive from the VPN gateway.
According to the type selected, this identifier can be any of the following:
l IP address: an IP address (type = IPV4 ADDR), e.g. 80.2.3.4
l DNS: a domain name (type = FQDN), e.g. router.mydomain.com
l KEY ID: a character string (type = KEY ID), e.g. 123456
l Email: an email address (type = USER FQDN), e.g. admin@mydomain.com
l DER ASN1 DN: the X.509 subject of a certificate (type = DER ASN1 DN)
Page 52/122 sns-en-vpn_client_exclusive-administrators-guide-v7.00.115 - 05/23/2022
SN VPN CLIENT EXCLUSIVE - ADMINISTRATOR’S GUIDE - V 7
Advanced functions
IKEv2 Enables IKEv2 packet fragmentation in accordance with RFC 7383.
fragmentation This function prevents IKEv2 packets from being fragmented by the IP network they’re
passing through.
The fragment size must generally be set to a value that is smaller by 200 than the MTU
of the physical interface, e.g. 1300 bytes for a typical MTU of 1500.
IKE port IKE Auth (Authentication) exchanges use the UDP protocol and port 500 by default. IKE
port configuration can bypass the networking hardware (firewall, routers) that filter port
500.
NOTE
The remote VPN gateway must also be able to perform the IKE Auth exchanges on a
port other than 500.
NAT port IKE Child SA (IPsec) exchanges use the UDP protocol and port 4500 by default. NAT port
configuration can bypass the networking hardware (firewall, routers) that filter port
4500.
NOTE
The remote VPN gateway must also be able to perform the IKE Child SA exchanges
on a port other than 4500.
Enable NATT When the IKE port is different from 500, it may be necessary to check this option for the
offset gateway to accept the connection.
Childless When this mode is enabled, the VPN Client will attempt to initiate IKE exchanges without
creating any Child SA in accordance with RFC 6023. We recommend using this mode.
Page 53/122 sns-en-vpn_client_exclusive-administrators-guide-v7.00.115 - 05/23/2022
SN VPN CLIENT EXCLUSIVE - ADMINISTRATOR’S GUIDE - V 7
13.3.3 IKE Auth: Gateway
Dead Peer Detection (DPD)
Check The Dead Peer Detection (DPD) function enables the VPN Client to detect whether the VPN
interval gateway has become unreachable or inactive.
The check interval is the time period between two consecutive DPD check messages sent,
expressed in seconds.
The DPD function is enabled upon opening the tunnel (after the authentication phase). When
linked to a redundant gateway, DPD allows the VPN Client to automatically switch between
gateways when one of them is unavailable.
Max. Number of consecutive unsuccessful attempts before concluding that the VPN gateway is
number of unreachable.
retries
Delay Time between two DPD messages when the VPN gateway is not responding, expressed in
between seconds.
retries
Lifetime
Lifetime Lifetime of the IKE Authentication phase.
The lifetime is expressed in seconds.
The default value is 14,400 seconds (4 h).
Page 54/122 sns-en-vpn_client_exclusive-administrators-guide-v7.00.115 - 05/23/2022
SN VPN CLIENT EXCLUSIVE - ADMINISTRATOR’S GUIDE - V 7
Gateway-related parameters
Redundant Used to define the address of a spare VPN gateway that the VPN Client will switch to
gateway when the initial gateway is unavailable or unreachable.
The address of the redundant VPN gateway can be either an IP or a DNS address.
Refer to chapter Redundant gateway.
Retransmissions Number of IKE protocol message resends before failure.
Gateway timeout Delay between two retransmissions
13.3.4 IKE Auth: Certificate
Refer to chapter: Managing certificates.
13.3.5 Child SA: Overview
The purpose of the “Child SA” (Security Association IPsec) of a VPN tunnel is to negotiate the
security parameters that will be applied to the data going through the VPN tunnel.
To configure Child SA parameters, select the Child SA in the VPN tree on the Configuration Panel.
The parameters can be configured in the right-hand tabs of the Configuration Panel.
If any changes are made to a tunnel, it will appear in bold in the VPN tree. You do not need to
save a VPN configuration for it to be taken into account. The tunnel can be tested with the
modified configuration immediately.
13.3.6 Child SA: Child SA:
Page 55/122 sns-en-vpn_client_exclusive-administrators-guide-v7.00.115 - 05/23/2022
SN VPN CLIENT EXCLUSIVE - ADMINISTRATOR’S GUIDE - V 7
Traffic selectors
VPN Client “Virtual” IP address of the workstation, the way it will be “seen” on the remote network.
address From a technical standpoint, it is the source IP address of the IP packets going through
the IPsec tunnel.
Address type The endpoint of the tunnel can be a network or a remote workstation.
Refer to section Configuring the Address type below.
Request This option (also called “Configuration Payload” or “Mode CP”) lets the VPN Client get all
configuration the information required for the VPN connection from the gateway: VPN Client addresses,
from the remote network address, subnet mask, and DNS addresses.
gateway When this option is checked, all corresponding fields are disabled (uneditable).
They are filled in dynamically as the tunnel is opened with the values sent by the VPN
gateway during the Mode CP exchange.
Cryptography
Encryption Encryption algorithm negotiated during the IPsec phase:
Auto, AES CBC (128, 192, 256), AES CTR (128, 192, 256), AES GCM (128, 192, 256).
Integrity Authentication algorithm negotiated during the IPsec phase:
Auto, SHA2 256, SHA2 384, SHA2 512.
Diffie- Length of Diffie-Hellman key:
Hellman Auto, DH14 (MODP 2048), DH15 (MODP 3072), DH16 (MODP 4096), DH17 (MODP 6144),
DH18 (MODP 8192), DH19 (ECP 256), DH20 (ECP 384), DH21 (ECP 521), DH28
(BrainpoolP256r1).
Extended Allows you to use 64-bit extended sequence numbers (see RFC 4304):
Sequence Auto, No, Yes. We recommend using this mode.
Number
NOTES
l Refer to chapter Security recommendations on the choice of algorithm.
Auto means that the VPN Client automatically adapts to the gateway parameters.
l If the IP address of the VPN Client workstation is included in the address range for a
remote network (e.g. @workstation IP=192.168.10.2 and @remote
network=192.168.10.x), then opening a tunnel will prevent the workstation from
communicating on the local network. All communications will go through the VPN
tunnel.
Lifetime
Child SA Lifetime Time interval, expressed in seconds, between two renegotiations.
The default value for the Child SA lifetime is 1,800 s (30 min).
IPv4/IPv6
IPv4/IPv6 Refer to chapter IPv4 and IPv6.
Page 56/122 sns-en-vpn_client_exclusive-administrators-guide-v7.00.115 - 05/23/2022
SN VPN CLIENT EXCLUSIVE - ADMINISTRATOR’S GUIDE - V 7
Configuring the Address type
If the endpoint of the tunnel is a network, choose
the Subnet address type and then enter the
Remote LAN address and Subnet mask:
As an alternative, you can also select Range
address and enter the Start address and End
address:
If the endpoint of the tunnel is a workstation,
choose the Single address type and then enter the
Remote host address:
NOTES
l The function Automatically open this tunnel on traffic detection is used to
automatically open a tunnel when traffic with one of the addresses specified in the
address range is detected (provided that this address range is authorized in the VPN
gateway configuration).
l “All traffic through the VPN tunnel” configuration
The VPN Client can be configured so that all the workstation’s outbound traffic goes
through the VPN tunnel. To implement this function, select Subnet address as the
address type and specify 0.0.0.0 as the Remote LAN address and Subnet mask.
Page 57/122 sns-en-vpn_client_exclusive-administrators-guide-v7.00.115 - 05/23/2022
SN VPN CLIENT EXCLUSIVE - ADMINISTRATOR’S GUIDE - V 7
13.3.7 Child SA: Advanced
Alternate servers
DNS Suffix Domain suffix to be added to all machine names.
This is an optional parameter. When it is specified, the VPN Client will try to translate the
machine address without adding the DNS suffix. However, if translation fails, the DNS suffix
will be added, and the Client will try to translate the address again.
Alternate Table containing the IP addresses of the DNS (maximum 2) and WINS (maximum 2) servers
servers available on the remote network. The IP addresses will be IPv4 or IPv6 addresses depending
on the network type configured in the Child SA tab.
NOTE
When Mode CP is enabled (see the Request configuration from the gateway parameter
in the Child SA tab), these fields will be grayed out (uneditable). They are automatically
filled in as the tunnel is opened with the values sent by the VPN gateway during the
Mode CP exchange.
Page 58/122 sns-en-vpn_client_exclusive-administrators-guide-v7.00.115 - 05/23/2022
SN VPN CLIENT EXCLUSIVE - ADMINISTRATOR’S GUIDE - V 7
Tunnel traffic check
Traffic The VPN Client can be configured so that connectivity to the remote network is checked on a
check regular basis. If connectivity has been lost, the VPN Client will automatically close the tunnel
after and attempt to open it again.
opening The IPV4/IPV6 field is the address of a machine within the remote network, which should reply
to pings sent by VPN Client. If a ping goes unanswered, the connection is considered lost.
NOTE
If the tunnel is configured in IPv4 (see the button at the top right of the tab), then the
IPv4 field is displayed. If the tunnel is configured in IPv6, then the IPv6 field is displayed.
Check The Check interval indicates the time interval in seconds between two pings sent by the VPN
interval Client to the machine with the IP address specified above.
Others
Disable When this option is selected, only the traffic going through the tunnel is authorized.
Split
Tunneling The Disable Split Tunneling configuration option increases the “leakproofness” of the
workstation, provided that the VPN tunnel is open. More specifically, this function eliminates
the risk of incoming data flows that do not go through the VPN tunnel. Configuring the
Address type), this option guarantees that the workstation is completely airtight, provided
that the VPN tunnel is open. We recommend using this mode.
13.3.8 Child SA: Automation
Refer to chapter Automation.
13.3.9 Child SA: Remote sharing
Refer to chapter Remote Desktop Sharing.
13.4 Configuring an SSL/OpenVPN tunnel
13.4.1 Introduction
Versions 6 and later of SN VPN Client Exclusive can be used to open SSL VPN tunnels.
SSL VPN tunnels set up by SN VPN Client Exclusive are compatible with OpenVPN and can
establish secure connections with all gateways implementing this protocol.
Page 59/122 sns-en-vpn_client_exclusive-administrators-guide-v7.00.115 - 05/23/2022
SN VPN CLIENT EXCLUSIVE - ADMINISTRATOR’S GUIDE - V 7
13.4.2 Main
Remote Gateway
Interface Name of the network interface on which the VPN connection is open.
The software can decide automatically which interface to use by selecting Any.
We recommend choosing this option if the tunnel being configured is to be deployed on a
different workstation.
Remote IP (IPv4 or IPv6) or DNS address of the remote VPN gateway.
Gateway This field is mandatory.
Authentication
Select certificate Choose a certificate for VPN connection authentication.
Refer to the specific chapter: Managing certificates.
Extra Authentication
Extra This option increases the security level by asking the user to enter a login name and
Authentication password whenever a tunnel is opened.
When the box Popup when tunnel opens is checked, users will be prompted for their
login name and password whenever they open the tunnel. When it is unchecked, the
login name and password must be entered here permanently. Users therefore will not
need to enter them every time they open the tunnel.
Page 60/122 sns-en-vpn_client_exclusive-administrators-guide-v7.00.115 - 05/23/2022
SN VPN CLIENT EXCLUSIVE - ADMINISTRATOR’S GUIDE - V 7
13.4.3 Security
Initial Authentication (TLS)
Security This parameter is used to configure the security level of the authentication phase during the
Suite SSL exchange.
Auto: All cryptography suites (except null) are sent to the gateway, which will use the best fit.
TLS v1.2 — Medium: Only “medium” cryptography suites are sent to the gateway. In the
current version, these are suites that use 128-bit encryption algorithms.
TLS v1.2 — High: Only strong cryptography suites are sent to the gateway. In the current
version, these are suites that use 128-bit or higher encryption algorithms.
TLS v1.3: TLS 1.3 suite negotiated with the gateway, including:
l TLS_AES_128_GCM_SHA256
l TLS_AES_256_GCM_SHA384
l TLS_CHACHA20_POLY1305_SHA256
l TLS_AES_128_CCM_SHA256
l TLS_AES_128_CCM_8_SHA256
For further information: https://www.openssl.org/docs/man1.1.1/man1/ciphers.html
Page 61/122 sns-en-vpn_client_exclusive-administrators-guide-v7.00.115 - 05/23/2022
SN VPN CLIENT EXCLUSIVE - ADMINISTRATOR’S GUIDE - V 7
Traffic Security Suite
Authentication Authentication algorithm negotiated for traffic:
Auto, SHA-224, SHA-256, SHA-384, SHA-512.
NOTE
If the Extra HMAC option is enabled (see below), the authentication
algorithm cannot be set to Auto. It will have to be configured explicitly
and must be identical to the one chosen at the gateway end.
Encryption Traffic encryption algorithm:
Auto, AES-128-CBC, AES-192-CBC, AES-256-CBC.
Compression Traffic compression: Auto, Lz0, No, Lz4.
NOTE
Auto means that the VPN Client automatically adapts to the gateway parameters.
Extra HMAC (TLS-Auth)
Extra This option adds an authentication layer to the packets exchanged between the VPN Client and
HMAC the VPN gateway. For this option to be fully operational, it must also be configured on the
gateway (on gateways, this option is often referred to as “TLS-Auth”).
If this option is enabled, a key must be entered in the field below the checked box. The same
key must also be entered on the gateway. It consists of a string of hexadecimal characters, in
the following format:
-----BEGIN Static key-----
362722d4fbff4075853fbe6991689c36
b371f99aa7df0852ec70352122aee7be
…
515354236503e382937d1b59618e5a4a
cb488b5dd8ce9733055a3bdc17fb3d2d-----END Static key-----
The Key Direction must also be defined:
l BiDir: The specified key is used in both directions (default mode)
l Client: The key direction must be defined as Server in the gateway.
l Server: The key direction must be defined as Client in the gateway.
Page 62/122 sns-en-vpn_client_exclusive-administrators-guide-v7.00.115 - 05/23/2022
SN VPN CLIENT EXCLUSIVE - ADMINISTRATOR’S GUIDE - V 7
13.4.4 Gateway
Dead Peer Detection (DPD)
The Dead Peer Detection (DPD) function enables both endpoints of the tunnel to mutually make
sure the other one is active.
The DPD function is enabled once the tunnel is open. When linked to a redundant gateway, DPD
allows the VPN Client to automatically switch between gateways when one of them is
unavailable.
Ping Period, expressed in seconds, between two pings sent by the VPN Client to the gateway.
Gateway Sending this ping enables the gateway to determine whether the VPN Client is still active.
Detect Time, expressed in seconds, after which the gateway is considered down if no ping has been
Gateway received.
On Dead When the gateway is detected as unavailable (i.e. once the Detect Gateway time has
Peer expired), the tunnel can be closed, or the VPN Client may try to open it again.
Detection
Gateway-related parameters
Explicit exit This parameter configures the VPN Client to send a specific VPN tunnel closing frame
to the gateway when closing the tunnel.
If this option is not selected, the gateway will use DPD to close the tunnel at its end,
which is less effective.
Page 63/122 sns-en-vpn_client_exclusive-administrators-guide-v7.00.115 - 05/23/2022
SN VPN CLIENT EXCLUSIVE - ADMINISTRATOR’S GUIDE - V 7
Gateway certificate Specifies the control level applied to the gateway certificate.
check In the current version, two levels are available:
l Yes (the certificate’s validity is checked)
l No (the certificate’s validity is not verified)
The Lite option is reserved for future use. In this version, it is equivalent to the Yes
option.
If the Check gateway certificate signature option is enabled in the PKI Options (cf.
section PKI options), the present option on the Gateway tab is grayed out and the
option is set to Yes.
Check Gateway Used to determine the coherence level between the VPN tunnel and gateway
Options parameters (encryption algorithms, compression, etc.).
l Yes: Coherence is verified for all VPN parameters. The VPN tunnel will not open if
any parameter is different.
l No: Coherence is not verified before opening the tunnel. The VPN tunnel will try to
open, even though no traffic may pass through because certain parameters are
not consistent.
l Lite: Consistency between the VPN Client and the gateway is only verified for
essential parameters.
l Apply: Gateway parameters will be applied.
Validate the subject If this field is filled in, the VPN Client will check that the subject of the certificate
of the gateway received from the gateway is, indeed, the one specified.
certificate
Redundant gateway Defines the address of a spare VPN gateway that the VPN Client will switch to when
the initial gateway is unavailable or unreachable.
The address of the redundant VPN gateway can be either an IP or a DNS address.
Refer to chapter Redundant gateway.
Others
Disable When this option is selected, only the traffic going through the tunnel is authorized. The
Split Disable Split Tunneling configuration option increases the “leakproofness” of the
Tunneling workstation, provided that the VPN tunnel is open. More specifically, this function eliminates
the risk of incoming data flows that do not go through the VPN tunnel.
Page 64/122 sns-en-vpn_client_exclusive-administrators-guide-v7.00.115 - 05/23/2022
SN VPN CLIENT EXCLUSIVE - ADMINISTRATOR’S GUIDE - V 7
13.4.5 Establishment
Key Renegotiation
Bytes, Packets, Keys can be renegotiated when any of the three criteria (which can be combined)
Lifetime expire:
l Traffic volume, expressed in KB
l Quantity of packets, expressed in number of packets
l Lifetime, expressed in seconds
If more than one criterion is set, keys will be renegotiated when the first of these
expires.
Tunnel Options
Physical Maximum size of OpenVPN packets.
interface Used to set a packet size so that OpenVPN frames are not fragmented at the network level.
MTU The default value for MTU is 0, meaning that the software will use the MTU value of the
physical interface.
Tunnel Virtual interface MTU.
MTU When values have been entered, we recommend setting a lower value for the tunnel MTU
than that of the physical interface MTU.
By default, the MTU is set to 0, meaning that the software will use the MTU value of the
physical interface less one fixed delta value.
Page 65/122 sns-en-vpn_client_exclusive-administrators-guide-v7.00.115 - 05/23/2022
SN VPN CLIENT EXCLUSIVE - ADMINISTRATOR’S GUIDE - V 7
Tunnel Defines the VPN Client’s behavior when it receives an IPv4 configuration from the gateway:
IPv4 l Auto: Accepts the information sent by the gateway
l Yes: Checks whether the information sent by the gateway matches the configured
behavior. If this is not the case, a warning message is displayed on the console and the
tunnel is not established.
l No: Ignores
NOTE
Please check that IPv4 tunnel and IPv6 tunnel aren’t both set to No.
Tunnel Defines the VPN Client’s behavior when it receives an IPv6 configuration from the gateway:
IPv6 l Auto: Accepts the information sent by the gateway
l Yes: Checks whether the information sent by the gateway matches the configured
behavior. If this is not the case, a warning message is displayed on the console and the
tunnel is not established.
l No: Ignores
NOTE
Please check that IPv4 tunnel and IPv6 tunnel aren’t both set to No.
Tunnel Establishment Options
Port/TCP Port number used to establish the tunnel. The default port value is set to 1194.
The tunnel will use UDP by default. The TCP option is used to transport the tunnel over
TCP.
Authentication When this time expires, it is assumed that the tunnel will not open. Time allowed to
Timeout establish the authentication phase. When this timeout expires, the tunnel is closed.
Retransmissions Number of retries for sending a protocol message.
If there is no response by the time the defined number of retries is reached, the
tunnel is closed.
Traffic setup Tunnel establishment phase: time after which the tunnel is closed, if not all the steps
timeout have been completed.
Page 66/122 sns-en-vpn_client_exclusive-administrators-guide-v7.00.115 - 05/23/2022
SN VPN CLIENT EXCLUSIVE - ADMINISTRATOR’S GUIDE - V 7
Traffic
Traffic With OpenVPN, the remote network’s details are not configured (they are automatically
detection obtained during the tunnel opening exchange with the gateway). To implement traffic
to open the detection with OpenVPN, the remote network’s details must therefore be stated explicitly.
tunnel That is the purpose of the IPv4 and IPv6 fields.
It is not mandatory to fill in both fields.
The IP field is a sub-network address, configured as an IP address and a prefix length.
Example: IP = 192.168.1.0 / 24: the first 24 bits of the IP address are taken into account, i.e.
the network: 192.168.1.x
NOTE
These parameters are linked to the traffic detection function. The Automatically open
this tunnel on traffic detection box must be checked on the Automation tab for the IPv4
and IPv6 fields to be enabled.
Tunnel If these fields are filled in, the VPN Client will try to ping these addresses after opening the
traffic VPN tunnel. The connection status (reply to pings or no reply to pings) is shown in the
check console.
It is not mandatory to fill in both fields.
NOTE
No particular steps are taken if the ping goes unanswered.
13.4.6 Automation
Refer to chapter Automation.
13.4.7 Certificate
Refer to chapter Managing certificates.
13.4.8 Remote sharing
Refer to chapter Remote Desktop Sharing.
Page 67/122 sns-en-vpn_client_exclusive-administrators-guide-v7.00.115 - 05/23/2022
SN VPN CLIENT EXCLUSIVE - ADMINISTRATOR’S GUIDE - V 7
14. Redundant gateway
SN VPN Client Exclusive can be used to manage a redundant VPN gateway.
When combined with Dead Peer Detection (DPD) settings, this function allows the VPN Client to
automatically switch to the redundant gateway as soon as the main gateway is detected as
being down or unavailable.
If the DPD is lost and a redundant gateway has been configured, the tunnel will automatically
try to open again. You can configure a redundant gateway that is identical to the main one, in
order to benefit from the automatic reopening mode without actually having to use two
gateways.
The algorithm for taking into account the redundant gateway is as follows:
l The VPN Client contacts the initial gateway to open the VPN tunnel.
l If the tunnel cannot be opened after N attempts, the VPN Client contacts the redundant
gateway.
The same algorithm applies to the redundant gateway:
l If the redundant gateway is unavailable, the VPN Client will try to open the VPN tunnel with
the initial gateway.
NOTES
l The VPN Client will not try to contact the redundant gateway if the initial gateway can
be reached, but issues are experienced when opening the tunnel.
l The VPN Client will not try to contact the redundant gateway if the initial gateway
cannot be reached due to a DNS resolution issue.
Page 68/122 sns-en-vpn_client_exclusive-administrators-guide-v7.00.115 - 05/23/2022
SN VPN CLIENT EXCLUSIVE - ADMINISTRATOR’S GUIDE - V 7
15. Automation
SN VPN Client Exclusive can perform automated actions for each VPN tunnel, such as switching
to a fallback tunnel, opening the tunnel automatically if certain criteria are met, running batches
or scripts at various stages while opening or closing a tunnel, etc.
These automated actions can be performed on any type of tunnel: IKEv2 and SSL.
These automated actions are configured for each tunnel type on the Automation tab of the
corresponding tunnel: Child SA (IKEv2) or TLS (SSL).
15.1 Tunnel fallback
Refer to chapter Fallback tunnel.
Page 69/122 sns-en-vpn_client_exclusive-administrators-guide-v7.00.115 - 05/23/2022
SN VPN CLIENT EXCLUSIVE - ADMINISTRATOR’S GUIDE - V 7
15.2 Automatic Open mode
Automatically open this tunnel The tunnel will automatically open when the VPN Client is started.
when VPN Client starts after
logon
Automatically open this tunnel If the tunnel is part of a configuration on a USB drive (see chapter USB
when USB stick is inserted mode), it will automatically be opened when the USB drive is inserted.
If the tunnel is configured with a certificate stored on a smart card or
token, it will automatically be opened when the smart card or token is
inserted.
Automatically open this tunnel The tunnel will automatically open when traffic is detected that is
on traffic detection heading towards an IP address on the remote network.
15.3 GINA mode
Enable before Windows This option specifies that the VPN connection can be opened before the
logon Windows logon: it appears in the GINA connections window (refer to chapter
GINA mode below).
Automatically open this When this option is enabled, the tunnel will automatically open before the
tunnel when GINA starts Windows logon. This option is enabled if the option Enable before Windows
at logon logon is selected.
15.4 Scripts
Before tunnel opens The specified command line is executed before the tunnel opens.
When tunnel is opened The specified command line is executed as soon as the tunnel is open.
Before tunnel closes The specified command line is executed before the tunnel closes.
After tunnel is closed The specified command line is executed as soon as the tunnel is closed.
The command lines can be as follows:
l Calling a “batch” file, e.g. C:\vpn\batch\script.bat
l Running a program, e.g. C:\Windows\notepad.exe
l Opening a web page, e.g. https://my.site
l etc.
There are many possible applications, such as the following:
l Creating a semaphore file when the tunnel is open, so that a third-party application can
detect the instant when the tunnel is open
l Opening one of the company’s intranet servers automatically once the tunnel is open
l Cleaning or checking a configuration before opening the tunnel
l Checking the workstation (antivirus is up-to-date, correct versions of applications, etc.)
before opening the tunnel
l Automatic cleaning (file deletion) of a workspace on the workstation before closing the
tunnel
Page 70/122 sns-en-vpn_client_exclusive-administrators-guide-v7.00.115 - 05/23/2022
SN VPN CLIENT EXCLUSIVE - ADMINISTRATOR’S GUIDE - V 7
l Application for counting openings, closings, and durations of VPN tunnels
l Changing the network configuration, once the tunnel has been opened, then restoring the
initial network configuration once the tunnel has been closed
l etc.
NOTE
Scripts cannot be configured for a tunnel configured in GINA mode. Data entry fields are disabled.
Page 71/122 sns-en-vpn_client_exclusive-administrators-guide-v7.00.115 - 05/23/2022
SN VPN CLIENT EXCLUSIVE - ADMINISTRATOR’S GUIDE - V 7
16. Fallback tunnel
SN VPN Client Exclusive is equipped with a fallback tunnel function, which automatically
attempts to open a second tunnel if the first one cannot be opened.
This function can be configured on the Automation tab of each tunnel IKEv2 or SSL).
Tunnel to switch to This field displays the list of tunnels to which the software can automatically
switch if the current tunnel is unavailable.
Message to display As this function can automatically switch from one tunnel to another, with the
second being, for example, less secure than the first, this option is used to display
a warning message to the user. This message will be displayed every time the
connection switches to the fallback tunnel.
Max. number of The number of fallback attempts is set to avoid infinite switching loops (tunnel 1
retries falling back to tunnel 2 falling back in turn to tunnel 1).
Allow the user to Used to configure the fallback function so that the user gets to decide whether to
refuse the fallback fall back from one tunnel to another.
Page 72/122 sns-en-vpn_client_exclusive-administrators-guide-v7.00.115 - 05/23/2022
SN VPN CLIENT EXCLUSIVE - ADMINISTRATOR’S GUIDE - V 7
17. IPv4 and IPv6
SN VPN Client Exclusive is compatible with IPv4 and IPv6 protocols, both for communicating
with the gateway and with the remote network. The VPN Client allows you to combine the use of
IPv4 and IPv6, for example to open a secure IPv4 connection in a VPN tunnel transported over
IPv6.
The choice between IPv4 and IPv6 is made either based on the IP address if it is digital or based
on the DNS resolution. In the latter case, the resolution of the gateway name will provide an
IPv4 or IPv6 IP address, or both. If both are provided, preference is given to the IPv4 address.
For IKEv2 VPN tunnels, the IPv4 or IPv6 protocol configuration can be accessed in the top-right
corner of the Child SA tab.
The IP protocol configured using the IPv4/IPv6 button is exactly the same as the protocol used
on the remote network.
NOTE
Choosing between IPv4 and IPv6 has an impact on the settings of the tunnel’s other
configuration tabs. The IPv4/IPv6 selection button therefore still is shown on the top-right corner
of these other tabs, but it is disabled.
Page 73/122 sns-en-vpn_client_exclusive-administrators-guide-v7.00.115 - 05/23/2022
SN VPN CLIENT EXCLUSIVE - ADMINISTRATOR’S GUIDE - V 7
18. Managing certificates
18.1 Introduction
SN VPN Client Exclusive includes a selection of interfacing functions with all types of
certificates, issued by any PKI, and on any type of storage device, such as smart card, token,
certificate store, and configuration file.
SN VPN Client Exclusive is equipped with the following options:
l Automatic selection of the medium to use from among several
l PKCS#11 and CNG access to tokens and smart cards
l Selection of certificates to use according to multiple criteria: subject, key usage, etc.
l Management of certificates on user’s side (the VPN Client’s side), such as VPN gateway
certificates, including validity date, certificate chain, root certificate, intermediate
certificate, and CRL management
l Certification authority management (Certificate Authority: CA)
l Option to pre-configure all PKI parameters for automatic integration during installation
SN VPN Client Exclusive provides additional security features for PKI management, such as
automatically opening or closing a tunnel upon insertion or removal of a smart card or token, or
even the ability to configure the PKI interface in the software setup file in order to automate
deployment.
The list of smart cards and tokens compatible with SN VPN Client Exclusive is available on
TheGreenBow’s website at: https://www.thegreenbow.com/en/support/integration-
guides/compatible-vpn-tokens/.
The certificates to be used are configured and specified in three steps as follows:
1. The Certificate tab of the relevant tunnel: IKE Auth (IKEv2) or TLS (SSL).
2. The PKI Options tab of the Tools > Options window in the Configuration Panel.
3. A configuration file for smart card readers and tokens: vpnconf.ini—refer to the
“Deployment Guide”.
18.2 User certificate
The VPN Client sends the user certificate to the gateway so that it can authenticate the user.
It must comply with the following constraints (ANSSI security recommendations):
l The Key Usage extension must be present, marked as critical, and only contain the value
digitalSignature.
l The Extended Key Usage extension must be present, marked as critical, and only contain
the value id-kp-clientAuth.
If these constraints are not observed, the VPN Client will display a warning in the console but
will not prevent communication with the gateway. However, the gateway should refuse the
authentication of the VPN Client.
18.3 Selecting a certificate (Certificate tab)
The VPN Client can assign a user certificate to a VPN tunnel.
There can only be one certificate per tunnel, but each tunnel can have its own certificate.
Page 74/122 sns-en-vpn_client_exclusive-administrators-guide-v7.00.115 - 05/23/2022
SN VPN CLIENT EXCLUSIVE - ADMINISTRATOR’S GUIDE - V 7
The VPN Client allows you to choose a stored certificate:
l In the VPN configuration file (see below Importing a certificate to the VPN configuration)
l In the Windows Certificate Store (see below Windows Certificate Store)
l On a smart card or token (see below Using a certificate stored on a smart card or token)
The Certificate tab for the relevant tunnel lists all accessible storage media that contain
certificates.
l The smart card or token is compatible with CNG or PKCS#11
l The smart card or token middleware is correctly installed on the computer
l Where appropriate, the smart card is correctly inserted into the corresponding reader
If a medium does not contain any certificates, it simply will not appear in the list (e.g. if the VPN
configuration file does not contain any certificates, it will not appear in the list).
Clicking the desired medium displays the list of certificates it contains.
NOTE
For smart cards readers, the reader is displayed with a warning icon in front, if the smart card is
not inserted.
Click the desired certificate to assign it to the VPN tunnel.
NOTE
Only available certificates that have not expired are displayed.
Page 75/122 sns-en-vpn_client_exclusive-administrators-guide-v7.00.115 - 05/23/2022
SN VPN CLIENT EXCLUSIVE - ADMINISTRATOR’S GUIDE - V 7
Once a certificate has been selected, the View Certificate button will show detailed information
about the certificate.
NOTE
Once a certificate has been selected, the tunnel’s Local ID type will automatically switch to X509
subject or “DER ASN1 DN” and the certificate’s subject will be used as the default value of this
Local ID.
18.4 Importing a certificate to the VPN configuration
SN VPN Client Exclusive can import certificates in PEM/PFX or PKCS#12 format to the VPN
configuration. This solution is less secure than using the Windows Certificate Store, a smart
card, or a token, but it makes it easier to transport certificates.
This solution has the advantage of combining the certificate (user-specific) and the VPN
configuration (generic) in a single file, which can easily be sent to the user’s workstation and
imported into the VPN Client.
Page 76/122 sns-en-vpn_client_exclusive-administrators-guide-v7.00.115 - 05/23/2022
SN VPN CLIENT EXCLUSIVE - ADMINISTRATOR’S GUIDE - V 7
Nevertheless, the disadvantage of transporting certificates in a VPN configuration is that each
configuration then becomes user-specific. We therefore do not recommend this solution for a
substantial deployment.
IMPORTANT
Whenever you import a certificate into a VPN configuration, we strongly recommend that you
protect the configuration file with a password when you export it (see section Exporting a VPN
configuration) so that the certificate does not become visible in clear text.
18.4.1 Importing a PEM/PFX certificate
1. On the Certificate tab of an IKE Auth, click Import Certificate….
2. Choose PEM Format.
3. Click Browse to select the Root Certificate and the User Certificate as well as the User
Private key to import.
4. Confirm.
The certificate is shown and is selected in the certificate list displayed on the Certificate tab.
The certificate will be saved in the VPN configuration. Save the VPN configuration.
NOTE
The file containing the private key may not be encrypted.
18.4.2 Importing a PKCS#12 certificate
1. On the Certificate tab of a Child SA, click Import Certificate….
2. Choose P12 Format.
3. Click Browse to select the PKCS12 certificate to import.
4. If it is password-protected, enter the password and confirm.
Page 77/122 sns-en-vpn_client_exclusive-administrators-guide-v7.00.115 - 05/23/2022
SN VPN CLIENT EXCLUSIVE - ADMINISTRATOR’S GUIDE - V 7
The certificate is shown and is selected in the certificate list displayed on the Certificate tab.
The certificate will be saved in the VPN configuration. Save the VPN configuration.
NOTE
All CAs in the file that are in PKCS#12 format will also be imported to the VPN configuration.
18.5 Using a certificate stored on a smart card or token
When a VPN tunnel is configured to use a certificate stored on a smart card or token, users will
be prompted for the PIN code required to access this smart card or token every time a tunnel is
opened.
If the smart card is not inserted or the token cannot be accessed, the tunnel will not open.
If the certificate found does not meet the configured criteria (see section PKI options:
specifying the certificate and its storage device above), the tunnel will not open.
If an incorrect PIN code is entered, SN VPN Client Exclusive will show a warning, informing users
that they only have three (in most cases) consecutive attempts to unlock the smart card or
token.
SN VPN Client Exclusive implements a mechanism to automatically detect smart card insertion.
Tunnels that are associated with a certificate stored on a smart card will therefore be
established automatically when the smart card is inserted. Likewise, removing the smart card
will close all the corresponding tunnels.
To implement this function, check Automatically open this tunnel when a USB stick is inserted
(see chapter Automation).
18.6 Using a certificate stored in the Windows Certificate Store
For SN VPN Client Exclusive to identify a certificate available in the Windows Certificate Store,
the certificate must meet the following criteria:
l The certificate must be certified by a certification authority (which excludes self-signed
certificates)
Page 78/122 sns-en-vpn_client_exclusive-administrators-guide-v7.00.115 - 05/23/2022
SN VPN CLIENT EXCLUSIVE - ADMINISTRATOR’S GUIDE - V 7
l The certificate must be located by default in the “Personal” certificate store, which
represents the personal identity of the user who wants to set up a VPN tunnel to the
corporate network. To use the Windows machine certificate store, the MACHINESTORE
property must be set to 1 when the software is installed.
Refer to the “Deployment Guide” for the corresponding instructions.
NOTE
Microsoft provides a standard management tool (certmgr.msc) to manage the certificates in the
Windows Certificate Store. To run this tool, go to the Windows Start menu and then enter
certmgr.msc in the Search for programs or files field.
18.7 PKI options: specifying the certificate and its storage device
SN VPN Client Exclusive provides several ways in which to specify the certificate to use, as well
as to select the smart card reader or token that contains the certificate.
This feature is available under the More PKI options link at the bottom of the Certificate tab and
on the PKI options tab of the Options configuration window.
18.8 VPN gateway certificate
We recommend forcing SN VPN Client Exclusive to check the certificate chain of the certificate
received from the VPN gateway (default behavior).
See section Certificate Check.
To do this, you need to import the root certificate and all certificates in the certificate chain (root
certification authority and intermediate certification authorities) to the configuration file.
If the option is checked, the VPN Client will also use the Certificate Revocation List (CRL) of the
various certification authorities.
If these CRLs are not in the certificate store, or if these CRLs cannot be downloaded when the
VPN tunnel is opened, the VPN Client will not be able to validate the gateway certificate.
Checking each item in the chain implies the following:
l Checking gateway certificate expiration date
l Checking certificate validity start date
l Checking signatures of all certificates in the certificate chain (including root certificate,
intermediate certificates, and server certificate)
l Checking whether the CRLs of all certificate issuers within the chain of trust
18.8.1 Constraints on the Key Usage extension
The gateway certificate must comply with the following constraints on the Key Usage
extension. It must:
l Be present
l Be marked as critical, and
l Only contain the values digitalSignature and/or keyEncipherment
In the event that the VPN gateway does not comply with the constraints on the Key Usage
extension mentioned above, you can configure the VPN Client so that it validates the certificate
Page 79/122 sns-en-vpn_client_exclusive-administrators-guide-v7.00.115 - 05/23/2022
SN VPN CLIENT EXCLUSIVE - ADMINISTRATOR’S GUIDE - V 7
despite this, by adding the dynamic parameter allow_server_extra_keyusage set to the value
true.
In this configuration, the certificate will also be validated if the Key Usage extension contains
one of the following combinations of values:
l digitalSignature + keyEncipherment + keyAgreement
l digitalSignature + keyAgreement
l nonRepudiation
l nonRepudiation + keyEncipherment
l nonRepudiation + keyEncipherment + keyAgreement
l nonRepudiation + keyAgreement
l keyEncipherment + keyAgreement
Moreover, in this configuration the Key Usage extension can be marked as non-critical.
18.8.2 Constraints on the Extended Key Usage extension
The gateway certificate must comply with the following constraints on the Extended Key Usage
extension. It must:
l Be present
l Be marked as non-critical, and
l Only contain the value id-kp-serverAuth
In the event that the VPN gateway does not comply with the constraints on the Extended Key
Usage extension mentioned above, you can configure the VPN Client so that it validates the
certificate despite this, by adding the dynamic parameter allow_server_and_client_auth set to the
value true.
In this configuration, the certificate will also be validated if the Extended Key Usage extension
contains the following combination of values:
l id-kp-ServerAuth + id-kp-ClientAuth
18.9 Managing certification authorities
If SN VPN Client Exclusive is configured to check the client and gateway certificates, you may
need to import Certification Authorities (CAs) in addition to the certificates used.
This is particularly the case any time the software is unable to find the gateway certificate’s CA
locally, i.e. in the following situations:
1. The gateway certificate’s CA is different from the client’s, and this gateway CA is not
available/accessible on the workstation.
2. The gateway certificate’s CA is the same as the client’s, but the client’s CA is stored on a
smart card or token.
3. In this case, the software cannot access it. The EAP mode is selected (this mode does not
require a client certificate), and the gateway certificate’s CA is not available/accessible on
the workstation.
NOTE
For security reasons, the Windows Certificate Store may not be used to access CAs.
Page 80/122 sns-en-vpn_client_exclusive-administrators-guide-v7.00.115 - 05/23/2022
SN VPN CLIENT EXCLUSIVE - ADMINISTRATOR’S GUIDE - V 7
1. In the Certificate Authority Management window, click Add CA.
2. Choose the desired CA certificate type (PEM or DER).
3. Click Browse and then select the CA to import.
18.10 Certificate authentication methods
SN VPN Client Exclusive supports the following certificate authentication methods:
l Method 1: RSA Digital Signature with SHA-2 [RFC7296]
l Method 9: ECDSA with SHA-256 on the P-256 curve [RFC4754]
l Method 10: ECDSA with SHA-384 on the P-384 curve [RFC4754]
l Method 11: ECDSA with SHA-512 on the P-521 curve [RFC4754]
l Method 14: Digital Signature RSASSA-PSS, RSASSA-PKCS1-v1_5 [RFC7427]
l ECDSA with SHA-256 on BrainpoolP256r1 curve
The default authentication method used for RSA certificates (RSASSA-PSS or RSASSA-PKCS1-v1_
5) is method 14 with an RSASSA-PSS signature. If the gateway/firewall uses method 14 with an
RSASSA-PKCS1-v1.5 signature, the VPN Client will reject the certificate and the following
message will be displayed in the console:
message "RSASSA-PKCS1-v1_5 signature scheme not supported with
authentication method 14"
In the event that the gateway does not support method 14 with an RSASSA-PSS signature, you
can configure the VPN Client to use method 14 with an RSASSA-PKCS1-v1_5 signature, by adding
the dynamic parameter Method14_RSASSA_PKCS1 with a value set to true or yes (see section
General, paragraph Displaying more parameters).
In the event that the gateway does not support method 14 with an RSASSA-PKCS1-v1_5
signature, you can configure the VPN Client to use method 1 with an RSA and SHA-2 digital
signature, by adding the dynamic parameter Method1_PKCS1v15_Scheme with a value set to 04
Page 81/122 sns-en-vpn_client_exclusive-administrators-guide-v7.00.115 - 05/23/2022
SN VPN CLIENT EXCLUSIVE - ADMINISTRATOR’S GUIDE - V 7
(SHA-256), 05 (SHA-384) or 06 (SHA-512) (see section General, paragraph Displaying more
parameters). The VPN Client will reject any other value entered.
The authentication method used for ECDSA certificates (elliptical curves) depends on the
elliptical curve used in the certificate: ECDSA with SHA-256 on the P-256 curve, ECDSA with SHA-
384 on the P-384 curve, ECDSA with SHA-512 on the P521 curve or ECDSA with SHA-256 on
BrainpoolP256r1 curve.
NOTES
l SHA-1 algorithm cannot be used in digital signatures.
l SN VPN Client Exclusive will reject RSA certificates with a key size of less than
2048 bits.
l SN VPN Client Exclusive will reject ECDSA certificates with a key size of less than
256 bits.
Page 82/122 sns-en-vpn_client_exclusive-administrators-guide-v7.00.115 - 05/23/2022
SN VPN CLIENT EXCLUSIVE - ADMINISTRATOR’S GUIDE - V 7
19. Remote Desktop Sharing
Opening a “Remote desktop” session on a Windows computer over the internet usually requires
that you establish a secure connection and enter the connection parameters (address of the
remote computer, etc.).
SN VPN Client Exclusive allows you to simplify and automatically secure the opening of a
Remote Desktop session: The VPN connection to the remote workstation is established and the
Remote Desktop Protocol (RDP) session automatically opens on this remote workstation with a
single click.
To set up Remote Desktop Sharing, proceed as follows:
1. Select the VPN tunnel (Child SA or TLS) in which the “Remote desktop” session will be
opened.
2. Select the Remote Sharing tab.
3. Enter an alias for the connection (the name will be used to identify the connection in the
various software menus), then enter the IP address or the Windows name of the remote
workstation.
4. Click Add.
The Remote Desktop Sharing (RDP) session will be added to the list of sessions. To open this
RDP connection with a single click, we recommend displaying it specifically in the Connection
Panel using the function described in detail in the section entitled Configuring the Connection
Panel in the next chapter.
Page 83/122 sns-en-vpn_client_exclusive-administrators-guide-v7.00.115 - 05/23/2022
SN VPN CLIENT EXCLUSIVE - ADMINISTRATOR’S GUIDE - V 7
20. Configuring the Connection Panel
The SN VPN Client Exclusive Connection Panel can be fully customized.
VPN connections can be VPN tunnels or Remote desktop connections, i.e. a VPN tunnel for
which the Remote desktop function has been specified.
A window that can be accessed from the Tools > Connections Configuration menu allows you to
manage VPN connections in the Connection Panel, i.e. creating, naming, and sorting them.
The configuration window in the Connection Panel is used for the following actions:
Page 84/122 sns-en-vpn_client_exclusive-administrators-guide-v7.00.115 - 05/23/2022
SN VPN CLIENT EXCLUSIVE - ADMINISTRATOR’S GUIDE - V 7
l Choosing the VPN connections that are shown in the Connection Panel
l Creating and sorting VPN connections
l Renaming VPN connections
l Configuring Always-On in the TrustedConnect Panel
l Configuring TND (Trusted Network Detection) in the TrustedConnect Panel
The left side of the window shows the list of connections as they appear in the Connection
Panel.
The right side contains the following three tabs:
l General
l Always-On
l TND
The General tab shows the parameters of each connection: its name, the associated VPN tunnel
and possibly the Remote Desktop Sharing (RDP) connection, if it has been configured.
To create a new VPN connection, click Add a new connection, choose a name and select the
corresponding VPN tunnel. If a Remote Desktop Sharing connection is configured, an option
used to select it automatically appears below the selected tunnel. Once they have been
confirmed, changes made in the Connection Panel configuration window instantly appear in the
Connection Panel.
The Always-On and TND tabs are described in chapter Configuring the Connection Panel below.
NOTE
The Connection Panel’s configuration is stored in the VPN configuration file. Therefore, it can be
exported into .tgb files, which are useful for deploying an identical Connection Panel across all
workstations.
Page 85/122 sns-en-vpn_client_exclusive-administrators-guide-v7.00.115 - 05/23/2022
SN VPN CLIENT EXCLUSIVE - ADMINISTRATOR’S GUIDE - V 7
21. Configuring the TrustedConnect Panel
The TrustedConnect Panel is described in chapter TrustedConnect Panel. It allows you to
automatically open a VPN connection when you’re outside the trusted network and keep the
connection open even if the network interface changes.
For it to be taken into account, this VPN connection must meet the following conditions:
1. The VPN connection must be the first VPN connection defined in the Connection Panel. To
configure this first connection, refer to chapter Configuring the Connection Panel below.
2. The VPN connection must be configured in IKEv2.
The following functions of the TrustedConnect Panel can be configured:
l Exclude network interfaces from Always-On
l Trusted Network Detection (TND)
l Manage token or smart card removal
l Manage scripts linked to the VPN tunnel
l Minimize the HMI
l Purge log files
21.1 Always-On
21.1.1 Operating principle
The Always-On feature, which is always enabled with the TrustedConnect Panel, ensures that
the connection remains secure whenever the network interface changes.
The following network interfaces are supported:
l Virtual adapter (e.g. vmware)
l Wi-Fi
l Ethernet
l USB modem (i.e. smartphone)
l Bluetooth modem (i.e. smartphone)
The following network events trigger automatic tunnel reconnection (and, where appropriate,
detection of the trusted network), unless they have been explicitly excluded (see section
21.1.2 Configuring Always-On):
l Connection to a network (API addresses ignored)
l Disconnection from a network
l An adapter changes IP address or DHCP switches to static or vice versa
l ipconfig /release
l ipconfig /renew
l Switch to airplane mode
21.1.2 Configuring Always-On
The Always-On feature is enabled as soon as the TrustedConnect Panel is used for open a VPN
tunnel. You can configure it to exclude certain network interfaces from automatic reconnection
Page 86/122 sns-en-vpn_client_exclusive-administrators-guide-v7.00.115 - 05/23/2022
SN VPN CLIENT EXCLUSIVE - ADMINISTRATOR’S GUIDE - V 7
to the VPN tunnel.
The Always-On tab in the Connections Configuration window allows you to configure the
settings for the Always-On feature:
Network Network interfaces can be excluded from Always-On monitoring. An interface is
interfaces to excluded using the description property (visible with ipconfig /all).
ignore The value of this parameter must contain part or all of the description field of the
network interface to be excluded. If the value only contains part of the description,
then any interface whose description field contains the value defined will be excluded
from monitoring.
The values of this parameter are not case sensitive (all character strings are converted
to lowercase before comparison).
You can specify several network interfaces to exclude by specifying the parts of their
respective descriptions separated by a comma.
Example: To exclude any interface whose description field contains the character
strings Hyper-V and vmnet, enter HyperV,vmnet.
Delay before The time required to take into account a new network interface varies from one system
action to the next. If it is too long, it may interfere with the TND mechanism, which may lead
the VPN Client to attempt establishing a VPN connection even though the workstation
is connected to the trusted network.
To avoid this issue, this parameter is used to delay the triggering of the TND
mechanism (see next section).
It is expressed in milliseconds. If the default value needs to be changed, we
recommend specifying a value greater than or equal to 3000 ms.
By default, the value is equal to 0 and the TND mechanism is started immediately,
which is suitable in most cases.
Page 87/122 sns-en-vpn_client_exclusive-administrators-guide-v7.00.115 - 05/23/2022
SN VPN CLIENT EXCLUSIVE - ADMINISTRATOR’S GUIDE - V 7
21.2 Trusted Network Detection (TND)
21.2.1 Operating principle
This feature consists in detecting whether the workstation is connected to the corporate
network (trusted network) or not.
When the VPN Client detects that workstation is not on the corporate network, the predefined
tunnel is opened automatically. This feature is referred to as Trusted Network Detection (TND) in
this document.
The TrustedConnect Panel uses the following two methods to detect whether the workstation is
on a trusted network or not:
1. It checks whether the DNS suffixes of the network interfaces available on the workstation
are part of the list of trusted DNS suffixes (list configured in the software, see below).
2. Automatically accesses a trusted web server in HTTPS mode and checks that its certificate
is valid.
The two methods are used in combination to detect whether the workstation is on a trusted
network: the VPN Client starts by testing whether a trusted DNS suffix is available; if none are
found, the VPN Client does not continue the test and concludes that the workstation is not
connected to the trusted network; if it does find one, it continues the test sequence by verifying
the access to the trusted server and the validity of its certificate.
At the first accessible trusted server found whose certificate is valid, the VPN Client concludes
that the workstation is connected to the trusted network.
In all of the following other cases, the VPN Client concludes that the workstation is not
connected to the trusted network and automatically attempts to open the configured VPN
connection:
l No DNS suffix has been found in the list of trusted DNS suffixes
l The list of trusted DNS suffixes is empty
l The list of trusted server URLs is empty
l No trusted server is accessible or none has a valid certificate
The VPN client concludes that the workstation is not connected to the trusted network, and will
then automatically attempt to open the configured VPN connection.
Therefore, to enable the Trusted Network Detection (TND) feature, the following parameters
must be configured:
l A list of DNS suffixes
l A list of trusted server URLs
NOTE
On some workstations, a few seconds are required before the interface is ready to transmit when
a network interface appears. To mitigate this time delay, there is a Delay before action option on
the Always-On tab (see previous section).
21.2.2 Configuring TND
The TND tab in the Connections Configuration window allows you to configure the settings for
the Trusted Network Detection feature.
Page 88/122 sns-en-vpn_client_exclusive-administrators-guide-v7.00.115 - 05/23/2022
SN VPN CLIENT EXCLUSIVE - ADMINISTRATOR’S GUIDE - V 7
Trusted network DNS This parameter defines the list of trusted DNS suffixes.
suffixes This list can be empty or contain several DNS suffixes.
The suffixes must be separated by a comma in the list, without any blank spaces.
Trusted network This parameter defines the list of trusted server URLs to use.
beacons The list of URLs can be empty: the VPN Client will then fall back to the list of DNS
suffixes to determine whether the workstation is connected to the trusted
network or not.
This list can contain several trusted server URLs. The VPN Client will then
successively test all the URLs and all the certificates associated with each server
until it finds one that is accessible and valid.
The URLs must be separated by a comma in the list, without any blank spaces.
There is no need to add the https:// prefix to an URL.
Beacons port This parameter defines the port to be used to reach trusted servers.
Only one port that will be used for all URLs can be configured.
If this parameter is not configured, the VPN Client will use the port 443 by default.
Page 89/122 sns-en-vpn_client_exclusive-administrators-guide-v7.00.115 - 05/23/2022
SN VPN CLIENT EXCLUSIVE - ADMINISTRATOR’S GUIDE - V 7
Visually identify direct This option adds a visual cue to the TrustedConnect Panel to indicate that the VPN
connection to the Client is connected to the trusted network.
trusted network If the box is checked, the taskbar icon and the color of the circle in the panel is
blue when the machine is connected to the trusted network and green when a
tunnel is open.
If the box is unchecked, the taskbar icon and the color of the circle in the panel
remains green in both cases. No distinction is made between the trusted network
and an open tunnel.
21.3 Scripts
The TrustedConnect Panel can run scripts when a tunnel is opened or closed. To configure this
feature, refer to chapter Automation .
21.4 Minimizing the panel
By default, the TrustedConnect Panel is automatically minimized to the notification area
(systray) after two seconds, when the workstation has been detected as being connected to
the trusted network (either physically or through the VPN tunnel).
You can set the time delay before the VPN Client’s HMI is minimized, as well as the type of
minimization. The TrustedConnect Panel can be minimized to the taskbar or to the notification
area (systray, by default).
NOTE
The time delay and minimization type only apply to automatic minimization of the
TrustedConnect Panel when a connection to the trusted network is detected.
These configurations must be made in the properties of the VPN Client installer.
Refer to the “Deployment Guide” for the corresponding instructions.
21.5 Purging logs
You can configure the number of days during which log files are kept. The default value is 10
days.
This configuration must be made in the properties of the VPN Client installer.
Refer to the “Deployment Guide” for the corresponding instructions.
21.6 Behavior when smart card or token is removed
You can configure the behavior of the TrustedConnect Panel when the smart card or token is
removed from the reader while a VPN tunnel is open.
This configuration must be made in the properties of the VPN Client installer.
Refer to the “Deployment Guide” for the corresponding instructions.
Page 90/122 sns-en-vpn_client_exclusive-administrators-guide-v7.00.115 - 05/23/2022
SN VPN CLIENT EXCLUSIVE - ADMINISTRATOR’S GUIDE - V 7
22. USB mode
22.1 Overview
SN VPN Client Exclusive features a unique VPN connection management mode known as the
USB mode.
In this mode, the VPN configuration is securely stored on a removable storage device (USB
drive). The VPN connection is established automatically as soon as the USB drive is inserted
and closed when the USB drive is removed. No VPN security elements are stored on the
workstation from which the VPN connection is opened.
Hereinafter, the USB drive containing the VPN configuration will be referred to as “VPN USB
drive”.
22.2 Configuring the USB mode
The USB mode is configured using the Configuration Wizard available from the Configuration >
Move to USB drive menu of the Configuration Panel.
22.2.1 Step 1: Choosing a USB drive
Screen 1 allows you to choose the removable storage device (USB drive) to use to protect the
VPN configuration.
If a drive is already inserted, it is automatically displayed in the list of available USB drives.
Page 91/122 sns-en-vpn_client_exclusive-administrators-guide-v7.00.115 - 05/23/2022
SN VPN CLIENT EXCLUSIVE - ADMINISTRATOR’S GUIDE - V 7
Otherwise, simply insert the selected USB drive at this stage. It will be detected automatically
as soon as it is inserted.
No USB drive inserted USB drive already inserted
NOTE
The USB mode only allows you to protect a single VPN configuration on a USB drive. If there
already is a VPN configuration on the inserted USB drive, the following warning will be displayed:
If an empty USB drive is inserted and it is the only drive inserted into the workstation, the wizard
will automatically proceed to step 2.
22.2.2 Step 2: Protecting the VPN configuration in USB mode
The following two protections are available:
1. Pairing with the user’s workstation:
The option With this computer only is no longer available in the current version of the
software (the option is grayed out).
The USB VPN configuration can be uniquely paired to the workstation from which it
originates.
The VPN USB drive cannot be paired with a specific workstation, but it can be used on any
workstation on which the VPN Client is installed.
2. Password protection:
The USB VPN configuration can be password-protected.
In this case, the password will be required every time the VPN USB drive is inserted.
Page 92/122 sns-en-vpn_client_exclusive-administrators-guide-v7.00.115 - 05/23/2022
SN VPN CLIENT EXCLUSIVE - ADMINISTRATOR’S GUIDE - V 7
22.2.3 Step 3: Automatically opening the tunnel
The wizard allows you to configure which VPN connections are opened automatically every time
the VPN USB drive is inserted.
Page 93/122 sns-en-vpn_client_exclusive-administrators-guide-v7.00.115 - 05/23/2022
SN VPN CLIENT EXCLUSIVE - ADMINISTRATOR’S GUIDE - V 7
22.2.4 Step 4: Summary
The summary gives you the opportunity to check whether the VPN USB drive has been properly
configured.
Once this final step is confirmed, the workstation’s VPN configuration is transferred onto the
USB drive.
It remains enabled for as long as the USB drive is inserted. When the VPN USB drive is removed,
the VPN Client will revert to an empty VPN configuration.
22.3 Using the USB mode
After starting SN VPN Client Exclusive, regardless of whether a VPN configuration is loaded,
insert the VPN USB drive. The following information window is automatically displayed:
Page 94/122 sns-en-vpn_client_exclusive-administrators-guide-v7.00.115 - 05/23/2022
SN VPN CLIENT EXCLUSIVE - ADMINISTRATOR’S GUIDE - V 7
Once the prompt has been confirmed, the USB VPN configuration is loaded automatically and,
where appropriate, the corresponding tunnel(s) is (are) opened automatically. A “USB mode”
icon is shown in the top-right corner of the tree on the Configuration Panel when the USB mode
is enabled:
The VPN connections running in USB mode automatically close when the VPN USB drive is
removed. The VPN configuration contained in the USB drive is removed from the workstation. (If
a VPN configuration had already been set on the workstation before the USB drive was inserted,
it will be restored in the software.)
NOTES
l SN VPN Client Exclusive can only take into account a single VPN USB drive at a time. As
long as a VPN USB drive is inserted, any additional VPN USB drives that are inserted will
not be taken into account
l The import function is disabled in USB mode.
The VPN configuration can be edited in USB mode. Any changes made to the VPN configuration
are saved to the VPN USB drive.
NOTE
The VPN Client does not provide any function to directly change the password or the pairing with
a workstation. In order to change these parameters, follow the steps below:
1. Insert the VPN USB drive.
2. Export the VPN configuration.
3. Remove the VPN USB drive.
4. Import the VPN configuration exported in step 2.
5. Reload the USB mode wizard with this configuration and the desired new parameters.
Page 95/122 sns-en-vpn_client_exclusive-administrators-guide-v7.00.115 - 05/23/2022
SN VPN CLIENT EXCLUSIVE - ADMINISTRATOR’S GUIDE - V 7
23. GINA mode
23.1 Overview
The GINA mode allows you to open VPN connections before the Windows logon.
This function can, for example, create a secure connection to an access rights management
server so that the user workstation access rights can be obtained before opening a user
session.
When a tunnel is configured “in GINA mode”, the following two situations are possible:
1. If the VPN Client is configured to start up in TrustedConnect mode (refer to section General),
then the TrustedConnect Panel will be displayed on the Windows logon screen and the VPN
Client tries to automatically connect to the trusted network.
2. Otherwise, a window allowing you to open a tunnel that is similar to the Connection Panel
will be displayed on the Windows logon screen. It allows you to open a VPN tunnel manually
or automatically.
23.2 Configuring the GINA mode
Configuring the GINA mode for a VPN connection is done on the Automation tab of the relevant
tunnel.
Refer to chapter Automation.
23.3 Using the GINA mode
When the VPN tunnel is configured in GINA mode, the window used to open GINA tunnels is
displayed on the Windows logon screen. The tunnel will open automatically if it is configured
accordingly.
A GINA-mode VPN tunnel can perfectly implement an EAP authentication (users must enter their
login name and password) or a certificate-based authentication (users must enter the PIN code
required to access the smart card).
Security considerations
Page 96/122 sns-en-vpn_client_exclusive-administrators-guide-v7.00.115 - 05/23/2022
SN VPN CLIENT EXCLUSIVE - ADMINISTRATOR’S GUIDE - V 7
A tunnel configured in GINA mode can be opened before Windows logon, i.e. by any user of the
workstation. We therefore strongly recommend that you set up a strong authentication method
that is certificate-based and, if possible, stored on a removable device.
NOTE
For the Automatically open this tunnel on traffic detection option to be operational after Windows
logon, the Enable before Windows logon option must not be checked.
IMPORTANT
l Limitation: Scripts and USB mode are not available for VPN tunnels configure in GINA
mode.
l A VPN tunnel configured with a certificate stored in the Windows Certificate Store will
not work in GINA mode. The reason for this is that the GINA mode is run before a
Windows user is identified (prior to opening any session). Therefore, the software
cannot identify the user store to use in the Windows Certificate Store.
Page 97/122 sns-en-vpn_client_exclusive-administrators-guide-v7.00.115 - 05/23/2022
SN VPN CLIENT EXCLUSIVE - ADMINISTRATOR’S GUIDE - V 7
24. Options
24.1 Display
Using the options listed on the View tab in the Options window, you can hide nearly all of the
software’s interfaces:
l Options in the taskbar menu
l Fade-out pop-up in the taskbar
l Access to the Configuration Panel
24.1.1 Showing options in systray menu
You can choose to hide the Console, Configuration Panel and Connection Panel options in the
taskbar (systray) menu. The menu can thus be reduced to the single item Quit.
The taskbar menu’s Quit item cannot be removed using the software. However, it can be deleted
using the installation options (see “Deployment Guide”).
Page 98/122 sns-en-vpn_client_exclusive-administrators-guide-v7.00.115 - 05/23/2022
SN VPN CLIENT EXCLUSIVE - ADMINISTRATOR’S GUIDE - V 7
24.1.2 Showing the systray fade-out pop-up
When the Don’t show the systray sliding popup option is disabled, a fade-out pop-up appears
above the VPN Client icon in the taskbar when a VPN tunnel is opened or closed.
This pop-up shows the tunnel status when it is being opened or closed and automatically fades
out unless the mouse cursor is placed directly over it:
Tunnel is open
Tunnel is closed
Failed to open the tunnel: the window will briefly explain what
happened and provide a hyperlink for more information about the
incident.
24.1.3 Restricting access to the Configuration Panel
In SN VPN Client Exclusive, the interface of the Configuration Panel is restricted to
administrators, by default. To give users access to the Configuration Panel, uncheck the Restrict
access to Configuration Panel to administrators option.
To start the VPN Client in administrator mode, right-click on the SN VPN Client Exclusive icon and
then select the Run as administrator menu item.
Page 99/122 sns-en-vpn_client_exclusive-administrators-guide-v7.00.115 - 05/23/2022
SN VPN CLIENT EXCLUSIVE - ADMINISTRATOR’S GUIDE - V 7
24.2 General
24.2.1 VPN Client startup mode
If the option automatically after Windows logon is checked, the VPN Client will start
automatically when the user session is opened.
If the option is not checked, the user must start the VPN Client manually, either by double-
clicking on the desktop icon or by selecting the software in the Windows Start menu.
Refer to section Starting the software.
If the in TrustedConnect mode option is also checked, the VPN Client will start up showing the
TrustedConnect Panel. Otherwise, the VPN Client will start up showing the Connection Panel.
24.2.2 Disabling detection of network interface disconnection
The standard behavior of the VPN Client is to close the VPN tunnel at its end as soon as a
communication issue is encountered on the remote VPN gateway.
For unreliable physical networks prone to frequent micro-disconnections, this function can
have drawbacks (which can go as far as not being able to open a VPN tunnel).
When the Disable detection of network interface disconnection box is checked, the VPN Client
will not close tunnels as soon as a disconnection is observed. This guarantees a very stable
Page 100/122 sns-en-vpn_client_exclusive-administrators-guide-v7.00.115 - 05/23/2022
SN VPN CLIENT EXCLUSIVE - ADMINISTRATOR’S GUIDE - V 7
VPN tunnel, even on unreliable physical networks, typically wireless networks such as Wi-Fi,
4G, 5G or satellite.
24.2.3 Show connection popup
A connection window will be displayed automatically every time a VPN connection is
established.
This feature can be disabled by unchecking the Show connection popup box.
24.2.4 Displaying more parameters
If required, SN VPN Client Exclusiveallows you to configure additional parameters, which are not
documented in this document.
Under certain circumstances, the Stormshield support team may offer to add additional
parameters (Name, Value) that will allow you to manage specific use cases, either on the
version of the installed software or in patches that will be provided to you.
To enable the More parameters tab in the VPN tunnel configuration window as shown below,
check the Show more parameters option.
24.3 Managing logs
Refer to section Administrator logs.
Page 101/122 sns-en-vpn_client_exclusive-administrators-guide-v7.00.115 - 05/23/2022
SN VPN CLIENT EXCLUSIVE - ADMINISTRATOR’S GUIDE - V 7
24.4 PKI options
The PKI Options tab is used to fine-tune smart card and token management and to further
specify certificate access.
PKI options include the following:
l Configuring rules for gateway certificate verification (validity, CRL, key usage)
l Specifying the certificate that the VPN Client must use to open a VPN tunnel
l Defining the smart card reader or token to use on the user workstation
NOTE
When deploying the software, all these options can be preconfigured when the SN VPN Client
Exclusive is installed.
Page 102/122 sns-en-vpn_client_exclusive-administrators-guide-v7.00.115 - 05/23/2022
SN VPN CLIENT EXCLUSIVE - ADMINISTRATOR’S GUIDE - V 7
24.4.1 Certificate Check
Check gateway When this option is selected, the VPN gateway certificate is checked (including its
certificate validity date), as well as all certificates in the certificate chain down to the root
signature certificate.
TIP
Security advisory: When this option is selected, the subject of the gateway
certificate must be entered in the Remote ID of the tunnel concerned to prevent
vulnerability 2018_7293 from being exploited.
Check certificate When this option is selected, the Certificate Revocation List (CRL) of the VPN gateway
chain with CRL certificate is checked, as well as the CRL of all certificates in the certificate chain
down to the root certificate.
The root and intermediate certificates must be imported into the configuration or
available in the Windows Certificate Store. Likewise, the CRLs must also be
accessible, either in the Windows Certificate Store or available for download.
Certs of Gateway If the VPN Client and the VPN gateway use certificates from a different certification
and Client are authority, this box must be checked.
issued by different
CA
Only use When this option is checked, the VPN Client will only take into account Authentication
authentication certificates (i.e. certificates whose key usage extension contains the digitalSignature
certificate attribute).
This function allows you to automatically select a certificate when several are stored
on the same smart card or token.
The checkbox is grayed out when the KEYUSAGE property is set to 2 or 3 during
installation (refer to the “Deployment Guide”.
24.4.2 Certificate Access
Force PKCS#11 The VPN Client knows how to handle the PKCS#11 and CNG APIs in order to access
interface usage the certificate for smart cards or tokens.
When this option is checked, the VPN Client will only consider the PKCS#11 API to
access the certificate for smart cards and tokens.
Use the first When this option is checked, the VPN Client will use the first certificate found on the
certificate found specified smart card reader or token.
24.4.3 Token/Smart Card Reader choice
Use the token/SC reader The VPN Client uses the reader or token specified in the VPN
configured in the VPN Config. configuration file to search for a certificate.
VPN
Use the first token or SC reader The VPN Client uses the first smart card or token found on the
found on this computer workstation to search for a certificate.
Page 103/122 sns-en-vpn_client_exclusive-administrators-guide-v7.00.115 - 05/23/2022
SN VPN CLIENT EXCLUSIVE - ADMINISTRATOR’S GUIDE - V 7
Use the token or SC reader The VPN Client uses the vpnconf.ini configuration file to identify the
configured in vpnconf.ini file smart card readers or tokens to use to search for a certificate.
Refer to the “Deployment Guide”.
NOTE
Since the use of the vpnconf.ini file only applies to the PKCS#11
interface, this option requires that the Force PKCS#11 interface
usage option be selected.
24.5 Managing languages
24.5.1 Choosing a language
SN VPN Client Exclusive can be run in several languages.
You can change languages while running the software.
To choose another language, open the Tools > Options menu, then select the Language tab.
Choose the desired language in the drop-down menu:
The list of languages available in the standard version of the software is provided in an
appendix in section Technical characteristics of SN VPN Client Exclusive.
24.5.2 Editing or creating a language
SN VPN Client Exclusive lets you create new translations or edit the language used, then test
these changes dynamically through an integrated translation tool.
On the Language tab, click the Edit language… link to display the translation window:
Page 104/122 sns-en-vpn_client_exclusive-administrators-guide-v7.00.115 - 05/23/2022
SN VPN CLIENT EXCLUSIVE - ADMINISTRATOR’S GUIDE - V 7
The translation window is split into 4 columns, which display the number of the character
string, its identifier, its string in the original language and its translation in the selected
language respectively.
Using the translation window, you can perform the following actions:
l Translate each character string by clicking on the corresponding row.
l Search for a specific character string in any column of the table (use the Find field then the
F3 key to browse through every occurrence of the character string you have entered).
l Save the changes (Save button).
IMPORTANT
The characters or character strings below must not be modified during translation:
%s the software will replace it with a character string
%d the software will replace it with a digit
\n indicates a carriage return
& indicates that the following character should be underlined
%m-%d-%Y indicates a date format (in this case US format: month-day-year). Only edit this field if
you are certain of the format used in the target language.
The IDS_SC_P11_3 string must be left as is.
Page 105/122 sns-en-vpn_client_exclusive-administrators-guide-v7.00.115 - 05/23/2022
SN VPN CLIENT EXCLUSIVE - ADMINISTRATOR’S GUIDE - V 7
25. Administrator logs, console and traces
SN VPN Client Exclusive offers three types of logs:
1. Administrator logs are specifically designed for software activity and usage reports.
2. The Console provides detailed information on the tunnels as well as the related opening and
closing steps. It essentially consists of the IKE messages and provides high-level
information about the establishment of the VPN tunnel. It is intended for administrators to
identify possible VPN connection issues.
3. The Trace mode makes every component of the software write an activity log about its inner
workings. This mode is intended for Stormshield support to diagnose software issues.
25.1 Administrator logs
SN VPN Client Exclusive can collect administrator logs: tunnel opening, expired certificate,
connection duration, wrong login/password, changes to the VPN configuration, import or export
of this configuration, etc. Administrator logs provide a first level of analysis for any issues that
may be encountered.
The following actions can be performed on collected logs either exclusively or simultaneously:
l Store in a local file
l Record in the Windows Event Log
l Send to a Syslog server
Administrator logs are configured in the Tools > Options… window on the Logs management
tab.
Page 106/122 sns-en-vpn_client_exclusive-administrators-guide-v7.00.115 - 05/23/2022
SN VPN CLIENT EXCLUSIVE - ADMINISTRATOR’S GUIDE - V 7
NOTES
l The path for SN VPN Client Exclusive logs in the Windows Event Viewer is the following:
l Administrator logs are listed in section Administrator logs in the appendices.
l When administrator logs are stored in a local file, the path to these logs is the System
sub-directory in the logging directory: C:\ProgramData\Stormshield\Network VPN Client
Exclusive\LogFiles\System.
Read access to this directory is available in all modes, but write access is only
available in Administrator mode.
25.2 Console
Access the Console using either of the following methods:
l Tools > Console menu in the Configuration Panel (main interface)
l CTRL+D shortcut when the Configuration Panel is open
l From the software’s taskbar menu, choose Console
The Console has the following functions:
Page 107/122 sns-en-vpn_client_exclusive-administrators-guide-v7.00.115 - 05/23/2022
SN VPN CLIENT EXCLUSIVE - ADMINISTRATOR’S GUIDE - V 7
l Save: Saves all the traces displayed in the window into a file
l Start / Stop: Starts/stops a console log
l Clear: Clears the contents of the window
l Reset IKE: Restarts the IKE service
25.3 Trace mode
Trace mode is enabled using the following shortcut: Ctrl+Alt+T.
You do not need to restart the software when you enable the trace mode.
When the trace mode is enabled, every component of SN VPN Client Exclusive generates
activity logs. The logs produced are stored in a folder that you can access by clicking the blue
folder icon located in the status bar of the Configuration Panel (main interface).
NOTES
l Logs can only be enabled on the Configuration Panel and access to the Configuration
Panel can be restricted to administrators.
l Even though logs do not contain any sensitive information, we recommend that, if
enabled by the administrator, said administrator ensures that they are disabled and, if
possible, deleted when quitting the software.
l Trace logs are kept for 10 days. The software automatically deletes any older files.
l When stored in a local file, administrator logs are not deleted.
Page 108/122 sns-en-vpn_client_exclusive-administrators-guide-v7.00.115 - 05/23/2022
SN VPN CLIENT EXCLUSIVE - ADMINISTRATOR’S GUIDE - V 7
26. Security recommendations
26.1 Assumptions
To maintain a proper security level, the operating conditions and usages listed below must be
observed.
26.1.1 Profile and responsibilities of administrators
The system and network administrator as well as the security administrator, respectively
tasked with installing the software and defining the VPN security policies, are nonhostile. They
are trained to carry out the tasks for which they are responsible and follow administrative
manuals and procedures.
The security administrator regularly ensures that the product’s configuration is in line with the
one that he or she has set up and performs the necessary updates when necessary.
The product’s logging function is enabled and properly configured. Administrators are
responsible for regularly reviewing the logs.
26.1.2 Profile and responsibilities of users
Users of the software are nonhostile and have been properly trained on how to use it. More
specifically, users execute the tasks for which they are responsible to ensure proper operation
of the product and do not reveal the information used for their authentication with the VPN
gateway.
26.1.3 Compliance with management rules for cryptographic elements
Bi-keys and certificates used to open the VPN tunnel are generated by a trustworthy
certification authority that guarantees compliance with management rules for these
cryptographic elements and, more specifically, with the specifications laid out by your local
cybersecurity agency, e.g. [RGS_B1] and [RGS_B2] in France (only available in French).
26.2 User workstation
The machine on which SN VPN Client Exclusive is installed and run must be clean and properly
administered. More specifically:
l Antivirus software must be installed, and its signature database must be updated on a
regular basis.
l It must be protected by a firewall that controls (partitions or filters) the workstation’s
inbound and outbound communications that do not go through the VPN Client.
l Its operating system is up to date with the various security patches.
l Its configuration is such that it is protected against local attacks (memory forensics, patch,
or binary corruption).
Configuration recommendations to strengthen the workstation are available on the ANSSI
website (in French), such as the following (the list is non-exhaustive):
l Computer health guide (Guide d’hygiène informatique, document only available in French)
l Configuration guide (Guide de configuration, document only available in French)
Page 109/122 sns-en-vpn_client_exclusive-administrators-guide-v7.00.115 - 05/23/2022
SN VPN CLIENT EXCLUSIVE - ADMINISTRATOR’S GUIDE - V 7
l Password
26.3 VPN Client administration
SN VPN Client Exclusive is designed to be installed and configured with “administrator”
privileges and then to be used with “user” privileges only.
We recommend that you protect access to the VPN configuration with a password and restrict
the software’s visibility to end users (default behavior of SN VPN Client Exclusive) as detailed in
section Restricting access to the Configuration Panel.
We recommend that you enable the hash integrity check for the VPN configuration file using the
MSI SIGNFILE property set to 1 when installing the software (see MSI SIGNFILE property in the
“Deployment Guide”). When the property is not specified during installation, its default value is
0 (disabled).
The software must therefore be run as administrator to be able to access the Configuration
Panel.
We recommend keeping the Start VPN Client after Windows Logon mode enabled, which is the
default mode upon installation.
Lastly, please note that SN VPN Client Exclusive will apply the same VPN configuration to all
users of a multiple-user workstation. We therefore recommend running the software on a
dedicated workstation (for instance by keeping an administrator account and a user account,
as mentioned above).
26.4 VPN Configuration
26.4.1 Sensitive information in the VPN configuration
We recommend that you do not store any sensitive data in the VPN configuration file.
In this regard, we recommend that you do not use the following features of the software:
l Do not use the EAP (password/login) mode alone, but only in combination with a certificate.
l If EAP is used, do not store the EAP login name/password in the VPN configuration (function
described in section Authentication),
l Do not import any certificates to the VPN configuration (function described in section
Importing a certificate to the VPN configuration) and preferably use certificates stored on
removable devices (tokens) or in the Windows Certificate Store,
l Do not use the “Preshared key” mode (function described in section IKE Auth: IKE SA) and
preferably use the “Certificate” mode with certificates stored on removable media (tokens)
or in the Windows Certificate Store,
l Do not export the VPN configuration without encrypting it, i.e. not password-protected
(function described in section Exporting a VPN configuration).
26.4.2 User authentication
The user authentication functions available in SN VPN Client Exclusive are described below,
from the weakest to the strongest.
It should be noted that preshared key authentication, despite being easy to implement,
enables any user of the workstation to establish a VPN tunnel without cross-checking their
authentication.
Page 110/122 sns-en-vpn_client_exclusive-administrators-guide-v7.00.115 - 05/23/2022
SN VPN CLIENT EXCLUSIVE - ADMINISTRATOR’S GUIDE - V 7
Type of user authentication Strength
Preshared key Weak
EAP
EAP popup
Certificate stored in the VPN configuration
Certificate in the Windows Certificate Store
Certificate on a smart card or token Strong
26.4.3 VPN gateway authentication
We recommend that you implement a check on the VPN gateway certificate as described in
section PKI options.
We recommend that you do not configure the VPN Client to validate certificates that do not
comply with the constraints on the Extended Key Usage and Key Usage extensions (do not use
the dynamic parameter allow_server_and_client_auth).
26.4.4 Protocol
We recommend that you only configure IPsec/IKEv2 tunnels (and no SSL/OpenVPN tunnels).
26.4.5 “All through the tunnel” and “split tunneling” modes
We recommend that you configure the VPN tunnel using the “All traffic through the tunnel”
mode and enable the “Disable Split Tunneling” mode.
Refer to sections Configuring the Address type and Others.
26.4.6 GINA mode
We recommended that you choose a strong authentication method for all tunnels configured in
GINA mode.
26.4.7 ANSSI recommendations
The recommendations described above can be complemented by French National
Cybersecurity Agency’s (ANSSI) IPsec configuration document: Recommendations for securing
IPsec networks.
Page 111/122 sns-en-vpn_client_exclusive-administrators-guide-v7.00.115 - 05/23/2022
SN VPN CLIENT EXCLUSIVE - ADMINISTRATOR’S GUIDE - V 7
27. Appendices
27.1 Shortcuts
27.1.1 Connection Panel
Esc Closes the window.
Ctrl+Enter Opens the Configuration Panel (main interface).
Arrow keys The Up and Down arrow keys are used to select a VPN connection.
Ctrl+O Opens the selected VPN connection.
Ctrl+W Closes the selected VPN connection.
27.1.2 Configuration Panel tree
F2 Used to edit the name of the selected.
Del Deletes a selected phase, following confirmation by the user.
If the actual configuration is selected (root of the tree), the software asks whether a full reset of
the configuration should be performed.
Ctrl+O Opens the corresponding VPN tunnel if a Child SA is selected.
Ctrl+W Closes the corresponding VPN tunnel if a Child SA is selected.
Ctrl+C Copies the selected phase to the clipboard.
Ctrl+V Pastes (adds) the phase that has previously been copied to the clipboard.
Ctrl+N If the VPN configuration is selected, creates a new IKE Auth. If an IKE Auth is selected, creates a
Child SA.
Ctrl+S Saves the VPN configuration.
27.1.3 Configuration Panel
Ctrl+Enter Switches to the Connection Panel.
Ctrl+D Opens the Console window with VPN traces.
Ctrl+Alt+R Restarts the IKE service.
Ctrl+Alt+T Enables trace mode (log generation).
Ctrl+S Saves the VPN configuration.
Page 112/122 sns-en-vpn_client_exclusive-administrators-guide-v7.00.115 - 05/23/2022
SN VPN CLIENT EXCLUSIVE - ADMINISTRATOR’S GUIDE - V 7
27.2 Administrator logs
ID Log define ID Log Severity Log string
value
LOGID_STARTERINIT 1001 Notice Starter service is started.
LOGID_VPNCONFSTARTING 2001 Notice GUI is starting.
LOGID_VPNCONFSTOPPED 2002 Notice GUI has closed.
LOGID_TGBIKESTARTED 3001 Notice IKE has started (status %d).
LOGID_TGBIKESTOPPED 3002 Notice IKE has stopped.
LOGID_TUNNELOPEN 3004 Info Tunnel %s is asked to open.
LOGID_VPNCONFCRASHED 2003 Notice GUI crashed (state %d).
LOGID_TGBIKECRASHED 3003 Notice IKE crashed (state %d).
LOGID_STARTERSTOP 1002 Notice Starter service is stopped.
LOGID_RESETIKE 2007 Warning IKE is asked to reset.
LOGID_VPNCONFSTARTED 2008 Notice GUI has started from user %s.
LOGID_VPNCONFSTOPPING 2009 Notice GUI is stopping from user %s.
LOGID_VPNCONFLOADERROR 2010 Error Configuration couldn’t load (reason: %s).
LOGID_ 2011 Info GUI opens tunnel (source: %s).
VPNCONFOPENTUNNEL
LOGID_ 2012 Info GUI closes tunnel (source: %s).
VPNCONFCLOSETUNNEL
LOGID_VPNCONFSAVE 2013 Notice New configuration is saved.
LOGID_VPNCONFIMPORT 2014 Info %s has been imported.
LOGID_VPNCONFIMPORTERR 2015 Error %s could not be imported (status %d).
LOGID_VPNCONFEXPORT 2016 Info %s has been exported.
LOGID_TOKENINSERT 2017 Info Token %s has been inserted.
LOGID_TOKENEXTRACT 2018 Info Token %s has been extracted.
LOGID_USBINSERT 2019 Info USB Key has been inserted.
LOGID_USBEXTRACT 2020 Info USB Key has been extracted.
LOGID_INSTALLATION 2021 Info VPN running for the 1st time.
LOGID_UPDATE 2022 Info VPN software has been updated to version %s.
LOGID_VERSION 2023 Info VPN Version is %s.
LOGID_GINASTARTED 4001 Notice GINA has started.
LOGID_GINASTOPPING 4002 Notice GINA is stopping.
LOGID_GINAOPENTUNNEL 4003 Info GINA opens tunnel (source: %s).
Page 113/122 sns-en-vpn_client_exclusive-administrators-guide-v7.00.115 - 05/23/2022
SN VPN CLIENT EXCLUSIVE - ADMINISTRATOR’S GUIDE - V 7
ID Log define ID Log Severity Log string
value
LOGID_GINACLOSETUNNEL 4004 Info GINA closes tunnel (source: %s).
LOGID_TUNNELAUTH_OK 3005 Info Tunnel authentication Ok (%s).
LOGID_TUNNELTRAFIC_OK 3006 Info Tunnel %s Ok
LOGID_TUNNELAUTH_NOK 3007 Error Tunnel authentication failed (reason %d).
LOGID_TUNNELTRAFIC_NOK 3008 Error Tunnel %s failed (reason %d).
LOGID_AUTHREKEYING 3009 Info Tunnel %s initiated rekey (source %d).
LOGID_AUTHREKEYED 3010 Info Tunnel %s rekeyed.
LOGID_TUNNELREKEYING 3011 Info Tunnel %s initiated rekey (source %d).
LOGID_TUNNELREKEYED 3012 Info Tunnel %s rekeyed.
LOGID_PINCODE 3013 Notice/Error Pin code is entered (status %d).
LOGID_DRIVERNOK 3014 Critical Driver could not be loaded (status %d).
LOGID_IKEEXT_STOP 1003 Warning IKEEXT service is stopped.
LOGID_IKEEXT_RESTART 1004 Notice IKEEXT service is restarted.
LOGID_IKEEXT_ERROR 1005 Critical IKEEXT could not be stopped (status %d).
SYSTEMLOGID_VIRTIFOK 3015 Info Virtual interface created successfully
(instance %d).
SYSTEMLOGID_VIRTIFNOK 3016 Error Virtual interface could not be created (error
%d).
LOGID_TUNNELCLOSED 3017 Notice %s tunnel successfully closed (%d min).
LOGID_TUNNELCLOSED_ERR 3018 Error %s tunnel closed unexpectedly (%d).
LOGID_CERTERROR 3019 Error Error %d when handling certificate %s.
27.3 TrustedConnect Panel diagnostics
The TrustedConnect Panel informs the user of any issues that may have occurred while
establishing the VPN connection by displaying an error code.
These error codes, their diagnosis and possible solutions are detailed below. This list allows
administrators to find possible answers to any issues that users may encounter and report.
Code Diagnosis Solution
0 VPN configuration issue l Make sure that the tgbvpn.conf file is
VPN connection not found in configuration available in the VPN Client installation
directory.
Page 114/122 sns-en-vpn_client_exclusive-administrators-guide-v7.00.115 - 05/23/2022
SN VPN CLIENT EXCLUSIVE - ADMINISTRATOR’S GUIDE - V 7
Code Diagnosis Solution
1 Issue with a certificate l Check the VPN Client’s configuration and
The VPN configuration uses a certificate whose any possible associated authentication
private key cannot be found. devices (smart card reader, token, or
Windows Certificate Store).
l Reimport the VPN configuration and then
reimport the certificate concerned.
l Create a ticket in your MyStormshield
interface and attach to it all log files.
3 Configuration issue l Verify that the cryptographic algorithm
The message No proposal chosen has been suite for THE IKE_SA_INIT sequence of the
received during an IKE exchange: the VPN connection matches that of the
cryptographic algorithm suite configured for the gateway (refer to IKE Auth in the
IKE_SA_INIT sequence does not match the one Configuration Panel).
configured on the gateway.
4 Configuration issue l Verify that the cryptographic algorithm
The message “No proposal chosen” has been suite of the ESP protocol (refer to Child SA
received during an IKE exchange: the in the Configuration Panel) matches that
cryptographic algorithm suite of the ESP protocol of the gateway.
does not match the one configured on the
gateway.
5 Cannot access gateway l Check the address of the
The gateway address (“Remote Router Address”) gateway/remote workstation. For
specified in the VPN configuration is not example, try “pinging” this address.
reachable. If it is an IP address, it cannot be found
or cannot be reached. If it is a DNS address it may
be inaccessible, indefinite, or cannot be resolved.
6 Configuration issue l Make sure that the Local ID parameter on
The message Remote ID other than expected has the VPN client's Protocol tab matches the
been received. This means that the value of the Remote ID of the remote gateway (or
Remote ID does not match the value expected by workstation).
the remote VPN gateway. The Remote ID on the router is the Local
ID on the VPN Client and vice versa.
Caution:
Page 115/122 sns-en-vpn_client_exclusive-administrators-guide-v7.00.115 - 05/23/2022
SN VPN CLIENT EXCLUSIVE - ADMINISTRATOR’S GUIDE - V 7
Code Diagnosis Solution
7 Gateway certificate l Check the gateway certificate expiration
Checking the certificate chain of the certificate date.
received from the VPN gateway is enabled. The l Check the validity start date of the
gateway certificate chain could not be validated. gateway certificate.
l Check the signatures of all certificates in
the certificate chain (including root
certificate, intermediate certificates, and
gateway certificate).
l Check whether the CRLs of all certificate
issuers in the certificate chain are up to
date.
l Make sure that none of the certificates
concerned have been revoked in the
corresponding CRL lists.
l Make sure that the root certificate and all
certificates in the certificate chain (root
certification authority and intermediate
certification authorities) are available in
the Windows Certificate Store on the
workstation.
l Make sure that the CRLs of the various
certification authorities are available in
the Windows Certificate Store, or that
these CRLs can be downloaded when the
VPN connection is opened.
9 No response from gateway l Check whether the gateway is still
The VPN Client has abandoned the connection, accessible from the workstation.
most often after several connection attempts.
10 Authentication issue l Check the user certificate.
The gateway has declined the user’s l Check that the Local ID on the Protocol
authentication credentials. tab of the Configuration Panel matches
the value and type defined on the
gateway.
Caution: The Local ID on the VPN Client is
the Remote ID on the router and vice
versa.
l Check the logs on the remote gateway to
get more information about this issue.
13 Configuration issue l Retrieve the user log files. They must be
An error occurred while establishing the VPN analyzed.
connection. Establishing the VPN connection has l Create a ticket in your MyStormshield
been abandoned. interface and attach to it all log files.
14 Network configuration l Retrieve the user log files. They must be
An error occurred while creating the virtual analyzed.
interface used for the VPN connection. l Create a ticket in your MyStormshield
interface and attach to it all log files.
Page 116/122 sns-en-vpn_client_exclusive-administrators-guide-v7.00.115 - 05/23/2022
SN VPN CLIENT EXCLUSIVE - ADMINISTRATOR’S GUIDE - V 7
Code Diagnosis Solution
15 Network configuration l Change the virtual IP address (VPN Client
The virtual IP address assigned during the VPN address parameter) specified in the VPN
connection already exists on one of the Client’s configuration.
workstation’s interfaces. l Change the IP address provided by the
gateway to the VPN Client.
16 Network configuration l Retrieve the user log files. They must be
An error occurred while creating the virtual analyzed.
interface used for the VPN connection. l Create a ticket in your MyStormshield
interface and attach to it all log files.
24 Configuration issue l Make sure that the VPN Client’s
The gateway did not accept the cryptographic cryptographic algorithm suites match
algorithm suite provided by the VPN Client. those of the gateway.
l Check the Local ID and Remote ID.
Warning: the Local ID on the router is the
Remote ID on the VPN Client and vice
versa.
25 Configuration issue l Make sure that the virtual IP address
The gateway did not accept the remote network (VPN Client address parameter) specified
configured in the VPN Client or the virtual IP in the VPN Client’s configuration is
address provided by the VPN Client. acceptable at the gateway end.
l Make sure that the remote network
(Remote network address parameter)
specified in the VPN Client's configuration
is acceptable on the gateway end.
26 Configuration issue l Check the Request configuration from the
The VPN client provides its own traffic selectors, gateway parameter on the Child SA tab.
while the gateway is configured to provide them.
27 Gateway error l Analyze the logs on the gateway end.
The gateway reported an error not supported by l Retrieve the user log files. They must be
the VPN Client. analyzed.
l Create a ticket in your MyStormshield
interface and attach to it all log files.
28 Login/password error l Check the EAP authentication parameters
The gateway has rejected the EAP authentication in the VPN Client's configuration.
while establishing the VPN connection. l Make sure that the user knows his or her
credentials, should he or she need them
while establishing the connection.
30 Smart card or token error l Check that the smart card reader or token
Cannot access the certificate stored the on the is correctly configured on the
smart card or token. workstation, and that the VPN Client can
access it.
31 Captive portal authentication timeout expired l Click the Connect button in order to
No session has been opened on the captive portal. authenticate on the captive portal.
The workstation therefore has no internet
connectivity.
Page 117/122 sns-en-vpn_client_exclusive-administrators-guide-v7.00.115 - 05/23/2022
SN VPN CLIENT EXCLUSIVE - ADMINISTRATOR’S GUIDE - V 7
Code Diagnosis Solution
100 Cannot load the VPN configuration l Make sure that at least one tunnel is
No VPN connection has been found in the configured in the Connection Panel. Go to
configuration file. Tools > Connections Configuration, then
add a tunnel and save the configuration.
101 GINA configuration error l Make sure that the tunnel which is active
A tunnel is active before logon, but has not been before logon is also configured in the
configured to be used by the TrustedConnect Connection Panel. Go to Tools >
Panel. Connections Configuration, then add a
tunnel and save the configuration.
102 IKE initialization error l Retrieve the user log files.
An error occurred while initializing the IKE daemon. l Create a ticket in your MyStormshield
interface and attach to it all log files.
103 DNS error l Make sure that the workstation can
A DNS name could not be resolved in the set of access the internet.
rules for the filtering mode. l Make sure that the filtering mode does
not itself block access to DNS queries.
l Replace DNS names with IP addresses.
200 Software activation l Retrieve the user log files.
The software is not activated and the trial period l Check software activation.
has expired.
27.4 Technical characteristics of SN VPN Client Exclusive
27.4.1 General
Windows Windows 11 64-bit
version Windows 10 64-bit
Languages Arabic, Chinese (simplified), Czech, Danish, Dutch, English, Farsi, Finnish, French, German,
Greek, Hindi, Hungarian, Italian, Japanese, Korean, Norwegian, Polish, Portuguese, Russian,
Serbian, Slovenian, Spanish, Thai, Turkish
27.4.2 Operating mode
Invisible mode Automatically open tunnel when traffic is detected
Control access to VPN configurations
Hide part or all the interfaces
USB mode No more VPN configurations stored on the workstation
Open tunnel when a USB drive configured for VPN is inserted
Automatically close tunnel when a USB drive configured for VPN is removed
Gina Open a tunnel before Windows logon using:
GINA/Credential providers on Windows 10
Scripts Run configurable scripts when opening or closing a VPN tunnel
Page 118/122 sns-en-vpn_client_exclusive-administrators-guide-v7.00.115 - 05/23/2022
SN VPN CLIENT EXCLUSIVE - ADMINISTRATOR’S GUIDE - V 7
Remote Desktop Sharing Open a remote computer with a single click via RDP and VPN tunnel
TrustedConnect Panel Automatically open tunnel with Always-On and trusted network detection (TND)
27.4.3 Connection/Tunnel
Connection mode Peer-to-gateway
Networks IPv4 and IPv6
Protocols IPsec/IKEv2
SSL/OpenVPN
Tunneling modes Main mode and Aggressive mode
Mode Config/Mode CP Automatically retrieve network parameters from VPN gateway
27.4.4 Cryptography
Encryption, Key Symmetric: AES CBC/CTR/GCM 128/192/256 bits
group, Hash Diffie-Hellman: DH14 (MODP 2048), DH15 (MODP 3072), DH16 (MODP 4096), DH17
(IKEv2) (MODP 6144), DH18 (MODP 8192), DH19 (ECP 256), DH20 (ECP 384), DH21 (ECP 521),
DH 28 (BrainpoolP256r1)
Hash: SHA-256, SHA-384, SHA-512
TLS security TLS 1.2—Medium
suites TLS 1.2—High
(OpenVPN) TLS 1.3:
l TLS_AES_128_GCM_SHA256
l TLS_AES_256_GCM_SHA384
l TLS_CHACHA20_POLY1305_SHA256
l TLS_AES_128_CCM_SHA256
l TLS_AES_128_CCM_8_SHA256
Encryption, Symmetric: AES-128-CBC, AES-192-CBC and AES-256-CBC
Hash (OpenVPN) Hash: SHA-224, SHA-256, SHA-384 and SHA-512
User Administrator: Protect access to the VPN configurations
authentication User:
l Preshared key
l EAP (MSCHAP-V2)
l X.509 certificates
l Multiple Auth
Certificate l Method 1: RSA Digital Signature with SHA-2 [RFC7296]
authentication l Method 9: ECDSA “secp256r1” with SHA-256 on the P-256 curve [RFC4754]
l Method 10: ECDSA “secp384r1” with SHA-384 on the P-384 curve [RFC4754]
l Method 11: ECDSA “secp521r1” with SHA-512 on the P-521 curve [RFC4754]
l Method 14: Digital Signature RSASSA-PSS and RSASSA-PKCS1-v1_5 [RFC7427]
l ECDSA “BrainpoolP256r1” with SHA-2
Page 119/122 sns-en-vpn_client_exclusive-administrators-guide-v7.00.115 - 05/23/2022
SN VPN CLIENT EXCLUSIVE - ADMINISTRATOR’S GUIDE - V 7
PKI l Support for certificates in X.509 format
l Importing PKCS#12, PEM/PFX certificates
l Multiple media: Windows Certificate Store, smart card, token, configuration file
l Support for Certificate Revocation List (CRL)
l Automatically detect a smart card reader or token according to criteria
l PKCS#11 and CNG access to tokens and smart cards
l Complete check of the “user” and “gateway” certificate chain
27.4.5 Miscellaneous
NAT/NAT- NAT-Traversal Draft 1 (enhanced), Draft 2, Draft 3 and RFC 3947, IP address emulation,
Traversal includes support for: NAT_OA, NAT keepalive, NAT-T aggressive mode, NAT-T in forced,
automatic or disabled mode
DPD RFC3706. Detection of inactive IKE endpoints.
Redundant Redundant gateway management, automatically selected when DPD is triggered (inactive
gateway gateway)
27.4.6 Administration
Deployment Silent installation using Microsoft Installer (MSI)
VPN configuration Import and export options for VPN configurations
management Secure import/export using passwords, encryption, and integrity control
Automation Ability to open, close, and monitor a tunnel using command lines (batch and
scripts)
Ability to start and quit the software using batches
Logs and traces IKE/IPsec and SSL/OpenVPN log console and trace mode can be enabled
Administrator logs: local file, Windows Event Log, syslog server
Upgrades Check for available updates from within the software
License and activation Licenses available on a subscription basis, manual/automatic/silent
activation
Page 120/122 sns-en-vpn_client_exclusive-administrators-guide-v7.00.115 - 05/23/2022
SN VPN CLIENT EXCLUSIVE - ADMINISTRATOR’S GUIDE - V 7
All images in this document are for representational purposes only, actual products may differ.
Copyright © Stormshield 2022. All rights reserved. All other company and product names
contained in this document are trademarks or registered trademarks of their respective
companies.
Page 121/122 sns-en-vpn_client_exclusive-administrators-guide-v7.00.115 - 05/23/2022
You might also like
- SYNC2000-3000-4000 Software UserManual Rev4.5Document187 pagesSYNC2000-3000-4000 Software UserManual Rev4.5BharathiNo ratings yet
- Multicon User Manual: Revision: NDocument88 pagesMulticon User Manual: Revision: NredineziriNo ratings yet
- Multicon User Manual: Revision: TDocument99 pagesMulticon User Manual: Revision: TRaj BenNo ratings yet
- Multicon User Manual: Revision: UDocument99 pagesMulticon User Manual: Revision: UArjun DwarakeshNo ratings yet
- VLT Motion Control Tool MCT 10 Operating Guide MG10RD02Document274 pagesVLT Motion Control Tool MCT 10 Operating Guide MG10RD02Caio CesarNo ratings yet
- User Manual: K-ConfigDocument170 pagesUser Manual: K-Confighiems19No ratings yet
- Emp Cli User GuideDocument162 pagesEmp Cli User GuideJaime ColvatelNo ratings yet
- InteliConfig 2 17 0 Global GuideDocument168 pagesInteliConfig 2 17 0 Global GuideFabian BonillaNo ratings yet
- Dtx11m10e PDFDocument83 pagesDtx11m10e PDFSomadbsiNo ratings yet
- Pac120 5715-719ukDocument88 pagesPac120 5715-719ukDiego LorenziNo ratings yet
- SecoNET Tech 1-EnDocument71 pagesSecoNET Tech 1-EnGelu BordeaNo ratings yet
- Inteliconfig 2.43.0 Global GuideDocument185 pagesInteliconfig 2.43.0 Global Guidejoakim.hansen.coromaticNo ratings yet
- K-Config 2 GuideDocument137 pagesK-Config 2 GuideYann KabalNo ratings yet
- Concube Manual V10 20110413Document44 pagesConcube Manual V10 20110413Mohammad ZamaniNo ratings yet
- Inteliconfig: Global GuideDocument178 pagesInteliconfig: Global GuideMarbin Claure JaillitaNo ratings yet
- FLEXIDOME IP Starlight 6000 VR: NIN 63013 - NIN 63023Document28 pagesFLEXIDOME IP Starlight 6000 VR: NIN 63013 - NIN 63023Jay Michael EugenioNo ratings yet
- Canoe: User ManualDocument188 pagesCanoe: User ManualHuy Nguyễn quangNo ratings yet
- Lighthouse User Guide: Revision 2022.Q1.0 June 2022Document156 pagesLighthouse User Guide: Revision 2022.Q1.0 June 2022jsnNo ratings yet
- Manual EN Concube D-330 20210201Document48 pagesManual EN Concube D-330 20210201Muhammad HafizhNo ratings yet
- Sps His Safety Suite Device Configurator User Guide April 2022Document188 pagesSps His Safety Suite Device Configurator User Guide April 2022julioNo ratings yet
- S7-TCPIP Ethernet InterfaceDocument124 pagesS7-TCPIP Ethernet InterfaceSam eagle goodNo ratings yet
- Centaur UserGuide 17935R6Document158 pagesCentaur UserGuide 17935R6luismimarNo ratings yet
- Avocent Acs 6000 Advanced Console Server Installeruser GuideDocument96 pagesAvocent Acs 6000 Advanced Console Server Installeruser GuideSagittarius41278No ratings yet
- Nevion TNS-544Document202 pagesNevion TNS-544lin chushengNo ratings yet
- Topwin From 17.X: Software InstructionsDocument52 pagesTopwin From 17.X: Software InstructionsLe Tu ChinhNo ratings yet
- Barox Switch Programming ManualDocument69 pagesBarox Switch Programming ManualNikhil E ANo ratings yet
- ManualCollection GRS1040 HiOS-2A-07000 enDocument1,553 pagesManualCollection GRS1040 HiOS-2A-07000 enMohanNo ratings yet
- InteliConfig 2 8 0 Global GuideDocument103 pagesInteliConfig 2 8 0 Global GuideMatthewNo ratings yet
- Adveon Installation Guide V1.3 and V1.5 - Edgecam - AdvancedDocument54 pagesAdveon Installation Guide V1.3 and V1.5 - Edgecam - AdvancedtibikomaNo ratings yet
- GFI Product Manual: Administrator GuideDocument157 pagesGFI Product Manual: Administrator GuidesateshNo ratings yet
- Expert Vibro ManualDocument255 pagesExpert Vibro Manualcham aguilaNo ratings yet
- InteliConfig-2-24-0-Global GuideDocument174 pagesInteliConfig-2-24-0-Global GuidewagnerNo ratings yet
- Canoe/Canalyzer Activation & Installation: Version 15 Sp3 EnglishDocument78 pagesCanoe/Canalyzer Activation & Installation: Version 15 Sp3 EnglishabhishekNo ratings yet
- Manual For All Netlink Ethernet VersionsDocument65 pagesManual For All Netlink Ethernet VersionsMuhammad NourNo ratings yet
- SkyLIGHT VCX Controller v1.1.x User ManualDocument172 pagesSkyLIGHT VCX Controller v1.1.x User Manualjaka TingTongNo ratings yet
- Drive ConfigDocument136 pagesDrive ConfigGiangDoNo ratings yet
- Ocs Manual Webb Version Eng2016Document46 pagesOcs Manual Webb Version Eng2016Gerald Leon FloresNo ratings yet
- Manual BVSDocument6 pagesManual BVSXavier ArevaloNo ratings yet
- Product Description CVC700 SW: Edition: 03/2020Document52 pagesProduct Description CVC700 SW: Edition: 03/2020Nguyễn Tuấn Vũ100% (1)
- B426 Installation Gu Installation ManualDocument38 pagesB426 Installation Gu Installation ManualJose RamirezNo ratings yet
- Guía Programación Drive FC280Document84 pagesGuía Programación Drive FC280Janio LoliNo ratings yet
- Honeywell Competency Management User Guide OptimizedDocument116 pagesHoneywell Competency Management User Guide OptimizedTemirlan RyzykhanovNo ratings yet
- Manual de usuario-HBM SomatDocument228 pagesManual de usuario-HBM SomatJuanjoNo ratings yet
- F800PRO User Manual - English 1.3 (2019)Document57 pagesF800PRO User Manual - English 1.3 (2019)Amos LiNo ratings yet
- Intelivision 5 - 2 1.6.0 Global GuideDocument76 pagesIntelivision 5 - 2 1.6.0 Global GuideGilder GonzalezNo ratings yet
- Vision Sensor BVS Balluff OP25Document169 pagesVision Sensor BVS Balluff OP25Geraldo AssisNo ratings yet
- CTFID Operation Manual enUS 9007207509412875Document82 pagesCTFID Operation Manual enUS 9007207509412875Edward GutierrezNo ratings yet
- ProtoNode FPC-N54 Start-Up GuideDocument41 pagesProtoNode FPC-N54 Start-Up GuideKraig GuerinNo ratings yet
- PDF Micom p94x CompressDocument200 pagesPDF Micom p94x Compressthanhluc270904No ratings yet
- BLUEBOX DATATECH MANUAL CONTROLADOR pCODocument36 pagesBLUEBOX DATATECH MANUAL CONTROLADOR pCOgosorioNo ratings yet
- InteliGateway Global-Guide 2022-05Document61 pagesInteliGateway Global-Guide 2022-05WilliamNo ratings yet
- Switch ABB F60Document148 pagesSwitch ABB F60MARIO OLIVIERINo ratings yet
- Netlink Pro Compact Helmhoz PDFDocument65 pagesNetlink Pro Compact Helmhoz PDFAlvaro Daniel Torres AntiqueraNo ratings yet
- Basic Configuration AFSDocument180 pagesBasic Configuration AFSjosepablohg0% (1)
- Openscape Business V1R2: Web Services Interface Manual Wsi ReferenceDocument55 pagesOpenscape Business V1R2: Web Services Interface Manual Wsi ReferenceusmanNo ratings yet
- CCFCDocument156 pagesCCFCfsebamNo ratings yet
- Avocent® Mergepoint Unity™ Switch For Dell®: Installer/User GuideDocument78 pagesAvocent® Mergepoint Unity™ Switch For Dell®: Installer/User GuideSultan AliNo ratings yet
- VSN Wall Controller User Guide enDocument59 pagesVSN Wall Controller User Guide enJosé Antonio Gálvez PorteroNo ratings yet
- AM BMS Interface Condair 2585295 enDocument80 pagesAM BMS Interface Condair 2585295 enJavierNo ratings yet
- D61762GC31 Les02Document20 pagesD61762GC31 Les02henry eduardoNo ratings yet
- CodeDocument9 pagesCodeTuanNguyenNo ratings yet
- PowerEdge R540 Spec Sheet PDFDocument2 pagesPowerEdge R540 Spec Sheet PDFrendez_sksNo ratings yet
- 1Document18 pages1jiindooNo ratings yet
- Warehouse Management SystemDocument406 pagesWarehouse Management SystemPrashant Raghav100% (2)
- Guide For Updating Charts (Ecdis Furuno) v1Document754 pagesGuide For Updating Charts (Ecdis Furuno) v1juan daragatNo ratings yet
- BPA v3.1Document24 pagesBPA v3.1John MarzopoulosNo ratings yet
- UNIT 2 and 1Document9 pagesUNIT 2 and 1Jayson Relacion TuradoNo ratings yet
- LG Display Corporate Fact SheetDocument1 pageLG Display Corporate Fact SheetAnh Khoa PhạmNo ratings yet
- EsentialDocument57 pagesEsentialadmasuNo ratings yet
- XxcvsaaDocument4 pagesXxcvsaaMON FRYNo ratings yet
- Dynamics AX Interview Questions: TechnicalDocument5 pagesDynamics AX Interview Questions: Technicalramu278No ratings yet
- 9 Preventive MaintenanceDocument14 pages9 Preventive MaintenanceAlma AgnasNo ratings yet
- Webcatplus Quick Start Guide: Bipom ElectronicsDocument49 pagesWebcatplus Quick Start Guide: Bipom ElectronicsWilfredo A MolinaNo ratings yet
- Project Report - ISADocument58 pagesProject Report - ISAChartered AccountantNo ratings yet
- C Fill in The BlanksDocument2 pagesC Fill in The Blanksapi-19998577783% (6)
- Leopard Server Security Config v10.5Document476 pagesLeopard Server Security Config v10.5asuxon100% (2)
- 012 Intel Qat Softwareforfreebsd Release NotesDocument28 pages012 Intel Qat Softwareforfreebsd Release NotesBatulziiDashtseenNo ratings yet
- Lab Manual 02 - 8-11-2021Document6 pagesLab Manual 02 - 8-11-2021Muteeb SheraNo ratings yet
- Laporan Bangkit Afri HandriDocument47 pagesLaporan Bangkit Afri HandriAlfa NashihaNo ratings yet
- Java Platform Independence ExplainedDocument5 pagesJava Platform Independence ExplainedBibhas PalNo ratings yet
- An Exploitation Chain To Breakout of VMware ESXiDocument9 pagesAn Exploitation Chain To Breakout of VMware ESXiandyNo ratings yet
- 020 BCA Upto 2014 Batch Final Result Dec.2015Document851 pages020 BCA Upto 2014 Batch Final Result Dec.2015Sonakshi SharmaNo ratings yet
- Cbse - Department of Skill Education: Information Technology (Subject Code 802)Document2 pagesCbse - Department of Skill Education: Information Technology (Subject Code 802)alka dkakaNo ratings yet
- Lecture 19Document20 pagesLecture 19api-3801184No ratings yet
- Ds Datalog8 040416 UkDocument2 pagesDs Datalog8 040416 UkMohamed IbrahimNo ratings yet
- ARM Cortex Portfolio - Public Version - V7Document4 pagesARM Cortex Portfolio - Public Version - V7Aaron FloresNo ratings yet
- Lenovo D32q-20 User GuideDocument37 pagesLenovo D32q-20 User Guidebokeron2020No ratings yet
- BCIS 1405 Powerpoint Session 11Document39 pagesBCIS 1405 Powerpoint Session 11Anonymous 8iQCVo2No ratings yet
- 06 Loop StatementsDocument35 pages06 Loop StatementsAditya AdityaNo ratings yet