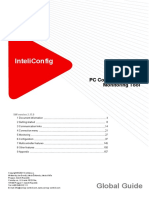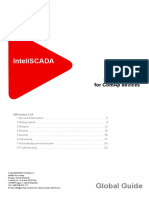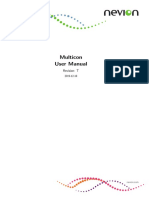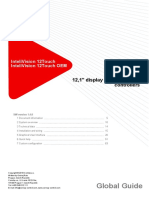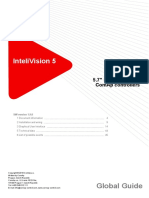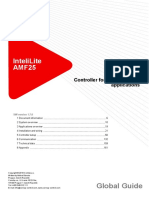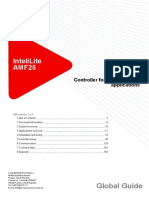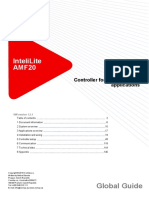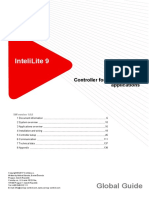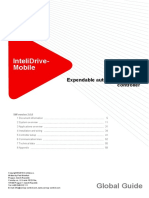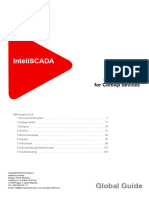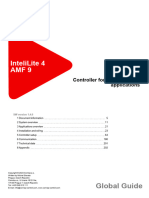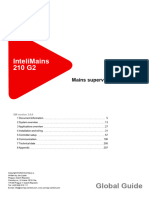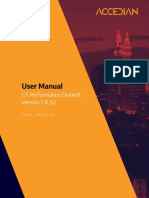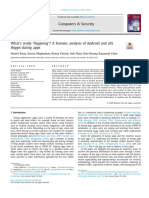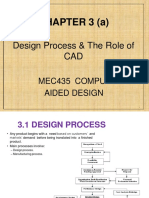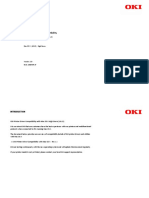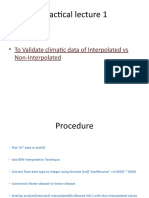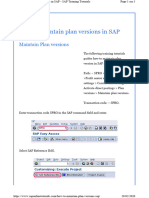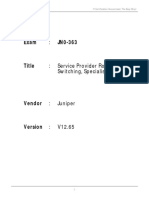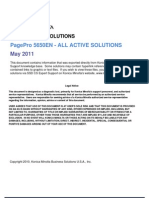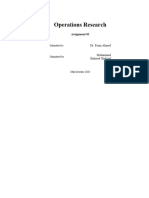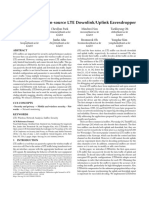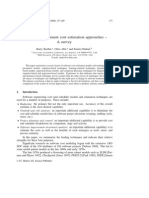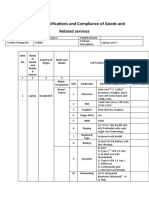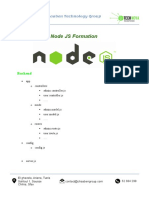Professional Documents
Culture Documents
Inteliconfig 2.43.0 Global Guide
Uploaded by
joakim.hansen.coromaticCopyright
Available Formats
Share this document
Did you find this document useful?
Is this content inappropriate?
Report this DocumentCopyright:
Available Formats
Inteliconfig 2.43.0 Global Guide
Uploaded by
joakim.hansen.coromaticCopyright:
Available Formats
InteliConfig
PC Configuration and
Monitoring Tool
SW Version 2.43.0
1 Document Information 5
2 Getting Started 9
3 Communication Links 15
4 Connection Menu 23
5 Monitoring 29
6 Configuration 39
7 Multicontroller Features 170
8 Other Features 175
Copyright © 2023 ComAp a.s.
Written by Jakub Šafanda, Jakub Váňa, Robert Jalůvka
Prague, Czech Republic
ComAp a.s., U Uranie 1612/14a,
170 00 Prague 7, Czech Republic
Tel: +420 246 012 111
E-mail: info@comap-control.com, www.comap-control.com Global Guide
Table of contents
1 Document Information 5 3.6.2 Offline archive 22
1.1 Document Information 5
4 Connection Menu 23
1.1.1 Document History 5
4.1 Connection in general 23
1.2 Clarification of Notation 5
4.2 Create new site 23
1.3 About this guide 6
4.3 Add controller to site 24
1.4 Legal notice 6
4.3.1 Add new controller to site 24
2 Getting Started 9 4.3.2 Add detected controller to site 25
2.1 Welcome 9 4.4 Context menu 26
2.2 Help and Manuals 9 4.4.1 Functions of context menu 26
2.3 Supported Controllers 10 4.5 Export of site 26
2.3.1 Supported communication modules 11 4.6 Connection bookmarks 27
2.3.2 Supported extension modules 11 4.6.1 Default Connection 27
2.4 Installing InteliConfig 12 4.6.2 Alternative Connection 27
2.4.1 Requirements 12 4.6.3 Offline Mode 27
2.4.2 Installation procedure 12
5 Monitoring 29
3 Communication Links 15 5.1 General information 29
3.1 Link types 15 5.2 Ribbon bar 29
3.1.1 Online connections 15 5.2.1 Control bookmark 29
3.1.2 Offline connections 15 5.2.2 Tools bookmark 30
3.2 AirGate 15 5.3 Control window 32
3.2.1 To obtain an AirGate ID 16 5.3.1 Control window features 32
3.2.2 To make an AirGate connection 16 5.3.2 Color highlights in the Control window 33
3.2.3 To end an AirGate connection 17 5.3.3 Control Window Settings 34
3.3 Direct connection 17 5.4 Right Dock Panel 35
3.3.1 To make a Direct connection 18 5.4.1 To open a window from RDP 35
3.3.2 To end a Direct connection 18 5.4.2 To pin a window to RDP 35
3.4 Detected controllers 18 5.5 Statistics 37
3.4.1 To make a connection with Detected 5.5.1 To set Statistics 37
controllers 19 5.5.2 To view Statistics 38
3.5 Internet / Ethernet connection 19
3.5.1 To make an Internet / Ethernet 6 Configuration 39
connection 19 6.1 General information 39
3.5.2 To end an Internet / Ethernet 6.2 Configuration window 40
connection 20 6.2.1 To open the Configuration window 40
3.6 Offline connection 21 6.2.2 Configuration window description 41
3.6.1 New Configuration 21
InteliConfig 2.43.0 Global Guide 2
6.2.3 Setpoints 43 6.8.5 Change PIN (ver. 2) 117
6.2.4 Forced Values 43 6.8.6 Change SNMP password 117
6.2.5 User Setpoints 44 6.8.7 Password Reset 118
6.2.6 User Protections 46 6.9 ScreenEditor 120
6.2.7 Inputs/Outputs Configuration 47 6.9.1 ScreenEditor page layout 120
6.2.8 Sensors 59 6.9.2 Screens structure panel 121
6.2.9 Modules 60 6.9.3 Screen content panel 122
6.2.10 Logical Binary Inputs (LBI) / Logical 6.9.4 Instrument / Screen properties panel 123
Analog Inputs (LAI) 70 6.9.5 Toolbar 124
6.2.11 PLC 71 6.9.6 Virtual screen 125
6.2.12 Others 78 6.9.7 Selected skin panel 125
6.2.13 Configuration Lock 89 6.9.8 Instrument palette panel 127
6.2.14 Consistency check 90 6.9.9 ICD (Integrated color display) and
6.2.15 Item Selection Window 91 InteliVision 5.2 screen types and structures 129
6.3 Configuration import 93 6.9.10 Working with the editor 130
6.3.1 Default Configuration 93 6.9.11 ICD and IV5.2 Instruments 132
6.3.2 User Configuration 93 6.9.12 Consistency check of Screens
6.4 Access 93 definiton 169
6.4.1 Login 93
7 Multicontroller Features 170
6.4.2 Logout 93
7.1 General information 170
6.4.3 Access Lock 94
7.2 View 170
6.4.4 Production mode 95
7.2.1 Site view 170
6.5 Monitoring 95
7.2.2 Detail view 171
6.5.1 Setpoints 95
7.3 Setpoints 171
6.5.2 Values 101
7.3.1 Multiwrite 172
6.5.3 History 105
7.4 Values 172
6.5.4 PLC Monitor 108
7.5 Login manager 173
6.5.5 Custom Monitoring 108
7.6 Saving archive(s) 174
6.6 Language 109
6.7 Firmware upgrade 110 8 Other Features 175
6.7.1 Default configuration 110 8.1 Help section 175
6.7.2 Current configuration 111 8.2 Reporting problems 175
6.7.3 Module FW 112 8.2.1 Steps 175
6.7.4 Bulk / offlline update 112 8.3 Update notifications 175
6.8 Security 113 8.4 Cloning 176
6.8.1 Change password (ver. 1) 113 8.4.1 Write clone 176
6.8.2 Change access code 114 8.4.2 Save clone 177
6.8.3 User Management (ver. 2) 114 8.4.3 Manage clones 178
6.8.4 Change password (ver. 2) 116 8.5 Data export 180
InteliConfig 2.43.0 Global Guide 3
8.5.1 Exporting Setpoints, Values or Inputs
and Outputs 181
8.6 CAN Bus Log 182
8.6.1 Capture via controller 182
8.6.2 Capture via external converter 183
8.7 Tutorials 184
InteliConfig 2.43.0 Global Guide 4
1 Document Information
1.1 Document Information
1.1.1 Document History
Number Related SW version Date
28 2.43.0 7.9.2023
27 2.42.0 20.7.2023
26 2.41.0 27.6.2023
25 2.40.0 15.6.2023
24 2.39.0 10.5.2023
23 2.38.0 12.4.2023
22 2.37.0 27.1.2023
21 2.36.0 6.1.2023
20 2.35.0 16.12.2022
19 2.34.0 5.9.2022
18 2.33.0 12.8.2022
17 2.31.0 30.6.2022
16 2.28.0 1.3.2022
15 2.27.0 10.2.2022
14 2.24.0 29.10.2021
13 2.21.0 23.7.2021
12 2.19.0 30.4.2021
11 2.17.0 26.2.2021
10 2.14.0 6.7.2020
9 2.13.0 30.6.2020
8 2.8.0 30.1.2020
7 2.4.0 30.8.2019
6 2.2.0 30.6.2019
5 2.1.0 31.5.2019
4 1.5.2 28.3.2019
3 1.3.0 7.1.2019
2 1.2.1 24.7.2018
1 1.0.0 9.1.2018
1.2 Clarification of Notation
Note: This type of paragraph calls the reader’s attention to a notice or related theme.
InteliConfig 2.43.0 Global Guide 5
IMPORTANT: This type of paragraph highlights a procedure, adjustment etc., which can cause a
damage or improper function of the equipment if not performed correctly and may not be clear at
first sight.
Example: This type of paragraph contains information that is used to illustrate how a specific function
works.
1.3 About this guide
This manual contains important instructions for InteliConfig PC monitoring and configuration tool. It provides
general information how to:
Install InteliConfig to user PC
Connect to supported controllers
Configure supported controllers
Monitor and control supported controllers
1.4 Legal notice
This End User's Guide/Manual as part of the Documentation is an inseparable part of ComAp’s Product and
may be used exclusively according to the conditions defined in the "END USER or Distributor LICENSE
AGREEMENT CONDITIONS – COMAP CONTROL SYSTEMS SOFTWARE" (License Agreement) and/or in
the "ComAp a.s. Global terms and conditions for sale of Products and provision of Services" (Terms) and/or in
the "Standardní podmínky projektů komplexního řešení ke smlouvě o dílo, Standard Conditions for Supply of
Complete Solutions" (Conditions) as applicable.
ComAp’s License Agreement is governed by the Czech Civil Code 89/2012 Col., by the Authorship Act
121/2000 Col., by international treaties and by other relevant legal documents regulating protection of the
intellectual properties (TRIPS).
The End User and/or ComAp’s Distributor shall only be permitted to use this End User's Guide/Manual with
ComAp Control System Registered Products. The Documentation is not intended and applicable for any other
purpose.
Official version of the ComAp’s End User's Guide/Manual is the version published in English. ComAp reserves
the right to update this End User's Guide/Manual at any time. ComAp does not assume any responsibility for its
use outside of the scope of the Terms or the Conditions and the License Agreement.
Licensed End User is entitled to make only necessary number of copies of the End User's Guide/Manual. Any
translation of this End User's Guide/Manual without the prior written consent of ComAp is expressly prohibited!
Even if the prior written consent from ComAp is acquired, ComAp does not take any responsibility for the
content, trustworthiness and quality of any such translation. ComAp will deem a translation equal to this End
User's Guide/Manual only if it agrees to verify such translation. The terms and conditions of such verification
must be agreed in the written form and in advance.
Some components of open source software are being used in ComAp’s Software and Documentation to
InteliConfig. Their use is associated with obligation to disclose conditions for further distribution and use of the
herein listed open source software. ComAp notifies that no changes were made to the used version of the
software source code.
By quoting references to the provisions of any licenses for open source software, ComAp fulfils the obligations
arising from license agreement conditions on the individual open source software. Individual components may
not be used to modify or otherwise intervene to the Software and Documentation for ComAp’s Product
InteliConfig by the Distributor, End User or any other person.
InteliConfig 2.43.0 Global Guide 6
Used open source software:
AutoMapper – https://automapper.codeplex.com/license
Copyright © 2010 Jimmy Bogard
AvalonDock – https://avalondock.codeplex.com/license
Copyright © 2007-2013, Xceed Software Inc. All rights reserved
cefsharp – https://github.com/cefsharp/CefSharp/blob/master/LICENSE
Copyright © 2010-2014 The CefSharp Authors
Log4net – http://www.apache.org/licenses/ 1
Copyright © 2014 The Apache Software Foundation
1
Microsoft Prism – http://compositewpf.codeplex.com/license
Copyright © 2008-2012 Microsoft Corporation
1
NPOI – https://npoi.codeplex.com/license
Copyright © 2014 Neuzilla
SharpZipLib – http://icsharpcode.github.io/SharpZipLib/
Copyright © 2001-2010 Mike Krueger, John Reilly
1
Google Fonts Roboto Mono – https://fonts.google.com/specimen/Roboto+Mono
Copyright © 2015 Google Inc. All Rights Reserved
The full license text are available in an electronic form at ComAp and also may be sent to you upon your request
in a hardcopy against payment of the shipping charge and costs.
For more details relating to the Ownership, Extent of Permitted Reproductions Term of Use of the
Documentation and to the Confidentiality rules please review and comply with the ComAp’s License
Agreement, Terms and Conditions available on www.comap-control.com.
Security Risk Disclaimer
Pay attention to the following recommendations and measures to increase the level of security of ComAp
products and services.
Please note that possible cyber-attacks cannot be fully avoided by the below mentioned recommendations and
set of measures already performed by ComAp, but by following them the cyber-attacks can be considerably
reduced and thereby to reduce the risk of damage. ComAp does not take any responsibility for the actions of
persons responsible for cyber-attacks, nor for any damage caused by the cyber-attack. However, ComAp is
prepared to provide technical support to resolve problems arising from such actions, including but not limited to
restoring settings prior to the cyber-attacks, backing up data, recommending other preventive measures against
any further attacks.
Warning: Some forms of technical support may be provided against payment. There is no legal or factual
entitlement for technical services provided in connection to resolving problems arising from cyber-attack or
other unauthorized accesses to ComAp's Products or Services.
General security recommendations and set of measures
1. Production mode
Disable production mode BEFORE the controller is put into regular operation.
1Licensed under the Apache License, Version 2.0 (the "License"); you may not use this file except in compliance
with the License. You may obtain a copy of the License at http://www.apache.org/licenses/LICENSE-2.0. Unless
required by applicable law or agreed to in writing, software distributed under the License is distributed on an "AS IS"
BASIS, WITHOUT WARRANTIES OR CONDITIONS OF ANY KIND, either express or implied.
InteliConfig 2.43.0 Global Guide 7
2. User accounts
Change password for the existing default administrator account or replace that account with a
completely new one BEFORE the controller is put into regular operation mode.
Do not leave PC tools (e.g. InteliConfig) unattended while a user, especially administrator, is logged in.
3. AirGate Key
Change the AirGate Key BEFORE the device is connected to the network.
Use a secure AirGate Key – preferably a random string of 8 characters containing lowercase, uppercase
letters and digits.
Use a different AirGate Key for each device.
4. MODBUS/TCP
The MODBUS/TCP protocol (port TCP/502) is an instrumentation protocol designed to exchange data
between locally connected devices like sensors, I/O modules, controllers etc. By it's nature it does not
contain any kind of security – neither encryption nor authentication. Thus it is intended to be used only in
closed private network infrastructures.
Avoid using MODBUS/TCP in unprotected networks (e.g. Internet).
5. SNMP
The SNMP protocol (port UDP/161) version 1 and version 2 are not encrypted. They are intended to be
used only in closed private network infrastructures.
Avoid using SNMP v1 and v2 in unprotected networks (e.g. Internet).
InteliConfig 2.43.0 Global Guide 8
2 Getting Started
2.1 Welcome 9
2.2 Help and Manuals 9
2.3 Supported Controllers 10
2.4 Installing InteliConfig 12
6 back to Table of contents
2.1 Welcome
Welcome to InteliConfig from ComAp a.s.
InteliConfig is an on-line/off-line monitoring and configuration tool for use with various ComAp controllers, see
Supported Controllers on page 10.
®
InteliConfig runs on various versions of Microsoft Windows™, see Installing InteliConfig on page 12.
The main four chapters of this guide reflect the primary functions of InteliConfig:
Communication Links (page 15) – making the connection to the controller.
Monitoring (page 29) – viewing real-time operation and making setpoint adjustments.
Configuration (page 39) – making fundamental hardware, software settings, language changes and
firmware upgrades
2.2 Help and Manuals
Within InteliConfig you can access content Help and Manuals in several ways:
Latest Manuals for InteliConfig or Supported Controllers (page 10) are available in main menu: click at
Home, choose the bookmark of Manuals and pick the required manual from the list of supported controllers.
Image 2.1 Manuals in InteliConfig
Note: Chosen manual is automatically displayed in built-in PDF viewer. It is also possible to open the manual in
your own PDF viewer in separated window by clicking at Open full Reference Guide.
InteliConfig 2.43.0 Global Guide 9
For general information about the InteliConfig application itself, go to Control bookmark in ribbon and in the
Help category click at
InteliConfig manual icon for opening the latest manual in external PDF viewer
About icon to open the About window containing basic information about InteliConfig version.
For general information about the connected controller, go to to Control bookmark in ribbon and in the Help
category click at
Controller Manual icon for opening the latest relevant manual in external PDF viewer.
Controller Help icon for opening the relevant controller Help file.
Controller Info icon for opening the Controller Info window containing information about the
controller (Serial Number, Type of Application, version of HW and FW etc.).
For further information about Setpoints, Values and Input/Output functions listings for the currently
connected controller select the required Setpoint, Value or Input / Output within the InteliConfig
Controller Configuration window:
Basic information will appear automatically in the right Info panel.
More detailed information can be shown by clicking at Controller Help button in Info panel or just by
pressing F1 key on your keyboard.
Image 2.2 Configuration of Setpoints with basic description in Info panel
2.3 Supported Controllers
InteliConfig can be used with the following controllers:
1. InteliLite 3
2. InteliLite 9
3. InteliLite 4
4. InteliGen 200
5. InteliMains 210
6. InteliGen 500
7. InteliATS2
8. InteliGen4 200
9. InteliGen 1000
InteliConfig 2.43.0 Global Guide 10
10. InteliMains 1010
11. InteliGen 500 G2
12. InteliNeo 5500
13. InteliNeo 6000
14. InteliMains 210 G2
15. InteliMains 510
2.3.1 Supported communication modules
Module Type Order code Description
Ethernet plug-in communication
CM-Ethernet Plug-in CM2ETHERXBX module for TCP/IP, TCP Modbus
or SNMP connection.
Support of AirGate connection.
CM3 - Ethernet Plug-in CM3ETHERXBX
GSM/GPRS plug-in
communication module for GPRS
CM-GPRS Plug-in CM2GPRSXXBX connection and SMS/E-Mail
notification.
Support of AirGate connection.
Combined module that offers fast
CM-4G-GPS Plug-in CM14GGPSXBX speed 4G communication
capability, including active SMS /
Emails alerts and control. Module
CM2-4G-GPS Plug-in CM24GGPSXBX also tracks GPS location and
supports AirGate.
Serial link communication module
CM-RS232-485 Plug-in CM223248XBX with RS232 and RS485 for Direct,
Modbus or ECU connection.
2.3.2 Supported extension modules
Module Type Order code Description
Combined extension plug-in module with 8
EM-BIO8-EFCP Plug-in EM2BIO8EXBX configurable terminals for binary inputs / outputs
and CT input for Earth Fault Current Protection.
InteliConfig 2.43.0 Global Guide 11
2.4 Installing InteliConfig
2.4.1 Requirements
Software requirements
®
InteliConfig can run on PCs equipped with any of the following versions of Microsoft Windows™ and
®
Microsoft .NET Framework.
®
Operating System Version of Microsoft .NET Framework
Windows 10 (version 1607 and newer) 4.7.2 or newer
Windows 11 4.7.2 or newer
Hardware requirements
Component Minimum Recommended
Processor Intel Core i3 (Quad-core) Intel Core i5 (Quad-Core)
Memory (RAM) 4 GB 8 GB
Free disk space 2 GB 2 GB
Display 1280 x 768 1600 x 900
PC has to be equipped with USB 2.0 and other suitable communication interfaces (e.g. Internet connection).
2.4.2 Installation procedure
1. Download the ComAp PC Suite installation package from the ComAp website (www.comap-control.com).
2. Execute the downloaded file and follow the on-screen instructions.
InteliConfig 2.43.0 Global Guide 12
3. Read license agreement and accept them for continuing in installation.
4. Select components to install. It is recommended to use full installation.
5. Select additional tasks before the installation. Click 2x to Next and Install.
Note: If your system already has InteliConfig installed, the installation program will offer an upgrade (if your
current version is older) or re-installation (if your current version is identical). If your current version is older, then
it is recommended to perform the upgrade because the controller firmware that you are about to install may not
be compatible with older InteliConfig versions.
InteliConfig 2.43.0 Global Guide 13
6 back to Getting Started
InteliConfig 2.43.0 Global Guide 14
3 Communication Links
3.1 Link types 15
3.2 AirGate 15
3.3 Direct connection 17
3.4 Detected controllers 18
3.5 Internet / Ethernet connection 19
3.6 Offline connection 21
6 back to Table of contents
3.1 Link types
The following links can be used to connect InteliConfig together with a supported controller:
3.1.1 Online connections
Online connection with the supported controller allowing configuration, parameter setting and on-line monitoring
and control of the controlled device.
AirGate – ComAp proprietary protocol connection, for more information see AirGate on page
15
Internet / Ethernet – Internet or Ethernet connection, for more information see Internet /
Ethernet connection on page 19
Direct - Direct cable connection via RS232, RS485, for more information see Direct
connection on page 17
Detected controllers – Connection to automatically detected controllers via USB or Ethernet.
or
For more information see Detected controllers on page 18
3.1.2 Offline connections
Offline connection allows to open the saved offline archive or prepare any configuration for the further usage.
New configuration – Creating of new offline configuration, for more information see New
Configuration on page 21
Offline Archives – Open an archived configuration file, for more information see Offline archive
on page 22
3.2 AirGate
AirGate connection technology makes access to the ComAp controller via internet as simple as possible.
AirGate technology was designed to overcome the issues commonly faced when trying to connect remote
equipment using internet based communications.
AirGate allows ComAp’s controllers to connect to the internet using the existing network infrastructure,
negotiating firewalls and VPN systems and removing the requirement for static and public IP address.
InteliConfig 2.43.0 Global Guide 15
Image 3.1 Scheme of AirGate connection
3.2.1 To obtain an AirGate ID
1. Connect the communication module (CM-Ethernet or CM-GPRS) to the controller including the cable or
antenna.
2. Turn on the controller and configure the communication modules according to their relevant guides.
3. Ensure the AirGate function is ENABLED and AirGate IP is set to airgate.comap.cz.
4. Get AirGate ID from display or InteliConfig.
3.2.2 To make an AirGate connection
1. On supported controller fit a suitable communication module (CM-Ethernet, CM-4G-GPS or CM-GPRS) or
use the built-in Ethernet port on the controller.
2. Power on the controller.
3. Connect the controller and the PC. How to make direct connection see Direct connection on page 17
4. In the InteliConfig go to Home menu → Connection bookmark → Online Connection and in section of
Controller connection click at AirGate, other parameter fields will roll down.
5. Enter the AirGate ID
6. Based on the format of AirGate ID are displayed the required parameters which are necessary to fill. There
are two combinations of required parameters:
a. Controllers without complex user access management - AirGate ID, Controller Address, AirGate
Server (leave default if you do not use some custom server), Access Code
InteliConfig 2.43.0 Global Guide 16
Image 3.2 Field for AirGate 1 connection
b. Controllers with support of managing users - AirGate ID, Controller Address, AirGate Server (leave
default if you do not use some custom server), AirGate Key, Username, Password
Image 3.3 Field for AirGate 2 connection
7. Click at Open button to let the InteliConfig to establish the connection.
3.2.3 To end an AirGate connection
1. In the InteliConfig application click the Close Connection icon to terminate the connection.
2. You will be asked whether you really wish to close the connection. Click at Yes button to close the
connection.
IMPORTANT: Archive is not saved automatically. If you want to save the archive, click at Save
Archive icon before closing the connection.
3.3 Direct connection
The following direct cable connections are supported by InteliConfig:
InteliConfig 2.43.0 Global Guide 17
Image 3.4 Scheme of Direct connection
3.3.1 To make a Direct connection
1. Fit a suitable communication module to supported controller or use the built-in USB.
Note: While plugging-in the communication module, the controller has to be switched off (Power terminals has
to be disconnected).
2. Power on the controller.
3. Connect an RS232 or RS485 cable between the controller and PC.
4. In the InteliConfig application on the PC go to Home menu → Connection bookmark → Online
Connection and in Controller connection click at Serial link, other parameter fields will roll down.
5. Choose the COM port and Controller Address.
Note: Only COM ports that are actually installed and present in the computer will be displayed. If the USB
connection is used (either external USB to RS232 converter or USB on board), the USB must be handled as a
virtual COM port of your computer, which is created by the USB module driver.
6. Click to Open to let the InteliConfig to establish the connection.
3.3.2 To end a Direct connection
1. In the InteliConfig application click the Close Connection icon to terminate the connection.
2. You will be asked whether you really wish to close the connection. Click at Yes button to close the
connection.
IMPORTANT: Archive is not saved automatically. If you want to save the archive, click at Save
Archive icon before closing the connection.
3.4 Detected controllers
InteliConfig is able to automatically detect available supported controllers which are connected via:
USB - controllers needs to be equipped with USB-HID driver.
LAN - controllers needs to be connected to the same Local Area Network as the PC.
The following connections can be automatically detected by InteliConfig.
InteliConfig 2.43.0 Global Guide 18
Image 3.5 Scheme of connections available for automatic detection
3.4.1 To make a connection with Detected controllers
1. On supported controller fit a suitable communication moduler or use the built-in USB.
2. Power on the controller.
3. Make the required network links between the controller and the PC via a suitable network, USB or LAN.
4. In the InteliConfig go to Home menu → Connection bookmark and in section of Detected controllers in
the right part of the screen double click at the chosen controller.
Note: Controllers available via USB are marked with the icon. Controllers available via LAN are marked
with icon. In case of connection via LAN the question of Access Code will appear.
Note: In case there are no Detected controllers showed click at icon for refreshing the list.
3.5 Internet / Ethernet connection
The following network connections are supported by InteliConfig:
Image 3.6 Scheme of Internet / Ethernet connection
3.5.1 To make an Internet / Ethernet connection
1. Fit a suitable communication module to supported controller or use the built-in Ethernet port on the controller.
2. Power on the controller.
3. Make the required network link(s) between the controller and the PC, either directly via a cross-over cable or
via suitable network switches.
InteliConfig 2.43.0 Global Guide 19
4. In the InteliConfig application on the PC go to Home menu → Connection bookmark → Online
Connection and in Controller connection click at Internet / Ethernet, other parameter fields will roll
down.
5. In the roll-down fields enter the IP address and Controller Address.
6. Click to Open to let the InteliConfig to establish the connection.
7. Pop-up window may show up asking you to enter either Access Code or Username and Password.
Note: The final (separated) IP address is a public address dedicated for testing connection to controller situated
in ComAp office. Feel free to try it.
3.5.2 To end an Internet / Ethernet connection
1. In the InteliConfig application click the Close Connection icon to terminate the connection.
2. You will be asked whether you really wish to close the connection. Click at Yes button to close the
connection.
IMPORTANT: Archive is not saved automatically. If you want to save the archive, click at Save
Archive icon before closing the connection.
InteliConfig 2.43.0 Global Guide 20
3.6 Offline connection
The Offline connection option allows you to open, inspect and edit previously saved archive. Archive is a file
which contain:
Configuration of the controller
History of the controller
Offline connection means any opened archive of the controller which is not directly connected to the controller.
It is used for preparing own configuration before using it in the controller, or just for an inspection of the archive
from the real site.
It is possible to open such offline archive in several different ways:
A. Creating of New configuration
B. Opening of Offline Archives
3.6.1 New Configuration
Open new configuration
Use New configuration option whenever you want to create brand new archive based on the default one.
ComAp's default archives have timer proved settings which can be used on most Gen-sets.
To open the New configuration:
1. Go to Home bookmark in the main Ribbon menu.
2. Choose New configuration in left menu.
3. In the Default bookmark choose the required type of the controller and click at Create new
configuration icon.
Note: The Create new configuration icon is not active when other offline archive is already opened.
Note: In case you want to create a New configuration based on any earlier saved archive, go to the My
configurations bookmark and choose any of earlier saved archives.
Image 3.7 Create New Configuration
InteliConfig 2.43.0 Global Guide 21
Delete archives
There is also an option to delete installed archives. You can delete the archive by right-clicking on the selected
archive. Right-click on a given controller to delete all archives for that controller.
3.6.2 Offline archive
For opening of offline archive:
1. Go to Home bookmark in the main Ribbon menu.
2. Choose Connection in left menu.
3. Choose the bookmark Offline Archives and here you can:
a. Open any archive from your PC by using of Open archive icon.
b. Open any recently opened archive from the lists of Recent archives or Recent used places.
Note: The Open archive icon is not active when other offline archive is already opened.
Note: Another way how to open the offline archive is just do double-click at the archive file in your PC equipped
with InteliConfig PC SW.
6 back to Communication Links
InteliConfig 2.43.0 Global Guide 22
4 Connection Menu
4.1 Connection in general 23
4.2 Create new site 23
4.3 Add controller to site 24
4.4 Context menu 26
4.5 Export of site 26
4.6 Connection bookmarks 27
6 back to Table of contents
4.1 Connection in general
InteliConfig can be connected with the supported controller via required link type from the Home overlay menu
directly. Connection is limited to ten controllers.
Options are following:
1. To connect to the controller online use Connection bookmark and in Online Connection tab you can:
a. Connect to the controller via AirGate.
b. Connect to the controller via Internet / Ethernet connection.
c. Connect to the controller via Direct connection.
d. Connect to the Detected controller via USB or LAN.
2. To create new configuration of the selected controller use New configuration bookmark and here you
can:
a. Create new configuration based on imported default archive in Default tab.
b. Create new configuration based on your previously created archive in My configurations tab.
3. To open offline archived configuration use Connection bookmark and in Offline Archives tab you can:
a. Open archive from selected place in your PC.
b. Choose from Recent archives.
c. Find the archive in Recent used places.
4.2 Create new site
To create new site go through Connection bookmark and in Connections tab click on button Create new
site
InteliConfig 2.43.0 Global Guide 23
Image 4.1 Create new site
4.3 Add controller to site
4.3.1 Add new controller to site
To add new controller to site go through Connection bookmark and in Connections tab click on button
Add new controller
Controller will be added always to selected site or to site, where is some controller selected
To site can be added unlimited number of controllers (connection is possible only to ten at the same
time)
Image 4.2 Add new controller to site
InteliConfig 2.43.0 Global Guide 24
4.3.2 Add detected controller to site
To site can be added controller from panel Detected controllers by click on button in the top right corner
of bookmark Default Connection.
Image 4.3 Add detected controller to site
InteliConfig 2.43.0 Global Guide 25
4.4 Context menu
The context menu is available by right click on name of a site in the column Connections.
4.4.1 Functions of context menu
Open - open connection for selected site
New Controller - add new controller to selected site
New Site - create new site
Delete - delete selected item (site or controller)
Copy - copy selected item (site or controller)
Paste - paste (site or controller)
Import - import (site)
Export - export selected site (with connection parameters of all controllers in site)
Rename - rename selected item (site or controller)
Image 4.4 Context menu
4.5 Export of site
Created site can be exported from InteliConfig to your computer. Exported are by default connections
parameters of all controllers in site. Additional components may be added in the bottom of window. Exported
site can be easily imported to InteliConfig by opening exported file or by import button in Context menu.
To export site right click on the site in Connections column and select required data, which will be site exported.
It will be exported one file (exported_site.psi) to selected location.
Components to export:
1. AST's (Archive Sets)
a. Sets of archives will be exported with site (if some archive set is for selected site saved in database)
2. Archives
a. Archives, which are not connected with any AST will be exported with site (if some archives is for
selected site saved in database)
InteliConfig 2.43.0 Global Guide 26
3. Access Codes
Image 4.5 Export of site window
4.6 Connection bookmarks
4.6.1 Default Connection
Default Connection defines the primary set of connection parameters for defined controllers in sites. By click on
OPEN SELECTED button will be opened connection with default connection parameters (default connection
tab must be selected).
4.6.2 Alternative Connection
Alternative Connection is the secondary set of connection parameters. Connection parameters are by default
the same for each controller as in Default Connection until any change is done. By click on OPEN SELECTED
button will be opened connection with alternative connection parameters (alternative connection tab must be
selected).
4.6.3 Offline Mode
All archives
In bookmark All archives are stored all archives, which are connected with controllers in selected site.
To export archive, click on export archive icon
To rename archive, click on rename icon
To delete archive, click on delete icon
InteliConfig 2.43.0 Global Guide 27
Image 4.6 All archives bookmark
Archive sets
In bookmark Archive sets are stored all archive sets, which were saved in connection with selected site.
Archive set is folder containing all archives, which were available during save (possibility Save all archives to
database).
Opening archive set give you possibility to visualize offline image of the whole site.
InteliConfig 2.43.0 Global Guide 28
5 Monitoring
5.1 General information 29
5.2 Ribbon bar 29
5.3 Control window 32
5.4 Right Dock Panel 35
5.5 Statistics 37
6 back to Table of contents
5.1 General information
InteliConfig can be used to monitor and adjust one of supported controllers:
Online real-time monitoring via the Controlbookmark.
View and adjust Setpoints.
View Values and History logs.
View and setup Statistics.
Export data for use within spreadsheets.
5.2 Ribbon bar
Most of InteliConfig's functions are accessible by clicking the various icons arranged along its main Ribbon bar:
Image 5.1 Ribbon bar
Note: Ribbon bar can be hidden or displayed if necessary by clicking at "arrow" icon in the right upper corner.
5.2.1 Control bookmark
Icon Name Category Function Link to Topic
Close Connection Connection Close the opened connection. -
Save Archive Save Save configuration into the archive. -
Configuration
Open the window to import the default or window
Controller Configuration Configuration
user configuration. description (page
41)
Open the window for Configuration Configuration
Configuration Import Configuration
Import. import (page 93)
Login to the controller or logout from the Login (page 93)
/ Login / Logout Access
controller. Logout (page 93)
Lock Access Access Activate / Deactivate Access Lock -
Setpoints window
Setpoints Monitoring Open the Setpoints window.
description (page
InteliConfig 2.43.0 Global Guide 29
97)
Values window
Values Monitoring Open the Values window. description (page
103)
History window
History Monitoring Open the History window. description (page
106)
PLC Monitor
PLC Monitor Monitoring Open the PLC Monitor window.
(page 108)
Controllers Monitoring Open the Controllers window. -
Custom
Custom Monitoring Monitoring Open the Custom Monitoring window. Monitoring (page
108)
Language change - icon shows the name Language (page
Language Language
of the chosen language directly. 109)
Controller Info Help Open the Controller Info window.
Controller Help Help Open theController Help window.
Open the window with Controller Manual -
Controller Manual Help
in PDF.
Open the InteliConfig Manual help
InteliConfig Manual Help
window.
Tutorials (page
Tutorials Help Open the Tutorials window.
184)
About Help Open the About window. -
5.2.2 Tools bookmark
Icon Name Category Function
Write Clone Cloning Open the Cloning window.
Save Clone Cloning Save connected controller for future cloning.
Manage Clones Cloning Open the Import / Export clone window.
Firmware Upgrade Firmware Open the window for controller or plug-in module firmware upgrade.
Open the Display Screens window, where can be changed screens of controller
Display Screens Configuration
display(not available for controllers with monochromatic display).
Set Statistics Statistics Open the Set Statistics window.
Control Window
Customization Open window for Control Window Settings.
Settings
User Administration Security Settings of user management in the controller.
Access Administration Security Settings of access administration properties.
Open Export data window. Data can be selected by type and exported to .csv or
Export to CSV/XLS Data Export
.xls(x) format.
Generate Cfg Image
Data Export Generate configuration image of communication objects.
(COM)
Generate Cfg Image
Data Export Generate configuration image of Modbus objects.
(MODBUS)
Generate SNMP MIB
Data Export Generate SNMP MIB table.
Table
InteliConfig 2.43.0 Global Guide 30
Long Term History Data Export Convert history files stored on SD card to .CSV format
USB Flash Export Data Export Export data from controller or InteliConfig to flash disk.
CAN Bus Log Others Allow log communication in selected CAN interface
Reset from init
Reset Reset the controller from Init state.
state
InteliConfig 2.43.0 Global Guide 31
5.3 Control window
The Control window is available whenever a valid link is made to a controller or when an offline connection to an
archive files is open. The Control window provides a mixed overview of certain front panel items as well as key
values and alarms.
5.3.1 Control window features
Image 5.2 Description of Control window
# Description
Mode indicator – directly mimics the current setting of the controller's mode indicator.
Basic controller info – shows controller's name and serial number.
Diagram panel – mimics the diagram of the application and allows to control some of controller
buttons remotely.
Mains and Generator output values – provides voltage, current and general power factor
readings.
Analogue measuring panel – shows current values and protection limits of configured analog
inputs. This area could be for some controllers customized in Control Window Settings (page 34)
Generator total output meter – provides an overall generator output meter reading for quick visual
confirmation.
Statistic counters panel – shows a selection of important statistic values as Maintenance,
Running hours, Gen-set kWh and kVArh. This area could be for some controllers customized in
Control Window Settings (page 34)
InteliConfig 2.43.0 Global Guide 32
# Description
Binary outputs panel – displays the current values of the various Binary outputs.
Binary inputs panel – displays the current values of the various binary inputs.
Status message area – mimics status messages of the engine and generator auto-mat related to
status of breakers, generator and engine. It mimics also the controller's current process timer.
Alarm list – display a list of current alarms as issued by the controller or ECU.
5.3.2 Color highlights in the Control window
Color highlights are used in various areas of the Control window to provide quick visual feedback. The meanings
of the highlights used differ slightly between areas, as follows:
Alarm list
Item color Meaning
*Alarm event Active and unconfirmed Yellow alarm (Warning)
Alarm event Active but confirmed Yellow alarm (Warning)
*Alarm event Inactivate but unconfirmed Yellow alarm (Warning)
*Alarm event Active and unconfirmed Red alarm (Shutdown or BOC)
Alarm event Active but confirmed Red alarm (Shutdown or BOC)
*Alarm event Inactivate but unconfirmed Red alarm (Shutdown or BOC)
*Alarm event Active and unconfirmed ECU alarm
Alarm event Active but confirmed ECU alarm
*Alarm event Inactivate but unconfirmed ECU alarm
*Alarm event Active and unconfirmed Sensor fail
Alarm event Active but confirmed Sensor fail
*Alarm event Inactive but unconfirmed Sensor fail
Diagram panel
Symbol / Color Meaning
Mains is OK.
Mains failed.
Generator is stopped and Ready.
Generator is running. There are no Red alarms at generator side.
Shutdown or BOC alarm at generator side. Generator is stopped or it is just
stopping.
Bus indicator. Green = Bus voltage is present. Red = Bus failure occurred. Off =
Bus voltage is not present
Load is not powered up.
InteliConfig 2.43.0 Global Guide 33
Load is powered from the Mains or Generator.
Breaker is opened.
Breaker is closed.
Measuring gauges
Symbol color Meaning
Green Value is in preset limit
Yellow Value is out of Yellow alarm limit. The Yellow alarm is announced also.
Red Value is out of Red alarm limit. The Red alarm is announced also.
White No values.
Table above is valid for following areas:
Mains and Generator output values.
Generator total output meter.
Analog measuring panel.
5.3.3 Control Window Settings
In the Control Window Settings you can easily define for analog inputs and statistics, which values will be
displayed in the control window. The window is accessible from the Ribbon menu in Tools category under icon
. Selected values are the same for every type of controller (e.g. for two InteliLite4 MRS16 are displayed the
same selected values). If the value is not available in the current configuration, it is displayed as "Value not
available".
Image 5.3 Control Window Settings
InteliConfig 2.43.0 Global Guide 34
Buttons description:
... – Opens the selection window with available values.
– Removes the currently selected value.
– Restores the default value.
5.4 Right Dock Panel
The Right Dock Panel (RDP) is here to help to monitor and set the controller more effectively. Through the RDP
it is possible to open following windows:
Setpoints
Values
History
PLC Monitor
Note: All of these windows have a possibility to be pinned-in by clicking at Pin button.
5.4.1 To open a window from RDP
1. Initiate online or offline connection with the supported controller.
2. Select the bookmark Control or Tools and in the Right Dock Panel (page 35) click at the bookmark
Setpoints or ValuesHistory to open the selected window.
3. The selected window will roll over the Control window.
5.4.2 To pin a window to RDP
1. Open the supported window:
a. Setpoints
b. Values
c. History
2. Click at Pin icon.
The window will be pinned to the Right Dock Panel. The Control window will automatically adapt its size to the
screen.
InteliConfig 2.43.0 Global Guide 35
Image 5.4 Setpoints window pinned to the Right Dock Panel
Size of the Control window can be controller by changing of the width of the pinned window or by using of
Control window zooming functions:
Fit the height of the Control window.
Fit the width of the Control window.
Zoom in the Control window.
Zoom out the Control window.
3. To unpin click at Unpin icon.
It is possible to pin-in more windows at once and to arrange them according to your needs by drag&drop
function.
Image 5.5 Setpoints, Values and History windows pinned to the Right Dock Panel
InteliConfig 2.43.0 Global Guide 36
5.5 Statistics
Statistic values (counters) are one of groups available in the Values (page 101). The difference from other
values is that statistics can be reset to zero or be preset to some value and they are also retained in the
controller even when the power is off.
5.5.1 To set Statistics
1. Initiate online or offline connection with the supported controller.
2. Select the Control bookmark and in the category of Access click at Login icon. Enter the Administrator
password for the full access to the controller.
3. Select the Tools bookmark and in the category of Statistics click at Set Statistics icon to display the
Statistics setup window.
Image 5.6 Statistics setup window
4. For each parameter enter your new required value and either:
a. Click the Set button, or
b. Continue changing all required values and after that click the Set all button.
5. When finished, close the window.
IMPORTANT: All statistic values can be reset to zero using Clear all button.
InteliConfig 2.43.0 Global Guide 37
5.5.2 To view Statistics
1. Initiate online or offline connection with the supported controller.
2. For opening the Values window you can either:
a. Select the Control bookmark and in the category of Monitoring click at Values icon to open the
Values window.
b. Select the bookmark Control or Tools and in the Right Dock Panel (page 35) click at the bookmark
Values to open the Values window.
3. Select the group of Statistics.
Image 5.7 Statistics in Values window
6 back to Monitoring
InteliConfig 2.43.0 Global Guide 38
6 Configuration
6.1 General information 39
6.2 Configuration window 40
6.3 Configuration import 93
6.4 Access 93
6.5 Monitoring 95
6.6 Language 109
6.7 Firmware upgrade 110
6.8 Security 113
6.9 ScreenEditor 120
6 back to Table of contents
6.1 General information
InteliConfig can be used to full configuration up to ten supported controllers:
Basic configuration of the controller in Configuration window.
Configuration of Setpoints.
Configuration of controller Inputs and Outputs.
Configuration of extension modules, CAN modules and ECU.
Configuration of additional functions – Languages, Access Rules etc.
Import of the configuration.
Upgrade of the controller firmware.
Cloning of one controller configuration to another controller.
InteliConfig 2.43.0 Global Guide 39
6.2 Configuration window
Configuration window enables you to view and adjust all parameters of configuration related to the supported
controller from one place.
6.2.1 To open the Configuration window 40
6.2.2 Configuration window description 41
6.2.3 Setpoints 43
6.2.4 Forced Values 43
6.2.5 User Setpoints 44
6.2.6 User Protections 46
6.2.7 Inputs/Outputs Configuration 47
6.2.8 Sensors 59
6.2.9 Modules 60
6.2.10 Logical Binary Inputs (LBI) / Logical Analog Inputs (LAI) 70
6.2.11 PLC 71
6.2.12 Others 78
6.2.13 Configuration Lock 89
6.2.14 Consistency check 90
6.2.15 Item Selection Window 91
6 back to Configuration
6.2.1 To open the Configuration window
1. Initiate online or offline connection with the supported controller.
2. Select the Control bookmark and in the category of Configuration click at Controller Configuration
icon to open the Configuration window.
InteliConfig 2.43.0 Global Guide 40
Image 6.1 Configuration window
6.2.2 Configuration window description
Image 6.2 Configuration window description
InteliConfig 2.43.0 Global Guide 41
A. Configuration bookmarks – bookmarks sort out the controller configuration to few categories:
Setpoints – configuration of Setpoints.
Controller I/O – configuration of binary and analog inputs or outputs.
Sensors – adjusting analog sensor curves.
Modules – configuration of extension modules, CAN modules and ECU.
PLC Editor – allows to add control logic, additional alarm functions or even new features to meet
complex or unique requirements
Others – configuration of controller's additional functions: Init screen, Languages, Access rules,
Units/Power format, Modbus and Firewall.
B. Configuration window – main configuration window. The content may vary according to chosen
bookmark.
C. Info panel – contains basic information about the selected setpoint or Input / Output. Content and visibility
of the panel may vary according to chosen bookmark.
D. Tool bar – bar with handy tool while configuring setpoints. For more information see the chapter of
Setpoints (page 43)
InteliConfig 2.43.0 Global Guide 42
6.2.3 Setpoints
The Setpoints bookmark enables you to view and adjust each Setpoint present in the controller.
The Setpoints bookmark in Configuration window shows the same parameters as main Setpoints window
described in the separated chapter, see Setpoints on page 95.
IMPORTANT: The difference in both Setpoints windows is in the approach of parameter changing.
In case of separated Setpoints window the change of the parameter is immediately written into the
controller. Contrary to that any changes in parameters in Setpoints as a part of Configuration
window are written into the controller after pressing of Write button only.
6.2.4 Forced Values
This function allows forcing of preconfigured value into selected setpoints via activation of LBI. Each LBI can
force only one value into one setpoint. Number of LBIs depends on controller type and FW version. You can see
current states of all LBIs in value Forced Value Status. Setpoints for which is Forced Value already configured
are marked with gray arrow in InteliConfig and on display.
Note: LBIs can be renamed during configuration. We suggest you to rename them based on used function.
IMPORTANT: You can not change value of setpoint which has active Froced Value function.
Forced Value Priority
One setpoint can have multiple configured Forced Values which are ordered from highest to lowest priority.
In case of conflict, highest priority value which is valid, is used.
In case that Forced Value is out of setpoint's range, value is capped by either maximal or minimal limit or
respective setpoint.
In case that Forced Value is invalid, another active Forced Value is used based on priority order. If there is
not any other active (or configured) Forced Value which could be used, setpoint keeps it's original value.
Setpoint Samax with configured Forced Value in InteliConfig (Setpoints monitoring window).
Note: Setpoints that are currently being forced their arrow turns to green color and they also have the option for
writing of different value manually disabled.
Setpoint Samax witch is currently Forced on InteliConfig (Setpoints monitoring window).
Configuration of Forced Value
Forced Value can be configured only via InteliConfig (Setpoints tab) during standard configuration of the
controller and only for selected setpoints. Setpoints to which Forced Value can apply are marked with flag
button.
– It is possible create Forced value definition but currently there is no one defined.
– At least one Forced value definition exists for this Setpoint.
InteliConfig 2.43.0 Global Guide 43
Clicking that button opens pop-up window containing all already configured Forced Values conditions. Priority of
configured Forced Values is given by order and is descendent – first row has highest priority.
Image 6.3 Forced values window description
Source from which is setpoint going to be forced. Source has to have the same resolution and
dimension as target setpoint.
Name of LBI which activates the Forced Value
Note: This can be also changed from tab LBI/LAI
Used trigger which is connected with Forcing LBI.
List of already configured Forced Values for specific setpoint. First row has highest priority.
Options for adding, removing and editing Forced Values and options for changing order.
There are 2 types of Setpoints which allows use Forced value functionality:
Numeric Setpoint: In this case, source could be only another numeric Setpoint or Value with the same
resolution and dimension.
List Setpoint(setpoint, where its value is selected from the list): In this case, source is constant selected
from the same list of options as forced setpoint.
Note: When writing configuration into Controller, Setpoints which are actually forced are not rewritten
(generally, it is not possible change value of setpoint which has active forcing).
6.2.5 User Setpoints
User Setpoints are setpoints, created by user. Maximum number of User Setpoints depends on controller type
and its firmware version.
User Setpoints are signed numbers (int32).
User Setpoints can be used in any part of configuration same as standard numeric setpoints (PLC, Forced value
definitions, Protections...).
User Setpoint parameters::
Name (up to 32 characters)
Dimension (it is possible define new dimension)
Resolution (number of decimal places)
Allowed range
InteliConfig 2.43.0 Global Guide 44
Default value (this value is stored in configuration and user can set typical value. This value can be changed
in Configuration window only)
Group/Subgroup (Setpoint is placed at the end of selected group/subgroup).
There is a flag telling if the User Setpoint was created automatically or manually. When User Setpoint was
created automatically (for example when it is created as protection parameter), it also automatically deleted
when this protection is deleted, but only in case this User Setpoint is not used in other places within a
configuration.
Image 6.4 User setpoint definition window
There are extended possibilities when working with User Setpoints from InteliConfig version 2.35.0.
It is possible to create user groups and subgroups.
This functionality is only available for selected controllers. Maximum number of user groups/subgroups
depends on controller type and its firmware version.
It is possible to change order of user groups/subgroups.
There is a limitation that user groups must be at the end of list under all groups defined in default
configuration.
It is possible to change order of User Setpoints within a subgroup.
There is a limitation that User Setpoints must be placed at the end of list under all setpoints defined in
default configuration.
InteliConfig 2.43.0 Global Guide 45
Image 6.5 User setpoints/groups/subgroups management window
6.2.6 User Protections
It is possible (when supported in controller) create protection on any binary or analog value (numeric data type
only). Protected value is not limited only to analog/binary inputs.
There are 2 ways how to create User Protection:
1. In tab I/O configuration, click on button in section Protections for selected input. Window for protection
definition is automatically opened and protected value is selected (cannot be changed in this situation).
2. In tab Protections, select type of protected value (binary or analog). Click on button to open window with
definition of new protection.
Image 6.6 Analog protection definition window.
InteliConfig 2.43.0 Global Guide 46
Configuring protection
1. Select protected value (source)
a. When value is selected, setpoints for Limit and Delay are automatically created with correct format
2. Select Protection type, Active when, Block type, History record , Evaluation period.
3. Define protection name. This name is also used as text displayed in Alarmlist. Prefix is automatically
defined based on Protection type and cannot be changed.
4. Change objects for Limit and Delay if needed. It is possible use different object with correct format or change
properties of automatically created setpoints (change name, range, group/subgroup).
5. If you need binary information that this protection was evaluated as active, check "Protection State". This
will create binary value with the same name as protection in Values - User Protection States.
6.2.7 Inputs/Outputs Configuration
In the InteliConfig exist two ways of inputs/outputs configuration. The type of configuration is dependent on
controller type and it cannot be manually selected. In the manual these two ways are described as version 1 and
version 2.
Version 1
Configuration of inputs/outputs is separated for controller and each configured module see Inputs/Outputs
Configuration (ver. 1) on page 48
Controller inputs/outputs can be configured from the bookmark in the configuration window named Controller
I/O
Module inputs/outputs can be configured in bookmark named Modules
After the module is added to configuration, the new bookmark IO Configuration appears for each
configured module
Version 2
Configuration of all inputs/outputs is available in the bookmark I/O Configuration see Inputs/Outputs
Configuration (ver. 2) on page 54
In the device tree is possible to select only items from the specific device or display items from all devices
The full-text filter is available
InteliConfig 2.43.0 Global Guide 47
Inputs/Outputs Configuration (ver. 1)
Image 6.7 Controller I/O window description
A. Configuration bookmarks – bookmarks sort out the controller configuration to few categories.
B. I/O Group panel – contains groups of inputs and outputs available in control unit itself.
C. Configuration panel – main configuration window with available inputs / outputs.
D. Info panel – contains basic information about the selected parameter. It shows:
Inputs / Outputs overview – overview of all available inputs / outputs including their description and type.
It contains following symbols:
Terminal is used for the function without any protection.
Terminal is used for the function including the Warning protection.
Terminal is used for the function including the Shutdown protection.
Terminal is not used.
Normally open binary input.
Normally close binary input.
Normally open binary output.
Normally close binary output.
Short description of the selected parameter.
Controller help button for opening full context help for the selected parameter.
InteliConfig 2.43.0 Global Guide 48
E. Tool bar
Save as... button – Saves the current configuration to the archive file.
Write button – Confirms the configuration and writes it to the controller. While the configuration is
written properly the controller will restart.
Cancel button – Closes the Configuration window without any change.
Binary Inputs
While configuring Binary inputs there are available 3 different options – in the field of Function choose:
A. Not Used – for the case that the Binary input is not wired or you don't want to use it.
B. Controller function – prepared functions directly in the controller as breaker feedbacks, external buttons
etc.. In this case it is possible in advanced to configure only:
Contact type as Normally close or Normally open.
C. General protection – in case you choose the general protection (as a default named as "BIN Protection #) it
is possible to predefined other values such as:
Name – Filled name will appear in case of activation in the Alarm list or History.
Contact type – Normally close or Normally open.
Protection type of the activated binary input:
Monitoring - it is possible to see the value in the Controller, in SCADA or in LE Values window but
no action is executed.
HistRecOnly – activating of such a binary input will cause the record to the History (including all
other values) but no alarm will be announced in Alarm list.
Wrn – Warning, activating of the binary input will cause the Warning alarm which is visible at the
controller and InteliConfig side too. Warning alarm is immediately written to the History.
Sd – Shutdown, activating of the binary input will cause the Shutdown alarm (immediate stop of the
engine). This alarm is visible at the controller and InteliConfig side too. Shutdown alarm is
immediately written to the History.
BOC – Breaker Open and Cool Down, activating of the binary input will cause the BOC alarm
(immediate opening of the GCB, cooling of the engine and shutting down). This alarm is visible at the
controller and InteliConfig side too. Shutdown alarm is immediately written to the History.
Delay of the protection.
Engine running only means that the protection is active only after proper engine start.
InteliConfig 2.43.0 Global Guide 49
Image 6.8 Binary inputs configuration
Binary Outputs
While configuring Binary outputs it is possible to configure the Function as:
A. Not Used – for the case that the Binary input is not wired or you don't want to use it.
B. Controller function – prepared functions directly in the controller as Starter, Fuel Solenoid, breaker control
signals etc. In this case it is possible in advanced to configure:
Contact type as Normally close or Normally open.
InteliConfig 2.43.0 Global Guide 50
Image 6.9 Binary outputs configuration
Analog Inputs
While configuring Analog inputs there are available 3 different options – in the field of Function choose:
A. Not Used – for the case that the Analog input is not wired or you don't want to use it.
B. Controller function – prepared functions directly in the controller as Oil Pressure, Coolant Temp and Fuel
Level. In this case it is possible in advanced to configure:
History abbreviation – shortcut of the function in the History
Sensor – choice of the curve for used analog sensor. For more information about sensors and theirs
configuration see Sensors on page 59.
Protection type of the activated analog input:
Monitoring – it is possible to see the value in the Controller, in SCADA or in InteliConfigValues
window but no action is executed.
HistRecOnly – exceeding of preset Hst value will cause the record to the History (including all other
values) but no alarm will be announced in Alarm list.
Wrn – Warning, exceeding of preset Wrn value will cause the Warning alarm which is visible at the
controller and InteliConfig side too. Warning alarm is immediately written to the History.
Wrn+BOC – Warning and Breaker Open and Cool Down, exceeding of preset Wrn value will cause
the Warning alarm and exceeding of preset BOC value will cause the BOC alarm. Both are visible at
the controller and InteliConfig side too. Both alarms are immediately written to the History.
InteliConfig 2.43.0 Global Guide 51
BOC – Breaker Open and Cool Down, exceeding of preset BOC value will cause the BOC alarm
(immediate opening of the GCB, cooling of the engine and shutting down). This alarm is visible at the
controller and InteliConfig side too. BOC alarm is immediately written to the History.
Wrn+Sd – Warning and Shutdown, exceeding of preset Wrn value will cause the Warning alarm and
exceeding of preset Sd value will cause the Shutdown alarm. Both are visible at the controller and
InteliConfig side too. Both alarms are immediately written to the History.
Sd – Shutdown, exceeding of preset Sd value will cause the Shutdown alarm (immediate stop of the
engine). This alarm is visible at the controller and InteliConfig side too. Shutdown alarm is
immediately written to the History.
"AI Name" Delay – delay of the protection.
Note: Parameter visibility depends on the setting of Protection type
Setpoint values of:
"AI Name" Hst – limitation value for History Record.
"AI Name" Wrn – limitation value for Warning.
"AI Name" BOC – limitation value for BOC.
"AI Name" Sd – limitation value for Shutdown.
Note: Setpoints visibility depends on the setting of Protection type.
Alarm parameter describes the condition of the alarm. It is visible only when the protection is activated:
Under Limit: alarm is activated if the value is lower than the preset setpoint.
Under Limit+Fls: alarm is activated if the value is lower than the preset setpoint or when the value is
out of sensor range.
Over Limit: alarm is activated if the value is higher than the preset setpoint.
Over Limit+Fls: alarm is activated if the value is higher than the preset setpoint or when the value is
out of sensor range.
Note: Parameter visibility depends on the setting of Protecton type.
Engine running only means that the protection is active only after proper engine start.
Note: Parameter visibility depends on the setting of Protection type.
C. AIN Switch – this Analog input controls logical bianry output Analog Switch. In case of Analog switch it is
possible to configure:
History abbreviation – shortcut of the function in the History.
Sensor – choice of the curve for used analog sensor. For more information about sensors and theirs
configuration see Sensors on page 59.
IMPORTANT: Value for activation and deactivation of the logical binary output is done by the
relevant setpoint of Analog Switch in the group of General Analog inputs.
D. AIN Protec – Analog input is used for any protection based on analog value. It is possible to configure:
Name – Filled name will appear in case of activation in the Alarm list or History.
History abbreviation – shortcut of the function in the History.
InteliConfig 2.43.0 Global Guide 52
Sensor – choice of the curve for used analog sensor. For more information about sensors and theirs
configuration see Sensors on page 59.
Protection type of the activated analog input. Same protection types as in Controller functions
described above.
Limitation setpoints, Alarm type and Engine running only option are the same as in Controller function
described above.
Note: Parameters visibility depends on the setting of Protection type.
Image 6.10 Analog inputs configuration
InteliConfig 2.43.0 Global Guide 53
Inputs/Outputs Configuration (ver. 2)
Image 6.11 IO Configuration window description
A. Device tree – contains groups of devices with inputs/outputs to configure
B. Configuration panel – the list of available inputs/outputs related to device tree selection
C. Tool bar
Switch Detail View button - Switch the configuration part of all/one inputs/outputs
Transfer IO Configuration button - see Transfer I/O Configuration on page 57
Remove IO Configuration button - see Remove I/O Configuration on page 58
Binary Inputs
The configuration of the binary input consists of:
1. Name - the name identification of the binary input
a. The name is automatically changed when the first function is added (the input name is the same as the
function name). In case of need, the name can be changed. When the last function is removed, the
name of the input is automatically changed to "Not Used". On ECU binary inputs the name is changing
according to selected ECU value.
2. ECU Value - electronic control unit value, available only for ECU devices (otherwise disabled)
3. Functions - the set of functions see Functions Configuration on page 57
4. Protections - the set of protections see Protections Configuration on page 57
5. Used in Screens - determines whether the value is visible on the controller screens
a. Available only for ECU inputs/outputs
b. Support depends on the controller and display type
InteliConfig 2.43.0 Global Guide 54
Image 6.12 Binary input configuration
Binary Outputs
The configuration of the binary output consists of:
1. Name - the identification name of the binary output
a. The name is automatically changed when the source is connected (the output name is the same as the
source name). In case of need, the name can be changed. When the source is removed, the name of
the output is automatically changed to "Not Used". On ECU binary outputs the name is changing
according to selected ECU value.
2. Source - the source value for the binary output
3. Contact Type - represents the default state of output (Normally Open/Normally Closed)
4. ECU Value - electronic control unit value, available only for ECU devices (otherwise disabled)
5. Protections - the set of protections see Protections Configuration on page 57
6. Used in Screens - determines whether the value is visible on the controller screens
a. Available only for ECU inputs/outputs
b. Support depends on the controller and display type
Image 6.13 Binary output configuration
Analog Inputs
The configuration of the analog input consists of:
1. Name - the identification name of the analog input
a. The name is automatically changed when the first function is added (the input name is the same as the
function name). In case of need, the name can be changed. When the last function is removed, the
name of the input is automatically changed to "Not Used". On ECU analog inputs the name is changing
according to selected ECU value.
2. Sensor - sensor used for the analog input see Sensors on page 59
3. Dimension - dimension used for analog input
a. Can be set directly in form if the electronic sensor is configured, otherwise it can be set in sensor
configuration.
InteliConfig 2.43.0 Global Guide 55
4. Resolution - resolution used for analog input
a. Can be set directly in form if the electronic sensor is configured, otherwise it can be set in sensor
configuration.
5. Bargraph 0% - lower bargraph limit displayed on the controller display
6. Bargraph 100% - upper bargraph limit displayed on the controller display
7. ECU Value - electronic control unit value, available only for ECU devices (otherwise disabled)
8. History Abbreviation - shortcut used in the History.
9. Functions - the collection of functions see Functions Configuration on page 57
10. Protections - the collection of protections see Protections Configuration on page 57
11. Used in Screens - determines whether the value is visible on the controller screens
a. Available only for ECU inputs/outputs
b. Support depends on the controller and display type
Image 6.14 Analog input configuration
Analog Outputs
The configuration of the analog output consists of:
1. Source - the source value for the analog output
2. Output Curve - definition of the transferring output curve
a. The output curve is not available if the "No Conversion" parameter is checked.
3. No Conversion - Define whether the source value is converted by the output curve or not
4. PWM Frequency - setting of the PWM frequency
a. The PWM frequency can be set only if the output curve is a type of PWM.
5. ECU Value - electronic control unit value, available only for ECU devices (otherwise disabled)
Image 6.15 Analog output configuration
InteliConfig 2.43.0 Global Guide 56
Functions Configuration
It is possible to assign more functions to the specific input
Add new function to the input
Remove function from the input
For the binary input functions the contact type for each function can be set
- Normally Closed/Normally Open
Each function has the link to the help through button
Protections Configuration
Add new protection
Remove protection
Edit protection
For more information about configuration of specific protections see User Protections on page 46
Transfer I/O Configuration
This functionality offers to transfer the whole input/output configuration to another compatible input/output in the
same category. The icon for transfer is available in the bottom toolbar.
After clicking on the transfer icon is displayed window for selecting the target input/output. Offered are only
compatible inputs/outputs of the same category. When the required input/output is selected and confirmed by
the OK button, the transfer operation starts.
Note: The configuration is transferred completely (functions, protections, sensor, PLC configuration) except
Modbus definition.
Image 6.16 The window for selecting the target input/output.
InteliConfig 2.43.0 Global Guide 57
Remove I/O Configuration
This functionality offers to remove the whole input/output configuration. The icon for remove is available in
the bottom toolbar. The name of input/output is after remove set to "Not Used".
Note: The configuration is removed completely (functions, protections, sensor, PLC configuration) except
Modbus definition.
InteliConfig 2.43.0 Global Guide 58
6.2.8 Sensors
In ComAp controllers could be available 3 types of sensors (depends on controller type and firmware version).
Fixed sensors - definition of this sensor is fixed, could not be changed by user. This sensor has defined HW
sensor itself (for example Pt100, Pt1000 etc.), resolution, dimension etc.
User sensors - user can prepare own sensor. It is possible select HW Configuration (it means measured
physical value) from the list, output format (resolution, dimension) and conversion curve. Management of
this sensors is on Sensors tab.
Linear sensors - this is similar to User sensors but it is not possible define conversion curve. Conversion is
defined only by Range and Offset (linear conversion).
Analog sensor curve definition
Curves in the Sensors bookmark are used to accurately determine how external analog electrical signal should
be converted to internal numerical values. By adjusting the curve you can ensure that the controller behaves
correctly across the range of values.
1. In Configuration window select the bookmark Sensors.
2. In the left panel choose which sensor curve you want to adjust. It is possible to choose from the list of
typical (default) curves – e.g. VDO, or from the list of general curves.
Image 6.17 Sensor curve configuration
3. Use options within the Sensor window to make necessary adjustments:
Add line – to add new row in the table.
Order – to automatically arrange rows in the table from the lowest to highest number.
Delete line – to delete the chosen row in the table.
Open – to open saved curve.
InteliConfig 2.43.0 Global Guide 59
Save – to save the current curve.
HW configuration – select physical (HW) configuration of Analog input
Sensor Name – customizable name of the sensor curve.
Resolution and Dimension of the curve.
4. Once all changes within the Configuration window have been made click the Write button to write the
configuration to the controller. Once the configuration is uploaded the controller will automatically restart and
new connection will be automatically established.
6.2.9 Modules
Plug-in modules
There are two different approaches in configuration of Supported communication modules (page 11).
Communication plug-in modules – while assembled in the controller there appear relevant Group in
Setpoints window.
Extension plug-in modules – configuration should be made via the Configuration window:
1. Open the online / offline connection with the controller.
2. Go to Controller Configuration and choose the bookmark of Modules.
3. Choose the relevant slot (A or B).
4. Pick the wanted plug-in module from the list and click at Add module icon.
5. Set required Plug-in module properties.
6. Go to I/O Configuration for added Plug-in module and set I/O configuration for this module.
7. Click at Write to take the configuration into effect.
Engine Control Unit – ECU
In case your engine is using ECU, it is necessary to configure it properly in the controller:
1. Open the online / offline connection with the controller.
2. Go to Controller Configuration and choose the bookmark of Modules.
3. Click on ECU field in left column.
4. Select right ECU list from the list.
5. From the shown list of ECUs choose the same ECU as is used by your engine and click at Add module
icon.
6. Set proper ECU settings.
7. If necessary, go to I/O Configuration or Fault Codes Configuration for ECU and change configuration
8. Click at Write to take the configuration into effect.
Note: In case there is no ECU listed choose the used ECU list in the field of Electronic Control Unit.
InteliConfig 2.43.0 Global Guide 60
Note: When controller has Configuration format 9 or higher (Click on Control / Controller Info in ribbon for info),
ECU definition file (file with definition of all parameters preapred by ComAp) is automatically added into special
part of configuration.
When configuration tool recognize valid ECU definition in configuration, it uses this file for ECU edit. No need to
have installed ECU files for editing. Also there is no version issue in this situation.
InteliConfig 2.43.0 Global Guide 61
User defined ECU J1939 parameters
It is possible create limited number of J1939 parameters. This parameters are fully defined by user.
Add theECU for which the J1939 parameter needs to be added.
Go to J1939 Parameters tab to create new parameter.
Fill all fields with valid values.
Go to I/O Configuration tab to use this J1939 Parameter on selected I/O.
To use this parameters in different configuration, use Export/Import data function.
IMPORTANT: When changing ECU address (in Module properties), user J1939 Parameters remain
unchanged. Address is always set to value defined by user (in Frame data). To change it, it is
possible edit user parameter definition.
Note: This functionality is available only in some controllers. Controller must have Configuration format to 9 or
higher (Click on Control / Controller Info in ribbon).
Note: Number of user parameters is limited (limit is applied to each I/O type independently). Each ECU has its
own limit.
Note: Definition of all user J1939 Parameters (regardless of I/O use) is stored in configuration.
InteliConfig 2.43.0 Global Guide 62
Image 6.18 J1939 Parameter Definition
ECU Fault Codes Configuration
Tab Fault Codes Configuration allows user to customize indication of ECU incoming messages.
Customization Possibilities:
1. Define own set of fault codes sent by ECU
2. Modify predefined set of fault codes sent by ECU
3. Setting own user messages
4. Changing the visibility of some messages
Image 6.19 ECU Fault Codes Table
Add new definable item.
Remove existing item.
Export set of defined fault codes.
Import set of defined fault codes.
Restore default list of fault codes.
Fault Code Definition
Diagnostic Code SPN (Suspect Parameter Number)
Number identifying message from ECU
InteliConfig 2.43.0 Global Guide 63
FMI (Failure Mode Identifier)
Provides possibility to specify only selected diagnostic states (not available on all controllers)
States can be selected through the button , which opens FMI Numbers window
Image 6.20 FMI Numbers window
Message
Definition of the displayed message
Visibility
Visibility of the specific item
ECU Lamps
ECU Lamps tab provides the setting of protection type on each available ECU lamp. Support of setting
protections depends on the controller and his software version. If the controller does not support the
functionality, the tab is hidden.
Note: Modifying default settings of the lamp protections may result in non-compliance with Stage V (EU) or Tier
4 Final (US) legislation, depending on location and usage.
MODBUS Master
This chapter explain how to configure MODBUS Master in InteliConfig.
MODBUS Master is special type of Electronic unit (ECU). This devices shares the same resources (number of
I/Os, total number of devices...).
How to add MODBUS Masterdevice into configuration.
1. Open the online / offline connection with the controller.
2. Go to Controller Configuration and choose the bookmark of Modules.
3. Click on ECU field in left column.
InteliConfig 2.43.0 Global Guide 64
4. Select right ECU list from the list. You need to select ECU List with devices supporting MODBUS Server
functionality.
5. From the shown list of ECUs choose MODBUS device you want and click at Add module icon.
a. When there is no t your device in list, it is necessary select User Device and define all parameters
manually.
6. Set proper ECU settings. All settings are described in chapters below.
7. If necessary, go to I/O Configuration or Datapoints for ECU and change configuration
8. Click at Write to take the configuration into effect.
Note: In case there is no ECU listed choose the used ECU list in the field of Electronic Control Unit.
SunSpec Modbus
This chapter explain how to configure Sunspec Modbus in InteliConfig.
Sunspec Modbus is special type of Electronic unit (ECU). This devices shares the same resources (number of
I/Os, total number of devices...).
How to add Sunspec Modbus device into configuration:
1. Open the online / offline connection with the controller.
2. Go to Controller Configuration and choose the bookmark of Modules.
3. Click on ECU field in left column.
4. Select right ECU list from the list. You need to select ECU List with devices supporting Sunspec Modbus
functionality.
5. From the shown list of ECUs choose SunSpec device you want and click at Add module icon.
6. Set proper ECU settings. All settings are described in chapters below.
7. If necessary, go to I/O Configuration for ECU and change configuration
8. Click at Write to take the configuration into effect.
Note: In case there is no ECU listed choose the used ECU list in the field of Electronic Control Unit.
InteliConfig 2.43.0 Global Guide 65
Module properties
Communication parameters
MODBUS Master support MODBUS RTU and MODBUS TCP.
Common parameters:
Protection upon module failure: select type of protection when communication with device fail
Module name: Set your device name
Add to history: Check if device values should be in history records
Device address: Select address set in MODBUS device.
Connection Type: Select type of connection.
Byte Order: Select Byte order definition. For details, see MODBUS device documentation.
Pause Before Request [ms]: Some MDOBUS devices needs to have some pause between response and
following new request. For details, see MODBUS device documentation.
Response Timeout [ms]: Controller waits specific time for reply from MODBUS device.
Retry Count: Number of repeats when there is no reply from MODBUS device in time specified in Response
Timeout.
Parameters for MODBUS RTU:
There are no other parameters for MODBUS RTU in Module configuration. Some parameters could be set
via Setpoints.
Parameters for MODBUS TCP:
IP Address: Set IP address of MODBUS device
TCP Port: Set correct port (the same port as set on MODBUS device)
Note: Some parameters are hidden when specific MODBUS device is selected. In this case, hidden
parameters are predefined in definition file (MSF/MSC) and cannot be changed.
Note: All module datapoint definitions of module which is in configuration (ComAp and User, regardless of
whether they are used in an I/O configuration) are stored in configuration. Displayed name and version of
definition is from configuration, not from definition stored in PC. Picture is not stored in configuration and is
always loaded from PC.
Number of I/Os
When MODBUS device is added in configuration, it is possible set number of I/Os. Resources are shared
between MODBUS device and Engine unit. Total number of I/Os depends on controller type and FW version.
Datapoints
Datapoint is definition of value which is communicated. Datapoint can be used on I/O Configuration to read or
write data from or to MODBUS device.
Datapoint parameters (not all parameters are available, some parameters are irelevant for some types of
datapoints).
Name: User name of datapoint. Name must be unique for each MODBUS device.
Address: MODBUS Address
Function: List of supported MODBUS functions
Data type: List of data types to specify Datapoint type
InteliConfig 2.43.0 Global Guide 66
Bit index: Select bit position in register
Dimension: Define dimension of final value (when Data Export is used in Analog input definition)
Resolution: Define resolution of final value (when Data Export is used in Analog input definition)
Factor: Received value is multiplied by this value
Offset: Offset is added to received value multiplied by factor.
Refresh rate: Define period of communication for this Datapoint
IO Type: Read only value indicating where this Datapoint can be used (Analog inputs, Analog outputs,
Binary inputs, Binary outputs).
Datapoint operations:
- Add new Datapoint for specific device. Number of datapoints is limited.
- Clone selected Datapoint. This is quick way how to create new Datapoint with similar parameters.
- Delete selected Datapoint. When Datapoint is used in I/O configuration, after confirmation will be deleted
also I/O definition.
- Edit selected Datapoint. Datapoint can be edited also by doubleclick. When Datapoint is used in I/O
definition and I/O Type is changed, after confirmation this Datapoint is removed from I/O definition (it is not more
compatible with specific I/O).
- Import saved list of Datapoints. Current list of Datapoints is deleted before import. When imported
Datapoint name is the same as current one and I/O Type of both datapoints is the same, Datapoint remains
used in I/O definition. Otherwise this datapoint is removed from I/O Configuration.
- Export current list of datapoints. This list can be used in different configuration.
I/O Configuration
When add MODBUS device, some I/Os coud be preconfigured. User can change this setting - remove
preconfigured datapoints, change datapoint connected with I/O or select any other Datapoint of compatible
type.
In datapoint selection field, user datapoints have suffix "(User)" to distinguish them from tredefined (ComAp)
datapoints.
Modbus Block Reading
For Modbus Block Reading it is possible to define a block of datapoints that will be read together at once. It will
allow users to create blocks to which datapoints can be assigned. The added value is the acceleration of
communication.
Block is defined by first datapoint assigned to it.
Blocks can be only used for reading.
Function "WRITE" is not supported so blocks can’t be used for writing.
The maximum number of datapoints assigned to a block is 123.
Note: This functionality depends on the CU support.
How to add Modbus device which supports block reading into configuration:
1. Open the online / offline connection with the controller.
2. Go to Controller Configuration and choose the bookmark of Modules.
3. On the left column choose "Electronic Control Unit".
InteliConfig 2.43.0 Global Guide 67
4. Click on "+" icon to "Add New Module".
5. Select correct ECU list from the list.
6. Choose device from list which supports Modbus protocol and click at "Add Module" icon.
7. Set proper ECU settings.
8. In Controller Configuration, create blocks and add datapoints to a block.
9. If necessary, go to I/O Configuration for ECU and change the configuration.
10. Click at Write to take the configuration into effect.
Image 6.21 Modbus Registers Tab
Modbus
This card contains the whole Block Reading configuration consisting of Data Blocks
A Registers
and Data points.
Card
All User Contains tree structure which represent number of created data blocks and
B
Registers "unassigned" section where unassigned datapoints are collected after creation.
Contains created data points assigned in chosen data block and the content may
C Table view
vary according to data point customization.
CAN modules
Configuration of CAN modules with slots
This system is supported in controllers up to Configuration Format 9.
In case your controller supports CAN modules (external modules connected via CAN link), you can add
supported modules to offered CAN slots. Number of slots and list of supported modules depends on default
configuration provided by ComAp.
To add CAN module(s):
InteliConfig 2.43.0 Global Guide 68
1. Open the online / offline connection with the controller.
2. Go to Controller Configuration and choose the bookmark of Modules.
3. Choose relevant CAN slot (if applicable) and click on module field in left column.
4. Select wanted CAN module from a list, set module index (if applicable) and click at
button.
5. Set required CAN module properties. Pay attention to correct settings on module itself, usually described on
picture of module.
6. Go to I/O Configuration for added CAN module and set I/O configuration for this module.
7. Click at Write button to take the configuration into effect.
Configuration of CAN modules without slots
This system allows add more CAN modules than system with slots. There is no reserved resources for each
slot as in slot system but resources are assigned from whole pool (resources are defined by Module Index
parameter).
To add CAN module(s):
1. Open the online / offline connection with the controller.
2. Go to Controller Configuration and choose the bookmark of Modules.
3. Click on "Add New Module" in section CAN Modules.
4. Select wanted CAN module from the list and click at button. Only available
CANmodules are in the list.
5. Set required CAN module properties. Pay attention to correct settings on module itself, usually described on
picture of module.
Set correct "Module Index". This field determine address used for communication with module. Offered are
only available indexes (list of indexes depends on other CAN modules in configuration and resources in
Controller).
6. It is possible select protection when communication with module is interrupted. Activation of this protection
could be indicated by binary value in User Protection States by check this option in Module Settings. Binary
value is automatically named by protection type (Wrn or Sd) and module name (for example "Wrn
MyModule").
7. Go to I/O Configuration for added CAN module and set I/O configuration for this module.
8. Click at Write button to take the configuration into effect.
Generic Modules
When configuring CAN Modules, physical module is usually use (like Inteli AIN8, Inteli IO8/8 etc.). But this
system has some limitations:
Some modules allows set different address for inputs and outputs. In this system is combination input and
output address fixed.
It is required to configure some specific module which coud have variable number of I/Os (and use variable
number of addresses) like InteliFieldbus Gateway.
It is required to configure some special module which is not officially supported
InteliConfig 2.43.0 Global Guide 69
To offer more, generic modules system was added .
What is Generic module
Each physical module (like Inteli AIN8, Inteli IO8/8 etc.) is combination of generic modules Generic modules
exists in 4 types - Analog inputs, Analog outputs, Binary inputs and Binary outputs. Each type can have up to 8
I/Os of the relevant type (8 binary or 8 analog inputs or outputs). This one module we can name as Generic
module.
For example Inteli IO8/8 is composed of 1x BI, 1x BO and 1x AO, it is composed of 3 Generic modules.
Generic module could be added as standard physical module. Each Generic module has independent module
properties. User can use more Generic modules to configure one physical CAN module to fulfill his special
requirements.
Note: Because it is generic module not directly connected with any physical module, it is possible configure all
parameters used for any physical module. For example for Generic BI module it is possible set Pull Up / Pull
Down parameter but there is no check, that it is supported on used HW. Similary, for Generic AI module are
offered all HW configurations of inputs. It is user responsibility to use only options supported by used HW.
6.2.10 Logical Binary Inputs (LBI) / Logical Analog Inputs (LAI)
This tab allow define source for any LBI/LAI.
For each LBI, it is possible use any binary signal available in controller. This signal could be inverted if needed.
For each LAI, it is possible use any analog value with numeric data format. Note, that LAI expects correct
format of value, it means right number of decimal places. If number of decimal places is different than expected,
controller functionality could be incorrect. See controller manual for details.
Image 6.22 Logical binary inputs tab.
InteliConfig 2.43.0 Global Guide 70
6.2.11 PLC
PLC Editor is powerful tool which helps you to create your own PLC scheme. It has graphical interface to have
user interface easy to use.
Image 6.23 PLC Editor main page
Working with the PLC editor
If the currently opened archive does not contain any PLC program, then an empty drawing is created
automatically when you select the PLC Editor. The procedure of creation of a PLC drawing (program) contains
following essential steps:
Adjust the sheet to your needs. See Change size of PLC sheets (page 71) for more information.
Add PLC blocks into the sheets. See Adding PLC blocks (page 72) for more information.
Define inputs and outputs of the PLC program. See Define inputs and outputs (page 73) for more
information.
Create connections between inputs, blocks and outputs. See Creating wires (page 75) for more
information.
Adjust properties of the blocks. For more information about the PLC block properties, select the block and
press the F1 button.
Change size of PLC sheets
Drag the sheet edges to re-size the sheet according to your needs.
InteliConfig 2.43.0 Global Guide 71
Image 6.24 Adjusting PLC sheet
Adding PLC blocks
Adding PLC block is simple and intuitive. Follow the procedure below to add PLC block.
Select required block from the list of available PLC blocks at the left and drag it into the sheet
Double-click on the block and adjust properties of the block.
Connect the block inputs and outputs by drawing wires in the sheet. See Define inputs and outputs (page
73) for more information. It is also possible to connected inputs and outputs via properties of selected PLC
block.
InteliConfig 2.43.0 Global Guide 72
Image 6.25 Adding PLC blocks
Note: To delete PLC block just click on it and press delete button. Also delete selection function can by used.
Note: For more information about the PLC block functionality, select the block and press the F1 button.
Define inputs and outputs
Image 6.26 Blank sheet of PLC editor
InteliConfig 2.43.0 Global Guide 73
Inputs
Sheet inputs are located at the left side of a sheet. Follow the procedure below to add or edit an input.
Double-click on a free input position or existing input to add new input or edit the existing one.
Select the source for the input.
If you create a binary input, you can select a source from the following categories:
Binary Values – contains all binary values available in the controller as binary inputs, logical binary
outputs etc.
If you create an Analog input, you can select a source from the following categories:
Analog Values – contains all analog values available in the controller as analog inputs, electrical
values, values from ECU etc.
All Setpoints – contains all setpoints of the controller except the dedicated PLC setpoints. Names,
resolutions and dimensions of these setpoints can not be modified
PLC Setpoints – contains a group of setpoints which are dedicated for using in the PLC program.
PLC setpoints can be changed according to need of PLC blocks where they are used. Editing the
setpoint is provided by the edit button in the bottom toolbar of the table.
Outputs
Sheet outputs are located at the right side of a sheet. Follow the procedure below to add or edit an output.
Double-click on a free output position to add new binary or analog sheet output.
Double-click on an already created binary output to configure it onto a binary output terminal or a logical
Binary input (first of all some PLC block output has to be connected to this output to enable its
configuration).
Double-click on an already created analog output to configure it onto an analog output terminal or a logical
Analog input (first of all some PLC block output has to be connected to this output to enable its
configuration).
Image 6.27 PLC outputs
InteliConfig 2.43.0 Global Guide 74
Image 6.28 PLC outputs selection
Creating wires
Wires can be created between PLC inputs and PLC blocks and between PLC blocks and PLC outputs.
IMPORTANT: Keep the order of starting and finishing connection points. Wires between inputs and
blocks have to start from inputs. Wires between blocks and outputs have to start from blocks.
Follow the procedure below to create wire.
Locate the mouse pointer over the starting point of the wire. If the area under the mouse pointer is a
connection point, the pointer will change the color (fill of pointer will be white).
Press and hold the left mouse button and drag the wire to the destination of required connection point. If you
point over a valid connection point, the connection point will be marked with a red circle.
Release the left mouse button to create a wire between the two points. The wire is routed automatically.
Note: It is possible to make connection only between the outputs and inputs with the same type of value (binary
or analog). Binary values are marker by black pointer, analog values are marked with green pointer.
Note: To delete wire just click on it and press delete button on your keyboard. Also delete selection function
can by used by selecting more objects and clicking on the delete selection button
Multisheet
There is support of Multisheet functionality. It is possible create more sheets, for example each sheet for
specific functionality.
InteliConfig 2.43.0 Global Guide 75
Each sheet could have user editable name and note. Just doubleclick on header of sheet. When Hints are
enabled, by place mouse cursor to header, name and note is displayed.
It is possible add new PLC Sheet, Delete selected PLC sheet (including its content) and move PLC Sheet up
and down.
When there is need to use value representing output of PLC block located on another PLC Sheet, it is not
necessary connect this output to right ladder to be able use it in different PLC Sheet. On any PLC Sheet it is
possible use any existing value with supported data type.
Image 6.29 Management of PLC sheets
Note: Multisheet functionality is connected only with right version of InteliConfig. It is not conditioned by the
controller version.
Import/Export
It is possible Export selected PLC sheet into file. This file can be used to import this PLC sheet into different
configuration.
When importing file into selected PLC sheet, user is asked to confirm that current content of PLC sheet will be
deleted.
During process this data are imported:
All PLC blocks including their settings.
Wiring between PLC blocks
Sheet name and description
Connection to LBI/LAI if this LBI/LAI is not already connected to any source
Data not imported:
Source signals from rest of configuration including other PLC sheets
Connection to physical outputs
InteliConfig 2.43.0 Global Guide 76
Note: When PLC sheet is exported, all connection are defined by communication object numbers. Not all
objects may exist in the target configuration or may have a different meaning. Due this, connection to rest of
configuration is not imported. But we are working on some improvement in this area.
IMPORTANT: You can get unexpected error message when connecting to controller or opening
configuration with more PLC sheets in configuration from older version of InteliConfig (without
support of PLC Multisheet). In this case download and install latest version of InteliConfig (PLC
Multisheet is supported from version 2.17.0).
Note: Number of PLC Blocks on one sheet is limited to 30 if they are added manually. However, it is possible
import PLC Sheet with more than 30 PLC blocks. When more PLC Blocks are needed, split functionalitu
between 2 or more PLC Sheets.
Export/Import of PLC sheet
Export
Each PLC sheet can be exported to file. Exported is name of PLC sheet, description, content of sheet (PLC
blocks, its settings, wiring, layout...).
It is possible export only one sheet at once. There is no option to export all PLC sheets into one file.
Import
It is possible import PLC sheet definition inot selected PLC sheet. When PLC sheet is not empty, the user is
warned that its contents will be overwritten.
Imported are only some definitions from saved file.
This is not imported:
Inputs of PLC blocks which are connected to any object out of this PLC sheet
Outputs of PLC blocks which are connected any I/O (Binary or Analog outputs of Controller or its physical or
virtual modules)
Connections to LAI/LBI are imported when exists in configuration and are not already assigned to other
source
PLC logic execution rules
The PLC program is executed every 100 ms. The blocks are executed in order according to block numbers (item
numbers), which are indicated in each block. The block numbers are assigned automatically according to
position on sheet.
As first are evaluated PLC blocks on first PLC sheet, than on second and so on.
Image 6.30 PLC execution logic
InteliConfig 2.43.0 Global Guide 77
IMPORTANT: Please always check that the blocks are ordered correctly, especially if you use direct
feedbacks from outputs to inputs within one sheet. Wrong order may lead to incorrect results!!!
Other functions
Search
Use this function to search in all inputs, outputs and sheet names. Search will go through all sheets (including
collapsed) and highlight all occurrences with an option to go through them one by one.
Delete whole content of sheet
Use this function to delete the whole content of sheet (including blocks, wires, inputs, outputs, etc...).
Hints
Use this function to enable or disable quick hints for blocks (controller help is not affected by this function).
PLC monitor
PLC monitor is a powerful tool for monitoring your PLC . Just click on PLC monitor button on main InteliConfig
page to see your PLC. Active inputs and outputs have blue color. Also wires with active signals have blue color.
IMPORTANT: It is not possible to edit PLC in PLC monitor tool.
6.2.12 Others
In the Configuration window use the bookmark of Controller for the advanced configuration, you can either:
Change the Init screen. For more information see Init screen on page 79.
Change the Languages of the controller. For more information see Languages on page 79.
InteliConfig 2.43.0 Global Guide 78
Change the Access rules. For more information see Access rules on page 82.
Change the Units/Power format. For more information see Units / Power format on page 84.
Init screen
Init screen is shown each time when the controller is started up when enabled. Here you can change the
message you want to be shown during the controller start up.
1. Open the online / offline connection with the controller.
2. Go to Controller Configuration and choose the bookmark of Control
3. Go to the group of Init screen.
4. Enable Init screen by ticking off the Enable Init screen field.
5. Choose the language.
6. Enter the content of Init screen.
7. Click at Write to take the configuration into effect.
Languages tab
In this tab it is possible to manage list of languages in configuration and make own translations.
Languages
ComAp controllers support different languages. For their configuration:
1. Open the online / offline connection with the controller.
2. Go to Controller Configuration and choose the bookmark of Control
3. Go to the group of Languages.
4. Left column shows Available languages, Right column shows Languages presented in the controller (in the
configuration). By using Add or Remove buttons or by drag&drop functionality choose those languages
which you want to have presented in the controller.
5. Click at Write to take the configuration into effect.
Note: First language, English, is a basic language of the controller and can't be removed.
InteliConfig 2.43.0 Global Guide 79
Image 6.31 Adding / Removing Languages to the Controller
Translator
Translator allows user translation of any text in controller configuration.
1. Open the online / offline connection with the controller.
2. Go to Controller Configuration and choose the bookmark of Control
3. Go to the group of Languages.
4. Go to the tab Translator. Update translations for languages in configuration.
5. Click at Write to take the configuration into effect.
InteliConfig 2.43.0 Global Guide 80
Image 6.32 Translator
Each available language has its own Default dictionary with translations prepared by ComAp. If there is no
translation in this dictionary or user wants to use different translation, automatically is created User dictionary
for specific language to store all user translations. The User dictionary takes precedence over the Default
dictionary. The User dictionary can be exported to disk and imported on another PC. But only one User
dictionary for each language can exists on PC.
Translator use color indication for each text to indicate different states
Text not translated. It is possible to use user translation.
Text in specific language is the same as in English and does not exist in User or Default
dictionary.
Text has been translated earlier but there is no translation in current dictionaries. It is possible to
add this text to user dictionary.
Text in specific language is different from English (text was translated earlier by different user) and
there is no translation in User or Default dictionary.
Text translated using user dictionary. It is possible to remove this text from user dictionary.
Text translated using default dictionary. It is possible to use user translation.
Text has been translated earlier, but there is a different translation in the current dictionaries. It is
possible to add / update translations in user dictionary.
Text cannot be translated. This is default language or default dictionary for this language is missing.
Because User dictionary is connected with Default dictionary for specific language, it cannot exist when there is no Default
dictionary.
InteliConfig 2.43.0 Global Guide 81
Operations with texts available in translator
Add selected text to the user dictionary.
Add all yellow-marked texts to the user dictionary.
Add all red-marked texts to the user dictionary.
Delete selected translation from the user dictionary.
Text is automatically translated using Default dictionary. If there is no translation, text is replaced by
English text.
Translate all texts in all languages.
Operations with User dictionaries
Export dictionaries to file.
Import dictionaries from file.
It is possible to export dictionaries to the disk as package (extension is .psidict). User can select which
dictionaries will be included into package. Displayed are only languages where User dictionary exists. Exported
is always pair of dictionaries (User nad Default) – It is usefull, if it is required to copy Used dictionaries from one
PC to another.
During import (allowed are only packages with extension .psidict) can user select which dictionaries will be
imported. It is not necessarry to import all dictionaries contained in package.
Note: When importing dictionaries, existing dictionaries are rewrited by imported ones.
Access rules
ComAp controllers support at least 2 different user approaches to the controller – without the password and with
the password. Protected approach can be differentiated to another 3 different groups. Setting of access rules:
InteliConfig 2.43.0 Global Guide 82
1. Open the online / offline connection with the controller.
2. Go to Controller Configuration and choose the bookmark of Control
3. Go to the group of Access rules.
4. Within all setpoints, organized by groups, select the access right for each user:
No password – User 0
User 0 can be allowed to either read only or read and write the setpoint
User 0 can be disallowed to perform selected commands
Password level 1 – User 1
User 1 can be allowed to either read only or read and write the setpoint
User 1 can be disallowed to perform selected commands
Password level 2 User 2
User 2 can be allowed to either read only or read and write the setpoint
User 2 can be disallowed to perform selected commands
Password level 3 – Administrator
Administrator is allowed to change any setpoint without any limitation
Administrator has the full access to all commands
Image 6.33 Access rules window - description
It is possible to set following rights:
Read Only
The user is able to see the value of the setpoint but he is not allowed to change it
Read and Write
The user is allowed to see and change the value of the setpoint
In addition it is possible to choose the visibility of the Setpoint, it can be either:
Standard
The setpoint is visible all the time
InteliConfig 2.43.0 Global Guide 83
Advanced only
The setpoint is visible at the controller only when switched to Advanced mode
5. Click at Write to take the configuration into effect.
For the information how to set up Password and define user levels see Change access code on page 114.
IMPORTANT: InteliConfig PC SW is in the group of Basics Settings showing in the fact some of
Setpoints from the group of Alternate Configuration - e.g. Nominal frequency, Nominal current,
Nominal voltage etc. Please consider this fact during configuration of Access rules.
Units / Power format
InteliConfig supports both Metric and US Units/Power format. In this tab you can also define required Power
format.
Image 6.34 Units / Power format setting
InteliConfig 2.43.0 Global Guide 84
Modbus
InteliConfig supports create user definition of Modbus registers
Image 6.35 Modbus definition
Controller supports access to most its objects using Modbus protocol. This window allows to define list of
Modbus registers and its meaning (connection Modbus register <->controller object).
In configuration are three groups of objects. Each group has assigned range of Modbus registers.
Binary objects: <0...999>
Values: <1000...2999>
Setpoints: <3000...3999>
Default controller configuration may contain some Modbus definition. This definition can be modified based on
user needs. If there is no definition (group is empty), definition could be created.
Available operations:
– Add new Modbus register. Free Modbus register is predefined as default, can be changed in allowed range.
Controller object is selected from the list.
– Delete selected Modbus register.
– Edit already defined Modbus register
– Export Modbus definition to file
– Import Modbus definition from file. This replaces while Modbus definition in configuration (remove all
defined Modbus registers and import Modbus registers from file).
Each Modbus register can contain 2 bytes of data. In controller exist objects, which are bigger than 2 bytes
(statistics values, text setpoints...). It is necessary to use more Modbus registers for this objects. When
configuring Modbus register for this object, only first Modbus register is chosen by user. System automatically
use following registers for other bytes (Modbus register is increased by +1). There must be enough free space in
Modbus table definition to allow create appropriate number of Modbus registers. Othervise Modbus register
cannot be added. This Modbus registers are in gray, it means cannot be edited or deleted separately.
There is example of Modbus definition for setpoint Gen-set name:
InteliConfig 2.43.0 Global Guide 85
It is allowed to have more different Modbus registers for the same object.
Modbus registers definition table is automatically sorted by Modbus column.
In window is available Search functionality. This will find any text in definition table in selected group.
Firewall
Firewall rules are used to explicitly define parameters of incoming TCP/UDP communication, which will be
accepted by the controller. All other communication will be dropped. Firewall is by default disabled on
controllers, which support this functionality.
A firewall rule definition consists of:
1. IP address
2. Address mask
3. Port
Image 6.36 Firewall window
InteliConfig 2.43.0 Global Guide 86
To add new firewall rule, click on add new row icon and fill in all required values
To remove firewall rule, click on delete row icon
History Editor
Each configuration has definition of history, it means which values are stored in each history record. It is
possible to change this definition based on user's need on this tab.
Allowed operations:
Add value into definition
Remove value from definition
Change order of values in definition
Change abbreviation of each value
Export and import history definition
Each value can be in the definition only once.
When new value is added, abbreviation is automatically predefined for ECU, CAN modules or Virtual modules.
For other values it is predefined as " " (one space) - this field cannot be empty. Abbreviation can be changed by
user.
Controller has dedicated space for each history record. This space cannot be exceeded. Used/available space
in history record is indicated by fill indicator below. When there is no space in history definition, value cannot be
added (each value use different space so it could be possible add only some values when space for history is
almost full).
History definition could be exported and imported into different configuration. During import, some values might
not be imported if they are missing in target configuration.
When History Editor is available for controller, there are changes for history in module management (tab
Modules). It is possible to add all module values into history by checking Add to history option before module is
added. This option is unchecked by default for Virtual modules. There is a check that enough space is available
in history definition. If not, some values might not be added and user is informed about it. In this case, use
History Editor to remove some less important values from the definition.
Note: This editor may not be available for all controllers
InteliConfig 2.43.0 Global Guide 87
Image 6.37 History Editor window
InteliConfig 2.43.0 Global Guide 88
6.2.13 Configuration Lock
It is possible lock Configuration to prevent is from unauthorised access. When locked, it is not possible open
Configuration window or PLC Monitor without valid password. Password is also required when using functions
where Configuration is changed (like FW upgrade, Bulk/offline upgrade etc.).
How to lock configuration
Open Configuration window
Click on Configuration Lock (on bottom part of window)
Image 6.38 Checkbox for setting lock of configuration
Set password (enter the same password twice to confirm).
Password validation has the same parameters like password in User management
When Configuration Lock is checked, Configuration is locked when uploaded into controller or saved to file
How to work with locked Configuration
User is asked to enter valid password when working with locked Configuration. Normal monitoring (except
PLC Monitor) is not affected by Configuration Lock.
User is asked only once for each connection. Until Connection is closed, password is remembered by
InteliConfig.
To remove Configuration Lock, just open Configuration and uncheck Configuration Lock.
To change password, remove Configuration Lock and set Configuration Lock again.
It is possible upload locked Configuration to Controller (Import Configuration) without knowing the
password.
InteliConfig 2.43.0 Global Guide 89
Bulk/offline upgrade:
When upgrading Configuration one-by-one and archive with locked configuration is found, user is asked to
enter the password. When password is valid, configuration is upgraded and process continue.
All valid passwords entered during this operation are remembered. When next archive has locked
configuration, all stored passwords are used to try to open configuration. When unsuccessful, user is
asked to enter valid password.
User can skip archive if password is unknown.
All passwords entered during this operation are forgotten when finish.
Note: When Configuration Lock is used, PLC definition is ciphered. Configuration Lock can be used also
without any PLC definition in Configuration.
Note: Configuration Lock is supported only in some Controllers and only from specific FW version. For detail,
see Controller manual.
6.2.14 Consistency check
There may be various inconsistencies in the configuration. It is very hard to allow only consistent changes
during configuration process and it is also very limiting to user, in some situation temporary inconsistency is
required.
To have final configuration without inconsistencies, Consistency check functionality is available to user.
Consistency check could be manually started by user by click on button located near
Write button. Consistency check is also automatically started when "Write" is clicked and during "Save As"
from Configuration window. Consistency check is available in Configuration.
User is noticed about all inconsistencies in configuration in separate window. This window can be kept
displayed as long as the Configuration window is open. To refresh data, click on button in this
window or on button in Configuration window.
More than one inconsistencies (individual reports) could have the same season (for example incompatible
resolution of User Setpoint).
InteliConfig 2.43.0 Global Guide 90
Image 6.39 Configuration window with Consistency check
Image 6.40 Consistency check resul window
Note: ScreenEditor Consistency check must be performed separately.
6.2.15 Item Selection Window
The window is used in situations, where object from configuration can be assigned (PLC, protection source
value, LAI, LBI etc.). Items in the window are organized to categories which are displayed at the top of the
window. Each category has its own table with items, which can be assigned to the object, from which was a
window opened (displayed items are compatible for destination area).
InteliConfig 2.43.0 Global Guide 91
Image 6.41 Item selection window
Window functionalities
Filter panel
Filter panel is displayed under main categories at the top of the window. It allows you to easily start writing
name of required value and during this operation are items dynamically filtered. After two characters are entered,
the entire table with items is expanded.
Collapse All / Expand All
In the top left corner of the items table is placed icon for Collapsing / Expanding all groups and subgroups.
Control from keyboard
If the focus is placed inside the items table it is possible to use standard table control as tabulator, arrows,
select by the enter (double click on item possible too).
Add User Setpoint
If in the value selection window is available tab Setpoints, there is the possibility to create your own User
Setpoint by button from the bottom toolbar. User Setpoint is selected after his creation and he can be easily
assigned for example as the protection limit.
Edit User Setpoint/PLC Setpoint
In the Setpoints tab, if the User Setpoint is selected, it is possible to edit his parameters by button.
InteliConfig 2.43.0 Global Guide 92
6.3 Configuration import
6.3.1 Default Configuration
In case of opened online connection it is possible to write the default configuration into the controller:
1. Open the online connection with the controller.
2. Log in as administrator.
3. Go to Control bookmark and in the category of Configuration click at Configuration Import icon and
select default configuration.
4. In the opened item selection window select the required configuration.
Note: If no compatible configuration is installed or inside the controller is not valid configuration, the window
cannot be opened. An information message will show up. In case of an invalid configuration, the firmware
upgrade should be used.
5. The new configuration window will appear. Now you can check the needed configuration and in the case you
want to use it click at Write to take the configuration into effect.
6.3.2 User Configuration
In case of opened online connection it is possible to write into the controller other configuration from the
prepared archive – import of the configuration:
1. Open the online connection with the controller.
2. Log in as administrator.
3. Go to Control bookmark and in the category of Configuration click at Configuration Import icon and
select user configuration.
4. In the opened Explorer window find the wanted archive and click at Open.
5. The new Configuration window will appear. Now you can check the needed configuration and in the case
you want to use it click at Write to take the configuration into effect.
6.4 Access
Access bookmark allows users to log in or log out. InteliConfig contains 4 Access levels. For more information
about Access rules see Access rules on page 82.
6.4.1 Login
If the user is not logged in, the Access tab indicates a red lock icon.
Note: How to Change Password see Change password (ver. 1) on page 113.
6.4.2 Logout
If the user is logged in, the Access tab indicates a green unlock icon. After the required configuration is set,
the user can log out and lock the Configuration.
InteliConfig contains 4 user levels. Access tab can displays this levels.
InteliConfig 2.43.0 Global Guide 93
Image 6.42 Unlocked access level
Note: How to Change Passwordsee Change password (ver. 1) on page 113.
6.4.3 Access Lock
There is possibility to lock control of Controller to actually logged user. In this case no other user can change
anything in Controller.
This is useful for example during commissioning, Gen-set maintenance etc when it is not acceptable allow any
changes in system for other users (for example remotely).
When Access Lock is active, it is not possible to do by other users:
Change Setpoints
Change Controller Mode
Start/Stop the engine, Open/Close breakers
Change Configuration
Update FW
Change Access Management
Change User Management
Write Clone
Access Lock is activated to actually logged user regardless on connection type.
Note: When Access Lockis activated for user and user logout, Access Lock remains active. When the user
logs in (from any terminal), controller will be locked to him again.
Note: When Access Lock is active for any user, different user can deactivate Access Lock. This right has
usually only user with Administrator rights but it depends on controller.
Current status of Access Lockis indicated in Ribbon (button for Access Lock control) and on template (detailed
and multi-connection).
Meaning of icons:
Access Lockis not active. All users can make changes in Controller based on their rights.
Access Lockis active for currently logged user. Only this user can make changes.
Access Lock is active for any other user. Current user cannot make changes.
Access Lock can be activated/deactivated from InteliConfig or from display.
InteliConfig 2.43.0 Global Guide 94
Note: This feature is not available in all controllers.
6.4.4 Production mode
Production mode allows you to work with the controller without the need to log in as an administrator. All
operations for which an administrator account is usually required are enabled even without logging in. It means
that until the production mode is turned off you have fully access as administrator. This mode could be helpful
during the commissioning when is not necessary to verify logged user. If this mode is on, it is signalized by the
different icon in the section, where level of logged user is displayed.
Production mode setting
Production mode can be set in the right part of the user management window. The setting is by a check-box
(turned on/turned off). If the production mode is turned on, the changes are applied immediately, but to use it is
necessary to log out.
Image 6.43 The window for setting production mode.
6.5 Monitoring
6.5.1 Setpoints
The Setpoint window enables you to view and adjust each Setpoint present in the controller. It is possible to
choose whether some or all Setpoints require password protection from unauthorized changes. When displayed
within the window, any password protected Setpoint will be shown with a gray background and will remain
uneditable until a password of proper level is entered. In off-line mode, Setpoints can be altered without a
password, however, a password will be required later when the modified archive is written into the controller.
In cases where you need to copy across one or more Setpoint values from an archive file, use the Alternative
setpoints feature to provide assistance (see Control window on page 32).
InteliConfig 2.43.0 Global Guide 95
Note: For AirGate connections, when retrieving the history from the controller, the Setpoint window will be
disabled until the History has been fully downloaded.
To open the Setpoints window
1. Initiate online or offline connection with the supported controller.
2. For opening the Setpoints window you can either:
a. Select the Control bookmark and in the category of Configuration click at Controller
Configuration icon to open the Configuration window. Now select the bookmark Setpoints.
b. Select the Control bookmark and in the category of Monitoring click at Setpoints icon to open the
Setpoints window.
c. Select the bookmark Control or Tools and in the Right Dock Panel (page 35) click at the bookmark
Setpoints to open the Setpoints window.
Image 6.44 Setpoints window
IMPORTANT: For opening of Controller Configuration window for the online connected
controller it is necessary to enter the password. To log in select the Control bookmark and in
Access category click at icon.
InteliConfig 2.43.0 Global Guide 96
Note: In case of changing parameters in the Setpoints window (opened by clicking at Setpoints icon or at
Setpoints bookmark in Right Dock Panel) the effect is immediate after confirmation of the change by Enter key
or by clicking to another parameter. In case of changing parameters in the Configuration window (opened by
clicking at Controller Configuration icon) it is necessary to confirm all changes by pressing the Write
button.
Setpoints window description
Image 6.45 Setpoints window description
A. Setpoint group panel – contains all visible groups for the current type of controller.
B. Setpoints panel – contains all visible setpoints (parameters) within the selected group. This panel can
contain following parts of parameters:
Name of the Setpoint.
Value of the Setpoint and unit.
Numbers of the alternative – or . Some setpoints have two different alternatives which are
switchable by the configured Logical Binary input.
C. Info panel – contains basic information about the selected Setpoint. It shows:
Parameter range.
Parameter units.
Original value of the setpoint – this value resets always after the new connection.
Default value of the setpoint – value of the default configuration prepared by ComAp.
InteliConfig 2.43.0 Global Guide 97
Short description of the setpoint – basic information about the purpose of the setpoint.
Controller Help button for opening full context help for the selected setpoint.
D. Tool bar - bar with handy tool while configuring setpoints. It contains following functions:
Search
Search panel.
Go to previous occurrence.
Go to next occurrence.
Cancel search.
View
Turn on/off hiding functionality – setpoints are appeared / hidden
Operations
Set all setpoints to default value – this option will reset all made changes and will set all Setpoints
to default values.
Reset original values – this option will reset all made changes back to original values.
Alternative setpoints
Show alternatve setpoints – this icon will open the explorer window where it is possible to find the
configuration for the Setpoint comparison.
Hide alternative setpoints – in case of opened Alternative Setpoints this option will close it.
Show/Hide alternative setpoint names – this option will show or hide names of alternative
Setpoints to show possible differences.
Import all alternative values – this option will rewrite all Setpoints of the openned connection by
those from the alternative configuration.
Import selected alternative value – this option will rewrite the selected Setpoint of the openned
connection by the relevant value from the alternative configuration.
Hide panel
Hide panel – this option will hide the whole Tool bar. In case of hidden Tool bar only the icon of
is shown in the right bottom corner of the Setpoints window. After click at this icon the Tool bar will
appear again.
Note: The separate Setpoints window is possible to pin to the Right Dock Panel (page 35) by using of Pin
icon.
To edit a Setpoint
1. In the Setpoint window, click the required Group name to display all related setpoints.
2. In the Setpoint value column, click the cell adjacent to the required setpoint in order to highlight it (in light
blue).
Note: If the cell has a dark gray highlight then it is password protected and you'll first need to enter a valid
password.
InteliConfig 2.43.0 Global Guide 98
3. Change the setpoint by writing new value, increasing or decreasing the value by using of arrows or just by
choosing from the offered list.
Note: In cases where you need to copy across one or more setpoint values from an archive file, use the
Alternative setpoints feature to provide assistance.
Note: In cases where you need to use the Original or Default value just double-click at this value in the info
panel and it will be automatically written in the required setpoint. If the Original or Default value differs from the
actual value of the Setpoint it is highlighted with bold font.
4. Continue with other changes. Setpoints are written to the controller immediately after pressing of Enter key
or right after choosing another setpoint.
IMPORTANT: In case of changing Setpoints in Configuration window all changes will take
affect after pressing Write button only.
Additional functions of Setpoints window
Setpoints window of InteliConfig offers different highlighting of groups, parameters or values to help the user to
find all needed information.
Image 6.46 Functions of Setpoints window
# Meaning
1 Active group of Setpoints.
2 Active setpoint. Basic info about the Active Setpoint available in the Information panel on the right.
3a Changed setpoint from its original value.
InteliConfig 2.43.0 Global Guide 99
3b Indication of the group which contains any changed Setpoint.
4a Searched word via the Search panel in the Tool bar.
4b Indication of the group which contains any searched words.
Indication of setpoints which have its alternate option. Green number indicates the active value. See
5
Alternate Configuration chapter.
Table 6.1 Functions of Setpoints window
Alternative setpoints
Alternative setpoints is a InteliConfig feature that can help to compare two different configurations and to import
one or more setpoint values from another archive.
Image 6.47 Setpoints window with Alternative setpoints
To open Alternative setpoints
1. Establish the online connection with the controller or open the offline archive.
2. Open the Setpoint window.
3. In the bottom Tool bar in the Setpoints window click at Show/Hide alternative setpoints icon.
4. Open the chosen configuration archive and click at Open.
InteliConfig 2.43.0 Global Guide 100
Advanced functions of Alternative setpoints
= Double-click at the relevant value of Alternative
To copy the value from Alternative setpoints
setpoints.
= Select the value which you want to change and click at
Import selected alternative value icon.
To copy all values from Alternative setpoints = Click at Import all alternative values icon.
= Click at Show/Hide alternative setpoint names
To show Alternative setpoints names
icon.
To close Alternative setpoints = Click at Show/Hide alternative setpoints icon.
6.5.2 Values
The Values window allows you to view current measured and computed values. The values are separated into
groups according to their meaning.
To open the Values window
1. Initiate online or offline connection with the supported controller.
2. For opening the Values window you can either:
a. Select the Control bookmark and in the category of Monitoring click at Values icon to open the
Values window.
b. Select the bookmark Control or Tools and in the Right Dock Panel (page 35) click at the bookmark
Values to open the Values window.
InteliConfig 2.43.0 Global Guide 101
Image 6.48 Values window
InteliConfig 2.43.0 Global Guide 102
Values window description
Image 6.49 Values window description
A. Values group panel – contains all visible groups for the current type of controller.
B. Values panel – contains all visible values within the selected group. This panel can contain following parts
of values:
Value Name.
Value, including the unit if available.
C. Info panel – contains basic information about the selected value. It shows:
Value range, if available.
Value unit, if available.
Short description of the value.
Controller Help button for opening full context help for the selected value.
D. Tool bar – it contains following functions:
Search
Search panel.
Go to previous occurrence.
Go to next occurrence.
Cancel search.
InteliConfig 2.43.0 Global Guide 103
Hide panel
Hide panel – this option will hide the whole Tool bar. In case of hidden Tool bar only the icon of
is shown in the right bottom corner of the Setpoints window. After click at this icon the Tool bar will
appear again.
Note: The Values window is possible to pin to the Right Dock Panel (page 35) by using of Pin icon.
Additional functions of the Values window
Values window of InteliConfig offers different highlighting of groups or values to help the user to find all needed
information.
Note: The value can be copied to the clipboard. Just select the text you want to copy and use shortcut Ctrl+C
or right-click on the selected text and select the copy option from the context menu.
Image 6.50 Functions of Values window
InteliConfig 2.43.0 Global Guide 104
# Meaning
1a Value which is out of warning limit.
1b Indication of the group which contains any value which is out of warning limit.
Indication of the group which contains any value which is out of shutdown limit. Value which is out of
2
shutdown limit is colored with red background.
3a Searched word via the Search panel in the Tool bar.
3b Indication of the group which contains any searched words.
4 Chosen value. Basic info about the chosen value available in the Information panel on the right.
Rolled down field of Binary Inputs / Outputs which contains detailed info about the status of
5
configured inputs / outputs.
Table 6.2 Functions of Values window
6.5.3 History
The History window displays the history log held within the controller. The history log is displayed as a table,
where each row contains one record (event) and the columns contain data values recorded in the moment that
the event occurred.
Columns of history are partially customizable. It is possible to add or delete some of columns associated with
ECU , External or Plug-in modules. This can be done by ticking the 'Add to history' option when configuring
ECU , External or Plug-in modules in Configuration window.
In this window is also possible clear history in controller by click on button . This operation must be
supported by controller and actual user must have access rights to command Clear history. Operation is
available only for online connection.
To open the History window
1. Initiate online or offline connection with the supported controller.
2. For opening the History window you can either:
a. Select the Control bookmark and in the category of Monitoring click at History icon to open the
History window.
b. Select the bookmark Control or Tools and in the Right Dock Panel (page 35) click at the bookmark
History to open the History window.
InteliConfig 2.43.0 Global Guide 105
Image 6.51 History window
History window description
Image 6.52 History window description
A. Fixed history columns – basic columns of the history log which are fixed
B. History columns – logged values which belong to specific events. All values are arranged to columns
helping easy orientation in it.
InteliConfig 2.43.0 Global Guide 106
C. Tool bar – bar with handy tool while configuring Setpoints. It contains following functions:
Search
Search panel.
Go to previous occurrence.
Go to next occurrence.
Cancel search.
History
Move to first column.
Move to last column.
Edit columns – this option opens the window with additional functions of history columns.
Export the history to MS Excel (.XLS) file.
Hide panel
Hide panel – this option will hide the whole Tool bar. In case of hidden Tool bar only the icon of
is shown in the right bottom corner of the Setpoints window. After click at this icon the Tool bar will
appear again.
Note: The separate Setpoints window is possible to pin to the Right Dock Panel (page 35) by using of Pin
icon.
Additional functions of the History window
Image 6.53 Functions of History window
InteliConfig 2.43.0 Global Guide 107
# Meaning
1 Searched word via the Search panel in the Tool bar.
Selected column. When any column is selected buttons of Move to first column and Move
2
to last column are activated.
3 History column edit window opened by Edit columns button.
3a Selecting of columns which will be fixed.
3b Selecting of columns which will be visible.
Control buttons for changing of the selected column position: Move to the top, Move up,
3c
Move down and Move to the bottom.
Table 6.3 Functions of History window
6.5.4 PLC Monitor
PLC Monitor displays PLC Monitor window. How configure PLC see PLC on page 71.
6.5.5 Custom Monitoring
The custom monitoring window allows defining the set of parameters, which are useful to monitor together. It is
allowed to add parameters from all setpoints groups and from all values groups (except some specific setpoints
which are not represented by numeric value or by selection menu). It is possible to change setpoints directly
from this window. The defined set of parameters is saved in memory until the connection to the controller is
closed. The maximum number of defined parameters is 25.
The export function could be used to save the set definition and use it later without the need to set it manually
every time again. During the import, only the existing items in the related configuration of the control unit are
imported. The item order could be changed by the buttons in the bottom toolbar of the window.
In case of opened connection to more than one controller, the custom monitoring window could be opened for
each controller. The title of the window shows the controller name to easily recognize the association with a
specific controller.
Note: Support of this functionality depends on the type of controller.
InteliConfig 2.43.0 Global Guide 108
Image 6.54 Custom monitoring window with defined parameters
Toolbar functions:
Add a new item to the set of parameters.
Remove the selected item from the set of parameters.
Move the selected item up.
Move the selected item down.
Export the defined set to disc.
Import the defined set from the disc.
6.6 Language
Configuring language is possible directly from Ribbon bar. Click on Language button and select required
language.
Other way of changing Language is from Home bookmark
1. Go to Home bookmark
2. Click on Settings button → InteliConfig – Settings window appears
3. Select Language panel
4. Choose both InteliConfig Language (change of InteliConfig language will apply after the restart of the
application) and Control Language
InteliConfig 2.43.0 Global Guide 109
Image 6.55 Language Settings
6.7 Firmware upgrade
InteliConfig can be used for upgrading firmware in controller and Plug-in modules.
There are several ways to upgrade a firmware.
Firmware update is accessible via Firmware upgrade icon in Tools:
6.7.1 Default configuration
This option upload selected firmware into the controller with default configuration.
Note: User configuration is replaced with default configuration.
1. Open the online connection with the controller.
Note: Not every type of online connection needs to be supported for firmware upgrade, e.g. AirGate via GPRS
module...
1. Go to Control bookmark and in the category of Access set the administrator password (Password level 3).
2. Go to Tools bookmark and in the category of Firmware click at Firmware Upgrade icon and select
Default configuration.
3. The Controller firmware upgrade – default configuration window will appear with the list of supported
firmwares available in your PC.
4. Pick desired firmware and click at Upgrade.
InteliConfig 2.43.0 Global Guide 110
Note: You will be asked to save the original configuration. It is recommended to do that.
Note: Default configuration is uploaded to the controller during Firmware upgrade.
IMPORTANT: In case there is no required firmware available in the list it is necessary to import this
to your computer. Download the relevant .PSI file (on our website -> Products -> your controller ->
Software -> Product Upgrade .PSI) and after successful download execute it with double click. The
import procedure will begin. After the successful firmware import try the Firmware Upgrade
procedure once again.
6.7.2 Current configuration
This option is used to update controller with configuration to newer version. Controller configuration is not
replaced by default but is imported into new archive. After upgrading process the controller has new version of
firmware and archive with user settings from old archive.
1. Open the online connection with the controller.
Note: Not every type of online connection needs to be supported for firmware upgrade, e.g. AirGate via GPRS
module...
5. Go to Control bookmark and in the category of Access set the administrator password (Password level 3).
6. Go to Tools bookmark and in the category of Firmware click at Firmware Upgrade icon and select
Current configuration.
7. The Controller firmware upgrade – existing configuration window will appear with the list of supported
firmwares available in your PC.
8. Pick the desired firmware and click at Upgrade.
9. If source version is different from target version, you can see report from upgrade configuration process. If
everything is OK, press Next button to write new firmware and configuration into controller.
Note: You will be asked to save the original configuration. It is recommended to do that.
Note: Updated configuration is uploaded to the controller during Firmware upgrade.
Note: It is possible to upgrade configuration to newer version only. This utility unable to downgrade
configuration to older version.
IMPORTANT: In case there is no required firmware available in the list it is necessary to import this
to your computer. Download the relevant .PSI file and execute it with double click. The import
procedure will begin. After the successful firmware import try the Firmware Upgrade procedure
once again.
InteliConfig 2.43.0 Global Guide 111
6.7.3 Module FW
This option allow user upgrade firmware in Plug-in modules.
1. Open the online connection with the controller.
2. Go to Control bookmark and in the category of Access set the administrator password (Password level 3).
3. Go to Tools bookmark and in the category of Firmware click at Firmware Upgrade icon and select
Module FW.
4. The Plug-in modules firmware update window will appear with the list of supported firmwares available in
your PC. On the bottom there is a list of installed modules and current firmware displayed.
5. Pick the wanted firmware and click at OK.
6.7.4 Bulk / offlline update
This option allow user to upgrade archives offline. Source is list of archives selected by user, target is set
archives in new version with user configuration.There is no need to have any configuration opened or connected
to any controller.
1. Go to Tools bookmark and in the category of Firmware click at Firmware Upgrade icon and select Bulk /
offline update.
10. The Configuration upgrade – stored configurations window will appear.
11. Add archive from disk to be upgraded.It is possible to add more archives.
12. For each selected archive there is a target automatically assigned to the newest compatible default archive.
You can change this target archive for each user separatelly.
13. Select output folder.
14. Click OK to proceed upgrade.
15. Final report is displayed after finish. If there is any problem, you can see it in report.
Note: Upgraded archives are automatically saved into selected folder. The name of archives consists from
name of source archive + "_m.n.p.b" where m.n.p.b is version of target (final) archive.
Configuration upgrade between different controllers
In some cases is possible to upgrade configuration for future use in another controller. This type of upgrade is
possible only from specific version of configuration. In case of needing the newer version of the target archive, it
is necessary to do upgrade twice. The first upgrade is from specific version and the second upgrade could be
from previous output to any higher available version.
Specific upgrades description
Source controller Configuration version (source) Target controller
InteliLite MRS16 1.13.0.5, 1.14.0.2, 1.15.0.3 InteliLite4 MRS16
InteliLite AMF20 1.13.0.5, 1.14.0.2, 1.15.0.3 InteliLite4 AMF20
InteliLite AMF25 1.13.0.5, 1.14.0.2, 1.15.0.3 InteliLite4 AMF25
InteliLite 9 AMF 1.4.0.4, 1.5.2.1 InteliLite4 AMF8
InteliGen 200 1.8.0.1, 1.9.0.4 InteliGen4 200
InteliGen 500 1.7.2.1, 1.8.0.1, 1.8.1.1 InteliGen 500 G2
InteliMains 210 2.2.1.1, 2.2.2.1 InteliMains 210 G2
InteliConfig 2.43.0 Global Guide 112
6.8 Security
Security bookmark allows to Change password (ver. 1) (page 113)Change access code (page 114)
Note: For the information how to log in see Login on page 93 or how to log out see Logout on page 93.
Note: List of security functions depends on Controller type and Firmware version.
6.8.1 Change password (ver. 1)
InteliConfig allows to Change Password, to set up user passwords and to assign Passwords level.
The Password set is saved in the controller. Can be changed or set from the front panel or InteliConfig. It is not
changed with upload of configuration.
For configuration in InteliConfig go to Tools bookmark and in section Security click on Change Password icon
. A window Change Password appears.
IMPORTANT: Box with email address in change Password window is visible only if controller
support Password reset function. We strongly recommend to set up email address for
administrator account if your controller supports Password reset. This email address is necessary
for Password reset function.
Image 6.56 Change Password window
1. Fill in Administrator Password.
a. Default value of Admin. Password is 0 (zero).
b. Password consists of 4 numbers 0-9999
2. Select the level to be changed
3. Insert required new Password
4. Repeat required new Password again
Note: The Admin Password is required for change any Password of the Password set.
InteliConfig 2.43.0 Global Guide 113
6.8.2 Change access code
Access Code is required for remote access to the Controller.
For configuration in InteliConfig go to Tools bookmark and in section Security click on Change Access Code
icon . A window Change Access Code appears.
Note: Default Access Code is 0 (zero)
Image 6.57 Change Access Codewindow
6.8.3 User Management (ver. 2)
User Management ver. 2 is new type of user management used in new controllers. User verification is not
based on 4digit password only but each user has defined Username and Password. When logging-in, user must
fill both fields.
In some situations, like login on displays, it is not comfortable type long strings for username and password. for
this, each user account can have defined also UID and PIN. Both is 4digit number. This type of login is more
comfortable for user but due to worse security, list of actions available with this login type is limited. For
example, it is not possible change password or manage users (add, delete) etc. For details, see Controller
manual.
InteliConfig allows to manage users.
Each user must/can have defined:
Username (mandatory). Consists of 6-15 characters (a..z, A..Z, 0..9).
Password (mandatory). Consists of 6-15 characters (a..z, A..Z, 0..9), at least one must be alphabetical and
at least one must be number.
UID (optional). Consist of 4 numbers (0..9).
PIN (optional). Consist of 4 numbers (0..9).
Access level (0..3). Level 3 has Administrator rights.
Maximal number of users depends on controller type.
For configuration in InteliConfig go to Tools bookmark and in section Security click on User Administration
(icon ) - User Management. A window User Management appears.
InteliConfig 2.43.0 Global Guide 114
Image 6.58 User management window
1. Click on to add new user.
a. Fill Username (mandatory, must be unique in the controller)
b. Fill Password (mandatory)
c. Fill UID (optional, must be unique in the controller)
d. Fill PIN (mandatory if UID is used)
e. Select required Access level
2. Click on to delete selected user
a. At least one user with administrator rights must exists in the controller.
b. Actually logged-in user cannot be deleted.
3. Click on to edit selected user
a. It is possible change password or PIN (if used) and Access level.
b. It is not possible edit actually logged-in user.
It is also possible import user management definition from file. Click on Bulk User Editor to open editor window,
click on import icon and when OK, click on Write. This remove whole user management from the controller and
upload new one. When finish, first user with access level 3 is automatically logged in.
Offline User editor
It is possible prepare list of users for future use. This list could be exported to disk and imported from disk.
User editor is available on following places:
Tools / User Administration / User editor
Tools / User Administration / User Management
When online User Management window is opened, you can manage users one by one or by open User
InteliConfig 2.43.0 Global Guide 115
editor, prepare complete list of users and write them into Controller in one step. It is possible only for
Controllers with this support, when connection is online and when user has Level 3 Access rights.
Save Clone
When saving Clone of Controller with support of User Management v.2, complette User Management can
be saved as part of Clone data. This data are used during Write Clone process.
All this places support all edit functionality like Add/remove user, Export/Import users to disk and edit selected
user.
IMPORTANT: At least one user with administrator rights (Level 3) must exists in list of users
Note: All user parameters must fulfill the same general rules as when creating user in online window
Note: All user parameters (including password and PIN) are visible to all, who has access to exported file on
disk. Keep this files on secured place.
6.8.4 Change password (ver. 2)
InteliConfig allows to Change Password, to change password for actually logged user.
The Password set is saved in the controller. Can be changed or set from the front panel or InteliConfig. It is not
changed with upload of configuration.
For configuration in InteliConfig go to Tools bookmark and in section Security click on User Administration
(icon ) – Change Password. A window Change Password appears.
IMPORTANT: Box with email address in change Password window is visible only if controller
support Password reset function. We strongly recommend to set up email address for
administrator account if your controller supports Password reset. This email address is necessary
for Password reset function.
Image 6.59 Change Password window
1. Fill in Password for actual user.
a. Default value of Administrator. Password is serial number of controller.
b. Password consists of 6-15 characters (a..z, A..Z, 0..9), at least one must be alphabetical and at least
one must be number
InteliConfig 2.43.0 Global Guide 116
2. Insert required new Password
3. Repeat required new Password again
6.8.5 Change PIN (ver. 2)
InteliConfig allows to Change PIN for actually logged user.
The PIN is saved in the controller. Can be changed or set from the front panel or InteliConfig. It is not changed
with upload of configuration.
To change PIN, user must be logged in using Username/Password.
For configuration in InteliConfig go to Tools bookmark and in section Security click on User Administration
(icon ) – Change PIN. A window Change PIN appears.
Image 6.60 Change Password window
1. Fill in Password for actual user.
a. PIN consists of 4 numbers (0..9).
2. Insert required new PIN
3. Repeat required new PIN again
6.8.6 Change SNMP password
For controllers supporting SNMP authentication can be adjusted password for secured administration. This
password is dedicated to the SNMPv3 user. The username for this user can be set with a standard setpoint
located in the SNMP-related setpoint group.
Note: There is only one SNMP user available in the controller (if the controller supports SNMPv3).
To change the SNMP password open the drop-down button Access Administration in the Tools part of the
Ribbon bar. Change SNMP Password button is active only if the administrator is logged in and the control unit
supports the functionality.
InteliConfig 2.43.0 Global Guide 117
Image 6.61 Window for change SNMP password
The rules for the valid password are:
6-15 ASCII characters
At least 1 letter
At least 1 digit
6.8.7 Password Reset
Password reset is a function for resetting administrator password or the whole user access management based
on user access management in the controller. A necessary prerequisite is to set a recovery email in the change
password window. If the email address has not been set before the password was forgotten, it will not be
possible to use this function.
To use this function go to Tools bookmark and in the section User Administration click on the item "Password
Reset.
InteliConfig 2.43.0 Global Guide 118
Table 6.4 Password reset window
Note: How to set up recovery email see Change password (ver. 1) on page 113.
6 back to Configuration
InteliConfig 2.43.0 Global Guide 119
6.9 ScreenEditor
6.9.1 ScreenEditor page layout 120
6.9.2 Screens structure panel 121
6.9.3 Screen content panel 122
6.9.4 Instrument / Screen properties panel 123
6.9.5 Toolbar 124
6.9.6 Virtual screen 125
6.9.7 Selected skin panel 125
6.9.8 Instrument palette panel 127
6.9.9 ICD (Integrated color display) and InteliVision 5.2 screen types and structures 129
6.9.10 Working with the editor 130
6.9.11 ICD and IV5.2 Instruments 132
6.9.12 Consistency check of Screens definiton 169
6 back to Configuration
The ScreenEditor is an integrated tool which allows the user to modify the layout of the screens in the internal
and external displays.
The default layout of the screens is given in the default archive of the respective firmware and InteliConfig
modifies it automatically when extension modules are added into/removed from the configuration. However,
some users may want to rearrange the information on the screens in a different way to fit better their needs. The
ScreenEditor allows adding of new screens, modifying of present screens as well as removing unneeded
screens. Also exporting screens to XML files and reimporting them back (e.g. into another archive) is possible.
6.9.1 ScreenEditor page layout
InteliConfig 2.43.0 Global Guide 120
Panels
1. Screens structure panel.
2. Screen content panel.
3. Instrument or screen properties
4. Toolbar
5. Virtual screen
6. Instrument palette
6.9.2 Screens structure panel
This panel shows all the screens contained in the configuration. Each tab contains the screens for the
respective display type.
The tabs (1) contain screens for display types which are supported by configuration. Select the appropriate
tab to see and edit the screens for the respective display type.
The tree shows the screens organized into groups according to their types. There is a tree node for metering
screens (2), status screens (3).
The grey or blue background (4) indicates that these screens are currently displayed in the virtual screen.
The green "arrow" icon indicates that this screen is actually selected for editing and its content (instruments)
is listed in the panel Screen content.
Click to a screen to select it.
Drag the screen up or down within the list to change the screen order.
Right-click on a screen in the structure to show the screen context menu.
The screen context menu can be activated by right-click on a screen in the structure panel. The menu allows
the user to add/remove screens of the particular type, clipboard operations with the screens and
import/export of a screen(s) from/to an XML file.
The screen structure context menu can be activated by right-click in the area of the structure panel outside
the screens tree. The menu allows the user to add screens of all types and paste screen from the clipboard.
InteliConfig 2.43.0 Global Guide 121
6.9.3 Screen content panel
This panel displays the content (instruments) of the currently selected screen. If there are some instruments
selected in the screen, they are highlighted.
The order, in which the instruments are listed in the screen content panel, defines the z-order of the instruments,
i.e. the order in which the instruments are drawn on the screen. The most upper instrument is drawn on the
bottom. If some instruments overlap each other, then the upper one in the list will be overridden by the one
below.
Click to the instrument to select it. Hold "CTRL" key while clicking to select more than one instrument.
Drag the instrument up or down within the list to change the z-order.
Press DEL key to delete the selected instrument(s).
Right-click on a screen in the structure to show the context menu.
The context menu contains operations with selected instruments and the clipboard.
InteliConfig 2.43.0 Global Guide 122
6.9.4 Instrument / Screen properties panel
This panel is intended for adjusting the properties of selected instrument. The properties (2) are associated into
groups (1) according to their meaning. The properties are not identical in the scope of all instruments.
Position properties are updated automatically while the instrument is being moved in the virtual screen. It is
also possible to modify them manually.
All other properties are to be modified manually if the original value does not fit.
If multiple instruments are selected it is possible to modify all properties that are common for all selected
instruments. If a text <multi select> is displayed in a property, it means the value is different for the selected
instruments.
InteliConfig 2.43.0 Global Guide 123
6.9.5 Toolbar
Shows and hides the grid. Click to the arrow on the right of the icon to select the grid density.
Options available: (None - Low - Medium - High).
Activates and deactivates the function "snap to grid". If this function is active the objects (their
reference points) can be placed only onto the grid points when they are being dragged or moved by
arrow keys. The snap to grid function is overridden if CTRL + arrow keys are used to move the object
as well as if the position properties are edited directly.
Cuts the active selection into the clipboard.
Copies the active selection into the clipboard.
Pastes the content of the clipboard into the screens. If the clipboard contains a whole screen(s) the
screens are inserted to the existing screens before the active screen. If the clipboard contains
instrument(s) it is appended to the active screen.
Performs undo operation of the last user action.
Cancels the last undo operation and returns back to the original state before undo was performed.
Zooms in or out of the virtual screen.
Options available: 75 %, 100 % and 200 %
Activates and deactivates the alignment lines. The alignment lines are displayed while an instrument
is being moved and its position is actually aligned with some other instrument. It helps to create
screen layout with aligned instruments.
Shows and hides instrument borders. This function helps to prevent overlapping of instruments,
which might not be clearly visible if the instruments have the same color as the background.
Validates a consistency of screen definitions. When the consistency check finds any problem then
the application shows window with list of inconsistencies.
InteliConfig 2.43.0 Global Guide 124
6.9.6 Virtual screen
The virtual screen represents the selected real InteliVision display for the purpose of editing screen content in
the metering mode.
Note: Archives contain separate screens descriptions (screens descriptions are depended on type of
controller). Select the appropriate tab to see and edit the screens for the respective display type.
The display consists of following areas:
1. Metering screen (editable)
2. Status bar (editable)
3. Disabled area (non-editable)
Selected instrument(s) are marked with gray dashed box with hooks in the corners (4) and are also highlighted in
the panel Screen content.
Note: Some instruments are not re-sizable!
6.9.7 Selected skin panel
This panel allows switching between supported skins. It is only the visualization, it is not written into the
controller. To take effect in the controller, it is necessary to upload specific display firmware which is related to
the required skin.
InteliConfig 2.43.0 Global Guide 125
Image 6.62 Selected skin panel
InteliConfig 2.43.0 Global Guide 126
6.9.8 Instrument palette panel
This panel contains the list of all available instruments that can be used on the screens. The instruments are
grouped according to their common function such as meters, bargraphs, active elements, etc.
1. Pull-down menu with fast access to instrument groups.
2. Deactivate selected instrument in the instrument palette and activate cursor for selecting instruments in the
virtual screen.
3. Instrument search field.
4. Instrument groups.
5. Instruments. Click to select desired instrument and then click to the virtual screen to place it there.
InteliConfig 2.43.0 Global Guide 127
Note: Some of the instruments may not be supported in a particular archive. The set of supported instruments
for each InteliVision type depend on version of screens definition used in this archive.
Note: Some of the instruments are intended for use in specific screen types only. E.g. ButtonCMD are to be
used only in Status bar screens as their function is linked to the position on the screen and to the hardware
buttons. On the other hand pointer meters are intended for using only on the metering screens as they are too
big to fit anywhere else.
InteliConfig 2.43.0 Global Guide 128
6.9.9 ICD (Integrated color display) and InteliVision 5.2 screen
types and structures
ICD (Integrated color display) and InteliVision 5.2 contain one or more metering screen(s) and one or more
bottom status bar(s) screen. Each metering screen is connected with one status bar bottom. See the image in
the chapter Virtual screen.
Metering screens are editable, can be also added and removed. always at least one screen must remain in
the configuration. These screens contain measured and/or computed values, texts, simple drawings etc.
Status bar bottom screens are editable and can be added and removed. Status bar bottom screens are
linked to metering screens (i.e. together create pairs) and are displayed together. The pairs need not to be
1:1, it is possible to link one Status bar bottom screen to multiple metering screens (or even to all).
InteliConfig 2.43.0 Global Guide 129
6.9.10 Working with the editor
Add and remove screens
Right click to a screen in the screens structure panel to activate the screen context menu. Then select desired
operation.
Add screen will insert a blank screen before the currently selected one.
Delete screen will remove the currently selected screen.
Cut screen will remove the currently selected screen and place it into the clipboard.
Copy screen will copy the currently selected screen into the clipboard.
Paste screen will insert the screen stored in the clipboard (if there i s any) before the currently selected one.
Import screen function will import the screen from an XML file and replaces the currently selected screen.
Export screen function will export the currently selected screen into an XML file.
Editing screens
First select the screen, which you want to edit. To do so, click on the desired screen in the screens structure
panel. The content of the screen will appear in the screen content panel. Then you can edit the screen.
InteliConfig 2.43.0 Global Guide 130
Click to an instrument in the virtual screen or in the screen content panel to select/deselect
it. By clicking to another instrument while holding CTRL key you can add/remove further
Select
instruments to/from the current selection. If you want to select items that are adjacent, you
can use the SHIFT key.
Drag the selected instrument(s) in the virtual screen to move it. Use arrow keys to move
the objects from keyboard or use CTRL + arrow keys for fine position adjustment
(overrides the snap to grid function). It is also possible to edit directly the position properties.
Move SHIFT + arrow keys can resize instruments.
Note: If the alignment lines are displayed you will see magenta lines whenever the
moving instrument is horizontally or vertically aligned with any other instrument.
If you want to add an instrument to the screen, then select the desired instrument in the
instrument palette panel and then click to the desired position on the screen to place the
Add instrument there. Click to the button 3 in the instrument palette panel to deselect the
instrument and return the cursor to edit mode.
Note: Some instruments may not be supported in the respective display type/version.
Properties of the selected instrument can be modified in the instrument properties panel. If
the selection contains multiple instruments the instrument properties panel contains only
Properties properties that are present in all of the selected instruments.
Example: This is useful e.g. if you want to adjust the same text color for all texts in the
particular screen.
The order in which the instruments are drawn on the screen is given by the order in which
Drawing the instruments are listed in the screen structure panel. The instruments are drawn from the
order most upper one to the lowest one. The order can be changed by dragging the instruments in
the screen structure panel.
InteliConfig 2.43.0 Global Guide 131
6.9.11 ICD and IV5.2 Instruments
Group of instruments Instrument
Line (page 150)
Graphic elements
Rectangle (page 158)
Internal Picture (page 149)
Pictures
Aftertreatment (page 133)
Text Screen (page 167)
Text Fixed (page 165)
Static texts Text Dim (page 164)
Text Label (page 166)
Text Bit Name (page 163)
Char (page 147)
String (page 160)
Dynamic texts
MultiLabel (page 156)
AlterMultiLabel (page 135)
MultiBar V (page 154)
Bargraphs
MultiBar H (page 152)
Analog Meter 1 (page 136)
Meters Analog Meter 3 (page 138)
Synchroscope (page 161)
BinRow (page 141)
Binary indicators BinList (page 140)
Bit (page 142)
Numeric (page 157)
Numeric analog indicators Date (page 148)
Time (page 168)
ButtonCMD (page 143)
Active elements
ButtonLink (page 145)
InteliConfig 2.43.0 Global Guide 132
Aftertreatment
This instrument supports aftertreatment. In Automatic mode user can simply choose one of predefined
functionalities. Pictograms and blinking are set automatically.
Properties
Default Value
Category Name Note
value range
"Mode = Custom" -> all properties under Source
Custom / value & Pictograms are enabled "Mode =
General Mode Automatic
Automatic Automatic" -> all properties under Source value
& Pictograms are disabled
This property is enabled only if "Mode =
Automatic" in the automatic mode combobox
shows list of all Aftertreatment functions (from
XML definiton). Once the functionality is
selected, all the properties under Source value &
First item None, ... Pictograms are pre-selected based on the XML
Functionality
(Amber lamp) N definition. If "Mode = Custom" and Source value
& Pictograms settings fit to any of defined
functionality, the functionality name is displayed
(in the disabled field). If settings doesn't fit to any
of the functionalities (user has chaned any value),
"Functionality = None" is set.
X 0 0-799
Position
Y 0 0-399
Picture state is defined by this bit State bit = 1:
Picture active, blinking depends on Period bit 0
State bit DPF°status 1
and Period bit 1 State bit = 0: Picture inactive, no
blinking
Picture blinking period is defined by these 2
bits State bit = 1:
Source Period bit 0 DPF°status 2
Period bit 0 Period bit 1 Blinking
value
0 0 no blinking
0 1 fast blinking
1 0 slow blinking
Period bit 1 DPF°status 3 1 1 reserve
(State bit = 0: no blinking)
InteliConfig 2.43.0 Global Guide 133
Display Bg color Default
attributes Border ON ON/OFF
Pictogram Exclamation None, ...
Active mark Yellow N
Pictograms
Pictogram Exclamation None, ...
Inactive mark Inactive N
Visibility This instrument supports mask dynamic visibility
InteliConfig 2.43.0 Global Guide 134
AlterMultiLabel
This instrument displays one of a set of text strings according to the index contained in the assigned value. The
value must be "stringlist" type. The selection window in the Com object property automatically filters the objects
so that only "stringlist" type objects are displayed.
Properties
Value
Category Name Default value Note
range
X 0 0-799
Position Y 0 0-399
Width 100 30-799
If the communication object doesn't exist the value
of None (0) is used. Required field (None is not
Value ControllerMode
allowed - red background in Instrument properties
Source
panel).
value
If the communication object doesn't exist the
Setpoint ControllerMode setpoint of None (0) is used. The list is limited to
setpoints only. Optional field (None is allowed).
Display Bg color Default
attributes Border ON ON/OFF
(Default),
Text Font
(Default) Small, FontSize Small = 24px; Large = 36px.
attributes size
Large
Label
Default
color
Value
Default
color
Visibility This instrument supports mask dynamic visibility
InteliConfig 2.43.0 Global Guide 135
Analog Meter 1
Represents circular (270°) meter with needle for displaying the value of the given communication object. User
can defined 4 different warning limits.
It has ability to display variety of visual decoration like scale limit, scale bar, warning limits, needle, border, etc.
The meter has two size - small and large.
Properties
Default Value
Category Name Note
value range
X 0 0-799
Position
Y 0 0-399
Source Com Selection limited to values only (Setpoint option is
None
value object disabled).
InteliConfig 2.43.0 Global Guide 136
Size Small Small/Large
Bg color Default
Border ON ON/OFF
Label ON ON/OFF
Value ON ON/OFF
Units ON ON/OFF
Limits ON ON/OFF
Expand
ON ON/OFF
scale
Scale
ON ON/OFF
bar
Display
attributes Editable combobox
shows list of all names from table of 'screen texts'
allows user to type & use a new text
Label
Default Default item is the first in the list. Meter displays
text
selected com object name as default.
user texts are available in <screentexts> section
of screen definition xml
Low scale limit it represented by com. obj. number or
Scale
Default constant value. Its meaning is given by connected range
0%
attributes which are set in Scale limit dialog
Scale If Low limit is >= High limit, then default limit values from
Default
100% the configuration are used.
Text
Color Default
attributes
Com. obj., which determines Hi limit (100%) for relative
Limits %
Default warning limits. Default - defined hi limit of Source Value /
base
Com object is taken as default.
Warning limit is represented by com. obj. number or
Warning
None constant value. Its meaning is given by connected range
limit 1
Warning attributes which are set in Warning limit dialog
limits Warning
None See 'Warning limit 1' above
limit 2
Warning
None See 'Warning limit 1' above
limit 3
Warning
None See 'Warning limit 1' above
limit 4
Visibility This instrument supports mask dynamic visibility
InteliConfig 2.43.0 Global Guide 137
Analog Meter 3
Represents circular (90°) instrument (meter) for displaying the value of the given communication object. User
can defined 4 different warning limits.
It has ability to display variety of visual decoration like scale limit, scale bar, warning limits, needle, border, etc.
The meter has two size - small and large.
Properties
Default Value
Category Name Note
value range
X 0 0-799
Position
Y 0 0-399
Source Com Selection limited to values only (Setpoint option is
None
value object disabled).
InteliConfig 2.43.0 Global Guide 138
Size Small Small/Large
Bg color Default
Border ON ON/OFF
Label ON ON/OFF
Value ON ON/OFF
Units ON ON/OFF
Limits ON ON/OFF
Expand
ON ON/OFF
scale
Scale
ON ON/OFF
bar
Display
attributes Editable combobox
shows list of all names from table of 'screen texts'
allows user to type & use a new text
Label
Default Default item is the first in the list. Meter displays
text
selected com object name as default.
user texts are available in <screentexts> section
of screen definition xml
Low scale limit it represented by com. obj. number or
Scale
Default constant value. Its meaning is given by connected range
0%
attributes which are set in Scale limit dialog
Scale If Low limit is >= High limit, then default limit values from
Default
100% the configuration are used.
Text
Color Default
attributes
Com. obj., which determines Hi limit (100%) for relative
Limits %
Default warning limits. Default - defined hi limit of Source Value /
base
Com object is taken as default.
Warning limit is represented by com. obj. number or
Warning
None constant value. Its meaning is given by connected range
limit 1
Warning attributes which are set in Warning limit dialog
limits Warning
None See 'Warning limit 1' above
limit 2
Warning
None See 'Warning limit 1' above
limit 3
Warning
None See 'Warning limit 1' above
limit 4
Visibility This instrument supports mask dynamic visibility
InteliConfig 2.43.0 Global Guide 139
BinList
This instrument displays group of consequent bits with their names below each other.
Properties
Value
Category Name Default value Note
range
X 0 0-799
Position Y 0 0-399
Width 54 30-799
BIN
Com
Source value (com object: 8235 and mask: .
object
255/0xFF)
Bg color Default
Display Border ON ON/OFF
attributes Label ON ON/OFF
Bit order ON ON/OFF
(Default),
Font FontSize Small = 24px; Large =
(Default) Small,
size 36px.
Large
Text
Label
attributes Default
color
Value
Default
Color
This instrument supports mask
Visibility
dynamic visibility
InteliConfig 2.43.0 Global Guide 140
BinRow
This instrument displays a group of consequent bits as a string of "0" and "1" characters. First bit is on the left.
Binary value name (label) can be displayed as well as hidden.
Properties
Default Value
Category Name Note
value range
X 0 0-799
Position Y 0 0-399
Width 127 30-799
Source value Com object None .
Bg color Default
Display
Border ON ON/OFF
attributes
Label ON ON/OFF
(Default),
Font size (Default) Small, FontSize Small = 24px; Large = 36px.
Large
Text attributes
Label color Default
Value
Default
Color
This instrument supports mask dynamic
Visibility
visibility
InteliConfig 2.43.0 Global Guide 141
Bit
This instrument displays bit name and its value.
Properties
Default Value
Category Name Note
value range
X 0 0-799
Position Y 0 0-399
Width 127 30-799
Source value Com object None .
Bg color Default
Display
Border ON ON/OFF
attributes
Label ON ON/OFF
(Default),
Font size (Default) Small, FontSize Small = 24px; Large = 36px.
Large
Text attributes
Label color Default
Value
Default
Color
This instrument supports mask dynamic
Visibility
visibility
InteliConfig 2.43.0 Global Guide 142
ButtonCMD
Special meter – button for capturing press hardware button and convert it to the sending argument and
command to the controller. Meter can color its face regarding to RED and GREEN bit. Meter can also show pre-
selected internal picture regarding to RED and GREEN bit. Meter can also show text, there is special text for
ON and OFF button state regarding to on/off text bit value.
Typically used commands:
1 = EngineCommand
2 = BreakersCommand
Typically used arguments ID:
0x01FE … StartEngine (EngineCommand 1)
0x02FD … StopEngine (EngineCommand 1)
0x04FB … HotrnReset (EngineCommand 1)
0x08F7 … FaultReset (EngineCommand 1)
0x11EE … GCB ON/OFF (BreakersCommand 2)
0x12ED … MCB ON/OFF (BreakersCommand 2)
There is also option to display the pictogram based on the bit combination
Properties
Default Value
Category Name Note
value range
0 - HW button F1
1 - HW button F2
(Inserted
Position Key index 0-4 2 - HW button F3
position)
3 - HW button F4
4 - HW button F5
Display
Bg color Default
attributes
(Default),
Text Font size (Default) Small, FontSize Small = 24px; Large = 36px.
attributes Large
Color Default
Red None .
Source Green None
value Text If Text switch = 1, Active text is displayed.
None
switch If Text switch = 0, Inactive text is displayed.
InteliConfig 2.43.0 Global Guide 143
Red ON OFF / ON
Show colors Green ON OFF / ON User sets enabled colors
Yellow ON OFF / ON
Combobox shows list of available commands.
If other then "Custom" command is selected, the
properties "Cmd number", "Cmd argument", "Source
value", "Show colors" and "Texts" are pre-configured
Custom, with real values. Properties "Cmd number" and "Cmd
Command Custom
... N argument" are disabled.
Commands If "Custom" is selected, the properties "Cmd number"
and "Cmd argument" are enabled and user can change
it. There is no automatic command recognition (if user
settings fits any existing command).
Cmd
0 0-255
number This property is enabled only if "Command =
Cmd Custom"
0 0-65535
argument
Pictogram None, ... None variant is included (on the top of the list).
None
00 N
Pictogram None, ... Pictogram GREEN RED
None
01 N Pictogram 00 0 0
Pictograms
Pictogram None, ... Pictogram 01 0 1
None
10 N Pictogram 10 1 0
Pictogram None, ... Pictogram 11 1 1
None
11 N
Editable combobox
shows list of all names from table of 'screen
<No text
Inactive texts'
specified>
allows user to type & use a new text
<No text specified> item is the first in the list.
Texts
It means no text is displayed on the button.
user texts are available in <screentexts>
<No text
Active section of screen definition xml
specified>
If Active or Inactive text is displayed depends on
Source value / Text switch.
Visibility This instrument supports mask dynamic visibility
InteliConfig 2.43.0 Global Guide 144
ButtonLink
Special meter – button for capturing touch press hardware button and convert it to the changing the displaying
mode. It is also possible to specify preferred screen of selected target screen.
Properties
Default
Category Name Value range Note
value
0 - HW button F1
1 - HW button F2
(Inserted
Position Key index 0-4 2 - HW button F3
position)
3 - HW button F4
4 - HW button F5
Display
Bg color Default
attributes
FontSize Small = 24px; Large =
Text Font size (Default) (Default), Small, Large
36px.
attributes
Color Default
Metering
Trends
Selected value affects if other
Setpoints comboboxes (Metering screen,
Target screen Metering
AlarmList Setpoint group and Administration
History tab) are enabled or disabled.
Administration
This property is enabled only if
Metering <1st "Target screen= Metering"
screen screen> Combobox shows list of all metering
screen names
This property is enabled only if
Link target <1st
"Target screen= Setpoints"
Setpoint group setpoints
Combobox shows list of all
group>
setpoints group names
Users &
Passwords
This property is enabled only if
Users & Communication "Target screen= Administration"
Administration Languages
Passwords Combobox shows list of all
InteliVision Info administration tab names
Controller info
InteliVision
InteliConfig 2.43.0 Global Guide 145
Settings
Export & Import
Service Screen
Combobox with internal icon list.
Pictograms Pictogram None 0-255 None variant is included (on the top
of the list).
Editable combobox
shows list of all names from
table of 'screen texts'
allows user to type & use a
new text
<No text <No text specified> item is
Texts Text
specified> the first in the list. It means
no text is displayed on the
button.
user texts are available in
<screentexts> section of
screen definition xml
This instrument supports mask
Visibility
dynamic visibility
InteliConfig 2.43.0 Global Guide 146
Char
This instrument displays one character according to the ASCII code contained in the assigned "char-type"
value. This instrument is typically used for displaying the AC load character (i.e. "R", "L", "C") next to the power
factor value.
Properties
Default Value
Category Name Note
value range
X 0 0-799
Position Y 0 0-399
Width 54 30-799
Source value Com object None List is limited to character values only.
Display Bg color Default
attributes Border ON ON/OFF
(Default),
Font size (Default) Small, FontSize Small = 24px; Large = 36px.
Large
Text attributes Left /
Alignment Center Right /
Center
Color Default
This instrument supports mask dynamic
Visibility
visibility
InteliConfig 2.43.0 Global Guide 147
Date
This instrument displays a date-type object, e.g. current date from the controller RTC clock. The format is given
by the language, which is currently selected in the display.
Respects US/EU format based on the actually selected language in entire GUI:
EU Date : DD/MM/YYYY (fullyear)
EU Date : DD/MM/YY
US Date : MM/DD/YYYY (fullyear)
US Date : MM/DD/YY
Properties
Default Value
Category Name Note
value range
X 0 0-799
Position Y 0 0-399
Width 150 50-799
By default, the Date (24553) is pre-configured. If the
Source Com communication object doesn't exist the default value of
Date
value object None (0) is pre-configured. Only communication objects
of td_fdate are allowed for configuration.
Bg color Default
Display
Border ON ON/OFF
attributes
Full year ON ON/OFF
(Default),
Font size (Default) Small, FontSize Small = 24px; Large = 36px.
Large
Text
Left /
attributes
Alignment Left Right /
Center
Color Default
Visibility This instrument supports mask dynamic visibility
InteliConfig 2.43.0 Global Guide 148
Internal Picture
This instrument displays a static image. Internal picture is placed to the position [X, Y] (left top corner
coordinates) and is drawn from top-left to the bottom-right direction.
Supports 3 sizes (24 × 24 px; 40 × 40 px; 64 × 64 px)
Properties
Value
Category Name Default value Note
range
X 0 0-799
Position
Y 0 0-399
Source Bit 0 None
value Bit 1 None
Bg color Default
Border ON ON/OFF
Display Icon sizes:
attributes Small/Large/Very 0 = small (24 x 24)
Size
large 1 = large (40 x 40)
2 = very large (64 x 64)
Combo box with internal icon list. None variant
is included (1st item) Picture set: internal
Pictogram None, ...
None (External = 0) N ... number of internal pictures
00 N
Pictogram 00 is displayed if Bit 0 = 0 and Bit 1
= 0.
Pictograms Pictogram None, ... Pictogram 01 is displayed if Bit 0 = 1, Bit 1 = 0
None
01 N for details see Pictogram 00 Note
Pictogram None, ... Pictogram 10 is displayed if Bit 0 = 0, Bit 1 = 1
None
10 N for details see Pictogram 00 Note
Pictogram None, ... Pictogram 11 is displayed if Bit 0 = 1 and Bit 1
None
11 N = 1 for details see Pictogram 00 Note
This instrument supports mask dynamic
Visibility
visibility
InteliConfig 2.43.0 Global Guide 149
Line
Draws a line from point [X1,Y1] to point [X2,Y2]. Line width, color are adjustable.
Properties
Value
Category Name Default value Note
range
X1 0 0-799
Y1 0 0-399
Position Minimal line length is 0 px.
X2 75 0-799
Y2 75 0-399
Line attributes Color Default Attribute Style is not supported, line is always solid.
Visibility This instrument supports mask dynamic visibility
InteliConfig 2.43.0 Global Guide 150
MaskDynamicVisibility
Non-visual instrument allowing you to show/hide target instrument. Based on the 32bit mask mechanism.
Properties
Default Value
Category Name Note
value range
None /
Mask
Visibility None Dynamic
mechanism
mask
Hide /
Mask type Hide This property is hidden if 'Mask mechanism = None'
Show
This property is hidden if 'Mask mechanism = None'
Com object None
If Mask mode is set on 'One or more' then ComObjBit
dialog must allow to select bits.
This property is hidden if 'Mask mechanism = None'.
Mask mode "One or more" means that at least one of the
bits selected in Comm obj has to be true (value 1) to
One or One or
Mask mode activate masking. Mask mode "All" means that all the bits
more more / All
selected in Comm obj have to be true (value 1) to activate
masking. If the mask type is "Hide", then the screen is
hidden, if it is "Show" then the screen is shown.
InteliConfig 2.43.0 Global Guide 151
MultiBar H
This instrument shows N horizontal bars (Nmax = 6). Each bar represents value of given communication object.
It expects all the communication objects are of the same data type and resolution as the first one.
Properties
Default Value
Category Name Note
value range
X 0 0-799
Position
Y 0 0-399
Maximum is 6 communication objects. It is limited to
values only.
At least 1 comobj has to be selected. Number of selected
Com items displays in Instrument properties window (e.g. "list
Source Generator
object 1-6 of 4 values")
value kW (8202)
list If any of selected com objects has a different format
(units) a message ("... Continue? Yes/No") is displayed.
Each bar represents one com object (relevant label). Only
the unit of the first selected com object is displayed.
InteliConfig 2.43.0 Global Guide 152
Bg color Default
Border ON ON/OFF
Label ON ON/OFF
Value ON ON/OFF
Units ON ON/OFF
Grid ON ON/OFF
Warn
limit ON ON/OFF
labels
Warn
limit ON ON/OFF
direction
Limits ON ON/OFF
Display
attributes Expand
OFF ON/OFF Expand high limit to 125%
scale
Editable combobox
shows list of all names from table of 'screen texts'
allows user to type & use a new text
Label
Default Default item is the first in the list. Meter displays
text
selected com object name as default.
user texts are available in <screentexts> section of
screen definition xml
Low scale limit it represented by com. obj. number or
Scale
Default constant value. Its meaning is given by connected range
0%
attributes which are set in Scale limit dialog
Scale If Low limit is >= High limit, then default limit values from
Default
100% the configuration are used.
Text
Color Default
attributes
Com. obj., which determines Hi limit (100%) for relative
Limits %
Default warning limits. Default - defined hi limit of the 1st item in
base
Source Value / Com object list is taken as default.
Warning limit is represented by com. obj. number or
Warning
None constant value. Its meaning is given by connected range
limit 1
Warning attributes which are set in Warning limit dialog
limits Warning
None See 'Warning limit 1' above
limit 2
Warning
None See 'Warning limit 1' above
limit 3
Warning
None See 'Warning limit 1' above
limit 4
Visibility This instrument supports mask dynamic visibility
InteliConfig 2.43.0 Global Guide 153
MultiBar V
This instrument shows N vertical bars (Nmax = 6). Each bar represents value of given
communication object. It expects all the communication objects are of the same data
type and resolution as the first one.
Properties
Default Value
Category Name Note
value range
X 0 0-799
Position
Y 0 0-399
Maximum is 6 communication objects. It is limited to
values only.
At least 1 comobj has to be selected. Number of selected
Com items displays in Instrument properties window (e.g. "list
Source Generator
object 1-6 of 4 values")
value kW (8202)
list If any of selected com objects has a different format
(units) a message ("... Continue? Yes/No") is displayed.
Each bar represents one com object (relevant label). Only
the unit of the first selected com object is displayed.
InteliConfig 2.43.0 Global Guide 154
Bg color Default
Border ON ON/OFF
Label ON ON/OFF
Value ON ON/OFF
Units ON ON/OFF
Grid ON ON/OFF
Warn
limit ON ON/OFF
labels
Warn
limit ON ON/OFF
direction
Limits ON ON/OFF
Display
attributes Expand
OFF ON/OFF Expand high limit to 125%
scale
Editable combobox
shows list of all names from table of 'screen texts'
allows user to type & use a new text
Label
Default Default item is the first in the list. Meter displays
text
selected com object name as default.
user texts are available in <screentexts> section of
screen definition xml
Low scale limit it represented by com. obj. number or
Scale
Default constant value. Its meaning is given by connected range
0%
attributes which are set in Scale limit dialog
Scale If Low limit is >= High limit, then default limit values from
Default
100% the configuration are used.
Text
Color Default
attributes
Com. obj., which determines Hi limit (100%) for relative
Limits %
Default warning limits. Default - defined hi limit of the 1st item in
base
Source Value / Com object list is taken as default.
Warning limit is represented by com. obj. number or
Warning
None constant value. Its meaning is given by connected range
limit 1
Warning attributes which are set in Warning limit dialog
limits Warning
None See 'Warning limit 1' above
limit 2
Warning
None See 'Warning limit 1' above
limit 3
Warning
None See 'Warning limit 1' above
limit 4
Visibility This instrument supports mask dynamic visibility
InteliConfig 2.43.0 Global Guide 155
MultiLabel
This instrument displays one of a set of text strings according to the index contained in the assigned value. The
value must be "stringlist" type. The selection window in the Com object property automatically filters the objects
so that only "stringlist" type objects are displayed.
Properties
Default Value
Category Name Note
value range
X 0 0-799
Position Y 0 0-399
Width 150 30-799
List is limited to values and setpoints of
Source value Com object None
stringlist type.
Display Bg color Default
attributes Border ON ON/OFF
(Default),
Text attributes Font size (Default) Small, FontSize Small = 24px; Large = 36px.
Large
Left /
Alignment Left Right /
Center
Color Default
This instrument supports mask dynamic
Visibility
visibility
InteliConfig 2.43.0 Global Guide 156
Numeric
This instrument is intended for displaying numeric-type values or setpoints.
Properties
Default Value
Category Name Note
value range
X 0 0-799
Y 0 0-399
Position Width 388 30-799
Value
300 0-799
offset
Source value Com object None
Bg color Default
Border ON ON/OFF
Display
Label ON ON/OFF
attributes
Value ON ON/OFF
Units ON ON/OFF
(Default),
Text attributes Font size (Default) Small, FontSize Small = 24px; Large = 36px.
Large
Label color Default
Value color Default
This instrument supports mask dynamic
Visibility
visibility
InteliConfig 2.43.0 Global Guide 157
Rectangle
Draws a rectangle with upper-left corner at point [X,Y]. Line width, color and style are adjustable, as well as the
fill color. Fill color can be also Default.
Properties
Value
Category Name Default value Note
range
X 0 0-799 X coordinate of the left top corner
Y 0 0-399 Y coordinate of the left top corner
Position
Width 100 20-799
Height 100 20-399
Attribute Style is not supported, line is always
Line attributes Color Default
solid.
Fill attributes Fill color Default
Visibility This instrument supports mask dynamic visibility
InteliConfig 2.43.0 Global Guide 158
ScreenMaskDynamicVisibility
Non-visual instrument allowing you to show/hide target screen. Based on the 32bit mask mechanism.
Properties
Default Value
Category Name Note
value range
None /
Mask
Visibility None Dynamic
mechanism
mask
Hide /
Mask type Hide This property is hidden if 'Mask mechanism = None'
Show
This property is hidden if 'Mask mechanism = None'
Com object None
If Mask mode is set on 'One or more' then ComObjBit
dialog must allow to select bits.
This property is hidden if 'Mask mechanism = None'.
Mask mode "One or more" means that at least one of the
bits selected in Comm obj has to be true (value 1) to
One or One or
Mask mode activate masking. Mask mode "All" means that all the bits
more more / All
selected in Comm obj have to be true (value 1) to activate
masking. If the mask type is "Hide", then the screen is
hidden, if it is "Show" then the screen is shown.
InteliConfig 2.43.0 Global Guide 159
String
This instrument is intended for displaying string-type values or setpoints.
Properties
Default Value
Category Name Note
value range
X 0 0-799
Y 0 0-399
Position Width 388 30-799
Value
300 0-799
offset
Source value Com object None
Bg color Default
Border ON ON/OFF
Display
Label ON ON/OFF
attributes
Value ON ON/OFF
Units ON ON/OFF
(Default),
Text attributes Font size (Default) Small, FontSize Small = 24px; Large = 36px.
Large
Label color Default
Value color Default
This instrument supports mask dynamic
Visibility
visibility
InteliConfig 2.43.0 Global Guide 160
Synchroscope
This instrument represents circular instrument (meter) for displaying the value of given communication object.
The scale covers angle value of range -180.0° -> +180.0°
Phase window is graphicaly represented as the range of the mirrored value around the phase angle
Meter expects all the communication objects have the same resolution, ie. 0.1°.
There are a communication objects for the synchroscope settings
Angle - current phase angle
Shift - phase shift - the window is shifted about the value specified in this com obj
Window - phase window (acceptable range where the phasing is still allowed)
Properties
Default Value
Category Name Note
value range
X 0 0-799
Position
Y 0 0-399
By default, the Angle (8225) is pre-configured. If the
Slip
communication object doesn't exist the default value of
Angle Angle
None (0) is used. 'Angle' comobj selection is filtered, only
(8225)
values of dimension '°' are allowed.
By default, the Voltage Meas Phase Shift (9578) is pre-
Source configured. If the communication object doesn't exist the
Voltage default value of None (0) is used. 'Shift' comobj selection
value
Meas is filtered, only values or parameters of dimension '°'
Shift Phase are allowed.
Shift
Note: ComObj 9578 is not visible and available for
(9578)
user in some older versions of configuration (e.g. for
IG500 and IG1000)
InteliConfig 2.43.0 Global Guide 161
Phase By default, the Phase window (8652) is pre-configured.
Window window If the communication object doesn't exist the default
(8652) value of None (0) is used.
Size Small Small/Large
Bg color Default
Border ON ON/OFF
Label ON ON/OFF
Value ON ON/OFF
Units ON ON/OFF
Animated ON ON/OFF
Inner
Display scale ON ON/OFF
attributes labels
Scale bar ON ON/OFF
Editable combobox
shows list of all names from table of 'screen texts'
allows user to type & use a new text
Label text Default Default item is the first in the list. Meter displays
selected com object name as default.
user texts are available in <screentexts> section
of screen definition xml
Text
Text color Default
attributes
Visibility This instrument supports mask dynamic visibility
InteliConfig 2.43.0 Global Guide 162
Text Bit Name
This instrument displays the Bit name of the selected communication object
Properties
Default Value
Category Name Note
value range
X 0 0-799
Position Y 0 0-399
Width 150 50-799
Bin com
Source value None Variant LED status disabled
object
Display Bg color Default
attributes Border ON ON/OFF
(Default),
Text attributes Font size (Default) Small, FontSize Small = 24px; Large = 36px.
Large
Left /
Alignment Left Right /
Center
Color Default
This instrument supports mask dynamic
Visibility
visibility
InteliConfig 2.43.0 Global Guide 163
Text Dim
This instrument displays the dimension of the assigned value or setpoint separately. In combination with Text
label it allows customization of the layout of various other instruments.
Properties
Default Value
Category Name Note
value range
X 0 0-799
Position Y 0 0-399
Width 150 50-799
In case of invalid value meter displays
Source value Com object None
"####".
Display Bg color Default
attributes Border ON ON/OFF
(Default),
Text attributes Font size (Default) Small, FontSize Small = 24px; Large = 36px.
Large
Left /
Alignment Left Right /
Center
Color Default
This instrument supports mask dynamic
Visibility
visibility
InteliConfig 2.43.0 Global Guide 164
Text Fixed
This is a static text string, which can be selected from the predefined system strings. If you need a custom
string use the instrument Text screen instead.
Properties
Default Value
Category Name Note
value range
X 0 0-799
Position Y 0 0-399
Width 150 50-799
The combobox
shows list of all names from table of 'fixed
names'
list can differ depending on archive (structure is
Texts Text Default
the same, eg. index 10 = Applictaion name)
Default item is the first in the list. Meter displays
"####" as default.
In case of invalid value meter displays "####".
Display Bg color Default
attributes Border ON ON/OFF
(Default),
Text
Font size (Default) Small, FontSize Small = 24px; Large = 36px.
attributes
Large
Left /
Alignment Left Right /
Center
Color Default
Visibility This instrument supports mask dynamic visibility
InteliConfig 2.43.0 Global Guide 165
Text Label
This instrument displays the name (label) of the assigned value or setpoint separately. In combination with Text
dimension it allows customization of the layout of various other instruments.
Properties
Default Value
Category Name Note
value range
X 0 0-799
Position Y 0 0-399
Width 150 50-799
In case of invalid value meter displays
Source value Com object None
"####".
Display Bg color Default
attributes Border ON ON/OFF
(Default),
Text attributes Font size (Default) Small, FontSize Small = 24px; Large = 36px.
Large
Left /
Alignment Left Right /
Center
Color Default
This instrument supports mask dynamic
Visibility
visibility
InteliConfig 2.43.0 Global Guide 166
Text Screen
This is a static text string of max. 14 characters. It is possible to use one of already existing strings in the
configuration or add a new string. New string is added into all languages that exist in the configuration and must
be translated later using the translator function. The string is located in the group "Screen text names".
Properties
Default Value
Category Name Note
value range
X 0 0-799
Position Y 0 0-399
Width 150 50-799
The combobox
shows list of all names from table of 'screen
texts'
allows user to type & use a new text
Texts Text Default Default item is the first in the list. Meter
displays "####" as default.
user texts are available in <screentexts>
section of screen definition xml
In case of invalid value meter displays "####".
Display Bg color Default
attributes Border ON ON/OFF
(Default),
Text
Font size (Default) Small, FontSize Small = 24px; Large = 36px.
attributes
Large
Left /
Alignment Left Right /
Center
Color Default
Visibility This instrument supports mask dynamic visibility
InteliConfig 2.43.0 Global Guide 167
Time
This instrument displays a time-type object, e.g. current time from the controller RTC clock. The format is given
by the language, which is currently selected in the display.
Respects US/EU format based on the actually selected language in entire GUI:
EU Time : HH:MM:SS (HH 0-24)
US Time : HH:MM:SS AM/PM (HH 0-12)
Properties
Default Value
Category Name Note
value range
X 0 0-799
Position Y 0 0-399
Width 150 50-799
By default, the Time (24554) is pre-configured. If the
Source Com communication object doesn't exist the default value of
Time
value object None (0) is pre-configured. Only communication objects
of td_ftime are allowed for configuration.
Bg color Default
Display
Border ON ON/OFF
attributes
Full year ON ON/OFF
(Default),
Font size (Default) Small, FontSize Small = 24px; Large = 36px.
Large
Text
Left /
attributes
Alignment Left Right /
Center
Color Default
Visibility This instrument supports mask dynamic visibility
InteliConfig 2.43.0 Global Guide 168
6.9.12 Consistency check of Screens definiton
Consistency check shows warnings which can be in screen definition. Consistency check is shown by
Consistency check button in group Validation on Toolbar (page 124).
The warnings are shown as list in table. Each item contains description about a problem.
Properties
Supported
Name Description
displays
The warning is displayed when any property is set on an invalid
Invalid property value.
All
value The warning message shows information about a display, a screen,
an instrument and a property which contains invalid value.
The warning is displayed when screen definition contains
Invalid communication object which is not existed in configuration table.
communication The warning message shows information about a display, a screen, All
objects an instrument and a property which contains invalid communication
object.
The warning is displayed when screen doesn't contain any
instrument.
Empty screen All
The warning message shows information about a display, a screen,
which doesn't contain any instrument.
The warning is displayed when screen contains too many non-
dynamic instruments.
Too many Total limit for ICD metering screen and status bar screen is 50 non-
ICD/InteliVision
instruments on dynamic instruments and the limit only for ICD statusbar screen is
5.2
screen 10 non-dynamic instruments.
The warning message shows information about a display and a
screen, which contains too many instruments.
The warning is displayed when display configuration contains too
Too many many dynamic instruments (for ICD is limit 50
dynamic ScreenMaskDynamicVisibility instruments or 150 ICD/InteliVision
instruments in MaskDynamicVisibility instruments). 5.2
configuration The warning message shows information, which display contains
too many instruments.
The warning is displayed when instrument which contains property
Wrong scale Scale 0% and Scale 100% has invalid value. ICD/InteliVision
range The warning message shows information about a display, a screen 5.2
and an instrument which contains invalid Scale value(s).
6 back to Table of contents
InteliConfig 2.43.0 Global Guide 169
7 Multicontroller Features
7.1 General information 170
7.2 View 170
7.3 Setpoints 171
7.4 Values 172
7.5 Login manager 173
7.6 Saving archive(s) 174
6 back to Table of contents
7.1 General information
In chapter Multicontroller features will be described functions, which are available only if connection to site is
opened.
7.2 View
By clicking in window Controllers can be switched view between controllers and between the view of the whole
site.
7.2.1 Site view
After connection to site is established, by default is displayed view of the whole site. Functionalities in Ribbon
are connected with controller, which is selected by green border of SCADA column template.
Image 7.1 View of the whole site
Note: By click to some controller on the right side in Controllers window, view will be switched to detail view of
selected controller.
InteliConfig 2.43.0 Global Guide 170
7.2.2 Detail view
Detail view for controller is visible if in Controllers window is selected some controller (not site). If detail view for
controller is opened, functionalities in Ribbon are connected with this selected controller (some windows have
possibility to monitor the whole site).
Image 7.2 View of the selected controller in site
7.3 Setpoints
If the connection to more than one controller is opened, setpoints window is extended by possibility to see
setpoints on all controllers (if the setpoint is on controller available) in site. By checkboxes in Control tree
section you can define from which controllers will be value of setpoint displayed.
InteliConfig 2.43.0 Global Guide 171
Image 7.3 Extended setpoints window
7.3.1 Multiwrite
Multiwrite mode allows you to rewrite setpoint value on more than one controller at the same time.
Conditions:
1. Setpoint can be rewritten only in controllers, where is setpoint available
2. You must have access rules for modifying setpoint
Steps to rewrite setpoint on more than one controller:
1. Open setpoints window and by checkboxes in Control treesection choose controllers, where you would like
to rewrite setpoint value
2. Choose setpoint you would like to change
3. Click on multiwrite icon at the bottom tab of window
7.4 Values
If the connection to more than one controller is opened, Values window is extended by possibility to see values
on all controllers (if the value is on controller available) in site. By checkboxes in Control tree section you can
define from which controllers will be values displayed.
InteliConfig 2.43.0 Global Guide 172
Image 7.4 Extended Values window
7.5 Login manager
Login manager allows user to login to more than one controller at the same time.
By checkboxes on the left side it can be selected to which controllers will be password entered. Checkboxes
have same significance for Logout button.
Image 7.5 Login manager window
InteliConfig 2.43.0 Global Guide 173
7.6 Saving archive(s)
Archive(s) may be saved to local drive or to database of InteliConfig. These functions can be found in
Ribbonunder Save icon .
Save archive
Save archive of selected controller to disk of your computer
Save archive as
Save archive of selected controller to disk as new file without any connection to possibly existing
archives, which were saved before
Save archive to database as
Save archive of selected controller to database of InteliConfig
To archive you will have access through Offline Mode bookmark
Save all archives to database
Save all available archives of controllers in site to database of InteliConfig
To these archives you will have access through Offline Mode bookmark
Save all archives to database as
Save all available archives of controllers in site as new file to database of InteliConfig
To these archives you will have access through Offline Mode bookmark
InteliConfig 2.43.0 Global Guide 174
8 Other Features
8.1 Help section 175
8.2 Reporting problems 175
8.3 Update notifications 175
8.4 Cloning 176
8.5 Data export 180
8.6 CAN Bus Log 182
8.7 Tutorials 184
6 back to Table of contents
8.1 Help section
The Help section includes:
Controller info – detail information about Controller
Controller Help – full help of Controller in HTML5 format
External web browser is needed
Controller Manual – PDF full Controller manual
InteliConfig manual – PDF full InteliConfig manual
About – detail information about InteliConfig version
8.2 Reporting problems
8.2.1 Steps
1. Save application logs to your computer
a. By click on report button if some error message appears
b. By click on Collect logs under Troubleshooter icon
2. Send these logs with description of problem to our technical support by email
Note: If you click on Enable detailed logging under Troubleshooter icon the application will log every single
action you make, so that the logs are more precise and helpful in case of reporting problem
8.3 Update notifications
If the new software version is available, the notification about the update appears in the top right corner after the
application is started. It is possible to easily start updating by clicking the "Download and Install" button in the
notification pop-up window. This notification is available only if the new version is available otherwise is the pop-
up window not visible.
After the download is necessary to confirm the closing of the application to continue in the installation. It is also
possible to refuse to close the application, save the current work and install updates later.
To see the new features or bug fixes included in the offered version, click on the "What's New?" button. Clicking
on the "Components" button shows all components and their versions such as controller firmware versions.
Both these buttons open the PDF file with related content.
InteliConfig 2.43.0 Global Guide 175
Image 8.1 Update notification pop-up window
8.4 Cloning
Cloning feature allows user to clone one controller or Plug-in modules configuration and firmware to another
controller.
8.4.1 Write clone
To write clone click on Write Clone icon. Following window appears.
Image 8.2 Write Clone
1. Select required clone and click on Next button
2. Following window appears
InteliConfig 2.43.0 Global Guide 176
Image 8.3 Write clone - select controller for cloning
3. Select required Connection type
4. Fill in Password
5. Click on Clone button
8.4.2 Save clone
To save controller configuration as clone click on Save Clone icon. The following window appears.
Image 8.4 Save the clone
Plug-in Module FW bookmark
If is required to clone firmware of connected plug-in modules, click to checkbox "Include Plug-in
Modules FW"
InteliConfig 2.43.0 Global Guide 177
User Management bookmark
If is required to clone user management, it can be set there all sing-in parameters, which will be saved to
clone file
If your credentials will be saved to clone file, we recommend protect this clone file by password, which
can be set up in Package protection bookmark
Init screen bookmark (not available for controllers with monochromatic display)
If is required to change Init screen of controller, it can be selected there default or custom user picture
Service screen bookmark (not available for controllers with monochromatic display)
If is required to change Service screen of controller, it can be selected there default or custom user
picture
Package protection
Set up password for clone file
8.4.3 Manage clones
Click on Manage Clones icon for managing clones. Following window appears.
Image 8.5 Manage Clones
Exporting clone
It is possible to export clone from InteliConfig software into any location. To export the clone click on Export
clone icon. Following window appears.
InteliConfig 2.43.0 Global Guide 178
Image 8.6 Save as clone
1. Type required clone name into File name bar
2. Choose required folder
3. Click on Save button
Importing clone
It is possible to import clone from any location. For importing the clone click on Import clone icon. Following
window appears.
Image 8.7 Open clone
1. Go to location where is required clone saved
2. Select the clone
InteliConfig 2.43.0 Global Guide 179
3. Click on Open button
8.5 Data export
InteliConfig allows user to export following data:
History
To export History go to History and in the bottom panel click on Export history to xls button
For more information see Exporting Setpoints, Values or Inputs and Outputs on page 181
Setpoints, values, inputs and outputs
To export Setpoints or Values click on Export to CSV/XLS icon
For more information see Exporting Setpoints, Values or Inputs and Outputs on page 181
Generate Configuration image
(COM) – To generate configuration image click on Generate Cfg Image (COM) icon
(Modbus) – To generate configuration image click on Generate Cfg Image (MODBUS) icon
Generate SNMP MIB Table
To Generate SNMP MIB Table click on icon
Long Term History
To convert Long Term History files (generated by controller on SD Card) to .CSV format, click on
icon.
Select Input directory (directory, where files with history are located). To convert more directories in one
step, select parent directory (or directory on higher level).
Select Output directory (or use the same directory as input).
Select Delimiter parameter.
None: Conversion is to .CSV where values separator is "," (comma) and decimal place char is "."
(dot).
Comma (,): Microsoft Excel could be set to use different separator than comma. In this case
doubleclick on .CSV file opens this file in Microsoft Excel but all values in one row are placed in first
column.
This option notify Microsoft Excel that comma is used as separator and file is opened correctly
("Sep=," is added to first row of .CSV file).
Rest of .CSV file is the same as for "None" option.
Click Start to start conversion. All history files are converted in all subfolders. Final directory structure is
the same as in Input directory. Conversion could be interrupted in any moment.
In Log window you can see status of each operation.
Green color: operation was successful.
Red color: operation failed (corrupted file etc.).
InteliConfig 2.43.0 Global Guide 180
Image 8.8 Long Term History control window
Archive, Firmware and Display Screens
To export archive, firmware or display screens (export of display screens is not available only for
controllers with monochromatic display) click on USB Flash Export icon and in Export manager you
can choose required data for export
After exporting the file in .pcg3 format you can check which components are stored in the package by
clicking on Package information under USB Flash Export
8.5.1 Exporting Setpoints, Values or Inputs and Outputs
To export Setpoints, Values or Inputs and Outputs click on Export to CSV/XLS icon. Following window
appears.
InteliConfig 2.43.0 Global Guide 181
1. Select required Data type
2. Click on Save button
3. Following window appears
4. Type required exported file name and click on Save button
Note: Exported data are saved in *.csv or *.xls(x) format.
6 back to Other Features
8.6 CAN Bus Log
There are 2 options how to capture data on CAN network.
8.6.1 Capture via controller
This function allows to log communication on selected CAN interface.
For more info (for example how to make wiring ) see Controller Manual.
Note: This function is available only in some controllers.
How to log communication:
InteliConfig 2.43.0 Global Guide 182
Prepare wiring
Connect to controller and log in as Administrator (Level 3)
Open CAN Bus Log window
Image 8.9 CAN Bus Log window
Select output directory (directory, where logs will be saved)
Select CAN interface and CAN Comm Mode used on this interface
Click on Start button
It is possible to monitor logging progress. Displayed info:
Logging status: Indicate, if logging is running
Blocked: Logging could be blocked by controller for any reason. See Controller Manual
Start Time: Controller time, when logging was started
Duration: Indicates, how long is logging running
Frames:
Received: Number of received frames. When logging is running, this number should increase.
Failed: Indicates number of lost CAN frames. This can be caused, for example, by slow communication
between the PC and the CU.
Stop logging. Logged data are automatically zipped and stored into selected folder.
Note: Only one logging process can run at the same time in InteliConfig.
Note: Only one logging process can run on the controller at the same time.
8.6.2 Capture via external converter
This option is available all the time, opened connection is not required.
This function is mainly intended for monitoring the communication between the controller and the ECU
This option require external USB-CAN converter. Only following converters from manufacturer Peak
Systems are supported:
PCAN-USB (https://www.peak-system.com/PCAN-USB.199.0.html?&L=1)
Other converters have not been tested and we cannot guarantee full functionality.
How to log communication:
InteliConfig 2.43.0 Global Guide 183
Prepare wiring
Open CAN Bus Log window
Image 8.10 CAN Bus Log Pcan window
Select output directory (directory, where logs will be saved)
Select CAN mode
Click on Start button
It is possible monitor logging progress. Displayed info:
Logging status: Indicate, if logging is running
Start Time: Controller time, when logging was started
Duration: Indicates, how long is logging running
Received messages: Indication, that converter logged some data
Stop logging. Logged data are automatically zipped and stored into selected folder in Pcan specific format.
8.7 Tutorials
This window shows the list of topics, for which are some tutorials available. Each topic has its own link to the
web page, where the specific video can be played. The main purpose of these videos is to share basic
knowledge or some tips, which can help users to better understand ComAp products and functions. To open
some tutorial video, click to the hyperlink, which is available over the whole tutorial name. After the click on the
tutorial name, the user is automatically transferred to the web page, where could be the video seen.
InteliConfig 2.43.0 Global Guide 184
Image 8.11 Tutorials window
InteliConfig 2.43.0 Global Guide 185
You might also like
- Inteliconfig: Global GuideDocument178 pagesInteliconfig: Global GuideMarbin Claure JaillitaNo ratings yet
- InteliConfig-2-24-0-Global GuideDocument174 pagesInteliConfig-2-24-0-Global GuidewagnerNo ratings yet
- InteliConfig 2 17 0 Global GuideDocument168 pagesInteliConfig 2 17 0 Global GuideFabian BonillaNo ratings yet
- InteliConfig 2 8 0 Global GuideDocument103 pagesInteliConfig 2 8 0 Global GuideMatthewNo ratings yet
- LiteEdit2015 Global GuideDocument79 pagesLiteEdit2015 Global GuidejeffsonNo ratings yet
- Drive ConfigDocument136 pagesDrive ConfigGiangDoNo ratings yet
- InteliSCADA 2 1 0 Global GuideDocument130 pagesInteliSCADA 2 1 0 Global GuideRamanathpura Venkannachar Kiran100% (1)
- InteliVision 5 2 3 1 Global GuideDocument45 pagesInteliVision 5 2 3 1 Global Guidere marNo ratings yet
- Intelivision 5 - 2 1.6.0 Global GuideDocument76 pagesIntelivision 5 - 2 1.6.0 Global GuideGilder GonzalezNo ratings yet
- Multicon User Manual: Revision: NDocument88 pagesMulticon User Manual: Revision: NredineziriNo ratings yet
- InteliLite MRS16 1.1 Global GuideDocument500 pagesInteliLite MRS16 1.1 Global GuidePyae Phyo AungNo ratings yet
- Multicon User Manual: Revision: TDocument99 pagesMulticon User Manual: Revision: TRaj BenNo ratings yet
- InteliMains 210 MC - Global Guide PDFDocument637 pagesInteliMains 210 MC - Global Guide PDFHakim GOURAIANo ratings yet
- InteliMains 210 MC - Global GuideDocument637 pagesInteliMains 210 MC - Global GuideHakim GOURAIANo ratings yet
- Pac120 5715-719ukDocument88 pagesPac120 5715-719ukDiego LorenziNo ratings yet
- Multicon User Manual: Revision: UDocument99 pagesMulticon User Manual: Revision: UArjun DwarakeshNo ratings yet
- InteliMains 210 1 0 0 Global GuideDocument620 pagesInteliMains 210 1 0 0 Global GuideKiran AcharNo ratings yet
- InteliVision 12touch and InteliVision 12touch OEM 1 4 0 Global GuideDocument65 pagesInteliVision 12touch and InteliVision 12touch OEM 1 4 0 Global GuideMiguel Angel Garrido CardenasNo ratings yet
- InteliVision 5 Global GuideDocument45 pagesInteliVision 5 Global GuideMoad Ez-deanNo ratings yet
- InteliSCADA GlobalGuide 2 2 50Document153 pagesInteliSCADA GlobalGuide 2 2 50casa energyNo ratings yet
- PANTALLADocument60 pagesPANTALLAMarcelo DiazNo ratings yet
- InteliLite 9 1 6 0 Global GuideDocument416 pagesInteliLite 9 1 6 0 Global GuideFabio CapelessoNo ratings yet
- Intelilite mrs16Document632 pagesIntelilite mrs16CLAVOTNo ratings yet
- SecoNET Tech 1-EnDocument71 pagesSecoNET Tech 1-EnGelu BordeaNo ratings yet
- InteliMains 210 BTB 2 0 0 Global GuideDocument576 pagesInteliMains 210 BTB 2 0 0 Global GuideNatan Genao HdezNo ratings yet
- Inteligen 200: Global GuideDocument824 pagesInteligen 200: Global GuideHuỳnh Thanh LiêmNo ratings yet
- Manual For All Netlink Ethernet VersionsDocument65 pagesManual For All Netlink Ethernet VersionsMuhammad NourNo ratings yet
- InteliLite 9 1 3 0 Global GuideDocument422 pagesInteliLite 9 1 3 0 Global GuideshashirajNo ratings yet
- InteliLite AMF25 1 7 0 Global Guide PDFDocument741 pagesInteliLite AMF25 1 7 0 Global Guide PDFYuriyNo ratings yet
- Inteliscada Global Guide 2 0Document122 pagesInteliscada Global Guide 2 0JOSE URREANo ratings yet
- InteliLite-AMF25 - Global Guide PDFDocument661 pagesInteliLite-AMF25 - Global Guide PDFMarcelo Souza100% (3)
- InteliGen 500 Global Guide PDFDocument903 pagesInteliGen 500 Global Guide PDFRamanathpura Venkannachar KiranNo ratings yet
- InteliVision 5 Reference GuideDocument45 pagesInteliVision 5 Reference Guidexuyen tranNo ratings yet
- VLT MCT 10 Set-Up SoftwareDocument255 pagesVLT MCT 10 Set-Up SoftwareHafid AlifiantoNo ratings yet
- InteliLite-AMF20 - Global Guide PDFDocument506 pagesInteliLite-AMF20 - Global Guide PDFMarcelo Souza50% (2)
- ID Mobile 2 7 0 Global Guide r1Document272 pagesID Mobile 2 7 0 Global Guide r1GiangDoNo ratings yet
- SN 160Document123 pagesSN 160Roumen VatchevNo ratings yet
- InteliGen 500 1 2 0 Global GuideDocument940 pagesInteliGen 500 1 2 0 Global GuideSandro Muniz SouzaNo ratings yet
- InteliLite 9 Global GuideDocument393 pagesInteliLite 9 Global GuideSergio Martín Palomino Ramírez100% (1)
- InteliLite AMF25!1!8 0 Global GuideDocument761 pagesInteliLite AMF25!1!8 0 Global GuideGeorge BarsoumNo ratings yet
- Avocent Acs 6000 Advanced Console Server Installeruser GuideDocument96 pagesAvocent Acs 6000 Advanced Console Server Installeruser GuideSagittarius41278No ratings yet
- InteliGen 500 1 6 0 Global GuideDocument992 pagesInteliGen 500 1 6 0 Global GuideNatan Genao HdezNo ratings yet
- Intelisys Gas 2.0.0 Global GuideDocument962 pagesIntelisys Gas 2.0.0 Global GuideMarbin Claure JaillitaNo ratings yet
- InteliLite MRS16 1 8 0 Global GuideDocument724 pagesInteliLite MRS16 1 8 0 Global GuideAdan Meza100% (2)
- GFI Product Manual: Administrator GuideDocument157 pagesGFI Product Manual: Administrator GuidesateshNo ratings yet
- InteliDrive Mobile 2 6 0 Global Guide PDFDocument261 pagesInteliDrive Mobile 2 6 0 Global Guide PDFJose Luis Rodriguez CruzNo ratings yet
- Globalguide - 2 - 6Document204 pagesGlobalguide - 2 - 6Iorga StelaNo ratings yet
- Intelilite 4 Amf 9 1.4.0 Global GuideDocument663 pagesIntelilite 4 Amf 9 1.4.0 Global GuideMarek KoniarekNo ratings yet
- ID FLX Lite 2 3 0 Global GuideDocument221 pagesID FLX Lite 2 3 0 Global GuideVictor FunkNo ratings yet
- Intelimains 210 g2 Global GuideDocument705 pagesIntelimains 210 g2 Global GuideDany ArandaNo ratings yet
- IM NT MGCB MCB 3 5 1 Global Guide r3Document474 pagesIM NT MGCB MCB 3 5 1 Global Guide r3darksenpaiNo ratings yet
- Canoe: User ManualDocument188 pagesCanoe: User ManualHuy Nguyễn quangNo ratings yet
- Inteliats 70 Global Guide 2023-04-27Document444 pagesInteliats 70 Global Guide 2023-04-27Phylipe SoaresNo ratings yet
- InteliVision5CAN 1 9 0 Global GuideDocument51 pagesInteliVision5CAN 1 9 0 Global GuideGiangDoNo ratings yet
- InteliLite AMF20 1 9 0 Global Guide - 1Document597 pagesInteliLite AMF20 1 9 0 Global Guide - 1Abdallah MiidouneNo ratings yet
- CP525 User Manual 6 0Document306 pagesCP525 User Manual 6 0Pancleto PerezNo ratings yet
- InteliGateway Global-Guide 2022-05Document61 pagesInteliGateway Global-Guide 2022-05WilliamNo ratings yet
- InteliLite Telecom DC 1.2.0 Global GuideDocument207 pagesInteliLite Telecom DC 1.2.0 Global GuideEng M ElseaidyNo ratings yet
- GT v7.8.3.2 Performance Element User ManualDocument407 pagesGT v7.8.3.2 Performance Element User ManualAmadou NdiayeNo ratings yet
- What's Really Happning A Forensic Analysis of Android and iOSDocument8 pagesWhat's Really Happning A Forensic Analysis of Android and iOSAfrizal AjujNo ratings yet
- CAD Role & Design Process ChaptersDocument125 pagesCAD Role & Design Process ChaptersMUHAMMAD NAQIB NAIMIN BIN MAZALAN -No ratings yet
- Sag-Tension Calculation Program For Wood Pole Overhead LinesDocument7 pagesSag-Tension Calculation Program For Wood Pole Overhead LinesTurinto MarjonoNo ratings yet
- OS - MacOS 10.13 - OKI Macintosh Compatibility List - 1.8Document24 pagesOS - MacOS 10.13 - OKI Macintosh Compatibility List - 1.8Helton PereiraNo ratings yet
- Errors While Importing Matplotlib:: General FAQ's of Week-3 (PDS)Document5 pagesErrors While Importing Matplotlib:: General FAQ's of Week-3 (PDS)Ragunathan SmgNo ratings yet
- Practical Lecture 1: - To Validate Climatic Data of Interpolated Vs Non-InterpolatedDocument42 pagesPractical Lecture 1: - To Validate Climatic Data of Interpolated Vs Non-Interpolatedadnan salikNo ratings yet
- 2024 Backend Roadmap - DarkDocument4 pages2024 Backend Roadmap - DarkUmair Zahid KhanNo ratings yet
- How To Maintain Plan Versions in SAPDocument5 pagesHow To Maintain Plan Versions in SAPJOHN BHARKLAY TIMANo ratings yet
- MobileDart Evolution MX8cDocument75 pagesMobileDart Evolution MX8cAbel Chaiña Gonzales100% (2)
- Dual Inverter Gate: Features DescriptionDocument19 pagesDual Inverter Gate: Features DescriptionYaju JotosNo ratings yet
- 01-09-2022 To 30-09-2022 KPTCL Scheduled Power Interruption For The Month of SEPTEMBERDocument19 pages01-09-2022 To 30-09-2022 KPTCL Scheduled Power Interruption For The Month of SEPTEMBERravi lingamNo ratings yet
- JN0-363 Q&a 264Document107 pagesJN0-363 Q&a 264Vijay Kumar Reddy50% (2)
- Pagepro 5650en - All Active SolutionsDocument46 pagesPagepro 5650en - All Active Solutionsemilio559No ratings yet
- Material ReceivedDocument31 pagesMaterial ReceivedAjay MedikondaNo ratings yet
- Deep Learning For Sign Language RecognitionDocument4 pagesDeep Learning For Sign Language RecognitionInternational Journal of Innovative Science and Research TechnologyNo ratings yet
- Corrective and Preventative Action Capa ProcedureDocument4 pagesCorrective and Preventative Action Capa Procedureshiv kumarNo ratings yet
- Shahood Shahzad OR AsgnmtDocument18 pagesShahood Shahzad OR AsgnmtmahnoorNo ratings yet
- Install TensorFlow Jetson PlatformDocument15 pagesInstall TensorFlow Jetson PlatformStevenNo ratings yet
- General Terms and Conditions N26 Current Account": 1. Scope of ApplicationDocument13 pagesGeneral Terms and Conditions N26 Current Account": 1. Scope of ApplicationNedjm EddineNo ratings yet
- Wisec2023 TuanDocument6 pagesWisec2023 TuanFrancisco J LopezNo ratings yet
- SPC5-UDESTK Getting StartedDocument23 pagesSPC5-UDESTK Getting StartedLevis AckermanNo ratings yet
- Linux-Based Speaking Medication Reminder For Elderly People Using Raspberry Pi 3 Model BDocument12 pagesLinux-Based Speaking Medication Reminder For Elderly People Using Raspberry Pi 3 Model BNedelyn PayaoNo ratings yet
- Exploring Pre-Trained Text-to-Video Diffusion Models For Referring Video Object SegmentationDocument21 pagesExploring Pre-Trained Text-to-Video Diffusion Models For Referring Video Object Segmentationxepit98367No ratings yet
- Software Engineering Cost EstimationDocument29 pagesSoftware Engineering Cost EstimationGrid LockNo ratings yet
- Technical Specifications and Compliance of Goods and Related ServicesDocument5 pagesTechnical Specifications and Compliance of Goods and Related ServicesvskNo ratings yet
- 19MAT301 - Mathematics For Intelligence Systems - V: Assignment - 2Document4 pages19MAT301 - Mathematics For Intelligence Systems - V: Assignment - 2Blyss BMNo ratings yet
- AI SuperintelligenceDocument28 pagesAI SuperintelligenceAbu RayhanNo ratings yet
- ESP-WROOM-32D/ESP32-WROOM-32U Datasheet: Espressif SystemsDocument25 pagesESP-WROOM-32D/ESP32-WROOM-32U Datasheet: Espressif SystemsVictor Hernandez MedinaNo ratings yet
- Class 9 Portfolio Activities Term IiiDocument11 pagesClass 9 Portfolio Activities Term Iiishubhamsamal0706No ratings yet
- Node JS Formation - Backend DevelopmentDocument9 pagesNode JS Formation - Backend DevelopmentManel GharbiNo ratings yet