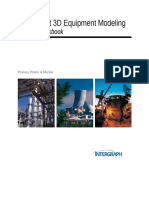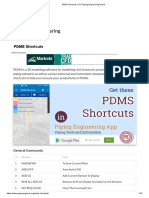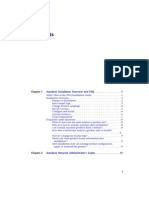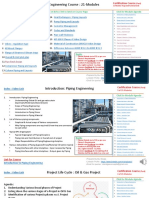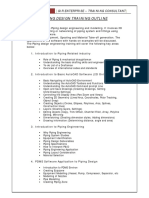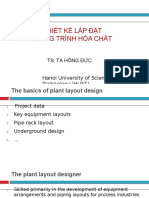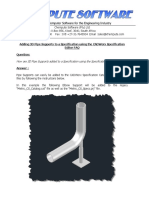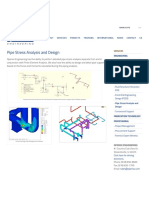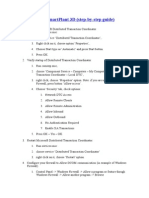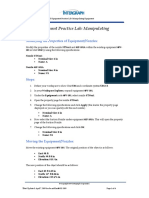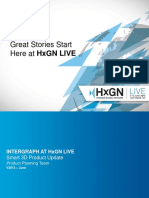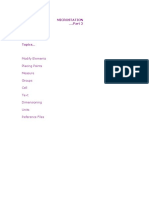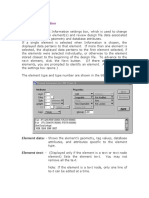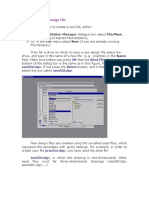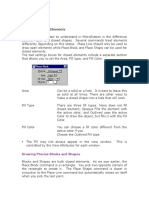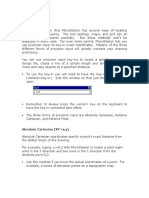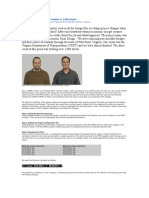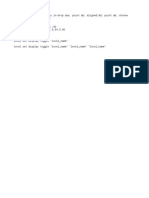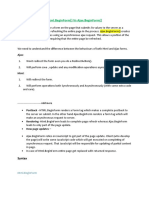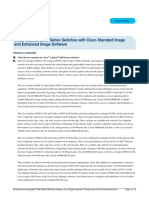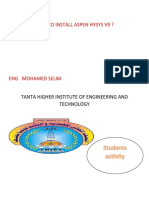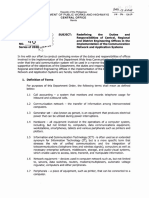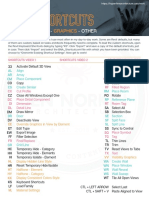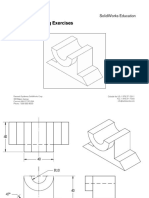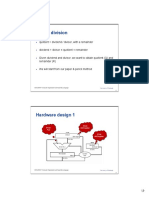Professional Documents
Culture Documents
SP3D Equipment S4 Practice Lab
Uploaded by
Krishna KCopyright
Available Formats
Share this document
Did you find this document useful?
Is this content inappropriate?
Report this DocumentCopyright:
Available Formats
SP3D Equipment S4 Practice Lab
Uploaded by
Krishna KCopyright:
Available Formats
SP3D Equipment Tutorial: Placing Designed Equipment and Components
SP3D Equipment Practice Lab Session 4: Placing
Designed Equipment and Components
Placing Designed Equipment and Equipment Components:
Exercise Objective: In this exercise you will be placing a Simple Horizontal Cylindrical Vessel,
41 V-101 from the SP3D catalog in Unit U04. The position of the equipment should be 5 ft
Easting and 8 ft Northing and its Elevation should be 23 ft. The active coordinate system should
be U04 CS. After the horizontal vessel is placed, it should look as shown in Figure 1.
Figure 1: Output-The Designed Equipment
Steps:
1. Define the workspace to display Unit U04 and coordinate system U04 CS.
2. Activate the PinPoint ribbon if it is not already active.
3. In the PinPoint ribbon, select the More… option in the Coordinate Systems
drop-down list.
4. Select U04 CS in the Select Coordinate System dialog box to make it the active
coordinate system and click OK. You can also double-click the coordinate system name
for the same purpose.
5. Click the Set Target to Origin option on the ribbon to move the target position for
placing the equipment to the origin of the active coordinate system.
© Copyright 2009 Intergraph Corporation
Last Updated: April 7, 2009 for SmartPlant® 3D 2009 Page 1 of 9
SP3D Equipment Tutorial: Placing Designed Equipment and Components
6. Click the Place Designed Equipment button on the vertical toolbar.
7. In the Select Equipment Type dialog box, select \Equipment\Process\Horizontal
Vessels\Horizontal Drum with Saddle.
8. The Designed Equipment Properties page is displayed. Key in 41V-101 in the Name
field.
9. Click the System field and select the More… option.
10. To place the equipment, select A2 > U04 > Equipment system in the Select System
dialog box.
11. Switch to the Position and Orientation category of options to specify the position of the
equipment being placed.
12. Key in 5 ft for Easting, 8 ft for Northing, and 23 ft for Elevation.
13. Click OK on the Designed Equipment Properties page.
14. Click the Place Equipment Component button on the vertical toolbar.
15. If prompted, select 41V-101 from WSE.
16. In the Select Equipment Component dialog box, expand the folder Equipment
Components\Process Components\ Vessel & Equipment Bodies\ Horizontal Vessels
and Tanks\Simple Horizontal Cylindrical Equipment Component (E245) folder until
you see the part E245-Horizontal Cylindrical Tank-EC.
17. Select the part and click OK.
18. The Equipment Component Properties page appears defaulted to the Standard
category of properties. In this page, key in Tank in the Name field.
19. Switch to the Position and Orientation category of options and key in the following
values:
• East: 5 ft
• North: 8 ft
• Elevation: 23 ft
20. Switch to the Equipment Dimension category of options and key in the following
values:
• Vessel Center Height: 5 ft 6.00 in
• Vessel Diameter: 8 ft
• Vessel Length: 14 ft
21. Switch to the Equipment Support category of properties and key in the following
values:
• First Support Location: 3 ft
• Second Support Location: 9 ft
• Support Thickness: 0 ft 6.00 in
• Support Length: 7 ft
© Copyright 2009 Intergraph Corporation
Last Updated: April 7, 2009 for SmartPlant® 3D 2009 Page 2 of 9
SP3D Equipment Tutorial: Placing Designed Equipment and Components
22. Click OK to save settings.
Placing Vessel Platforms, Ladders and Handrails:
Exercise Objective: In this exercise you will be Placing two vessel platforms, a ladder and
handrails from the SP3D catalog in Unit U03. After these objects have been placed on the model,
the vertical vessel should look as shown in Figure 2.
Figure 2: Output -Placing Platforms, Ladder and Handrails on T-101
Steps:
1. Define the workspace to display Unit U03 and coordinate system U03 CS.
2. Click the Common Views button on the Common toolbar. The Common Views dialog
box appears.
3. Change the view to Isometric view and magnify the area as shown in Figure 3 by
clicking the Fit and Zoom Area buttons on the Common toolbar. Choose an area that just
includes the vertical vessel.
© Copyright 2009 Intergraph Corporation
Last Updated: April 7, 2009 for SmartPlant® 3D 2009 Page 3 of 9
SP3D Equipment Tutorial: Placing Designed Equipment and Components
Figure 3: Looking Isometric View
4. Set the active coordinate system to Global on the PinPoint ribbon and activate the Set
Target to Origin option.
5. Switch to the Equipment and Furnishings task and set the Active Permission Group to
Equipment.
6. Click the Place Equipment Component button on the vertical toolbar.
7. If the designed equipment or an equipment component of designed equipment is
already selected when you pick the Place Equipment Component command, then the
designed equipment will be used by default. Otherwise, you will be prompted to select
the designed equipment. If prompted, select T-101 from WSE or in the active view.
8. In the Select Equipment Component dialog box, expand the folder Equipment
Components\Process Components\Attachments\Vessel Platform\Vertical Vessel
Platform folder until you see the part VerticalVesselPlatform-001-EC.
9. Select the part and click OK.
10. The Equipment Component Properties page appears defaulted to the Standard
category of properties. In this page, key in Platform-01 in the Name field.
11. Switch to the Position and Orientation category of properties and key in the following
values:
• East: -21 ft
© Copyright 2009 Intergraph Corporation
Last Updated: April 7, 2009 for SmartPlant® 3D 2009 Page 4 of 9
SP3D Equipment Tutorial: Placing Designed Equipment and Components
• North: 40 ft
• Elevation: 55 ft
12. Click the Preview button in the Equipment Component Properties page to see a picture
of the equipment component geometry.
13. Close the preview picture dialog box. Switch to the Equipment Dimension category of
properties and key in the following properties:
• Projection Distance: 15 in
• Angle 1: 50 deg
• Angle 2: 250 deg
• Platform Width 1: 4 ft
• Vessel Diameter: 7 ft
14. Click OK on the Equipment Component Properties page to place the equipment
component (Platform-01).
15. Click the Place Equipment Component button on the vertical toolbar.
16. If the designed equipment or an equipment component of a designed equipment is
already selected when you pick the Place Equipment Component command, then the
designed equipment will be used by default. Otherwise, you will be prompted to select
the designed equipment. If prompted, select T-101 from WSE or in the active view.
17. In the Select Equipment Component dialog box, expand the folder Equipment
Components\Process Components\Attachments\Vessel Platform\Vertical Vessel
Platform folder until you see the part VerticalVesselPlatform-001-EC.
18. Select the part and click OK.
19. The Equipment Component Properties page appears defaulted to the Standard
category of properties. In this page, key in Platform-02 in the Name field.
20. Switch to the Position and Orientation category of properties and key in the following
values:
• East: -21 ft
• North: 40 ft
• Elevation: 45 ft
21. Switch to the Equipment Dimension category of properties and key in the following
properties:
• Number of Sections 1,2 in: 2
• Projection Distance: 0 ft
• Angle 1: 0 deg
• Angle 2: 120 deg
• Angle 3: 250 deg
• Platform Width 1: 4 ft
• Vessel Diameter: 7 ft
22. Click OK on the Equipment Component Properties page to place the equipment
component (Platform-02).
© Copyright 2009 Intergraph Corporation
Last Updated: April 7, 2009 for SmartPlant® 3D 2009 Page 5 of 9
SP3D Equipment Tutorial: Placing Designed Equipment and Components
23. Switch to the Structure task.
24. Activate PinPoint ribbon by using the Tools > PinPoint command.
25. Place a temporary coordinate system on the equipment nozzle C using the Define
Coordinate System by 3 Points option on the PinPoint ribbon.
Figure 3: Define Coordinate System by Three Points
Define Coordinate System by 3 Points option defines a temporary coordinate system by
three points. Point 1 defines the origin of the coordinate system. Point 2 defines the end
of the local E-axis. Point 3 defines the end of the local N-axis.
26. Click the Place Ladder button on the vertical toolbar.
27. The Select ladder dialog box appears. To select the type of ladder in the Select ladder
dialog box, expand the folder Ladders\Ladder TypeA until you see the part number
LadderLeftSideStep. Select the part number and click OK. The selected part number
becomes the default selection for the next time you place a ladder. You can change the
default option by using the Type option on the Place Ladder ribbon. Your company can
create standard sizes in your Catalog so you just have to select the desired standard and
do not have to enter the data.
28. You can specify the following setting on the Place Ladder ribbon:
• System: A2 > U03 > Equipment > T-101
29. Click the Cylindrical Coordinates option in PinPoint ribbon.
30. Select the projection surface of the vertical vessel to define the top edge of the ladder.
31. Select top 3D plane of the second platform (Platform-02) to define the bottom plane of
© Copyright 2009 Intergraph Corporation
Last Updated: April 7, 2009 for SmartPlant® 3D 2009 Page 6 of 9
SP3D Equipment Tutorial: Placing Designed Equipment and Components
the ladder.
32. Select edge of the platform step off area (Platform-01) as the reference edge of the ladder.
33. To position the ladder perpendicular to the platform step off area, specify the following
settings on the PinPoint ribbon:
• Radius: 7 ft
• Theta: 38.67 deg
34. Click the Finish option on the Place Ladder ribbon.
35. Select Properties option on the Place Ladder ribbon to open its property page.
36. In this page, set With Wall Support field to False and key in 6.5 in in the Wall Offset
field. Click OK on the Ladder Properties page.
37. Click the Cylindrical Coordinates option and set the active coordinate system to Global
on the PinPoint ribbon. Activate the Set Target to Origin option and close the PinPoint
ribbon.
38. Next, you are going to place handrails around the second vessel platform. Click the
Place Handrail button on the vertical toolbar.
39. Select Handrail dialog box appears. To select the type of handrail in the Select Handrail
dialog box, expand the folder Handrails\Handrails TypeA Side Mounted until you see
the part number SideMountedHandrail. Select the part number and click OK. Similarly
in case of ladders, the selected part number becomes the default selection for the next
time you place a handrail. You can change the default option by using the Type option
on the Place Handrail ribbon.
40. The Sketch 3-D Path ribbon appears. The Sketch 3-D Path ribbon can be used to define
the location of a handrail.
41. Sketch the path of the handrail as shown in Figure 4.
Figure 4: Handrail Path
42. Click the Finish button on the ribbon.
© Copyright 2009 Intergraph Corporation
Last Updated: April 7, 2009 for SmartPlant® 3D 2009 Page 7 of 9
SP3D Equipment Tutorial: Placing Designed Equipment and Components
43. The Place Handrail ribbon appears. On the ribbon, set the handrail placement properties
as follows:
• System: A2 > U03 > Equipment > T-101
• Begin Treatment: None
• End Treatment: None
44. Click the Finish button on the ribbon to place the handrail.
45. Select Properties option on the Place Handrail ribbon to open its property page.
46. In this page, set Post Section Cardinal Point field to 1-Bottom Left. Click OK on the
Handrail Properties page.
47. Click the Place Handrail button on the vertical toolbar.
48. The Sketch 3-D Path ribbon appears. Use the Path Type as Arc by End Points to sketch
the next path of the handrail.
49. Sketch the path of the handrail as shown in Figure 5.
Figure 5: Handrail Path
50. Click the Finish button on the ribbon.
51. The Place Handrail ribbon appears. On the ribbon, set the handrail placement properties
as follows:
• System: A2 > U03 > Equipment > T-101
© Copyright 2009 Intergraph Corporation
Last Updated: April 7, 2009 for SmartPlant® 3D 2009 Page 8 of 9
SP3D Equipment Tutorial: Placing Designed Equipment and Components
• Type: SideMountedHandrail_CCW
• Begin Treatment: None
• End Treatment: None
52. Click the Finish button on the ribbon to place the handrail.
53. Select Properties option on the Place Handrail ribbon to open its property page.
54. In this page, set Post Section Cardinal Point field to 1-Bottom Left. Click OK on the
Handrail Properties page.
55. Repeat the above steps to place the other handrails on the second platform.
© Copyright 2009 Intergraph Corporation
Last Updated: April 7, 2009 for SmartPlant® 3D 2009 Page 9 of 9
You might also like
- SP3D Equipment S6 Practice LabDocument2 pagesSP3D Equipment S6 Practice LabKrishna KNo ratings yet
- SP3D - Equipment & FurnishingsDocument32 pagesSP3D - Equipment & FurnishingsMatta Satish100% (1)
- SP3D Equipment Labs v7Document56 pagesSP3D Equipment Labs v7Harshal CholeNo ratings yet
- PDS Ortho User's Guide PDFDocument146 pagesPDS Ortho User's Guide PDFtranhuy3110No ratings yet
- SP3D Shortcut KeysDocument2 pagesSP3D Shortcut KeysrajendraNo ratings yet
- AutoCAD Plant 3D New User TrainingDocument1 pageAutoCAD Plant 3D New User TrainingMecanichal SteelNo ratings yet
- SP3DDocument7 pagesSP3DHarry laksanaNo ratings yet
- sp3d Training Course 1122Document5 pagessp3d Training Course 1122api-269727505No ratings yet
- Sp3D Start Smartplant 3DDocument37 pagesSp3D Start Smartplant 3DJigy100% (2)
- Check List For SP3DDocument7 pagesCheck List For SP3DDody SubaktiyoNo ratings yet
- Piping Model Review ProcedureDocument8 pagesPiping Model Review Procedurekad-7No ratings yet
- SP3D Common LabsDocument47 pagesSP3D Common LabsAngela Tejeda MuchaNo ratings yet
- Piping Designers Vessel OrientationDocument13 pagesPiping Designers Vessel OrientationkazishidotaNo ratings yet
- Pds Manual 2Document54 pagesPds Manual 2agkamalakannan1982@gmail.comNo ratings yet
- BN-DG-C01K Plant Layout PumpsDocument16 pagesBN-DG-C01K Plant Layout Pumpshalder_kalyan9216No ratings yet
- PDS Piping Eden InterfaceDocument106 pagesPDS Piping Eden InterfaceNima AriaNo ratings yet
- PDMS Shortcuts - The Piping Engineering WorldDocument10 pagesPDMS Shortcuts - The Piping Engineering WorldsanmiteNo ratings yet
- PDS Tutorials: Basic Sketching CommandsDocument133 pagesPDS Tutorials: Basic Sketching CommandsMahendran Kuppusamy100% (3)
- Piping Training RevDDocument61 pagesPiping Training RevDRajeshSekar100% (1)
- Online Piping and Caesar Course SyllabusDocument10 pagesOnline Piping and Caesar Course Syllabusm 418No ratings yet
- Piping Material Take Off-MTO, BOM, BOQ & MTO Stages (With PDFDocument5 pagesPiping Material Take Off-MTO, BOM, BOQ & MTO Stages (With PDFDhiren PatelNo ratings yet
- Autodesk Navisworks Installation GuideDocument120 pagesAutodesk Navisworks Installation GuidemindwriterNo ratings yet
- Résumé Senior Structural Steel Detailer - Nicolas PapiniDocument5 pagesRésumé Senior Structural Steel Detailer - Nicolas Papininicolaspapini100% (3)
- Cable Tray IntroductionDocument8 pagesCable Tray IntroductionPulkit SethiNo ratings yet
- Welcome To Webinar On: Structural Design Using Smart Plant 3DDocument8 pagesWelcome To Webinar On: Structural Design Using Smart Plant 3Dcadd puthurNo ratings yet
- Sp3d TrainingDocument2 pagesSp3d TrainingilayarasanNo ratings yet
- Piping Engineering Certification CourseDocument22 pagesPiping Engineering Certification Courseshiraz ahmedNo ratings yet
- Project Piping Isometric Drawing ChecklistDocument1 pageProject Piping Isometric Drawing ChecklistRajesh KheraNo ratings yet
- SP3DDocument4 pagesSP3Danil8688844700No ratings yet
- M05 Piping DesignDocument46 pagesM05 Piping DesignAnbalagan PrabhuNo ratings yet
- PDS NotesDocument107 pagesPDS NotesLijo P VargheseNo ratings yet
- Kagira - SP3D TrainingDocument4 pagesKagira - SP3D TrainingEzhil ArasanNo ratings yet
- Piping Design TrainingDocument2 pagesPiping Design TrainingGodwinNo ratings yet
- C1 The Basic of Plant Layout Design - Process Plant Layout and Piping DesignDocument81 pagesC1 The Basic of Plant Layout Design - Process Plant Layout and Piping Designdung100% (1)
- SP3D2011 Equipment Tutorial PDFDocument145 pagesSP3D2011 Equipment Tutorial PDFdharmendra_kanthariaNo ratings yet
- Adding 3D Pipe Supports To A Specification Using The CADWorx Specification Editor PDFDocument19 pagesAdding 3D Pipe Supports To A Specification Using The CADWorx Specification Editor PDFangel gabriel perez valdez100% (1)
- Pipe Stress Analysis & Design Services - Openso EngineeringDocument2 pagesPipe Stress Analysis & Design Services - Openso EngineeringAmit Sharma100% (1)
- Process Plant Layout and Piping Design: Fundamentals ofDocument4 pagesProcess Plant Layout and Piping Design: Fundamentals ofSolakhudin Al Ayubi100% (1)
- K. ANAND's 10+ Year Piping Design CVDocument5 pagesK. ANAND's 10+ Year Piping Design CVdeua2004No ratings yet
- Column Piping - Study Layout, Nozzle Orientation & Platforms RequirementsDocument23 pagesColumn Piping - Study Layout, Nozzle Orientation & Platforms Requirementsarfat nadaf100% (1)
- PDS 3D Theory GuideDocument319 pagesPDS 3D Theory GuidesamamNo ratings yet
- sp3d Grids GuideDocument68 pagessp3d Grids GuideKev Tra100% (1)
- sp3d ToolkitDocument45 pagessp3d ToolkitMisael RamírezNo ratings yet
- Coordination Plant LayoutDocument7 pagesCoordination Plant Layoutvazzoleralex6884No ratings yet
- Piping Engineering - Piping Layout Procedure and Pipe Rack - XyntechDocument14 pagesPiping Engineering - Piping Layout Procedure and Pipe Rack - XyntechKeiko DavilaNo ratings yet
- Smartplant 3D Common Task: Process, Power and Marine DivisionDocument72 pagesSmartplant 3D Common Task: Process, Power and Marine DivisionHoracio Rodriguez86% (7)
- Introduction to Piping Materials Department ActivitiesDocument23 pagesIntroduction to Piping Materials Department Activitiesvikas2510100% (1)
- PIPING DESIGNER TRAINING GUIDEDocument0 pagesPIPING DESIGNER TRAINING GUIDEmtpiping2572No ratings yet
- Pdms Training ManualDocument168 pagesPdms Training ManualLucifer MorningstarNo ratings yet
- How To Install SmartPlant 3DDocument5 pagesHow To Install SmartPlant 3Dshiva_ssk17No ratings yet
- SP3D Equipment S5 Practice LabDocument4 pagesSP3D Equipment S5 Practice LabKrishna KNo ratings yet
- SP3D Equipment Labs v7Document55 pagesSP3D Equipment Labs v7Juan Aburto100% (5)
- Step-by-Step User Guide for Plant Maintenance ModuleDocument37 pagesStep-by-Step User Guide for Plant Maintenance ModuleWasimullah KhanNo ratings yet
- Universiti Teknikal Malaysia Melaka Fakulti Kejuruteraan PembuatanDocument13 pagesUniversiti Teknikal Malaysia Melaka Fakulti Kejuruteraan PembuatanDul Gemuk Telo BongkengNo ratings yet
- CTTCM-14 TraycadDocument19 pagesCTTCM-14 TraycadzanibabNo ratings yet
- 5 Axis Intro Lesson 1Document44 pages5 Axis Intro Lesson 1MNo ratings yet
- SP3D Advanced Electrical S11Document11 pagesSP3D Advanced Electrical S11Maximo Plata LeyNo ratings yet
- SP3D Equipment Practice Lab: Manipulating Equipment: Modifying The Properties of Equipment/NozzlesDocument4 pagesSP3D Equipment Practice Lab: Manipulating Equipment: Modifying The Properties of Equipment/NozzlesDhaval DaveNo ratings yet
- SP3D Structure S17 TutorialDocument14 pagesSP3D Structure S17 Tutorialanton hidayatNo ratings yet
- Hex2013 Smart3d Update Final CondensedDocument206 pagesHex2013 Smart3d Update Final CondensedKrishna KNo ratings yet
- Microstation .Part 2: Modify Elements Placing Points Measure Groups Cell Text Dimensioning Units Reference FilesDocument46 pagesMicrostation .Part 2: Modify Elements Placing Points Measure Groups Cell Text Dimensioning Units Reference FilesKrishna KNo ratings yet
- Element Information: Element Data: - Shows The Element's Geometry, Tag Values, DatabaseDocument11 pagesElement Information: Element Data: - Shows The Element's Geometry, Tag Values, DatabaseKrishna KNo ratings yet
- Microstation: Quick Reference GuideDocument32 pagesMicrostation: Quick Reference GuideKrishna KNo ratings yet
- Microstation Part 1-1.2Document15 pagesMicrostation Part 1-1.2Krishna KNo ratings yet
- Open and Closed Elements: Drawing Precise Blocks and ShapesDocument3 pagesOpen and Closed Elements: Drawing Precise Blocks and ShapesKrishna KNo ratings yet
- SP3D Equipment S3 Practice LabDocument3 pagesSP3D Equipment S3 Practice LabKrishna KNo ratings yet
- Microstation Part 1.1Document7 pagesMicrostation Part 1.1Krishna KNo ratings yet
- SP3D Equipment S2 Practice LabDocument5 pagesSP3D Equipment S2 Practice LabKrishna KNo ratings yet
- Microstation Part 1Document6 pagesMicrostation Part 1Krishna KNo ratings yet
- Microstation Part 1.2Document14 pagesMicrostation Part 1.2Krishna KNo ratings yet
- SP3D Equipment S5 Practice LabDocument4 pagesSP3D Equipment S5 Practice LabKrishna KNo ratings yet
- The Keyboard ShortcutsDocument3 pagesThe Keyboard ShortcutsKrishna KNo ratings yet
- Technologies SkillsDocument23 pagesTechnologies SkillsjnanaprasannaNo ratings yet
- How To Update The Project Number in 1,000 SheetsDocument5 pagesHow To Update The Project Number in 1,000 SheetsKrishna KNo ratings yet
- Arquitectura - Shortcut - AutocadDocument2 pagesArquitectura - Shortcut - AutocadmininonchNo ratings yet
- Ms CommandDocument1 pageMs CommandKrishna KNo ratings yet
- This button activates the Assistant, which will generate a new riff for you based on the selected settingsDocument28 pagesThis button activates the Assistant, which will generate a new riff for you based on the selected settingsAndrade AndradeNo ratings yet
- CSE310 Programming in Java course overviewDocument20 pagesCSE310 Programming in Java course overviewHai SuriNo ratings yet
- High-Resolution Chest CT Imaging of The Lungs - Impact of 1024 Matrix Reconstruction and Photon-Counting-Detector CT - PMCDocument19 pagesHigh-Resolution Chest CT Imaging of The Lungs - Impact of 1024 Matrix Reconstruction and Photon-Counting-Detector CT - PMCKelum BuddhikaNo ratings yet
- Navigateworx NR500 PRO: Typical ApplicationDocument4 pagesNavigateworx NR500 PRO: Typical ApplicationFrancisco TorrealbaNo ratings yet
- Aubay - Sap On AzureDocument3 pagesAubay - Sap On AzureAnkush AdlakhaNo ratings yet
- For Precision & Efficiency: Automated Sample DilutionDocument2 pagesFor Precision & Efficiency: Automated Sample DilutionPS VANo ratings yet
- How to Close a Project Successfully in 10 StepsDocument6 pagesHow to Close a Project Successfully in 10 Stepsラジャゴバラン サンカラナラヤナンNo ratings yet
- A.13.0 HTML - BeginForm Vs Ajax - BeginFormDocument16 pagesA.13.0 HTML - BeginForm Vs Ajax - BeginFormmetro gNo ratings yet
- MLESF Summary 123456 Juan Dela Cruz ES 1Document181 pagesMLESF Summary 123456 Juan Dela Cruz ES 1Janylin Surela BarbaNo ratings yet
- Cisco Catalyst 2950 Series SwitchesDocument12 pagesCisco Catalyst 2950 Series SwitchesEDUARDONo ratings yet
- Study Guide - Guided Notebook For Math148 Module 1Document5 pagesStudy Guide - Guided Notebook For Math148 Module 1ava tyNo ratings yet
- OKP (Digital Type Bursting Strength Tester)Document1 pageOKP (Digital Type Bursting Strength Tester)swapon kumar shillNo ratings yet
- Eoy - CS (Vi) 23-24Document3 pagesEoy - CS (Vi) 23-24www.shahbazhaider165No ratings yet
- DatasheetDocument22 pagesDatasheetAnderson gonçalvesNo ratings yet
- Bubt Eee-304 Lab Manual - Edited 25-12-21 v2Document73 pagesBubt Eee-304 Lab Manual - Edited 25-12-21 v2Md. Arif Hasan MasumNo ratings yet
- English For Meetings Unit 6 BTDocument36 pagesEnglish For Meetings Unit 6 BTJuan HerreraNo ratings yet
- How to install Aspen HYSYS V9 and configure licensing in less than 40 stepsDocument21 pagesHow to install Aspen HYSYS V9 and configure licensing in less than 40 stepsMitzgun AjahNo ratings yet
- PXI 1033 User ManualDocument42 pagesPXI 1033 User ManualRajeshGopinathNo ratings yet
- Choose the Right Zoho People Plan for Your OrganizationDocument3 pagesChoose the Right Zoho People Plan for Your OrganizationJayashree UNo ratings yet
- 10 11 Week14 Technology DecipheringcodesDocument21 pages10 11 Week14 Technology DecipheringcodesVipul KumarNo ratings yet
- Final Report AcerDocument69 pagesFinal Report AcerSandeep Parkhe0% (1)
- DO 46 s2020Document5 pagesDO 46 s2020Joshua Zenox RuizNo ratings yet
- Revit ShortcutsDocument1 pageRevit ShortcutsKitchen Prep100% (1)
- SolidWorks Education Lessons 1-33 SEODocument51 pagesSolidWorks Education Lessons 1-33 SEOTùng LạiNo ratings yet
- Prices and Stocks Subject To Change Without Prior Notice, Please Check With Our Branches. .Document3 pagesPrices and Stocks Subject To Change Without Prior Notice, Please Check With Our Branches. .Jerry Manzano Caberto Jr.No ratings yet
- OFI GST Functional Tax Computation For P2P Phase1Document73 pagesOFI GST Functional Tax Computation For P2P Phase1rajkumarNo ratings yet
- Binary Division: 64-Bit Shift Register 64-Bit ALU 32-Bit Shift RegisterDocument4 pagesBinary Division: 64-Bit Shift Register 64-Bit ALU 32-Bit Shift RegisterAllan Ayala BalcenaNo ratings yet
- COMANDO SEGURIDAD Nivel CuentaDocument7 pagesCOMANDO SEGURIDAD Nivel CuentaMarciodet NavarroNo ratings yet
- Datasheet FLOWSIC600-XT p406745 enDocument22 pagesDatasheet FLOWSIC600-XT p406745 enMarco ApodacaNo ratings yet
- Process Synchronization: Silberschatz, Galvin and Gagne ©2013 Operating System Concepts - 9 EditionDocument66 pagesProcess Synchronization: Silberschatz, Galvin and Gagne ©2013 Operating System Concepts - 9 EditionUtkarshNo ratings yet