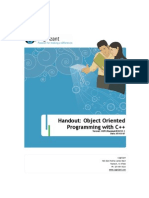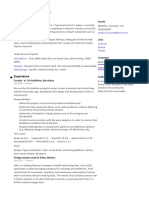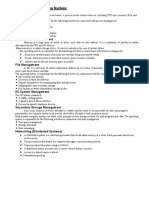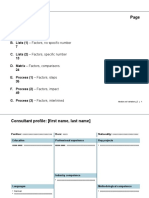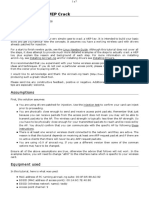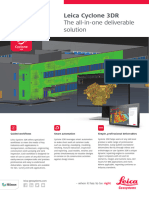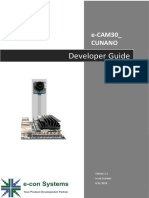Professional Documents
Culture Documents
04 TM 1812 AVEVA Everything3D 1 1 Structural Modelling Rev 1 0 PDF
04 TM 1812 AVEVA Everything3D 1 1 Structural Modelling Rev 1 0 PDF
Uploaded by
Raju NaiduOriginal Title
Copyright
Available Formats
Share this document
Did you find this document useful?
Is this content inappropriate?
Report this DocumentCopyright:
Available Formats
04 TM 1812 AVEVA Everything3D 1 1 Structural Modelling Rev 1 0 PDF
04 TM 1812 AVEVA Everything3D 1 1 Structural Modelling Rev 1 0 PDF
Uploaded by
Raju NaiduCopyright:
Available Formats
Training TM-1812
AVEVA Everything3D™ (1.1)
Guide Structural Modelling
AVEVA Everything3D™ (1.1)
Structural Modelling TM-1812
© Copyright 2012 to current year. 2 www.aveva.com
AVEVA Solutions Limited and its subsidiaries.
All rights reserved.
AVEVA Everything3D™ (1.1)
Structural Modelling TM-1812
Revision Log
Date Revision Description Author Reviewed Approved
14/03/2013 0.1 Issued for Review AVEVA E3D™ (1.1) KB
19/03/2013 0.2 Reviewed KB NG
20/03/2013 1.0 Issued for Training AVEVA E3D™ (1.1) KB NG PJH
Updates
Change highlighting will be employed for all revisions. Where new or changed information is presented
section headings will be highlighted in Yellow.
Suggestion / Problems
If you have a suggestion about this manual or the system to which it refers please report it to AVEVA
Training & Product Support at tps@aveva.com
This manual provides documentation relating to products to which you may not have access or which may
not be licensed to you. For further information on which products are licensed to you please refer to your
licence conditions.
Visit our website at http://www.aveva.com
Disclaimer
1.1 AVEVA does not warrant that the use of the AVEVA software will be uninterrupted, error-free or free
from viruses.
1.2 AVEVA shall not be liable for: loss of profits; loss of business; depletion of goodwill and/or similar
losses; loss of anticipated savings; loss of goods; loss of contract; loss of use; loss or corruption of
data or information; any special, indirect, consequential or pure economic loss, costs, damages,
charges or expenses which may be suffered by the user, including any loss suffered by the user
resulting from the inaccuracy or invalidity of any data created by the AVEVA software, irrespective of
whether such losses are suffered directly or indirectly, or arise in contract, tort (including negligence)
or otherwise.
1.3 AVEVA's total liability in contract, tort (including negligence), or otherwise, arising in connection with
the performance of the AVEVA software shall be limited to 100% of the licence fees paid in the year
in which the user's claim is brought.
1.4 Clauses 1.1 to 1.3 shall apply to the fullest extent permissible at law.
1.5 In the event of any conflict between the above clauses and the analogous clauses in the software
licence under which the AVEVA software was purchased, the clauses in the software licence shall
take precedence.
© Copyright 2012 to current year. 3 www.aveva.com
AVEVA Solutions Limited and its subsidiaries.
All rights reserved.
AVEVA Everything3D™ (1.1)
Structural Modelling TM-1812
Copyright
All intellectual property rights, including but not limited to, copyright in this manual and the associated
software, (including source code, object code, and any data) belongs to or is validly licensed by AVEVA
Solutions Limited or its subsidiaries.
All rights are reserved to AVEVA Solutions Limited and its subsidiaries. The information contained in this
document is commercially sensitive, and shall not be copied, reproduced, stored in a retrieval system, or
transmitted without the prior written permission of AVEVA Solutions Limited. Where such permission is
granted, it expressly requires that this Disclaimer and Copyright notice is prominently displayed at the
beginning of every copy that is made.
The manual and associated documentation may not be adapted, reproduced, or copied, in any material or
electronic form, without the prior written permission of AVEVA Solutions Limited. The user may also not
reverse engineer, decompile, copy, or adapt the associated software. Neither the whole, nor part of the
product described in this publication may be incorporated into any third-party software, product, machine, or
system without the prior written permission of AVEVA Solutions Limited, save as permitted by law. Any such
unauthorised action is strictly prohibited, and may give rise to civil liabilities and criminal prosecution.
The AVEVA products described in this guide are to be installed and operated strictly in accordance with the
terms and conditions of the respective licence agreements, and in accordance with the relevant User
Documentation. Unauthorised or unlicensed use of the product is strictly prohibited.
Copyright 2012 to current year. AVEVA Solutions Limited and its subsidiaries. All rights reserved. AVEVA
shall not be liable for any breach or infringement of a third party's intellectual property rights where such
breach results from a user's modification of the AVEVA software or associated documentation.
The AVEVA Everything3D™ user interface is based on the Microsoft® Office Fluent™ user interface.
Trademark
AVEVA™, AVEVA Everything3D™, and AVEVA E3D™ are registered trademarks of AVEVA Group plc or
its subsidiaries. AVEVA product names are trademarks or registered trademarks of AVEVA Solutions
Limited or its subsidiaries. Unauthorised use of trademarks belonging to AVEVA Group plc or its subsidiaries
is strictly forbidden.
Fluent is a trademark of Microsoft Corporation and the Fluent user interface is licensed from Microsoft
Corporation.
The Microsoft Office User Interface is subject to protection under U.S. and international intellectual property
laws and is used by AVEVA Solutions Limited under license from Microsoft.
AVEVA product/software names are trademarks or registered trademarks of AVEVA Solutions Limited or its
subsidiaries, registered in the UK, Europe and other countries (worldwide).
The copyright, trademark rights, or other intellectual property rights in any other product or software, its
name or logo belongs to its respective owner.
AVEVA Solutions Limited, High Cross, Madingley Road, Cambridge, CB3 0HB, United Kingdom.
© Copyright 2012 to current year. 4 www.aveva.com
AVEVA Solutions Limited and its subsidiaries.
All rights reserved.
CONTENTS
1 Introduction .......................................................................................................................... 11
1.1 Aim ............................................................................................................................................. 11
1.2 Objectives .................................................................................................................................. 11
1.3 Prerequisites.............................................................................................................................. 11
1.4 Course Structure ....................................................................................................................... 11
1.5 Using this guide......................................................................................................................... 11
1.6 Setting up the Training Course ................................................................................................. 12
2 Overview of the Structural Modelling Application ............................................................. 13
2.1 How AVEVA E3D Stores Structural Modelling Data ................................................................. 13
2.2 Considerations When Creating the Hierarchy for Structural Models ...................................... 13
2.3 Starting the Structural Modelling Application .......................................................................... 14
2.4 Creating Administrative Elements ............................................................................................ 14
Exercise 1 – Creating the Model Hierarchy ............................................................................... 16
3 Creating Straight Sections .................................................................................................. 17
3.1 How AVEVA E3D Represents Straight Structural Profiles....................................................... 17
3.2 Initial Settings ............................................................................................................................ 19
3.2.1 Section Specification ............................................................................................................ 19
3.2.2 Storage Area ........................................................................................................................ 21
3.2.3 Automating Profile and Primary Node Allocations.................................................................. 21
3.2.4 Pline Rules ........................................................................................................................... 21
3.3 Picking Control .......................................................................................................................... 23
3.3.1 The Picking Control Form ..................................................................................................... 23
3.3.2 The Section/Wall Pick Settings Form .................................................................................... 26
3.4 Creating Sections ...................................................................................................................... 28
3.4.1 The String Method Frame ..................................................................................................... 28
3.4.2 The Create Option Frame ..................................................................................................... 28
3.4.3 The Verification Frame.......................................................................................................... 30
3.5 Section Connectivity ................................................................................................................. 30
3.5.1 Secondary Node (SNOD)...................................................................................................... 31
3.5.2 Secondary Joint (SJOI) ......................................................................................................... 31
3.5.3 Primary Node (PNOD) .......................................................................................................... 32
3.5.4 Primary Joint (PJOI) ............................................................................................................. 32
3.5.5 Tidying Nodes and Joints ...................................................................................................... 32
3.5.6 Checking Connectivity .......................................................................................................... 34
3.6 Creating a Pipe Rack - A Worked Example............................................................................... 35
3.6.1 Initial Settings ....................................................................................................................... 36
3.6.2 Creating Sections Explicitly ................................................................................................... 37
3.6.3 3D Aid Constructs – Pre-Defined User Grids ......................................................................... 37
3.6.4 Creating Sections Using Graphical Selections ....................................................................... 39
Exercise 2 – Creating an Equipment Support Frame ............................................................... 40
4 Modifying Structural Sections ............................................................................................. 43
4.1 Positioning ................................................................................................................................. 43
4.1.1 Explicitly (AT) ....................................................................................................................... 43
4.1.2 Relatively (BY) ...................................................................................................................... 44
4.1.3 Extend Through .................................................................................................................... 44
4.1.4 Extend By ............................................................................................................................. 46
4.1.5 Align Secondary Nodes ........................................................................................................ 46
4.1.6 Drag Explicitly ....................................................................................................................... 47
4.1.7 Joint Freedom....................................................................................................................... 48
4.2 Orientation ................................................................................................................................. 49
4.2.1 Axes ..................................................................................................................................... 49
4.2.2 Rotate .................................................................................................................................. 50
4.2.3 Beta Angle (Bangle).............................................................................................................. 50
4.2.4 Flip ....................................................................................................................................... 51
4.3 Copying ...................................................................................................................................... 51
4.3.1 Copying with Multiple Attached ............................................................................................. 51
© Copyright 2012 to current year. 5 www.aveva.com
AVEVA Solutions Limited and its subsidiaries.
All rights reserved.
AVEVA Everything3D™ (1.1)
Structural Modelling TM-1812
4.4 Modifying the Pipe Rack - A Worked Example ......................................................................... 52
4.4.1 Copy Offset .......................................................................................................................... 52
4.4.2 Position Relative ................................................................................................................... 52
4.4.3 Naming the Columns ............................................................................................................ 53
4.4.4 Using a Collection ................................................................................................................. 53
4.4.5 Extend Through .................................................................................................................... 53
4.4.6 Create Additional Sections .................................................................................................... 53
Exercise 3 – Modifying the Equipment Support Structure....................................................... 55
5 Creating Curved Sections.................................................................................................... 57
5.1 How AVEVA E3D Represents Curved Sections ....................................................................... 57
5.2 GENSEC Hierarchy and Attributes ........................................................................................... 57
5.3 Creating Curved Sections ......................................................................................................... 58
5.3.1 Create Methods for Curved Sections..................................................................................... 59
5.4 Modifying Curved Sections ....................................................................................................... 60
5.4.1 Modifying the Start or End Position ....................................................................................... 60
5.4.2 Accessing CURVE elements ................................................................................................. 61
5.4.3 Modifying the Curve Type ..................................................................................................... 62
5.4.4 Modifying the CURVE Radius ............................................................................................... 63
5.4.5 Deleting a CURVE element................................................................................................... 63
5.5 Creating and Modifying a Curved GENSEC - A Worked Example ........................................... 64
5.5.1 Setting up Additional Model Data. ......................................................................................... 64
5.5.2 Gantry Beam Requirements.................................................................................................. 65
5.5.3 3D Aid Constructs – Grid Elements ....................................................................................... 66
5.5.4 Creating a Right Angle GENSEC .......................................................................................... 68
5.5.5 Creating a Swan Neck GENSEC........................................................................................... 69
5.5.6 Creating an Open Rectangle (Fillet) GENSEC ...................................................................... 70
5.5.7 Modifying GENSECs ............................................................................................................ 71
5.6 Creating Ring Sections ............................................................................................................. 73
5.6.1 Creation Methods for Ring Sections ...................................................................................... 73
5.6.2 Explicitly Defined Ring Sections ............................................................................................ 75
5.7 Modifying Ring Sections ........................................................................................................... 76
5.8 Creating and Modifying a Ring GENSEC - A Worked Example ............................................... 77
5.8.1 Setting up Additional Model Data. ......................................................................................... 77
5.8.2 Support Beam Requirements ................................................................................................ 77
5.8.3 3D Aid Constructs – Working Planes and Line Constructs ..................................................... 78
5.8.4 Creating the Level 01 Support Beam..................................................................................... 81
5.8.5 Creating the Level 02 Support Beam..................................................................................... 82
Exercise 4 – Creating & Modifying GENSECs .......................................................................... 85
6 Structural Utilities ................................................................................................................ 87
6.1 Bracing Configurations ............................................................................................................. 87
6.1.1 Available Bracing Configurations........................................................................................... 89
6.2 Bracing Gaps ............................................................................................................................. 90
6.2.1 Available Gapping Configurations ......................................................................................... 92
6.3 Splitting Structural Elements .................................................................................................... 93
6.3.1 Selecting Elements to Split ................................................................................................... 93
6.3.2 Defining where the Elements will be Split .............................................................................. 94
6.3.3 Connections at Split .............................................................................................................. 95
6.3.4 Splitting the Elements ........................................................................................................... 96
6.4 Splicing Sections....................................................................................................................... 96
6.5 Merging Structural Elements .................................................................................................... 97
6.5.1 Merging Sections .................................................................................................................. 97
6.5.2 Merging GENSECs ............................................................................................................... 98
6.5.3 Merging Panels..................................................................................................................... 99
6.6 Filleting Structural Elements................................................................................................... 100
6.6.1 Filleting Sections ................................................................................................................ 100
6.6.2 Filleting GENSECs ............................................................................................................. 101
6.7 Mitring Structural Elements .................................................................................................... 102
6.7.1 Mitring Sections .................................................................................................................. 102
© Copyright 2012 to current year. 6 www.aveva.com
AVEVA Solutions Limited and its subsidiaries.
All rights reserved.
AVEVA Everything3D™ (1.1)
Structural Modelling TM-1812
6.7.2 Mitring GENSECs ............................................................................................................... 105
6.7.3 Mitring a SCTN and a GENSEC.......................................................................................... 105
6.7.4 Mitring SCTNs or GENSECs with a Panel ........................................................................... 105
6.8 Bracing Configurations - A Worked Example......................................................................... 106
6.8.1 Create a Pline Rule............................................................................................................. 106
6.8.2 Create Bracing.................................................................................................................... 106
6.8.3 Bracing Gaps...................................................................................................................... 108
Exercise 5 – Adding Bracing to the Equipment Support Structure....................................... 110
7 Section Fittings and Joints ................................................................................................ 111
7.1 Section Fittings........................................................................................................................ 111
7.1.1 The Create Fitting Form ...................................................................................................... 111
7.1.2 Creating Section Fittings ..................................................................................................... 113
7.2 Joints ....................................................................................................................................... 113
7.2.1 Joint Specification form ....................................................................................................... 114
7.2.2 Modify a Joint Specification................................................................................................. 116
7.3 Creating Section Fittings and Joints - A Worked Example.................................................... 116
7.3.1 Section Fittings ................................................................................................................... 116
7.3.2 Joints.................................................................................................................................. 118
Exercise 6 – Adding Section Fittings and Joints to the Equipment Support Structure. ...... 119
8 Planar Elements ................................................................................................................. 121
8.1 How AVEVA E3D Represents Planar Elements ...................................................................... 121
8.2 Panel Hierarchy and Attributes ............................................................................................... 121
8.2.1 PANE Element.................................................................................................................... 121
8.2.2 PLOO Element ................................................................................................................... 122
8.2.3 PAVE Element .................................................................................................................... 122
8.3 Initial Settings .......................................................................................................................... 122
8.3.1 Plate Specification .............................................................................................................. 122
8.3.2 Storage Areas..................................................................................................................... 122
8.4 Creating Panels ....................................................................................................................... 123
8.4.1 The Create Panel Form ...................................................................................................... 123
8.4.2 Hints on Creating Panels .................................................................................................... 125
8.5 Modifying Panels ..................................................................................................................... 125
8.5.1 The Loop Vertex Editor Form .............................................................................................. 126
8.5.2 Shape Editing ..................................................................................................................... 130
8.5.3 Moving the Panel Origin...................................................................................................... 132
8.5.4 Modifying Panel Thickness ................................................................................................. 132
8.5.5 Modifying Panel Justification ............................................................................................... 132
8.6 Connecting Panels .................................................................................................................. 133
8.6.1 Connection Modes .............................................................................................................. 133
8.6.2 The Panel Connection Form ............................................................................................... 134
8.6.3 Panel to Section Connections ............................................................................................. 135
8.6.4 Panel to Panel Connections ................................................................................................ 135
8.7 Creating and Modifying Panels - A Worked Example ............................................................ 136
8.7.1 Creating the Panel .............................................................................................................. 136
8.7.2 Modifying the Panel ............................................................................................................ 137
8.7.3 Using a Vertex Group ......................................................................................................... 138
8.8 Connecting Panels – A Worked Example ............................................................................... 140
Exercise 7 - Creating and Modifying Panels ........................................................................... 142
9 Negative Extrusions and Panel Fittings ........................................................................... 143
9.1 Negative Extrusion Hierarchy and Attributes ......................................................................... 143
9.1.1 NXTR Element.................................................................................................................... 143
9.1.2 LOOP Element ................................................................................................................... 143
9.1.3 VERT Element .................................................................................................................... 143
9.2 Creating Negative Extrusions ................................................................................................. 144
9.2.1 The Create Negative Extrusion Form .................................................................................. 144
9.2.2 Representation ................................................................................................................... 144
9.2.3 Settings .............................................................................................................................. 144
© Copyright 2012 to current year. 7 www.aveva.com
AVEVA Solutions Limited and its subsidiaries.
All rights reserved.
AVEVA Everything3D™ (1.1)
Structural Modelling TM-1812
9.2.4 Create Methods .................................................................................................................. 145
9.3 Modifying a Negative Extrusion .............................................................................................. 145
9.4 Creating and Modifying Negative Extrusions - A Worked Example ...................................... 145
9.5 Creating a Panel Fitting ........................................................................................................... 146
9.5.1 The Create Panel Fitting Form ............................................................................................ 146
9.6 Modifying Panel Fittings.......................................................................................................... 148
9.7 Creating and Modifying Panel Fittings - A Worked Example ................................................. 149
Exercise 8 – Creating and Modifying Negative Extrusions .................................................... 150
10 Volume Modelling ........................................................................................................... 151
10.1 The Volume Model Hierarchy............................................................................................... 151
10.2 Creating VOLM and SVOLM Elements ................................................................................ 151
10.3 Creating Primitives............................................................................................................... 152
10.4 Creating Volume and Sub Volume Models – A Worked Example ...................................... 152
10.4.1 Creating the Slab UDET ..................................................................................................... 154
10.4.2 Creating the Slab Primitive.................................................................................................. 155
Exercise 9 – Creating Volume Models ..................................................................................... 157
11 Material Assignment ....................................................................................................... 159
11.1 How Structural Materials are Stored in AVEVA E3D ........................................................... 159
11.2 Material Assignment ............................................................................................................ 159
11.2.1 Setting the Material Reference ............................................................................................ 160
11.2.2 Notes on Material Assignment ............................................................................................ 160
11.3 Assigning Material – A Worked Example ............................................................................ 161
Exercise 10 – Assigning Material References ........................................................................ 163
12 Hole Management ........................................................................................................... 165
12.1 Overview ............................................................................................................................... 165
12.2 Introduction to Hole Management ....................................................................................... 165
12.2.1 Hole Element Storage ......................................................................................................... 165
12.2.2 Request and Approval Workflow ......................................................................................... 166
12.2.3 Non-Penetration Managed Holes ........................................................................................ 168
12.2.4 Use of the Hole Management Application............................................................................ 169
12.3 Penetration Holes – A Worked Example ............................................................................. 169
12.3.1 Creating a Pipe Penetration ................................................................................................ 170
12.3.2 Managing Holes.................................................................................................................. 172
12.4 Structural Penetration Holes – A Worked Example ............................................................ 183
12.4.1 Creating a Single Structural Penetration.............................................................................. 183
12.4.2 Creating a Merged Structural Penetration ........................................................................... 185
12.4.3 Modifying a Merged Penetration ......................................................................................... 186
12.4.4 Requesting and Approving the Holes .................................................................................. 187
12.5 Non-Penetration Managed Holes ......................................................................................... 187
12.5.1 Free Holes.......................................................................................................................... 188
12.5.2 Fitting Holes ....................................................................................................................... 190
12.6 Non-Penetration Managed Holes – A Worked Example ..................................................... 192
12.6.1 Creating a Free Hole .......................................................................................................... 192
12.6.2 Creating a Fitting Hole ........................................................................................................ 194
12.6.3 Requesting and Approving the Holes .................................................................................. 195
Exercise 11 – Hole Management.............................................................................................. 196
Appendix A - Standard AVEVA Generic Types....................................................................... 197
Generic Type: BOX ............................................................................................................................ 197
Generic Type: ANG ............................................................................................................................ 198
Generic Type: BSC............................................................................................................................. 199
Generic Type: BEAM .......................................................................................................................... 200
Generic Type: TUBE .......................................................................................................................... 201
Generic Type: TEE ............................................................................................................................. 202
Generic Type: DINI ............................................................................................................................. 203
Generic Type: DINU ........................................................................................................................... 204
Generic Type: DINT ............................................................................................................................ 205
© Copyright 2012 to current year. 8 www.aveva.com
AVEVA Solutions Limited and its subsidiaries.
All rights reserved.
AVEVA Everything3D™ (1.1)
Structural Modelling TM-1812
Generic Type: CHAN .......................................................................................................................... 206
Appendix B – Additional 3D Aid Construct Information ........................................................ 207
Aid Construct Representation ........................................................................................................... 207
Menu Options in the 3D Aid Constructs Form .................................................................................. 207
Circle Constructs ............................................................................................................................... 210
Line Constructs.................................................................................................................................. 211
Work Point Constructs ...................................................................................................................... 212
Plane Constructs ............................................................................................................................... 212
Copying 3D Aid Constructs ............................................................................................................... 213
Appendix C – Additional Examples/Exercises ....................................................................... 215
Creating a Linear Grid........................................................................................................................ 215
Creating Circle Constructs ................................................................................................................ 215
Creating Line Constructs................................................................................................................... 216
Modifying the Linear Grid .................................................................................................................. 217
Using the Copy and Modify Functions .............................................................................................. 217
Creating the Padeye Plate ................................................................................................................. 218
Creating the Stiffening Plate.............................................................................................................. 220
© Copyright 2012 to current year. 9 www.aveva.com
AVEVA Solutions Limited and its subsidiaries.
All rights reserved.
AVEVA Everything3D™ (1.1)
Structural Modelling TM-1812
This page is intentionally left blank.
© Copyright 2012 to current year. 10 www.aveva.com
AVEVA Solutions Limited and its subsidiaries.
All rights reserved.
CHAPTER 1
1 Introduction
AVEVA Everything3D™ (AVEVA E3D™) allows designers to utilise an array of applications contained within
the program modules. This training guide provides discipline specific training for the Structural Modelling
application contained within the Model module.
1.1 Aim
The aim of this training guide is to provide designers with the knowledge and skills necessary to create and
modify structural models.
1.2 Objectives
Introduce AVEVA E3D™ concepts specific to the Structural Modelling application.
Make designers aware of the administration elements required by the application.
Explain how to create a variety of structural elements.
Explain how to manipulate and modify structural elements.
Understand how to apply section fittings, section joints and panel fittings.
Outline the use of aid constructs and working planes.
Explain how to assign materials to structural elements.
Explain how holes and penetrations effecting structural elements are managed in AVEVA E3D.
1.3 Prerequisites
It is expected that trainees will have completed the TM–1801 AVEVA Everything3D™ (1.1) Foundations
training course. Trainees who can demonstrate a suitable understanding of other AVEVA E3D applications
and modelling techniques may also be permitted to undertake the training.
1.4 Course Structure
Training will consist of oral and visual presentations, demonstrations, worked examples and set exercises.
Each workstation will have a training project populated with model objects. This will be used by the trainees
to practice their methods and complete the set exercises.
1.5 Using this guide
Certain text styles are used to indicate special situations throughout this document.
Menu pull downs and button press actions are indicated by bold dark turquoise text.
Information the user has to key-in will be bold red text.
Additional information notes and references to other documentation will be indicated in the styles below.
Additional information
Refer to other documentation
© Copyright 2012 to current year. 11 www.aveva.com
AVEVA Solutions Limited and its subsidiaries.
All rights reserved.
AVEVA Everything3D™ (1.1)
Structural Modelling TM-1812
System prompts will be bold and italic in inverted commas i.e. 'Choose function'.
Example files or inputs will be in the courier new font. If users are required to enter information as part of
an example, appropriate fonts and styles previously outlined will be used.
1.6 Setting up the Training Course
Double click the AVEVA E3D 1.1.0 desktop icon or select Start > All Programs > AVEVA Plant > Design
> Everything3D 1.1.0 from the start menu to display the Login form.
Login to AVEVA E3D using the details provided by the Trainer. They will typically be as shown below:
Project: Training (TRA)
Username: A.STEELMAN
Password: A
MDB: A-STRUCTURAL
After entering the login details click the Model tile.
In order to complete the exercises and worked
examples in the training guide it is necessary to
configure the training model.
On the TOOLS tab, in the Training group, click the Setup button to display the Training
Setup form.
Navigate to the Structural tab. Select the Structural radio button from the Training Setup frame. Check
the Setup Training Course checkbox and click the Apply button. Close the form and Save Work.
© Copyright 2012 to current year. 12 www.aveva.com
AVEVA Solutions Limited and its subsidiaries.
All rights reserved.
CHAPTER 2
2 Overview of the Structural Modelling Application
AVEVA E3D data is stored in a hierarchical structure, similar to the directories and sub-directories used to
access computer files. The Structural Modelling disciplne requires specific administrative elements to be in
place in order to maintain the system hierarchy.
2.1 How AVEVA E3D Stores Structural Modelling Data
As with all AVEVA E3D databases that store Model
data, the topmost element is the WORLD which
owns the administrative sub-level elements SITE
and ZONE.
For structural modelling, the element types used
below a ZONE are:
Structure (STRU)
Framework (FRMW)
Subframework (SBFR)
The SBFR level is optional as structural components
may be owned by a FRMW, a SBFR, or a
combination of both. The elements that represent
physical structural components are:
Section (SCTN)
Panel (PANE)
Generic Section (GENSEC).
2.2 Considerations When Creating the Hierarchy for Structural Models
For some design disciplines the manner in which the database hierarchy should be arranged is readily
apparent. For example pipes may be grouped in Zones by system, piping class, or fluid code. Equipment
may be grouped in Zones by equipment type, systems, or physical location.
This is not always the case for structural models. Some company/project procedures require the structural
model to be broken down by project build methodology, while others may emphasise Work Breakdown
Structure, weight control or material purpose. To assist designers in meeting the required engineering
deliverables, the structural hierarchy provides more administrative elements than other disciplines.
Whatever the modelling objective may be, it is important that the hierarchy is well thought out and has a
meaningful structure. The production of drawings and other deliverable documents are greatly aided by a
good hierarchy breakdown and well named significant elements.
© Copyright 2012 to current year. 13 www.aveva.com
AVEVA Solutions Limited and its subsidiaries.
All rights reserved.
AVEVA Everything3D™ (1.1)
Structural Modelling TM-1812
2.3 Starting the Structural Modelling Application
The Structural Modelling discipline interface contains four tabs to assist designers in creating structural
models:
SECTIONS – creation of linear structural profile elements.
PLATES – creation of planar plate type elements.
WALLS AND FLOORS – creation of wall, floor and screed elements.
STAIRS LADDERS HANDRAILS – creation of stair flights, ladders, and handrailing elements.
Specific training is available for the Walls and Floors utility and the Stairs, Ladders, and Handrails utility.
Functionality relating to these utilities is outside the scope of this training guide.
The structural discipline is accessed by selecting STRUCTURES from the discipline
options list on the Quick Access Toolbar
Once loaded, the four tabs of the Structural Modelling discipline are displayed. By
default the SECTIONS tab is the current tab.
2.4 Creating Administrative Elements
Before modelling can commence, the required administrative hierarchy must be created. From the
GENERAL discipline only SITE and ZONE elements can be created as these are common to all disciplines.
Structural administrative elements can be created by clicking the
Structure, Framework, or Sub-Frame buttons from the Create group.
Specific functions relating to the structural modelling are explained
in later chapters of this training guide. Where users are directed to
invoke specific functions the instruction will usually follow the format
TAB > Group > Button > Secondary Button (if required).
Significant elements, e.g. SITE, ZONE, STRU, FRMW and SBFR, are normally named. The Create forms
enable the element’s Purpose attribute to be set. A pre-defined list of values can be accessed using the
Purpose options list.
© Copyright 2012 to current year. 14 www.aveva.com
AVEVA Solutions Limited and its subsidiaries.
All rights reserved.
AVEVA Everything3D™ (1.1)
Structural Modelling TM-1812
Standard Purpose attribute settings are used by the Walls and Floors utility and other disciplines. The
Purpose attribute may be set manually via the command line to any value which may be used by the
other disciplines.
© Copyright 2012 to current year. 15 www.aveva.com
AVEVA Solutions Limited and its subsidiaries.
All rights reserved.
AVEVA Everything3D™ (1.1)
Structural Modelling TM-1812
Exercise 1 – Creating the Model Hierarchy
The aim of this exercise is to create a simple hierarchy for the storage of structural elements created in the
worked examples and other exercises of this training guide.
In Model Explorer navigate to SITE-STRUCTURAL-AREA01. Click the HOME > Create > Zone
button to display the Create Zone form:
Enter ZONE-STRUCTURAL-AREA01 in the Name
textbox.
Click the OK button on the form to create the ZONE
element and close the form.
Repeat this process using appropriate options from the Create group of the SECTIONS tab to create a
STRU named PIPERACK and a FRMW named ROW_7.
The row IDs referred to in the worked examples and exercises (e.g. ROW 7) reflect a pre-defined user
grid.
Model Explorer should now look like this:
Save Work.
© Copyright 2012 to current year. 16 www.aveva.com
AVEVA Solutions Limited and its subsidiaries.
All rights reserved.
CHAPTER 3
3 Creating Straight Sections
The SECTIONS tab facilitates the creation of structural profiles (e.g. pre-cast concrete profiles, steel I-
beams, T-sections, channels, angles, circular hollow sections, etc) in Model. The functionality on the tab
enables the profiles, once created, to be manipulated and modified to create the desired structural
configuration. The tab also enables the insertion of fittings, e.g. stiffeners, lifting lugs, etc., onto profiles and
the application of joints to connected profiles.
3.1 How AVEVA E3D Represents Straight Structural Profiles
To ensure design consistency and conformity to national or company standards, the definition of all profile
shapes used in structural modelling are held in a Catalogue database.
Each individual straight structural profile (column, beam, brace, etc.) is represented in Model by a Section
(SCTN) element. The SCTN has many attributes, some of which are set automatically by placing or
manipulating the element via the appware, graphically or manually whilst others may be set by the user via
appware or manually.
The cross-sectional shape, or geometry, of the profile is defined in the Catalogue. The geometry is usually
defined parametrically, such that the same definition may be used for many different profiles with the same
generic shape but differing values e.g. depth, width, web thickness, flange thickness, etc.
The SCTN has a Specification Reference (Spref) attribute which points to a Specification Component
(SPCO) element in the Catalogue database. The specification acts as a selection mechanism and filters the
available profiles to the user depending on choices made on the selection form. The SPCO points at a
Structural Profile (SPRF) element, which is also held in the Catalogue database, via its Catalogue
Reference (Catref) attribute. The Catref in turn references the geometry definition and other elements.
The SCTN may directly reference the
SPRF via its Spref attribute.
When a profile is added to the model, the Position, Orientation, and other attributes are set for the element
in the Design database. However, the physical properties of the profile are specified by the Spref attribute
pointing at the geometry definition in the catalogue.
Two of the most important attributes are the Position Start (POSS) and Position End (POSE) which
effectively determine the length and orientation of the element. These positions are determined from
graphical picks, explicit co-ordinates, direction and distance or a combination of these methods. The 2D
cross-section is ‘extruded’ from the POSS to the POSE.
To provide a method of referring to individual edges of the SCTN, each edge is identified by a named line
running along the length of the profile. These lines, which are specified within the 2D geometry in the
Catalogue, are called Plines. A section has a number of Plines that have a two, three or four letter
abbreviation held in its PKEY attribute.
© Copyright 2012 to current year. 17 www.aveva.com
AVEVA Solutions Limited and its subsidiaries.
All rights reserved.
AVEVA Everything3D™ (1.1)
Structural Modelling TM-1812
As an example, some of the most commonly used Plines for a parallel flanged I-shaped profile might be
positioned and named as shown:
Where an asymmetric profile, e.g. an unequal angle, is used, an additional Pline representing the profiles
centre of geometry is provided. This Pline has the PKEY CGEO. The position of the CGEO Pline is
calculated and its location will be unique to the size of the profile. The CGEO Pline has significance for the
Hole Management utility.
See Appendix A for Plines and Parameters of Standard AVEVA Generic Types.
© Copyright 2012 to current year. 18 www.aveva.com
AVEVA Solutions Limited and its subsidiaries.
All rights reserved.
AVEVA Everything3D™ (1.1)
Structural Modelling TM-1812
3.2 Initial Settings
Before starting to create sections in the model, some
initial default settings must be made to suit the planned
method of working.
The Settings group of the SECTIONS tab holds the
required functions.
3.2.1 Section Specification
In order to see profiles in the model, a Default Section Specification must be set. At the beginning of each
Model session it is necessary to set the Default Section Specification.
Clicking the Default Section Specification button displays
the Section Specification (Default) form
The Specification Data frame enables a specific profile to be
selected to be th default. The Specification is selected from the
Specification options list.
This changes the available Generic Types (Gtype) displayed
in the Generic Type options list, from which the required
Gtype is selected.
Having selected the profile type, the available profile sizes are
displayed in the list below. The appropriate profile size is
selected from the list.
The Pline Settings frame enables the following attributes for the chosen profile to be set:
Justification line
Member line
Joint line.
© Copyright 2012 to current year. 19 www.aveva.com
AVEVA Solutions Limited and its subsidiaries.
All rights reserved.
AVEVA Everything3D™ (1.1)
Structural Modelling TM-1812
Justification Line - sets the justification of the section. For example:
Member line - sets the position of the line to be displayed in Draft, e.g. the section centreline.
Joint line - sets the Pline for joint geometry (normally NA).
Clicking the Apply button sets the Default Section Specification. The Default Section Specification,
together with its Justification line, Member line and Joint line settings is displayed in the Settings group of
the SECTIONS tab.
Pline settings are displayed in the order Justification line / Member line / Joint line.
© Copyright 2012 to current year. 20 www.aveva.com
AVEVA Solutions Limited and its subsidiaries.
All rights reserved.
AVEVA Everything3D™ (1.1)
Structural Modelling TM-1812
3.2.2 Storage Area
The database Storage Area specifies which FRMW, or SBFR, Sections and Primary Nodes will be stored
in when they are created.
The storage area should be specified prior to commencement of
creating components for that particular area of the model. The current
storage area is displayed in the Settings group of the SECTION tab.
With a FRMW or SBFR as the CE, clicking the Section Storage Area button sets the CE as the storage
area and displays it on the toolbar.
AVEVA E3D stores Sections and Primary nodes in the same storage area.
3.2.3 Automating Profile and Primary Node Allocations
Provided the Use Profile checkbox is checked, new sections will automatically be associated with the
Default Section Specification. Also by default, Primary Nodes will not be created automatically at
unconnected section ends.
These defaults are controlled by the Primary Nodes
button and the Use Profile checkbox in the Settings
group.
Connecting sections and the administrative elements required are detailed later in this training guide.
3.2.4 Pline Rules
The final setting to be made before commencing creation of profiles is the Pline Rule. When a section is
created and connected to an existing section, the ends of the new section are trimmed automatically by
referencing the current Pline Rule.
Pline rules also filter the availability of Plines for graphical picks when
creating or positioning fittings, panels, etc. A Pline is only visible or
available for selection if it meets the criteria of the Pline rule.
With no Pline rule set the new section would be trimmed to the
extremities of the existing section.
In this example, the new section has terminated at the extremity of the
existing section instead of the web, i.e. the NARO Pline.
With an appropriate Pline rule set, the new section will trim to the
required Pline (i.e. the NAR Pline) and give the desired result.
AVEVA E3D provides one predefined Pline rule named Normal that cannot be modified. The Normal Pline
rule is PKEY EQ ‘NA’ OR CCON EQ ‘ANY’.
© Copyright 2012 to current year. 21 www.aveva.com
AVEVA Solutions Limited and its subsidiaries.
All rights reserved.
AVEVA Everything3D™ (1.1)
Structural Modelling TM-1812
This means that a new section will connect to the NA Pline unless it first encounters a Pline whose
Cconnection attribute (abbreviated to CCON) is set to ANY.
Pline rules are set by clicking the Plines Filter button in the
Settings group to display the Pline Filter form.
All available Pline Filters are displayed. Selecting the required rule
with sets the rule and closes the form.
Additional Pline rules can be created by clicking the Define Rules…
link label.
3.2.4.1 User Defined Pline Rules
Whilst the Normal rule will satisfy many of the connection requirements for standard section profiles, there
are instances when a User Defined Pline Rule may be beneficial. User Defined Pline Rules can be used to
filter the displayed Plines, to restrict or clarify Pline selection, or for ensuring desired connectivity.
Pline rules may be simple. For example, a rule to select only the NA Pline would be PKEY EQ ‘NA’. Pline
rules can also include valid operators or expressions allowing users to build more complex rules. For
example, a rule to select only the internal radial Plines on a Gtype TUBE would be MATCHWILD(PKEY,
‘NA*’).
User Defined Pline rules are created from the Pline Filter form. Clicking the Define Rules… link label on the
form displays the Define Rules form.
When defining a rule it is necessary to enter a Name in the textbox. Entering a descriptive name appropriate
to the rules function will assist in its use.
In the following example a Pline rule to select only the ‘Cardinal’ Plines for tubular elements is being created.
As such, the name Tube Cardinals has been given to the rule.
Valid rule syntax must also be entered in the
Rule textbox. The rule syntax refers to the
Pkeys that describe the location of the
Plines. In this example the Pkeys required
are the AA, GG, MM, and SS Pkeys.
A range of Pkeys can be referenced in the
rule syntax by using the PML operator
function INSET.
The correct rule syntax would then be:
PKEY INSET (‘AA’, ‘GG’, ‘MM’, ‘SS’).
It is good practise to include a detailed
description of the rule in the Description
textbox as it assists other users in
understanding the purpose of the rule.
Clicking the Include button displays the rule
in the Defined list under the User Defined
Rules section.
Clicking the Apply button on the Define
Rules form displays the Name of the User
Defined Rule in the Pline Filter form.
© Copyright 2012 to current year. 22 www.aveva.com
AVEVA Solutions Limited and its subsidiaries.
All rights reserved.
AVEVA Everything3D™ (1.1)
Structural Modelling TM-1812
Clicking on the rule Name in the Pline Filter form sets it to be the active Pline Rule.
The keyword INSET used in the rule definition is a PML operator function that takes a comma
separated list of text strings (or numeric values) and applies it to the preceding attribute, i.e. the Pkey
attribute of the PLINE element.
3.3 Picking Control
Pline rules, coupled with the Positioning Control form, give designers a number of ways to graphically
select positions in the AVEVA E3D model. To further assist designers, additional picking control functionality
is provided via the Picking Control form.
3.3.1 The Picking Control Form
Selecting PROJECTS > Options > Views > Picking Control displays the
Picking Control form.
This form enables designers to:
Set the mechanism used for graphical selections.
Set the elements which can act as snap points.
Apply a default offset to a picked position.
Graphical selections can be made using either a Rectangle or a Cube,
controlled by clicking the appropriate radio button.
Rectangle
Cube
The Options frame enables the modification of settings relating to the Snap Points for section and planar
elements. Elements such as Secondary Nodes, Fittings and Joints can be used as Snap Points for
graphical selections within the model. If the Significant Snaps checkbox is checked (the default) then
© Copyright 2012 to current year. 23 www.aveva.com
AVEVA Solutions Limited and its subsidiaries.
All rights reserved.
AVEVA Everything3D™ (1.1)
Structural Modelling TM-1812
significant snap points will be available for selection within the model. If the checkbox is not selected, then
only the start and end points of a Section will act as snap points. The type of elements that can act as a
Significant Snap point varies depending on whether sections or panels are being considered.
Clicking the Set Section and Wall Settings… link label or the Set Panel and Floor Settings… link label
will open additional forms that allow the user to select how these elements will be treated in the graphical
view.
The Offset frame of the Picking Control form presents a series of radio buttons that may be used to apply
various types of offset to the picked point. Information displayed in the lower section of the form varies
depending on to the Offset option selected.
The default setting for offset options is None. The pick position selected by the user will only be affected by
the active settings of the Positioning Control form, i.e. no other offset will be applied to the pick position.
Selecting the East/North/Up radio button
enables a relative offset in each of the cardinal
directions to be applied to the pick position.
Selecting the On Plane radio button enables an
offset from a cardinal direction plane. The
direction option lists refer to the normal direction
of the plane.
The normal direction will be orientated with
respect to the frame of reference of the selected
element, not necessarily world co-ordinates.
Selecting the Distance Direction radio button
enables a distance in a specific direction to be
applied to the pick position.
Selecting the From Surface radio button
enables a relative offset to be applied from a
selected surface in the graphical display. The
offset direction will be governed by the definition
of the surface selected by the user.
Care must be taken when an offset is applied to a pick position. Other functions that utilise graphical pick
points may also be affected by the offset. For example, the Measure Distance function will use the last
offset condition specified. Hence the user must remember to select the None option from the offset area of
the form before taking measurements in the model.
Using offsets with the Distance Pick Method on the Positioning Control form will apply the specified
distance in addition to any offset set via the Picking Control form.
© Copyright 2012 to current year. 24 www.aveva.com
AVEVA Solutions Limited and its subsidiaries.
All rights reserved.
AVEVA Everything3D™ (1.1)
Structural Modelling TM-1812
The images below show the effect of changing the the offset. The upper image shows the offset set to
None, i.e. the pick point is at the start/end of the element. The lower image shows the effect of the offset
being set to Distance Direction, i.e. the pick point is offset East by 300mm.
Pick Point – No Offset
Pick Point – Distance & Direction
© Copyright 2012 to current year. 25 www.aveva.com
AVEVA Solutions Limited and its subsidiaries.
All rights reserved.
AVEVA Everything3D™ (1.1)
Structural Modelling TM-1812
3.3.2 The Section/Wall Pick Settings Form
For section elements the significant snap settings are controlled from the Section/Wall Pick Settings form.
The form is accessed by clicking the Set Section and Wall Settings… link label on the Picking Control
form.
The Section/Wall Pick Settings form is divided into three areas
relating to the treatment of Section Ends, Pline Ends, and
Significant Snap Points settings.
The Section Ends frame determines where the snap point at the
start or end of attached section in a connected member will be.
If the Start/End radio button is selected (default) the pick point will
be at the actual start or end of the section, i.e. where it is trimmed
against the Posline of the owning section. The pick point is to the
Justification line of the picked section.
If the Projected radio button is selected the pick point is projected
to the SNOD at the relevant end of the picked section.
The Start/End and Projected options only function where the
picked section is attached using a SNOD.
Position – Start/End
Position - Projected
© Copyright 2012 to current year. 26 www.aveva.com
AVEVA Solutions Limited and its subsidiaries.
All rights reserved.
AVEVA Everything3D™ (1.1)
Structural Modelling TM-1812
The pick position may be modified by selecting the Justification, Member or Joint line radio buttons in the
Projection frame for the owning or attached section, which are enabled when the Projected radio button is
selected.
The Projected option is very useful where a new
section is to be created at a given centre to centre
distance from another section.
For example, in this image a centre to centre
distance of 1000 is required.
If a Positioining Control form setting of
Element/Distance (1000mm) was used together
with a Start/End pick point on BEAM A near the
column, the resulting centre to centre dimension
would be 1000 + half the depth of the column.
Using a Positioning Control form setting of
Element/Distance (1000mm) with a Projected pick
point, the same pick would give the correct centre to
centre distance.
Care should be taken when using these options to ensure the correct setting is being used for the
required task.
The Pline Ends frame governs where Plines terminate with respect to any negative geometry applied to the
section end via a joint.
If the Uncut radio button is selected (default), the Plines extend to the cut plane at the SNOD irrespective of
any end preparations applied to the section.
If the Cut radio button is selected, the Plines will terminate where negative geometry intersects the
section, e.g a joint end preparation.
The Significant Snap frame enables the user to specify which features relating to section elements will be
considered as snap points. The default setting enables Nodes to be snap points, however, Fittings and
Joints can be enabled in isolation or in any combination required.
Clicking the Apply button on the form sets the selected options. The Reset button resets the form to the
default options.
© Copyright 2012 to current year. 27 www.aveva.com
AVEVA Solutions Limited and its subsidiaries.
All rights reserved.
AVEVA Everything3D™ (1.1)
Structural Modelling TM-1812
3.4 Creating Sections
Clicking the SECTIONS > Create > Section button displays the Section form
and the Positioning Control form.
The Section form is divided into three areas of functionality enabling users to
stipulate:
How the sections will be set out.
How the start and end points of the section will be defined.
What actions will be applied.
The functionality relating to each area is described in the following sections.
3.4.1 The String Method Frame
The method used to specify how sections will be created and can be set by clicking one of the three radio
buttons.
Single – Start and End Points are individually defined
for each section.
Continuous – Start point of a subsequent section is the
end point of the previous section.
Radial – Start position for subsequent sections is the
same as first section.
3.4.2 The Create Option Frame
Initially, when the Section form is displayed, only one button is active in the Create
Option frame.
The Explicit Position button enables the sections start position to be defined using a
3D co-ordinate, i.e. by entering explicit X, Y and Z co-ordinates.
If the AVEVA E3D model already contains suitable elements, the start position of the section may also
be defined by making a graphical selection using the Positioning Control form.
© Copyright 2012 to current year. 28 www.aveva.com
AVEVA Solutions Limited and its subsidiaries.
All rights reserved.
AVEVA Everything3D™ (1.1)
Structural Modelling TM-1812
Clicking the Explicit Position button displays the Define section start
form.
The required East (X), North (Y) and Up (Z) co-ordinates may be
entered and the Start position will be shown by a text aid in the 3D
View.
The default WRT World, defines the co-ordinate system by which the
position is specified. Clicking the OK button on the Define section start
form confirms the entered co-ordinates.
Once the start point of a section is defined, the options for defining the
section end point are updated, i.e.the Direction & Distance button is
activated.
The end position may now be defined by using the active create options
or by making a graphical selection.
Clicking the Explicit button again displays the Define section end
form. This form is used in exactly the same way as the Define section
start form.
Clicking the Direction & Distance button displays a different Define
section end form.
A directio in relation to a co-ordinate system must be entered.
Entering a distance (from the section start position) and pressing the
Return key will display an aid line with the start and end position
marked in the graphical view.
In addition to the Explicit Position and Distance & Direction creation
options there are two further buttons:
Perpendicular From - creates a section perpendicular to the section specified for the new
section start.
Perpendicular To – creates a section perpendicular to a selected section.
Where sections connect, Secondary Nodes are automatically created. This facility may be switched off by
un-checking the Secondary Nodes checkbox in the Create Option frame.
Connecting sections and the administrative elements required are detailed later in this training guide.
© Copyright 2012 to current year. 29 www.aveva.com
AVEVA Solutions Limited and its subsidiaries.
All rights reserved.
AVEVA Everything3D™ (1.1)
Structural Modelling TM-1812
3.4.3 The Verification Frame
The Verification frame of the Section form contains a Confirm checkbox. This
feature allows the user to check the position of each new section before it is added
to the database.
If the Confirm checkbox is checked the Accept and Reject buttons are active.
The Redefine Start button may be clicked at any time during section creation to start the definition of the
section again.
3.5 Section Connectivity
Sections are connected automatically when they are
created, providing the Secondary Nodes checkbox on
the Section form is checked. A connection between two
SCTN elements is facilitated by a Secondary Joint
(SJOI) element.
The SJOI is owned by a Secondary Node (SNOD)
element. The SNOD is positioned on the Justification
line of the Owning section at the intersection between
the Attached and Owning sections.
SNODs and SJOIs are created at each
Owning/Attached intersection.
The SJOI has a Cref (connection reference) attribute that
points to the name of the Attached section.
The Attached section has two attributes, Joistart (joint
start) and Joiend (joint end) that reference the name of
the SJOI element by which they are attached to their
respective Owning members, thus creating a ‘circular’
reference.
When SCTN elements are connected, the SJOI element
is created, owned by the SNOD element of the Owning
section. Where two or more sections connect to the
Owning section at the same point, a single SNOD is
created which owns two or more SJOI elements. The
Cref attribute of each SJOI points to the name of the
relevant Attached section.
SCTN elements may also be connected explicitly by
using the Connect function.
In the Connect group, clicking the Connect button prompts the user to choose the section to attach to and
the section end(s) to be attached. The selection process is terminated by pressing the Esc key.
© Copyright 2012 to current year. 30 www.aveva.com
AVEVA Solutions Limited and its subsidiaries.
All rights reserved.
AVEVA Everything3D™ (1.1)
Structural Modelling TM-1812
Connections may be updated following position changes to the owning or
attached sections. In the Tools group, the Trim button options list has the
following trim functions.
Trim > To Section – these options trims the section according to the current
Posline setting of the SJOI element. This may result in the attached member
not being correctly connected, e.g. if the Beta Angle of the Owning SCTN has
changed.
Trim > To Pline – these options trims the section to a Pline selected by the
system in accordance with current Pline rule, i.e. the POSL attribute of the
SJOI element is modified.
3.5.1 Secondary Node (SNOD)
Secondary Node (SNOD) elements are positioned along the
Justification line of the owning section where the Justification line of
the attached member intersects it.
An SNOD elements primary function is to own an SJOI element and
allow one section to connect part way along another.
The SNOD is positioned from the start of the owning section using
the value stored in the Zdistance attribute. This is automatically set
when the sections are connected.
SNOD elements are owned by the Owning section.
3.5.2 Secondary Joint (SJOI)
Secondary Joint (SJOI) elements are used to connect two sections
where they intersect at an SNOD and their primary functions are:
Providing connectivity to the structural model.
Trimming attached members.
Holding the Specification Reference for a joint.
The Cref attribute references the name of the Attached section.
This is set automatically when the connection is made.
The Posline attribute references the name of the Pline to which the
Attached section is trimmed. This is set in accordance with the Pline
rule current when the connection was made.
The Spref attributes holds the name of the Specification Component
(SPCO) of the joint applied to the connection (if any).
Applying a joint to connected sections is detailed later in this
training guide.
SJOI elements are owned by an SNOD.
© Copyright 2012 to current year. 31 www.aveva.com
AVEVA Solutions Limited and its subsidiaries.
All rights reserved.
AVEVA Everything3D™ (1.1)
Structural Modelling TM-1812
3.5.3 Primary Node (PNOD)
Primary Node (PNOD) elements have two main functions:
As analytical points when using AVEVA E3D data for
structural analysis.
To own a Primary Joint (PJOI) for referencing a catalogue
joint element on an unconnected section end.
A PNOD element may be created automatically at the ends of a
SCTN when it is created, providing the end is not connected.
This is achieved by enabling Primary Node creation.
Alternatively, a PNOD may be created
at the end of an existing SCTN by
selecting the PNode at SCTN end
option from the Section button options
list.
Primary Node creation must also
be enabled.
PNOD elements are owned by FRMW or SBFR elements, and sit at the same level in the hierarchy as
SCTN elements.
PNOD elements may own more than one Primary Joint element. The Nposition attribute holds the PNOD
position with respect to its owner. As SBFR and FRMW elements do not have a Position attribute, this
position is effectively with respect to the STRU element.
3.5.4 Primary Joint (PJOI)
Primary Joint (PJOI) elements are used for referencing a
catalogue joint element on an unconnected section end. This
may occur where a baseplate is required on a column or an end
plate is required on a beam.
The Cref attribute holds the name of the section from whose
end was used to determine the PNOD position.
This is only applicable if the PNOD/PJOI was created with
the appware, otherwise the Cref attribute is unset.
The Spref attributes holds the name of the Specification
Component (SPCO) of the joint applied to the connection, if
any.
PJOI elements are owned by a PNOD.
PNOD and PJOI elements are not commonly used in
structural modelling with AVEVA E3D.
3.5.5 Tidying Nodes and Joints
Normally when a connected structural member is deleted, the SJOI element in the connection is also
deleted. This can leave an SNOD owning no SJOI elements, i.e. the SNOD is ‘empty’.
© Copyright 2012 to current year. 32 www.aveva.com
AVEVA Solutions Limited and its subsidiaries.
All rights reserved.
AVEVA Everything3D™ (1.1)
Structural Modelling TM-1812
Graphical selections utilise SNOD elements as significant snap points in the AVEVA E3D model. To reduce
the chance of selecting an incorrect point on a structural profile it is good practice to remove ‘empty’ SNOD
elements from the model.
The SECTIONS > Tools > Tidy button options list has functions for
tidying Joints and Nodes.
Selecting SECTIONS > Tools > Tidy > Nodes… displays the Tidy
Nodes form.
The function may be executed from any level in the hierarchy from
SITE to SCTN. All ‘empty’ SNODE elements below the CE will be
found and the number reported on the form.
If the Mark Nodes for Deletion checkbox is checked, a text aid
showing the SNODE is displayed and the owning SCTN
highlighted.
Clicking the OK button on the Tidy Nodes form deletes all ‘empty’
SNOD elements found.
In some circumstances, e.g. if an attached member is deleted from
the Command line, the Cref attribute of the SJOI is set to Nulref
but the SJOI is not deleted. In this case the SJOI element is
redundant and it is good practice to delete the SJOI.
Selecting SECTIONS > Tools > Tidy > Joints displays the Tidy
Joints form.
The function may be executed from any level in the hierarchy from
SITE to SCTN. All SJOI elements below the CE with the Cref
attribute set to Nulref will be found and the number reported on the
form.
If the Mark Joint for Deletion checkbox is checked, a text aid
showing the owning SNODE is displayed and the owning SCTN is
highlighted.
As deleting the SJOI may leave the SNOD ‘empty’, checking the
Delete Node if empty checkbox also deletes the SNOD if it does
not own any other SJOI elements.
© Copyright 2012 to current year. 33 www.aveva.com
AVEVA Solutions Limited and its subsidiaries.
All rights reserved.
AVEVA Everything3D™ (1.1)
Structural Modelling TM-1812
3.5.6 Checking Connectivity
The connectivity of sections in the model can be checked. With a
suitable element in the hierarchy (e.g. a FRMW or SBFR) selected.
Selecting SECTIONS > Tools > Query > Connections displays the
Highlight Connections form.
The form shows all SCTN elements in the CE that have Both ends
connected, Neither end connected, and One end unconnected.
Selecting an appropriate checkbox graphically highlights the SCTN
elements of the CE in each category in the colour shown on the
form.
The default colours can be changed by clicking the colour button to
display a colour form for that selection. Clicking a colour button sets
that colour for the selected category.
For the One end unconnected category the SCTN displays a text
aid at the unconnected end as well as being displayed in the
highlight colour.
© Copyright 2012 to current year. 34 www.aveva.com
AVEVA Solutions Limited and its subsidiaries.
All rights reserved.
AVEVA Everything3D™ (1.1)
Structural Modelling TM-1812
3.6 Creating a Pipe Rack - A Worked Example
This worked example demonstrates how to construct some initial frames for a simple pipe rack using
different section sizes. The text and accompanying drawings provide step-by-step guidance to create the
Pipe Rack. The General Arrangement of the Pipe Rack is shown on the following drawings:
© Copyright 2012 to current year. 35 www.aveva.com
AVEVA Solutions Limited and its subsidiaries.
All rights reserved.
AVEVA Everything3D™ (1.1)
Structural Modelling TM-1812
3.6.1 Initial Settings
Make FRMW ROW_7 the CE. On the SECTIONS tab, in the Settings group, click the Section Storage
Area button to set the storage area.
In the Settings group, click the Default Section Specification button to display the Section Specification
(default) form and set the Specification to British Standard and the Generic Type to Universal Columns.
Select 203x203x46kg/m from the displayed list and set the Justification
to NA, leaving the Member line and Joint line at NA.
Click the Apply button and close the form. The Settings group should
now look like this:
© Copyright 2012 to current year. 36 www.aveva.com
AVEVA Solutions Limited and its subsidiaries.
All rights reserved.
AVEVA Everything3D™ (1.1)
Structural Modelling TM-1812
The Pline rule is by default set to Normal and this will satisfy most of the connection requirements for
standard sections.
3.6.2 Creating Sections Explicitly
Click the SECTION > Create > Section button to display the
Section form. Make sure that the String Method is set to Single
and that the Create Secondary Nodes checkbox is checked.
Click the Explicit button to display the Define section start form.
Enter the coordinates: West 305360, North 309680, Up 100400.
Click the OK button.
Click the Direction and Distance button on the Section form to
display the Define section end form.
Enter the Direction as U and a Distance of 6000. Click the OK
button.
3.6.3 3D Aid Constructs – Pre-Defined User Grids
3D Aid Constructs are graphical elements used to assist users in positioning items and creating structural
items with complex geometry. They can be copied, modified and deleted in a similar manner to AVEVA E3D
elements. 3D Aid Constructs can be used in conjunction with the Aid Pick Type on the Positioning Control
form to give positional information for such items as the start and end of structural profiles or vertex
elements in a panel.
A variety of constructs can be created, including Grids, Planes, Circles, Lines, and Work Points.
Constructs are only displayed for the duration of the Model session, but may be saved to a file and restored
during subsequent Model sessions.
User Grid Systems are a special type of 3D Aid Construct, however, they are
stored in a database and not in a file. Although they do not need to be saved
and loaded in the same manner as other 3D Aid Constructs, they do need to be
activated in each Model session.
The drawings provided earlier in this section give sufficient information to
determine the position of the next column required in Row 7. However, a pre-
defined User Grid System may also be used to assist in positioning the
columns required for the pipe rack.
Pre-defined User Grids are slightly different to standard 3D Aid Constructs in
that they are stored in a database and not a file.
On the 3D VIEW tab, in the Aids group, click the User Grid Systems button to
display the User Grid Systems form.
Check that the AREA_01_GRID is selected and click the Gridline IDs radio
button. Click the Display button and the Set View Limits to Grid button.
© Copyright 2012 to current year. 37 www.aveva.com
AVEVA Solutions Limited and its subsidiaries.
All rights reserved.
AVEVA Everything3D™ (1.1)
Structural Modelling TM-1812
With the Section form still displayed click the Explicit button again,
noting on the Define section start form that the displayed co-
ordinates are those defining the end position of the previously created
SCTN.
Rather than calculating and entering the West, North and Up
positions, on the Positioning Control form and set the Pick Type to
Aid and the Pick Method to Snap.
Pick the intersection point of grid line 7 and gridline J.
Notice that the Define Section Start form has updated the co-
ordinates to reflect the position selected on the user grid.
However, as this grid represents the surface of a support slab,
the Up co-ordinate of the column start position must be adjusted.
Type 100400 in the Up co-ordinate, press the Enter button then
click the OK button.
To define the column end position click the Direction and
Distance button to display the Define section end form.
Enter the Direction as U a Distance of 6000 and click the OK
button.
Click the Zoom to Draw List tile in the 3D View and set the view
direction to Iso 3. There should now be two parallel
203x203x46kg/m sections in the 3D View.
© Copyright 2012 to current year. 38 www.aveva.com
AVEVA Solutions Limited and its subsidiaries.
All rights reserved.
AVEVA Everything3D™ (1.1)
Structural Modelling TM-1812
3.6.4 Creating Sections Using Graphical Selections
The next task is to create two horizontal beams for the pipe rack frame. Graphical selections will be used
to select the start and end positions of the sections rather than entering explicit co-ordinates.
Change the Default Section Specification to Universal
Beams 203x133x25kg/m and set the Justification Line to
TOS. On the Positioning Control form, set the Pick Type to
Element and the Pick Method to Snap.
Click the first column created near to its upper end to define
the Start position of the new section, noting that the Start
label is displayed adjacent to the section.
Click the upper end of the second column created to define the
End position of the new section. A new UB 203x133x25kg/m
section is created spanning between the two columns.
Note that the beams have been trimmed to the TOS or BOS
Pline of the columns. Toggle wire frame display mode on by
pressing the F8 function key and zoom in to one of the
connections and note the SNOD that has been created.
Set the Positioning Control form Pick Method to Distance
and enter a distance of 1520.
Click near the upper end of the first column, then near the upper end of the second column, to create a
new horizontal beam.
A 1000mm long stub beam is required on the southern column. Set the Pick Method on the Positioning
Control form back to Snap and click near the top of the southern column. Use the Direction & Distance
button with a direction of S WRT /* and a distance of 1000 to create the beam.
Save Work.
The frame should now look like this:
© Copyright 2012 to current year. 39 www.aveva.com
AVEVA Solutions Limited and its subsidiaries.
All rights reserved.
AVEVA Everything3D™ (1.1)
Structural Modelling TM-1812
Exercise 2 – Creating an Equipment Support Frame
The exercises contained in this training guide allow the user to create an equipment support frame using a
range of standard sections, bracing members, panels, and fittings. The drawings below, coupled with
instructions in each exercise, provide the information necessary to model the structure correctly.
Equipment Support Structure Frame
© Copyright 2012 to current year. 40 www.aveva.com
AVEVA Solutions Limited and its subsidiaries.
All rights reserved.
AVEVA Everything3D™ (1.1)
Structural Modelling TM-1812
In the ZONE ZONE-STRUCTURAL-AREA01 create a new STRU named EQUIP_SUPPORT and a
FRMW named ROW_H.
Model ROW H, without the knee bracing, using the drawings above to ascertain co-ordinates,
dimensions and profile sizes. The other parts of the structure will be modelled in later exercises.
The columns of Row H will not be orientated correctly when modelled, however they will be modified in
a later exercise.
Remember to reset storage areas and check the Pline rule.
Check all the sections are correctly connected.
© Copyright 2012 to current year. 41 www.aveva.com
AVEVA Solutions Limited and its subsidiaries.
All rights reserved.
AVEVA Everything3D™ (1.1)
Structural Modelling TM-1812
ROW H should now look like this:
Save Work.
© Copyright 2012 to current year. 42 www.aveva.com
AVEVA Solutions Limited and its subsidiaries.
All rights reserved.
CHAPTER 4
4 Modifying Structural Sections
4.1 Positioning
Elements that have position attributes, for example SCTN’s, can be re-positioned in a variety of ways. The
two main methods are position Explicitly and position Relatively.
4.1.1 Explicitly (AT)
Positioning explicitly allows the user to position elements at specific co-ordinates with respect to the
WORLD or other model elements. Clicking the Common > Position Explicitly button displays the Explicit
Position form and the Positioning Control form. By default the Start position of the current element is
displayed showing East/West, North/South and Up/Down co-ordinates with respect to the world.
The Datum options list allows the user to specify the point on the
element to which the position co-ordinates will apply. The user may
specify Start, End, Centre or Designate Position.
Depending on the option specified, applying modified co-ordinates
will have the following effect on the element:
Start - Relocates the start position of the element to the
specified co-ordinates, leaving its end position unchanged.
End – Relocates the end position of the element to the
specified co-ordinates, leaving its start position unchanged.
Centre – Relocates the entire element, locating its centre at
specified co-ordinates and modifying the start and end
positions.
Designate Position – used in conjunction with the Positioning Control form, the user can specify a point
on the element for re-positioning. The entire element is relocated, or re-orientated, with the Designated
Position at the specified co-ordinates and the start and end positions modified.
On opening the Explicit Position form a ‘bounding box’ is
displayed around the element together with an axes aid,
showing the cardinal directions, and a label showing the
Start position.
Changing the Datum re-displays the axes aid and label to
the specified position.
To define a position explicitly users must enter the required co-ordinates in the appropriate direction textbox.
If necessary, the WRT textbox can be used to identify the element whose co-ordinate system is to be used
for the position data. The bounding box will adjust to show the new position and clicking the Apply button on
the form re-positions the element.
© Copyright 2012 to current year. 43 www.aveva.com
AVEVA Solutions Limited and its subsidiaries.
All rights reserved.
AVEVA Everything3D™ (1.1)
Structural Modelling TM-1812
To define a position by reference to existing model items, use the Positioning Control form and the cursor
to identify the required positions by picking them in the graphical view. If required, use the Lock checkboxes
to fix the current co-ordinate along any axis.
To position another section, use the Select menu options on the form to change the focus of the form. Use
the CE or Owner option if the required item is selected in the model explorer, or use the Pick or Pick
Owner option and then select the required item with the cursor when prompted. The form will display the
current position and the user can then change any part of this by entering new values.
4.1.2 Relatively (BY)
Positioning relatively allows the user to position elements by a specified distance, along one or more axes,
from its current position. The directions can be with respect to the world or other model elements.
Clicking the Common > Position Relatively By button
displays the Position By form and the Positioning
Control form.
The form allows the user to specify a distance along a
single axis or varying distances along any combination
of the three axes.
By default the axes directions are with respect to the
world although any valid model element may be used.
An axes aid is displayed at the start position of the
current element.
Entering distances against any of the axes will display a
New Position label at the entered distance(s) from the
current position, thus enabling the user to see if the
new location for the element is correct.
Clicking the Apply button on the form moves the entire
element to its new location.
The Positioning Control form and the cursor can also
be used to define distances graphically. Having picked
two points the distances will be entered against the
relevant axes on the form. If required, use the Lock
checkboxes to fix the current co-ordinate along any
axis.
An alternative method of re-positioning the start or end
of a SCTN element is to use Extend Through or
Extend By functions.
4.1.3 Extend Through
Extend Through enables the user to specify a plane, position and orientation to extend either end of the
section to. The section will only extend along its Z axis, i.e. its extrusion direction, as the plane is infinite in
its planar dimensions.
In AVEVA E3D a plane’s direction is defined by the direction of a vector normal (i.e. perpendicular in all
directions) to the plane. The position of the plane is defined by the start position of that vector. Selecting
SECTIONS > Tools > Extend > Through displays the Extend Section – Relative form.
© Copyright 2012 to current year. 44 www.aveva.com
AVEVA Solutions Limited and its subsidiaries.
All rights reserved.
AVEVA Everything3D™ (1.1)
Structural Modelling TM-1812
The End of Section list allows the user to specify which
end of the section will be extended (or trimmed) to the
plane. Four choices are available to the user.
Nearest end – This is the default setting. The end of
the section nearest to the plane will be repositioned.
Start – The start position of the section will be
moved.
End – The end position of the section will be moved.
Pick – On clicking Apply the user will be prompted to
pick which end of the beam is to be re-positioned.
When the Extend Section - Relative form is displayed,
a tyext aid is placed at each end of the section to identify
which end is the Start and which is the End.
The user can define the plane position explicitly by
entering co-ordinates in the Plane Direction East/West,
North/South and Up/Down textboxes, or by using the
Cursor and Intersection options from the forms menu
and graphically selecting the position.
The Plane Direction is set by default to Up, however
any direction can be entered to orientate the plane.
In the picture above the plane has been initially positioned using the Cursor > Element option and then
moved be entering a new North co-ordinate. The Plane Direction has been set to South; note the plane aid
and direction vector displayed to help the user visualise the position and direction of the plane.
Clicking Apply button extends the end of the current element to the plane.
The position of any Secondary Nodes owned by the section is measured from its start position. If the user
requires the Secondary Nodes to stay in their original position when the start position of the section is
moved, then the Maintain Sections’ Node Positions checkbox needs to be selected. Otherwise, the
Secondary Nodes will move with the start position, i.e. their Z distance attribute will be maintained.
Checking the Cut end(s) to plane checkbox on the form will orientate the end of the section to the plane
direction after it has been extended or trimmed.
© Copyright 2012 to current year. 45 www.aveva.com
AVEVA Solutions Limited and its subsidiaries.
All rights reserved.
AVEVA Everything3D™ (1.1)
Structural Modelling TM-1812
4.1.4 Extend By
Extend By allows the user to lengthen or shorten the section by moving its Start or End position through a
specified amount. Selecting SECTIONS > Tools > Extend > By displays the Extend Section - Explicit
form.
When the form is displayed a label is placed at either end
of the section to identify the Start and End locations.
The Extend options list allows the user to select which
end of the section will be extended, the choices being
Start, End or Pick.
If the Pick option is selected the user will be prompted to
select the end of the section that will be re-positioned
when the Apply button is pressed.
The user can move the end of a section either by Distance or by a Proportion of the sections current
length; by selecting the appropriate radio button and entering the desired amount.
Entering a positive value will lengthen the section and entering a negative value will shorten it.
To maintain the position of any Secondary Node owned by the section, click the Maintain Sections’ Node
Positions checkbox.
4.1.5 Align Secondary Nodes
When a section that owns Secondary Nodes is repositioned or extended, it is possible that the secondary
nodes may become misaligned.
Selecting SECTIONS > Tools > Utilities > Align Snodes realigns the node(s) with their attached
member(s) and may be executed from SCTN, STRU, ZONE or SITE level.
© Copyright 2012 to current year. 46 www.aveva.com
AVEVA Solutions Limited and its subsidiaries.
All rights reserved.
AVEVA Everything3D™ (1.1)
Structural Modelling TM-1812
4.1.6 Drag Explicitly
The Drag Explicitly function allows the user to re-position a section, have any attached sections lengths
adjust and realign the Secondary Nodes automatically. It is, therefore, equivalent to using three operations,
that is Position Explicitly, Trim To Pline (all attached) and Align Snodes, in one.
Selecting SECTONS > Modify > Section > Drag from the Section
displays the Drag Explicitly form and Positioning Control form.
The Datum options list enables the user to select the element
Origin or an ID Model point as the point for the dragging
operation; however, the Origin co-ordinates with respect to the
World are displayed by default.
Any valid model element may be used to define the axis system for
the direction boxes by entering the appropriate element in the wrt
box.
The Positioning Control form may be used to determine the new
position by graphical pick, as described earlier.
A bounding box and axes aid at the start position are also displayed. Entering new co-ordinates in the axes
boxes will move the bounding box to the new location.
After clicking Apply the section is re-positioned and all attached sections trimmed to the new joint positions.
All connected sections will trim to the new position of the owning section, adjusting their length as
necessary. The behaviour of the attached sections depends on whether the joint is dominant or subordinate,
as described in Joint Freedom later in this chapter.
© Copyright 2012 to current year. 47 www.aveva.com
AVEVA Solutions Limited and its subsidiaries.
All rights reserved.
AVEVA Everything3D™ (1.1)
Structural Modelling TM-1812
4.1.7 Joint Freedom
Where two sections are connected via a joint, the joint may be defined as either dominant or subordinate.
This setting, which is determined by the Jfree attribute of the SJOI, controls how the attached section
behaves when the section owning the joint is moved.
If the joint is subordinate, i.e. the attached section is dominant and Jfree is set to false, the attached
sections will extend or trim, maintaining their original orientation, to the Pline that they were trimmed to on
creation.
If the joint is dominant, i.e. the attached section is subordinate and Jfree is set to true, the attached
sections will realign to the new joint position.
The column is the owning section with two beam sections attached.
Joint is Subordinate. Column moved, beams extended to original
Plines but maintain original orientation.
Joint is Dominant. Column moved, beams extended and realigned
to new joint position and cut planes are automatically re-aligned.
The standard default is for joints to be subordinate. The default setting can be changed by selecting
SECTIONS > Settings > Tolerances to display the Section Tolerances form.
Joint freedom can be changed after the joint is created by selecting SECTIONS > Modify > Joint >
Subordinate or Dominant . The user will be prompted to nominate the section ends to apply the chosen
setting to.
© Copyright 2012 to current year. 48 www.aveva.com
AVEVA Solutions Limited and its subsidiaries.
All rights reserved.
AVEVA Everything3D™ (1.1)
Structural Modelling TM-1812
4.2 Orientation
Like positioning, orientating elements in AVEVA E3D can be performed in different ways. SCTN elements do
not have a direct Orientation attribute. However, a pseudo-attribute for orientation is avialable that returns
the normal orientation format information but is derived from the SCTNs frame of reference, the Start and
End positions and the Beta Angle (Bangle) of the SCTN.
Profiles in AVEVA E3D catalogues are defined with
the NA Pline always pointing in a positive Y direction,
i.e. Up, and the extrusion direction as positive Z, in
accordance with the Right Hand Rule.
The Beta Angle default is 0° which places the profile
in the model in the orientation they are defined in the
catalogue.
4.2.1 Axes
Selecting Common > Rotate about Axis > Orientate displays
the Orientate form.
This form enables the user to change which axis is East,
North and Up with respect to the World (or another model
element) by using the option lists or entering the appropriate
direction in the textboxes.
This form only works with elements that have a direct
Orientation attribute.
If the user attempts to use this function on an element that
does not have a direct orientation attribute, e.g. a SCTN,
SBFR or FRMW, a warning message is displayed.
For this reason, this command is not frequently used in the
structural discipline.
© Copyright 2012 to current year. 49 www.aveva.com
AVEVA Solutions Limited and its subsidiaries.
All rights reserved.
AVEVA Everything3D™ (1.1)
Structural Modelling TM-1812
4.2.2 Rotate
Clicking the Common > Rotate about Axis button displays the
Rotate form.
By default, the Rotation Axis direction is U and positioned at the
Start position of the element. The Rotation Axis Direction may be
changed by entering another direction or its reference altered by
modifying the WRT data.
The centre of rotation, that is, the origin of the Rotation Axis vector,
may be positioned by entering a distance against one or more
directions. The Angle in degrees by which the element is to be
rotated, must be entered in the Angle (º) textbox prior to clicking the
Apply button.
An axis direction aid is displayed, positioned at the centre of rotation,
together with an axes aid showing the rotation angles at 90 degree
intervals.
In this picture the default Rotation Axis of U is shown, that is the
extrusion direction of the section, and the centre of rotation is
positioned at the default position of Start Position, that is at the
justification Pline TOS.
The centre of rotation can also be set graphically by using the Cursor
and Intersection options from the form menu. The results of the rotate
command may be simply reversed by giving a negative value to the
Angle used and clicking the Apply button again.
4.2.3 Beta Angle (Bangle)
The Beta Angle of a SCTN defines the rotation around its Z axis. The effect of changing the Beta Angle is
shown in the diagram below.
In this diagram the Justification Line is set to TOAX. Modifying
the Beta Angle rotates the section around its Z axis defined by
the Justification Line.
Selecting SECTIONS > Modify > Section > Beta Angle
displays the Modify Beta Angle form which allows the user to
modify the Beta Angle by entering a value into the textbox or by
selecting positive or negative increments of 90 degrees from the
sub-menu.
© Copyright 2012 to current year. 50 www.aveva.com
AVEVA Solutions Limited and its subsidiaries.
All rights reserved.
AVEVA Everything3D™ (1.1)
Structural Modelling TM-1812
4.2.4 Flip
Flip enables the user to change the orientation of sections by exchanging the Start and End positions, that
is, the Z direction of the section is orientated through 180º. This only really affects asymmetrical sections
such as angles and channels although it may be applied to all section profiles.
On the SECTIONS tab, in the Tolls group, clicking the Flip button promts the user to select the element(s) to
Flip. Having made the selection, pressing the Esc key will flip the sections.
4.3 Copying
AVEVA E3D provides three general methods to create copies of elements; Copy Offset, Copy Rotate and
Copy Mirror.
This functionality is covered in TM-1801 AVEVA Everything3D™ Foundations training guide.
4.3.1 Copying with Multiple Attached
If a connected section is copied using any of the copy methods, the newly created section will not be
connected. There are often times when a multiple copy of a section needs to be made at regular centres,
e.g. stringers in a deck or floor panel. This could be achieved by using a multiple Copy Offset; however,
each end would need to be connected after copying. AVEVA E3D provides a utility that copies a selected
member and produces multiple copies with connection details the same as the original.
Selecting SECTIONS > Tools > Utilities > Multiple Attached Sections prompts the user to select the
section to be copied if a SCTN element is not already the CE. Upon making an appropriate selection, the
Section Copy form is displayed.
The user can change the section to be copied by making
another section the CE and clicking the CE button on the
form.
The Number of copies textbox shows the maximum
amount of members that can be fitted to the shortest
owning section at the current spacing, as shown in the
Spacing textbox.
© Copyright 2012 to current year. 51 www.aveva.com
AVEVA Solutions Limited and its subsidiaries.
All rights reserved.
AVEVA Everything3D™ (1.1)
Structural Modelling TM-1812
If the spacing is changed from the default
(1000) to the required distance and then the
Max button clicked, the maximum number of
copies that can be fitted will be recalculated.
A graphical aid shows the user the direction for
+ve or –ve spacing with aid lines representing
the positions of the new sections to help
visualise the results.
In the picture above, the maximum number of sections has been calculated based on the length of the
shortest owning section. When the arrangement shown is correct, clicking the Apply button copies the
sections and connects them to the owning member(s). Any end preparations (see Structural Detailing) will
also be applied.
If a value greater than the maximum is specified
in the Number of copies textbox (i.e. the
copied elements will go beyond the length of
the shortest owning section), the copies will be
made but the ‘free’ ends will not be connected
nor end preparations applied.
4.4 Modifying the Pipe Rack - A Worked Example
In this worked example additional frames and horizontal beams required for the Pipe Rack structure will be
created using some of the techniques described in this chapter.
4.4.1 Copy Offset
Make the Pipe Rack ROW_7 the CE and select Common > Copy Element > With Offset to display the
Copy with Offset form.
Select Rel. from the to options list, enter 3 in the Number of copies textbox and enter a –5180 in the X
Offset textbox. Click the Apply button and click the Yes button on the subsequent confirmation message.
Note that the STRU PIPERACK now owns three additional FRMW’s.
Make the FRMW adjacent to ROW_7 the CE (it should be FRMW2), right click and select Rename to
display the Name form, enter ROW_5 in the Name textbox and click the Apply button.
Leave the form open, make the FRMW adjacent to ROW_5 the CE (it should be FRMW3), click the CE
button on the Name form, enter ROW_2 in the Name box and click the Apply button. Repeat the procedure
to name ROW_1. Dismiss the Name form.
4.4.2 Position Relative
Make ROW_1 the CE and select Common > Position Relatively By > Position to display the Position By
form.
© Copyright 2012 to current year. 52 www.aveva.com
AVEVA Solutions Limited and its subsidiaries.
All rights reserved.
AVEVA Everything3D™ (1.1)
Structural Modelling TM-1812
Select West from the East/West options list and enter 10 in the textbox. Click the Apply button then close
the form.
4.4.3 Naming the Columns
Whilst individual profiles are not normally named, columns are often used for reference purposes and are
commonly named in the model.
Make the column at the intersection of gridlines K and 1 the CE. Right click the SCTN in Model Explorer and
select the Rename option from the pop-up menu to display the Name form. Enter K1 in the Name textbox
and click the Apply button. Rename the other seven column SCTNs with the appropriate grid references.
4.4.4 Using a Collection
Click the Collections button in the Common group of the SECTIONS tab to display the Collections form.
Position the cursor over the My Collections option then right click. From the
resulting pop-up menu select New > New Collection to create a new
collection. Rename this new collection (it should be named New
Collection1) by right clicking and selecting Rename from the menu. Enter
J2+J5 in the textbox then press the Return key.
Expand the Systems Collections folder and select the Current Selection
folder. Graphically pick columns J2 and J5, pressing and holding the Ctrl
key to select both sections.
The Current Selection collection will dynamically update with the graphical
selection. Left click on the Current Selection then drag and drop it into the
recently created collection J2+J5.
The two SCTN elements are now in the J2+J5 collection. Close the form.
4.4.5 Extend Through
Select SECTIONS > Tools > Extend > Through to display the Extend Section – Relative form.
Select Collection from the options list at the top left of the form and select Nearest End from the End of
Section options list.
Ensure that the Maintain Node Positions checkbox is checked and the Cut end(s) to plane checkbox is
unchecked. Select Cursor > Element from the form menu and graphically select a point near the top of
column J2 to place a plane aid at the top of the column and populate the co-ordinates on the form.
Modify the Up co-ordinate to 107160 and click the Apply button to extend the columns. Close the form.
4.4.6 Create Additional Sections
Create two new FRMW elements, owned by the PIPERACK STRU, named ROW_K and ROW_J. Make
ROW_K the CE and set the storage areas to this FRMW. Set the Default Profile Specification to
Universal Beam 203x133x25kg/m justified TOS and with the Member line and Joint line set to NA.
Select SECTIONS > Create > Section > Straight to display the Section form. Set the Positioning Control
form options to Element and Distance and enter a distance of 3710. Select near the bottom of column K1
to specify the start of the section and then at the bottom of column K2 to specify the end of the section. The
section has been created at EL.(+) 104110 T.O.S.
Create the beams on ROW_K between columns K2 and K5 and between columns K5 and K7.
© Copyright 2012 to current year. 53 www.aveva.com
AVEVA Solutions Limited and its subsidiaries.
All rights reserved.
AVEVA Everything3D™ (1.1)
Structural Modelling TM-1812
Make ROW_J the CE and change the storage areas. Create the beams between the columns as shown on
the drawings. For the beam between columns J2 and J5 the Positioning Control form should be set to
Element/Snap and the columns picked very near the top.
The Pipe Rack should now look like this:
Save Work.
© Copyright 2012 to current year. 54 www.aveva.com
AVEVA Solutions Limited and its subsidiaries.
All rights reserved.
AVEVA Everything3D™ (1.1)
Structural Modelling TM-1812
Exercise 3 – Modifying the Equipment Support Structure
Re-orientate the two columns in ROW_H by 90 degrees. Update the beam connections to these
columns and trim the attached sections.
Create FRMW elements for ROWS F, E, and C by copying ROW_H at the appropriate distances.
Add the additional column at E6 for the stair landing to the ROW_E FRMW.
Name all of the columns in accordance with the gridline intersections on which they are positioned, e.g.
C3, C5, E3, E4, etc.
Create FRMW elements EL(+)104880_TOS and EL(+)107820_TOS.
Create the beams between, and extending from, the rows at EL(+)104880_TOS. Create the stair half
landing east of ROW 5. Remember to check the Default Profile Specification before creating the
landing.
Create a collection of all beams, except the stair landing, at EL(+)104880_TOS. Use the collection
option on the Copy Offset form to create the beams at EL(+)107820_TOS. Ensure all copied sections
are correctly connected.
Create the top stair landing at EL.(+) 107820 T.O.S. adjacent to column H5.
Check the end connections for the whole STRU.
The Equipment Support Structure should now look like this:
Save Work.
© Copyright 2012 to current year. 55 www.aveva.com
AVEVA Solutions Limited and its subsidiaries.
All rights reserved.
AVEVA Everything3D™ (1.1)
Structural Modelling TM-1812
This page is intentionally left blank.
© Copyright 2012 to current year. 56 www.aveva.com
AVEVA Solutions Limited and its subsidiaries.
All rights reserved.
CHAPTER 5
5 Creating Curved Sections
5.1 How AVEVA E3D Represents Curved Sections
Curved structural sections are represented in AVEVA E3D using Generic Section (GENSEC) elements, the
geometry of which is defined by extruding a 2D catalogue profile along a path.
This path lies on a plane and is represented by a SPINE element, owned by the GENSEC, whose route is
specified by a sequence of Spine Points (POINSP). Spine points are created at the start, the end, and at
each change of direction. Each segment linking adjacent spine points can be a straight line or circular arc,
achieved by inserting Curve (CURVE) elements.
GENSECs can be connected to each other or to SCTN elements. Fixings and joints can also be applied to
them. Although GENSECs may look and behave in a similar manner to SCTN elements, their definition and
hierarchy structure are quite different.
5.2 GENSEC Hierarchy and Attributes
A GENSEC element sits at the same level in the hierarchy as SCTN, PANE & PNOD elements, i.e. it may
be owned by a FRMW or a SBFR.
Each element in the GENSEC hierarchy has specific attributes that combine to create the curved section.
GENSEC element
The Position attribute holds the origin of the frame of reference of the GENSEC with respect to the
WORLD. Note: this point will be the ‘start’ of the section for GENSECs containing straights portions
(Curved sections) and the ‘centre’ of the circle/arc for a GENSEC that is solely a partial or complete
circle (Ring sections).
The Orientation attribute holds the orientation of the frame of reference of the GENSEC with respect to
the cardinal axes.
SPINE element
The Ydirection attribute holds the local Y axis direction of the profile with respect to the frame of
reference of the GENSEC. Modifying the Y direction of the SPINE is similar to modifying the Bangle
(Beta Angle) attribute of the GENSEC. However, the effect of the Y direction attribute is independent
of the Bangle.
POINSP element
The Position attribute of the POINSP element holds its position with respect to the origin of the frame
of reference of the GENSEC.
© Copyright 2012 to current year. 57 www.aveva.com
AVEVA Solutions Limited and its subsidiaries.
All rights reserved.
AVEVA Everything3D™ (1.1)
Structural Modelling TM-1812
CURVE element
The Position attribute of the CURVE element holds the centre point of the curve for a Centre type
curve or the apex point for a Fillet type curve, see below.
The Cposition attribute holds the position of a point that defines the ‘sense’ of the CURVE.
The Radius attribute holds the radius of the CURVE.
The CurTyp attribute holds the type of curve of the CURVE element. Two types of curve are used in
GENSEC elements:
1. Centre – the point held by the Position attribute is the centre of the curve.
2. Fillet – the point held by the Position attribute is the apex of the curve.
5.3 Creating Curved Sections
A ‘Curved’ GENSEC is made up of straight and curved segments. Selecting
SECTIONS > Create > Section > Curved displays the Curved Section
form.
The Create Methods frame contains buttons that, in conjunction with the
Positioning Control form, enable the user to create predefined closed and
open shapes.There is also a button to enable ‘free’ definition of Spine
Points and Curves.
The Radius text box (default 1000mm) enables the user to enter a value for
the radius of the curves. The Undo button is active during the GENSEC
creation process, enabling the user to step back through the picked points
and correct any errors in the pick sequence.
There is no Apply button on the Curved Section form. The creation process is carried out automatically
once the specified points for a given creation method are established. The only exception to this is the
Free Definition method.
© Copyright 2012 to current year. 58 www.aveva.com
AVEVA Solutions Limited and its subsidiaries.
All rights reserved.
AVEVA Everything3D™ (1.1)
Structural Modelling TM-1812
5.3.1 Create Methods for Curved Sections
Free definition
This option enables the user to select
any number of Spine Points to define a
curved section. A Fillet curve type is
added at each change in the direction of
the selected path, using the current
Radius value.
The point creation process is terminated
by pressing the Esc key.
Right angle
This option enables the user to pick
three points to create an L-shaped
curved section with a Fillet type curve.
The current Radius value will be
applied at the change in direction of the
straight segments.
Closed rectangle (fillet)
This option enables the user to pick
three points to create a closed rectangle
with Fillet type curves. The current
Radius value will be applied at each
corner.
Open rectangle (fillet)
This option enables the user to pick
three points to create an open rectangle
(three sides) with Fillet type curves.
The current Radius value will be
applied at each corner.
Swan neck
This option enables the user to pick
three points to create a swan neck (two
opposed right angle bends) with Fillet
type curves. The current Radius value
will be applied at the change in direction
of the straight segments.
Obloid
This option enables the user to pick two
points, defining the centres of two semi-
circular ends (Centre curve type). A
third point is also required to show in
which of the straight sides the start and
end points are positioned. The current
radius value is applied at each of the
Centre curves.
© Copyright 2012 to current year. 59 www.aveva.com
AVEVA Solutions Limited and its subsidiaries.
All rights reserved.
AVEVA Everything3D™ (1.1)
Structural Modelling TM-1812
Closed rectangle (centre)
This option enables the user to pick
three points to create a closed rectangle
with Centre type curves. The current
Radius value is applied at each corner.
Open rectangle (centre)
This option enables the user to pick
three points to create an open rectangle
(three sides) with Centre type curves.
The current Radius value will be
applied at each corner.
5.4 Modifying Curved Sections
If the CE is a curved section, selecting SECTIONS > Modify > Section > Definition displays the Modify
Section (Curved) form.
The Spine Point area of the form enables the user to select
a POINSP (start or end) or CURVE element to modify.
Intermediate POINSPs cannot be edited via this form.
The Attributes area of the form displays the X and Y co-
ordinates (with respect to the GENSEC origin) of the current
POINSP or CURVE element and the Radius of the CURVE
element.
5.4.1 Modifying the Start or End Position
The position of the POINSP element at the Start or End of the GENSEC may be modified by selecting Start
or End from the options list in the Spine Point area of the form. The position may be modified graphically or
explicitly, with respect to the GENSEC origin, in the appropriate text boxes.
A graphical aid, showing the local axes of the GENSEC, is displayed to assist the user in positioning the
Start or End. When a new position is entered the graphical aids are modified to reflect the new position.
In the following example note the change in angle of the subsequent CURVE element, even though the
CURVE point itself has not been modified.
When a new position has been defined the Modify button on the Modify Section (Curved) form becomes
active. Clicking this button will reposition the Start or End.
© Copyright 2012 to current year. 60 www.aveva.com
AVEVA Solutions Limited and its subsidiaries.
All rights reserved.
AVEVA Everything3D™ (1.1)
Structural Modelling TM-1812
Although the Start point of the GENSEC has been
modified the Position attribute of the GENSEC is
not effected. As such the local axis displayed at
the GENSECs has not moved.
5.4.2 Accessing CURVE elements
CURVE elements in the SPINE definition may be accessed by selecting Curve from the options list in the
Spine Point area of the form. This selection activates four gadgets on the Modify Section (Curved) form:
A Curve counter in the Spine Point area of the form. This may be used to step through, forwards or
backwards, the different CURVE elements (if more than one exists).
A Curve Type options list in the Spine Point area of the form.
A Delete button in the Spine Point area of the form .
The Radius textbox in the Attributes area of the form.
© Copyright 2012 to current year. 61 www.aveva.com
AVEVA Solutions Limited and its subsidiaries.
All rights reserved.
AVEVA Everything3D™ (1.1)
Structural Modelling TM-1812
The X and Y textboxes in the Attributes area of the form display the co-ordinates of the curve point, with
respect to the GENSEC origin. The curve type, i.e. Centre or Fillet, is displayed in the adjacent option list.
Graphical aids show the local axes of the GENSEC element and the location and type of the curve point.
5.4.3 Modifying the Curve Type
The Curve Type may be modified by selecting Fillet or Centre from the options list in the Spine Point area
of the form. The X and Y co-ordinates will change to reflect the new curve point position and the graphical
aids will update to show the new position and curve type.
The Modify button will not be activated until data in the Attributes area of the form has been modified.
This can be affected by re-entering the same radius. Clicking the Modify button, when activated, will
change the Curve Type.
© Copyright 2012 to current year. 62 www.aveva.com
AVEVA Solutions Limited and its subsidiaries.
All rights reserved.
AVEVA Everything3D™ (1.1)
Structural Modelling TM-1812
5.4.4 Modifying the CURVE Radius
The Radius of the CURVE element may be changed by entering a new value in the Radius textbox in the
Attributes area of the form. The graphical aid changes to reflect the new path of the SPINE and the Modify
button will be activated. Clicking the Modify button will update the CURVE with the new Radius.
The new radius is applied, however the curve point co-
ordinates remain the same and have not been
modified.
If the value entered for the Radius is too large an error
message is displayed.
5.4.5 Deleting a CURVE element
A CURVE element may be deleted from the
SPINE definition by making it the CE and clicking
the Delete button in the Spine Point area of the
form.
The graphical aid changes to reflect the new path
of the SPINE and a confirmation message is
displayed.
© Copyright 2012 to current year. 63 www.aveva.com
AVEVA Solutions Limited and its subsidiaries.
All rights reserved.
AVEVA Everything3D™ (1.1)
Structural Modelling TM-1812
Clicking the Yes button will delete the CURVE element
and modify the SPINE path as shown by the graphical
aid.
The position of subsequent CURVE points are not
effected.
One CURVE element must be present within a SPINE
definition in order for the GENSEC to be valid. The
application checks that a CURVE element is present in
the GENSEC prior to deleting any CURVE elements.
Any attempt to delete the last CURVE element of a
GENSEC will result in a warning message being
returned and the action being aborted.
5.5 Creating and Modifying a Curved GENSEC - A Worked Example
This worked example demonstrates a number of creation and modification processes that will assist users
to model Curved GENSEC elements. It will also introduce the use of additional 3D Aid Constructs that will
make the modelling process easier.
5.5.1 Setting up Additional Model Data.
Contained within AREA02 of the training model are a number of additional structures that will be utilised in
this chapter. Using the Model Explorer navigate to SITE-STRUCTURAL-AREA02 then to ZONE
BUILDING_B02 and add the zone to the 3D view.
The ground floor (Level 01) of this
building has a number of reserved areas
for equipment items. A gantry beam will
be constructed to facilitate access to
these items while avoiding clashes.
Modify the view to show only the
Columns, Beams, Walls and Floor of
Level 01.
Navigate to SITE-EQUIPMENT-AREA02,
then to ZONE-EQUIPMENT-AREA02-
B02.
Add the EQUI items RES-SPACE-1,
RES-SPACE-2, RES-SPACE-3, and
RES-SPACE-4 to the 3D view.
The 3D view should look similar to this
Iso 3 view.
© Copyright 2012 to current year. 64 www.aveva.com
AVEVA Solutions Limited and its subsidiaries.
All rights reserved.
AVEVA Everything3D™ (1.1)
Structural Modelling TM-1812
5.5.2 Gantry Beam Requirements
Due to the positions of the reserved areas a number of curved sections will be used to form the gantry
beam. The gantry beam could be defined explicitly as a single Gensec. However it is often more
convenient to divide a complex shape up into a number of simple shapes.
The shape required for this example could be thought of as three basic shapes; a right angle bend, a
swan neck, and an open rectangle. These basic shapes will be created, then modified, to model the gantry
beam in the sections that follow.
The gantry beam will be modelled using a Universal Beam profile. On the SECTIONS tab, in the Settings
group, click the Default Profile Specification button ito display the Section Specification (Default) form..
From the British Standard specification ensure Universal Beams is the selected Generic Type. Select
the 254x146x31 kg/m profile and set the Justification to BOS. Click the Apply button and close the form.
New hierarchy for the storage areas is also required. In the Model Explorer navigate to STRU
BUILDING_02_Level_01 and expand the hierarchy. Navigate to FRMW B02_LEVEL_01_BEAMS. Create a
new SBFR and name it B02_LEVEL_01_GANTRY_BEAMS.
Make the new SBFR the CE and then on the SECTIONS tab, in the Settings group, click the Set Section
Storage Area button.
© Copyright 2012 to current year. 65 www.aveva.com
AVEVA Solutions Limited and its subsidiaries.
All rights reserved.
AVEVA Everything3D™ (1.1)
Structural Modelling TM-1812
5.5.3 3D Aid Constructs – Grid Elements
In the previous worked example, a pre-defined user grid was used to assist in positioning sections. Other
types of aid constructs, including a variety of grids, can also be created. To assist with the positioning of the
gantry beam a Plant Grid will be created.
3D Aid Constructs can be created, modified and deleted
from the 3D Aid Constructs form.
On the 3D VIEW tab, in the Aids group, click the
Graphical Aids button to display the 3D Aid
Constructs form.
Opening the Create menu demonstrates the range of
construction aid options available.
Select the Create > Grids option to display a further
sub-menu will be displayed showing the different grid
types that can be created.
Select Create > Grids > Toolbar… from the menu. The Grids form will be displayed.
The buttons on the Grids form correspond to the sub-menu creation options.
Three grid types can be created:
Linear Grids Radial Grids Plant Grids
Click the Plant Grid button from the toolbar to display the Reference
Plant Grid form.
The form is divided into three significant frames; Options, Position,
and Orientation. The Options area of the form enables the user to:
Label and Detail the grid with text aids by checking the
appropriate checkbox.
Specify the X and Y spacing for the grid lines. One grid line will
be created for each entry in the X Spacing and Y Spacing text
box. The spacing’s are relative, i.e. they are measured from the
last grid line.
Once spacing details have been entered a Preview of the grid
can be seen by clicking the Preview button.
Click in the X Spacing box and enter the following spacings:
6200, 100, 2700, 100, 1700, 100, 2500.
Click in the Y Spacing box and enter the following spacings:
9500, 100, 1300, 100, 1700, 100, 3000, 100, 1300, 100, 2000.
The Position area of the form enables the user to position the grid
origin, i.e. the lower left corner of the grid (for positive X/Y spacings).
The position can be set explicitly by entering the required co-
ordinates in the East/West, North/South and Up/Down textboxes.
Alternatively, the Positioning Control form can be used to position
the grid using a graphical pick.
© Copyright 2012 to current year. 66 www.aveva.com
AVEVA Solutions Limited and its subsidiaries.
All rights reserved.
AVEVA Everything3D™ (1.1)
Structural Modelling TM-1812
Set the Positioning Control form Pick Type to Graphics
and the Pick Method to Snap.
The south west corner of Building B02 will be used as
the initial origin for the grid. Select the south west corner
of the floor slab.
The grid axis will be displayed at the selected point.
Click the Preview button in the Options frame of the
Reference Plant Grid form. Aid lines corresponding to
the X and Y spacings will be displayed.
Although the Grid lines are displayed, the Grid has
not yet been created.
The grid is correctly located in terms of its X and Y
position. However, as the beam will run over head, the
elevation requires modification.
Lock the X and Y co-ordinates by checking the lock box
adjacent to the co-ordinate.
Change the Positioning Control form Pick Type to
Pline. Select one of the LBOS, RBOS, or BOS Plines on
one of the beams running in a North/South orientation.
The new grid origin will be:
The Orientation area of the form enables the user to change the plane in which the grid will be applied. This
can be done using any of the three methods outlined below. Orientating a grid does not alter its position.
Clicking the Through three points button prompts the user to graphically pick three points to define the
plane of the grid. When the orientation points have been picked, the Y is and Z is text boxes are
updated with new directions defined by the grid plane.
Clicking the Through origin and two points button prompts the user to graphically pick two points
which, together with the origin point, define the plane of the grid. When the orientation points have been
picked, the Y is and Z is text boxes are updated with new directions defined by the grid plane.
The orientation can also be set by entering a direction in the Y is and Z is text boxes. The X direction
is automatically derived, using the Right-hand Rule and is displayed beneath the two text boxes.
© Copyright 2012 to current year. 67 www.aveva.com
AVEVA Solutions Limited and its subsidiaries.
All rights reserved.
AVEVA Everything3D™ (1.1)
Structural Modelling TM-1812
Only one direction may be altered at a time, thus two or more entries may be
required to re-orientate the grid. If an invalid orientation is defined using this
method an error message is displayed.
Due to the method used to position the grid, it is also correctly orientated and
no further action is required. To create the grid click the OK button. The form
will be dismissed and the aid lines will be displayed in the 3D view.
5.5.4 Creating a Right Angle GENSEC
Select SECTION > Create > Section > Curved to display the Curved Section form. From the Create
Methods frame click the Right Angle button to start the GENSEC creation process. The primary prompt
area will display a series of messages instructing the user to select points that will define the position of the
GENSEC.
Leave the Radius set to 1000 and the Connect Ends checkbox unchecked. On the Positioning Control
form adjust the Pick Type to Aid. Pick the points in order as shown below.
Once valid picks have been made the GENSEC will be created. To exit this Gensec creation method press
the Esc key.
© Copyright 2012 to current year. 68 www.aveva.com
AVEVA Solutions Limited and its subsidiaries.
All rights reserved.
AVEVA Everything3D™ (1.1)
Structural Modelling TM-1812
5.5.5 Creating a Swan Neck GENSEC
From the Create Methods frame of the Curved Section form click the Swan Neck button to start the
GENSEC creation process.
Pick the points in order as shown below.
Once the points have been selected press the Esc key to end the creation method. The GENSECs should
now look like this:
© Copyright 2012 to current year. 69 www.aveva.com
AVEVA Solutions Limited and its subsidiaries.
All rights reserved.
AVEVA Everything3D™ (1.1)
Structural Modelling TM-1812
5.5.6 Creating an Open Rectangle (Fillet) GENSEC
From the Create Methods frame of the Curved Section form click the Open Rectangle (Fillet) button to
start the GENSEC creation process. Three graphical selections are required. The first two selections place
the apex points of the two fillet curves. The third selection defines the length of the open legs. Pick the
points in order as shown below.
Once the points have been selected press the Esc key to end the creation method. The GENSECs should
now look like this:
© Copyright 2012 to current year. 70 www.aveva.com
AVEVA Solutions Limited and its subsidiaries.
All rights reserved.
AVEVA Everything3D™ (1.1)
Structural Modelling TM-1812
5.5.7 Modifying GENSECs
The three basic shapes provide most of the geometry required for the gantry beam. However, the right angle
gensec needs to be extended toward the West, while the open rectangle gensec requires it’s western most
leg to be extended to the North.
Dismiss the Curved Section form then make the Right Angle Gensec the CE. In the Common group.
Click the Measure Distance button to display the Measure Distance form and the Positioning Control
form. Set the Positioning Control form Pick Type to Graphics and the Pick Method to Cursor. Measure
from the western end of the GENSEC back to the inside face of the western wall over the main door
opening.
Select SECTIONS > Modify > Section > Definition… ro display the Modify Section (Curved) form and an
axis aid will be positioned at the Start of the GENSEC.
The GENSEC needs to be
extended in a negative sense,
based on the Y direction
indicated by the aid axis.
Enter -1062 in the Y position
textbox. The Modify button will
now be active and the graphical
aids will update to show the
proposed Start position of the
GENSEC
Click the Modify button and
close the form.
Make the Open Rectangle GENSEC the CE and select SECTIONS > Modify > Section > Definition to
display the Modify Section (Curved) form.
© Copyright 2012 to current year. 71 www.aveva.com
AVEVA Solutions Limited and its subsidiaries.
All rights reserved.
AVEVA Everything3D™ (1.1)
Structural Modelling TM-1812
The Start and End points of the Gensec are labelled in the 3D view and an zxis aid is displayed at the origin
of the GENSEC. The western leg of the open rectangle needs to be extended to the North. To achieve this the
position of the End spine point must be modified.
From the Modify Section (Curved) form, select End from the options list in the Spine Point frame. The
position of the End spine point can now be expressed in term of the GENSECs origin. In the Attributes frame
enter -4000 in the Y position textbox.
A preview of the new position is provided and the Modify button is now active. Click the Modify button and
close the form.
Aside from the small gaps between the three GENSECs, the geometry of the gantry beam is now complete.
Merging the GENSECs into one model element will be considered later in the training guide.
© Copyright 2012 to current year. 72 www.aveva.com
AVEVA Solutions Limited and its subsidiaries.
All rights reserved.
AVEVA Everything3D™ (1.1)
Structural Modelling TM-1812
5.6 Creating Ring Sections
A ‘Ring’ GENSEC does not contain straight segments and is used to create full or
partial circles. Selecting SECTIONS > Create > Section > Ring displays the Ring
Section form.
The Circle Definition frame enables an Arc or a Full circle to be specified to avoid
any ambiguity. In a similar manner to Curved GENSECs, the Positioning Control
form is active and may be used to facilitate the creation of ring sections.
For an Arc ring section, the Flip Sense button toggles between an anti-clockwise
and clockwise direction for the arc, i.e. the ‘sense’ of the arc is changed.
For a full ring section, the Flip Sense button has the same affect as using the Flip
command described earlier.
5.6.1 Creation Methods for Ring Sections
Through 3 points – this option enables the user to pick three points through which the circle is to
pass. For an Arc the first point selected is the start and the third point is the end.
Derive from a picked item - this option enables the user to pick a model item from which the radius
and centre of circle can be derived. The ring will be superimposed on this circle, which can then be
repositioned as required.
Fillet - this option enables the user to enter the required radius on a separate form and then pick two
linear model items that will be tangential to the required circle. For an Arc, the contact point with the
first line is the start and the contact point with second line is the end. The plane of the ring is normal
to both lines and through the first line.
Tangential to 3 lines - this option enables the user to pick three linear model items to define the
circle which will fit between these tangents. The plane of the ring is normal to, and midway between,
the first two lines.
Fixed radius, tangential to a circle - this option enables the user to enter the required radius on a
separate form, pick a position towards which the circle will be directed (the control point), and then
pick a model item from which the circle can be derived. The ring will be tangential to the derived circle
on the side specified by the control point.
Fixed radius, passing through 2 points - this option enables the user to enter the required radius
on a separate form and then pick two positions defining the start and end of the ring. A control point is
then picked. This is the point to which the circle will be directed.
Tangential to a circle – this option enables the user to pick a position defining the centre of the ring,
then pick a model item from which the circle can be derived. The ring will be tangential to the derived
circle and the radius will be the distance from first pick to the tangent point.
Tangential to 2 circles - this option enables the user to enter the required radius on a separate form.
Then, on two coplanar circular model items, pick positions near points where the ring is to touch
tangentially and also a point near the centre of ring.
Derived diameter – this option enables the user to pick two positions representing opposite sides of
a circle (distance between picks defines diameter), then pick a position towards which the circle is to
be directed (control point). For an Arc the first point is the start position and the second point is the
end position.
© Copyright 2012 to current year. 73 www.aveva.com
AVEVA Solutions Limited and its subsidiaries.
All rights reserved.
AVEVA Everything3D™ (1.1)
Structural Modelling TM-1812
Derived diameter on working plane – for this option a Working Plane must be active. This option
enables the user to pick two positions representing opposite sides of the circle (the distance between
the picks defines the diameter). The picked positions will be projected onto the Working Plane and
the ring will lie in this plane. For an Arc the first point is the start position and the second point is the
end position.
Fixed diameter – This option enables the user to enter the required radius on a separate form, then
pick a position for the centre of the ring and two positions aligned with start and end of the ring (in that
order). The ring lies in plane through the three points.
Fixed diameter on working plane – for this option a Working Plane must be active. This option
enables the user to enter the required diameter on a separate form and pick a position for the centre of
the ring. The ring will be a 180° arc, created anticlockwise about the Z-axis of the working plane, with a
start position on the X-axis.
Derived radius – this option enables the user to pick a position for the centre of the ring, the start of
the ring, and a position aligned with the end of the ring. The distance between the later two picks
defining the rings radius. The ring lies on the plane through the three picked points.
Derived radius on working plane - for this option a Working Plane must be active. This option
enables the user to pick two positions representing the centre and the start of the ring (the distance
between the picks defines radius). The picked positions will be projected onto the working plane and
the ring will lie in this plane. The ring will be a 180° arc, created anticlockwise about the Z-axis of the
working plane.
Fixed radius – This option enables the user to enter the required radius on a separate form, then pick
positions for the centre of the ring, the start, and the end of ring (in that order). The ring lies in the
plane through the three picked points.
Fixed radius on working plane - for this option a Working Plane must be active. This option enables
the user to enter the required radius on a separate form then pick a position for the centre of ring. The
ring will be a 180° arc, created anticlockwise about the Z-axis of the working plane, with the start
position on the X-axis.
Define explicitly – this option displays the Create Section (Ring) form Details relating to this method
are provided in the section that follows.
© Copyright 2012 to current year. 74 www.aveva.com
AVEVA Solutions Limited and its subsidiaries.
All rights reserved.
AVEVA Everything3D™ (1.1)
Structural Modelling TM-1812
5.6.2 Explicitly Defined Ring Sections
Ring sections can be created by explicitly defining the position,
orientation, radius and direction attributes. If the Define Explicitly
creation option is selected, the Create Section (Ring) form will be
displayed.
The Settings frame enables the the Radius, Start and End angles
to be specified. Angles are measured anti-clockwise from East wrt
the current frame of reference. The ‘sense’ of the arc, i.e. whether
Anti-Clockwise or Clockwise, can also be set
Anti-Clockwise
Clockwise
The Position frame contains an options list and a series of co-
ordinate text boxes. These mechanisms allow the user to define
the position of the ring section and stipulate which part of the ring
the co-ordinates relate to.
The default setting positions the Origin of the ring section i.e. the
centre of the ring. Other position options include:
Radius – the co-ordinates refer to a point, measured along the X axis from the Origin, which
corresponds to the value in the Radius text box in the Settings area of the form. If the value of this co-
ordinate is changed, the value of the Radius will change automatically. Conversely, if the Radius value
is changed the co-ordinates automatically change.
Start Angle – the co-ordinates refer to a point, measured from the Origin, that corresponds to the start
point of the ring based on the Radius and Start Angle values. If the value of one, or either, of the co-
ordinates is changed, the value of the Start Angle will change automatically. Conversely, if the Start
Angle value is changed the co-ordinates will be changed automatically.
End Angle - the co-ordinates refer to a point, measured from the Origin that corresponds to the end
point of the ring based on the Radius and End Angle values. If the value of one, or either, of the co-
ordinates is changed, the value of the Start Angle will change automatically. Conversely, if the Start
Angle value is changed the co-ordinates will be changed automatically.
© Copyright 2012 to current year. 75 www.aveva.com
AVEVA Solutions Limited and its subsidiaries.
All rights reserved.
AVEVA Everything3D™ (1.1)
Structural Modelling TM-1812
In addition to the co-ordinate text boxes, the Positioning Control form is also active and can be used to set
the section position using graphical picks.
The Orientation area of the form provides the user with three methods by which the ring section can be
orientated.
Clicking the Through three points button prompts the user to graphically pick three points to define the
plane of the ring section. When the orientation points have been picked, the Y is and Z is text boxes
are updated with new directions defined by the ring section.
Clicking the Through origin and two points button prompts the user to graphically pick two points
which, together with the origin point, define the plane of the ring section. When the orientation points
have been picked, the Y is and Z is text boxes are updated with new directions defined by the ring
section.
The orientation can also be set by entering a direction in the Y is and
Z is text boxes. The X direction is automatically derived, using the
Right-hand Rule and is displayed beneath the two text boxes. It
should be noted that only one direction may be altered at a time so it
may require two or more entries to re-orientate the ring section. If an
invalid orientation is defined using this method an error message is
displayed.
Orientating a ring section does not alter its position. The wrt text box enables the position and orientation to
be set with respect to other model elements.
5.7 Modifying Ring Sections
If the CE is a ring section, selecting SECTIONS > Modify >
Section > Definition displays the Modify Section (Ring)
form.
The Modify Section (Ring) form is similar in appearance
and functionality to the Create Section (Ring) form. A
notable exception to the forms functionality relates to the
way in which the Anti-Clockwise and Clockwise radio
buttons effect the section being considered.
To modify the ‘sense’ of the ring, the Start and End angle
values must be swapped as appropriate.
It should be noted that when opening the Modify Section
(Ring) form the frame of reference of the GENSEC will be
displayed with East (X) through the Start POINSP,
regardless of how the ring section was created, with the
Orientation values reflecting this direction.
Thus, if the orientation values are modified, i.e. the frame of
reference changes, and the Start and End angles are
unchanged, clicking the Apply button will modify the Start
and End positions.
© Copyright 2012 to current year. 76 www.aveva.com
AVEVA Solutions Limited and its subsidiaries.
All rights reserved.
AVEVA Everything3D™ (1.1)
Structural Modelling TM-1812
5.8 Creating and Modifying a Ring GENSEC - A Worked Example
This worked example demonstrates creation and modification processes that will assist users to model
Ring GENSEC elements. It will also build on the the use of 3D Aid Constructs that will make the modelling
process easier.
5.8.1 Setting up Additional Model Data.
Using Model Explorer, navigate to SITE-STRUCTURAL-AREA02 then ZONE BUILDING_B01. Add the
ZONE to the 3D View.
The southern walls of Building B01 are curved. Additional
support beams are required to support the floor of level 2
and also the roof slab.
Modify the view to show only the Columns, Beams, and
Floor of Level 01.
The 3D View should look similar to this Iso 3 view.
5.8.2 Support Beam Requirements
The support beam will be modelled using a Parallel Flange Channel. Click the Default Section
Specification button in the Settings group.
From the British Standard specification select
the Generic Type Parallel Flg Channels then
select the 200x75x23PFC profile. Set the
Justification to LTOC leaving the Member line
and the Joint line set to NA. Click the Apply
button and close the form.
The storage areas for the new beam also need to
be set. In the Model Explorer navigate to STRU
BUILDING_01_LEVEL_01 and open the
hierarchy tree. Navigate to FRMW
B01_LEVEL_01_BEAMS and set this framework
for the storage area.
The support beam will be constructed as an arc
that broadly follows the curvature of the floor slab
and ties into the south west and south east
columns as shown.
© Copyright 2012 to current year. 77 www.aveva.com
AVEVA Solutions Limited and its subsidiaries.
All rights reserved.
AVEVA Everything3D™ (1.1)
Structural Modelling TM-1812
5.8.3 3D Aid Constructs – Working Planes and Line Constructs
The support beam needs to be positioned such that the top of the section coincides with the underside of the
floor slab. This can be achieved in a number of ways during element creation, however one means of
ensuring the correct elevation is to establish a Working Plane.
A Working Plane may be a plane or a grid and can be used to control positioning operations. If a working
plane is active, picked positions will be projected onto the plane. Only one Working Plane may be active at
any given time when creating a new working plane, ensure this box is unchecked.
Select 3D VIEW > Aids > Graphical Aids> Working Plane to
display the Working Plane form.
A Working Plane can be created explicitly or a 3D Aid Plane or
Grid can be created and then picked to be the active Working
Plane using the Define form menu.
Select the Define > Plane option from the form menu to display
the Working Plane form.
The Working Plane form is divided into two significant frames;
Options and Position & Orientation. The functionality of these
frames is similar to that described for Plant Grids.
The Options frame enables the user to Label the plane, display
the plane Axes, and toggle between a filled and unfilled
graphical representation of the plane (if displayed). The Size of
the graphical representation of the plane can also be adjusted by
changing the values in the X and Y textboxes.
The Position & Orientation frame enables the user to position
the plane origin and orientate the plane. Planes can be
positioned explicitly by entering co-ordinates, or through
graphical selections.
Clicking the OK button sets the defined plane as the active
Working Plane, automatically checking the Active and Visible
checkboxes.
A graphical selection will be made to position (and orientate) the
working plane.Set the Positioning Control form Pick Method to
Element and the Pick Type to Snap.
© Copyright 2012 to current year. 78 www.aveva.com
AVEVA Solutions Limited and its subsidiaries.
All rights reserved.
AVEVA Everything3D™ (1.1)
Structural Modelling TM-1812
Change the 3D View to show a plan
view north. Select one of the beams
running East / West near the North
East corner and then click the OK
button on the Working Plane form.
Aid graphics showing the working
plane with axis at the plane origin will
be displayed.
Uncheck the Visible checkbox to
remove the aid graphics from the 3D
View.
Close the Working Plane form.
With the working plane suitably defined additional circle and line aid constructs can be created. Select 3D
VIEW > Aids > Graphical Aids to display the 3D Aid Constructs form.
Select Create > Circle > Toolbar from the form menu to display the select the Circles toolbar. An arc
shaped aid line will be created from the existing geometry of the Level 01 floor slab.
Click the Through 3 Points button on the Circles toolbar to display the prompt ‘Circle (three points) first
point Snap (Snap):’. On the Positioning Control form set the Pick Type to Graphics and the Pick
Method to Snap.
Select the southeast corner of the floor slab. This marks the start position of the arc aid line. As a
working plane is active, the picked point is transposed to the working plane. An aid graphic indicating the
point selection sequence is displayed.
The second pick point needs to be made approximately mid way around the circumference of the curved
floor. Position the cursor over the floor slab then hold down the left mouse button. The cursor will change to
© Copyright 2012 to current year. 79 www.aveva.com
AVEVA Solutions Limited and its subsidiaries.
All rights reserved.
AVEVA Everything3D™ (1.1)
Structural Modelling TM-1812
a parallelogram shape. While holding down the left mouse button move the cursor toward the edge of the
curve. When the cursor shape changes to a dumbell shape release the mouse button.
The third pick point defines the end of the arc aid line. Select the Southwest corner of the floor slab. On
selecting the final pick point the aid graphic will be displayed with an arrow at the origin of the arc and two
text boxes at the start and end of the defined angle.
To assist in creating the GENSEC a further aid line, bisecting the arc aid line, will be created. Dismiss the
Circles toolbar then select Create > Line > Toolbar… from the 3D Aid Constructs form.
Click the Bisect the picked lines button from the Lines toolbar. Two lines need to be selected as noted in
the primary prompt area.
Select the line defined between the arc origin and the arc start position. For the second line select the
line defined between the arc origin and the arc end position. The aid graphics should now look similar to
the picture below.
© Copyright 2012 to current year. 80 www.aveva.com
AVEVA Solutions Limited and its subsidiaries.
All rights reserved.
AVEVA Everything3D™ (1.1)
Structural Modelling TM-1812
The arc aid graphic is based on the geometry of the floor slab. The position of the support beams must
account for the exterior wall and the smaller sized floor of Level 02. Rather than reposition the beam after it
is created the aid graphics will be modified to ensure the beams are created the correct position
Close the Lines toolbar then select Modify > Definition… from the 3D
Aid Constructs form to display the prompt ‘Pick the aid to be
modified:’. Graphically select the arc aid line to display the Modify
Circle form.
The origin of the aid graphic needs to be positioned 200mm to the
North. In the Position frame lock the West and Up co-ordinates by
checking the checkbox adjacent to each co-ordinate. In the North co-
ordinate textbox enter 331223.24.
The aid graphics will display the proposed new position. Click the OK button to modify the position of the
aid. Dismiss the 3D Aid Constructs form. The completed aid graphics should look similar to the picture
below.
5.8.4 Creating the Level 01 Support Beam
Select SECTIONS > Create > Section > Ring to display the Ring Section form.
Ensure the Arc radio button is selected then click the Through 3 Points button in
the Creation Methods frame.
Three points defining the start, a point on the circumference, and the end of the arc
must be selected graphically. The start and end of the support beam will tie into the
existing Level 01 beams and columns while the intersecting aid lines define the point
of curvature.
The Positioning Control form can be adjusted for each pick point to provide the
correct position for the support beam.
On the Positioning Control form set the Pick Method to Element and the Pick Type to Intersect.
Near the southwest corner of the structure, select a beam aligned East/West followed by the column in the
southwest corner. An aid graphic will be displayed at the elevation of the active working plane.
© Copyright 2012 to current year. 81 www.aveva.com
AVEVA Solutions Limited and its subsidiaries.
All rights reserved.
AVEVA Everything3D™ (1.1)
Structural Modelling TM-1812
On the Positioning Control form set the Pick Method to Aid. Pick a position somewhere along the arc aid
line then select the bisecting aid line.
On the Positioning Control form reset the Pick Method to Element. In the southeast corner select the
beam aligned East/West followed by the column in the southeast corner.
A ring GENSEC will be created and the Flip Sense button on the Ring Section form will be active. Zoom
the 3D view out, then click the Flip Sense button to see the effect it has on the GENSEC created. Click the
Flip Sense button again to restore the GENSEC to the correct sense. Save work.
5.8.5 Creating the Level 02 Support Beam
A similar support beam is also required for the roof structure. Navigate to STRU BUILDING_01_LEVEL_02
in Model Explorer and expand the hierarchy. Make FRMW B01_LEVEL_02_BEAMS the current element
and add them to the 3D View. Change the Section storage area to this framework also.
Select 3D VIEW > Aids > Graphical Aids > Working Plane to display the Working Plane form.. In the
Settings frame turn off the working plane by unchecking the Active checkbox. Select Define > Reposition
from the form menu.
On the Positioning Control form, set the Pick Method to Element and the Pick Type to Snap. Graphically
select the top of one of the beams in Level 02. Check the Active checkbox on the Working Plane form.
The working plane will be visible in the new location. Close the Working Plane form.
The existing 3D aids will be used again, however a different creation
method will be used.
On the Ring Section form click the Fixed diameter on working plane
button to display the Diameter form. This option will only work if a
working plane is active. An error message is returned to the user if no
active working plane is found.
A number of GENSEC creation methods only work if an active working plane exists. However, there is
usually an equivalent method designed for use without a working plane.
© Copyright 2012 to current year. 82 www.aveva.com
AVEVA Solutions Limited and its subsidiaries.
All rights reserved.
AVEVA Everything3D™ (1.1)
Structural Modelling TM-1812
The required diameter can be entered into the textbox or by clicking
the Measure button and making graphical picks to determine the
value. Enter 29500mm in the Diameter form.
When this creation method is instigated the user is also prompted to
select the centre of the ring section. The existing aid graphics can
be used for this task.
Navigate to the Positioning Control form and change the Pick
Method to Aid and the Pick Type to Snap. Pick the origin of the
arc aid denoted by an arrow.
Selecting the centre of the ring section a semi circle GENSEC of the specified diameter is created.
The sense of the section needs to be corrected. Click the Flip Sense button. The GENSEC is now correctly
aligned but the start and end positions require modification. With the semi circular GENSEC as the current
element select SECTIONS > Modify > Section > Definition to display the Modify Section (Ring) form.
In the Position frame select Start Angle from the options list. A graphical selection can now be made for
the start position of the GENSEC. On the Positioning Control form and set the Pick Type to Element.
© Copyright 2012 to current year. 83 www.aveva.com
AVEVA Solutions Limited and its subsidiaries.
All rights reserved.
AVEVA Everything3D™ (1.1)
Structural Modelling TM-1812
Click the southeast column. A text aid indicating the proposed position is displayed. Click the Apply button
on the Modify Section (Ring) form. The start of the GENSEC will be updated to the new position.
Return to the Position frame form and select End Angle from the options list. To position the end of the
GENSEC click the southwest column followed by the Apply button on the Modify Section (Ring) form.
Close the Modify Section (Ring) form and Save work. The completed support beams should look similar to
the image below.
© Copyright 2012 to current year. 84 www.aveva.com
AVEVA Solutions Limited and its subsidiaries.
All rights reserved.
AVEVA Everything3D™ (1.1)
Structural Modelling TM-1812
Exercise 4 – Creating & Modifying GENSECs
Using the Model Explorer, open the Zone WORKSHOP_BUILDING and navigate to STRU
AREA02_WORKSHOP.
Create a new FRMW AREA02_WS_GANTRY and set the section and node storage area to the new
FRMW.
Create a linear grid aid construct centred on the intersection of the beams in FRMW
AREA02_WS_ROW_B3. Ensure the spacing is 1000mm by 1000mm and increase the number of
visible lines to 20.
Choose suitable construction methods to create the GENSEC shown below. The beam used is a 356 x
171 UB 45 from the British Standard. The TOS should be 2850mm above the base of the columns. A
radius of 1000mm has been used for all curves.
Iso1 View Plan View North
Purlins and grid constructs removed for clarity.
Plan view with grid construct reference.
© Copyright 2012 to current year. 85 www.aveva.com
AVEVA Solutions Limited and its subsidiaries.
All rights reserved.
AVEVA Everything3D™ (1.1)
Structural Modelling TM-1812
This page is intentionally left blank.
© Copyright 2012 to current year. 86 www.aveva.com
AVEVA Solutions Limited and its subsidiaries.
All rights reserved.
CHAPTER 6
6 Structural Utilities
6.1 Bracing Configurations
AVEVA E3D provides functionality that enables the user to create bracing from pre-defined configurations
which may be adapted to suit most situations. The advantages of using the pre-defined configurations to
create bracing, rather than create sections individually are:
All sections in the configuration are created simultaneously.
Initial gaps can be set so that geometry is realistic.
Created sections are automatically connected.
Selecting SECTIONS > Tools> Bracing > Bracing configurations displays the Bracing form.
The Storage area and Section Data frames allow
the user to specify a storage area and profile for
bracing. This is done in a similar manner to setting
the default section specification and storage areas.
Settings made via the Bracing form override the
default settings.
If the bracing configuration selected has more than
one element, all sections will be modelled using the
section specified.
Any of the elements that make up the bracing
configuration can be modified. Attributes can be
changed retrospectively using standard
modification functions.
The Available Bracing Configurations list displays the available configurations. Clicking on a configuration
text in the list displays a picture of the configuration. There is more than one choice for some of the
configuration styles, for example A/K Bracing, which cover the majority of possible scenarios. The
configurations may be used where the members are in different orientations to those shown providing the
configuration is the same.
The Bracing Plane options list enables the user to specify the
plane in which the bracing will be created. The choices are:
Derived by Section – This is the default and the most
commonly used option. The bracing plane direction is
orthogonal to both the first section picked and the incoming
section nearest to the first pick point.
Derived by Points – This option is useful for adding bracing
between two sections that do not have a third section
connected directly between them. The bracing plane is
constructed by projecting the second picked point onto the
first picked section.
Defined… - This option allows the user to define the bracing
plane explicitly and projects the picked points onto the
defined plane. Selecting this option displays the Bracing
Plane form and Positioning Control form.
© Copyright 2012 to current year. 87 www.aveva.com
AVEVA Solutions Limited and its subsidiaries.
All rights reserved.
AVEVA Everything3D™ (1.1)
Structural Modelling TM-1812
The plane origin may be entered explicitly or by use of the Positioning Control form. Having made the
appropriate settings on the Bracing form, clicking Apply displays a bracing dimensioning form which will
differ depending on the bracing configuration chosen.
A distance may be entered in A and B to make the initial gap, as shown on the corresponding diagram of
the Bracing form. Having entered the distances, the sections used to define the bracing configuration are
picked in the sequence indicated in the diagram on the Bracing form.
If the Confirm checkbox is selected, aids representing the bracing plane and bracing elements will be
displayed. Clicking the Accept or Reject button will create or discard the bracing. If Confirm is unchecked,
the bracing is created without further input.
© Copyright 2012 to current year. 88 www.aveva.com
AVEVA Solutions Limited and its subsidiaries.
All rights reserved.
AVEVA Everything3D™ (1.1)
Structural Modelling TM-1812
6.1.1 Available Bracing Configurations
The diagrams below show the currently available bracing configurations. The dimensions marked ‘A’ and ‘B’
correspond to the A and B values on the bracing dimensioning forms. The ballooned numbers indicate the
sequence of picks. The sections must be picked in the order shown to ensure the bracing is configured
correctly.
© Copyright 2012 to current year. 89 www.aveva.com
AVEVA Solutions Limited and its subsidiaries.
All rights reserved.
AVEVA Everything3D™ (1.1)
Structural Modelling TM-1812
6.2 Bracing Gaps
Having created bracing sections either as individual sections or using the standard configurations, gaps
between the bracing members may be adjusted to suit the design.
Selecting SECTIONS > Tools > Bracing > Bracing Gap
displays the Brace Gaps form.
The Available Gapping list displays a description of the gap
types that may be adjusted. Clicking on a text option displays a
picture of the gap configuration.
These gap configurations may be used in different orientations
to suit a specific situation, provided that the basic configuration
is the same.
The Bracing Plane option is not used in this release.
A Default Gap may be specified to save entering a distance
each time.
Having selected the appropriate configuration, clicking the
Apply button displays the Brace Gaps(s) form.
The Gap A textbox displays the default gap. The appropriate
input, that is Plines or section selection, is made in the order
shown on the corresponding diagram of the Brace Gap(s) form.
If the Confirm checkbox is selected a dimension aid is
displayed showing the current gap dimension which will be
repeated in the Gap A textbox on the Brace Gap(s) form.
The gap may be changed to the correct distance before clicking the Accept or Reject button to modify or
discard the gap change. If Confirm is unchecked, the gap will be modified to that shown in the Gap A
textbox.
© Copyright 2012 to current year. 90 www.aveva.com
AVEVA Solutions Limited and its subsidiaries.
All rights reserved.
AVEVA Everything3D™ (1.1)
Structural Modelling TM-1812
This picture shows the apex of an
‘A’ Bracing configuration, with a large gap
between the two bracing sections.
Bracing gap configuration No.6 has been
selected and the appropriate Plines have
been picked. The aids show the current
gap and the selected Plines. The gap is
also displayed in the Brace Gap(s) form.
The required gap is entered on the Brace
Gap(s) form and the aids reflect the
change.
Clicking the Accept button will modify the
gap.
© Copyright 2012 to current year. 91 www.aveva.com
AVEVA Solutions Limited and its subsidiaries.
All rights reserved.
AVEVA Everything3D™ (1.1)
Structural Modelling TM-1812
6.2.1 Available Gapping Configurations
The diagrams below show the currently available bracing gap configurations. The ballooned numbers
indicate the sequence of picks for sections or Plines.
© Copyright 2012 to current year. 92 www.aveva.com
AVEVA Solutions Limited and its subsidiaries.
All rights reserved.
AVEVA Everything3D™ (1.1)
Structural Modelling TM-1812
6.3 Splitting Structural Elements
It is often easier to model an overall structure then split it into smaller components for fabrication or
assembly purposes. The split function allows Sections, Generic Sections, and Panels to be split from the
SECTIONS or PLATES tab.
6.3.1 Selecting Elements to Split
Clicking the Tools > Split button displays the Split Steel form.
The elements to be split are added to the Elements to split list using
the options available in the Add to list options list.
The following options are available:
CE – this option adds the Current Element to the list.
CE Members – this option adds all members of the Current
Element.
The CE Members option can only be applied to Frameworks and
Sub-frames. This option will not work if a Structure, Zone, or Site
is selected.
Current Collection – this option adds the current collection (if
one exists).
Graphical pick – this option allows the user to select elements
from the graphical display.
Graphical window selection – this option allows the user to
select a range of items by dragging a selection box over them in
the graphical display.
The graphical selection must be made before the Graphical
window selection option is selected.
The selected elements are highlighted in red in the 3D view.
Right clicking anywhere in the Elements to split list displays a pop-
up menu with the same selection options as those described above.
The pop up menu is available at any time and does not require the
Elements to split list to be populated.
If the Element to split list is empty, the options to remove items from
the list are greyed out.
© Copyright 2012 to current year. 93 www.aveva.com
AVEVA Solutions Limited and its subsidiaries.
All rights reserved.
AVEVA Everything3D™ (1.1)
Structural Modelling TM-1812
If the list is populated, the two element removal options are active.
There functions are described below.
Remove Selected from list – this option removes the selected
members from the Elements to split list. Multiple element
selection may be made using standard Windows selection
methods.
Clear List – this option removes all elements from the
Elements to split list.
6.3.2 Defining where the Elements will be Split
Once the required elements have been added to the
Elements to split list, the user must define where the
elements will be split.
The Define split-on area of the form has an options list
with the following choices:
Pick Section(s) to split on – this option enables the user to graphically select one or more sections to
be split on from the 3D View. Selecting this option displays the prompt ‘Pick a section to split on:’ .
One or more sections may be selected, the selection process being terminated by pressing the Esc
key. The selected items are highlighted in cyan.
The SCTN(s) selected to split on does not have to touch the elements that will be split. However the
Neutral Axis must intersect the elements to be split in at least one plane.
Define Graphical Aid Line(s) to split on – this option enables the user to create one or more aid lines
to split on by selecting points in the graphical display. Selecting this option displays the prompt ‘Line
start (Snap) Snap:’ One or more aid lines may be created, the creation process being terminated by
pressing the Esc key.
Define Graphical Plane(s) to split on – this option enables the user to create one or more planes to
split the selected elements on.
Selecting this option activates the Plane Size and Plane Direction
textboxes in the Define split-on area of the form and the
checkboxes adjacent to them.
The prompt ‘Pick to Position Plane (Snap) Snap:’ is displayed.
One or more planes may be created, the Plane Size and Plane
Direction being set before the next plane is created. The creation
process is terminated by pressing the Esc key.
Graphical selections activate the Positioning Control form. The prompts for these options may vary
depending on the Pick Method used.
Checking the Fill checkbox ‘fills’ the plane aid. Checking the checkbox adjacent to the Plane Direction
textbox locks the Plane Direction, for any subsequently created plane(s), to the current setting.
Once graphical aid lines and/or planes have been defined the Modify
Graphical aid line/plane and Delete Graphical aid line/planes buttons
are enabled.
© Copyright 2012 to current year. 94 www.aveva.com
AVEVA Solutions Limited and its subsidiaries.
All rights reserved.
AVEVA Everything3D™ (1.1)
Structural Modelling TM-1812
Clicking the Modify Graphical aid line/plane button displays the prompt ‘Pick aid to be modified pick
Aid:’. Picking a line or plane from the 3D view displays the appropriate aid modification form, i.e. Modify
Line or Modify plane.
Clicking the Delete Graphical aid line(s)/plane(s) button displays the prompt ‘Pick aid(s) to be deleted.
<esc to finish> pick Aid:’. One or more lines or planes may be selected for deletion. The selection process
is terminated by pressing the Esc key.
6.3.3 Connections at Split
The Connections at split area of the form enables the user to define what will happen to the sections at the
split. This functionality is applicable to SCTN elements only.
If the Pick Section(s) to split on option is selected the Connections at
split options section of the Split Steel form becomes active.
The user can define how the ends of the split section(s) will relate to one
another after the split by selecting one of three options.
‘Soft’ types of panel elements, e.g. STWALL, GWALL, FLOOR &
SCREED are outside the scope of this training guide.
None
The section is split at the Justification line of the section it is split on
(default setting). However, there is no connectivity created between the
sections.
Nodes
The section is split at the Justification line of the section it is split on.
SNOD and SJOI elements are created connecting the split sections to the
section(s) they were split on.
Trimmed
The section is split at the Justification line of the section it is split on.
SNOD and SJOI elements are created connecting the split sections to the
section(s) they were split on. The split sections are trimmed to the Pline at
the extremity of the section(s) they were split on.
© Copyright 2012 to current year. 95 www.aveva.com
AVEVA Solutions Limited and its subsidiaries.
All rights reserved.
AVEVA Everything3D™ (1.1)
Structural Modelling TM-1812
6.3.4 Splitting the Elements
When all selection options have been made, clicking the Split button on the bottom of the Split Steel form
will split the elements.
One part of the split element retains the original Database Reference Number and the remaining part(s) are
allocated new Database Reference Numbers.
6.4 Splicing Sections
Splicing allows the user to divide sections into smaller lengths at any point along their length and, optionally,
connect the abutting ends created by the splice.
Selecting SECTIONS> Tools > Splice displays the Splice
Section on Plane form which enables the user set a plane to
create the splice.
The splice may be applied to the CE, the current list or
elements picked from the graphical view by selecting CE,
Collection or Pick from the options list on the top left of the
form. If the Collection or Pick option is selected, all of the
elements selected will be spliced at their intersection with the
plane.
The size of the plane may be specified by entering a value in
the Plane size textbox.
The plane may be positioned using the Cursor or Intersection
options from the form menu or by entering co-ordinates in the
appropriate textboxes.
If the Confirm before splicing checkbox is selected the user
will be prompted to confirm the splice. This can be useful if the
splice utility is applied to a list or pick selection.
When a SCTN is spliced a Secondary Node (SNOD), owned by
the original section, is created at the splice position, i.e. the end
of the section, on the Justification Line.
A Secondary Joint (SJOI), owned by the SNOD, is also created.
The Cref attribute of the SJOI is set to point to the newly created
SCTN. The Posline attribute of the SJOI is set to DRNE (Direction
of End) of the original section.
The Joistart attribute of the ‘new’ section is set to point to the
newly created SJOI on the ‘original’ section, as with normal section
connectivity.
The ‘original’ section maintains its db Reference Number. The
‘new’ section has a new db Reference Number.
The SJOI may be used to apply lap or splice joints between the
end-to-end connected sections.
© Copyright 2012 to current year. 96 www.aveva.com
AVEVA Solutions Limited and its subsidiaries.
All rights reserved.
AVEVA Everything3D™ (1.1)
Structural Modelling TM-1812
6.5 Merging Structural Elements
Structural elements of the same type, i.e. SCTN, PANE or GENSEC, may be merged together to form a
single element. However, it is only possible to merge elements that are colinear (or coplanar in the case of
panel elements). Any number of elements may be merged but the first element selected will be the
dominant section, i.e. the section that all other selected sections will be merged into and whose attributes
the merged sections will inherit.
6.5.1 Merging Sections
Any number of SCTN elements may be merged regardless of their specification, beta angle, or position
provided they are colinear.
Clciking the SECTIONS > Tools > Merge button displays the prompt ‘Pick Panel/Section or End of first
gensec to merge’.
The first section picked is the dominant section, i.e. the section that all other picked sections will be
merged into and whose attributes the merged sections will inherit.
On picking the first (dominant) section the prompt changes to ‘Pick Section to merge or <esc> to finish:’
The remaining sections to be merged may then be graphically picked form the 3D view. The picking process
is terminated by pressing the Esc key.
If one or more of the picked sections are not collinear, an error
message is displayed.
Clicking the OK button abandons the merge.
If the Esc key is pressed before at least one section to merge has
been picked, an error message is displayed.
Clicking the OK button abandons the merge.
If all picked sections are co-linear a merge confirmation message is
displayed. Clicking the Yes button merges the picked sections with
the first (dominant) section picked. Clicking the No button abandons
the merge.
The merged section retains the database Reference Number of the
section picked first, i.e. the dominant section.
© Copyright 2012 to current year. 97 www.aveva.com
AVEVA Solutions Limited and its subsidiaries.
All rights reserved.
AVEVA Everything3D™ (1.1)
Structural Modelling TM-1812
6.5.2 Merging GENSECs
Two GENSEC elements may be merged regardless of their specification, beta angle, or position provided
the ‘line’ of the GENSEC at the ends to be merged is collinear.
Clicking the SECTIONS > Tools > Merge button displays the prompt ‘Pick Panel/Section or End of first
GENSEC to merge’.
The first GENSEC selected is the dominant GENSEC, i.e. the GENSEC that the other picked GENSEC will
be merged into and whose attributes the merged GENSEC will inherit.
On picking the first (dominant) GENSEC end the prompt changes to ‘Pick the end of the second gensec
to merge:’ The end of the second GENSEC to be merged may then be graphically picked form the 3D view.
The end of the GENSECs used for the merge depends on the pick point position on the GENSEC, i.e. the
nearest end to the pick point is selected.The two ends to be merged are labelled in the 3D view with aid text.
If the ends of the picked GENSECs are not co-linear, an error
message will be displayed.
Clicking the OK button abandons the merge.
If the second GENSEC pick point is more than 50% of the
GENSECs length away from the first selected end, i.e. the opposite
end of the GENSEC to that required, an error message is displayed.
Clicking the OK button abandons the merge.
If the two picked GENSEC ends are co-linear a merge confirmation
message is displayed. Clicking the Yes button merges the second
selected GENSEC with the first (dominant) selected GENSEC.
Clicking the No button abandons the merge.
The merged section will have the database Reference Number of the section picked first, i.e. the dominant
GENSEC.
© Copyright 2012 to current year. 98 www.aveva.com
AVEVA Solutions Limited and its subsidiaries.
All rights reserved.
AVEVA Everything3D™ (1.1)
Structural Modelling TM-1812
6.5.3 Merging Panels
Any number of PANE elements may be merged regardless of their thickness or justification providing they
are coplanar and at least one vertex on each adjacent panel loop is coincident.
Clicking the PLATES > Tools > Merge button displays the prompt ‘Pick Panel/Section or End of first
gensec to merge’.
The first panel picked is the dominant panel, i.e. the panel that all other picked panels will be merged into
and whose attributes the merged panels will inherit.
On picking the first (dominant) panel the prompt changes to ‘Pick Panel to merge or <esc> to finish:’ The
remaining panels to be merged may then be graphically picked form the 3D view. The picking process is
terminated by pressing the Esc key.
If one or more of the picked panels are not coplanar, an error
message is displayed.
Clicking the OK button abandons the merge.
If the Esc key is pressed before at least one panel to merge has
been picked, an error message is displayed.
Clicking the OK button abandons the merge.
If all picked panels are coplanar, and have at least one
coincident vertex in adjacent panel loops, a merge confirmation
message is displayed. The panels to be merged are highlighted
in the 3D view. Clicking the Yes button merges the highlighted
panels with the first (dominant) panel picked.
Clicking the No button abandons the merge.
The merged panel retains the database Reference Number of the panel picked first, i.e. the dominant
panel.
© Copyright 2012 to current year. 99 www.aveva.com
AVEVA Solutions Limited and its subsidiaries.
All rights reserved.
AVEVA Everything3D™ (1.1)
Structural Modelling TM-1812
6.6 Filleting Structural Elements
Filleting enables two non-parallel sections or GENSECs to be merged to form a single GENSEC, regardless
of specification, justification or beta angle, so long as they are not parallel and are coplanar. As a
GENSEC cannot own fittings, any fittings on sections to be filleted will be deleted.
6.6.1 Filleting Sections
Selecting SECTIONS > Tools > Merge > Fillet displays the prompt ‘Pick end of first gensec/section to
fillet’.
The first section picked is the dominant section, i.e. the section whose attributes the created GENSEC will
inherit.
On picking the end of the first section, the prompt changes to ‘Pick the end of the second section to
fillet’.
If the sections picked are parallel an error message is
displayed.
Clicking the OK button abandons the filleting operation.
If the sections picked are not coplanar an error message is
displayed.
Clicking the OK button abandons the filleting operation.
As a GENSEC cannot own fittings, the user is warned that
filleting sections will remove all fittings and a confirmation
message is also displayed. Clicking the Yes button on the
confirmation message displays an input form for the fillet curve
radius.
Clicking the No button abandons the filleting operation.
The default value of 1000mm may be accepted by clicking the
OK button or a value (greater than 0mm) may be entered in
textbox before clicking the OK button.
Clicking the No button on the confirmation message or
entering a fillet radius of 0mm will abandon the filleting
operation.
Once the fillet radius has been entered, the Fillet Point and
Start and End of the GENSEC are displayed with aid
graphics. A further confirmation message is also displayed.
Clicking the Yes button creates the filleted GENSEC. Clicking
the No button abandons the filleting operation. The new
filleted GENSEC is given a new database Reference Number.
Care should be taken when entering a curve radius as inappropriate values (e.g. very large radii) can
produce unexpected results.
© Copyright 2012 to current year. 100 www.aveva.com
AVEVA Solutions Limited and its subsidiaries.
All rights reserved.
AVEVA Everything3D™ (1.1)
Structural Modelling TM-1812
6.6.2 Filleting GENSECs
Filleting GENSECs is similar to filleting sections; however, the prompts and messages are slightly different.
Selecting SECTIONS > Tools > Merge > Fillet displays the prompt ‘Pick end of first gensec/section to
fillet’.
The first GENSEC picked is the dominant GENSEC, i.e. the GENSEC whose attributes the filleted
GENSEC will inherit.
On picking the end of the first GENSEC, the prompt changes to ‘Pick the end of the second gensec to
fillet’.
If the picked ends of the GENSECs are parallel an error
message is displayed.
Clicking the OK button abandons the filleting operation.
If the picked GENSECs are not coplanar an error message is
displayed.
Clicking the OK button abandons the filleting operation.
The default value of 1000mm may be accepted by clicking the
OK button or a value (greater than 0mm) may be entered in
textbox before clicking the OK button.
Clicking the No button on the confirmation message or entering
a fillet radius of 0mm will abandon the filleting operation.
Once the fillet radius has been entered, the Fillet Point and
Start and End of the GENSEC are displayed with aid graphics.
A further confirmation message is also displayed.
Clicking the Yes button creates the filleted GENSEC. Clicking
the No button abandons the filleting operation.
The new filleted GENSEC is given a new database Reference
Number.
© Copyright 2012 to current year. 101 www.aveva.com
AVEVA Solutions Limited and its subsidiaries.
All rights reserved.
AVEVA Everything3D™ (1.1)
Structural Modelling TM-1812
6.7 Mitring Structural Elements
Provided certain conditions are met, AVEVA E3D allows users to mitre sections and GENSECs either to
another section (or GENSEC) or to panel elements. The workflow required to create each type of mitre
representation is discussed in the following sections.
6.7.1 Mitring Sections
To successfully mitre two section ends the following points concerning relative position, orientation and other
attributes of the two sections must be considered:
The sections must not be parallel.
The sections do not have to be the same Gtype but unacceptable results may occur.
The sections do not have to have the same Beta Angle but unacceptable results may occur.
The sections do not have to be co-planar but must be within the Offset depth tolerance.
The Y direction of the sections does not have to be the same but unacceptable results may occur.
Clicking the SECTIONS > Tools > Mitre Ends button displays the prompt ‘Pick Section/Gensec/Panel
Elements to be mitred:’.
On picking the first section, the prompt changes to ‘Pick Section or Gensec to Mitre with or Panel to
Mitre to:’. The end of the section may then be picked from the 3D view.
If the picked sections are parallel an error message is
displayed.
Clicking the OK button abandons the mitring operation.
If the picked sections are of different Gtypes an warning
message is displayed.
Clicking the OK button continues the mitring operation. The
UNDO function may be used if the resulting mitre is not
acceptable.
© Copyright 2012 to current year. 102 www.aveva.com
AVEVA Solutions Limited and its subsidiaries.
All rights reserved.
AVEVA Everything3D™ (1.1)
Structural Modelling TM-1812
If the picked sections have different Beta Angles a warning
message is displayed.
Clicking the OK button continues the mitring operation. The
UNDO function may be used if the resulting mitre is not
acceptable.
If the picked section ends are not coplanar but within the Offset
depth tolerance, a warning message is displayed.
Clicking the OK button continues the mitring operation. The
UNDO function may be used if the resulting mitre is not
acceptable.
If the picked sections are not coplanar and outside the Offset
depth tolerance, an error message is displayed.
Clicking the OK button abandons the mitring operation.
The permissible value displayed is the current setting of
the Offset depth tolerance.
If the sections selected are valid, graphical aids will display the
angle bisector and additional information together with a
confirmation message.
Clicking the Yes button mitres the ends of the selected sections.
Clicking the No button abandons the mitre operation.
The section ends are now are extended or shortened to the
mitre plane and the start or end direction (DRNS or DRNE)
attribute of the section set to the mitre plane.
The connectivity of the mitred ends, if any, has not
changed.
© Copyright 2012 to current year. 103 www.aveva.com
AVEVA Solutions Limited and its subsidiaries.
All rights reserved.
AVEVA Everything3D™ (1.1)
Structural Modelling TM-1812
6.7.1.1 Location of Pick Points for Mitring Sections
When selecting the sections to mitre, the location of the pick points and the arrangement of the sections
relative to each other has a bearing on the resultant mitring.
Where the sections physically cross, the retained portion of the sections depend on which side of the
intersection point the sections are picked on.
Where the sections do not physically cross but the projected line of one section would physically cross
the other section, the retained portion of the crossed section depends on which side of the projected
intersection of the crossed section is picked.
Where the sections do not physically cross or the projected line of one would not physically cross the
other section, there is only one point of convergence and it does not matter where either section is
picked.
© Copyright 2012 to current year. 104 www.aveva.com
AVEVA Solutions Limited and its subsidiaries.
All rights reserved.
AVEVA Everything3D™ (1.1)
Structural Modelling TM-1812
6.7.2 Mitring GENSECs
Mitring GENSECs is similar to mitring sections and the same considerations to positioning, orientation and
other attributes apply.
The location of pick points is significant in that the first straight part
of the conveging ends of the GENSEC must be selected. Selecting
one straight at the converging end of a GENSEC and then the
straight at the non-converging end of the other GENSEC displays
an error message.
Clicking the OK button aborts the mitring process.
6.7.3 Mitring a SCTN and a GENSEC
Mitring a SCTN and a GENSEC is possible provided the general rules required for a successful section
mitre are followed. Depending on the justification and creation direction of the GENSEC, occasional errors
relating to mitre offset tolerances may be encountered. This can be overcome by making a careful change to
the Mitre Offset tolerance value.
6.7.4 Mitring SCTNs or GENSECs with a Panel
A section or GENSEC may be mitred against a panel (PANE) element such that the start or end direction
(DRNS or DRNE attribute) of the section or GENSEC is modified to the plane of the panel. The section or
GENSEC must intersect the panel within the boundary of its loop otherwise the mitring operation is
abandoned.
Clicking the SECTIONS > Tools > Mitre Ends button displays the prompt ‘Pick Section/Gensec/Panel
Elements to be mitred:’.
If a panel is picked first the prompt changes to ‘Pick Section or Gensec to Mitre with:’. If a SCTN or
GENSEC is picked first the prompt changes to ‘Pick Section or Gensec to Mitre with or Panel to Mitre
to:’ as described previously.
Picking a valid combination of panel and SCTN/GENSEC displays aid lines on the panel and from the
SCTN/GENSEC, extending along the Justification Line, and a confirmation prompt.
Clicking the Yes button mitres the SCTN/GENSEC to the panel. Clicking the No button abandons the mitring
operation.
© Copyright 2012 to current year. 105 www.aveva.com
AVEVA Solutions Limited and its subsidiaries.
All rights reserved.
AVEVA Everything3D™ (1.1)
Structural Modelling TM-1812
6.8 Bracing Configurations - A Worked Example
The Pipe Rack in SITE-STRUCTURAL-AREA01 will be used in this worked example. This example
demonstrates how to create a Pline rule, how to utilise bracing configurations, and how to the modifiy
bracing gaps. The splitting of diagonal bracing sections around a horizontal beam is also demonstrated.
6.8.1 Create a Pline Rule
To assist the designer in creating bracing and modifying the bracing gap, a suitable user defined Pline Rule
will be created.
Click the SECTIONS > Settings > Plines Filter button to display the Pline Filter form. Click the Define
Rules… link label to display the Define Rules form. Enter the following in the appropriate textboxes:
Name: RHS Bracing
Rule: PKEY INSET (‘TOS’, ‘BOS’, ‘LEFT’, ‘RIGH’, ‘NAL’, ‘NAR’)
Description: Rule for RHS Bracing
Click the Include button to create the User Defined Pline Rule and click the Apply button on the Define
Rules form. The new rule is displayed on the Pline Filter form. Click the entry RHS Bracing to set it as the
current Pline rule.
6.8.2 Create Bracing
Create a Subframe below FRMW ROW_K named ROW_K-BRACING and make it the CE. Select
SECTIONS > Tools > Bracing > Bracing Configuration to display the Bracing form. Enter CE in the
Storage area textbox.
Click the Profile… button in the Section Data frame to display
the Section Specification form.
Select British Standard from the Specification options list and
Rect Hollow Sections from the Generic Type options list.
Select a 150.0x100.0x5.0 profile and leave the three Pline
Settings as NA.
Click the Apply button to set the bracing specification and close
the Section Specification form.
Leave the Bracing Plane at the default option of Derived by
Section.
Select 4. A/K Bracing(3), 3 picks from the Available Bracing
Configurations list and click the Apply button to display the A/K
Bracing(3), 3 picks form.
Click the / \ Bracing (K) radio button and enter 200 in the Gap A
text box and 150 in the Gap B textbox. Click the Confirm
checkbox to set confirmation on.
© Copyright 2012 to current year. 106 www.aveva.com
AVEVA Solutions Limited and its subsidiaries.
All rights reserved.
AVEVA Everything3D™ (1.1)
Structural Modelling TM-1812
Create the K bracing on ROW K between ROWS 1 and 2 by graphically picking column K1 at the bottom,
the beam at EL. (+) 104110 T.O.S. between ROWS 1 and 2 and column K2 at the bottom, in that order.
Click the Accept button to create the bracing. Create the K bracing on ROW K between ROWS 5 and 7
using the same gap values. Close the A/K Bracing(3), 3picks form.
From the Bracing form select the Defined… option from the
Bracing Plane option list.
The Bracing Plane form will be displayed. The position and
orientation of the bracing plane can be specified by entering
co-ordinates and a plane direction in the form. Alternatively,
graphical selections can be made of model elements using
graphical picks.
On the Positioning Control form set the Pick Method to
Pline and the Pick Type to Snap. Select the TOS Pline on the
beam that spans between ROWS 2 and 5.
On the Bracing Plane form check the Plane Fill/Unfill
checkbox and set the Plane Direction to North.
Click the Apply button and close the form.
On the Bracing form, select option 1. Cross Bracing from the
Available Bracing Configurations list and click the Apply
button.
The Cross Bracing form will be displayed. Enter 200 in both
the Gap A and Gap B textboxes and check the Confirm
checkbox.
Create the cross bracing between ROWS 2 and 5 by
graphically picking very near the bottom of column K2, then
selecting just below the horizontal beam (at EL. (+) 104110)
on column K5. Click the Accept button and close the Cross
Bracing form.
Create a SBFR below FRMW ROW_J named ROW_J-BRACING and make it the CE.
© Copyright 2012 to current year. 107 www.aveva.com
AVEVA Solutions Limited and its subsidiaries.
All rights reserved.
AVEVA Everything3D™ (1.1)
Structural Modelling TM-1812
Create a collection of the K bracing members on ROW K. Mirror copy the list to the ROW_J-BRACING
SBFR. Connect the K bracing on ROW J to the appropriate beams and columns using the Connect button
in the Connect group.
Revert to the Derived by Section Bracing Plane option on the Bracing form. Create the knee bracing on
ROWS 1, 2, 5 and 7 using option 8, Knee Bracing(2). Remember to change the storage area for each
ROW on the Bracing form.
6.8.3 Bracing Gaps
The bracing gap associated with the cross brace between ROW 2 and 5 will now be adjusted. Manipulate
the 3D-view such that the bottom of column K5 and the intersecting cross brace can be clearly seen.
Select SECTIONS > Tools > Bracing > Bracing Gap from
the Tools group to display the Brace Gaps form.
Select option 4. Distance from start/end to Pline
intersections from the Available Gapping list and click the
Apply button to display the Brace Gap(s) form. Click the
Confirm checkbox to turn confirmation on.
Click and hold down the left mouse button on the RHS
bracing member to display the Plines. Move the pointer to
select the Pline running along the bottom of the RHS.
When the cursor changes shape, release the mouse button.
Click and hold down the left mouse button on the UB column
to display the Plines.
Select the nearest Pline at the centre of the web of the UB,
this will either be the NAL or NAR Pline. The Gap A textbox
on the Brace Gap(s) form will display the current measured
gap value. Enter 75 in the Gap A textbox and click the
Accept button to adjust the gap.
Repeat this procedure with the other cross brace at the
bottom of column K2. Adjust the bracing gap at the top of
the two cross braces using option 2. Distance on picked
Pline from a fixed point.
Adjust the bracing gaps for the K bracing on ROWS K and J
to comply with the drawings using similar methods.
Make column K1 the CE. Select Utilities > Align SNodes
from the Tools group to re-align the SNOD elements after
adjusting the bracing gaps. Repeat this for each section that
has bracing attached.
© Copyright 2012 to current year. 108 www.aveva.com
AVEVA Solutions Limited and its subsidiaries.
All rights reserved.
AVEVA Everything3D™ (1.1)
Structural Modelling TM-1812
Click the SECTIONS > Tools > Split button to display the Split Steel
form.
Select Graphical pick from the Add to list options list. Pick one of the
the cross brace members on ROW K to be split then press the Escape
key.
From the Define split-on frame, select Pick Section(s) to split on from
the options list. Graphically pick the other cross brace member on ROW K
then press the Esc key.
Click the Trimmed radio button then click the Split button.
The Pipe Rack bracing should look like this:
Save Work.
© Copyright 2012 to current year. 109 www.aveva.com
AVEVA Solutions Limited and its subsidiaries.
All rights reserved.
AVEVA Everything3D™ (1.1)
Structural Modelling TM-1812
Exercise 5 – Adding Bracing to the Equipment Support Structure
Create the ROW 3-BRACING in a new FRMW. Justify the bracing Angles at TOAX.
Adjust the bracing gaps in accordance with the drawings. This will require a new Pline rule using the
Plines TOAX, LBOA, NAL, NAR, BOS and TOS.
Copy the ROW 3-BRACING FRMW to create a new ROW 5-BRACING FRMW and connect all the
members.
Create the knee bracing on ROW C, ROW E, ROW F and ROW H.
The Equipment Support Structure bracing should now look like this:
Return to the GENSECs created for the Gantry beam in building B02. Merge the 3 GENSECs to create
a single element.
Save Work.
© Copyright 2012 to current year. 110 www.aveva.com
AVEVA Solutions Limited and its subsidiaries.
All rights reserved.
CHAPTER 7
7 Section Fittings and Joints
This chapter describes how the 3D structural model may be detailed by adding section fittings and joints.
7.1 Section Fittings
Section fittings are catalogue items defined in Paragon. They are referenced in Model by fitting elements
(FITT) which are owned by SCTN elements. Each fitting is designed to be associated with one or more
appropriate Plines for the particular section profile it is attached to. Due to catalogue parameterisation, one
fitting type may be applied to all section sizes of a particular profile category it was designed for.
A section fitting is positioned relative the start position of a SCTN element along its extrusion direction, i.e.
its Z direction.
7.1.1 The Create Fitting Form
Selecting SECTIONS > Create > Fitting > Single with a SCTN element as the CE displays the Create
Fitting form. The function of the form is briefly described in the following sections.
© Copyright 2012 to current year. 111 www.aveva.com
AVEVA Solutions Limited and its subsidiaries.
All rights reserved.
AVEVA Everything3D™ (1.1)
Structural Modelling TM-1812
7.1.1.1 Specification Data frame
The Specification Data frame enables the user to specify the exact fitting required.
The Specification button and options list enables the user to select the type of fitting required, e.g. web
stiffeners, lifting lugs, fire insulation, etc.
The Section Type option list shows the Generic Type (GTYPE) of the SCTN that will own the fitting, i.e. the
current element.
The Sub-Type options list enables the user to select the sub-type of fitting e.g. a particular type or shape of
stiffener.
The scrollable list displays all available fittings for the Specification, Section Type and Sub-Type selected.
7.1.1.2 Settings frame
The Settings frame enables the user to select the position and orientation of the fitting.
The Justification options list enables the user to select the Pline to which the fitting will be ‘attached’.
The Pick Justification button can be used to select the required Pline graphically rather than selecting from
the options list.
The Zdistance textbox enables the user to enter the distance from the section start to the fitting along the
selected Pline.
The Position Element button may be used, in conjunction with the Positioning Control form, to determine
the position of the fitting and, therefore, the Zdistance graphically.
The Beta Angle textbox is used to specify the rotation of the fitting around the owing sections Z axis.
The Properties button is used to specify any Design
Parameters that may have been used in the catalogue
definition of the fitting.
If Design Parameters have been used the Modify Properties
form is displayed.
If no Design Parameters have been used an error message is
displayed.
The Plotfile button is used to display a sketch of the fitting if
one has been supplied in the catalogue data set.
If no Plotfile has been supplied for the fitting an error message
is displayed.
© Copyright 2012 to current year. 112 www.aveva.com
AVEVA Solutions Limited and its subsidiaries.
All rights reserved.
AVEVA Everything3D™ (1.1)
Structural Modelling TM-1812
7.1.2 Creating Section Fittings
When a section fitting is designed in Paragon, it is usually intended for use on one or more specific Plines
which may be shown on the Plotfile. For the fitting to work as intended, the Justification Pline should be
carefully selected.
When a Justification Pline has been selected from the options list or graphically identified, an aid arrow is
displayed at the Pline location on the section, pointing in the Z direction of the Pline. The aid arrow is
identified by a text aid showing the Pkey of the fitting, i.e. the Pline name. The aid arrow is positioned along
the Z direction of the section at the distance specified in the Z Distance textbox. The default Z Distance is
0.
Fittings are usually designed in Paragon to a specific orientation such that the Beta Angle does not need to
be modified from the default of 0. However, some fittings may work at different Beta Angles and entering a
value in the Beta Angle textbox orientates the fitting around the fittings Z axis, i.e. the Z axis of the
Justification Pline; the direction of the aid arrow.
The standard AVEVA catalogue provides simple examples of section fittings that are used for
demonstrations and training. It is important for companies to develop their own catalogues for all section
fitting requirements.
7.2 Joints
Like section fittings, joints are catalogue items that may be referenced by SJOI or PJOI elements. Joints
may have positive geometry, to represent stiffeners, haunch plates, flange inserts, end plates, etc, or
negative geometry to represent section end cutbacks, rat holes, bolt holes, etc, or a combination of positive
and negative geometry.
The positive and negative geometry definitions are held by the catalogue component and are, generally,
parameterised so that the joint may be applied to any combination of similar shaped owning and attached
sections. The joint is referenced by the Spref attribute of the SJOI or PJOI element.
© Copyright 2012 to current year. 113 www.aveva.com
AVEVA Solutions Limited and its subsidiaries.
All rights reserved.
AVEVA Everything3D™ (1.1)
Structural Modelling TM-1812
7.2.1 Joint Specification form
Selecting SECTIONS > Modify > Joints > Specification prompts the user to ‘Identify end of section joint
is connected to’. Although the SJOI is owned by an SNOD element, which is a member of the owning
section, the user must select the attached section end. AVEVA E3D determines the attached and owning
section generic types via the attached section attributes and present, via the specification, relevant joints
based on these types.
The function of the form is briefly described in the sections that follow.
7.2.1.1 Specification Data frame
The Specification Data frame enables the user to select the exact joint required.
The Specification button and options list enables the user to select the general type of joint required, e.g.
column connections, tubular connections, end preparations, etc.
The Sub-Type options list enables the user to select the sub-type of joint e.g. a joint with a certain number
of bolt holes or specific stiffener thickness.
The list displays all available joints for the Specification and Sub-Type selected.
7.2.1.2 Settings frame
The Settings frame allows the user to orientate the joint around the attached section.
The Justification options list shows the Plines defined in the joint. This is commonly only one Pline, the NA.
This Pline exists as a default alignment for the joint as it is aligned with the NA Pline of the attached section.
The Beta Angle textbox is used to specify the rotation of the joint around the attached sections Z axis.
Normally this is 0 for one end of a section and 180 for the opposite end. Which end is which depends in how
the joint was created in the catalogue and how the section was defined.
© Copyright 2012 to current year. 114 www.aveva.com
AVEVA Solutions Limited and its subsidiaries.
All rights reserved.
AVEVA Everything3D™ (1.1)
Structural Modelling TM-1812
The Properties button is used to specify any Design
Parameters that may have been used in the catalogue
definition of the joint.
If Design Parameters have been used the Modify
Properties form is displayed.
If no Design Parameters have been used an error
message is displayed.
The Plotfile button is used to display a sketch of the joint
if one has been supplied in the catalogue data set.
If no Plotfile has been supplied for the fitting an error
message is displayed.
If Design Parameters have been used and a Plotfile has
been specified in the joint data set, a combined sketch
and Design Parameter input form is displayed.
© Copyright 2012 to current year. 115 www.aveva.com
AVEVA Solutions Limited and its subsidiaries.
All rights reserved.
AVEVA Everything3D™ (1.1)
Structural Modelling TM-1812
7.2.2 Modify a Joint Specification
Having selected the required joint from the list and set any Design Parameter requirements, clicking the
Apply button on the Joint Specification form creates the joint using the parameters of the owning and
attached sections together with any design parameters used.
Joints may be applied to ends of section individually. However, if a number of sections have the same
Owning and Attached generic types and require the same end connections, a previously applied joint may
be copied and applied to these section ends.
Selecting SECTIONS > Modify > Joints > Like Maintain Pline prompts the user to‘Identify end of section
to be copied like’. Selecting an appropriate section end will then prompt the user to ‘Identify end of
section to be modified’. Any number of ends may be selected and pressing the Escape key will end the
selection process.
The Spref attribute for each valid SJOI element in the selected section ends will be set to the same value as
the copied section end and the geometry displayed in the graphical view.
It should be noted that the joint geometry is adjusted to suit the section sizes of each joint. In cases where a
joint is copied from one end of a section to the other, the Beta Angle of the new joint(s) may be orientated
incorrectly by 180 degrees. Adjusting the Beta Angle value will rectify this.
7.3 Creating Section Fittings and Joints - A Worked Example
This worked example demonstrates the creation of some simple section fittings and joints based on the
supplied catalogues.
7.3.1 Section Fittings
On the Pipe Rack make the horizontal beam on ROW J, between columns J1 and J2 the CE. Zoom into the
centre of the beam where the two RHS bracing members connect.
Select SECTIONS > Create > Fitting > Single to display the Create Fitting form. Select Stiffeners from
the Specification options list, Double Full Depth from the Sub-Type options list and
8mm_Double_Stiffener from the list of available stiffeners. Select NAL from the Justification options list
and click the Position Element button adjacent to the Zdistance textbox.
Set the Positioning Control form to Pline and Snap. Graphically select a Pline on the inner sloping face of
one of the RHS braces. Note that the arrow aid, labelled NAL, moves to the selected position. Click the
Apply button to create a double stiffener aligned with the edge of the RHS brace. Repeat the process to
place double stiffeners aligning with the other three faces of the two RHS braces.
Create a collectionof the FITT elements just created. Copy offset the FITT elements to the equivalent beam
on ROW K between columns K1 and K2.
Create similar stiffeners for the ROW J beam between columns J5 and J7 and copy offset these fittings to
the equivalent beam on ROW K.
© Copyright 2012 to current year. 116 www.aveva.com
AVEVA Solutions Limited and its subsidiaries.
All rights reserved.
AVEVA Everything3D™ (1.1)
Structural Modelling TM-1812
Make column J2 the CE. Display the Create Fitting form and select Single Full Depth from the Sub-Type
options list and 8mm_Flange_Stiffener from the list of available stiffeners.
The Justification should still be set at NAL from the previous task.
Create two single full depth stiffeners to align with the horizontal beam between column J2 and J5 at EL (+)
107160 T.O.S.
Note that the stiffener opposite the top flange is not flush with the TOS. This is because the stiffener is
centre justified and, therefore, must be moved down by half the stiffener thickness.
In the Common group, click the Navigate to Element button
and pick the top stiffener to make it the CE.
In the Modify group, click the Fitting button to display the
Modify Fitting form.
Click in the Value cell adjacent to the Zdistance attribute.
Note the current value and enter a new value that is 5mm less
than the current value.
The top of the stiffener is now flush with the top of the column.
Repeat the procedure to create two single full depth stiffeners on column J5.
Make the beam between columns J2 and J5 the CE.
In the Create group, click tye Create Fitting button to display the Create Fitting form. Select Lifting Lugs
from the Specification options list, Welded from the Sub-Type options list and 10mm_welded_lifting_lug
(the only option) from the list.
Select TOS from the Justification options list and enter 300 in the Zdistance textbox. Click the Apply
button to create the lifting lug 300mm from the end of the beam.
Set the Positioning Control form to Pline and Distance and enter 300 in the distance textbox. Select the
TOS Pline at the other end of the beam. The arrow aid is positioned 300mm from the selected end of the
beam and the Zdistance textbox updated with the new distance. Click the Apply button to create the new
lifting lug and close the form.
© Copyright 2012 to current year. 117 www.aveva.com
AVEVA Solutions Limited and its subsidiaries.
All rights reserved.
AVEVA Everything3D™ (1.1)
Structural Modelling TM-1812
7.3.2 Joints
Select SECTIONS > Modify > Joints > Specification to display the prompt ‘Identify end of section joint
is connected to’.
Pick the end of the beam between the tops of column J2 and J5 nearest the column J2 to display the Joint
Specification form.
Select Column Connections from the Specification options list, Column Web from the Sub-Type options
list and 4M20_web from the list of available joints. Click the Properties… button to display the Modify
Properties form. Enter the following values in the appropriate textboxes:
Dist from TOS 0
Dist from BOS 12
Thickness of Plt 12
Notch Depth 0
Click the OK button on the Modify Properties form and the Apply button on the Joint Specification form
to create the joint. Close the form.
Select SECTIONS > Modify > Joint > Like Maintain
Pline to display the prompt ’Identify end of section
to be copied like’ in the primary prompt area.
Graphically pick the end of the beam to which the
joint has just be applied to display the prompt
‘Identify end of section to be modified’ in the
primary prompt area. Graphically pick the other end
of the beam near column J5.
Press the Escape key twice to end the selection
process and create the joint.
© Copyright 2012 to current year. 118 www.aveva.com
AVEVA Solutions Limited and its subsidiaries.
All rights reserved.
AVEVA Everything3D™ (1.1)
Structural Modelling TM-1812
Exercise 6 – Adding Section Fittings and Joints to the Equipment Support
Structure.
At the connection of the stair landing beam with the ROW 5 beam at EL(+) 107820 TOS, place an 8mm
Single Partial Depth stiffener to align with the centreline of the stair landing beam. The partial depth
stiffeners should be positioned in the upper part of the UB. Use a value of 150 for the Long length and 90
for the Short length.
Create a similar stiffener for the stair half landing beam at EL.(+) 104880 TOS.
Where the ROW 3 horizontal beams connect with the column webs at EL(+) 107820 TOS create a
4M20_web joint (Specification Column Connections, Sub-Type Column Web) with the following
properties:
Apply this joint to other beam/column web connections at EL(+) 107820 TOS.
Where the horizontal beams on ROWS C to H (inclusive) at EL(+) 107820 TOS connect to the column
flanges apply a 4M20_flange column connection.
© Copyright 2012 to current year. 119 www.aveva.com
AVEVA Solutions Limited and its subsidiaries.
All rights reserved.
AVEVA Everything3D™ (1.1)
Structural Modelling TM-1812
On the Equipment Support Structure create a PNOD at the bottom of all the columns. Apply a
20mm_thick_attached_base plate joint to the bottom of the columns.
Save Work.
© Copyright 2012 to current year. 120 www.aveva.com
AVEVA Solutions Limited and its subsidiaries.
All rights reserved.
CHAPTER 8
8 Planar Elements
This chapter considers the way planar elements, i.e. panels and plates, are created in AVEVA E3D.
Consideration is given to the hierarchy requirements for panel elements along with creation and modification
methods. In order to create panels and plates users must select the PLATES tab.
8.1 How AVEVA E3D Represents Planar Elements
A Panel (PANE) element can be used to
represent any sheet material in a structural
model. Using a similar principal to that for
representing a section, which is an extruded
2D catalogue profile, a PANE is represented
by extruding a user defined 2D shape through
a specified thickness.
Two types of data define the panel geometry:
1. The panel’s planar area is defined by a
Panel Loop (PLOO) element. A PLOO
is defined by a set of Panel Vertex
(PAVE) elements. Each PAVE has a
specific position in the panel’s 2D
geometry system. A line joining adjacent
vertices defines each panel edge.
2. The panel thickness is defined by the
Height attribute of the PLOO element.
This represents the distance through
which the 2D PLOO is extruded to form
the 3D panel.
8.2 Panel Hierarchy and Attributes
Each element in the panel hierarchy has specific attributes that
combine to define the panel geometry.
Further consideration is given to the panel hierarchy and the
geometry attributes in the sections that follow.
8.2.1 PANE Element
The Position attribute of the PANE holds the position of the panel origin with respect to the WORLD.
The Orientation attribute of the PANE holds the orientation of the panel with respect to the cardinal
axes. The Y (North) direction of a panel is defined as the direction from the first panel vertex to the
second panel vertex.
© Copyright 2012 to current year. 121 www.aveva.com
AVEVA Solutions Limited and its subsidiaries.
All rights reserved.
AVEVA Everything3D™ (1.1)
Structural Modelling TM-1812
8.2.2 PLOO Element
The Height attribute of the PLOO element holds the thickness of the panel.
The Sjustification attribute of the PLOO element holds the justification, i.e. top, centre or bottom, of
the panel.
8.2.3 PAVE Element
The Position attribute of each PAVE element gives the vertex position with respect to the panel origin.
8.3 Initial Settings
As with creating sections and GENSECs, some initial default settings can be made prior to modelling panel
elements.
8.3.1 Plate Specification
A panel specification can be set so that a range of thicknesses or an explicit panel thickness can be used.
As panels are not catalogue items the Specification Reference (SPREF) does not have a Catalogue
Reference (CATREF) and the selected thickness may be overwritten when creating the panel. The
specification may be left unset and the panel thickness specified during panel creation.
The Default Plate Specification is shown in the Settings
group and is initially unset.
On the PLATES tab, in the Settings group, clicking the
Set Plate Default Specification button displays the Plate
Specification (Default) form.
The default plate specification is selected by clicking the
Specification button.
Following specification selection, the default plate
thickness may be selected from the range of values
displayed.
Selecting unset will not set the specification.
Having selected the thickness clicking the Apply button
sets the specification and default thickness.
8.3.2 Storage Areas
The database storage area for plates is similar to the
Sections torage area. The storage area specifies the
Framework or Subframe where Panels will be placed when
created.
The storage area can be set by navigating to an appropriate FRMW, or SBFR, and clicking the Panel
Storage Area button in the Settings group. If the storage area is not set, the elements will be created under
the current element.
© Copyright 2012 to current year. 122 www.aveva.com
AVEVA Solutions Limited and its subsidiaries.
All rights reserved.
AVEVA Everything3D™ (1.1)
Structural Modelling TM-1812
8.4 Creating Panels
In the Create group, click the Panels button to
display the Create Panel form.
8.4.1 The Create Panel Form
The Create Panel form is divided into three areas which are described in the following sections.
8.4.1.1 Settings
Individual panels may be named or a given a description for additional information processing or model data
extraction by entering the required text in the Name or Description textboxes.
Where a panel specification has been selected the default thickness will
appear in the Thickness textbox. The default thickness may be
overridden by entering a new value; however, the following message
will be displayed.
Clicking Yes overrides the thickness value and sets the PANEs Spref
attribute to Unset. Clicking the No button disregards the entered
thickness value and leave the PANEs Spref set to the default value.
If no panel specification has been set, a thickness must be entered in the Thickness textbox. This value is
the distance the panel loop will be extruded through.
A panel may be justified Top, Centre or Bottom. The justification determines which direction the panel loop
will be extruded.
Top The panel loop will be extruded downwards by the panel thickness.
Centre The panel loop will be extruded downwards by half the panel thickness and upwards by half the
panel thickness
Bottom The panel loop will be extruded upwards by the panel thickness.
© Copyright 2012 to current year. 123 www.aveva.com
AVEVA Solutions Limited and its subsidiaries.
All rights reserved.
AVEVA Everything3D™ (1.1)
Structural Modelling TM-1812
8.4.1.2 Representation
As panels are not catalogue items, where Drawing Levels and Obstruction values are normally set, they may
be set via the Create Panel form.
Drawing Levels and Obstruction Values are explained in the TM - 1801 AVEVA Everything3D™
Foundations training guide.
8.4.1.3 Create Methods
Various methods of defining panel vertex positions or fillet arcs, which determine the vertex positions, are
provided via the buttons in the Create Methods area of the form. The buttons are:
Derive points from graphic picks – allows the user to pick a point graphically using the
Positioning Control form.
Derive points from centres & plines – allows the user to construct a point using the intersection
of two Plines with an existing panel.
Trace boundary of another extrusion/panel – allows the user to create vertices which follow the
shape of an existing panel.
Explicitly defined position – allows the user to specify a position by entering explicit co-ordinates.
Point offset from previous – allows the user to specify a distance and direction which define a
point relative to the position of the preceding vertex.
Define arc fillet – allows the user to construct a fillet arc with a specified radius between two
picked tangent lines.
Derived arc passing through three points – allows the user to construct a fillet arc passing
through three picked points.
Fixed radius arc, passing through 2 points – allows the user to construct a fillet arc with a
specified radius, passing through two picked points, which curves towards a picked direction.
Below the Create Methods buttons a message displays the number
of vertices that have been created for the panel loop.
A panel loop requires a minimum of three vertices to be valid. After
the definition of the first vertex, the message changes to display
whether the panel has been created. The Remove Previous Point
button becomes active, which allows the user to delete previous
vertex definition. In the graphics view an aid will show the location of
the first vertex, i.e. the default panel origin.
© Copyright 2012 to current year. 124 www.aveva.com
AVEVA Solutions Limited and its subsidiaries.
All rights reserved.
AVEVA Everything3D™ (1.1)
Structural Modelling TM-1812
The panel will not be displayed in the graphics view until the third
vertex is defined, at which time the message will change to show
that the panel has been created.
As each vertex is defined an aid showing the
position of the last vertex will be displayed in the
graphics view.
Once the third vertex has been defined and the
panel created, an axis aid is displayed at the
default panel origin.
The aid shows the panel’s axis system, the Y
(North) direction being defined by the direction
from vertex 1 to vertex 2.
8.4.2 Hints on Creating Panels
A minimum of three vertices are required to create a panel.
Panel vertices should always be created in a clockwise direction, as viewed from above. Anti-clockwise
creation will give the wrong justification and direction.
Vertices should maintain a clockwise numbering sequence, i.e. the loop should not self intersect.
If several smaller panels are required, it is often quicker to create a large panel and split it as required.
If edge cut-outs are required, it is often quicker to create the main panel and modify it for the cut-outs.
8.5 Modifying Panels
Having created a panel, the PLOO geometry may be modified by moving, adding and deleting vertices,
edges and arcs. The vertices may also be expanded or contracted by a specified amount.
A group of vertices may be selected to be copied and inserted in a different part of the loop. Tools are
provided to modify the group, e.g. move the origin or mirroring, before the group is inserted.
© Copyright 2012 to current year. 125 www.aveva.com
AVEVA Solutions Limited and its subsidiaries.
All rights reserved.
AVEVA Everything3D™ (1.1)
Structural Modelling TM-1812
8.5.1 The Loop Vertex Editor Form
With the panel to be modified as the CE, selecting
PLATES > Modify > Panels > Boundary displays the Loop
Vertex Editor form, which fulfils several functions.
The form is divided into several frames which are described in the
following sections.
8.5.1.1 Form Menus
The Loop Vertex Editor form menus contains the following options:
Control > CE - When the form is displayed, the CE name is displayed beneath the form menu.
Navigating to another panel and selecting this option makes the new CE the panel being edited by the
form. The new CE name is displayed on the form.
Control > Close - This option dismisses the form.
Settings > Confirm - This is a toggle option. When set On the user must click the Create or Modify
button at the bottom of the form to implement each creation or modification, depending which mode is
current. When set Off, each creation or modification is implemented immediately.
Settings > Confirm on delete – This is a toggle option. When set On, the user must confirm each
deletion in order to complete the command. When set Off, deletions are implemented immediately.
Settings > Tag edges - This is a toggle option. When set On, each edge is tagged with the number of
the vertex at its start.
Edges are tagged automatically, regardless of this setting, if the panel has incorrect geometry for any
reason (e.g. zero thickness).
Settings > Free rotate - This is a toggle option. When set On this option allows groups of vertices to be
oriented automatically when they are positioned relative, to say one edge, and are then moved to a
different edge.
Utilities > Remove Redundant - This option deletes redundant vertices in situations where two or
more vertices have the same position.
© Copyright 2012 to current year. 126 www.aveva.com
AVEVA Solutions Limited and its subsidiaries.
All rights reserved.
AVEVA Everything3D™ (1.1)
Structural Modelling TM-1812
8.5.1.2 Mode Selection
The options in the Mode Selection area of the form enable the user to select a single vertex, an edge or a
group of vertices to be modified or create a new vertex.
Select all – allows the user to select all vertices in the loop allowing them to be modified as a group.
Select group to modify – allows the user to select any number of individual vertices so they can be
modified as a group.
Select edge to modify – allows the user to pick an edge to be modified. The adjacent Edge gadget
shows the current edge number (i.e. the number of the vertex at its start).
Select point to modify – allows the user to pick a vertex to be modified. The adjacent Vertex gadget
shows the current vertex number.
Create points – allows the user to create a new vertex, which will be allocated the next number in the
sequence after the current vertex.
8.5.1.3 Vertex/Edge
The Vertex/Edge area of the form contains a Select button and a counter that shows the current vertex or
edge, depending on the current mode. If the Select edge to modify button is clicked, the counter label will
change to Edge and the counter will show the current edge.
The Select vertex/edge button allows the user pick a vertex in the 3D View. The
adjacent Vertex/Edge counter shows the current vertex/edge number, which is
also tagged in the 3D View.
The user can navigate to a specific vertex/edge by typing its number in the
textbox or by using the up/down arrows to step through the list.
8.5.1.4 Group Definition
When a group of vertices are modified, the buttons in the Group area of the form become active. These
options let the user modify the current group in the following ways.
These buttons affect only the Group’s behaviour; they do not affect the vertex numbering for the panel
loop. A Group may be the entire loop if the Select all button has been used.
Reverse group definition - reverses the group definition by implicitly re-numbering all of the
group vertices in the opposite sense (i.e. clockwise or anticlockwise). The origin moves to the
other side of the ‘gap’. The sense of the current vertex sequence is shown by the aid arrow in
the 3D View.
Move start forwards - moves the ‘open-side’ of the group, and the origin, one position
‘forwards’; that is, in the sense of the vertex numbering.
Move start backwards - moves the ‘open-side’ of the group, and the origin, one position
backwards; that is, in the opposite sense to the vertex numbering.
© Copyright 2012 to current year. 127 www.aveva.com
AVEVA Solutions Limited and its subsidiaries.
All rights reserved.
AVEVA Everything3D™ (1.1)
Structural Modelling TM-1812
8.5.1.5 Group Expand/Contract
A Group may be expanded or contracted by the value specified in the textbox adjacent to the buttons.
Expand group - expands the group area by moving each edge outwards, by the distance
specified in the adjacent Expand/Contract textbox, normal to its own direction.
Contract group - contracts the group area by moving each edge inwards, by the distance
specified in the adjacent Expand/Contract textbox, normal to its own direction.
Expand/Contract applies to all edges in the Group, including those on panel protrusions. Excessive
expansion or contraction of Groups may lead to invalid loop geometry being created.
8.5.1.6 Line
If an edge is modified, the buttons in the Line area of the form become active. These options enable the
user to modify the current edge in the following ways.
Extend start of line - moves the Start vertex along the edge direction to align it through a
picked position. Use the Positioning Control options to pick the required position.
Alternatively, if a line is selected, the Start vertex will be moved along the edge direction until it
intersects the picked line. These operations can change the edge length.
Extend end of line - moves the End vertex along the edge direction to align it through a
picked position. Use the Positioning Control options to pick the required position.
Alternatively, if a line is selected, the End vertex will be moved along the edge direction until it
intersects the picked line. These operations can change the edge length.
Make line parallel - moves the free vertex (lowercase tagging) around the reference vertex to
align the edge with a picked line (another edge, a Pline etc.). This operation maintains the
edge length.
8.5.1.7 Rotate
The options in the Rotate area of the form enable the user to rotate groups of vertices in the following ways.
Rotate anti-clockwise - rotates the edge anticlockwise, through the rotation angle specified in
the Angle textbox, about the reference end (uppercase tagging). This operation maintains the
edge length.
Rotate clockwise - rotates the edge clockwise, through the rotation angle specified in the
Angle textbox about the reference end (uppercase tagging). This operation maintains the
edge length.
8.5.1.8 Modify
The options in the Modify area of the form enable the user to carry out the following operations on the
current Group selection.
Insert selected – enables the user to move a vertex group by inserting it at a different position
in the loop sequence. Use the Vertex selector to navigate to the required point in the
sequence; the group will be inserted after the current vertex.
Mirror – enables the user to move the current vertex, edge or group such that the new
positions are derived by reflecting the original positions about a picked line (an edge, Pline,
etc.).
Delete selection – enables the user to delete a group, edge or vertex from the loop definition.
© Copyright 2012 to current year. 128 www.aveva.com
AVEVA Solutions Limited and its subsidiaries.
All rights reserved.
AVEVA Everything3D™ (1.1)
Structural Modelling TM-1812
Define/Modify arc – enables the user to manipulate a fillet arc at the current loop vertex.
When this button is selected the Modify Arc form will be displayed and the Loop Vertex
Editor form will become temporarily inactive.
8.5.1.9 Aid Diameter
This section of the Loop Vertex Editor form allows users to control the size of the Aid Spheres displayed
when modifying groups of vertices.
The sphere diameter may be entered in the Aid Diameter textbox. Alternatively,
the up and down arrows adjacent to the textbox may be used. Using the arrows
will increase or decrease the size of the aid spheres in 5mm increments.
8.5.1.10 Vertex/Edge/Group Coordinates
The bottom area of the Loop Vertex Editor form displays co-ordinate data about the current vertex, edge or
group, depending on the Selection Mode, together with radius information where applicable.
For a vertex the X and Y (East and North) co-ordinates, with respect to the panel origin, are displayed.
There is no Z co-ordinate as the panel loop is a 2D object. The Radius textbox allows the user to specify a
radius to be applied to the loop at that vertex. This value is applied to the Fradius attribute of the vertex and
may be positive or negative value.
A value of 0, the default, will produce a
‘sharp’ corner at the vertex.
A positive value will produce a convex
radius at the vertex.
A negative value will produce a concave
radius at the vertex.
For an edge the co-ordinates are given for the start or end of the edge. An aid is displayed in the 3D View
showing which is the start and which is the end. By default the START of the edge, i.e. the vertex with the
lowest number that forms the edge, is shown in uppercase and the end shown in lowercase. This means
that any modifications made to the currently displayed co-ordinates will affect the START only.
The options list in this area of the form becomes active when an edge is selected and enables various
options of how the edge is to behave to be selected.
© Copyright 2012 to current year. 129 www.aveva.com
AVEVA Solutions Limited and its subsidiaries.
All rights reserved.
AVEVA Everything3D™ (1.1)
Structural Modelling TM-1812
Selecting the End option displays the END of the edge in uppercase and the start of the edge in lowercase.
Modifications made will apply to the END of the edge only. It should be noted that modifying the length in
either of these cases will move the edge start or end accordingly.
The Aligned option displays both the START and the END of the edge in uppercase. Generally the user will
only be able to modify an orthogonal edge in a direction normal to the edge itself. Care should be taken
when modifying a non-orthogonal edge as unexpected results may occur.
The Modify or Create button at the bottom of the form depend on the mode. In Modify mode clicking the
button will change the current vertex or edge using the values in the X, Y, Radius or Length textboxes. In
Create mode, i.e. when adding a new vertex, clicking the button will create a new vertex with the values
displayed in the X, Y or Radius text-boxes.
8.5.2 Shape Editing
In addition to the functionality provided by the Loop Vertex Editor form it is also possible to manipulate the
shape of panel elements using the Model Editor.
Double clicking a panel element invokes the Model
Editor.
Shape Editing functionality can be invoked by right
clicking and selecting the Shape Editing option
from the pop-up menu or by double clicking the
panel again.
When the Shape Editing function is started, a series of aid markers are placed at the vertex points and
edges of the panel element. The Model Editor handles are replaced with 2D Shape Editing handles,
allowing edges and vertex points to be moved in a single direction or in plane.
© Copyright 2012 to current year. 130 www.aveva.com
AVEVA Solutions Limited and its subsidiaries.
All rights reserved.
AVEVA Everything3D™ (1.1)
Structural Modelling TM-1812
The selected vertex point or edge is highlighted
turquoise in the graphical view. Multiple vertex
points and edges can be selected by holding down
the Control key then clicking the appropriate aid
marker.
Right clicking while positioned over a shape editing
handle displays a context menu.
The options within this menu allow the user to add additional vertex points, position vertex points, and move
the shape editing handles to another location.
For further information relating to Model Editor functionality refer to the TM-1801 AVEVA
Everything3D™ Foundations guide.
Selecting the Insert Point Before… or the Insert Point After… options will create a new vertex point in the
panel loop. The created point will initially be coincident with an existing vertex point. Its location will vary
depending on the aids selected at the time the point is created and the creation option used. It may be
necessary to modify the panels geometry in another manner in order to see the new vertex point.
When creating new vertex points the user needs to be mindful of the order of vertex points in the loop to
maintain the integrity of the panels geometry.
It is not possible to set a radius value for vertex points using the Shape editing functionality.
The Undo function can be used in conjunction with the Shape Editor to rectify any changes made to the
panel geometry that were not intended.
© Copyright 2012 to current year. 131 www.aveva.com
AVEVA Solutions Limited and its subsidiaries.
All rights reserved.
AVEVA Everything3D™ (1.1)
Structural Modelling TM-1812
8.5.3 Moving the Panel Origin
When creating a panel the Origin is placed at the first vertex by default and the X and Y co-ordinates of all
other vertices in the panel relate to this position.
Selecting PLATES > Modify > Panels > Panel Origin and selecting a different vertex when prompted
enables the user to use a different vertex in the PLOO as the panel origin.
If the origin is redefined in this way, the coordinates of all vertices owned by the current panel loop are
recalculated relative to the new origin such that their positions in the model remain unchanged.
8.5.4 Modifying Panel Thickness
Panel thickness can be modified by selecting PLATES > Modify >
Panels > Thickness to display the Panel Thickness form.
Entering a value in the textbox and clicking the Apply button
modifies the panel thickness.
8.5.5 Modifying Panel Justification
Panel justification can be modified by selecting
PLATES > Modify > Panels > Justification to display the Panel
Justification form..
Selecting Bottom, Centre or Top from the Justification list and
clicking the Apply button modifies the panel justification.
The In/Out checkbox enables the user to set the direction relative to the plane used to justify the panel as
shown in the following diagram. In/Out justification is significant when Panel Fittings are considered.
© Copyright 2012 to current year. 132 www.aveva.com
AVEVA Solutions Limited and its subsidiaries.
All rights reserved.
AVEVA Everything3D™ (1.1)
Structural Modelling TM-1812
8.6 Connecting Panels
Specified panel vertices or panel edges may be connected to other panels or section profiles. There are a
number of connection mechanisms available, subject to the connection mode used.
8.6.1 Connection Modes
Three principle modes for connecting panels exist; Edge to, Edges to, or Drag to Edge. These modes are
considered in the sections that follow.
8.6.1.1 Edge to…
These options connect a single edge
to the selected item to be connected to.
If the vertices describing the edge do
not align with the selected item they are
modified to align.
Other edges adjacent to the selected
edge remain at their previous locations.
8.6.1.2 Edges to…
These options connect selected edges
to the selected item to be connected to.
If the vertices describing the edges do
not align with the selected item they are
modified to align.
Relative geometry between the
selected edges is not maintained.
8.6.1.3 Drag Edge to…
These options drag the selected
edges such that the nearest edge
connects to the selected item but
maintains the relative geometry of the
selected edges.
© Copyright 2012 to current year. 133 www.aveva.com
AVEVA Solutions Limited and its subsidiaries.
All rights reserved.
AVEVA Everything3D™ (1.1)
Structural Modelling TM-1812
8.6.2 The Panel Connection Form
Clicking the PLATES > Connect > Connect button
displays the Panel Connection form.
The form contains the following buttons to facilitate
connections.
Vertex to vertex - connects a vertex from a panel to a vertex of another panel.
Edge to surface - connects an edge of a panel to the surface of another panel.
Edges to surface - connects selected edges of a panel to the surface of another panel.
Drag edge to surface - drags selected edge of a panel to surface of another panel.
Edge to edge - connects selected edge of a panel to an edge of another panel.
Edges to edge - connects selected edges of a panel to an edge of another panel.
Drag edge to edge - drags selected edge of a panel to the edge of another panel.
Edge to section - connects selected edge of a panel to selected Pline of a section.
Edges to section - connects selected edges of a panel to selected Pline of a section.
Drag edge to section - drags selected edge of a panel to selected Pline of a section.
Trim all edges - trims all edges of current panel to suit current connections.
The way the panel geometry is modified depends on the selected option and is depicted graphically on the
buttons.
© Copyright 2012 to current year. 134 www.aveva.com
AVEVA Solutions Limited and its subsidiaries.
All rights reserved.
AVEVA Everything3D™ (1.1)
Structural Modelling TM-1812
8.6.3 Panel to Section Connections
Connecting a panel to a section creates a Section Linear Joint (SELJ) element owned by the selected
section. The SELJ owns two Section Vertex (SEVE) elements that have Zdistance attributes to fix their
position along the section. Two PAVE elements of the PLOO have logical connections, via their Mvertex
attributes, to the SEVE elements.
Where the panel edge being connected is shorter than the section, the two PAVE elements describing the
edge have their Mvertex attributes set to the name of the SEVE elements.
Where the panel edge is longer than the section, the SEVE elements are set at the extremities of the
section, and two new PAVE elements are created in the PLOO. The positions of the PAVE elements
correspond to the SEVE elements and have their Mvertex attributes set to the name of the SEVE elements.
8.6.4 Panel to Panel Connections
Connecting a panel to another panel creates a Panel Linear Joint (PALJ) element. The PALJ owns two
PAVE elements whose positions, generally (see below), coincide with the start and end positions of the
connected panel edge.
Two PAVE elements of the Attached panel have logical connections, via their Mvertex attributes, to the
PAVE elements of the Owning panel.
When connecting a panel to the surface of another panel, the PALJ element is owned directly by the PANE
element, even if the storage area for Panel Linear Joints has been set.
© Copyright 2012 to current year. 135 www.aveva.com
AVEVA Solutions Limited and its subsidiaries.
All rights reserved.
AVEVA Everything3D™ (1.1)
Structural Modelling TM-1812
8.7 Creating and Modifying Panels - A Worked Example
This worked example uses the equipment rack created in previous exercises. It demonstrates the creation
and modification of a panel.
8.7.1 Creating the Panel
Enter the PLATES application by selecting the Plates tab. Clear the Draw List and add back the
/EQUIP_SUPPORT structure. Set the limits to the Draw List and view direction to Iso 3.
Create a SBFR named EL(+)107820_TOS_PLATE owned by FRMW EL(+)107820_TOS. Make the SBFR
the CE and set the Storage Areas by clicking the appropriate buttons in the Settings group. Click the
PLATES > Create > Panels button to display the Create Panel form.
Enter 20 in the Thickness textbox and select Bottom from the Justification options list. Leave the
Representation settings at their defaults.
Make sure the Pline Rule is set to Normal and click the Derive
points from graphic picks button in the Create Methods frame.
Set the Positioning Control form to Pline and Intersect. Zoom into
the top of column C3 and select the outer top of steel (LTOS or
RTOS) Plines of the two connecting beams (not the cantilever beam).
A text aid is displayed at the intersection of the Plines showing the
Origin of the panel.
Note that the message on the form now reads: 1 Vertices defined
(no Panel created).
Pan the view to the top of column H3 and again select the outer top of
steel (LTOS or RTOS) Plines of the two connecting beams.
Another text aid will be displayed at the intersection of these Plines at
the position of the new vertex.
Note that the message on the form now reads: 2 Vertices defined
(no Panel created).
Pan the view to the top of column H5 and again select the outer top of
steel (LTOS or RTOS) Plines of the two connecting beams (not the
stair landing beam).
Another text aid will be displayed at the intersection of these Plines at
the position of the new vertex.
Note that the message on the form now reads: 3 Vertices defined
(Panel created).
© Copyright 2012 to current year. 136 www.aveva.com
AVEVA Solutions Limited and its subsidiaries.
All rights reserved.
AVEVA Everything3D™ (1.1)
Structural Modelling TM-1812
Continue picking vertex points At the corners of the cantilevered stair
landing using this method. It may be necessary to switch to wireline
mode (F8 key) where the landing meets the main structure.
Finish the panel by panning to the top of column C5 and selecting the outside TOS Plines on the two
connecting beams (not the cantilever beam). Click the OK button on the Panel Creation form to create the
panel.
The deck plate should look like this:
8.7.2 Modifying the Panel
The panel requires modification to create cut-outs in the panel edge around the columns. This is achieved
by introducing new vertices into the loop.
Make sure the panel is the CE and select PLATES> Modify > Panels > Panel Boundary fr display the
Loop Vertex Editor form. Note that an axis aid, showing the axes with respect to the panel, is placed at
Vertex 1, the panel origin. First new vertices will be added to the PLOO to make a cut-out around the top of
column C3. Zoom into the top of column C3.
Change the Positioning Control form settings to Pline and Snap and press the F8 key to change the 3D
View to wire-line. Make sure the Vertex counter is on 1 and the co-ordinates are X 0 and Y 0. The first new
vertex is to be positioned between vertex 1 and vertex 2 and will have the same X co-ordinate as vertex 1.
© Copyright 2012 to current year. 137 www.aveva.com
AVEVA Solutions Limited and its subsidiaries.
All rights reserved.
AVEVA Everything3D™ (1.1)
Structural Modelling TM-1812
Click the Create points button and note that the Modify button at the bottom of the form has changed to the
Create button, i.e. the form is now in Create mode. Click the X checkbox to lock the co-ordinate and pick the
Pline on the north-west corner of column C3. A New vertex label is displayed at the new vertex position.
Click the Create button on the form to create a new vertex 2.
Rewind the vertex counter to vertex 8, i.e. the last vertex in the loop. Unlock the X co-ordinate and lock the
Y co-ordinate. Pick the Pline on the south-east corner of column C3. A New vertex label is displayed at the
new vertex position. Click the Create button on the form to create a new vertex 9.
Vertex 1 needs to be moved to a new location. Click the Select point to modify button in the Mode
Selection area of the form and select vertex 1. The Create button has changed to the Modify button, i.e.
the form is now in Modify mode. Unlock the Y co-ordiante and select the Pline on the north-east corner of
column C3. A New position text displays the new position for vertex 1. Click the Modify button to move
vertex 1 to its new location.
Similar cut-outs need to be made around column E3. Set the vertex counter to 2, lock the X co-ordinate and
click the Create points button. Pick the Pline on the south-west corner of column E3 and click the Create
button to create the new vertex 3. Unlock the X co-ordinate and lock the Y co-ordinate. Press the F8 key
and pick the Pline on the south-east corner of column E3. Click the Create button to create new vertex 4.
Unlock the Y co-ordinate and lock the X co-ordinate. Pick the Pline on the north-east corner of column E3
and click the Create button to create new vertex 5. Unlock the X co-ordinate then lock the Y co-ordinate.
Pick the outside TOS Pline on the beam between column E3 and F3 and click the Create button to create
the new vertex 6.
8.7.3 Using a Vertex Group
Column F3, F5 and E5 require similar cut-outs to column E3. This may be achieved by creating a group of
the vertices that form the cut-out around column E3 and moving it to the correct location before inserting it
into the loop.
Rewind the vertex counter to 2. Click the Select group to modify button in the Mode Selection area of the
form to display the prompt ‘Pick points <escape> to select’ in the prompt area.
When selecting vertex groups it is good practise to use an orthogonal view e.g. Plan North.
Graphically pick four points, in a clockwise direction around the cut-out at the top of column E3 and press
the Esc key. The group will be defined by four spheres, one at each of the four vertices that form the cut-out
with a larger sphere at the first vertex on the group, i.e. the group origin.
© Copyright 2012 to current year. 138 www.aveva.com
AVEVA Solutions Limited and its subsidiaries.
All rights reserved.
AVEVA Everything3D™ (1.1)
Structural Modelling TM-1812
The group must be moved to column F3. Lock the X co-ordinate
and unlock the Y co-ordinate. Pick the Pline on the south-west
corner of column F3. The group moves such that its origin is on the
edge of the panel and aligned with the corner of the column. Set
the vertex counter to 6 and click the Insert selected button in the
Modify area of the form to insert the group into the loop and create
the cut-out.
Unlock the X co-ordinate and lock the Y co-ordinate. Pick the south-east pline of column F5. The group is
now located correctly at column F5, however, the order of the vertices in the group must be reversed to fit
the clockwise numbering sequence and the group must be mirrored to form a cut-out and not an outstand.
Click the Reverse group definition button in the Definition area of the form. Note the group origin has
been placed on the north side of the group. Click the Mirror button in the Modify area of the form to display
the ‘Pick line to mirror about’ prompt and graphically pick the edge of the panel. The group is mirrored to
form the correct sequence of vertices for a cut-out. Set the vertex counter to the vertex before the group
origin (i.e. 15) then click the Insert selected button.
© Copyright 2012 to current year. 139 www.aveva.com
AVEVA Solutions Limited and its subsidiaries.
All rights reserved.
AVEVA Everything3D™ (1.1)
Structural Modelling TM-1812
Ensure the Positioning Control form settings are set to Pline and Snap. Unlock the Y co-ordinate and lock
the X co-ordinate. Pick the Pline on the north-east corner of column E5 to move the group. Set the vertex
counter to 19 and click the Insert selected button to create the cut-out around the top of column E5.
Create cut-outs around the tops of columns H3, H5 and C5.
Click the Select All button in the Mode Selection area of the form. Enter 10 in the textbox in the
Expand/Contract area of the form and click the Contract group button. Note that the vertex indicators
move to their new positions. Click the Modify button to contract the whole loop by 10mm.
Save Work.
8.8 Connecting Panels – A Worked Example
Create a centre justified gusset plate between column C3 and the cantilever stub beam south of ROW C at
EL.(+) 107820 T.O.S., using the following dimensions:
Click the PLATES > Connect > Connect button to display the Panel Connection form.
Click the Edge to Section button on the form to display the prompt ‘Identify edge of panel to be
connected’ in the secondary prompt area. Graphically pick near the top edge of the panel. The prompt
changes to ‘Identify pline on section to be connected to’. Pick the BOS Pline on the beam and click the
Yes button on the displayed confirmation message. Press the Esc key to complete the connection process.
Make the beam the panel is connected to the CE and note the SELJ element and the two SEVE elements
created by the connection. Query the attributes of each SEVE element and note the Zdistance and Posline
values. Make the gusset plate the CE and query the attributes of PAVE 1 and PAVE 2, noting that the
Mvertex attributes contain the name of one of the SEVE elements of the SELJ.
Modify the Specification Reference of the cantilever stub beam to 152x89UB16kg/m. The line of the SELJ
(Section Linear Joint) is visible on the underside of the beam. Click the PLATES > Connect > Trim button
and select the gusset plate when prompted and press the Esc key to end the selection process and update
the connection.
© Copyright 2012 to current year. 140 www.aveva.com
AVEVA Solutions Limited and its subsidiaries.
All rights reserved.
AVEVA Everything3D™ (1.1)
Structural Modelling TM-1812
Reset the Specification Reference of the beam back to 203x133UB25kg/m and update the connection
again.
Save Work.
© Copyright 2012 to current year. 141 www.aveva.com
AVEVA Solutions Limited and its subsidiaries.
All rights reserved.
AVEVA Everything3D™ (1.1)
Structural Modelling TM-1812
Exercise 7 - Creating and Modifying Panels
On the Equipment Support structure create a 20mm thick deck plate at EL(+) 104880 TOS, including the
stair half landing, in an SBFR.
Create cut-outs around the columns then contract the entire panel loop by 10mm.
The deck plate should now look like this:
Save Work.
© Copyright 2012 to current year. 142 www.aveva.com
AVEVA Solutions Limited and its subsidiaries.
All rights reserved.
CHAPTER 9
9 Negative Extrusions and Panel Fittings
Negative extrusions are negative geometry created to represent a hole or a cut-out in the body of the panel
away from the edges.
A panel fitting is a predefined catalogue item consisting of positive and/or negative geometries. Panel fittings
are referenced in Model by PFIT elements. Panel fittings are similar to section fittings, described earlier in
this training guide, but are owned directly by PANE elements.
9.1 Negative Extrusion Hierarchy and Attributes
A negative extrusion (NXTR element) is an extruded 2D polygonal shape that creates a cut-out in the
owning panel. NXTRs are owned by PANE elements and have a similar hierarchy structure to them:
The planar area of the negative extrusion is defined by a LOOP element. The Loop element is defined by a
set of vertices (VERT elements). The elements of the negative extrusion contain attributes that combine to
create the cut-out in the owning panel.
9.1.1 NXTR Element
The Position attribute of the NXTR holds the position of the negative extrusion origin with respect to the
PANE.
The Orientation attribute of the NXTR holds the orientation of the panel with respect to the PANE. The
Height attribute of the NXTR holds the thickness of the extrusion.
9.1.2 LOOP Element
The LOOP element holds no attributes affecting the extrusion geometry.
9.1.3 VERT Element
The Position attribute of each VERT element gives the vertex position with respect to the extrusion origin.
© Copyright 2012 to current year. 143 www.aveva.com
AVEVA Solutions Limited and its subsidiaries.
All rights reserved.
AVEVA Everything3D™ (1.1)
Structural Modelling TM-1812
9.2 Creating Negative Extrusions
As negative extrusions are owned by PANE elements the panel that will contain the NXTR must be the CE.
Negative Extrusion are created by selecting
PLATES > Create >Panels > Negative Extrusion to
display the Create Negative Extrusion form.
9.2.1 The Create Negative Extrusion Form
The Create Negative Extrusion form is similar to the Create Panel form; however, there are some
significant differences. The form is divided into three areas which are described in the following sections.
Individual extrusions may be named by entering a name in the textbox, however it is not usual to do so.
9.2.2 Representation
As negative extrusions are not catalogue items, where Drawing Levels and Obstruction values are
normally set, they may be set via the Create Negative Extrusion form.
Drawing Levels and Obstruction Values are explained in the TM-1801 AVEVA Everything3D™
Foundations training guide.
9.2.3 Settings
The Settings area of the form enables the user to select a surface of the panel, i.e. top or bottom, on which
the LOOP will be created and to specify the depth of the negative extrusion.
Clicking the Surface button prompts the user to Pick a surface to be used as a datum. Clicking on a
surface of the panel automatically sets the orientation for the negative extrusion, e.g. if the panel is bottom
justified and the top surface is selected, the LOOP will be created on the top of the panel and extruded
downwards.
Entering a value in the Hole depth textbox will set the depth of the negative extrusion. If the panel is to be
penetrated completely, enter a hole depth slightly greater than the thickness of the panel. This will avoid any
co-planar conflicts with the graphics display.
Entering a Hole depth value less than the panel thickness will create a partial depth hole.
© Copyright 2012 to current year. 144 www.aveva.com
AVEVA Solutions Limited and its subsidiaries.
All rights reserved.
AVEVA Everything3D™ (1.1)
Structural Modelling TM-1812
9.2.4 Create Methods
The Create Methods frame is similar to the fraem on the Create Panel form, except that there are fewer
options. All of the buttons function in exactly the same way as described for Panel creation.
The same rules apply to creating a negative extrusion as to creating a panel, i.e.
A minimum of three vertices are required to create the extrusion.
Vertices should always be created in a clockwise direction.
Vertices should maintain a clockwise numbering sequence.
9.3 Modifying a Negative Extrusion
Negative extrusions are modified by selecting PLATES > Modify > Panels > Boundary to display the Loop
Vertex Editor form.
The form functions in exactly the same way for Negative Extrusions as described for Panels.
9.4 Creating and Modifying Negative Extrusions - A Worked Example
This worked example demonstrates the creation and modification of a negative extrusion in a panel, using
the Equipment Support Structure.
On the 3D VIEW tab, in the Settings group, click the Graphics button to display the Graphics Settings
form. Select the Representation tab, then un-check the Holes Drawn checkbox.
Make the panel at EL(+) 107820 TOS the CE and select PLATES > Create > Panels > Negative Extrusion
to display the Create Negative Extrusion form.
Click the Surface button in the Settings area of the form and pick the top surface of the panel. As the panel
is 20mm thick enter 22 in the Hole depth textbox.
Click the Explicitly Defined Position button in the Create Methods frame to display the Define Vertex
form, note that the default co-ordinates are set to 0, 0, 0 WRT World. Enter CE in the WRT textbox and note
the co-ordinates now show the panel origin position. Enter 0 for all three co-ordinates and note that a Vertex
position label is now displayed at the panel origin.
Enter co-ordinates of East 500, North 500 and Down 0. Note that the Vertex position label has moved to
the co-ordinates specified. Click the Apply button on the form and note that a new label, Origin, is displayed
at the co-ordinates. Dismiss the Define Vertex form.
Click the Point offset from previous button to display the Define Vertex form. Enter N in the Direction
textbox and 300 in the Distance textbox. Click the Apply button on the form and note that the Last Vertex
label is displayed at the new co-ordinates and the New Vertex label is displayed at the direction and
distance specified.
Enter E and 500 respectively in the Direction and Distance textboxes and click the Apply button again to
create the third vertex. The extrusion is defined and the extrusion shape appears as black lines on the
surface of the panel.
Enter S and 300 respectively in the Direction and Distance textboxes and click the Apply button again to
create the fourth vertex. Dismiss the Define vertex form.
Check the Display modification form checkbox on the Create Negative Extrusion form and then click the
OK button. The Create Negative Extrusion form is dismissed and the Loop Vertex Editor form displayed.
© Copyright 2012 to current year. 145 www.aveva.com
AVEVA Solutions Limited and its subsidiaries.
All rights reserved.
AVEVA Everything3D™ (1.1)
Structural Modelling TM-1812
Modify each vertex to add a 50mm radius curve at each
corner of the negative extrusion. Turn Holes drawn on to
display the negative extrusion hole.
Save Work.
9.5 Creating a Panel Fitting
Panels are often used to model floor and wall elements. These elements may require access points through
them. AVEVA E3D allows users to model access hatches, doors, windows, and other catalogue elements as
panel fittings.
9.5.1 The Create Panel Fitting Form
With a suitable panel set as the current element, selecting PLATES > Create > Fittings > Single displays
the Create Panel Fitting form. The main features of this form are detailed in the sections that follow.
© Copyright 2012 to current year. 146 www.aveva.com
AVEVA Solutions Limited and its subsidiaries.
All rights reserved.
AVEVA Everything3D™ (1.1)
Structural Modelling TM-1812
9.5.1.1 Specification Data frame
The Specification Data frame enables the user to select the exact fitting required.
The Specification options list enables the user to select the type of fitting required, e.g. standard access,
standard doors, standard windows, etc.
The Generic Type options list enables the user to select the generic type of fitting described in the
specification.
The Sub-Type options list enables the user to select the sub-type of fitting e.g. a particular style of standard
access.
The scrollable list displays all available fittings for the Specification, Generic Type and Sub-Type selected.
9.5.1.2 Settings frame
The Settings frame enables the fitting is justified, orientated and positioned with respect to the owning
panel.
The Justification options list enables the user to specify the positioning of the fitting within the thickness of
the panel and the direction of the fitting with respect to the panel.
The origin of the fitting, as defined in the catalogue, can be positioned on the Top, Centre or Bottom of the
panel. Inwards and outwards relates to the plane direction used to justify the panel. If the selected direction
is incorrect it may easily be modified to ensure the fitting is correctly orientated.
The Beta Angle textbox is used to specify the rotation of the fitting around its Z axis.
The Position box displays the current position of the fitting origin. By default the position is set to the origin
of the owning panel and is displayed WRT /*.
Clicking the Pick Position button displays the the Pick Fitting
Position form and the Positioning Control form.
The form shows the default fitting origin position, i.e. the panel origin,
wrt the WORLD. The position may be specified wrt the owning panel by
entering CE in the WRT textbox.
The position co-ordinates may then be adjusted to correctly position the
fitting origin. It is important to take into account the orientation of the
panel when specifying the co-ordinates.
A text aid shows the position of the fitting as the co-ordinates are
adjusted.
The Properties button is used to set any Design Parameters
that may have been used in the catalogue definition of the fitting.
The Plotfile button is used to display a sketch of the fitting, if one
is supplied in the catalogue data set. Having selected, positioned
and oriented the fitting, clicking the Apply button on the form
creates the fitting.
© Copyright 2012 to current year. 147 www.aveva.com
AVEVA Solutions Limited and its subsidiaries.
All rights reserved.
AVEVA Everything3D™ (1.1)
Structural Modelling TM-1812
The standard catalogue provides simple examples of panel fittings that are used for demonstration and
training purposes. It is important for companies to develop their own catalogues for all panel fitting
requirements.
9.6 Modifying Panel Fittings
Clicking the PLATES > Modify > Fitting button displays
the Modify Panel Fitting form.
The Modify Panel Fitting form functionality is the same
as the Create Panel Fitting form except that altering the
settings modifies an existing fitting.
The position of a panel fitting may also be modified by
clicking the Position Explicitly or Position Relatively
BY buttons fin the Common group.
It should be noted that the user cannot re-position the
panel fitting in the Up or Down directions, i.e. Z wrt
panel, using these options.
The orientation of a panel fitting may also be modified by
selecting the Rotate or Orientate options from the
Common group. The β Angle may also be modified
from the Command Line.
© Copyright 2012 to current year. 148 www.aveva.com
AVEVA Solutions Limited and its subsidiaries.
All rights reserved.
AVEVA Everything3D™ (1.1)
Structural Modelling TM-1812
9.7 Creating and Modifying Panel Fittings - A Worked Example
This worked example demonstrates how to create and modify a panel fitting.
Make the panel at EL(+)107820 TOS the CE. Select PLATES > Create > Fittings > Single to display the
Create Panel Fitting form. Select Standard Access from the Specification options list, Access Cover
from the Generic Type options list and Standard Manhole Access from the Sub-type options list.
Click the Pick Position button to display the Pick Fitting Position form and enter CE in the WRT textbox.
Enter 0, 0, 0 in the co-ordinate textboxes and the Through Position text aid is displayed at the panel origin.
Enter co-ordinates of East 2000, North 750 and Up 0 and note that the label has moved to the new co-
ordinates. Click the OK button on the Pick Fitting Position form and note that the Position co-ordinates
have changed on the Create Panel Fitting form. Click the Apply button on the Create Panel Fitting form to
create the fitting and then close the form.
Make the panel fitting the CE and click the PLATES > Modify > Fitting button to display the Modify Panel
Fitting form. Enter 90 in the Beta Angle textbox and click the Apply button. The access cover fitting is
rotated by 90°.
Try each of the Justification options and note the changes to the position and orientation of the fitting.
Close the Modify Panel Fitting form.
Save Work.
© Copyright 2012 to current year. 149 www.aveva.com
AVEVA Solutions Limited and its subsidiaries.
All rights reserved.
AVEVA Everything3D™ (1.1)
Structural Modelling TM-1812
Exercise 8 – Creating and Modifying Negative Extrusions
Create a 1000mm diameter negative extrusion in the centre of the panel at EL(+)104880 TOS between
grids C and E.
Save Work.
© Copyright 2012 to current year. 150 www.aveva.com
AVEVA Solutions Limited and its subsidiaries.
All rights reserved.
CHAPTER 10
10 Volume Modelling
Volume Models are sometimes used to represent civil items such as concrete base slabs, plinths, site roads,
or dedicated space for access and egress.
Volume models are essentially, equipment items that are not EQUI elements. They may be used to model
any item in AVEVA E3D that is to be constructed from primitives, but is not required to appear as an EQUI
element in the Model Explorer.
10.1 The Volume Model Hierarchy
Volume Model (VOLM) elements are owned by Zones (ZONE).
VOLM elements have some of the attributes of an EQUI and may own primitives directly,
with the exception of Nozzles.
VOLM elements may own one or more optional Sub-Volume Models (SVOLM) elements
which may own any primitive except Nozzles. The SVOLM elements are used to break
down Volume Models into sub-parts. They are similar to SUBE elements, sharing a number
of the same attributes.
10.2 Creating VOLM and SVOLM Elements
With a ZONE as the CE, select HOME > Create > Volume Model >
Volume to display the Volume Model form.
VOLM elements may be named and the Position option lists and
textboxes enable its origin to be set with respect to any element.
In addition the Positioning Control form is activated when the Volume
Model form opens. This allows other model geometry to be used to position
the volume model.
With a VOLM as the CE, selecting Volume Model > Sub-Volume from the
Create group displays the Sub Volume Model form. This form is similar
to the Create Sub-equipment form.
See the TM-1811 AVEVA Everything3D™Equipment Modelling
training guide for further details.
SVOLM elements may be named and the Position option lists and
textboxes enable its origin to be set with respect to any element.
The Positioning Control form is activated when the Volume Model form
opens allowing other model geometry to be used to position the Sub-
Volume model.
© Copyright 2012 to current year. 151 www.aveva.com
AVEVA Solutions Limited and its subsidiaries.
All rights reserved.
AVEVA Everything3D™ (1.1)
Structural Modelling TM-1812
10.3 Creating Primitives
Primitives may be owned directly by a VOLM element or by a SVOLM element. All primitives, except NOZZ
elements may be owned by the elements.
Primitives must be created using the Equipment module. To access the Equipment discip[line select
EQUIPMENT from the option list in the Quick Access Toolbar. A range of Primitives can be created and
modified by selecting the Primitives button from the Create or Modify groups as required.
See the TM-1811 AVEVA Everything3D™Equipment Modelling training guide for further details.
10.4 Creating Volume and Sub Volume Models – A Worked Example
This worked example creates some civil engineering items, specifically the concrete base slab, in Area 01. It
is common in AVEVA E3D to represent concrete civil engineering works with EQUI elements. However, for
this example the slab is a UDET based on a VOLM. The plinths and bases will be UDETs based on a
SVOLM, owned by the slab.
Exit AVEVA E3D and login again as a Civils Designer using the details provided by the Trainer, for
example:
Project: Training (TRA)
Username: A.CIVILMAN
Password: A
MDB: A-CIVIL
Module: Model
Navigate to Site /SITE-CIVIL-AREA01 and add it to the 3D View.
Delete the element :SLAB BASE_SLAB. This base slab and associated plinths will be re-created in the
examples and exercises that follow. The details of the slab are shown in the General Arrangement drawing
overleaf.
© Copyright 2012 to current year. 152 www.aveva.com
AVEVA Solutions Limited and its subsidiaries.
All rights reserved.
AVEVA Everything3D™ (1.1)
Structural Modelling TM-1812
© Copyright 2012 to current year. 153 www.aveva.com
AVEVA Solutions Limited and its subsidiaries.
All rights reserved.
AVEVA Everything3D™ (1.1)
Structural Modelling TM-1812
10.4.1 Creating the Slab UDET
Click the 3D VIEW > Aids > User Grid Systems button to display the User
Grid Systems form.
Ensure AREA_01_GRID is selected on the form then click the Gridline IDs
radio button followed by the Display button.
Set the view direction to Iso 3 and click the Set View Limits to Grid
button.
Close the form. Select the Equipment discipline from the Quick Access Toolbar and navigate to /ZONE-
CIVIL-AREA01.
Click the HOME > Windows > Command Window button to display the Command Window and enter
NEW :SLAB /BASE_SLAB. The User Defined Element Type :SLAB has been previously defined in
Lexicon. Query the attributes and note that the ActType is :SLAB and the Type is VOLM.
Select the Position Explicitly button from the Common group to
display the Explicit Position form.
On the Positioning Control form, set the Pick Type to Aid and the
Pick Method to Snap.
Left click on the grid at the intersection between Gridline ID A and
Gridline ID 0, i.e. the south-west corner of the horizontal grid.
The Explicit Position form should now show the origin of the slab
at W 322000 N 289000 U 100000.
Click the Apply button and close the form.
© Copyright 2012 to current year. 154 www.aveva.com
AVEVA Solutions Limited and its subsidiaries.
All rights reserved.
AVEVA Everything3D™ (1.1)
Structural Modelling TM-1812
10.4.2 Creating the Slab Primitive
The slab profile could be made of several BOX primitives; however, it may also be made from an extrusion.
Click the EQUIPMENT > Create > Primitive button to display the Create Primitive form.
Click on the Extrusion button to display the Create
Extrusion form.
Enter 22000 in the Thickness textbox.
Leave the Representation at Default, Levels 0 10,
Obstruction Hard.
Click the Explicitly defined position button to display the
Define vertex form.
Extrusions are similar to panel elements. 2D shapes are created using vertex points that define a loop.
The loop is then extruded through a distance.
Enter /BASE_SLAB in the WRT textbox so that the extrusions
origin is with respect to its owner. The co-ordinates will be updated
on the form.
Enter 0 in each of the three co-ordinate textboxes so that the
extrusion origin is at the origin of the :SLAB.
Click the Apply button to create vertex 1 and close the form..
A text aid showing the Origin of the extrusion is displayed in the 3D View.
Click the Point offset from previous button on the Create
Extrusion form to display the Define vertex form.
Enter D (with respect to world) in the Direction textbox and 600 in
the Distance textbox.
Click the Apply button to create vertex 2. Do not dismiss the form.
A text aid showing the Last Vertex is displayed in the vertex 2 position. Note that on the Create Extrusion
form the text 2 Vertices defined (No extrusion created) is displayed. As with panel elements, a minimum
of three points are required to describe a shape; therefore the extrusion is not displayed until after the
creation of the third vertex.
© Copyright 2012 to current year. 155 www.aveva.com
AVEVA Solutions Limited and its subsidiaries.
All rights reserved.
AVEVA Everything3D™ (1.1)
Structural Modelling TM-1812
Using the Define vertex form, continue creating the remaining vertices using the data from the following
table, remembering to click the Apply button on the Define vertex each time new data is entered. The
number of vertices created is displayed on the Create Extrusion form.
Vertex
Direction Distance
No.
3 E 17400
4 D 600
5 E 1600
6 U 1200
7 W 450
8 D 900
9 W 900
10 U 900
11 W 16950
12 D 400
13 W 450
14 U 400
After creating vertex 14, close the Define vertex form. Click the OK button on the Create Extrusion form.
The BASE_SLAB should now look like this:
© Copyright 2012 to current year. 156 www.aveva.com
AVEVA Solutions Limited and its subsidiaries.
All rights reserved.
AVEVA Everything3D™ (1.1)
Structural Modelling TM-1812
Exercise 9 – Creating Volume Models
This exercise creates further civil engineering elements for the Stabiliser Plant Area 01, specifically
equipment bases and column plinths.
To see where equipment bases are required, add the Site SITE-EQUIPMENT-AREA01 from the Model
Explorer.
The Plinths and Bases will be created using UDET’s that have been created for this purpose. Both the
:PLINTH and the :BASE UDET are based on a SVOLM element and will be owned by the slab created in
the worked example.
Each plinth should be named using its grid reference, i.e. PLINTH_C3, PLINTH_C5, etc. A plinth will be
modelled using a single BOX primitive 400mm square on plan and 400mm high (i.e. the top of each plinth is
at EL.(+) 100400). Plinths for the Equipment Structure are located at the intersection of gridline IDs C3, C5,
E3, E5, E6, F3, F5, H3, and H5.
Seven equipment bases are required; one for Stabilizer Column C1101, two for the Reboiler E1301 and one
each for the Pumps P1501A, P1501B, P1502A and P1502B.
The base for C1101 is to be created as a UDET :BASE. The base will be 2200mm square in plan and be
305mm high, i.e. the top of the base is at EL. (+) 100305. The base should be centred on the centreline of
the Stabilizer Column and consist of a single BOX primitive.
The bases for E1301 is to be created as a UDETs :BASE. Each base is 750mm long in the East/West
direction, 500mm long in the North/South direction and is 845mm high, i.e. the top of the base is at EL. (+)
100845. The bases should be centred on the equipment saddles and consist of a single BOX primitive.
The bases for P1501A and P1501B are to be created as UDETs :BASE. Each base will be 1440mm long x
560mm wide x 305mm high, i.e. the top of the bases is at EL. (+) 100305. The bases should be centred on
the pump baseplates and consist of a single BOX primitive.
The bases for P1502A and P1502B are to be created as UDETs :BASE. Each base will be 1730mm long x
840mm wide x 305mm high, i.e. the top of the bases is at EL. (+) 100305. The bases should be centred on
the pump baseplates and consist of a single BOX primitive.
The finished civil works for the Area 01 should look like this:
© Copyright 2012 to current year. 157 www.aveva.com
AVEVA Solutions Limited and its subsidiaries.
All rights reserved.
AVEVA Everything3D™ (1.1)
Structural Modelling TM-1812
This page is intentionally left blank.
© Copyright 2012 to current year. 158 www.aveva.com
AVEVA Solutions Limited and its subsidiaries.
All rights reserved.
CHAPTER 11
11 Material Assignment
The structural elements in a model may be assigned a material reference so that mass properties, i.e.
weight and Centre of Gravity, may be calculated and reported.
11.1 How Structural Materials are Stored in AVEVA E3D
Structural materials are stored in the Properties database as Solid (SOLI) elements. The
SOLI element has Name and Description attributes that are used in the assignment of
materials for structural elements.
The SOLI owns a Table of Density (TDEN) element that owns a Spot Density (SDEN)
element. The SDEN element has a Density attribute that holds the material’s density in
kg/m³.
Materials are generally defined by the Administrator and may be Project specific,
depending on the structural material naming required for a project. For example, steel
grade ASTM A36 may be defined as Type 1 steel on certain projects with the definition
being held in the Project Specification.
11.2 Material Assignment
Materials are assigned to structural elements via the Material Reference (Matref) attribute for the following
elements:
Framework (FRMW)
Subframe (SBFR)
Section (SCTN)
Generic Section (GENSEC)
Section Fitting (FITT)
Primary Joint (PJOI)
Secondary Joint (SJOI)
Panel (PANE)
Panel Fitting (PFIT).
© Copyright 2012 to current year. 159 www.aveva.com
AVEVA Solutions Limited and its subsidiaries.
All rights reserved.
AVEVA Everything3D™ (1.1)
Structural Modelling TM-1812
11.2.1 Setting the Material Reference
Select the STRUCTURES application from the option
list in the Quick Access Toolbar. Clicking the
SECTIONS > Tools > Material button displays the
Set Material form.
The current element is displayed at the top of the
form and may be changed by navigating to a new CE
in Model Explorer and selecting CE from the adjacent
options list.
The options list contains the following additional options:
Collection – this option makes the current collection the starting point for the material assignment. If no
collection exists an error message is displayed.
Pick – this option enables elements to be picked form the 3D view to apply the material reference to.
The list on the Set Material form displays all of the material in the Properties database that may be
assigned to the structural elements. The names in the list are the Description attribute of the SOLI
elements and the displayed density is the value from the Density attribute of the SDEN element owned by
SOLI element. Selecting an entry in the list highlights the material.
The Cascade Material to all offspring checkbox, if checked, assigns the selected material to all valid
elements below the selected CE, in the current list or elements picked from the 3D view.
For the CE and Collection options, clicking the Apply button after selecting a material highlights the valid
elements to which the material will be applied and displays a confirmation message.
For the Pick option, clicking the Apply button enables elements to be picked form the 3D view. The picking
process is terminated by pressing the Esc key. The picked elements are then highlighted and a confirmation
message displayed.
Clicking the Yes button sets the Matref attribute for the valid elements
to the Name of the SOLI element.
Clicking the No button abandons the material assignment.
11.2.2 Notes on Material Assignment
If a structural model contains many members that have the same material reference, it is often more
expedient to assign all elements with the predominant material and then modify the few (specific) elements.
If material is assigned to a FRMW or SBFR before any elements are created below them, the valid created
elements will inherit the same material reference as their owner.
Positive geometry in catalogue fittings and joints may be assigned a different material to the owning section
or panel by applying a different Matref to a FITT, SJOI or PFIT. However, all positive geometry in the
catalogue fitting or joint will have the same material reference.
© Copyright 2012 to current year. 160 www.aveva.com
AVEVA Solutions Limited and its subsidiaries.
All rights reserved.
AVEVA Everything3D™ (1.1)
Structural Modelling TM-1812
If individual components of a fitting or joint require different material references they must be created as
template fittings and joints which contain individual sections and panels that may be individually assigned
materials.
If a FITT, SJOI or PFIT do not have a Matref set then any mass property calculations will assume that these
elements have the same material reference as their owner.
11.3 Assigning Material – A Worked Example
Exit AVEVA E3D and re-enter as a Structural Designer using the details provided by the Trainer, for
example:
Project: Training (TRA)
Username: A.STEELMAN
Password: A
MDB: A-STRUCTURAL
Module: Model
Navigate to STRU EQUIP_SUPPORT below SITE SITE-STRUCTURAL-AREA01 to make it the CE and add
it to the 3D view. Make the view direction Iso 3 and click the Zoom to Draw List tile in the 3D View.
Right click the FRMW ROW_3_BRACING in Model Explorer and select Attributes… from the pop-up menu
to display the Attributes form. The FRMWs Matref attribute is set to Nulref, indicating that no material has
been assigned to the FRMW. Repeat this process with some of the SCTNs in the FRMW and check some of
the other FRMWs, SCTNs and PANEs.
Make STRU EQUIP_SUPPORT the CE and click the SECTIONS > Tools > Material button to display the
Set Material form.
Select the material S275JR Steel from the list, check the Cascade Material to all offspring checkbox and
click the Apply button to highlight the complete Equipment Support Structure and display the confirmation
message.
© Copyright 2012 to current year. 161 www.aveva.com
AVEVA Solutions Limited and its subsidiaries.
All rights reserved.
AVEVA Everything3D™ (1.1)
Structural Modelling TM-1812
Click the Yes button on the confirmation message. Do not dismiss the Set Material form. Select various
members of the STRU EQUIP_SUPPORT and check the Matref setting. All of them will return /GR275.
A number of material definitions have been updated in AVEVA E3D. However, to maintain compatibility
with other AVEVA products old Matref descriptions have been maintained. Hence there may be a
difference between the description selected and the Matref description returned.
Make a collection named COLS and add the nine columns of the Equipment Support structure to it. Close
the Collections form.
On the Set Material form select Collection from the options list at the top of the form and note that the
name COLS is displayed next to the options list.
Select material S355J0 Steel from the list and click the Apply button on the Set Material form. Note that the
nine columns have been highlighted. Click the Yes button on the confirmation message.
Navigate to column D3 and check that the Matref attribute is /GR355I. Navigate to SNOD 7 of column E3
and check the Matref of each of the three SJOI elements owned by the SNOD. Note that each one is set to
/GR355I and, therefore, the ‘end plates’ on the beam to column joints will be assigned this material.
On the Set Material form select Pick from the options list at the top of the form, select material GR275 from
the list and click the Apply button to display the prompt ‘Identify element’ in the secondary prompt area.
Pick the panel on the top level of the Equipment Support Structure and press the Esc key.
A message is displayed saying that no modification is required. This is
because the panel material was previously set to S275JR Steel.
Click the OK button on the form to dismiss it.
Select material TREAD GRADE from the list and click the Apply button on the Set Material form to display
the ‘Identify element’ prompt again. This time pick the both the upper and lower panels of the Equipment
Support Structure and press the Esc key. Note that both panels are highlighted. Click the Yes button on
the confirmation message.
Check that the panel Matref attributes are set to /TREAD.
Save Work.
© Copyright 2012 to current year. 162 www.aveva.com
AVEVA Solutions Limited and its subsidiaries.
All rights reserved.
AVEVA Everything3D™ (1.1)
Structural Modelling TM-1812
Exercise 10 – Assigning Material References
For the PIPERACK structure assign the material S275JR to all horizontal beams and bracing members and
material S355J0 to all columns.
Save Work.
© Copyright 2012 to current year. 163 www.aveva.com
AVEVA Solutions Limited and its subsidiaries.
All rights reserved.
AVEVA Everything3D™ (1.1)
Structural Modelling TM-1812
This page is intentionally left blank.
© Copyright 2012 to current year. 164 www.aveva.com
AVEVA Solutions Limited and its subsidiaries.
All rights reserved.
CHAPTER 12
12 Hole Management
12.1 Overview
On a typical AVEVA project it is necessary for designers to create holes in panel elements, i.e. deck plates,
grating, walls, floors, etc. This can have a significant impact on design integrity and cost. Within AVEVA E3D
the Hole Management utility can be used to assist designers in managing the processes of hole creation and
modification.
12.2 Introduction to Hole Management
AVEVA E3D controls and manages holes using the Hole Management utility which facilitates:
Communication of hole data between disciplines including the Request and Approval processes.
Ensuring holes are only created by users with appropriate write access permissions.
Performing validation checks on managed holes and providing feedback to users on the hole status.
Generation of reports for managed holes.
Generally in AVEVA Plant projects discipline Designers do not have write access to items created by other
disciplines, i.e. a Piping Designer does not have write access to Structural elements and Structural
Designers do not have write access to Piping elements, etc.
In the Hole Management utility penetration holes are specified and requested by the penetrating discipline,
normally piping, HVAC or equipment designers. Approval of hole requests is provided by the team that owns
the penetrated element, normally structural Designers. For cases where a penetration is required, say, for a
steel section through a deck/floor plate, the hole would be specified, requested and approved by the
structural discipline.
The specification of a penetration hole by the relevant discipline in the appropriate Design application
creates a ‘virtual hole’ in the panel element, consisting of a FRMW and two FIXING elements. Each fixing
element has a Specification Reference (Spref) attribute that points to the hole definition in the catalogue. An
Association (ASSOC) element that references all of the hole elements is also created.
Once the ‘virtual hole’ has been created the penetrating discipline enters the Hole Management application
and requests the hole. The owner of the panel, normally the Structural discipline, then reviews and approves
(or rejects) the hole request using the mechanism provided by the Hole Management application.
The act of approving the request creates the ‘actual’ hole as a PFIT owned by the PANE element. The Hole
Management application checks and validates the hole using the association restrictions and stores data on
the hole history and status. Only valid holes may be approved. For a structural penetration the Structural
Designer may be both the requester and approver. Specific company procedures, controlled by Data Access
Control (DAC), may be required if the Originator and Reviewer need to be different personnel.
12.2.1 Hole Element Storage
The ‘virtual hole’ FIXING elements are stored in a FRMW owned by
a STRU whose Purpose attribute is set to HOLE. The image shows a
typical setup.
© Copyright 2012 to current year. 165 www.aveva.com
AVEVA Solutions Limited and its subsidiaries.
All rights reserved.
AVEVA Everything3D™ (1.1)
Structural Modelling TM-1812
The STRU element is normally pre-defined by the System
Administrator in a specific Design database.
If a suitable STRU does not exist an error message is displayed.
The Hole Management associations are stored in an Association
Group (ASSOGP) element owned by an Association World
(ASSOWL) element. The ASSOGP must also have its Purpose
attribute set to HOLE.
The ASSOWL and ASSOGP elements are normally pre-defined by
the System Administrator. An association is created for each hole
and named on a simple sequential numbering system.
Each association has several members of different element types
that are not within the scope of this training guide. The Model
Explorer may look like this:
If no ASSOGP element with the Purpose set to HOLE can be found,
the Hole Management application will create an ASSOGP in the first
writeable ASSOWL element and set the Purpose attribute.
If no writeable ASSOWL element can be found the following error
message is displayed.
12.2.2 Request and Approval Workflow
Once the penetration hole has been specified and the ‘virtual’ hole created, the Hole Management
application provides a series of tasks for the Originator (Penetrating discipline) and Reviewer (Structural
discipline). These tasks are:
Originator Tasks Reviewer Tasks
Request Approve
Redundant Reject
Cancel Request Agree Redundant
Delete Entry
There are three main workflow scenarios for the request/approval cycle that are detailed in the following
sections.
© Copyright 2012 to current year. 166 www.aveva.com
AVEVA Solutions Limited and its subsidiaries.
All rights reserved.
AVEVA Everything3D™ (1.1)
Structural Modelling TM-1812
12.2.2.1 Hole Creation/Modification Workflow
In this workflow the Originator creates the ‘virtual’ hole and then either requests it or deletes the entry.
Once requested, the Originator may cancel the request and delete the entry prior to it being reviewed.
If requested and not cancelled or deleted, the Reviewer checks the hole details and, if acceptable, approves
it, thereby creating the ‘actual’ hole.
If the Reviewer rejects the hole, the Originator may re-request the hole without modification, modify the
‘virtual’ hole and then re-request it, cancel the request or delete the entry.
12.2.2.2 Redundant Hole Workflow
In this workflow the ‘actual’ hole has been created. The Originator decides that the hole is now redundant
and sets its status to Redundant.
Before the Originator can delete the entry the Reviewer must agree that the hole is redundant.
© Copyright 2012 to current year. 167 www.aveva.com
AVEVA Solutions Limited and its subsidiaries.
All rights reserved.
AVEVA Everything3D™ (1.1)
Structural Modelling TM-1812
12.2.2.3 Rejected Hole Workflow
In this workflow the ‘actual’ hole has been created. The Reviewer, possibly due to changed conditions,
decides to reject the hole. The Originator has the option to:
Modify the hole and re-request it, whereby it will go through the normal review and approval cycle.
Cancel the request, in which case the ‘virtual’ hole details remain
Delete the entry, in which case the entire hole is deleted and the ‘virtual’ hole and association deleted.
The ‘actual’ hole is deleted and the panel restored to its original state.
12.2.3 Non-Penetration Managed Holes
In addition to penetration holes, the Hole Management application enables creation of non-penetration holes
in structural panels. These holes fall into two general categories:
Holes in structural elements to allow access, e.g. access through a panel to a valve stem.
Holes that are created by panel fittings, e.g. a hatch, door, window, etc.
For non-penetration managed holes that are not created by a fitting, with the exception of a User Defined
hole type, the ‘virtual’ hole is created as a single FIXING in a new FRMW. This fixing has a Specification
Reference (Spref) attribute that points to the hole definition in the catalogue. An Association (ASSOC)
element that references all of the hole elements is also created. Approving the hole creates an PFIT owned
by the PANE.
User Defined hole shapes are created using a template and negative extrusion in a similar way as described
below for Fitting holes.
For non-penetration holes that are created by a panel fitting, the ‘virtual’ hole is created as a single FIXING
in a new FRMW. The fixing owns a Template (TMPL) element that owns a negative extrusion (NXTR) whose
vertices describe the required hole shape. The fitting is created as a FIXING element owned by the PANE
whose Spref attribute points into the catalogue to the selected fitting. An Association (ASSOC) element that
references all of the hole elements is also created. Approving the hole creates an NXTR owned by the
PANE that is a copy of the ‘virtual’ hole NXTR.
© Copyright 2012 to current year. 168 www.aveva.com
AVEVA Solutions Limited and its subsidiaries.
All rights reserved.
AVEVA Everything3D™ (1.1)
Structural Modelling TM-1812
Non-penetration managed holes, of either type, may be associated with any other element in Model. The
holes have the same request/approval process as penetration holes, however, as they are created solely by
the structural discipline the Structural Designer may be both the requester and approver.
12.2.4 Use of the Hole Management Application
The Hole Management application, as with other applications that use associations, is passive, i.e. the user
is not alerted if a hole association is broken or invalidated. The user must enter the Hole Management
application and actively verify if the association is still valid.
The use of the application will vary from company to company. In some it may be down to the individual
designers to request and approve holes, whilst in others it may be the discipline lead designer or a
designated user who performs the tasks.
12.3 Penetration Holes – A Worked Example
Although the creation and requesting of a non-structural penetration hole is generally performed by non-
structural personnel, e.g. Piping Designers, Equipment Designers, HVAC Designers, etc., for the purposes
of this worked example, i.e. to show the complete workflow, these types of holes will be created and
requested as well as approved.
Hole Management workflow depends on the various discipline elements being in different databases with no
write access from other disciplines, e.g. Structural Designers do not have write access to Piping components
and vice-versa; this would normally require the user to be logged in as a specific discipline Designer.
For the purposes of this worked example the Switch User tab in the Training Setup form will be used.
This tab allows users to switch to the
appropriate discipline for the
request/approval workflow without exiting
and re-entering AVEVA E3D. This would
not normally be the case in real projects.
Click the TOOLS > Training > Setup button
to display the Training Setup form. Navigate
to the Switch User tab.
The current MDB and user details are
displayed in the form.
The first penetration to be considered is a pipe passing through a panel. The penetration will be created by
the piping discipline. As such, the user details for a piping user need to be entered. The trainer will provide
the required login details, typically they will be of the form:
Username: A.Piper
Password: A
Enter the login details in the New User Name and New User Password textboxes in the Switch User tab.
Click the Switch button and click the Yes button on the resulting save work confirmation message. Close
the Training Setup form.
© Copyright 2012 to current year. 169 www.aveva.com
AVEVA Solutions Limited and its subsidiaries.
All rights reserved.
AVEVA Everything3D™ (1.1)
Structural Modelling TM-1812
12.3.1 Creating a Pipe Penetration
Select the PIPING discipline from the options list in the Quick Access Toolbar and navigate to the PIPING
tab. Empty the Drawlist then navigate to SITE-STRUCTURAL-AREA02 and add ZONE
WORKSHOP_BUILDING to the 3D View.
Navigate to SITE-PIPING-AREA02, add ZONE-PIPING-AREA02 to the 3D View. Click the Zoom to
Drawlist tile and set the view direction to Iso 3. The 3D View will now look similar to this:
Select PIPING > Penetrate > Pipe > Create Penetration to
display the Create Penetration form.
Click the Pick Penetrated Items button on the form and
graphically pick the panel at the western end of the workshop
building. The panel’s system name is displayed in the grid below
the button.
Click the Pick Penetrating Items button on the form and select
pipe 0350-FIRE-52/B1. The pipe name is displayed in the grid
below the button.
Multiple penetrated items and multiple penetrating items may
be selected. The same penetration hole is applied to all
selected penetrating items.
Leave the Specification options list set to Penetrations and click
the OK button on the form to close it and display the Hole
Management – Definition form.
© Copyright 2012 to current year. 170 www.aveva.com
AVEVA Solutions Limited and its subsidiaries.
All rights reserved.
AVEVA Everything3D™ (1.1)
Structural Modelling TM-1812
The Hole type frame contains a Class options lists that enables
the user to select the class of hole, i.e. Standard Types, Piping
penetration piece tables and Pipe Duct.
The Type options list changes depending on the Class selected.
For this worked example Standard Types will be used.
The Type options list has the following entries.
The default is Circular Hole – Type D.
A description of the different types of hole shapes is outside
the scope of this training guide.
The Hole shape parameters frame displays different parameter
textboxes for the different hole types.
For a circular hole the only parameter is Diameter. This field is
automatically populated and is set to the outside diameter (OD) of
the penetrating pipe.
If multiple pipes of differing outside diameters are selected, the
diameter value defaults to 100. The user must then enter a
suitable diameter for all pipes or re-select the pipes individually.
The Penetrating item clearance frame contains the Clearance textbox
that enables a clearance around the penetrating item to be specified.
Enter 25 in the textbox.
Note that the Diameter value has increased from 115mm to 165mm, i.e.
the pipe OD + 2 x the clearance.
The ‘virtual’ hole clearance fixing is displayed at the specified clearance
diameter.
Modify the required hole diameter by entering 184mm in the Diameter
textbox. This increases the diameter of the ‘virtual’ hole such that it is
greater than the specified clearance. This would be required for an
eccentric hole.
The ‘virtual’ hole fixing is displayed at the specified diameter (the outer of
the two fixing extrusions shown).
© Copyright 2012 to current year. 171 www.aveva.com
AVEVA Solutions Limited and its subsidiaries.
All rights reserved.
AVEVA Everything3D™ (1.1)
Structural Modelling TM-1812
The Set to Minimum button resets the hole shape parameters to the minimum value(s) required to create a
valid hole. In this example clicking the button would set the Diameter back to 115mm.
The number and description of parameters in the Hole shape parameters area of the form varies
depending on the Hole type selected.
The Positioning frame enables an offset in the X and Y directions for the penetration hole to be specified by
entering appropriate values in the X Offset and Y Offset textboxes. This enables the penetrating item to be
eccentric to the penetration hole, which may be required in some circumstances.
The Rotation gadget enables the hole shape be rotated to align the hole in a different direction. This is only
relevant on non-circular hole shapes. The rotation value may be set by using the up or down arrow or by
entering a value in the textbox.
The Single or Merged hole penetrations frame at the top of the form enables individual single holes or a
merged hole to be specified for multiple penetrating items by selecting the appropriate radio button. As there
is only one penetrating item in this example the options are disabled.
Click the OK button on the Hole Management – Definition form to create the FRMW and two ‘virtual’ hole
FIXING elements, one for the clearance diameter and one for the penetration hole, in the STRU whose
Purpose attribute is set to HOLE; STRU VH-Stru in the SITE HM-Virtual-Holes for this example.
The top level fixing is auto-numbered using the format HM-VH-nnnn, where nnnn is a four digit sequential
number starting at 0001. The secondary level fixing is auto-numbered using the format HM-VH-nnnn-SUB-
nn, where HM-VH-nnnn is the name of the top level fixing and nn is a two digit sequential number starting
at 01.
The association is created in the ASSOGP whose Purpose attribute is set to HOLE and is automatically
named using the format HM-ASSOC-nnnn, where nnnn is a four digit sequential number starting at 0001.
12.3.2 Managing Holes
Select PIPING > Penetrate > Holes > Hole Manager to display the Hole Association Manager form.
This form is used to display the Hole Associations in the model and utilises Hole Association Filters.
© Copyright 2012 to current year. 172 www.aveva.com
AVEVA Solutions Limited and its subsidiaries.
All rights reserved.
AVEVA Everything3D™ (1.1)
Structural Modelling TM-1812
12.3.2.1 Using the Hole Association Filters
The Hole Association Filter frame enables the user to limit the display of the hole associations in the Hole
Associations grid below by using the various radio buttons and options lists. The three radio buttons have
the following function:
Current Element(s) – applies the filters to the current element only.
List of Elements – applies the filters to the elements in the Elements to manage list at the bottom
right of the form.
If this option is selected the Elements to manage list
and its associated link labels are enabled.
The Add Current Element link label adds the current
element to the list.
The Reset link label clears the list and adds the current element to it.
The Refresh link label starts the filtered search for all managed holes that reference any item in the list.
Right clicking an item in the list displays a pop-up menu
that enables the selected item to be removed from the list.
All Managed Holes – applies the filters to all the managed holes in the project.
The four filter option lists have the following function:
Discipline – enables the user to select only holes belonging to a specific discipline.
Status – enables the user to select only holes with a specific approval status.
© Copyright 2012 to current year. 173 www.aveva.com
AVEVA Solutions Limited and its subsidiaries.
All rights reserved.
AVEVA Everything3D™ (1.1)
Structural Modelling TM-1812
Claimed – enables the user to select holes with a specific claim status.
Valid – enables the user to select only holes that have passed/failed the validation test.
Note that having any other option other than Not Checked may significantly slow down the list
generation, as the validation tests will be run for every hole that passed the previous three filter options.
The Invalid checkbox, if checked, will include all hole associations that have any bad references or invalid
data. The checkbox is enabled if the List of elements or All Managed Holes radio buttons are selected.
The Apply filter link label refreshes the Hole Associations list according to the element(s) and filter(s)
selected.
12.3.2.2 Validating a Hole
Make the penetrated panel the CE and select the Current Element radio button. Leave the filter option list
at their defaults, i.e. Discipline: All, Status: All, Claimed: All and Valid: Not Checked.
Click the Apply filter link label. This displays all the hole associations that reference the panel (this example
contains only one).
The associations(s) are displayed in a grid gadget that gives information about the association including its
status and validity. The standard grid gadget sorting and grouping functionality may be used on the data.
The Association column contains the auto-named association identifier.
© Copyright 2012 to current year. 174 www.aveva.com
AVEVA Solutions Limited and its subsidiaries.
All rights reserved.
AVEVA Everything3D™ (1.1)
Structural Modelling TM-1812
Right clicking in the column headers or any of the fields
displays a pop-up menu that has the following options:
Navigate To – this option has a sub-menu enabling
the Association, Penetrated Item or Penetrating
item to be selected. The selected item is navigated to
in Model Explorer and becomes the CE.
Validate – this option validates the hole association by checking the four restrictions. Details of the
restrictions are given later in this worked example. If all restrictions are satisfied the Valid column entry
for the association is changed to Passed. If one or more of the restrictions are not satisfied then the
Valid column entry is changed to Failed.
Add to 3D View – this option adds the association elements, i.e. the panel, branch and ‘virtual’ hole
fixings, to the 3D View.
Remove from 3D View – this option removes the association elements from the 3D View.
Focus on Hole – this option ‘zooms’ in to the selected hole. This is very useful in a complex model with
many penetration holes.
Modify Definition – this option displays the Hole
Management – Definition form, enabling modifications to be
made. The form is populated with the settings for the current
association hole. If the penetrating item has been moved since
the hole was created and before it has been requested,
selecting this option re aligns the hole with the penetrating
item. If the hole has been requested or approved selecting this
option displays the following warning message:
Save/Unclaim - this option enables the user to save the data and release the claim(s) to the selected
holes.
Export list to Excel – this option displays the Save Hole Association List As file browser form where
a location and filename for the exported grid may be specified. Clicking the Save button on the browser
creates an .xls file with the specified name.
Print list – this option displays a Print Preview form that enables the association list to be viewed and
printed.
Right click on the single entry in the grid and select Focus on Hole from the pop-up menu. Note the 3D
View has zoomed into the penetration hole. Right click on the entry in the grid again and select Validate
from the pop-up menu. The Valid column entry will change to Passed.
© Copyright 2012 to current year. 175 www.aveva.com
AVEVA Solutions Limited and its subsidiaries.
All rights reserved.
AVEVA Everything3D™ (1.1)
Structural Modelling TM-1812
Make sure the hole is highlighted (if there was more than one hole any number may be selected) and click
the Manage Selected Holes link label to display the Hole Management form:
The selected hole(s) are displayed in a grid gadget with different information to that of the Hole Association
Manager form.
Note that the Status column entry is blank, indicating that this hole has not been previously managed.
Selecting the Show Tags checkbox at the top of the form places a
text aid graphic in the 3D view at the hole association being
considered.
© Copyright 2012 to current year. 176 www.aveva.com
AVEVA Solutions Limited and its subsidiaries.
All rights reserved.
AVEVA Everything3D™ (1.1)
Structural Modelling TM-1812
Right clicking in the column headers or any of the fields displays a pop-up menu.
The pop-up menu has same options to the Hole Association Management form
pop-up menu described earlier, except that the Navigate To option does not
have a sub-menu and navigates to the Association (ASSOC) element.
The Hole Management form contains fold-up panels for Selected hole data, Hole validation results and
Hole History. Open the Selected Hole Data fold-up panel to display the data for the hole:
Each element involved in the penetration hole is listed, including the two ‘virtual’ hole fixings. One
element, in this case the branch, i.e. the penetrating item, is the Primary Member.
Close the Selected Hole Data fold-up panel and open the Hole validation results fold-up panel.
The grid shows the results of the validation tests using the four association restrictions; the result for each
one being either PASS or FAIL.
The tests are:
Check existence of all associated elements – this test checks that all of the elements involved in the
association exist. It is possible that the panel, branch or other elements may have been deleted after
the penetration hole was created.
Check all associated elements intersect the Hole Owner – this test checks that the associated
elements actually pass through the owning panel. It is possible that the panel or the branch may have
been moved since the penetration hole was created.
Check all ATTAs/FITTs and FIXINGs are coincident – this test checks that all of the Attachments
(ATTAs) used for pipe and HVAC branches, and Fittings (FITTs) for structural sections, are coincident
with the ‘virtual’ hole fixings.
Check FIXINGs are within the owning FIXING – this option checks that the clearance fixing is within
the penetration hole fixing.
© Copyright 2012 to current year. 177 www.aveva.com
AVEVA Solutions Limited and its subsidiaries.
All rights reserved.
AVEVA Everything3D™ (1.1)
Structural Modelling TM-1812
If one or more of the test fail, then the whole association fails and the hole cannot be requested.
Additional information may be obtained on the validation tests by hovering the cursor over a line in the Hole
validation results list, thereby displaying a tooltip with further information.
Close the Hole validation results fold-up panel and open the Hole History fold-up panel. There are no
entries in the panel as no tasks have been actioned for the hole. Close the Hole History panel.
The Hole Comment textbox enables a comment to be added to the latest action by entering an appropriate
comment and clicking the Save button. Only the latest action comment is kept as no provision is made to
store them.
12.3.2.3 Requesting a Hole
Below the Hole Comment textbox are the Originator and
Reviewer Task link labels. Certain tasks are active dependant
on the status of the hole and the write access of the user.
In this case only the Request and Delete Entry Reviewer
tasks are active as no other course of action is possible.
Click the Request link label and click the Yes button on the
displayed confirmation message.
Open the Hole History fold-up panel and note that an entry has been made detailing the change in status of
the hole.
Note that the Originator tasks are now inactive. Return to the Hole Association Manager form then
dismiss the form.
© Copyright 2012 to current year. 178 www.aveva.com
AVEVA Solutions Limited and its subsidiaries.
All rights reserved.
AVEVA Everything3D™ (1.1)
Structural Modelling TM-1812
12.3.2.4 Approving a Hole
Open the Training Setup form and navigate to the Switch User tab. Enter login details for the Structural
user and click the Switch button. Accept the savework confirmation message then dismiss the Training
Setup form.
Open the Hole Association Manager form, select the displayed hole and click the Manage Selected
Holes link label.
The Approve and Reject Reviewer tasks are now active.
With the graphical view of the penetration hole visible, click the
Approve link label and click the Yes button on the displayed
confirmation message.
Note that the ‘virtual’ hole fixings have disappeared and the ‘actual’
hole has been created in the panel.
If necessary, turn on Holes Drawn from the Graphics Settings
form.
The ‘virtual’ hole fixings have not been deleted but removed
from the Drawlist. There are retained in event of the hole being
modified.
Open the Hole History fold-up panel and note the new Status column entry.
Click the Return to Hole Associations link label at the bottom of the Hole Management form to return to
the Hole Association Manager form. Close the Hole Association Manager form.
12.3.2.5 Rejecting a Hole
The Reviewer may make reject a hole on initial review or after it has been approved. In either case
Originator has the option to modify the hole and re-request, cancel the request or delete the entry.
12.3.2.5.1 Rejecting on Initial Review
Open the Training Setup form and navigate to the Switch User tab. Enter login details for the Piping user
and click the Switch User button. Accept the savework confirmation message then close the Training
Setup form.
Select PIPING > Penetrate > Pipe > Create Penetration to display the Create Penetration form.
© Copyright 2012 to current year. 179 www.aveva.com
AVEVA Solutions Limited and its subsidiaries.
All rights reserved.
AVEVA Everything3D™ (1.1)
Structural Modelling TM-1812
Click the Pick Penetrated Items button and select
the western most panel of the workshop structure.
Click the Pick Penetrating Item button and select
pipe 0350-FIRE-51/B1.
Click the OK button on the Create Penetration form
to display the Hole Management - Definition form.
Select Rectangular Hole – Type HR from the Type options list.
Enter 25 in the Clearance textbox, 250 in the Width textbox and
250 in the Height textbox.
Leave the Radius at the default of 25 and set the Rotation to 45.
Click the OK button on the Hole Management – Definition form to
create the ‘virtual’ hole.
Select PIPING > Penetrate > Holes > Hole Manager to display the Hole Association Manager form.
With the penetrated panel as the CE, click the Apply filter link label to update Hole Associations grid.
Right click on the new hole in the grid and select Validate from the pop-up menu.
Click the Manage Selected Holes link label to display the Hole Management form. Click the Request link
label under the Originator Tasks and click the Yes button on the warning message.
Click the Return to Hole Associations link label at the bottom of the Hole Management form to return to
the Hole Association Manager form. Close the Hole Association Manager form.
Open the Training Setup form and navigate to the Switch User tab. Enter login details for the Structural
user and click the Switch User button. Accept the savework confirmation message then dismiss the
Training Setup form.
Open the Hole Association Manager form, select the displayed hole and click the Manage Selected Holes
link label.
In the Hole Comment textbox enter Hole must be circular and click the Save button.
Click the Reject link label under the Reviewer Tasks and click the Yes button on the confirmation message.
The hole has been rejected by the Reviewer, however, the comment indicates that if the hole is circular then
it will be approved. Therefore, the Originator must decide if the square hole is definitely required or a
circular hole will be OK. For the purpose of this worked example the latter will be used. Click the Return to
Hole Associations link label. Dismiss the Hole Association Manager form.
Open the Training Setup form and navigate to the Switch User tab. Enter login details for the Piping user
and click the Switch User button. Accept the savework confirmation message then dismiss the Training
Setup form.
Open the Hole Association Manager form, select the rejected hole and right click in the grid. From the
pop-up menu Modify Definition. The Hole Management – Definition form will be displayed.
© Copyright 2012 to current year. 180 www.aveva.com
AVEVA Solutions Limited and its subsidiaries.
All rights reserved.
AVEVA Everything3D™ (1.1)
Structural Modelling TM-1812
Select Circular Hole – Type D from the Type options list. Note that the entry of 130 has been retained from
the previous use of this hole type and click the Set to Minimum button to make the entry 165 in the
Diameter textbox. Click the OK button on the Hole Management – Definition form.
With the penetrated panel as the CE, click the Apply filter link label to update Hole Associations grid.
Right click on the rejected hole and select Validate from the pop-up menu.
Click the Manage Selected Holes link label to display the Hole Management form. Click the Request link
label and the Yes button on the confirmation message. Click the Return to Hole Associations link label.
Dismiss the Hole Association Manager form.
Open the Training Setup form and navigate to the Switch User tab. Enter login details for the Structural
user and click the Switch User button. Accept the savework confirmation message then dismiss the
Training Setup form.
Open the Hole Association Manager form, select the requested hole and click the Manage Selected
Holes link label.
Click the Approve link label under the Reviewer Tasks to create the ‘actual’ hole. Open the Hole History
fold-up panel and note the entries.
Click the Return to Hole Associations to display the Hole Association Manager form.
12.3.2.5.2 Rejecting after Approval
Select the first penetration hole created in the grid to make it the current association and click the Manage
Selected Holes link label to display the Hole Management form. This hole has previously been approved
so the only Reviewer task available is Reject.
Click the Reject link label under the Reviewer Tasks and then click the Yes button on the confirmation
message. The hole status has now changed to Rejected.Click the Return to Hole Associations link label.
Dismiss the Hole Association Manager form.
Open the Training Setup form and navigate to the Switch User tab. Enter login details for the Piping user
and click the Switch User button. Accept the savework confirmation message then dismiss the Training
Setup form.
Open the Hole Association Manager form, select the rejected hole then click the Manage Selected Holes
link label.
The Originator now has the option to modify the hole definition, as described above, Cancel Request or
Delete Entry, which have the following affects:
Cancelling the request removes the ‘actual’ hole and resets the Hole History Status to blank, i.e. it
has been reset to its original status after the ‘virtual’ hole was created but before it was requested. The
‘virtual’ hole fixings and hole management associations are retained so that the hole may be modified
and re-requested later.
Deleting the entry deletes the ‘actual’ hole, the ‘virtual’ hole fixings and the hole management
associations, restoring the panel to its original state before the penetration was created. All references
to the ‘virtual’ hole are deleted.
© Copyright 2012 to current year. 181 www.aveva.com
AVEVA Solutions Limited and its subsidiaries.
All rights reserved.
AVEVA Everything3D™ (1.1)
Structural Modelling TM-1812
For this worked example the request will be cancelled and then the entry deleted.
Click the Cancel Request link label under the Originator Tasks
to display the cancel confirmation message.
Click the Yes button to cancel the request.
Open the Hole History fold-up panel and note that the hole status is blank, i.e. Note also that the ‘virtual’
hole fixings are still present.
Click the Delete Entry link label under the Originator Tasks to
display the remove confirmation message.
Click the Yes button to remove the selected hole.
Note that all references to the hole have been deleted from the Hole Management form and the ‘virtual’
hole fixings have also been deleted, restoring the panel to its original state before the penetration was
created.
12.3.2.6 Making a Hole Redundant
From the Hole Association Manager form, select the second penetration hole created in the grid to make it
the current association and click the Manage Selected Holes link label to display the Hole Management
form. This hole has previously been approved so the only Originator task available is to make it
Redundant.
Click the Redundant link label under the Originator Tasks to
display the redundant confirmation message.
Click the Yes button to make the selected hole redundant.
Click the Return to Hole Associations link label. Dismiss the Hole
Association Manager form.
Before the Originator can delete the entry the Reviewer has to agree it is redundant.
Open the Training Setup form and navigate to the Switch User tab. Enter login details for the Structural
user and click the Switch button. Accept the savework confirmation message then dismiss the Training
Setup form.
Open the Hole Association Manager form, select the redundant hole then click the Manage Selected
Holes link label.
Click the Agree Redundant link label under the Originator Tasks
to display the redundant confirmation message.
Click the Yes button to make the selected hole redundant.
Open the Hole History fold-up panel and note that the hole status
has been set to Withdrawn.
Click the Return to Hole Associations link label. Dismiss the Hole Association Manager form.
Open the Training Setup form and navigate to the Switch User tab. Enter login details for the Piping user
and click the Switch User button. Accept the savework confirmation message then dismiss the Training
Setup form.
© Copyright 2012 to current year. 182 www.aveva.com
AVEVA Solutions Limited and its subsidiaries.
All rights reserved.
AVEVA Everything3D™ (1.1)
Structural Modelling TM-1812
Open the Hole Association Manager form, select the withdrawn hole then click the Manage Selected
Holes link label. The only Originator task now available is Delete Entry. Click this link label to delete the
hole entry and restore the panel at the penetration.
Close the Hole Management form. Open the Training Setup form and navigate to the Switch User tab.
Enter login details for the Structural user and click the Switch User button. Accept the savework
confirmation message then dismiss the Training Setup form.
12.4 Structural Penetration Holes – A Worked Example
The previous worked example created a non-structural (piping) penetration hole and demonstrated the
Originator and Reviewer tasks. In this example penetration holes for structural profiles penetrating panels,
including merged penetrations, are created and modified.
As mentioned previously, as both elements normally belong to the structural discipline the user has write
access to both elements and, therefore, may be the Originator and Reviewer. If company procedures require
the Originator and Reviewer are different personnel then DAC would need to be established to control the
workflow.
12.4.1 Creating a Single Structural Penetration
Select STRUCTURES from the option list in the quick access toolbar enter the Structures application.
Structural penetrations may also be created from the Plates application.
Clear the the Drawlist and add Zone
BUILDING_B01 to the 3D view. Click the Zoom to
Drawlist tile and set the view direction to Iso 3.
Remove the roof panel and make the column
immediately east of the south west corner the CE.
Click the SECTIONS > Penetrate > Penetration
button to display the Create Penetration form.
Click the Pick Penetrated Items button and select the ceiling
panel.
Click the Pick Penetrating Items button and select the
column immediately east of the south west corner.
Click the OK button on the form to display the Hole
Management – Definition form.
Select Rectangular Hole – Type HR from the Type options
list and enter the following values in the appropriate textboxes:
Clearance:25
Width: 400
Height: 400
Radius: 25
© Copyright 2012 to current year. 183 www.aveva.com
AVEVA Solutions Limited and its subsidiaries.
All rights reserved.
AVEVA Everything3D™ (1.1)
Structural Modelling TM-1812
Leave the X Offset, Y Offset and Rotation values at the
defaults of 0.
Click the OK button to create the ‘virtual’ hole.
Navigate to the first level fixing for the penetration (the ‘virtual’
hole) and query its attributes, noting that the Spref attribute
has been set to /HM-HOLE/TYPE-HR.
Navigate to the second level fixing for the penetration (the
clearance) and query its attributes, noting that the Spref
attribute has been set to the same reference.
© Copyright 2012 to current year. 184 www.aveva.com
AVEVA Solutions Limited and its subsidiaries.
All rights reserved.
AVEVA Everything3D™ (1.1)
Structural Modelling TM-1812
12.4.2 Creating a Merged Structural Penetration
The column in the southwest corner of building B01 will be used to demonstrate merged penetrations.
Make this column the CE then, using the Common > Copy Element > Copy with Offset function, create 2
additional columns. One column needs to be created 700mm to the East and the other column need to be
created 700mm to the North. The completed columns should look similar to this Iso 1 view:
Click the SECTIONS > Penetrate > Penetration
button to display the Create Penetration form.
Click the Pick Penetrated Items button and select
the ceiling panel.
Click the Pick Penetrating Items button and
select the three columns in the southwest corner
of building B01.
Click the OK button on the form to display the
Hole Management – Definition form.
As more than one penetrating item has been
selected the Single or Merged hole penetrations
area of the form is now enabled.
Click the Merged radio button and select User
Define Profile from the Class options list.
Enter a value of 25 in the Clearance textbox. The
shape of the user defined hole should look similar
to the Iso 1 view shown here.
Click the OK button on the Hole Management –
Definition form to create the ‘virtual’ hole.
© Copyright 2012 to current year. 185 www.aveva.com
AVEVA Solutions Limited and its subsidiaries.
All rights reserved.
AVEVA Everything3D™ (1.1)
Structural Modelling TM-1812
Navigate to the ‘virtual’ hole fixing and note that it owns a template (TMPL) element that owns an extrusion
(EXTR) that defines the shape of the hole.
When the hole is approved a negative extrusion (NXTR) is created in the panel whose shape is copied from
the EXTR. The ‘virtual’ hole EXTR is not deleted in case the hole is subsequently rejected and the shape
needs to be modified.
Note that the ‘virtual’ hole fixing owns three other fixings, one for each of the clearances around the
penetrating items.
12.4.3 Modifying a Merged Penetration
Before requesting the hole, the penetration may be modified, if required. For the worked example the profile
shape of the penetration will be changed and enlarged.
Make the ‘virtual’ hole fixing the CE and select SECTIONS > Penetrate > Holes > Modify Hole to display
the Hole Management – Definition form.
If required, additional sections could be added to the merged
hole by selecting the Add button to the right of the Single or
Merged hole penetrations frame.
Clicking this button displays the Add Penetration form. Users
can add penetrating elements by clicking the Pick
Penetrating Items button and making a suitable selection from
the 3D view.
Once the additional sections are selected clicking the OK button
will update the shape of the virtual hole and return the user to
the Hole Management – Definition form.
In the Hole shape boundary frame, click the Edit profile
shape… link label to display the Loop Vertex Editor form.
This form was used previously when creating and modifying
panel elements and behaves in a similar way in the Hole
Management utility.
With the form in modify point mode, advance the vertex counter
to Vertex 5 then lock the X co-ordinate. Change the mode to
Create Points.
Change the Y co-ordinate to -880mm then click the Modify
button.
Click the Select All button to select all loop vertices. Enter 25 in
the Expand/Contract textbox and click the Expand group
button followed by the Modify button. This expands the loop by
25mm all round.
Close the Loop Vertex Editor form. Click the OK button on the
Hole Management – Definition form.
© Copyright 2012 to current year. 186 www.aveva.com
AVEVA Solutions Limited and its subsidiaries.
All rights reserved.
AVEVA Everything3D™ (1.1)
Structural Modelling TM-1812
The ‘virtual’ hole should now look similar to this Iso 1 view.
12.4.4 Requesting and Approving the Holes
Select SECTIONS > Penetrate > Holes > Hole Manager to display the Hole Association Manager form.
Make the ceiling panel the CE and click the Apply filter link label.
Two hole associations, named HM-ASSOC-0009 and HM-ASSOC-0010, with a Discipline of STRU are
displayed. Select both associations, right click in the grid and select Validate from the pop-up menu. Both
associations will pass.
Click the Manage Selected Holes link label to display the Hole Management form. Select HM-ASSOC-
0009 from the grid and click the Request link label under Originator Tasks followed by the Approve link
label under Reviewer Tasks, clicking the Yes button on the Status change confirmation messages.
Select HM-ASSOC-0010 from the grid and repeat the Request and Approval tasks. Click the Return to
Hole Associations link label to re-display the Hole Association Manager form and close the form.
12.5 Non-Penetration Managed Holes
Sometimes access is required through structural panels, i.e. walls, cladding, decks, floors, etc, in order to
maintain and operate items of plant. To facilitate this process the Hole Management utility allows the
creation and management of Non- Penetration Managed Holes.
Non-penetration managed may be created by any valid discipline and go through the same Request and
Approval workflow as described for penetration holes.
Non penetration managed holes fall into two categories:
Free Holes – these are standard hole shapes, some of which include sleeves or kicker plates. A User
defined shape is also available.
Fitting Holes – these are managed holes created by a catalogue fitting, e.g. a window, door, hatch,
access cover, etc.
Fitting Holes can only be created from the PLATES tab.
© Copyright 2012 to current year. 187 www.aveva.com
AVEVA Solutions Limited and its subsidiaries.
All rights reserved.
AVEVA Everything3D™ (1.1)
Structural Modelling TM-1812
12.5.1 Free Holes
Select PLATES > Penetrate > Holes > General Hole to
display the Create Hole form.
Clicking the Pick Pentrated Element lonk label prompts
the user to ‘Pick a face on the penetrated object’.
Unlike penetration holes, only one penetrated item
may be selected.
The Hole Type list shows the available holes. The first six
entries are the same hole types available for penetration
holes.
The remaining hole types are circular or rectangular with
additional components, i.e. kicker plates or sleeves.
The last entry is a User Defined which enables a user
defined shape for the hole to be specified.
After selecting a Hole Type from the list, clicking the
Apply button displays the Hole Management – Free Hole
Definition form.
The selected hole shape is displayed graphically, using
default sizes, on the penetrated item with aid graphics that
indicate the Hole X and Hole Y directions and the default
X and Y offsets from the panel origin.
The default hole location is the pick position from the
penetration item selection. This default position may be
subsequently changed on the Hole Management – Free
Hole Definition form.
The Hole Management – Free Hole Definition form has two tabs:
Hole Definition – to define the shape, size, position and rotation of the hole.
Associated elements – to define the element(s) the hole is to be associated with, e.g. a piece of
equipment.
© Copyright 2012 to current year. 188 www.aveva.com
AVEVA Solutions Limited and its subsidiaries.
All rights reserved.
AVEVA Everything3D™ (1.1)
Structural Modelling TM-1812
12.5.1.1 Free Hole Definition - Hole Definition Tab
On the Hole Definition tab the Hole type may be changed
from that specified on the Create Penetration form by
selecting a different type from the options list. The
graphical representation of the hole type will update.
The Hole shape parameters frame changes depending
on the hole type selected with the required parameters
shown for the different types.
The Hole Position and Orientation frame enables the X
Offset and Y Offset, i.e. X and Y distances from the panel
origin, to be set. The values default to the picked position
and reflect the displayed values on the graphical aids.
The X Offset and Y Offset values may be changed
manually by entering the required value in the appropriate
textbox.
Alternatively, clicking the Align in X or Align in Y buttons
prompts the user to ‘Align Hole to picked position’ and
activates the Positioning Control form. The user may pick
any position, using any of the positioning control options to
align the hole with in the specified direction. The X Offset
or Y Offset values are changed automatically to reflect the
picked position.
Clicking the Explicit Position button prompts the user to
‘Pick a face on the penetrated object’. A hole position
may be picked on the panel using the cursor. The X Offset
and Y Offset values are updated accordingly.
The Rotation gadget enables the rotation around the Z
axis of the panel to be specified between a positive 180
degree to negative 180 degree range. This can be done by
entering a value in the textbox or by using the up or down
arrows to change the angle in 5° increments.
Selecting the User Defined hole type displays the Loop
Vertex Editor form, i.e. the same form used for modifying
panels and negative extrusions.
A default hole, an NXTR with four vertices, is displayed
graphically. The Loop Vertex Editor form is displayed with
vertex 1 current and a text aid is displayed at the vertex.
The hole shape may be defined by adding, deleting or
modifying vertices to the NXTR loop in the same way as
editing a panel or normal negative extrusion.
© Copyright 2012 to current year. 189 www.aveva.com
AVEVA Solutions Limited and its subsidiaries.
All rights reserved.
AVEVA Everything3D™ (1.1)
Structural Modelling TM-1812
12.5.1.2 Free Hole Definition - Associated Elements Tab
On the Associated elements tab the elements associated with the
hole are shown in the Current Association Elements list. Initially
these include the panel and hole references.
Clicking the Pick Association Elements link label prompts the user
to ‘Pick associated item’. Any item(s) may be picked to associate
the hole with, however, this would normally be a piece of equipment,
a valve, an actuator, etc.
The selection process is terminated by pressing the Esc key. The
selected item(s) appear in the Current Associated Elements list.
Right clicking and associated element in the list and selecting
Remove Association from the pop-up menu removes the element
from the list and all references to it from the association.
The Primary Panel and Hole Reference entries are required to
create the hole and attempting to remove them displays an error
message.
Having specified all of the requirements for the hole, clicking the OK button on the Hole Management –
Free Hole Definition form creates the ‘virtual’ hole.
The hole must be requested and approved using the procedure previously described. The Project
Administrator should give consideration to the unique situation that may occur where the team responsible
for originating the hole is also responsible for approving the hole. Company or Project specific procedures
may be required to ensure the hole creation process is correctly managed.
12.5.2 Fitting Holes
Selecting PLATES > Penetrate > Create Fitting Hole displays the Create Hole Fittings form which gives
access to catalogue panel fittings that, when inserted, create a ‘virtual’ hole in the panel.
The Create Hole Fittings form has two tabs:
Fitting Definition – to define the fitting and its position, rotation and justification.
Associated elements – to define the element(s) the hole is to be associated with, e.g. a piece of
equipment.
© Copyright 2012 to current year. 190 www.aveva.com
AVEVA Solutions Limited and its subsidiaries.
All rights reserved.
AVEVA Everything3D™ (1.1)
Structural Modelling TM-1812
12.5.2.1 Create Hole Fittings form – Fitting Definition Tab
The Table and Type option lists enable the user to
select the types of fittings to be used.
Currently each list is restricted to one entry.
The grid displays the available panel fittings for the
selected table and type. These items are catalogue
components.
Selecting an item in the grid displays the fitting in
the 3D View. The view may be manipulated using
the middle mouse button or right clicking to display
a pop-up menu.
If the fitting has Design Parameters, clicking the
Properties button displays the Modify Properties
form, which enables the property values to be set.
If the fitting has no Design Parameters ,clicking the
Properties button displays an error message.
If a Plotfile of the fitting is available, the Plotfile
button is activated. Clicking the button displays the
Plotfile, if available.
The Pick Penetrated Item button enables a panel
to be selected to apply the fitting to.
The Hole Position and Orientation frameenable
the fitting origin to be positioned with respect to the
panel origin, either by entering values in the X
Offset and Y Offset textboxes, picking a position
graphically or by aligning it with other design
elements in the X and Y direction.
The fitting may also be rotated using the Rotation gadget. The Panel side options list in the Adjust fitting
orientation frame enables the fitting to be placed on the Front Face or Back Face of the panel. These
options are not active until a panel has been picked.
12.5.2.2 Create Hole Fittings form – Associated Elements Tab
The Hole Fittings form Associated elements tab looks like, and is functionally the same as, the Free Hole
Definition form Associated elements tab described previously.
© Copyright 2012 to current year. 191 www.aveva.com
AVEVA Solutions Limited and its subsidiaries.
All rights reserved.
AVEVA Everything3D™ (1.1)
Structural Modelling TM-1812
12.6 Non-Penetration Managed Holes – A Worked Example
This worked example creates two free holes, with and without a sleeve, and a fitting hole in a panel. Make
sure the STRUCTURES discipline is current.
12.6.1 Creating a Free Hole
Empty the drawlist then add building B01 to the 3D
view. Select a plan view north, then remove the roof
panel from building B01.
Select PLATES > Penetrate > Holes > General Hole
to display the Create Hole form.
Click the Pick Penetrated Element button and pick the
ceiling panel in the somewhere near the north west
corner of the panel. The panel name is displayed in the
upper form grid.
Select Rectangular Hole - Type HR from the Hole
Type options list and click the Apply button.
The hole is displayed graphically, using the default
values at the point where the panel was picked.
Aids showing the position and the X and Y directions
with respect to the panel are also displayed.
Clicking the OK button also displays the Hole
Management – Free Hole Definition form.
In the Hole Shape Parameters frame on the Hole
Definition tab enter the following details:
Width 2800
Height 4000
Radius 50
The hole shape changes to the reflect the new values in
the 3D View. The width is in the Y direction and the
height is in the X direction.
The axes directions depend on the relative positions of
the first two vertices of the panel upon creation, i.e. the
st
panel’s Y direction is the direction between the 1 and
nd
2 vertices.
In the Hole Position and Orientation frame, enter a
value of 2000 in the Y Offset textbox.
Note that the hole has moved in the Y axis and the Y
Offset value has been updated on the form.
Click the Align in X button. Set the Positioning
Control form to Element and Mid-Point. Select the
beam running East/West adjacent to the northwest
column.
© Copyright 2012 to current year. 192 www.aveva.com
AVEVA Solutions Limited and its subsidiaries.
All rights reserved.
AVEVA Everything3D™ (1.1)
Structural Modelling TM-1812
Click the Associated elements tab on the form to make it
current.
In the Current Association Elements area of the form click
the Pick Association Elements button, note the prompt
‘Pick associated item:’, and select the beam that was used
to align the hole in the X direction.
The SCTN, and db reference number, are displayed in the
Current associated items grid. Press the Esc key to end
the selection process.
This example is only to demonstrate the principle of associating model items.
Click the Apply button on the form to create the ‘virtual’ hole. Navigate to the virtual hole fixing and query
the attributes. Note that the Spref has been set to /HM-HOLE/TYPE-HR and that the Design Parameters
contain the entered values.
Create a new free definition hole in the north east corner of building
B01. This time select a Rectangular Hole – Type HR with Sleeve
from the hole type list. Enter the following values in the Hole shape
parameters textboxes:
Width: 1500
Height: 1500
Radius: 25
Sleeve Height: 150
Sleeve Thickness: 10
Click the Align in X button. On the Positioning Control form set
the Pick Type to Element, the Pick Method to Distance and enter
1000mm. Select the beam running East/West close to the northeast
column.
Click the Align in Y button. Leave the Positioning Control form
settings and select the beam running north/south close to the north
east column.
Ensure the rotation is set to 0°. Click the OK button on the form to
create the ‘virtual’ hole. It should look similar to the Iso 3 view
shown.
Navigate to the ‘virtual’ hole fixing and query the Spref. Note that it
is set to /HM-HOLE/SL/TYPE-HR, i.e. a different catalogue
component to the first free hole created.
© Copyright 2012 to current year. 193 www.aveva.com
AVEVA Solutions Limited and its subsidiaries.
All rights reserved.
AVEVA Everything3D™ (1.1)
Structural Modelling TM-1812
12.6.2 Creating a Fitting Hole
Add the Building B01 roof panel back to the 3D
View and make it the CE. Select PLATES >
Penetrate > Create > Penetration to display the
Create Hole Fittings form.
On the Fitting Definition tab Select /Managed-
Access-Holes from the Table options list and
Managed Access Holes from the Type options list.
Select STANDARD-HATCH from the item list and
note that a representation of the hatch is displayed
in the form 3D View.
Click the Pick Penetrated Item button and pick a
point in the northeast corner of the panel.
The fitting is displayed graphically with its origin at
the picked point. Graphical aids display the
fitting/hole position and axes with respect to the
panel origin.
The Hole Position and Orientation and Adjust
fitting orientation areas of the form are now active
and the X Offset and Y Offset textboxes contain the
respective values of the picked position.
Enter 13000mm in the X Offset textbox and 0mm in
the Y Offset textbox.
Select Back Face from the Panel side options list.
Rotate the panel and note that the fitting is now on
the ‘reverse’ side of the panel. Select Front Face
from the Panel side options list to bring the fitting
back to the original side of the panel.
Click the OK button on the form to create the ‘virtual’
hole.
The ‘virtual’ hole fixing owns a template (TMPL)
element that owns an NXTR. This NXTR will be
copied to the panel when the hole is approved.
© Copyright 2012 to current year. 194 www.aveva.com
AVEVA Solutions Limited and its subsidiaries.
All rights reserved.
AVEVA Everything3D™ (1.1)
Structural Modelling TM-1812
12.6.3 Requesting and Approving the Holes
Select PLATES > Penetrate > Holes > Hole Manager to display the Hole Association Manager form.
Make the panel the CE and click the Apply filter link label to update the Hole Associations list.
The Hole Associations list on the form should display three new hole associations, HM-VH-0003, HM-VH-
0004 and HM-VH-0005 with a Discipline entry of GEN, GEN and FITT respectively.
Select the three associations by holding down the Ctrl key and clicking on each one in turn. All three
associations will be highlighted. Right click in the grid and select Validate from the pop-up menu. All three
holes will pass.
Click the Manage Selected Holes link label to display the Hole Management form.
Select HM-ASSOC-0003 then click the Request link label under the Originator Tasks. Click the Approve
link label under the Reviewer Tasks and click the Yes button on the two status change confirmation
messages.
Repeat the process for the remaining two holes. Click the Return to Hole Associations link label and close
the form.
Save Work.
© Copyright 2012 to current year. 195 www.aveva.com
AVEVA Solutions Limited and its subsidiaries.
All rights reserved.
AVEVA Everything3D™ (1.1)
Structural Modelling TM-1812
Exercise 11 – Hole Management
This exercise creates various types of penetration holes and non-penetration managed holes. It uses both
the Originator and Reviewer Tasks to then manage the holes.
Clear the Drawlist and add back the Zone AREA02_WORKSHOP_BUILDING and SITE SITE-HVAC-
AREA02. Create a penetration for the HVAC element protruding through the southern wall.
Using the HVAC Designer application and the Plates structural utility, create a number of penetrations
through floors and ceilings for other HVAC items in building B01.
© Copyright 2012 to current year. 196 www.aveva.com
AVEVA Solutions Limited and its subsidiaries.
All rights reserved.
APPENDIX A
Appendix A - Standard AVEVA Generic Types
This appendix gives the Plines and Parameters for each Generic type (Gtype) shape used to construct
the AVEVA Standard Profile Catalogues.
Generic Type: BOX
© Copyright 1974 to current year. 197 www.aveva.com
AVEVA Solutions Limited and its subsidiaries.
All rights reserved.
AVEVA Everything3D™ (1.1)
Structural Modelling TM-1812
Generic Type: ANG
© Copyright 2012 to current year. 198 www.aveva.com
AVEVA Solutions Limited and its subsidiaries.
All rights reserved.
AVEVA Everything3D™ (1.1)
Structural Modelling TM-1812
Generic Type: BSC
© Copyright 2012 to current year. 199 www.aveva.com
AVEVA Solutions Limited and its subsidiaries.
All rights reserved.
AVEVA Everything3D™ (1.1)
Structural Modelling TM-1812
Generic Type: BEAM
© Copyright 2012 to current year. 200 www.aveva.com
AVEVA Solutions Limited and its subsidiaries.
All rights reserved.
AVEVA Everything3D™ (1.1)
Structural Modelling TM-1812
Generic Type: TUBE
© Copyright 2012 to current year. 201 www.aveva.com
AVEVA Solutions Limited and its subsidiaries.
All rights reserved.
AVEVA Everything3D™ (1.1)
Structural Modelling TM-1812
Generic Type: TEE
© Copyright 2012 to current year. 202 www.aveva.com
AVEVA Solutions Limited and its subsidiaries.
All rights reserved.
AVEVA Everything3D™ (1.1)
Structural Modelling TM-1812
Generic Type: DINI
© Copyright 2012 to current year. 203 www.aveva.com
AVEVA Solutions Limited and its subsidiaries.
All rights reserved.
AVEVA Everything3D™ (1.1)
Structural Modelling TM-1812
Generic Type: DINU
© Copyright 2012 to current year. 204 www.aveva.com
AVEVA Solutions Limited and its subsidiaries.
All rights reserved.
AVEVA Everything3D™ (1.1)
Structural Modelling TM-1812
Generic Type: DINT
© Copyright 2012 to current year. 205 www.aveva.com
AVEVA Solutions Limited and its subsidiaries.
All rights reserved.
AVEVA Everything3D™ (1.1)
Structural Modelling TM-1812
Generic Type: CHAN
© Copyright 2012 to current year. 206 www.aveva.com
AVEVA Solutions Limited and its subsidiaries.
All rights reserved.
APPENDIX B
Appendix B – Additional 3D Aid Construct Information
Aid Construct Representation
The colour of 3D Aid Constructs is controlled from the Colours
form. Clicking the 3D VIEW > Graphics button displays the
Graphics Settings form. On the Colour tab select the Aids
colour button.
Clicking a colour button then dismissing the form will set the Aid line colour.
Menu Options in the 3D Aid Constructs Form
The 3D Aid Construct form contains a number of menus. The basic
functions contained within each menu are described below.
The Control form menu has the following options:
List… - this option displays the Aid Constructors form which details all constructs created by type.
Save… - this option displays the Save Construction Graphics file browser form that enables the user
to save all of the constructs to a specified pathname and filename.
Load… - this displays the Load Construction Graphics file browser form that enables the user to
restore the constructs from a saved pathname and filename.
Close - Selecting the Close option closes the 3D Aid Constructs form.
The Settings menu has the following options:
Repeat - If this option is set ON, indicated by a checkmark adjacent to the menu label, the user can
continue to create the same type of construct until the Esc key is pressed. If the option is OFF the
construct creation is discrete. The option is toggled ON and OFF by alternate selections.
© Copyright 1974 to current year. 207 www.aveva.com
AVEVA Solutions Limited and its subsidiaries.
All rights reserved.
AVEVA Everything3D™ (1.1)
Structural Modelling TM-1812
Size… - this option displays the Working Point Size form.
The size of working points can be specified by entering a value in the
Diameter text box.
The Apply to radio buttons enable the user to apply this value to New
working points or those already Defined.
All Create form menu options have sub-menus that enable the user to
select various construction methods.
At the top of each sub-menu (excluding Copy) is a Toolbar… option. The
toolbar displays a form containing all the construction methods in the sub-
menu.
Copy - The sub-menu options enable the user to Copy Offset, Copy Rotate and Copy Mirror functions
with any aid construct type.
Circle - The sub-menu options enable the user to create circle constructs in different ways.
Line - The sub-menu options enable the user to create line constructs in different ways.
Work Point - The sub-menu options enable the user to create working point constructs.
Plane - The sub-menu options enable the user to create plane constructs.
Grids - The sub-menu options enable the user to create different types of grid construct.
The Modify menu options enable the user to modify the size, shape, position
and orientation of constructs once they are created.
Move – this option displays a sub-menu with Offset…, Rotate… and
Mirror… options. These choices display the Aid Move Offset, Aid Move
Rotate and Aid Move Mirror forms respectively. The forms are identical
in both appearance and function to the respective Copy forms described
previously except that Move is the default in the Copy Settings area of
the form and the copies text box is greyed out.
Cut - this option enables the user to Cut (delete) one selected aid.
Copy - this option copies a selected aid to the clipboard.
Paste - this option activates the Positioning Control form and prompts
the user to select a position to paste the aid from the clipboard.
Toolbar – this options displays the Modify toolbar:
The toolbar options are:
Delete picked aid item – this option allows the user to delete an aid.
Reposition picked aid item – after picking the aid the Positioning Control form is displayed
allowing the user to reposition the aid origin using the form’s options.
© Copyright 2012 to current year. 208 www.aveva.com
AVEVA Solutions Limited and its subsidiaries.
All rights reserved.
AVEVA Everything3D™ (1.1)
Structural Modelling TM-1812
Redefine radius of picked circle – after selecting a circle aid the Positioning Control form is
displayed allowing the user to graphically change the circle radius. Note that the circle origin does
not change.
Extend end of picked line – after selecting a line aid the Positioning Control form is displayed
allowing the user to specify a position through which the line will be extended (or trimmed) using the
options available on that form. Note that the direction of the line does not change.
Definition… - this option allows the user to modify an aid definition via a form. After selecting this
option from the menu the user is prompted to select an aid to be modified using the cursor. Once the
aid is selected an appropriate form is displayed depending on the type of aid that has been selected.
The form contains all the data that defines that particular aid type and it can be modified by entering
new values.
Position - this option prompts the user to select an aid to re-position. After selection, the Positioning
Control form is activated and the aid origin can be graphically re-positioned using the options available
on that form.
Other data that defines the aid, e.g. radius, orientation, length, etc, is not modified. This option is the
same as Reposition picked aid item on the Modify toolbar.
Radius - this option prompts the user to select a Circle aid. After selection, the Positioning Control
form is displayed and the radius can be changed by graphically picking a point using the options
available on that form.
Other data that defines the circle, e.g. position, orientation, etc, is not modified. This option is the same
as Re-define radius of picked circle on the Modify menu.
Extend - this option prompts the user to select a Line aid. After selection, the Positioning Control
form is displayed and the length of the line may be changed by graphically selecting a point through
which the end of the line, nearest the selected point, will pass through.
The orientation of the line is not modified. This option is the same as Extend end of picked line on the
Modify menu.
Project on to Plane - this option is greyed out if there is no active Working Plane. If a Working Plane
is active this option enables the user to project the aid onto the Working Plane and orientates the aid
to the plane.
The Delete form menu has the following options:
Pick - This option enables the user to pick a single construct to delete.
All Constructs - This option deletes all constructs. Confirmation is required from the user prior to the
command being executed.
© Copyright 2012 to current year. 209 www.aveva.com
AVEVA Solutions Limited and its subsidiaries.
All rights reserved.
AVEVA Everything3D™ (1.1)
Structural Modelling TM-1812
Circle Constructs
Circle constructs can be accessed by selecting Create > Circle from
the 3D Aid Constructs form menu. A sub-menu with the different
circle creation methods will be displayed.
Selecting Create > Circle > Toolbar… from the 3D Aid Constructs
form menu displays the Circles form.
The toolbar options mirror the construction options available in the
sub – menu. In addition, it allows users to select a number of creation
options without the need to repeatedly open the sub-menu.
The construction methods work in conjunction with the Positioning
Control form enabling the user to select model elements, displayed
graphics, and other 3D aid constructs in creating a Circle.
Selecting any of the Circle construction method buttons displays
relevant prompts in the Prompt Area of the 3D View.
Where a construction method requires a fixed radius or diameter, an
appropriate form is displayed when the button is clicked. The Measure
or Measure Distance Start/End button enables the user to set the
diameter or radius by graphical picks.
Circle construction methods that act in conjunction with a Working
Plane require the working plane to be active; otherwise an error
message is displayed.
Tool tips that describe the construction method can be accessed by hovering over the appropriate button on
the toolbar. The toolbar contains 17 construction options.
Through 3 points Derived from a picked item
Fillet Tangential to 3 lines
Fixed radius, tangential to a circle Fixed radius, passing through 2 points
Tangential to a circle Tangential to 2 circles
Derived diameter Derived diameter on working plane
© Copyright 2012 to current year. 210 www.aveva.com
AVEVA Solutions Limited and its subsidiaries.
All rights reserved.
AVEVA Everything3D™ (1.1)
Structural Modelling TM-1812
Fixed diameter Fixed diameter on working plane
Derived radius Derived radius on working plane
Fixed radius Fixed radius on working plane
Define explicitly
Line Constructs
Line constructs can be accessed by selecting Create > Line from the 3D Aid
Constructs form menu. A sub-menu with the different line creation methods will
be displayed.
Selecting Create > Line > Toolbar… from the 3D Aid Constructs form menu
displays the Lines form.
The toolbar options mirror the construction options available in the sub – menu. In addition, it allows users to
select a number of creation options without the need to repeatedly open the sub-menu.
The construction methods work in conjunction with the Positioning Control form enabling the user to select
model elements, displayed graphics, other 3D aid constructs, etc. in creating a Line. Clicking any of the
Line construction method buttons displays relevant prompts in the Prompt Area of the 3D View.
Tool tips that describe the construction method can be accessed by hovering over the appropriate button on
the toolbar. The Lines Toolbar contains seven construction options.
Between two points Angle from copied
Derived from a picked item Bisect the picked lines
Point to circle tangent Tangential to 2 circles
Define explicitly
© Copyright 2012 to current year. 211 www.aveva.com
AVEVA Solutions Limited and its subsidiaries.
All rights reserved.
AVEVA Everything3D™ (1.1)
Structural Modelling TM-1812
Work Point Constructs
Work Point constructs can be accessed by selecting Create > Work Point from
the 3D Aid Constructs form menu. A sub-menu with the different work point
creation methods will be displayed.
Selecting Create > Work Point > Toolbar… from the 3D Aid Constructs form
menu displays the Points form:
The buttons on the Points form correspond to the sub-menu creation options. The two methods of creating
line constructs are:
Derive position
Define explicitly
The Derive position button works in conjunction with the Positioning Control form enabling the user to
select model elements, displayed graphics, and other 3D aid constructs in positioning a Working Point.
The Define explicitly button displays the Modify Work Point form and the Positioning Control form
which enables the user to position the Working Point using explicit co-ordinates or graphical picks.
Plane Constructs
Selecting Create > Plane from the 3D Aid Constructs form menu displays a sub-
menu with the different work point creation methods.
Selecting Create > Plane > Toolbar… from the 3D Aid Constructs form menu
displays the Plane form:
The buttons on the Points form correspond to the sub-menu creation options.
The two methods of creating line constructs are:
Through 3 points
Define explicitly
The Through 3 points button works in conjunction with the Positioning Control form enabling the user to
select model elements, displayed graphics, and other 3D Aid constructs in defining a Plane construct.
The Define explicitly button displays the Modify Plane form and the Positioning Control form which
enables the user to size, position, and orientate the Plane.
The Modify Plane form is identical to the Working Plane form.
© Copyright 2012 to current year. 212 www.aveva.com
AVEVA Solutions Limited and its subsidiaries.
All rights reserved.
AVEVA Everything3D™ (1.1)
Structural Modelling TM-1812
Copying 3D Aid Constructs
Selecting Create > Copy from the 3D Aid Constructs form
displays a sub-menu with three choices; Offset, Rotate, and
Mirror.
Selecting Copy > Offset… displays the Aid Copy Offset form.
The Graphic Aids area of the form enables the user to select the
Aid(s) to be copied. Clicking the Pick button displays a prompt
and enables the aid(s) to be selected with the cursor. Pressing
the Esc key ends the selection process. The number of aids
selected is displayed after the Selected: text. The Clear button,
when active, clears the selection.
The Apply button is greyed out until the selection has been
completed.
Having selected the aids, the Copy Settings area of the form
enables the user to select whether to Copy or Move the selection
using the Option options list and specify the number of copies
required.
The Offset Settings area of the form enables the user to select
the Type of offset required and then specify the appropriate
Cardinal offsets using the East/West, North/South and Up/Down
option lists, or specify a Distance and Direction for the offset.
If multiple copies have been specified then each aid is offset by
the specified amount from the previous copy.
Clicking the Apply button executes copies or moves the selected
aids.
Selecting Copy > Rotate… displays the Aid Copy Rotate form. The
Graphic Aid and Settings area of the form are the same as those
described for the Copy Offset… form, except that the Rotation Angle (in
degrees) must also be specified.
The Rotation Axes area of the form enables the user to select or specify
the Position and Direction of the rotation axis. The area contains two
buttons to assist the user:
Pick Position of Rotation - clicking this button displays the
Postioning Control form and enables the user to specify the origin of
the rotation axis using the forms options.
Pick rotation line - clicking this button enables the user to select a
3D Aid whose position will be the origin of the rotation axis. The
Direction will also be set to the aids direction.
The rotation axis origin may also be specified manually by entering
appropriate co-ordinates in the text boxes.
If the Pick Position of Rotation button is used, or the rotation axis origin is
specified manually, the direction of the rotation axis may be specified in the
Direction text box.
© Copyright 2012 to current year. 213 www.aveva.com
AVEVA Solutions Limited and its subsidiaries.
All rights reserved.
AVEVA Everything3D™ (1.1)
Structural Modelling TM-1812
Using the Pick rotation line button sets the Direction to the direction of the selected 3D aid.
Irrespective of the method used to specify the Position and Direction of the rotation axis, the values may
be edited manually at any time.
If multiple copies have been specified then each aid is rotated the specified angle from the previous copy.
Clicking the Apply button executes the command.
Selecting Copy > Mirror… displays the Aid Copy Mirror form. The Graphic
Aid and Settings areframes are the same as those described for the Copy
Offset… form, except that multiple copies cannot be specified.
The Mirror Plane frame enables the user to select or specify the Position
and Direction of the mirror plane. The area contains two buttons to assist
the user:
Pick position of mirror plane - clicking this button displays the
Postioning Control form and enables the user to specify the origin of
the mirror plane using the form’s options.
Pick mirror plane - clicking this button enables you to select a 3D Aid
with an origin position defined at the mirror plane.
The mirror plane origin may also be specified by manually entering
appropriate co-ordinates in the appropriate textboxes.
If the Pick position of mirror plane button is used, or the rotation axis origin is specified manually, the
direction of the mirror plane, i.e. the direction of the vector normal to the plane, may be specified in the
Direction text box. Using the Pick mirror plane button sets the Direction to the direction of the selected 3D
aid.
Irrespective of the method used to specify the Position and Direction of the mirror plane, the values may
be edited manually at any time. A vector aid and representation of the plane are displayed using the
specified settings.
Clicking the Apply button executes the command.
© Copyright 2012 to current year. 214 www.aveva.com
AVEVA Solutions Limited and its subsidiaries.
All rights reserved.
APPENDIX C
Appendix C – Additional Examples/Exercises
In this worked example 3D Aid Constructs are created, copied and modified in order to create two panels
with complex shapes representing a stiffened padeye plate.
Creating a Linear Grid
Select 3D View > Graphical Aids > Constructs… to display the 3D Aid Constructs form. From the form
menu select Create > Grids > Toolbar… to display the Grids form.
Click on the Linear Grid button to display the Reference Linear Grid and the Positioning Control form. In
the Spacing area of the Reference Linear Grid form enter 50 for the X value and 50 for the Y value. Enter
a value of 20 for the Number of visible lines, click the Preview button on the form and zoom in to the
displayed graphics. Change the view direction to Iso 3.
In the Orientation area of the form enter the following values in sequence, noting the changes in axis and aid
direction:C
Z is E - press the Return key.
Y is U - press the Return key.
Z is S - press the Return key.
Click the Preview button again. The grid should now look like this in an Iso 3 view.
Click the OK button to create the Linear Grid.
Creating Circle Constructs
© Copyright 1974 to current year. 215 www.aveva.com
AVEVA Solutions Limited and its subsidiaries.
All rights reserved.
AVEVA Everything3D™ (1.1)
Structural Modelling TM-1812
Select Create > Circle > Toolbar… from the 3D Aid
Constructs form to display the Circles form. Click the Fixed
radius, passing through 2 points button to display the Radius
form. Enter a value of 250 for the radius.
Set the Positioning Control form to Aid/Snap and click on the
top horizontal grid line where it intersects with the sixth vertical
grid line, i.e. 250 from the top right hand corner of the grid. This
is the first point defining the circle. Click on the same vertical
grid line where it intersects with the centre horizontal grid line,
i.e. 10 spaces below the first point, a distance of 10 x 50mm =
500mm. This is the second point defining the circle.
There are two possible arcs that can be drawn with the specified
radius between these two points. A prompt is displayed asking
the user to select a Polar Control point, i.e. a point that will
define where the arc will pass through. Pick an intersection of
the right hand vertical grid line with any of the horizontal grid
lines between the first and second points selected. An arc will be
drawn as shown in the left hand picture below.
Creating Line Constructs
Select Create > Line > Toolbar… from the 3D Aid Constructs form menu to display the Lines form.
Click the Between two points button. Create three lines to form the shape shown in the left hand picture
below. Click on the Point to circle tangent button on the Lines form and create a line as shown in the right
hand picture below.
© Copyright 2012 to current year. 216 www.aveva.com
AVEVA Solutions Limited and its subsidiaries.
All rights reserved.
AVEVA Everything3D™ (1.1)
Structural Modelling TM-1812
Modifying the Linear Grid
Select Modify > Position from the 3D Aid Constructs form and pick the grid. Make sure the Positioning
Control form is set to Aid/Snap and click on the top of the vertical Line aid. The grid origin will reposition to
the selected point.
Select Modify > Definition… from the 3D Aid Constructs form, then pick the grid again to display the
Modify Grid form.
Set the Number of visible lines to 22.
In the Orientation area of the form enter the following values in sequence:
Y is E - press the Return key.
Z is U - press the Return key.
Click the OK button on the form to modify the grid construct.
Using the Copy and Modify Functions
Create a Circle and Lines to form a shape similar to the picture below utilising Create > Copy >
Offset/Mirror and Modify > Definition… where appropriate.
Delete the grid and the larger circle using Delete > Pick from the 3D Aid Constructs form menu. The aids
should now look like this.
© Copyright 2012 to current year. 217 www.aveva.com
AVEVA Solutions Limited and its subsidiaries.
All rights reserved.
AVEVA Everything3D™ (1.1)
Structural Modelling TM-1812
Creating the Padeye Plate
Using the STRUCTURES discipline create panel elements to model the Padeye Plate. Make sure that the
Positioning Control form is set to Aid/Snap.
Using the vertical aids that were constructed first, create a 25mm thick, centre justified panel. Use the
Derive points from graphic picks option in the Create Panel form to create the first three vertices as
shown.
Using the Fixed radius arc, passing through 2 points button on the Create Panel form, create the curved
part of the panel. Enter a value of 250 in the Radius form and select the two points and the Polar Control
point as shown.
For point 5 select near the upper end of the sloping line. For point 6 (Polar Control point) change the
Positioning Control form settings to Aid/Cursor.
© Copyright 2012 to current year. 218 www.aveva.com
AVEVA Solutions Limited and its subsidiaries.
All rights reserved.
AVEVA Everything3D™ (1.1)
Structural Modelling TM-1812
Use the Derive points from graphic picks button, change the Positioning Control form settings to
Aid/Snap and select the last vertex position.
© Copyright 2012 to current year. 219 www.aveva.com
AVEVA Solutions Limited and its subsidiaries.
All rights reserved.
AVEVA Everything3D™ (1.1)
Structural Modelling TM-1812
Creating the Stiffening Plate
Using the 3D aid lines, create a 20mm thick, bottom justified panel with the pick sequence shown below.
Create the first four points using the Derive from graphical picks option. Use the Intersection and Snap
settings along with the Aid setting on the positioning toolbar.
After creating vertex 4, change the vertex creation method to Derived arc passing through three points
option. Remember to change the positioning toolbar to Aid and Cursor when selecting pick position 6.
© Copyright 2012 to current year. 220 www.aveva.com
AVEVA Solutions Limited and its subsidiaries.
All rights reserved.
AVEVA Everything3D™ (1.1)
Structural Modelling TM-1812
Delete the 3D aid constructs. The completed panels should look like this.
© Copyright 2012 to current year. 221 www.aveva.com
AVEVA Solutions Limited and its subsidiaries.
All rights reserved.
You might also like
- The Sympathizer: A Novel (Pulitzer Prize for Fiction)From EverandThe Sympathizer: A Novel (Pulitzer Prize for Fiction)Rating: 4.5 out of 5 stars4.5/5 (122)
- Devil in the Grove: Thurgood Marshall, the Groveland Boys, and the Dawn of a New AmericaFrom EverandDevil in the Grove: Thurgood Marshall, the Groveland Boys, and the Dawn of a New AmericaRating: 4.5 out of 5 stars4.5/5 (266)
- A Heartbreaking Work Of Staggering Genius: A Memoir Based on a True StoryFrom EverandA Heartbreaking Work Of Staggering Genius: A Memoir Based on a True StoryRating: 3.5 out of 5 stars3.5/5 (231)
- Grit: The Power of Passion and PerseveranceFrom EverandGrit: The Power of Passion and PerseveranceRating: 4 out of 5 stars4/5 (590)
- Never Split the Difference: Negotiating As If Your Life Depended On ItFrom EverandNever Split the Difference: Negotiating As If Your Life Depended On ItRating: 4.5 out of 5 stars4.5/5 (842)
- The Subtle Art of Not Giving a F*ck: A Counterintuitive Approach to Living a Good LifeFrom EverandThe Subtle Art of Not Giving a F*ck: A Counterintuitive Approach to Living a Good LifeRating: 4 out of 5 stars4/5 (5807)
- The World Is Flat 3.0: A Brief History of the Twenty-first CenturyFrom EverandThe World Is Flat 3.0: A Brief History of the Twenty-first CenturyRating: 3.5 out of 5 stars3.5/5 (2259)
- Her Body and Other Parties: StoriesFrom EverandHer Body and Other Parties: StoriesRating: 4 out of 5 stars4/5 (821)
- The Emperor of All Maladies: A Biography of CancerFrom EverandThe Emperor of All Maladies: A Biography of CancerRating: 4.5 out of 5 stars4.5/5 (271)
- The Little Book of Hygge: Danish Secrets to Happy LivingFrom EverandThe Little Book of Hygge: Danish Secrets to Happy LivingRating: 3.5 out of 5 stars3.5/5 (401)
- Team of Rivals: The Political Genius of Abraham LincolnFrom EverandTeam of Rivals: The Political Genius of Abraham LincolnRating: 4.5 out of 5 stars4.5/5 (234)
- Hidden Figures: The American Dream and the Untold Story of the Black Women Mathematicians Who Helped Win the Space RaceFrom EverandHidden Figures: The American Dream and the Untold Story of the Black Women Mathematicians Who Helped Win the Space RaceRating: 4 out of 5 stars4/5 (897)
- Shoe Dog: A Memoir by the Creator of NikeFrom EverandShoe Dog: A Memoir by the Creator of NikeRating: 4.5 out of 5 stars4.5/5 (537)
- The Gifts of Imperfection: Let Go of Who You Think You're Supposed to Be and Embrace Who You AreFrom EverandThe Gifts of Imperfection: Let Go of Who You Think You're Supposed to Be and Embrace Who You AreRating: 4 out of 5 stars4/5 (1091)
- The Hard Thing About Hard Things: Building a Business When There Are No Easy AnswersFrom EverandThe Hard Thing About Hard Things: Building a Business When There Are No Easy AnswersRating: 4.5 out of 5 stars4.5/5 (345)
- Elon Musk: Tesla, SpaceX, and the Quest for a Fantastic FutureFrom EverandElon Musk: Tesla, SpaceX, and the Quest for a Fantastic FutureRating: 4.5 out of 5 stars4.5/5 (474)
- On Fire: The (Burning) Case for a Green New DealFrom EverandOn Fire: The (Burning) Case for a Green New DealRating: 4 out of 5 stars4/5 (74)
- The Yellow House: A Memoir (2019 National Book Award Winner)From EverandThe Yellow House: A Memoir (2019 National Book Award Winner)Rating: 4 out of 5 stars4/5 (98)
- The Unwinding: An Inner History of the New AmericaFrom EverandThe Unwinding: An Inner History of the New AmericaRating: 4 out of 5 stars4/5 (45)
- Aveva Bocad TMDocument61 pagesAveva Bocad TMtrawri007No ratings yet
- Ramesh Babu Cikka SAC ResumeDocument4 pagesRamesh Babu Cikka SAC ResumeNaga Ravi Thej KasibhatlaNo ratings yet
- Networker UpgradeDocument186 pagesNetworker UpgradeGopi Sai Yadav KolliparaNo ratings yet
- PDMS Pipe Work Spooling User Guide PDFDocument82 pagesPDMS Pipe Work Spooling User Guide PDFtrawri007No ratings yet
- ACE Pipeline Manager User Guide (English)Document42 pagesACE Pipeline Manager User Guide (English)senthil24177100% (1)
- Databricks For The SQL Developer: Gerhard BruecklDocument40 pagesDatabricks For The SQL Developer: Gerhard BruecklTirumalesh ReddyNo ratings yet
- Odoo Presentation 2020 - enDocument33 pagesOdoo Presentation 2020 - enMuhammed MoussaNo ratings yet
- Draw Module of Aveva E3dDocument6 pagesDraw Module of Aveva E3dtrawri007No ratings yet
- Beylkin DeterminantDocument12 pagesBeylkin Determinanttrawri007No ratings yet
- OOP With C++Document99 pagesOOP With C++Sumit DangiNo ratings yet
- IEEE - iEECON2021 - Data Analytics of Electricity RevenueDocument4 pagesIEEE - iEECON2021 - Data Analytics of Electricity RevenueAphichaya thanchaiNo ratings yet
- Product - Information - MI04-S-XX-300 V1.5Document2 pagesProduct - Information - MI04-S-XX-300 V1.5Jorge MorenoNo ratings yet
- Upload 1 Document To Download: Stablemates (Lead Sheet)Document3 pagesUpload 1 Document To Download: Stablemates (Lead Sheet)jazzNo ratings yet
- Sergio Ruiz - Resume - UX Engineer - FrontEnd Dev - UI LoverDocument3 pagesSergio Ruiz - Resume - UX Engineer - FrontEnd Dev - UI LoverTriana DíasNo ratings yet
- Command: INSTALASI OHS 12.2.1.3 Check Version Os For Install OS Package Cat /etc/ ReleaseDocument17 pagesCommand: INSTALASI OHS 12.2.1.3 Check Version Os For Install OS Package Cat /etc/ ReleaseMas NangNo ratings yet
- STM32Cube MCU Package For STM32F4 Series With HAL, Low-Layer Drivers and Dedicated MiddlewareDocument6 pagesSTM32Cube MCU Package For STM32F4 Series With HAL, Low-Layer Drivers and Dedicated Middlewarealfredo de la hozNo ratings yet
- AuthenticationDocument60 pagesAuthenticationV B JagadeeshNo ratings yet
- CrostabsDocument2 pagesCrostabserlitaNo ratings yet
- Functions of Operating System:: Process ManagementDocument2 pagesFunctions of Operating System:: Process ManagementNoopur SinghNo ratings yet
- 1、罗兰贝格商务应用PPT模板Document55 pages1、罗兰贝格商务应用PPT模板Siyuan LinNo ratings yet
- Simple Wep Crack (Aircrack-Ng)Document7 pagesSimple Wep Crack (Aircrack-Ng)Bartosz MałyszkoNo ratings yet
- CPD 54229Document205 pagesCPD 54229Hawanatu MomohNo ratings yet
- Leica Cyclone 3DRDocument2 pagesLeica Cyclone 3DRgilangwhpNo ratings yet
- Language Processors-Assembler-Compiler-InterpreterDocument3 pagesLanguage Processors-Assembler-Compiler-InterpreternamitharNo ratings yet
- Patch 1 Release Notes: Service ManagerDocument65 pagesPatch 1 Release Notes: Service ManagerciupacipsNo ratings yet
- Fingerprint Lock Password Fingerprint Lock SettingsDocument2 pagesFingerprint Lock Password Fingerprint Lock SettingsMagandang MallNo ratings yet
- symcEE 11.1.2 PolicyAdmin enDocument303 pagessymcEE 11.1.2 PolicyAdmin enCourtney FisherNo ratings yet
- Pbinfo 1120Document2 pagesPbinfo 1120Popular-GamesNo ratings yet
- Tle 6Document9 pagesTle 6Jessieca Aday SagerNo ratings yet
- Compatibility List For STEP 7 Professional (TIA Portal) V14.0 Regarding Software (Data Status 2017-07-10)Document26 pagesCompatibility List For STEP 7 Professional (TIA Portal) V14.0 Regarding Software (Data Status 2017-07-10)fadalmolinNo ratings yet
- Chapter 1 MOBILE APPLICATIONDocument15 pagesChapter 1 MOBILE APPLICATIONNurfathahNo ratings yet
- End User Quick Start Guide: Www.eDocument7 pagesEnd User Quick Start Guide: Www.eandres felipe lozano correaNo ratings yet
- E-Con e-CAM30 CUNANO Developer GuideDocument22 pagesE-Con e-CAM30 CUNANO Developer Guidethanhtam1612No ratings yet
- VBScript TutorialDocument66 pagesVBScript TutorialBala SudhakarNo ratings yet