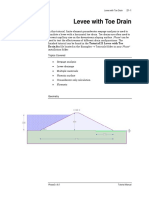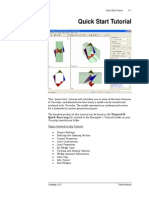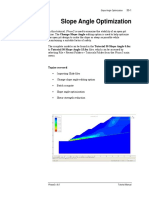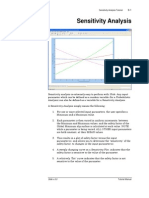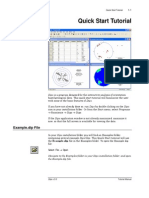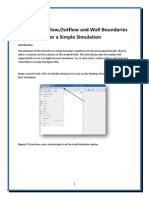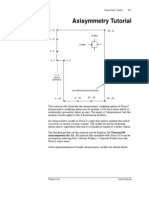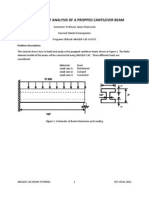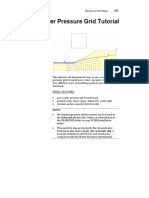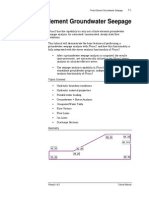Professional Documents
Culture Documents
Tutorial 02 Materials and Loading PDF
Tutorial 02 Materials and Loading PDF
Uploaded by
Marcos MaOriginal Title
Copyright
Available Formats
Share this document
Did you find this document useful?
Is this content inappropriate?
Report this DocumentCopyright:
Available Formats
Tutorial 02 Materials and Loading PDF
Tutorial 02 Materials and Loading PDF
Uploaded by
Marcos MaCopyright:
Available Formats
Materials & Loading Tutorial 2-1
Materials & Loading Tutorial
This tutorial will demonstrate how to model a more complex multi-
material slope, with both pore water pressure and an external load.
MODEL FEATURES:
• multiple material slope, with weak layer
• pore pressure defined by water table
• uniformly distributed external load
• circular slip surface search (Grid Search)
The finished product of this tutorial can be found in the Tutorial 02
Materials and Loading.slim data file. All tutorial files installed with
Slide 6.0 can be accessed by selecting File > Recent Folders > Tutorials
Folder from the Slide main menu.
Model
If you have not already done so, run the Slide Model program by double-
clicking on the Slide icon in your installation folder. Or from the Start
menu, select Programs → Rocscience → Slide 6.0 → Slide.
If the Slide application window is not already maximized, maximize it
now, so that the full screen is available for viewing the model.
Slide v.6.0 Tutorial Manual
Materials & Loading Tutorial 2-2
Project Settings
Although we do not need to set any Project Settings for this tutorial, let’s
briefly examine the Project Settings dialog.
Select: Analysis → Project Settings
Figure 2-1: Project Settings dialog.
Select the Groundwater page from the list at the left of the dialog.
Notice the various methods of defining pore pressure conditions in Slide.
For this tutorial, we will be using the default (Groundwater Method =
Water Surfaces). This allows pore pressure to be calculated from a Water
Table or Piezometric surfaces.
We will be using all of the default selections in Project Settings. However,
select the Project Summary page, and enter a Project Title – Materials
& Loading Tutorial. Select OK.
Slide v.6.0 Tutorial Manual
Materials & Loading Tutorial 2-3
Entering Boundaries
The first boundary that must be defined for every Slide model is the
External Boundary (see the Quick Start Tutorial for a definition of the
External Boundary in Slide).
To add the External Boundary, select Add External Boundary from the
toolbar or the Boundaries menu.
Select: Boundaries → Add External Boundary
Enter the following coordinates in the prompt line at the bottom right of
the screen.
Enter vertex [esc=cancel]: 5 0
Enter vertex [u=undo,esc=cancel]: 100 0
Enter vertex [u=undo,esc=cancel]: 100 34
Enter vertex [c=close,u=undo,esc=cancel]:100 36
Enter vertex [c=close,u=undo,esc=cancel]:100 40
Enter vertex [c=close,u=undo,esc=cancel]: 67 40
Enter vertex [c=close,u=undo,esc=cancel]: 43 28
Enter vertex [c=close,u=undo,esc=cancel]: 5 28
Enter vertex [c=close,u=undo,esc=cancel]: 5 18
Enter vertex [c=close,u=undo,esc=cancel]: 5 16
Enter vertex [c=close,u=undo,esc=cancel]: c
Note that entering c after the last vertex has been entered, automatically
connects the first and last vertices (closes the boundary), and exits the
Add External Boundary option.
Add Material Boundaries
Material boundaries are used in Slide to define the boundaries between
different material zones within the External Boundary. Let’s add two
material boundaries, to define the location of a weak layer.
Select: Boundaries → Add Material Boundary
Since we planned ahead, there are already vertices on the External
Boundary, which we can graphically “snap” to.
1. First make sure that the Snap option is enabled on the Status
Bar. When Snap is enabled, the cursor will change to a circle
when it is positioned over a vertex, allowing you to snap exactly
to the vertex.
2. Position the cursor over the External Boundary vertex at ( 5 , 18 )
and click the left mouse button.
3. Position the cursor over the External Boundary vertex at ( 100 ,
36 ) and click the left mouse button.
4. Right-click the mouse and select Done.
Slide v.6.0 Tutorial Manual
Materials & Loading Tutorial 2-4
The first material boundary has been added. Now add a second material
boundary.
Select: Boundaries → Add Material Boundary
Repeat steps 2 – 4, to add a second material boundary, by snapping to the
External Boundary vertices at ( 5 , 16 ) and ( 100 , 34 ). Your model
should look as follows:
Figure 2-2: External and material boundaries added.
Add Water Table
Now let’s add the water table, in order to define the pore pressure
conditions.
Select: Boundaries → Add Water Table
You should still be in Snap mode, so use the mouse to snap the first two
vertices to existing External Boundary vertices, and enter the rest of the
vertices in the prompt line.
Enter vertex [esc=cancel]: use the mouse to snap to the vertex
at 5 28
Enter vertex [u=undo,esc=cancel]: use the mouse to snap to the
vertex at 43 28
Enter vertex [u=undo,esc=cancel]: 49 30
Enter vertex [c=close,u=undo,esc=cancel]: 60 34
Enter vertex [c=close,u=undo,esc=cancel]: 66 36
Enter vertex [c=close,u=undo,esc=cancel]: 74 38
Enter vertex [c=close,u=undo,esc=cancel]: 80 38.5
Enter vertex [c=close,u=undo,esc=cancel]: 100 38.5
Enter vertex [c=close,u=undo,esc=cancel]:press Enter or right-
click and select Done
Slide v.6.0 Tutorial Manual
Materials & Loading Tutorial 2-5
You will now see the Assign Water Table dialog.
This dialog allows you to assign the Water Table to the materials in your
model, by selecting the checkbox for the desired materials. The Water
Table must be assigned to materials, so that the program knows how pore
pressure is to be calculated for each material.
By default, when you add a Water Table, all checkboxes in the dialog are
selected. This is sufficient for our purposes, so just select OK. The Water
Table will be added to the model, and automatically assigned to all
materials in the model.
As you can see, we have added a Water Table coincident with the ground
surface at the foot of the slope, and slightly below ground surface towards
the crest.
NOTE:
• The assigning of the Water Table to materials, can also be done in
the Define Material Properties dialog. The Assign Water Table
dialog is simply a convenient shortcut which allows you to assign
the Water Table to all materials at once, rather than individually
with the Define Material Properties dialog.
• IMPORTANT NOTE: the Water Table MUST BE DEFINED
ACROSS ALL MATERIALS for which pore pressure is to be
calculated using the Water Table. If it is not, then the analysis
will not be able to calculate the pore pressure for slip surfaces
where the Water Table is not defined, and a safety factor will
NOT BE CALCULATED. Therefore, always make sure that the
Water Table spans all applicable material zones of the model, or
the slope will not be analyzed where the Water Table is
undefined.
Slide v.6.0 Tutorial Manual
Materials & Loading Tutorial 2-6
Add Distributed Load
In Slide, external loads can be defined as either concentrated line loads,
or distributed loads. For this tutorial, we will add a uniformly distributed
load near the crest of the slope. Select Add Distributed Load from the
toolbar or the Loading menu.
Select: Loading → Add Distributed Load
You will see the Add Distributed Load dialog.
9 Enter:
Orientation = normal
9 Magnitude = 50
Type = constant
Enter a Magnitude = 50 kN/m2. Leave all other parameters at their
default settings. Select OK.
Now as you move the cursor, you will see a small red cross which follows
the cursor and snaps to the nearest point on the nearest boundary.
You may enter the location of the load graphically, by clicking the left
mouse button when the red cross is at the desired starting and ending
points of the distributed load. However, to enter exact coordinates, it is
easier in this case to enter the coordinates in the prompt line.
Enter first point on boundary [esc=quit]: 70 40
Enter second point on boundary [esc=quit]: 80 40
The distributed load will be added to the model after you enter the second
point. The distributed load is represented by red arrows pointing normal
(downwards, in this case) to the External Boundary, between the two
points you entered. The load magnitude is also displayed.
Slide v.6.0 Tutorial Manual
Materials & Loading Tutorial 2-7
Slip Surfaces
For this tutorial, we will be performing a circular surface Grid Search, to
attempt to locate the critical slip surface (i.e. the slip surface with the
lowest safety factor).
A Grid Search requires a grid of slip centers to be defined. We will use
the Auto Grid option, which automatically locates a grid for the user.
Select: Surfaces → Auto Grid
You will see the Grid Spacing dialog.
Enter an interval spacing of 20 x 20. Select OK.
The Grid will be added to the model, and your screen should appear as
follows:
Figure 2-3: Water table, external load and grid added to model.
NOTE: slip center grids, and the circular surface Grid Search, are
discussed in more detail in the Quick Start Tutorial. Please refer to that
tutorial, or the Slide Help system, for more information.
Slide v.6.0 Tutorial Manual
Materials & Loading Tutorial 2-8
Properties
It’s time to define our material properties. Select Define Materials from
the toolbar or the Properties menu.
Select: Properties → Define Materials
With the first (default) material selected in the Define Materials dialog,
enter the following properties:
9 Enter:
9 Name = soil 1
9 Unit Weight = 19
Strength Type = Mohr-Coul
9 Cohesion = 28.5
9 Phi = 20
Water Surf. = Water Table
Hu = 1
Enter the parameters shown above. Notice that the Water Surface =
Water Table, because we already assigned the Water Table to all
materials in the model, with the Assign Water Table dialog, when we
created the Water Table. When all parameters are entered for the first
material, select the second material, and enter the properties for the
weak soil layer.
Slide v.6.0 Tutorial Manual
Materials & Loading Tutorial 2-9
9 Enter:
9 Name = weak layer
9 Unit Weight = 18.5
Strength Type = Mohr-Coul
9 Cohesion = 0
9 Phi = 10
Water Surf. = Water Table
Hu = 1
Enter the properties, and select OK when finished.
Note the following about the Water Parameters:
• Water Surface = Water Table means that the Water Table will be
used for pore pressure calculations for the material.
For users unfamiliar with the Hu Value:
• In Slide, the Hu coefficient is defined as the factor by which the
vertical distance to a water table (or piezo line) is multiplied to
obtain the pressure head. It may range between 0 and 1. Hu = 1
hp
d
would indicate hydrostatic conditions. Hu = 0 would indicate a
dry soil, and intermediate values are used to simulate head loss
due to seepage, as shown in the margin figure.
H u = hp / d
Slide v.6.0 Tutorial Manual
Materials & Loading Tutorial 2-10
Assigning Properties
Since we have defined two materials, it will be necessary to assign
properties to the correct regions of the model, using the Assign Properties
option.
Select Assign Properties from the toolbar or the Properties menu.
Select: Properties → Assign Properties
You will see the Assign Properties dialog, shown in the margin.
Before we proceed, note that:
• By default, when boundaries are created, Slide automatically
assigns the properties of the first material in the Define Material
Properties dialog, to all soil regions of the model.
• Therefore, in this case, we only need to assign properties to the
weak layer of the model. The soil above and below the weak layer,
already has the correct properties, of the first material which we
defined.
To assign properties to the weak layer will only take two mouse clicks:
1. Use the mouse to select the “weak layer” soil, in the Assign
Properties dialog (notice that the material names are the names
you entered in the Define Material Properties dialog).
2. Now place the cursor anywhere in the “weak layer” of the model
(i.e. anywhere in the narrow region between the two material
boundaries), and click the left mouse button.
That’s it, properties are assigned. Notice that the weak layer zone now
has the colour of the weak layer material. Close the Assign Properties
dialog by selecting the X in the upper right corner of the dialog (or you
can press the Escape key to close the dialog).
We are now finished creating the model, and can proceed to run the
analysis and interpret the results.
Slide v.6.0 Tutorial Manual
Materials & Loading Tutorial 2-11
Compute
Before you analyze your model, save it as a file called tutorial02.slim.
(Slide model files have a .slim filename extension).
Select: File → Save
Use the Save As dialog to save the file. You are now ready to run the
analysis.
Select: Analysis → Compute
The Slide Compute engine will proceed in running the analysis. When
completed, you are ready to view the results in Interpret.
Slide v.6.0 Tutorial Manual
Materials & Loading Tutorial 2-12
Interpret
To view the results of the analysis:
Select: Analysis → Interpret
This will start the Slide Interpret program. You should see the following
figure:
Figure 2-4: Results of Grid Search.
As you can see, the Global Minimum slip circle, for the Bishop analysis
method, passes through the weak layer, and is partially underneath the
distributed load.
The weak layer and the external load clearly have an influence on the
stability of this model, and the Global Minimum safety factor (Bishop
analysis) is 0.798, indicating an unstable situation (safety factor < 1).
This slope will require support, or other design modifications, if it is to be
stabilized.
Using the drop-list in the toolbar, select other analysis methods, and
view the Global Minimum surface for each. In this case, the actual
surface, for the methods used (Bishop and Janbu) is the same, although
different safety factors are calculated by each method.
In general, the Global Minimum surface will not necessarily be the same
surface, for each analysis method. See the Quick Start Tutorial for
further discussion about the Global Minimum surface.
Slide v.6.0 Tutorial Manual
Materials & Loading Tutorial 2-13
Now select the Minimum Surfaces option from the toolbar or the Data
menu, in order to view the minimum surface calculated at each grid point
in the slip center grid.
Select: Data → Minimum Surfaces
The effect of the weak layer is even more dramatically visible. The
minimum circles with the lowest safety factors are all tending to pass
through the weak layer, as illustrated in the figure below.
Figure 2-5: Minimum slip surfaces, passing through weak layer.
To view all circles generated by the analysis:
Select: Data → All Surfaces
The effect of the weak layer is visible with all circles displayed. Now
switch back to viewing the Minimum Surfaces, and we will discuss how
to view detailed analysis results, for individual surfaces, using the Query
menu options.
What is a Query?
A Query, in the Slide Interpret program, is simply a slip surface which
has been selected with the Add Query option, for the purpose of viewing
and plotting detailed analysis results along the slip surface (e.g. Base
Normal Stress, Mobilized Shear Resistance, Pore Pressure, Interslice
forces, etc).
It is important to note that the Data Output option in Project Settings,
determines which surfaces will be available for creating a Query:
Slide v.6.0 Tutorial Manual
Materials & Loading Tutorial 2-14
If Data Output = Standard, • If Data Output = Standard, then detailed analysis data is saved
then a Query can only be in the Slide output file, for the Global Minimum surface ONLY.
created for the Global
Minimum.
• If Data Output = Maximum, then detailed analysis data is saved
for the minimum surface at each grid point (for a circular surface
Grid Search).
In this tutorial, we have used the default Data Output = Standard, and
can therefore only create a Query for the Global Minimum surface. See
the suggested exercises at the end of this tutorial, for a discussion of the
Data Output = Maximum option.
Add Query
A Query can be created by selecting the Add Query option from the
toolbar or the Query menu.
This allows you to select any slip surface for which detailed analysis
results are available. For the current example, detailed analysis results
are only available for the Global Minimum slip surface, as discussed in
the previous section.
When it is only required to create a Query for the Global Minimum, there
are several time-saving shortcuts available. For example:
1. Right-click the mouse anywhere on the Global Minimum slip
surface.
TIP: a short-cut for adding a
Query on the Global Minimum
– right-click on the Global NOTE: you may click on the slip surface, or on the radial lines
Minimum, and select Add
Query from the popup menu.
joining the slip center to the slip surface endpoints.
2. Select Add Query from the popup menu, and a Query will be
created for the Global Minimum.
3. NOTE that the colour of the Global Minimum surface changes to
black, to indicate that a query has been added. (Queries are
displayed using black. The Global Minimum, before the query
was added, was displayed in green. These colours can be
customized in the Display Options dialog.)
You will find this a useful and frequently used shortcut for adding a
Query for the Global Minimum.
Other shortcuts for adding and graphing Queries are described in the
following sections.
Slide v.6.0 Tutorial Manual
Materials & Loading Tutorial 2-15
Graph Query
The main reason for creating a Query, is to be able to graph detailed
analysis results for the slip surface.
This is done with the Graph Query option in the toolbar or the Query
menu.
Select: Query → Graph Query
NOTE:
• If only a single query exists, as in the current example, it will
automatically be selected as soon as you select Graph Query, and
you will immediately see the Graph Slice Data dialog, shown
below. If more than one query exists, you will first have to select
one (or more) queries, with the mouse.
Figure 2-6: Graph Slice Data dialog.
1. In the Graph Slice Data dialog, select the data you would like to
plot from the Primary data drop-list. For example, select Base
Normal Stress.
2. Select the Horizontal axis data you would like to use (Distance,
Slice number, or X coordinate).
3. Select Create Plot and Slide will create a plot as shown in the
following figure.
Slide v.6.0 Tutorial Manual
Materials & Loading Tutorial 2-16
Figure 2-7: Base Normal Stress vs. Distance.
More Query Shortcuts
Here are more useful shortcuts for adding / graphing Queries (these are
left as optional exercises after completing this tutorial):
• If you right-click on the Global Minimum BEFORE a query is
created, you can select Add Query, or Add Query and Graph from
the popup menu. Or if you right-click AFTER a Query is created,
you can select Graph Query or other options.
• Another very quick shortcut – if NO Queries have been created,
and you select Graph Query from the toolbar, Slide will
automatically create a Query for the Global Minimum, and
display the Graph Slice Data dialog.
• Similarly, if you select Show Slices or Query Slice Data, a query
will automatically be created for the Global Minimum, if it did
not already exist.
Slide v.6.0 Tutorial Manual
Materials & Loading Tutorial 2-17
Customizing a Graph
After a slice data graph has been created, many options are available to
customize the graph data and appearance.
Chart Properties
Right-click the mouse on a graph, and select Chart Properties. The Chart
Properties dialog allows you to change axis titles, minimum and
maximum values, etc. This is left as an optional exercise for the user to
explore.
Change Plot Data
Right-click the mouse on a graph, and select Change Plot Data. This will
display the Graph Slice Data dialog (Figure 2-6), allowing you to plot
different data if you wish, while still remaining in the same view.
Grayscale
Right-click the mouse and select Grayscale. The view will be grayscaled,
suitable for black and white image capture. Grayscale is also available in
the View menu, and can be toggled on or off at any time.
Changing the analysis method
After a graph is created, you can even change the analysis method.
Simply select a method from the toolbar, and data corresponding to the
method will be displayed.
NOTE:
• Depending on the data being viewed, results may or may not vary
with analysis method. For example, Slice Weight will NOT vary
with analysis method. Base Normal Stress will vary with analysis
method.
• Also, “No Data” may be displayed, if the minimum surface for the
analysis method chosen, is different from the surface on which
you originally added the query.
Close this graph, so that we can demonstrate a few more features of the
Slide query menu.
Slide v.6.0 Tutorial Manual
Materials & Loading Tutorial 2-18
Show Slices
The Show Slices option is used to display the actual slices used in the
analysis, on all existing queries in the current view.
Select: Query → Show Slices
The slices are now displayed for the Global Minimum.
Use the Zoom Window option to get a closer view, so that your screen
looks similar to Figure 2-9.
Figure 2-9: Slices displayed on query.
The Show Slices option can also be used for other display purposes, as
configured in the Display Options dialog. For example:
1. Right-click the mouse and select Display Options. Select the
Slope Stability tab.
2. Turn OFF Slice Boundaries, and turn ON Hatch background.
Observe the 45 degree hatch pattern which now fills the failure
mass.
3. Change the Fill colour, and select a different Hatch pattern.
Experiment with different combinations of Slice Display Options,
and observe the results.
Remember that the Show Slices option only displays the Slice options
that are turned ON in the Display Options dialog.
Slide v.6.0 Tutorial Manual
Materials & Loading Tutorial 2-19
NOTE: the current Display Options can be saved as the program
defaults, by selecting the Defaults button in the Display Options dialog,
and then selecting “Make current settings the default” in the Defaults
dialog.
Query Slice Data
The Query Slice Data option allows you to view detailed analysis results
FOR INDIVIDUAL SLICES IN A SLIDING MASS.
Select: Query → Query Slice Data
1. You will see the Slice Data dialog, which prompts you to “Click on
a slice to view slice data”.
2. Click on any slice, and the data for the slice will be displayed in
the dialog, as illustrated below:
Figure 2-10: Slice Data dialog.
3. Force arrows will be displayed on the slice, representing the
various forces acting on the slice, such as slice weight, interslice
forces and base forces.
4. Select different slices, and observe the changing data. You can
click directly on the model, or you can use the left / right arrow
buttons at the top of the dialog, to select slices.
5. Select Zoom in the Slice Data dialog. The currently selected slice
is zoomed to the middle of the view.
Slide v.6.0 Tutorial Manual
Materials & Loading Tutorial 2-20
6. Select the “roll-up” 5 arrow in the upper right corner of the Slice
Data dialog (do not select the X), and the dialog will “roll-up”
(minimize without closing), allowing you to view the full screen.
(NOTE: you can also double-click on the title bar of the dialog, to
minimize / maximize the dialog). For example, after rolling-up
and moving the Slice Data dialog out of the way, your screen may
appear as follows:
Figure 2-11: Slice forces displayed with Query Slice Data.
7. Maximize the Slice Data dialog, by selecting the “roll-down” 6
arrow, or double-clicking on the title bar of the dialog. Select the
Hide / Show buttons, and view the results.
8. The Copy button will copy the current slice data to the Windows
clipboard, where it can be pasted into another Windows
application (e.g. for report writing).
9. The Filter List button allows you to customize the list of data
which appears in the dialog.
10. Close the Slice Data dialog by selecting the X in the upper right-
corner of the dialog, or press Escape.
Slide v.6.0 Tutorial Manual
Materials & Loading Tutorial 2-21
Deleting Queries
Queries can be deleted with the Delete Query option in the toolbar or the
Query menu.
A convenient short-cut for deleting an individual query, is to right-click
on a query, and select Delete Query. For example:
1. Right-click on the Global Minimum query. (You can right-click
anywhere on the slip surface, or on the radial lines joining the
slip center to the slip surface endpoints).
2. Select Delete Query from the popup menu, and the query will be
deleted. (The Global Minimum is now displayed in green once
again, indicating that the query no longer exists).
Show Values Along Surface
Another very useful option for viewing slip surface data is the Show
Values Along Surface option. This allows you to visually plot data
directly along the Global Minimum slip surface, or any slip surface for
which a Query has been created.
Select: Query → Show Values Along Surface
You will see the following dialog.
1. Choose the Slice Data to plot, for example Base Normal Stress.
Slide v.6.0 Tutorial Manual
Materials & Loading Tutorial 2-22
2. You will see the data plotted along the Global Minimum slip
surface as shown in the following figure. The size of the bars
represents the magnitude of the data on the base of each slice.
3. Choose different Slice Data types and observe the results.
4. Experiment with the various display options in the dialog and
observe the results.
5. Choose Slice Data = None and close the dialog.
NOTE: the Show Values Along Surface option is also available as a right-
click shortcut. If you right-click on the Global Minimum slip surface, or
any other slip surface for which a Query has been created, the Show
Values Along Surface option will be available in the popup menu. From
the sub-menu you can directly choose a data type to plot, or access the
Show Values dialog.
Slide v.6.0 Tutorial Manual
Materials & Loading Tutorial 2-23
Graph SF along Slope
We will demonstrate one more data interpretation feature of Slide.
Select: Data → Graph SF along Slope
In the following dialog, select Create Plot:
This will create a plot of the factor of safety along the surface of the slope.
The factor of safety values are obtained from each slip surface / slope
intersection point.
Figure 2-12: Factor of safety along slope surface.
This graph is useful in determing areas of the slope which correspond to
slip surfaces with low safety factors, and may possibly be involved in
failure. You may find it useful to tile the views horizontally, to view the
graph and the slope together.
Select: Window → Tile Horizontally
Slide v.6.0 Tutorial Manual
Materials & Loading Tutorial 2-24
Use the Zoom options as necessary, to achieve the desired view of the
slope, relative to the graph. (Tip: first select Zoom All. Then use Zoom
Mouse, and Pan, if necessary, to zoom the slope to the same scale as the
graph).
Additional Exercises
A safety factor graph, such as Figure 2-12, can be used to help refine a
critical surface search, with the Define Slope Limits option, as suggested
in the optional exercise below.
1. Return to the Slide Model program.
2. Use the Define Slope Limits dialog (see the Quick Start tutorial),
to define two sets of Slope Limits, corresponding approximately to
the low safety factor areas of the graph in Figure 2-12.
3. Re-run the analysis, and see if a lower safety factor Global
Minimum surface has been located.
Other Search Methods
The Grid Search is not the only search method available in Slide for
circular slip surfaces. Other methods can be used. Re-run the analysis
using:
• Slope Search method
• Auto Refine Search method
and compare results. Experiment with different search method
parameters. See the Slide Help system for information about the search
methods.
Maximum Data Output Option
While demonstrating the Query options in this tutorial, we have pointed
out that a Query could only be created for the Global Minimum surface.
This is because we used the Data Output = Standard option in the Project
Settings dialog.
If we use the Data Output = Maximum option, then a Query can be
created for the minimum safety factor surface at any grid point, since
detailed analysis data is then saved for all of these surfaces, and not just
for the Global Minimum.
The following suggested exercise will demonstrate the capabilities of
Slide when Data Output = Maximum.
Slide v.6.0 Tutorial Manual
Materials & Loading Tutorial 2-25
1. Return to the Slide Model program, and set Data Output =
Maximum in Project Settings.
2. Re-run the analysis.
3. In Slide Interpret, select Add Query from the toolbar or the
menu.
4. Now hover the mouse (without clicking) over the slip center grid,
or over the slip surfaces within the slope. As you move the mouse,
notice that the nearest corresponding slip surface is highlighted.
(Note: it is helpful to turn on the Minimum Surfaces option first,
since these are all of the surfaces for which you can create a
Query).
5. When a desired slip surface has been located, click the left mouse
button, and a Query will be created for that surface.
6. You may repeat steps 3-5, to add any number of Queries for
different slip surfaces.
7. When using the Graph Query option (selected from the toolbar or
the menu), you may graph multiple Queries on the same plot, by
simply selecting the desired queries with the mouse.
NOTE: when Data Output = Maximum, the apparent compute speed will
be significantly slower than when Data Output = Standard. Also, the size
of the output files will be much larger, due to the large amount of data
being stored. Depending on the number of slip surfaces you are
analyzing, these differences can be very significant. Data Output =
Maximum option should only be used when you wish to view detailed
data for surfaces other than the Global Minimum.
That concludes this tutorial. To exit the program:
Select: File → Exit
Slide v.6.0 Tutorial Manual
You might also like
- Materials & Staging Tutorial: ModelDocument25 pagesMaterials & Staging Tutorial: ModelHernan FlorezNo ratings yet
- Tutorial 27Document21 pagesTutorial 27bufaloteNo ratings yet
- Tutorial 28 Coal Mine StopeDocument18 pagesTutorial 28 Coal Mine Stoperongow titoNo ratings yet
- Tutorial 07 Finite Element Groundwater SeepageDocument19 pagesTutorial 07 Finite Element Groundwater SeepageMiguel Angel Ojeda OreNo ratings yet
- Tutorial 36 Embankment Consolidation PDFDocument20 pagesTutorial 36 Embankment Consolidation PDFMarcos MaNo ratings yet
- Tutorial 21 Levee With Toe DrainDocument12 pagesTutorial 21 Levee With Toe DrainCarlos SaavedraNo ratings yet
- Tutorial 17 Rapid DrawdownDocument17 pagesTutorial 17 Rapid DrawdownJustoArteagaHuacchaNo ratings yet
- Unwedge Rocscience t1Document23 pagesUnwedge Rocscience t1Wilson Ivan100% (1)
- Tutorial 18 Transient GroundwaterMANUALDocument15 pagesTutorial 18 Transient GroundwaterMANUALJunior Alexis Perez DominguezNo ratings yet
- Tutorial 05 Joint PDFDocument12 pagesTutorial 05 Joint PDFBill MaquinNo ratings yet
- Tutorial 03 Sets Planes QueriesDocument19 pagesTutorial 03 Sets Planes QueriesDurval PárragaNo ratings yet
- Tutorial 03 Non-Circular SurfacesDocument17 pagesTutorial 03 Non-Circular SurfacesMuhammad SupardiNo ratings yet
- Slope Angle Optimization: Topics CoveredDocument13 pagesSlope Angle Optimization: Topics Coveredrongow titoNo ratings yet
- Tutorial 22 SSR Polygonal Search AreaDocument8 pagesTutorial 22 SSR Polygonal Search AreaDaniel CcamaNo ratings yet
- Tutorial 29 Application of Joint NetworksDocument17 pagesTutorial 29 Application of Joint Networksrongow titoNo ratings yet
- Tutorial 08 Probabilistic AnalysisDocument24 pagesTutorial 08 Probabilistic Analysisrrj44No ratings yet
- Tutorial 09 Sensitivity AnalysisDocument10 pagesTutorial 09 Sensitivity Analysislei84No ratings yet
- Tutorial 31 Probabilistic AnalysisDocument16 pagesTutorial 31 Probabilistic AnalysisKevin Bastian Castillo CastilloNo ratings yet
- Tutorial 07 Curved BoreholesDocument8 pagesTutorial 07 Curved BoreholesDEMETRIONo ratings yet
- XXXDocument90 pagesXXXxkrizzxNo ratings yet
- Tutorial 26 Drawdown Analysis For SlopeDocument17 pagesTutorial 26 Drawdown Analysis For Sloperongow titoNo ratings yet
- Tutorial 14 Geotextile Reinforced RampDocument24 pagesTutorial 14 Geotextile Reinforced Rampmed AmineNo ratings yet
- Quick Start Tutorial: Example - Dip FileDocument29 pagesQuick Start Tutorial: Example - Dip Filejaja_543No ratings yet
- Tutorial 02 Scaling Wedge SizeunwedgwDocument11 pagesTutorial 02 Scaling Wedge SizeunwedgwJulieth Vanegas MejiaNo ratings yet
- Tutorial 23 Back Analysis Material PropertiesDocument15 pagesTutorial 23 Back Analysis Material PropertiesHuitzilopochtli QuetzalcóatlNo ratings yet
- Tutorial 10 SSR Search AreaDocument7 pagesTutorial 10 SSR Search AreaMarcos MaNo ratings yet
- Tutorial 08 Shear Strength ReductionDocument12 pagesTutorial 08 Shear Strength ReductionMaulida Surya IrawanNo ratings yet
- Tutorial 3: Assigning Inflow, Outflow and Wall Boundaries For A Simple SimulationDocument15 pagesTutorial 3: Assigning Inflow, Outflow and Wall Boundaries For A Simple SimulationMarcelo De Oliveira PredesNo ratings yet
- Manual CpillarDocument20 pagesManual CpillardfuentesNo ratings yet
- 2D/3D ProblemsDocument14 pages2D/3D ProblemsJUANNo ratings yet
- Bracket Model - Random ResponseDocument16 pagesBracket Model - Random ResponseVenkata Krishna Reddy MuleNo ratings yet
- Tutorial 25 Reinforcement DatabaseDocument9 pagesTutorial 25 Reinforcement DatabaseBilal AlpaydınNo ratings yet
- Tutorial 06 AxisymmetricDocument24 pagesTutorial 06 AxisymmetricDaniel CcamaNo ratings yet
- MSC Nastran - Basic AnalysisDocument51 pagesMSC Nastran - Basic AnalysisroylmechNo ratings yet
- Tutorial 11 Geogrid Embankment (No Slip)Document14 pagesTutorial 11 Geogrid Embankment (No Slip)Juan Pablo Sanchez Melgarejo100% (1)
- Optimization Using TOSCADocument16 pagesOptimization Using TOSCAJunyan GuoNo ratings yet
- Solidworks Tutorial 5: Preparatory Vocational Training and Advanced Vocational TrainingDocument10 pagesSolidworks Tutorial 5: Preparatory Vocational Training and Advanced Vocational TrainingElaine JohnsonNo ratings yet
- Abaqus Cae Shear WallDocument28 pagesAbaqus Cae Shear WallMAGED MOHMMED AHMED QASEM0% (1)
- Dips Work FlowDocument16 pagesDips Work FlowIndah Mahdya AnandaNo ratings yet
- Heat Transfer Analysis in ABAQUSDocument26 pagesHeat Transfer Analysis in ABAQUSgiangfvuNo ratings yet
- Large Deformation BeamDocument10 pagesLarge Deformation BeamAdimasu AyeleNo ratings yet
- Sap TrussDocument28 pagesSap TrussPoh Yih ChernNo ratings yet
- ANSYS Fluent WB Kumpul2Document262 pagesANSYS Fluent WB Kumpul2Tri Joko Sampurno0% (1)
- Nas101 W1 PDFDocument25 pagesNas101 W1 PDFaiyubi2No ratings yet
- Instruction To Link Abaqus With Vs and IFCDocument8 pagesInstruction To Link Abaqus With Vs and IFCkhayatNo ratings yet
- ABAQUS - Tutorial 4 Part Module: 1 Creating The PlateDocument3 pagesABAQUS - Tutorial 4 Part Module: 1 Creating The PlateSrashmiNo ratings yet
- Dynamic MeshDocument30 pagesDynamic Meshical_0nly0neNo ratings yet
- Propped Cantilever Beam Tutorial Abaqus FinalDocument36 pagesPropped Cantilever Beam Tutorial Abaqus FinalINME0% (1)
- New Kinematic Analysis Options in Dips 7.0Document9 pagesNew Kinematic Analysis Options in Dips 7.0Hafiz umerNo ratings yet
- Abaqus Tutorial PlatesDocument23 pagesAbaqus Tutorial PlatesSaad Al HelyNo ratings yet
- Tutorial 2: Materials and LoadingDocument24 pagesTutorial 2: Materials and LoadingUrdimbre EdicionesNo ratings yet
- Tutorial 02 Materials and LoadingDocument19 pagesTutorial 02 Materials and LoadingKrisna Hanjar PrastawaNo ratings yet
- Tutorial 05 Water Pressure GridDocument17 pagesTutorial 05 Water Pressure Gridrrj44No ratings yet
- Slide Manual Diseño 5Document18 pagesSlide Manual Diseño 5David Felipe Limas MendigañoNo ratings yet
- Tutorial 5: Water Pressure GridDocument16 pagesTutorial 5: Water Pressure GridUrdimbre EdicionesNo ratings yet
- Tutorial 05 Water Pressure GridDocument21 pagesTutorial 05 Water Pressure Grid111sinpar111No ratings yet
- Ponded Water in Slope Stability: Project SettingsDocument9 pagesPonded Water in Slope Stability: Project SettingsMuhammad AfrasiyabNo ratings yet
- Slide Manual Diseño 6Document19 pagesSlide Manual Diseño 6David Felipe Limas MendigañoNo ratings yet
- Tutorial 07 Finite Element Groundwater SeepageDocument19 pagesTutorial 07 Finite Element Groundwater SeepageDheka LazuardiNo ratings yet
- Tutorial 27 Drawdown Analysis For Tunnel PDFDocument22 pagesTutorial 27 Drawdown Analysis For Tunnel PDFpramods_8No ratings yet