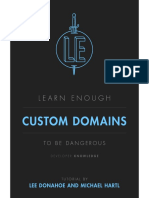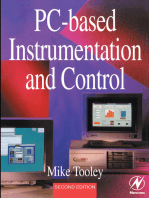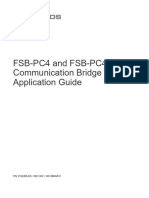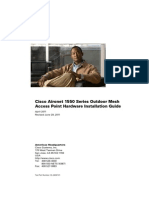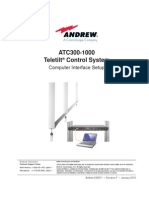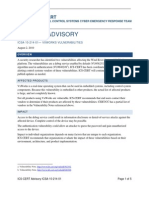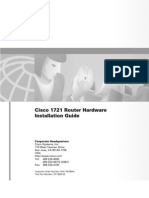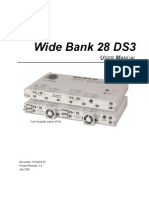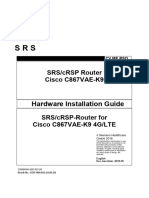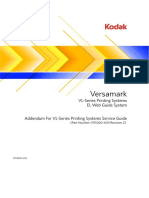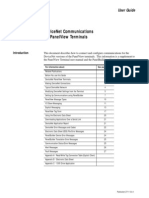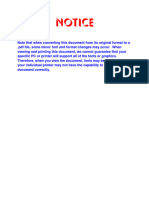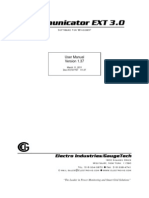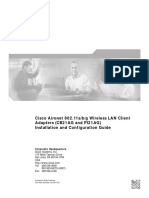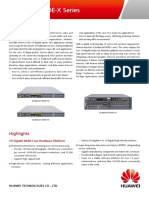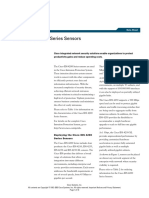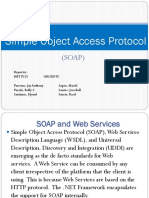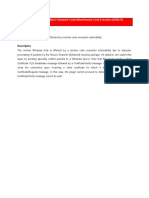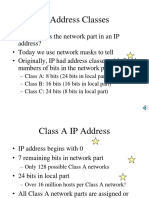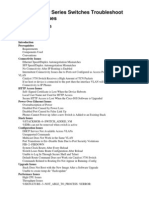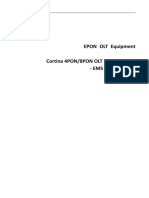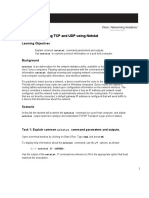Professional Documents
Culture Documents
EST FireShield Plus
Uploaded by
Jorge MejiaCopyright
Available Formats
Share this document
Did you find this document useful?
Is this content inappropriate?
Report this DocumentCopyright:
Available Formats
EST FireShield Plus
Uploaded by
Jorge MejiaCopyright:
Available Formats
Edwards Wireless Service
Application Guide
Models EST3, EST3X, FireWorks
P/N 3102425-EN • REV 002 • ISS 05SEP17
Copyright © 2017 United Technologies Corporation. All rights reserved.
This document may not be copied in whole or in part or otherwise reproduced
without prior written consent from United Technologies Corporation, except
where specifically permitted under US and international copyright law.
Trademarks and patents EDWARDS is a registered mark in the United States and other countries.
The EST3 and EST3X name and logo are trademarks of United Technologies
Corporation.
The FireWorks name is a trademark of United Technologies Corporation.
Other trade names used in this document may be trademarks or registered
trademarks of the manufacturers or vendors of the respective products.
Contact information For contact information, see www.edwardsfiresafety.com.
Content
Important information iii
Limitation of liability iii
Advisory messages iii
Introduction 1
Wireless service applications 1
Referenced documents 1
Wireless panel electronic printer 3
What you will need 3
Installation 3
Configuring the EST3(X) control unit 4
Testing the application 5
Wireless stand-alone FireWorks command and control interface 6
What you will need 6
Installation 7
Configuring the EST3(X) control unit 7
Configuring the FireWorks command and control interface 11
Testing the application 12
Wireless client for nonredundant FireWorks networks 13
What you will need 14
Installation 14
Changing the name of your Windows 10 2-in-1 laptop/tablet PC 14
Wireless FireWorks remote client 15
What you will need 15
Installation 16
Testing the application 17
Appendix A – Installing an EST3(X) wireless interface 19
What you will need 19
Installation 20
Field wiring 21
Configuring the PS10-4B NAC/AUX output (EST3X systems only) 21
Appendix B –MN-COM1S RS-232 to Ethernet Interface 24
Before you begin 24
Setting up the configuration computer 24
Configuring the MN-COM1S 27
Upgrading MN-COM1S firmware 29
P/N 3102425-EN • REV 002 • ISS 05SEP17 i
Appendix C – Installing software on your 2-in-1 laptop or tablet PC 34
Minimum system requirements 34
Lantronix Com Port Redirector (CPR) 35
PuTTY for Windows 39
FireWorks 8.1 43
FireWorks 8.1 Remote Client 46
3-SDU System Definition Utility 46
Appendix D – Network administration 49
ii P/N 3102425-EN • REV 002 • ISS 05SEP17
Important information
Limitation of liability
To the maximum extent permitted by applicable law, in no event will United Technologies Corporation or any of its
subsidiaries (collectively “UTC”) be liable for any lost profits or business opportunities, loss of use, business
interruption, loss of data, or any other indirect, special, incidental, or consequential damages under any theory of
liability, whether based in contract, tort, negligence, product liability, or otherwise. Because some jurisdictions do
not allow the exclusion or limitation of liability for consequential or incidental damages the preceding limitation
may not apply to you. In any event the total liability of UTC shall not exceed the purchase price of the product.
The foregoing limitation will apply to the maximum extent permitted by applicable law, regardless of whether UTC
has been advised of the possibility of such damages and regardless of whether any remedy fails of its essential
purpose.
Installation in accordance with this manual, applicable codes, and the instructions of the authority having
jurisdiction is mandatory.
While every precaution has been taken during the preparation of this manual to ensure the accuracy of its
contents, UTC assumes no responsibility for errors or omissions.
Advisory messages
Advisory messages alert you to conditions or practices that can cause unwanted results. The advisory messages
used in this document are shown and described below.
WARNING: Warning messages advise you of hazards that could result in injury or loss of life. They tell you which
actions to take or to avoid in order to prevent the injury or loss of life.
Caution: Caution messages advise you of possible equipment damage. They tell you which actions to take or to
avoid in order to prevent the damage.
Note: Note messages advise you of the possible loss of time or effort. They describe how to avoid the loss. Notes
are also used to point out important information that you should read.
P/N 3102425-EN • REV 002 • ISS 05SEP17 iii
iv P/N 3102425-EN • REV 002 • ISS 05SEP17
Introduction
This application guide describes how to incorporate wireless features into the Edwards® family of fire alarm
systems. It is intended for those trained and certified on EST3, EST3X, and FireWorks. Please make sure to
review this entire document before attempting to deploy the applications described herein.
The applications described in this document may be used for system commissioning, inspection and testing, and
support. The activation of this wireless interface is intended to be used, for this application only, on a temporary
basis. Continuous use of the wireless interface may impact or void agency listings.
The applications described in this document were developed using Windows 10 Home, FireWorks 8.1, and
3-SDU 5.3. Edwards Technical Services, Applications Engineering, or Systems Engineering does not currently
support Edwards software products running on Windows 10. Please refer to the FireWorks 8.1 and 3-SDU 5.3
software release notes for the supported operating systems.
Note: The Edwards Technical support team will only provide support for the wireless applications described in
this application guide when they are installed as temporary connections. Permanent wireless connections to UL
Listed systems are not supported.
Before you can deploy the wireless applications described in this guide on a customer’s network, you must get
certain information from the site network administrator to prep the site (e.g., static IPv4 addresses). Working out
details beforehand in cooperation with the site network administrator results in a smoother deployment. For
details, see “Appendix D – Network administration” on page 49.
Wireless service applications
This application guide tells you how to install the following wireless service applications:
• Wireless panel electronic printer
• Wireless stand-alone FireWorks command and control interface
• Wireless client for nonredundant FireWorks network
• Wireless FireWorks remote client
Referenced documents
The following referenced documents are available on the My-Eddie website (http://www.my-eddie.com):
• 3-RCC Series Remote Closet Cabinets Installation Sheet (P/N 270486)
• MN-COM1S RS-232 to Ethernet Interface Installation Sheet (P/N 3101601-EN)
• MN-BRKT1F Mounting Bracket Installation Sheet (P/N 3102161-EN)
• SIGA-CR Control Relay Module Installation Sheet (P/N 387023P-EN)
• 3-RS485 and 3-RS232 Option Card Installation Sheet (P/N 270489)
• Control-Display Module Installation Sheet (P/N 270493)
• 4X Series Control-Display Module Installation Sheet (P/N 3101777-ML)
• FireWorks 8.1 Software Installation Guide (P/N3100034-EN)
• FireWorks Life Safety Network Application Guide (P/N 3102147-EN)
P/N 3102425-EN • REV 002 • ISS 05SEP17 1
The following referenced documents are available from the TP-Link Download Center (http://www.tp-
link.com/us/download/TL-WA901ND.html):
• TL-WA901ND User Guide (P/N 1910011618)
• TL-WA901ND Quick Installation Guide (P/N 7106505985)
2 P/N 3102425-EN • REV 002 • ISS 05SEP17
Wireless panel electronic printer
This section describes how to add a wireless panel electronic printer to your EST3(X) life safety system
(see Figure 1 below).
Figure 1: Wireless panel electronic printer application
SITE EST3 NETWORK
NETWORK
BLDG1_CAB1 BLDG1_CAB2 BLDG1_CAB3
WLAN
ACCESS
POINTS
3-RCC7
SIGA-CR
TABLE PC
TL-WA901ND MN-COM1S
FIREWALL (CLIENT MODE)
What you will need
To add a wireless panel electronic printer to your EST3(X) life safety system, you need the following:
• A Windows 10 tablet PC with the following applications installed (see Table 3 on page 34 for minimum
requirements):
• Lantronix COM Port Redirector 4.3.0.3. For installation instructions, see “Lantronix Com Port Redirector
(CPR)” on page 35.
• PuTTY. For installation instructions, see “PuTTY for Windows” on page 39.
• A control unit with the following:
• An available unsupervised printer port
• An available switch and indicator on a 12SW/24LED operator layer module (or equivalent)
• An EST3(X) wireless interface
Installation
1. On the control unit, do the following:
Install a 12SW/24LED operator layer module, if an unused switch and indicator is not already available. For
installation instructions, see the product installation sheet.
Install the EST3(X) wireless interface. See “Appendix A – Installing an EST3(X) wireless interface” on page
19.
P/N 3102425-EN • REV 002 • ISS 05SEP17 3
2. Make the necessary changes to the project and project programming. See “Configuring the EST3(X) control
unit” below.
3. Configure the TP-Link TL-WA901ND for Client Mode operation. You will need to enter the SSID and
password of the site’s wireless network.
For configuration instructions, see TL-WA901ND User Guide (P/N 1910011618) or TL-WA901ND Quick
Installation Guide (P/N 7106505985).
4. Test the application. See “Testing the application” on page 5.
Configuring the EST3(X) control unit
1. Open the project in the 3-SDU.
2. Set the port type of the COM port used to connect the wireless interface to Printer. Set the baud rate to
9600 baud. Clear the check box for each event type that you do not want sent out the printer port.
4 P/N 3102425-EN • REV 002 • ISS 05SEP17
3. Configure the switch used to turn the WiFi Port on and off, and label the status indicator as shown below.
Note: In the figure above, the first LED-switch pair on the operator layer module is used. In practice, you can
use any available toggle switch and LED indicator. On EST3 control units, you can also use a 12SW/12LED
module instead of a 12SW/24LED module.
4. Open the Rules Editor (Rules > Rules Editor), and then add the rules below.
Note: The [STARTUP] rule below is required only when the wireless interface is connected to an EST3X
control unit as shown in Figure 8 on page 23.
[STARTUP]
STUP :
ON CAUX ‘MN-COM1S_POWER’ ;
[WiFi PORT ON/OFF SWITCH]
SW 'WiFi_PORT_ON/OFF_SW' :
ON 'MN-COM1S_POWER_RELAY' ;
[WiFi PORT ON LED]
RLYCFG 'MN-COM1S_POWER_RELAY' :
STEADY 'WiFi_PORT_ON_LED' ;
5. Compile the rules, and then download the CPU database.
Testing the application
1. Start the EST3(X) system.
2. Press the WiFi Port ON/OFF switch. Verify the WiFi Port On indicator is on.
3. Turn on the tablet PC, and then start PuTTY.
4. Reset the EST3(X) system. Verify PuTTY displays the system state changes.
P/N 3102425-EN • REV 002 • ISS 05SEP17 5
Wireless stand-alone FireWorks command and control
interface
This section describes how to add a wireless stand-alone FireWorks command and control interface to your
EST3(X) life safety system (see Figure 2 below).
Figure 2: Wireless stand-alone FireWorks command and control interface
SITE EST3 NETWORK
NETWORK
BLDG1_CAB1 BLDG1_CAB2 BLDG1_CAB3
WLAN
ACCESS
POINTS
3-RCC7
SIGA-CR
2-IN-1
LAPTOP
TL-WA901ND MN-COM1S
FIREWALL (CLIENT MODE)
What you will need
To add a wireless stand-alone FireWorks command and control interface to your EST3(X) life safety system, you
need the following:
• A Windows 10 2-in-1 laptop with the following applications installed (see Table 3 on page 34 for minimum
requirements):
• FireWorks 8.1 (required PINs: FW-CGSUL). For installation instructions, see “Installing the FireWorks 8.1
software” on page 44.
• Lantronix COM Port Redirector 4.3.0.3. For installation instructions, see “Lantronix Com Port Redirector
(CPR)” on page 35.
• A control unit with the following:
• An available Gateway Type III port
• An available switch and indicators on a 12SW/24LED and 24LED operator layer control-display modules
(or equivalent)
• On FireWorks, a TCP/IP COM port
• An EST3(X) wireless interface
6 P/N 3102425-EN • REV 002 • ISS 05SEP17
Installation
1. On the control unit, do the following:
Install a 12SW/24LED and a 24LED operator layer control-display modules (or equivalent), if an unused
switch and indicators are not already available. For installation instructions, see the product installation sheet.
Install the EST3(X) wireless interface. See “Appendix A – Installing an EST3(X) wireless interface” on page
19.
2. Make the necessary changes to the project and project programming. See “Configuring the EST3(X) control
unit” below.
3. Configure FireWorks. See “Configuring the FireWorks command and control interface” on page 11.
4. Configure the TP-Link TL-WA901ND for Client Mode operation. You will need to enter the SSID and
password of the site’s wireless network.
For configuration instructions, see TL-WA901ND User Guide (P/N 1910011618) or TL-WA901ND Quick
Installation Guide (P/N 7106505985).
5. Test the application. See “Testing the application” on page 12.
Configuring the EST3(X) control unit
1. Open the project in the 3-SDU.
2. Set the port type of the COM port used to connect the wireless interface to Gateway Type III. Set the baud
rate to 19.2 Kbaud.
P/N 3102425-EN • REV 002 • ISS 05SEP17 7
3. Change the message routing options for the the COM port’s pseudo point to
No_Msg_Annunciation_Groups_Route.
4. Configure the switch used to turn the WiFi Port on and off, and label the status indicators as shown below.
Note: In the figure above, the first switch/LED group on the operator layer module is used. In practice, you
can use any available toggle switch and LED indicators.
8 P/N 3102425-EN • REV 002 • ISS 05SEP17
5. Label the indicator used to indicate when the WiFi port is active as shown below.
Note: In the figure above, the first indicator on the operator layer module is used. In practice, you can use any
available indicator.
6. Configure AND Group 1 as shown below. AND Group 1 activates a rule that turns the WiFi Port Trouble LED
on when the WiFi port is on — but not communicating (i.e., the COM port’s pseudo point is active).
P/N 3102425-EN • REV 002 • ISS 05SEP17 9
7. Configure AND Group 2 as shown below. AND Group2 activates a rule that turns the WiFi Port Active LED on
when the WiFi port is on — and is communicating (i.e., the COM port’s pseudo point is normal).
8. Open the Rules Editor (Rules > Rules Editor), and then add the rules below.
Note: The [STARTUP] rule below is required only when the wireless interface is connected to an EST3X
control unit as shown in Figure 8 on page 23.
[STARTUP]
STUP :
ON CAUX ‘MN-COM1S_POWER’ ;
[WiFi PORT ON/OFF SWITCH]
SW 'WiFi_PORT_ON/OFF_SW' :
ON 'MN-COM1S_POWER_RELAY' ;
[WiFi PORT ON LED]
RLYCFG 'MN-COM1S_POWER_RELAY' :
STEADY 'WiFi_PORT_ON_LED' ;
[WiFi PORT TROUBLE LED]
TRB AND 'WiFi_Port_Trouble' :
SLOW 'WiFi_PORT_TRBL_LED' ;
[WiFi PORT ACTIVE LED]
MON AND 'WiFi_Port_Active' :
STEADY 'WiFi_PORT_ACTIVE_LED' ;
9. Compile the rules, and then download the CPU database.
10 P/N 3102425-EN • REV 002 • ISS 05SEP17
Configuring the FireWorks command and control interface
1. Export the project gateway file from the 3-SDU.
2. In FireWorks System Builder, create a project, add an EST3 node (or an EST3X node depending on the
system), and then import the SDU project gateway file.
P/N 3102425-EN • REV 002 • ISS 05SEP17 11
3. In FireWorks Communications Manager, configure a TCP/IP COM port as shown below. Set the TCP/IP
address for the same static IPv4 address that you assigned to the MN-COM1S on the EST3(X) wireless
interface and set the TCP/IP port number for 10001.
Note: The IP address shown below is an example. Obtain actual static IPv4 addresses from the site network
administrator.
Testing the application
1. Start the EST3(X) system. Verify that the system is normal (no events displayed on the LCD).
2. Press the WiFi Port ON/OFF switch, and then verify the following:
• WiFi Port On indicator is on
• WiFi Port Trouble indicator is blinking
• WiFi Port Active indicator is off
3. Start System Control, and then on the EST3(X) control unit verify the following.
• WiFi Port On indicator is on
• WiFi Port Trouble indicator is off
• WiFi Port Active indicator is on
12 P/N 3102425-EN • REV 002 • ISS 05SEP17
Wireless client for nonredundant FireWorks networks
This section describes how to add a wireless client to your nonredundant FireWorks network (see Figure 3
below). For additional information, see FireWorks Life Safety Network Application Guide (P/N 3102147-EN).
In this application, the wireless interface is always on. As such, the FireWorks server reports a communication
fault whenever the wireless client is not connected. To prevent FireWorks from reporting the communication fault,
you must remove the wireless client from the FireWorks project database before you shut down the 2-in-1 laptop
or leave the site.
Figure 3: Wireless client on a nonredundant FireWorks network
SITE
NONREDUNDANT FIREWORKS NETWORK
NETWORK
EST3 NODE
FW-SERVER
BLDG1_CAB1 BLDG1_CAB2 BLDG1_CAB3
MN-COM1S
MN-FNSx
FIBER
OPTIC EST3X NODE
BLDG2_CAB1 BLDG2_CAB2 BLDG2_CAB3
MN-COM1S
MN-FNSx
WLAN
ACCESS
POINTS
MN-FNSx
2-IN-1
LAPTOP
FW-CLIENT-1
FIREWALL TL-WA901ND
(CLIENT MODE)
FW-CLIENT-2
P/N 3102425-EN • REV 002 • ISS 05SEP17 13
What you will need
To add a wireless client to your nonredundant FireWorks network, you need the following:
• A Windows 10 2-in-1 laptop with the following application installed (see Table 3 on page 34 for minimum
requirements):
• FireWorks 8.1 (required PINs: FW-CGSUL, FW-NCZZP)
• A TP-Link TL-WA901ND Wireless N Access Point configured for Client Mode
Installation
1. On the 2-in-1 laptop, do the following:
• Install FireWorks 8.1 (see “FireWorks 8.1” on page 43).
• Change the computer name to something meaningful. For example: FW-CLIENT-X, where X is the next
available seat on the nonredundant network. See “Changing the name of your Windows 10 2-in-1
laptop/tablet PC” below.
2. Configure the TP-Link TL-WA901ND for Client Mode operation, and then connect it to an MN-FNS switch.
The TP-Link TL-WA901ND must be within range of a site WLAN access point.
For configuration instructions, see TL-WA901ND User Guide (P/N 1910011618) or TL-WA901ND Quick
Installation Guide (P/N 7106505985).
3. On the FireWorks server, add a client workstation to the project. For instructions, see the topic “Adding a
client workstation,” in System Builder Help.
Changing the name of your Windows 10 2-in-1 laptop/tablet PC
Windows 10 gives your computer a random name (DESKTOP- followed by an alphanumeric string). You can use
the default name if you wish, but you may want to change it to something more meaningful.
To change the name of your Windows 10 laptop/tablet PC:
1. Right-click the Start button, and then click System.
2. On the System screen, under Computer name, domain, and workgroup settings, click Change settings.
3. In the System properties dialog box, on the Computer Name tab, click Change.
4. In the Computer Name/Domain Changes dialog box, in the Computer name box, type the new computer
name.
5. Click OK, and then restart the laptop/tablet PC.
14 P/N 3102425-EN • REV 002 • ISS 05SEP17
Wireless FireWorks remote client
This section describes how to add a wireless FireWorks remote client to your FireWorks life safety network (see
Figure 4 below).
Figure 4: Typical wireless FireWorks remote client application
SITE
NETWORK FIREWORKS NETWORK
FIREWORKS EST3 NODE
WORKSTATION
BLDG1_CAB1 BLDG1_CAB2 BLDG1_CAB3
MN-COM1S
MN-FNSx
FIBER
OPTIC EST3X NODE
BLDG2_CAB1 BLDG2_CAB2 BLDG2_CAB3
WLAN
ACCESS MN-COM1S
POINTS
MN-FNSx
TABLET PC
FIREWALL TL-WA901ND
(CLIENT MODE)
What you will need
To add a wireless FireWorks remote client to your FireWorks life safety network, you need the following:
• A Windows 10 tablet PC with FireWorks 8.1 Remote Client installed (see Table 4 on page 34 for minimum
requirements)
• A FireWorks 8.1 workstation with one of the following remote client software product PIN combinations
activated:
• FW-1S (supports one remote client)
• FW-1S and FW-4S (supports up to five remote clients)
• FW-1S, FW-4S, and FW-10S (supports up to 15 remote clients)
P/N 3102425-EN • REV 002 • ISS 05SEP17 15
Installation
The general steps for adding a wireless FireWorks remote client to your FireWorks life safety network are:
1. On the tablet PC, install FireWorks Remote Client. For instructions, see, “FireWorks 8.1 Remote Client” on
page 46.
2. On the FireWorks 8.1 workstation, do the following:
Set the WEB_FUNCTIONALITY_ENABLE property for Enabled as shown below.
Assign the Remote Client Connection user right to the remote client users as shown below.
16 P/N 3102425-EN • REV 002 • ISS 05SEP17
Testing the application
1. Start System Control.
2. On the tablet PC, double-click the FireWorks 8.1 Remote Client shortcut.
3. On the Remote Client Logon window, in the Web Server box, type the name of the FireWorks 8.1
workstation, and then click Connect.
4. Wait until Remote Client discovers the FireWorks workstation as shown below.
5. After the FireWorks workstation is discovered, do the following:
In the User box, type your FireWorks user name.
In the Password box, type your FireWorks password.
Click Logon.
P/N 3102425-EN • REV 002 • ISS 05SEP17 17
6. Verify the Remote Client opens and that the Communications status is OK as shown below.
18 P/N 3102425-EN • REV 002 • ISS 05SEP17
Appendix A – Installing an EST3(X) wireless interface
This section describes how to add a wireless interface to EST3 and EST3X control units. The wireless interface is
required for integrating the following applications:
• Wireless panel electronic printer
• Wireless stand-alone FireWorks command and control interface
With wireless interface, you can use a Windows 10 2-in-1 laptop or tablet PC, and the site’s wireless network or a
mobile hotspot network, to remotely connect to the EST3(X) life safety system. Typically, the system operator
layer provides controls to turn the connection to the wireless interface on and off and indicators to signal the
status of the wireless connection. During normal operation, the connection to the wireless interface is turned off
(i.e., power is not applied to the MN-COM1S).
Figure 5 below shows a typical EST3 wireless application.
Figure 5: Typical EST3 wireless application
SITE EST3 NETWORK
NETWORK
BLDG1_CAB1 BLDG1_CAB2 BLDG1_CAB3
WLAN
ACCESS
POINTS
3-RCC7
2-IN-1 LAPTOP SIGA-CR
OR
TABLET PC
TL-WA901ND MN-COM1S
FIREWALL (CLIENT MODE)
What you will need
To add an EST3(X) wireless interface, you will need an available COM port on the control unit, and the following
equipment:
• A 3-RCC7 enclosure
• A MN-BRKT1F mounting bracket
• A SIGA-CR relay module
• An MN-COM1S module (firmware version 6.11 or later)
• A TP-Link TL-WA901ND Wireless N Access Point configured to operate in Client Mode
Note: Some or all the of the equipment listed above is portable and may be temporarily or permanently connected
at the site.
P/N 3102425-EN • REV 002 • ISS 05SEP17 19
Installation
The general steps for adding a wireless interface to an existing EST3(X) control unit are:
1. Assemble the equipment as shown in Figure 6 below.
2. Connect the field wiring as shown in Figure 7 on page 22 for EST3 control units or as shown in Figure 8 on
page 23 for EST3X control units.
Note: In Figure 7 and Figure 8, the SIGA-CR is shown connected to LOOP2. You can connect the SIGA-CR
to either signaling line circuit (LOOP1 or LOOP2).
3. Place the TP-Link TL-WA901ND within 50 ft. of the MN-COM1S, within reach of a standard 120 V electrical
outlet, and in a location free of obstructions that could degrade or block the wireless signals to the site WLAN
access point. For more installation recommendations, see the documentation provided with your wireless
client.
Figure 6: EST3(X) wireless interface exploded view
3-RCC7
(1)
MN-COM1S
(2)
MN-BRKT1F
(3)
SIGA-CR
(4)
(1) See 3-RCC Series Remote Closet Cabinets Installation Sheet (P/N 270486)
(2) See MN-COM1S RS-232 to Ethernet Interface Installation Sheet (P/N 3101601-EN)
(3) See MN-BRKT1F Mounting Bracket Installation Sheet (P/N 3102161-EN)
(4) See SIGA-CR Control Relay Module Installation Sheet (P/N 387023P-EN)
20 P/N 3102425-EN • REV 002 • ISS 05SEP17
Field wiring
For EST3 field wiring connections, see Figure 7 on page 22. For EST3X field wiring connections, see Figure 8 on
page 23.
Configuring the PS10-4B NAC/AUX output (EST3X systems only)
On EST3X systems, the PS10-4B is used to power the MN-COM1S on the wireless interface (see Figure 8 on
page 23). You must configure the PS10-4B NAC/AUX output as a controlled auxiliary output and program it to
turn on at system startup.
To configure the PS10-4B NAC/AUX output:
1. In the 3-SDU, under Cabinet Configuration (Configure > Cabinet), configure the PS10-4B NAC/AUX output
used to power the MN-COM1S module as shown below.
2. In the 3-SDU, under Object Configuration (Configure > Objects), give the controlled auxiliary output used to
power the MN-COM1S a meaningful label. For example: MN-COM1S_POWER (see below).
3. Open the Rules Editor (Rules > Rules Editor), and then add the rule below.
[STARTUP]
STUP :
ON CAUX ‘MN-COM1S_POWER’ ;
P/N 3102425-EN • REV 002 • ISS 05SEP17 21
Figure 7: EST3 wireless interface wiring
EST3
3-CPU3 3-PSMON 3-SDDC1
RD BK GN 3-RCC7
RD BK GN MN-BRKT1F
TB1
RD BK GN P/N 7140220 TO
BK
TP-LINK
RD WIRELESS
CLIENT
MN-COM1S_POWER_RELAY
9-30VDC 10/100
8 7 6
CR MN-COM1S
4 3 2 1
SERIAL
P/N 7140223
22 P/N 3102425-EN • REV 002 • ISS 05SEP17
Figure 8: EST3X wireless interface wiring
EST3X
SFS1-CPU PS10-4B
TB2
NAC AUX 1 NAC AUX 2 NAC AUX 3 NAC AUX 4 N. C.
+ - + - + - + - + -
RD BK GN 3-RCC7
RD BK GN MN-BRKT1F
TB1
RD BK GN P/N 7140220 TO
BK
TP-LINK
RD
WIRELESS
CLIENT
MN-COM1S_POWER_RELAY
9-30VDC 10/100
8 7 6
CR MN-COM1S
4 3 2 1
SERIAL
P/N 7140223
P/N 3102425-EN • REV 002 • ISS 05SEP17 23
Appendix B – MN-COM1S RS-232 to Ethernet Interface
The MN-COM1S RS-232 to Ethernet Interface provides a communication path between a WiFi-enabled
computing device and serial devices over a wireless Ethernet connection.
This section provides instructions for:
• Setting up the configuration computer
• Configuring the MN-COM1S
• Upgrading MN-COM1S firmware
Before you begin
To configure the MN-COM1S, you should have a good understanding of basic networking principles, addressing,
and terminology. If you do not, consult an IT professional.
If you are installing the device on a managed network, obtain a list of available IPv4 addresses and the required
netmask from the site network administrator.
The IPv4 address consists of two parts. The first part identifies the network and the second part identifies where
the host (device) is on the network. The netmask (sometimes called the subnet mask) divides the IPv4 address
into network address and host address.
When configuring the MN-COM1S, the number entered for the Netmask value specifies how many bits are used
for the host part of the IPv4 address starting with the least significant bit as shown in Table 1 below.
Table 1: Host bit examples
Class Netmask (dot-decimal) Netmask (dot-binary) No. of host bits
A 255.000.000.000 11111111.0000000.00000000.000000000 24
B 255.255.000.000 11111111.11111111.00000000.00000000 16
C 255.255.255.000 11111111.11111111.11111111.00000000 8
Setting up the configuration computer
The computer that you use to configure the MN-COM1S must have its Local Area Connection IPv4 properties
changed to a static IP address and its Telnet Client feature turned on.
Note: The instructions provided here are for Windows 10 computers. Instructions for Windows 7 computers are
slightly different.
24 P/N 3102425-EN • REV 002 • ISS 05SEP17
Step 1. Connect the MN-COM1S to the configuration computer
Connect the MN-COM1S to the configuration computer as shown below, and then apply power.
Figure 9: Equipment setup
ETHERNET
PATCH CABLE
CONFIGURATION
COMPUTER 10/100
MN-COM1S
P/N 7140220
9-30vdc
RD BK
+ –
DC
POWER
SUPPLY
Notes
• The network interface connection on most computers auto-negotiate. If you experience communication issues
between the configuration computer and the MN-COM1S, try using an Ethernet crossover cable.
• The MN-COM1S ships with a power cable for connecting a 24 VDC, filtered, and regulated power supply. If a
24 VDC power supply is not available, use a universal AC adapter with compatible ratings.
Step 2. Change the IPv4 properties of the configuration computer’s Local Area Connection
1. Right-click the Start button, and then click Network Connections.
2. On the Network Connections screen, right-click Local Area Connection, and then click Properties.
P/N 3102425-EN • REV 002 • ISS 05SEP17 25
3. In the Local Area Connection Properties dialog box, on the Networking tab, select Internet Protocol Version 4
(TCP/IPv4), and then click Properties.
4. In the Internet Protocol Version 4 (TCP/IPv4) Properties dialog box, click Use the following IP address, and
then set the IP address and Subnet mask values as shown below.
26 P/N 3102425-EN • REV 002 • ISS 05SEP17
Step 3. Turn the configuration computer’s Telnet Client feature on
1. Right-click the Start button, and then click Programs and Features.
2. On the Program and Features screen, click Turn Windows features on or off.
3. On the Windows Features screen, click the Telnet Client check box as shown below.
Configuring the MN-COM1S
Follow the procedure below to configure the MN-COM1S.
To configure the MN-COM1S:
Note: The instructions provided here are for Windows 10 computers. Instructions for Windows 7 computers are
slightly different.
1. Right-click the Start button, and then click Command Prompt (Admin).
2. At the command prompt, type the following and then press Enter:
ARP -S <temporary IP address> <MAC address>
Where:
<temporary IP address> is the same as the configuration computer’s static IPv4 address but with a different
host number (e.g., 192.168.1.10)
<MAC address> is the SN number attached to the bottom of the device (e.g., SN: XX-XX-XX-XX-XX-XX)
3. At the command prompt, type the following and then press Enter:
TELNET <temporary IP address> 1
Where <temporary IP address> is the same temporary IP address that you entered in the previous step.
After a short delay, the Command Prompt window displays:
Connecting To <temporary IP address>...Could not open connection to the host, on
port 1:
Connect failed
The failed connection message is normal. Do not be alarmed. Proceed to the next step.
P/N 3102425-EN • REV 002 • ISS 05SEP17 27
4. At the command prompt, type the following and then press Enter:
TELNET <temporary IP address> 9999.
Where <temporary IP address> is the same temporary IP address that you entered in the previous step.
The Telnet window displays the following:
*** Lantronix UDS1100 Device Server ***
MAC address 00204AC1E8CF
Software version V6.11.0.0 (15050808)
Press Enter for Setup Mode
5. Press Enter, and then use the setup menu commands to configure the MN-COM1S for your application. See
Table 2 below.
Note: If the software version is earlier than V6.11.0.0, go to www.lantronix.com, download the latest firmware
and then upgrade the MN-COM1S before proceeding. For more information, see “Upgrading MN-COM1S
firmware” on page 29.
Table 2: MN-COM1S configuration settings
Option GatewayType III Panel Electronic Remote Programming
Port Printer Port Port
BASIC PARAMETERS
Hardware Ethernet TPI Ethernet TPI Ethernet TPI Ethernet TPI
IP Address [1] [1] [1]
Gateway [1] [1] [1]
Netmask [1] [1] [1]
DNS Server Not set Not set Not set
DHCP FQDN Option Disabled Disabled Disabled
SECURITY
SNMP is Enabled Enabled Enabled
SNMP Community Name Public Public Public
Telnet Setup is Enabled Enabled Enabled
TFTP Download is Enabled Enabled Enabled
Port 77FEh is Enabled Enabled Enabled
77FEh Access Mode is Read & Write Read & Write Read & Write
Web Server is Enabled Enabled Enabled
Web Setup is Enabled Enabled Enabled
ECHO is Disabled Disabled Disabled
Enhanced Password is Disabled Disabled Disabled
CHANNEL 1
Baudrate 19200 [2] 9600 [2] 9600 [2]
I/F Mode 4C 4C 4C
Flow 00 00 00
28 P/N 3102425-EN • REV 002 • ISS 05SEP17
Option GatewayType III Panel Electronic Remote Programming
Port Printer Port Port
Port 10001 10001 10001
Connect Mode C0 C0 C0
Send ‘+++’ In Modem Mode Disabled Disabled Disabled
Show IP Address After 'RING' Disabled Disabled Disabled
Auto Increment Source Port Disabled Disabled Disabled
Remote IP Address None None None
Remote IP Port 00000 00000 00000
Disconnect Mode 00 00 00
Flush Mode 80 00 00
Pack Control 23 N/A N/A
Disconnect Time 00:00 N/A N/A
Send Characters 0D 0D N/A N/A
EXPERT
TCP Keepalive 45s 45s 45s
ARP Cache Timeout 600s 600s 600s
Monitor Mode @ Bootup Enabled Enabled Enabled
HTTP Port Number 80 80 80
MTU Size 1400 1400 1400
TCP Re-transmission Timeout 500 ms 500 ms 500 ms
Alternate MAC Disabled Disabled Disabled
Ethernet Connection Type Auto-negotiate Auto-negotiate Auto-negotiate
[1] Obtain from site network administrator.
[2] The Baudrate setting must match the baud rate setting of the control unit’s serial port.
Upgrading MN-COM1S firmware
The MN-COM1S firmware must be version 6.11.00. If it is not, go to www.lantronix.com and download the
following files:
• Lantronix DeviceInstaller 4.4.0.2 (DeviceInstaller-4402-SA)
• UDS1100 Firmware version 6.11 (uds1100_61100.rom)
To install Lantronix DeviceInstaller 4.4.0.2:
1. Right-click the compressed ZIP folder DeviceInstaller-4402-SA, and then click Extract All.
2. On the Extract Compressed (Zipped) Folders screen, browse to where you want the files extracted to.
3. Check the Show extracted files when complete check box, and then click Extract.
4. Right-click setup_di_x86x64cd_4.4.0.2, click Run as administrator, and then follow the on-screen instructions.
P/N 3102425-EN • REV 002 • ISS 05SEP17 29
To upgrade the MN-COM1S firmware:
1. Click the Start button, and then in the Apps list under Lantronix, click DeviceInstaller.
Note: If DeviceInstaller is not showing a Local Area Connection, click the Options button, and then on the
Network tab, check the Local Area Connection check box.
2. Click Search to find the device.
30 P/N 3102425-EN • REV 002 • ISS 05SEP17
3. In the device list, select the device, and then click Upgrade to start the Device Upgrade Wizard.
4. On the Device Upgrade Wizard – Step 1 of 5 screen, click Create a custom installation by specifying
individual files, and then click Next.
P/N 3102425-EN • REV 002 • ISS 05SEP17 31
5. On the Device Upgrade Wizard – Step 2 of 5 screen, browse to where you downloaded uds1100_61100.rom,
and then click Next.
6. On the Device Upgrade Wizard – Step 3 of 5 screen, click No other files to install (typical),and then click Next.
32 P/N 3102425-EN • REV 002 • ISS 05SEP17
7. On the Device Upgrade Wizard – Step 4 of 5 screen, click Next.
8. On the Device Upgrade Wizard – Step 5 of 5 screen, click Close after the firmware successfully updated and
the MN-COM1S successfully rebooted.
P/N 3102425-EN • REV 002 • ISS 05SEP17 33
Appendix C – Installing software on your 2-in-1 laptop or
tablet PC
This section provides instructions for installing software on your 2-in-1 laptop or tablet PC.
Minimum system requirements
For FireWorks stand-alone, FireWorks nonredundant client, and remote programming applications, we
recommend using a 2-in-1 laptop with the minimum system requirements listed in Table 3 below.
Table 3: 2-in-1 laptop minimum system requirements
Processor 7th Generation Intel® Core™ m3-7Y30 Processor (4M Cache, up to 2.60 GHz)
Operating system Windows 10 Home edition, 64-bit
Memory 4GB Single Channel DDR3L 1600MHz (4GBx1)
Hard drive 128GB Solid State Drive
Video Intel® HD Graphics
Display 11.6-inch HD (1366 × 768) LED-Backlit Touch Display
Wireless 802.11b/g/n + Bluetooth 4.0, 2.4 GHz, 1x1
USB ports 2 USB 2.0, 1 USB 3.0
HDM1 ports 1
For remote client and panel electronic printer applications, we recommend using a tablet PC with the minimum
system requirements listed in Table 4 below.
Table 4: Tablet PC minimum system requirements
Processor Intel Atom Quad Core
Operating system Windows 10 Home edition, 32-bit
Memory 2GB
Hard drive 32GB Solid State Drive
Video Intel® HD Graphics
Display 10.1-inch HD (1280 × 800) IPS Touch Display
Wireless 802.11b/g/n + Bluetooth 4.0
USB ports 1 micro USB, 1 full USB
HDM1 ports 1 mini HDMI
34 P/N 3102425-EN • REV 002 • ISS 05SEP17
Lantronix Com Port Redirector (CPR)
Lantronix Com Port Redirector creates virtual COM ports that you can use to communicate with serial devices
over an Ethernet connection.
This section provides instructions for:
• Installing COM Port Redirector
• Creating a Lantronix CPR port
Installing COM Port Redirector
Note: If you already installed FireWorks 8.x on the 2-in-1 laptop, you do not have to download the
setup_cpr_x86x64cd_4.3.0.3 compressed ZIP folder from the Lantronix website. Instead, go to
C:\Fireworks\Tools\ Serial Port Tools and install COM Port Redirector from there.
1. Go to https:\\www.lantronix.com/products/com-port-redirector, and then download the latest version of the
Stand-alone Com Port Redirector (setup_cpr_x86x64cd_4.3.0.3.exe).
2. Right-click the setup_cpr_x86x64cd_4.3.0.3 compressed ZIP folder, and then click Extract All.
3. On the Select a Destination and Extract Files screen, browse to where you want to extract the files to, check
the Show extracted files when complete check box, and then click Extract.
4. Right-click setup_cpr_x86x64cd_4.3.0.3, click Run as administrator, and then follow the on-screen
instructions.
P/N 3102425-EN • REV 002 • ISS 05SEP17 35
Creating a Lantronix CPR port
1. Click the Start button, in the Apps list under Lantronix, right-click CPR Manager, and then click Run as
administrator.
2. On the CPR Manager screen, click Add/Remove.
36 P/N 3102425-EN • REV 002 • ISS 05SEP17
3. In the Com Ports dialog box, check the check box for the COM ports that you want to add, and then click OK.
Note: FireWorks supports using COM1 through COM25. The 3-SDU supports using COM1 through COM8.
4. Click Search for Devices to discover the MN-COM1S. Once discovered, the Device List displays the
MN-COM1S module’s IP address and its hardware (MAC) address.
P/N 3102425-EN • REV 002 • ISS 05SEP17 37
5. In the Com Ports list, select the COM port that you want to redirect, and then in the Device List, double-click
the MN-COM1S module that you want to redirect the COM port to.
Note: If the host is on the other side of a router or of a firewall, you may have to add UDP ports 30718,
43282, and 43283 to the firewall exception list. You may experience trouble in opening this COM port if these
UDP ports are not excluded. For VESDA applications, use TCP port 10001.
6. Click Save.
Testing the connection
Once the equipment is set up and deployed, you can use Lantronix CPR Manager to test the connection.
To test the connection:
1. Start Lantronix CPR Manager.
2. In the navigation panel, click the COM port that you want to test.
3. On the Com XX tab, set the serial port settings for the following values:
Baud Rate: 19200
Data: 8 bits
Parity: Even
Stop: 1 bit
Flow control: None
4. Click Open.
5. Verify that Com Status is Open and that the Network Status indicates you are connected to the correct IP
address.
6. Click Close.
38 P/N 3102425-EN • REV 002 • ISS 05SEP17
PuTTY for Windows
PuTTY is a free and open-source terminal emulator, serial console and network file transfer application. It
supports several network protocols, including SCP, SSH, Telnet, rlogin, and raw socket connection. It can also
serve as an xterm terminal emulator.
This section provides instructions for:
• Installing PuTTY
• Configuring a PuTTY session
• Opening a PuTTY session
Note: At the time of this publication, the current version of PuTTY is 0.68. We do not anticipate any issue with
other versions.
Installing PuTTY
1. Go to http://www.chiark.greenend.org.uk/~sgtatham/putty/download.html.
2. Under Package files, click putty-0.68-installer.msi, and then click Save.
3. Click Open Folder.
4. Right-click putty-0.68-installer, click Install, and then follow the on-screen instructions.
P/N 3102425-EN • REV 002 • ISS 05SEP17 39
Configuring a PuTTY session
1. Click the Start button, in the Apps list under PuTTY, right-click PUtty, and then click Run as administrator.
2. In the Category list, under Connection, click Serial, and then do the following:
In the Serial line to connect to box, type or select the COM port that Lantronix CPR Manager uses to redirect
serial data to the target MN-COM1S module.
Set the values for Speed, Data bits, Stop bits, Parity, and Flow control as shown below.
40 P/N 3102425-EN • REV 002 • ISS 05SEP17
3. In the Category list, under Session, click Logging, and then set the option values as shown below.
4. In the Category list, click Session, and then under Connection type, click Serial.
P/N 3102425-EN • REV 002 • ISS 05SEP17 41
5. In the Saved Sessions box, type a name for the session, and then click Save.
Starting a PuTTY session
1. Click the Start button, in the Apps list under PuTTY, right-click PuTTY, and then click Run as administrator.
42 P/N 3102425-EN • REV 002 • ISS 05SEP17
2. In the Category list, click Session, and then under Saved Sessions, select the stored session, and then click
Load.
3. Click Open.
FireWorks 8.1
These instructions are for installing FireWorks 8.1 on a Windows 10 2-in-1 laptop. For more information, see
FireWorks 8.1 Software Installation Guide (P/N 3100034-EN).
The general steps for installing FireWorks 8.1 are:
1. Change the Data Execution Prevention settings.
2. Download the FireWorks 8.1 software from https://myeddie.edwardsutcfs.com.
3. Install the FireWorks 8.1 software.
P/N 3102425-EN • REV 002 • ISS 05SEP17 43
Changing the Data Execution Prevention settings
1. Right-click the Start button, and then click System.
2. On the System screen, click Advanced system settings.
3. In the System Properties dialog box, on the Advanced tab, in the Performance group, click Settings.
4. In the Performance Options dialog box, on the Data Execution Prevention tab, click Turn on DEP for essential
Windows programs and services only.
Installing the FireWorks 8.1 software
1. Go to http://www.microsoft.com, and then download and install .NET Framework 3.5 (includes .NET
Framework 2.0) and .NET 4.0 Framework Client Profile.
2. Restart the computer.
3. Turn off all antivirus, all malware protection, and all firewalls.
Note: There are typically three firewalls in Windows: Domain, Private, and Public
4. If computers are subject to administrative/group policies or other types of controls, these policies/controls
must be evaluated/modified to ensure that:
• Automatic updates are turned off
Updates should be done manually. If system has redundant servers, the servers should be updated
separately at alternate dates and times.
• USB ports are 100% active
• Terminal services are not used.
Terminal services will shut off the Aladdin/Sentinel/Gemalto hasps, which will stop Edwards software.
5. Go into Window Features, and then do the following:
• Turn on .NET Framework 3.5 (includes .NET 2.0 and 3.0) and both sub options
• Make sure .NET Framework 4.6 Advanced Series and all sub options are selected
• Turn on all options & sub options for Microsoft Message Queue (MSMQ) Server Core
• Turn on all options and sub options for Simple Network Management Protocol (SNMP)
• Turn on Simple TCPIP services (i.e. echo, daytime etc.)
• Turn on Telnet Client
• Turn on TFTP Client
• Apply changes.
6. Run Windows Update and then get all of the latest updates before starting this procedure.
7. Right click on the Windows icon in the lower left of the screen
8. Click Run.
9. Enter Regedit, and then click OK
10. Navigate to: HKEY_LOCAL_MACHINE\SOFTWARE\Microsoft\Windows\CurrentVersion\Policies\System.
11. In the right pane, look for EnableLUA, click on it and modify its value to 0. Close regedit.
12. Restart computer.
13. Create a folder on the C drive called leo.
14. Copy the entire FireWorks DVD to the leo folder.
44 P/N 3102425-EN • REV 002 • ISS 05SEP17
15. Turn off ALL network connections (physical and wireless).
16. Right click on the Windows icon in the lower left of the screen.
17. Click Run.
18. Enter the following command to instruct the FireWorks installation routine to ignore the flag for Windows 7
Service Pack 2: C:\leo\setup nocareaboutSP
19. Click OK.
20. FireWorks will start installation.
21. If hasp is already programmed, use the PIN code fireworks (all lower case, no spaces
22. Note – once you click OK, the computer may appear to hang up – LEAVE IT ALONE! It may take up to half an
hour to go to the next step.
23. FireWorks installation is a multi-step process. The system will have to be rebooted manually when prompted.
24. Move the FireWorks System Builder and System Control icons from the FireWorks folder on the desktop to
the actual desktop.
25. Right click on the FireWorks System Builder icon and go to Properties. Then click on Compatibility and check
to make sure that the Compatibility mode is NOT selected.
26. Right click on the FireWorks System Control icon and go to Properties. Then click on Compatibility and check
to make sure that the Compatibility mode is NOT selected.
27. Do NOT try to adjust the compatibility of the FireWorks programs. If you try that, FireWorks will not run and
will post SQL Automation errors.
28. After installation has been completed & you have verified that FireWorks is running ok, run Windows Update
again.
29. After FireWorks have completed installation and tested, change the EnableLUA value back to 1 and restart.
FireWorks will work with the value at 1, but you cannot do any FireWorks software installation.
30. If you are running FireWorks Network, ALL FireWorks computers must be at the exact same SQL revision
level. Easy way to do this is to run updates on all computers after installation.
31. Once everything is working properly, you can enable antivirus and the firewalls.
32. Run the Edwards FireWorks Ports Batch file (all programs/Edwards)
33. Once FireWorks is running, SHUT OFF Automatic Updates.
34. FireWorks servers MUST be up and running for any nodes or workstations to work. If using Redundant
Servers are used, the PRIMARY must be up and running when you start Workstations for the 1st time.
35. Test system.
P/N 3102425-EN • REV 002 • ISS 05SEP17 45
FireWorks 8.1 Remote Client
The general steps for installing FireWorks 8.1 Remote Client on a tablet PC are:
1. Copy Fireworks Remote Client.exe from the FireWorks 8.1 installation disc and paste it into the C:\Temp
folder on the tablet PC.
2. In the C:\Temp folder, right-click Fireworks Remote Client.exe, click Run as administrator, and then follow the
on-screen instructions.
3. On the Windows desktop, rename the Fireworks Remote Client shortcut to something meaningful. For
example, the site name.
3-SDU System Definition Utility
The 3-SDU is used to program EST3 and EST3X life safety systems. The 3-SDU requires a 3-SDU USB software
key to run.
This section provides instructions for downloading and installing the 3-SDU software. Instructions for using the
3-SDU software are provided in the 3-SDU Help.
Downloading the 3-SDU software
1. Go to https://myeddie.edwardsutcfs.com, and then log on to your My-Eddie account.
2. In the navigation pane, under Media, do the following:
In the Media Search box, type 3-SDU, and then click Search.
3. In the Media Results pane, under Software, click Download for the required 3-SDU version.
46 P/N 3102425-EN • REV 002 • ISS 05SEP17
Installing the 3-SDU software
1. Open the Downloads folder, right-click the 3-SDU compressed ZIP folder, and then click Extract All.
2. On the Select a Destination and Extract Files screen, browse to where you want to extract the files to, check
the Show extracted files when complete check box, and then click Extract.
3. Right-click the 3-SDU installation file, click Run as administrator, and then follow the on-screen instructions.
4. Plug in your 3-SDU USB software key.
5. Click the Start button, in the Apps list under Edwards Software, right-click 3-SDU, and then click Run as
administrator.
P/N 3102425-EN • REV 002 • ISS 05SEP17 47
6. In the Enable Products dialog box, type your name, your company's name, your 3-SDU PIN, and then click
OK.
48 P/N 3102425-EN • REV 002 • ISS 05SEP17
Appendix D – Network administration
This section describes the information you must get from the site network administrator before you can deploy the
wireless applications described in this guide on a customer’s network.
Note: The wireless applications described in this guide require static IPv4 addresses and they must be able to
communicate freely with each other.
What is the site network administrator’s contact information?
Name: _____________________________________________
Phone number: ______________________________________
Email address: ______________________________________
Mailing address: _____________________________________
What approvals/permissions are needed to connect to the local area network?
___________________________________________________
___________________________________________________
___________________________________________________
What static IPv4 addresses and subnet mask do I need to use?
IP addresses: _______________________________________
Subnet mask: _______________________________________
How may the MN-COM1S modules be connected to the local area network?
Wireless
SSID: _____________________________________________
Password: _________________________________________
Wired
Location: ___________________________________________
Switch ID: __________________________________________
Port number: _______________________________________
What is the WiFi SSID and password that I need to use?
SSID: _____________________________________________
Password: _________________________________________
Does the application need to connect outside the local area network?
If so, record the default gateway address: _________________
Does the local area network have a Domain Name Server (DNS)?
If so, record the preferred DNS address: __________________
Record the alternate DNS address: ______________________ (optional)
P/N 3102425-EN • REV 002 • ISS 05SEP17 49
Deployment Checklist
Can the application be connected to the local networks?
Are the computers being used customer-provided or SP-provided?
If SP-provided computers are being used, can they connect to the site network and communicate with the
control panels?
Are the panels and computers connected to the network fixed or ad-hoc?
Have the computers been updated and are they current on updates and patches?
Have static IPv4 addresses been assigned for all the devices and computers?
Have all the network ports required by the application been opened?
Have all of the antivirus, anti-malware, and firewalls been shut off?
Can all of the application IP addresses communicate with each other?
Can you ping all of the IP addresses?
50 P/N 3102425-EN • REV 002 • ISS 05SEP17
You might also like
- Learn Enough Custom DomainsDocument139 pagesLearn Enough Custom DomainsRenan VieiraNo ratings yet
- CCNA 1 Practice Final Exam V4Document30 pagesCCNA 1 Practice Final Exam V4miljkoyuNo ratings yet
- Manual FSP502G 2Document118 pagesManual FSP502G 2Natan VillalonNo ratings yet
- EST3 Installation SheetsDocument180 pagesEST3 Installation SheetsGió Bốn Mùa100% (1)
- DNet Book of Knowledge PDFDocument445 pagesDNet Book of Knowledge PDFlouiswang1964No ratings yet
- SEC503 Exam ObjectivesDocument2 pagesSEC503 Exam ObjectivesenesworldNo ratings yet
- FireWorks Life Safety Network Application GuideDocument52 pagesFireWorks Life Safety Network Application GuideDiego Martinez ConteiroNo ratings yet
- ATC200-LITE-USB Teletilt Control System Computer Interface Setup 639559Document2 pagesATC200-LITE-USB Teletilt Control System Computer Interface Setup 639559Jw Gibson100% (1)
- Ethernet Communication Between OPC Server and S7-200 Incl CP243-1Document45 pagesEthernet Communication Between OPC Server and S7-200 Incl CP243-1www.otomasyonegitimi.com100% (1)
- Next Generation Mobile Network PosterDocument1 pageNext Generation Mobile Network PosterTarik Kazaz100% (2)
- 009-2003-293 System Description Manual PDFDocument520 pages009-2003-293 System Description Manual PDF10gigtexNo ratings yet
- EST3 v5 (1) .0 Installation & Service ManualDocument372 pagesEST3 v5 (1) .0 Installation & Service ManualjulchabNo ratings yet
- Profinet DiagnosticDocument25 pagesProfinet Diagnosticblazer111No ratings yet
- T2 Training Rel4.1Document52 pagesT2 Training Rel4.1hecgogaNo ratings yet
- GPON Presentation SlideDocument22 pagesGPON Presentation SlideHrishikesh PawarNo ratings yet
- 3100034-En R11 FireWorks 8.2 Software Installation GuideDocument34 pages3100034-En R11 FireWorks 8.2 Software Installation GuideTrung Thành VõNo ratings yet
- FireWorks 9.01 Software Installation GuideDocument46 pagesFireWorks 9.01 Software Installation GuideLê Anh TuấnNo ratings yet
- 3102319-En EST Life Safety Systems UL 2572 Application GuideDocument38 pages3102319-En EST Life Safety Systems UL 2572 Application Guideanh nguyen thiNo ratings yet
- AMIS Analog - NetworkingDocument238 pagesAMIS Analog - NetworkingPedro EsmeraldaNo ratings yet
- Wireless Compact USB Adapter: User GuideDocument30 pagesWireless Compact USB Adapter: User GuideKarina MartinezNo ratings yet
- 3102260-EN R002 FSB-PC4 and FSB-PC4LW Communication Bridge Application GuideDocument26 pages3102260-EN R002 FSB-PC4 and FSB-PC4LW Communication Bridge Application Guidejimmy9239No ratings yet
- XLS1000 Installation and Service Manual Rev 3.0Document240 pagesXLS1000 Installation and Service Manual Rev 3.0Бахтияр Юмачиков100% (1)
- Eiu32.0 Ethernet/Ip Interface: Universal Motor Controller Umc100.3Document40 pagesEiu32.0 Ethernet/Ip Interface: Universal Motor Controller Umc100.3rodriggoguedesNo ratings yet
- Cisco Aironet 1550 Install GuideDocument159 pagesCisco Aironet 1550 Install Guidepcguy911No ratings yet
- Atc300-1000 Teletilt Control System Computer Interface SetupDocument8 pagesAtc300-1000 Teletilt Control System Computer Interface SetuprgpiniliNo ratings yet
- Vacon NX OPTCI Modbus TCP Board User Manual DPD009Document32 pagesVacon NX OPTCI Modbus TCP Board User Manual DPD009TanuTiganuNo ratings yet
- 4100/4120-0139 Dial-Up Service Modem Installation InstructionsDocument6 pages4100/4120-0139 Dial-Up Service Modem Installation InstructionsMohamed AhmedNo ratings yet
- Ics-Cert Advisory: Icsa-10-214-01 - Vxworks VulnerabilitiesDocument5 pagesIcs-Cert Advisory: Icsa-10-214-01 - Vxworks VulnerabilitiesosisynNo ratings yet
- Mx7xI EN M D44Document138 pagesMx7xI EN M D44veerabossNo ratings yet
- 3101888-En R02 EST3X Technical Reference ManualDocument294 pages3101888-En R02 EST3X Technical Reference ManualLeChanche100% (1)
- Interbus For Unidrive V3Document40 pagesInterbus For Unidrive V3Dave CárdenasNo ratings yet
- Network User's Guide NC-110h: Multi-Protocol On-Board Print/Scan ServerDocument71 pagesNetwork User's Guide NC-110h: Multi-Protocol On-Board Print/Scan ServermitikiriNo ratings yet
- 1721 HigDocument92 pages1721 HigTalijan JaNo ratings yet
- Manual IB 23Document104 pagesManual IB 23schumi_kaiserNo ratings yet
- V6000 Analog Integrated Branch Office Solution Installation GuideDocument28 pagesV6000 Analog Integrated Branch Office Solution Installation GuidecmaxNo ratings yet
- Cisco uBR10012 Universal Broadband Router Troubleshooting GuideDocument86 pagesCisco uBR10012 Universal Broadband Router Troubleshooting GuideChicotico PepeNo ratings yet
- Melsec-Q Ethernet (UDP) Driver: Mitsubishi Electric CorpDocument13 pagesMelsec-Q Ethernet (UDP) Driver: Mitsubishi Electric CorpJansen SoejarsonoeNo ratings yet
- Configuring Juniper DSMsDocument316 pagesConfiguring Juniper DSMsgoooroooNo ratings yet
- Carrier Access Widebank ManualDocument452 pagesCarrier Access Widebank ManualKyle SasserNo ratings yet
- COIT-000.812.62.01.02 C867VAE-K9 CRSP Installation GuideDocument26 pagesCOIT-000.812.62.01.02 C867VAE-K9 CRSP Installation GuidenlevenzonNo ratings yet
- 9105 Multi IgDocument112 pages9105 Multi IgGökhan ÖnalNo ratings yet
- WLM54AP26Document35 pagesWLM54AP26aurumstar2000No ratings yet
- Boca Systems Lemur M Operator ManualDocument37 pagesBoca Systems Lemur M Operator ManualtangocharliepdxNo ratings yet
- Hardware Installation GuideDocument222 pagesHardware Installation GuideEngr Mir Muhammad JunoNo ratings yet
- USB 2.0 To IEEE 802.11N 150Mbps Mini Wireless Network Adapter - 1T1RDocument11 pagesUSB 2.0 To IEEE 802.11N 150Mbps Mini Wireless Network Adapter - 1T1RAmanda paujiahNo ratings yet
- EL Web Guide SystemDocument151 pagesEL Web Guide SystemValidNo ratings yet
- MN67594 EngDocument22 pagesMN67594 EngDavid RodriguezNo ratings yet
- RM Cli Eagle 50 EcomandDocument40 pagesRM Cli Eagle 50 EcomandPeter CalcinaNo ratings yet
- MANUALrevADocument67 pagesMANUALrevAJenn BellNo ratings yet
- 1761 In002 - Mu PDocument52 pages1761 In002 - Mu PRodman TeranNo ratings yet
- Devicenet Communications For Panelview Terminals: User GuideDocument39 pagesDevicenet Communications For Panelview Terminals: User GuidewvwintersNo ratings yet
- B B-Series Linux InstallDocument24 pagesB B-Series Linux InstallPeter KidiavaiNo ratings yet
- Nec Sv8100 General Description ManualDocument186 pagesNec Sv8100 General Description ManualDavid YangNo ratings yet
- CommEXT ManualDocument662 pagesCommEXT ManualJohana ReyesNo ratings yet
- Cisco 4400 Series Router Hardware Installation GuideDocument212 pagesCisco 4400 Series Router Hardware Installation Guideislandguy43452100% (1)
- En0z0970 Ge51r1112Document6 pagesEn0z0970 Ge51r1112lang74No ratings yet
- Gmsc10-Um004 - En-EDocument49 pagesGmsc10-Um004 - En-Eangus.liuNo ratings yet
- Wireless Network Access Point: User GuideDocument33 pagesWireless Network Access Point: User GuidealvarcNo ratings yet
- Wireless LAN USB Adapter: User'S GuideDocument26 pagesWireless LAN USB Adapter: User'S Guideavoid11No ratings yet
- Psax 1250Document440 pagesPsax 1250Erivelton SouzaNo ratings yet
- Datasheet Ap Access Point CiscoDocument286 pagesDatasheet Ap Access Point Ciscoseno donlotNo ratings yet
- Ug 5GT-ADSLDocument140 pagesUg 5GT-ADSLgusworksNo ratings yet
- A202101 - en - Configuring and Networking With Modbus ControllerDocument22 pagesA202101 - en - Configuring and Networking With Modbus ControllerJESSICA GUILLEN LOPEZNo ratings yet
- W11-Presentation-Chapter 9 Access Control ListsDocument19 pagesW11-Presentation-Chapter 9 Access Control ListsWendellNo ratings yet
- Huawei Eudemon1000e-X HW - 104767Document8 pagesHuawei Eudemon1000e-X HW - 1047671975jmr 侯壮马No ratings yet
- CCNPv7 TSHOOT Lab3 1 Assembling Maintenance and Troubleshooting Tools StudentDocument43 pagesCCNPv7 TSHOOT Lab3 1 Assembling Maintenance and Troubleshooting Tools StudentLêTrungĐứcNo ratings yet
- Fortiswitch v6.4.10 Release NotesDocument22 pagesFortiswitch v6.4.10 Release NotesabelNo ratings yet
- CC3x20 Labs PDFDocument29 pagesCC3x20 Labs PDFyuvarajnarayanasamyNo ratings yet
- ZTE H1600 Maintenance Management GuideDocument109 pagesZTE H1600 Maintenance Management GuideandreasmonNo ratings yet
- LAB 04-Implement Virtual NetworkingDocument9 pagesLAB 04-Implement Virtual NetworkingSec AboutNo ratings yet
- Cisco Ids 4200 SensorDocument10 pagesCisco Ids 4200 SensorMahmoud RamadanNo ratings yet
- Group IV - SoapDocument25 pagesGroup IV - SoapBryan William CabigtingNo ratings yet
- Synopsis: 79638 - MS14-066: Vulnerability in Schannel Could Allow Remote Code Execution (2992611) (Uncredentialed Check)Document3 pagesSynopsis: 79638 - MS14-066: Vulnerability in Schannel Could Allow Remote Code Execution (2992611) (Uncredentialed Check)Yulian SaniNo ratings yet
- KD318-MUI ADSL RouterDocument15 pagesKD318-MUI ADSL Routersebastian valeroNo ratings yet
- IP Address ClassesDocument9 pagesIP Address ClassesGirbanOdeJialunNo ratings yet
- Idirect HandbookDocument1 pageIdirect HandbookRudy's ChannelNo ratings yet
- Catalyst 3750 Series Switches TroubleshootDocument19 pagesCatalyst 3750 Series Switches TroubleshootSugumar DuraisamyNo ratings yet
- Installation Guide: LED ExplanationDocument2 pagesInstallation Guide: LED Explanationpaul esparagozaNo ratings yet
- Wifi Camera Orange Pentru FibaroDocument73 pagesWifi Camera Orange Pentru FibaroFlorian MarinNo ratings yet
- Cyber Security Terms You Must Know - 1Document15 pagesCyber Security Terms You Must Know - 1imranNo ratings yet
- Wag354g-Eu UgDocument366 pagesWag354g-Eu UgArmoured SmilerNo ratings yet
- Cortina EPON OLT EMS SoftwareDocument78 pagesCortina EPON OLT EMS SoftwareAlexander PischulinNo ratings yet
- Module4 (LAB) - Serial ConfigurationDocument15 pagesModule4 (LAB) - Serial ConfigurationJoyce Ann Rufino100% (1)
- 6.5.1.2 Lab - Building A Switch and Router NetworkDocument6 pages6.5.1.2 Lab - Building A Switch and Router NetworkMirela ȘorecăuNo ratings yet
- EnGenius ECB3500Document5 pagesEnGenius ECB3500MorgunNo ratings yet
- w7 2 Lab10 Netstat Utility2 (NonCisco)Document3 pagesw7 2 Lab10 Netstat Utility2 (NonCisco)Jaden ZYNo ratings yet