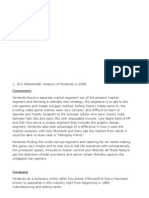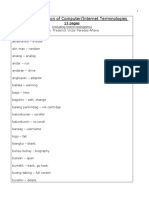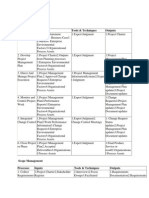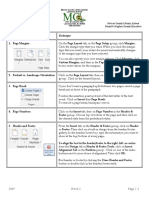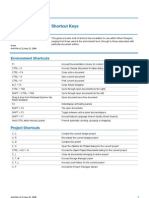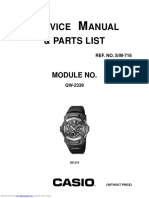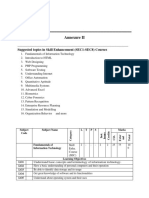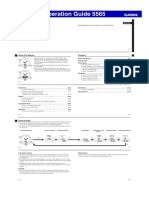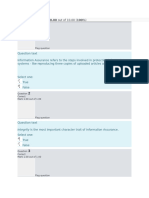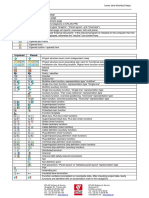Professional Documents
Culture Documents
Word 2
Uploaded by
Makinde OyedemiOriginal Title
Copyright
Available Formats
Share this document
Did you find this document useful?
Is this content inappropriate?
Report this DocumentCopyright:
Available Formats
Word 2
Uploaded by
Makinde OyedemiCopyright:
Available Formats
Word 3 Mercer County Library System
Brian M. Hughes, County Executive
Microsoft Word 2013
Action Technique
1. Insert a Text Box 1. Click the Insert tab on the Ribbon.
2. Then click on Text Box in the Text group. Choose the
design you want by clicking on a design from the design
gallery.
To draw your own text box, click on Insert and Text Box then
click on Draw Text Box.
Move your cursor to the area in which you would like to place the
text box. Click and hold the left mouse button. Drag the cursor
until the text box reaches the desired size. Release the mouse
button.
Enter text in the text box by clicking and typing in the box. Text in
the box can be formatted like any other text in your document.
Select the text box by clicking on it. Then use the handles to
2. Resize a Text Box
change the size of your text box.
1. Put your cursor on any one of the handles, the cursor will
change into a two-way arrow.
2. Hold the left mouse button and drag the cursor until the
text box reaches the desired size.
OR
To resize to an exact height and width:
Click the text box that you want to resize.
Under Drawing Tools, on the Format tab, in the Size group, enter
the measurements that you want into the Height and Width
boxes. If you do not see the Format tab select/click on the text
box.
An advantage of using text boxes is that they can easily be moved
3. Move a Text Box
around anywhere on the document. Select the text box to be
moved. Move the pointer to the border of the text box between the
handles. The pointer now becomes a four-way arrow. Click and
drag the text box to its new location.
2019 Word 3 Page | 1
4. Insert a Table Place the insertion point where you want the table to appear.
Click on the Insert tab then Insert Table. Choose the number of
columns and rows. Click OK.
OR
Click where you want to insert a table. On the Insert tab, in the
Tables group, click Table, and then, under Insert Table, select the
number of rows and columns that you want by clicking and
dragging across the squares.
5. Add a Row or a Column To add a Row- Click in a cell above or below where you want to
add a row. Then:
1. Under Table Tools, on the Layout tab, click the Rows &
Columns Dialog Box Launcher.
2. Click the option that you want.
To add a column to the right of the last column in a table, click in
the last column. Then:
On the layout tab, under Table Tools in the Rows & Columns
group, click Insert Right.
To quickly add a row at the end of a table, click in the last cell of
the last row, and then press the TAB key on your keyboard.
6. Delete a Cell, Row or Column Select the cells, rows, or columns you want to delete.
On the Layout tab, under Table Tools, click on Delete, and then
click the option you want and delete Columns, Rows, or Cells.
7. Enter Data in your Table Click in the first box, called a cell. Type what you want. If you
run out of space, continue typing and the cell will expand and a
new row of text will begin. To go to the next cell, use the tab or
arrow keys on the keyboard. Or use the mouse to click in the cell
of your choice.
8. Change Column, Row or Cell Size Change cell width or height by using the Table Properties
command on the Layout tab under Table Tools. Click in the cell
for which you wish to change the size. Click Properties in the
Table group. Then click on the Column, Row or Cell tab to change
the size.
Or click in the column, row or cell of your table. Then click the
Layout tab. In the Cell Size group change the numbers to set the
height of the cells or change the column width.
You can also use the double arrow pointer to move a vertical or
horizontal gridline. Click and drag to move the line.
2019 Word 3 Page | 2
9. Moving or Resizing the Table Click anywhere in the table. A four-way arrow will appear in the
upper left corner. If the 4-way arrow is not visible, move the
cursor in that region until you see it. Click on it and the entire
table will be highlighted. Hold the left button down on your
mouse and move the table anywhere on your document.
You can make the entire table bigger by using the square icon on
the bottom right-hand corner of the table.
Click anywhere in the table. If the square icon does not appear,
move the mouse around in the area, (without clicking).
When the square icon appears, click on it and it will change into a
two-way arrow. Hold the left mouse button down, click and drag
until the table reaches the desired size.
10. Add Table Borders Click on your table. Then click on the four-way arrow in the
upper left corner to select the entire table.
OR
1. Under Table Tools, click the Layout tab.
2. In the Table group, click Select, and then click Select
Table.
Then:
1. Under Table Tools, click the Design tab.
2. In the Borders group, click the arrow next to Borders, and
then do one of the following:
Click one of the predefined borders. Or
Click Borders and Shading. In the Borders and
Shading dialog box, choose the Style and Color for
your table border. Under Setting, click on Table.
Click OK to close the Borders and Shading dialog
box.
11. Remove Table Borders To remove the table borders. Click in your table. Then select the
table by clicking on the four-way arrow. Or under Table Tools,
click the Layout tab. Then in the Table group, click Select, and
then click Select Table.
Then under Table Tools, click the Design tab.
In the Borders group, click Borders, and then click No Border.
12. Draw an object or shape Click the Insert tab on the Ribbon. Then click on Shapes in the
Illustrations group.
Choose the style you want by clicking on the designs offered.
Click anywhere in the document, and then drag to place the
shape. Release when the shape is the size you want. The shape
can be resized (see #15).
2019 Word 3 Page | 3
13. Insert Online Pictures or ClipArt Place the insertion point where you want the Picture/ClipArt to
be inserted in your document.
Then click on the Insert tab, and click Online Pictures. Type a
word in the Bing Image Search searchbox to describe the type of
picture you want. If you want clipart rather than a photo, also
type the word “clipart” in the searchbox.
Once you find the picture you want, click on it and it will appear
in your document.
14. Insert picture from file Use this command for pictures you have saved in your Pictures
folder on your hard drive.
Place the insertion point where you want the picture to appear.
Click on the Insert tab then the Pictures command. Find and open
the folder containing the desired picture.
Click on the picture then Insert. Your picture will be added to
your document.
15. Resize an Object Click on the image. While the image is selected, you will see the
handles that can be used to increase or decrease the size of the
image.
Here’s how:
Place your cursor on a corner handle and it will change into a
two-way arrow. Drag away to increase size and inward to
decrease size.
Dragging from a corner keeps a picture in perspective by
changing width and height at the same time.
If you drag from the side of an object, it will become wider or
narrower. If you drag from the top or bottom of an object, it will
become taller or more compressed.
The green circle on the top center of an image can be used to
rotate the image and give it an artistic tilt. Put your cursor on the
green dot or circle and your cursor will change into an arrow with
a tail. Click and hold your left mouse button down and rotate the
picture in the direction you want.
You can find More Rotation Options under Picture Tools. Click
on the image. Then on the Format tab, in the Arrange group, click
Rotate, and then click More Rotation Options.
16. Wrap Text Around an Image Select the picture or object. From the Picture Tools tab, click on
the Format tab. Then in the Arrange group, click Wrap Text.
Click the wrapping position that you want to apply.
2019 Word 3 Page | 4
17. Move ClipArt Place the insertion point to the left of the object, then use the tab
or spacebar key to move it to the right.
Or
Place the insertion point above the art and use the Enter key to
move the picture downward.
Or
Highlight the object and use the left, right and center commands
on the toolbar.
18. Format ClipArt To change the color of the picture, add a frame, change the picture
shape/size or create special effects select the picture you want to
modify by clicking on it. Then from the Picture Tools tab, click on
Format. From the Picture Styles group, you can do one of the
following:
• Click on Quick Styles to change the shape of the selected
picture.
• Click on Picture Border to customize the outline of the
selected picture.
• Click on Picture Effects to apply visual effects, such as
shadow, glow, or reflection to the selected picture.
You can further customize the image by using the various
commands in the Adjust group. After you click on the image,
from the Picture Tools tab, choose a command from the Adjust
group.
19. Copy an Image or Text from the Go to the Internet website from which you wish to copy an image
Internet or text. Select the image or text you want. Then click on Edit, then
Copy. Minimize the Internet window. Open the Word window.
Click your insertion point where you want the text or image to
appear. Click on Paste.
20. Insert WordArt Click the Insert tab on the Ribbon, then from the Text group,
click on WordArt. Click on the style you prefer from the WordArt
gallery. Type your text then click OK. To re-open WordArt to
make changes, double-click on the object.
Drag the square handles to change size.
To edit or format your WordArt:
Click on the WordArt object. Then click on the Format tab under
WordArt/Drawing tools in order to edit, change colors and
patterns of the WordArt object in your document.
2019 Word 3 Page | 5
21. Insert a Symbol Click on the Insert tab then Symbol. Choose the desired symbol
from the grid. Or click on More Symbols. Then click on a symbol
and click on the Insert button. Click the Close button and the
symbol you chose will be inserted in your document.
22. Help Click the Help icon. There are two ways to search:
? 1. You can type a search term in the box with the blinking
cursor and use the enter key or click on Search.
2. Browse Word Help.
Microsoft Office Online at http://office.microsoft.com
2019 Word 3 Page | 6
You might also like
- A Heartbreaking Work Of Staggering Genius: A Memoir Based on a True StoryFrom EverandA Heartbreaking Work Of Staggering Genius: A Memoir Based on a True StoryRating: 3.5 out of 5 stars3.5/5 (231)
- The Sympathizer: A Novel (Pulitzer Prize for Fiction)From EverandThe Sympathizer: A Novel (Pulitzer Prize for Fiction)Rating: 4.5 out of 5 stars4.5/5 (120)
- Grit: The Power of Passion and PerseveranceFrom EverandGrit: The Power of Passion and PerseveranceRating: 4 out of 5 stars4/5 (588)
- Devil in the Grove: Thurgood Marshall, the Groveland Boys, and the Dawn of a New AmericaFrom EverandDevil in the Grove: Thurgood Marshall, the Groveland Boys, and the Dawn of a New AmericaRating: 4.5 out of 5 stars4.5/5 (266)
- The Little Book of Hygge: Danish Secrets to Happy LivingFrom EverandThe Little Book of Hygge: Danish Secrets to Happy LivingRating: 3.5 out of 5 stars3.5/5 (399)
- Never Split the Difference: Negotiating As If Your Life Depended On ItFrom EverandNever Split the Difference: Negotiating As If Your Life Depended On ItRating: 4.5 out of 5 stars4.5/5 (838)
- Shoe Dog: A Memoir by the Creator of NikeFrom EverandShoe Dog: A Memoir by the Creator of NikeRating: 4.5 out of 5 stars4.5/5 (537)
- The Emperor of All Maladies: A Biography of CancerFrom EverandThe Emperor of All Maladies: A Biography of CancerRating: 4.5 out of 5 stars4.5/5 (271)
- The Subtle Art of Not Giving a F*ck: A Counterintuitive Approach to Living a Good LifeFrom EverandThe Subtle Art of Not Giving a F*ck: A Counterintuitive Approach to Living a Good LifeRating: 4 out of 5 stars4/5 (5794)
- The World Is Flat 3.0: A Brief History of the Twenty-first CenturyFrom EverandThe World Is Flat 3.0: A Brief History of the Twenty-first CenturyRating: 3.5 out of 5 stars3.5/5 (2259)
- The Hard Thing About Hard Things: Building a Business When There Are No Easy AnswersFrom EverandThe Hard Thing About Hard Things: Building a Business When There Are No Easy AnswersRating: 4.5 out of 5 stars4.5/5 (344)
- Team of Rivals: The Political Genius of Abraham LincolnFrom EverandTeam of Rivals: The Political Genius of Abraham LincolnRating: 4.5 out of 5 stars4.5/5 (234)
- The Gifts of Imperfection: Let Go of Who You Think You're Supposed to Be and Embrace Who You AreFrom EverandThe Gifts of Imperfection: Let Go of Who You Think You're Supposed to Be and Embrace Who You AreRating: 4 out of 5 stars4/5 (1090)
- Hidden Figures: The American Dream and the Untold Story of the Black Women Mathematicians Who Helped Win the Space RaceFrom EverandHidden Figures: The American Dream and the Untold Story of the Black Women Mathematicians Who Helped Win the Space RaceRating: 4 out of 5 stars4/5 (895)
- Her Body and Other Parties: StoriesFrom EverandHer Body and Other Parties: StoriesRating: 4 out of 5 stars4/5 (821)
- Elon Musk: Tesla, SpaceX, and the Quest for a Fantastic FutureFrom EverandElon Musk: Tesla, SpaceX, and the Quest for a Fantastic FutureRating: 4.5 out of 5 stars4.5/5 (474)
- The Unwinding: An Inner History of the New AmericaFrom EverandThe Unwinding: An Inner History of the New AmericaRating: 4 out of 5 stars4/5 (45)
- The Yellow House: A Memoir (2019 National Book Award Winner)From EverandThe Yellow House: A Memoir (2019 National Book Award Winner)Rating: 4 out of 5 stars4/5 (98)
- On Fire: The (Burning) Case for a Green New DealFrom EverandOn Fire: The (Burning) Case for a Green New DealRating: 4 out of 5 stars4/5 (73)
- Marketing NintendoDocument9 pagesMarketing NintendoMakinde Oyedemi100% (1)
- Marketing NintendoDocument9 pagesMarketing NintendoMakinde Oyedemi100% (1)
- T24 Editor CommandsDocument5 pagesT24 Editor CommandsSickanderNo ratings yet
- Tagalog Translation of Computer Internet TerminologiesDocument16 pagesTagalog Translation of Computer Internet TerminologiesFVPA85% (13)
- Ittos Integration Management Processes Inputs Tools & Techniques OutputsDocument7 pagesIttos Integration Management Processes Inputs Tools & Techniques OutputsMakinde OyedemiNo ratings yet
- PLAXIS Introductory 2014 - Tutorial Manual 65Document34 pagesPLAXIS Introductory 2014 - Tutorial Manual 65Mu HardiNo ratings yet
- Word 1 Microsoft Word 2013: Quick Access ToolbarDocument8 pagesWord 1 Microsoft Word 2013: Quick Access ToolbarMakinde OyedemiNo ratings yet
- Word 1Document8 pagesWord 1Makinde OyedemiNo ratings yet
- Word 1Document8 pagesWord 1Makinde OyedemiNo ratings yet
- Word 1 Microsoft Word 2013: Quick Access ToolbarDocument8 pagesWord 1 Microsoft Word 2013: Quick Access ToolbarMakinde OyedemiNo ratings yet
- Word 1 Microsoft Word 2013: Quick Access ToolbarDocument8 pagesWord 1 Microsoft Word 2013: Quick Access ToolbarMakinde OyedemiNo ratings yet
- PC Basics With Windows 10 Introduction To PCS: A. The Equipment: External Hardware & Internal Hardware 1. Cd-RomDocument12 pagesPC Basics With Windows 10 Introduction To PCS: A. The Equipment: External Hardware & Internal Hardware 1. Cd-RomMakinde OyedemiNo ratings yet
- Project Program Portfolio ManagementDocument2 pagesProject Program Portfolio ManagementMakinde OyedemiNo ratings yet
- Positioning MapDocument1 pagePositioning MapMakinde OyedemiNo ratings yet
- SEAL Team PC DOS Game ManualDocument92 pagesSEAL Team PC DOS Game ManualWinconceptNo ratings yet
- Basic Computer SkillsDocument4 pagesBasic Computer SkillsGeorge Vincent SismarNo ratings yet
- Sysmac Studio Shortcutkey RefDocument4 pagesSysmac Studio Shortcutkey RefhitenNo ratings yet
- GU0104 Altium Shortcut KeysDocument15 pagesGU0104 Altium Shortcut Keysedisonobilly1980No ratings yet
- Ervice Anual & Parts List: Module NoDocument14 pagesErvice Anual & Parts List: Module NoAnand sNo ratings yet
- Proel MS32 ManualDocument57 pagesProel MS32 ManualGabriele Confaloni100% (1)
- Fundamentals of Information Technology NotesDocument141 pagesFundamentals of Information Technology NotesinboxelavarasanNo ratings yet
- Basic Vibration 2120Document27 pagesBasic Vibration 2120jide.atolagbe3737No ratings yet
- Machines Simulator Quick GuideDocument18 pagesMachines Simulator Quick GuideObdulio PinheiroNo ratings yet
- Introduction To AutocadDocument28 pagesIntroduction To AutocadLégênd MéNo ratings yet
- qw5565 PDFDocument5 pagesqw5565 PDFharoldo nunesNo ratings yet
- Fundamentals of PSCAD and General ApplicationsDocument35 pagesFundamentals of PSCAD and General ApplicationsMOHANA SUNDARAM RNo ratings yet
- Microprocessor, Type Mctt-7: Manual For The User and Installer Version MCTT-7 COMBIDocument30 pagesMicroprocessor, Type Mctt-7: Manual For The User and Installer Version MCTT-7 COMBIthiago_canelaNo ratings yet
- Basic User Manual EdingCNC GUIDocument70 pagesBasic User Manual EdingCNC GUIRibamar PereiraNo ratings yet
- BL It 6205a Lec 1923T Info. Assurance and Security1Document51 pagesBL It 6205a Lec 1923T Info. Assurance and Security1Canatoy, Christian G.No ratings yet
- Shortcut in ABAP EditorDocument14 pagesShortcut in ABAP EditoraloxanhNo ratings yet
- Type, Click and Talk: Unit 3Document11 pagesType, Click and Talk: Unit 3Hoan NguyễnNo ratings yet
- Nigeria KDR-1200D HMI ManualDocument27 pagesNigeria KDR-1200D HMI ManualAdetunji TaiwoNo ratings yet
- 12-C-4202-Class 3 Full Syllabus SeptemberDocument6 pages12-C-4202-Class 3 Full Syllabus SeptemberJatinder Singh1355No ratings yet
- CypCut User Manual V6.5Document103 pagesCypCut User Manual V6.5Efrain EnriquezNo ratings yet
- Icons and ShortcutsDocument2 pagesIcons and ShortcutsSweta PandeyNo ratings yet
- Manual Do UsuarioDocument151 pagesManual Do Usuariokenshimm123456789No ratings yet
- Programming Pic Microcontrollers in Picbasic Pro - LCD Lesson 1 Cornerstone Electronics Technology and Robotics IiDocument15 pagesProgramming Pic Microcontrollers in Picbasic Pro - LCD Lesson 1 Cornerstone Electronics Technology and Robotics IiDomDoretoNo ratings yet
- May AutoCAD OnlineDocument25 pagesMay AutoCAD OnlineMin Chan MoonNo ratings yet
- Gesture Recognition-Based AI Virtual MouseDocument8 pagesGesture Recognition-Based AI Virtual MouseIJRASETPublicationsNo ratings yet
- 13 - Kukasim 3.0 User Manual EnglishDocument777 pages13 - Kukasim 3.0 User Manual EnglishSiarhei SolerNo ratings yet
- User Manual 322 ManualDocument19 pagesUser Manual 322 ManualAliNo ratings yet