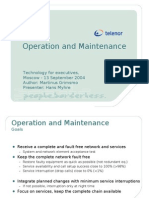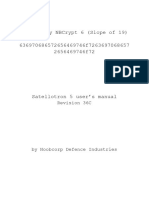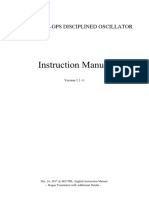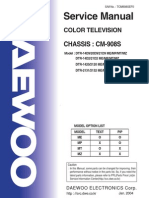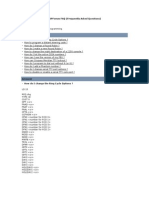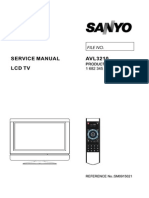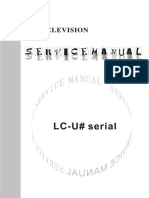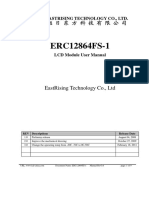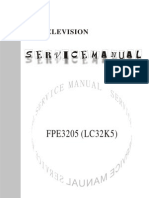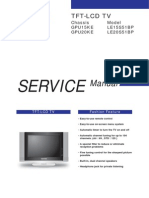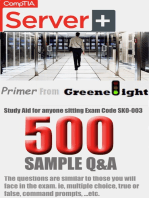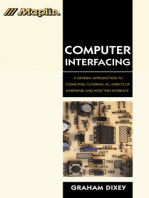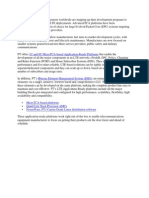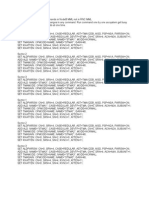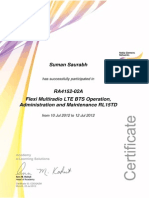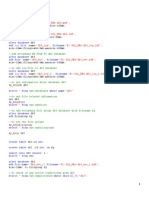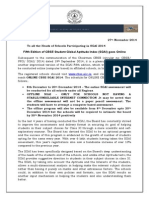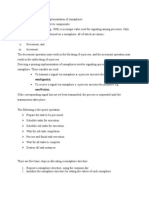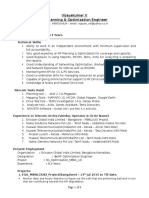Professional Documents
Culture Documents
Alu BTS PDF
Alu BTS PDF
Uploaded by
Moh diakOriginal Title
Copyright
Available Formats
Share this document
Did you find this document useful?
Is this content inappropriate?
Report this DocumentCopyright:
Available Formats
Alu BTS PDF
Alu BTS PDF
Uploaded by
Moh diakCopyright:
Available Formats
BTS ALU configuration & troubleshooting
From OMCR
1 NSN’s GDC Portugal Khaled MESSAOUDI
Table of Contents
Table of Contents .................................................................................................................................................................... 2
Open ALU 2G OMC .................................................................................................................................................................. 3
RNUSM & BSSUSM monitoring ............................................................................................................................................... 4
BTS equipment& function monitoring on BSSUSM ................................................................................................................ 5
BTS hardware troubleshooting ............................................................................................................................................... 6
Reset TRE/RSL ......................................................................................................................................................................... 7
BSC Evolution fonctional description ……………………………………………………………………………………………………………………………..8
Boards lock/unlock …………………………………………………………………………………………………………………………………………………………..9
Show and export alarms …………………………………………………………………………………………………………………………………………………..9
Check cell trafic ……………..………………………………………………………………………………………………………………………………………………13
show cell parameters ..…..………………………………………………………………………………………………………………………………………………14
BTS configuration.……….…………………………………………………………………………………………………………………………………………….……15
Create Abis ………………….…………………………………………………………………………………………………………………………………………………16
Create BTS ............................................................................................................................................................................. 17
Create Sector / TRE ............................................................................................................................................................... 18
Create PRC............................................................................................................................................................................. 19
Create TRX Radio frequency ................................................................................................................................................. 20
Activate PRC .......................................................................................................................................................................... 21
2 NSN’s GDC Portugal Khaled MESSAOUDI
Connect to ALU 2G OMC
Open Iconbox
Open RNUSM
3 NSN’s GDC Portugal Khaled MESSAOUDI
RNUSM opened:
Check and identify BTS/Cell
cell should be in this alignment status. In misaligned case, “!” is shown.
CS PS
You can see all possible omcr commands for the cell, lock, shuttdown, lock GPRS, show cell BVCI, show alarms…
In right click menu
Navigate from RNUSM to BSSUSM: Select BTS or cell, right click then “show Equipment”
Show, add & remove
adjacencies
Show GPRS BVCI
Show LAC / CI
Show Cell alarms
4 NSN’s GDC Portugal Khaled MESSAOUDI
BSSUSM opened:
O&M/OML should be up
(green)
SUMA=OMU
RA=ANX=Sector
BTS equipment:
SUMA: OMU board
ANXG: RA combiner Sector / cell: Lock RA = Lock all the sector & TREs
OML: Operation & maintenance link
TRE/RSL
FACB: fan alarm & control board
5 NSN’s GDC Portugal Khaled MESSAOUDI
TRE/TRX troubleshooting:
Display related board
Select TRX (trgm, trag, tgt, trad..) then right click
Identify the command (lock, reset, show alarm, restart)
Leave the mouse in needed command
RSL=Radio Signaling Link
Click on Display BSC related VCE (virtual board) for
BSC MX 9130
Display BSC related Board case of BSC 9120
Show BSC Related Board: TCUC
case BSC G2
Show BSC Related Board: CCP
case BSC MX 9130
Show BSC Related VCE: VTCU
case of BSC MX 9130
6 NSN’s GDC Portugal Khaled MESSAOUDI
Case BSC G2 9120, related board is TCUC (support 4 TRE)
Right click: Restart,
Reset, lock, unlock,
show alarms …
Case BSC G2 9130, related VCE is virtual TCU (supports 4 TRE)
Available
commands:
Restart, Reset,
show LapdLinks
If RSL is down, you can do RSL lock/unlock
Restart TCUC / VTCU
Display LapdLinks show TCU use
In this case TCU 7 support OML for BTS781184_2, Reset command has impact on bts supervision
7 NSN’s GDC Portugal Khaled MESSAOUDI
Warning:
For BSC MX 9130, display related board TRE/RSL show CCP board in BSC
1CCP = 200 TRX, Reset, restart commands are not allowed
SSW: Gigabit Ethernet switch (in ATCA shelf) :
Exchange s between platform element / OMC
physical interface
OMCP: O&M Control Processing board: O&M
logical interface to OMCR.
CCP: Control Processing board VTCU: TCU
software & VDTC: DTC software.
TP GSM: Transmission Processing board,
Provides telecom transmission / transport
interfaces to the ATCA platform, SS7
termination
LIU Shelf: Interface for Radio Network links
BSC capacity = 200TRX * nbr CCP
(a) = active
(s) = Standby
8 NSN’s GDC Portugal Khaled MESSAOUDI
Export Alarms:
(Right click on NE and select “show alarms”)
FM current alarm management opened
Click to show next page
Select Export
format
Default path
/alcatel/var/home/nsn
Click to add file name
Use ftp to download alarm saved file
9 NSN’s GDC Portugal Khaled MESSAOUDI
How to modify alarm window sublist:
1- Click on “sublist” and “modify”in FM alarm main menu
2- Move hidden attribute to displayed attribute:
3- Apply
10 NSN’s GDC Portugal Khaled MESSAOUDI
Reset BTS Function
1. In the "BSSUSM: Main View" window, click on the [ BTS Syn. ] icon in the Equipment Alarm
Synthesis panel.
2. In the HW Equipment View, select the required BTS.
The selected BTS appears in the GSM Functional View panel.
3. In the GSM Functional View panel, select the required BTS.
4. Right click and select Expand All from the popup menu.
5. Select the required BTS function.
6. Right click and select Reset from the popup menu.
Shut Down BTS Function
1. In the "BSSUSM: Main View" window, click on the [ BTS Syn. ] icon in the Equipment Alarm
Synthesis panel.
2. In the HW Equipment View panel, select the required BTS.
The selected BTS appears in the GSM Functional View panel.
3. In the GSM Functional View panel, select the required BTS.
4. Right click and select Expand All from the popup menu.
5. Select the required BTS function.
6. Right click and select Shutdown from the popup menu.
The "Lock Panel" window opens.
7. Enter the required time (0 to 10 minutes) in the ’Wait Traffic Clear (min)’ field, and click on [ OK ].
The Administrative state in the Information panel changes from ’Unlocked’ to ’Locked’, if not already
locked.
Shut Down RSL Support Resource
Shutdown an RSL supports resource:
1. In the "BSSUSM: Main View" window, click on the BTS icon in the Functional Alarm Synthesis
panel.
2. In the GSM Functional View panel select the required BTS.
3. Right click and select Expand All from the popup menu.
4. Select the required support resource.
5. Right click and select Shut Down from the popup menu.
The "Lock Panel" window opens.
Enter the required time (0 to 10 minutes) in the’ Wait Traffic Clear (min)’ field, and click on [ OK ].
The RSL is put out of service at the required time.
Unlock BTS O&M Capability
Unlock the O&M supervision capability of BTS equipment:
1.In the "BSSUSM: Main View" window, click on the [ BTS Syn. ] icon in the Equipment Alarm
Synthesis panel.
2.In the HW Equipment View panel, select the required BTS.
3. In the GSM Functional View panel, select the BTS.
4. Right click and select Unlock from the popup menu.
The Administrative state in the Information panel changes from ’Locked’ to ’Unlocked
11 NSN’s GDC Portugal Khaled MESSAOUDI
Restart Board
1.In the "BSSUSM: Main View" window, click on the required icon in the
Equipment Alarm Synthesis panel.
2. In the HW Equipment View panel, select the required board.
3. Right click and select Restart from the popup menu
Reset a board:
1.In the "BSSUSM: Main View" window, click on the required icon in the
Equipment Alarm Synthesis panel.
2.In the HW Equipment View panel, select the required board.
3.Right click and select Reset from the popup menu
Lock a board:
1.In the "BSSUSM: Main View" window, click on the required icon in the Equipment Alarm Synthesis
panel.
2.In the HW Equipment View panel, select the required board.
3.Right click and select Lock from the popup menu.
Unlock Board
Unlock a board and return its related support resources to service:
1. In the "BSSUSM: Main View" window, click on the required icon in the Equipment Alarm Synthesis
panel.
2. In the HW Equipment View panel, select the required board.
3. Right click and select Unlock from the popup menu.
Lock / Unlock Cell Traffic
When a cell is locked, any existing traffic is dropped, and the cell is unable to establish new calls.
Lock or unlock a cell:
1. In the "RNUSM: PRC or SC" main window, select the required cell.
2. Right click and select Lock or Unlock from the popup menu.
Note:
12 NSN’s GDC Portugal Khaled MESSAOUDI
For the lock procedure, besides a warning that all ongoing calls will be lost, a question will appear,
requiring confirmation to lock the cell(s). Confirmation to unlock the cell(s) will be needed for the
unlock procedure as well.
Check Cell traffic:
From BSSUSM select USD USD Cell overview
Show PS/CS trafic on A
interface
Select Cell name / cell ID and cell report
Show TRX related TRE/RSL
TRX1=TRE2
Show cell PS
busy/available PDCH
Show cell CS busy/available
TCH
Show cell main parameters:
Select cell, right click then “edit”
Use “search” for radio parameter
Export cell parameters
13 NSN’s GDC Portugal Khaled MESSAOUDI
Navigate to Abis topology view, Identify BTS Abis, show Abis alarms, run Alarm Audit State BTS:
From BSSUSM window
Reset / Restart BTS
Run Remote inventory
Execute BTS HW Audit in case of HW modification:
Add TRE, remove TRE on site
Execute BTS Alarm Audit
Navigate to BTS Abis
14 NSN’s GDC Portugal Khaled MESSAOUDI
BTS Configuration
Create Abis Chain / Ring
This task creates an Abis Chain / Ring. The new Abis Chain / Ring appears in the ’Abis Navigator’
field. Chain is the default value for creating an Abis Chain / Ring.
Create an Abis chain / ring:
1. In the "BSSUSM: Main View" window, click on the Abis icon in the Functional Alarm Synthesis
panel.
The "Abis Topology View" window opens.
2. To create a chain, select Abis TP on the BSS.
3. Right click and select Create Abis Chain / Ring from the popup menu.
The "Create Abis Chain / Ring " window opens.
4. Enter the Abis Chain / Ring name.
5. Select the required value (Chain,Ring, or IP-chain) in the ’Abis Topology ’field, if necessary.
6.Select the Abis Connection Type and the TRE Allocation Mode.
For
TDM Mode, set the TSs as appropriate from the ’TS’ and ’ReservedTS’ views.
Ensure that all parameters are set appropriately.
7.Click on [ Create ].
Create BTS
1.In the "BSSUSM: Main View" window, click on the Abis icon in the Functional
Alarm Synthesis panel.
The "Abis Topology View" window opens.
2.Select the target Abis TP symbol (in the case of TDM) and under Ethernet Abis topology select the
target Abis Group (in the case of IPoEthernet BTS).
3.Right click and select Create BTS from the popup menu.
The "Create BTS " window opens.
15 NSN’s GDC Portugal Khaled MESSAOUDI
4.Click on the Basic tab, and enter the following:
The name of the new BTS
Set the ’QMux Address’
Set the appropriate Sector(s) and TRE(s) from the ’Sector Management’ panel Set the appropriate
’NExtraAbisTS ’, to define the BTS Extra Abis Timeslots (available only for TDM BTS) Optionally, to
add a second Abis, select a [ Secondary Abis ] in the ’Secondary Abis’ panel. To reset its value, click
on [ Reset ] (available only for TDM).
Optionally, enter ’Max Extra TS Primary’. Its default value is set to 31
(available only for TDM BTS).
5. Click on the Advanced tab The following parameters can be set:
Set the ’Master/Slave BTS’
If ’Slave’ is chosen, select the master BTS in the ’MasterBTS’ field.
Set the ’Multiplexing Rule’ Its default value is: [ 64 Kb/s statistic ] for 9100 BTS.
Set the ’Multiplexing Mode’.
Set the ’Usable TSs’ (only for TDM)
The following values are available: ’GPS-Synchronised’ if BTS cabinet is equipped with GPS SUMX
module ’NTP-Synchronised’ ’PCM-Synchronised’
Set ’FN_OFFSET_TIME_SYNCHRO’.
6. Verify that the parameters are set correctly
7. Click on [ Create ].
16 NSN’s GDC Portugal Khaled MESSAOUDI
Create BTS Sector and / or TRE
In the "BSSUSM: Main View" window, click on the Abis icon in the Functional
Alarm Synthesis panel.
The "Abis Topology View" window opens.
2. Select the required BTS.
3. Right click and select Modify BTS Characteristics from the popup menu.
Cut / past to move
BTS to diferente Abis
The "Modify BTS Characteristics" window opens.
4. Select the Basic tab, and select the sector(s).
5. Select the number of TREs used in each GSM / DCS frequency band. Add/remove TRE
6. Modify the ’NExtraAbisTS ’, if necessary.
7. Modify the ’Node Identifier’, if necessary.
8. Click on [ Apply ]. Add new sector
9. Click on [ Close ].
17 NSN’s GDC Portugal Khaled MESSAOUDI
Create PRC (provisioning radio configuration)
This task creates a PRC. A PRC is used to prepare a new or modified configuration ’offline’, before
applying it to the SC.
Procedure Create a PRC:
In the "RNUSM: PRC or SC(supervision configuration " main window, select Configuration -> Create
PRC
The "Create PRC" window opens.
2.In the ’Name’ field, type the name of the PRC to be created.
You can use any combination of the following characters: a-z, A-Z, 0 - 9, -, _(hyphen, underscore).
Blank spaces are permitted in the PRC name.
3. Optionally, type a free text describing the PRC in the ’Description’ field. The maximum length of the
field is 32 characters.
4. To restrict the access to the PRC, click on [ PRC Restricted ]. The default value is ’public’.
5. The [ Automatic Opening ] field, which is set by default, automatically opens
the PRC after creating it. To inhibit this option (not recommended), click on it.
6. Click on [ OK ].
Copy OMC Cells to PRC
This task copies one or more cells from the Supervised Configuration (SC) (recommended) or
another PRC to a PRC. When copying a mapped cell, the related hardware hierarchy is also copied.
The copied cell appears in the OMC Cells view in the "RNUSM: PRC" main window.
If the PRC is not opened, perform Steps 1 and 2 ; otherwise start with Step 3 and continue with the
procedure.
1.In the "RNUSM: PRC or SC" main window, select Configuration -> Open PRC.
The "Open PRC..." window opens.
2. Select the required PRC and click on [ Open ].
The PRC opens.
3. Select Population -> Copy From Configuration...
The "Copy From" window opens.
4. Select SupervisedConfiguration to work with equipment from the running configuration
(recommended). Click on [ Copy ].
The "Copy From: <PRC name>" window opens.
18 NSN’s GDC Portugal Khaled MESSAOUDI
5. Click on the OMC Cells tab, The Copy From OMC Cells view opens.
6. Copy to PRC:
To copy... Click on...
An individual cell the cell. the cell
several cells the required cells while holding [ Ctrl ].
all cells [ Select All ].
[ Edit Filter ]. The "Edit Filter" window
all cells of a BSS opens. In the ’Bsc Name’ field enter the
BSS name.
[ With cells and neighboring cells of BSS
all cells and neighboring cells of a BSS ] and
enter the BSS name.
7. Click on [ OK ].
8. When the selected OMC cell(s) appear(s) in the "PRC" window, click on [ Close ].
The easiest way to copy OMC cells to a PRC is to simply click on the OMC cells
in the "Matrix Browser" window with the middle mouse button and drag and drop them in the PRC in
the "Tree Browser" window
Create a TRX (logical part):
In the "RNUSM: PRC" main window, select the required cell.
2. Right click and select Edit from the popup menu.
The" Edit Cell" window opens.
3. Click on the Radio Channel Config. -> Timeslot Configuration tab.
The Timeslot Configuration view opens.
Add TRX
Select freq
Configure TCH/SDC
4. Click on [ + ].
The new TRX appears in the TRX / Timeslot table.
5. In the case of a shared BTS sector, set the TRX to [ Main ] or [ Secondary ], as appropriate.
6. If the number of TRXs is greater than one, click on [ Update Def. Val. ] to update the default values
of parameters that are dependent on the number of existing TRXs.
19 NSN’s GDC Portugal Khaled MESSAOUDI
Create Radio Frequency
Create a radio frequency:
1. In the "RNUSM: PRC" main window, select the required cell.
2. Right click and select Edit from the popup menu.
The "Edit Cell" window opens.
3. If needed, set the ’FREQUENCY_RANGE’ as appropriate.
4. Click on the Radio Channel Config. -> Frequencies tab.
The Frequencies view opens.
5. Click on the required frequencies in the Allocated Frequencies tables.
The selected frequencies change color.
To undo a selection, click on the frequency again.
6. Select a ’Hopping Type’ from the ’Hopping Type’ field.
7. Select an alternative hopping type, if desired, from the ’Altern. Hop. Type’ field.
8. Click on [ Apply ].
Add / remove frequencies
20 NSN’s GDC Portugal Khaled MESSAOUDI
Activate PRC
Rules:
The PRC Check All option performs all of the above checks, plus those specific to activation.
To run ’All’ checks: In the "RNUSM: PRC" main window, select Activation -> Check All
Up to nine PRCs can be opened and activated in parallel.
Only one PRC can be activated on a particular BSS at one time, in order to preserve data
integrity. The activation must be completed before another PRC can be activated on the BSS.
In the case of an activation collision, the PRC currently activated remains activated, but the
other PRC is not activated.
Activate a PRC:
In the "RNUSM: PRC" main window, select Activation -> Activate PRC.
The "PRC Activation Parameters" window opens.
Select “Without forcing administrative state”
21 NSN’s GDC Portugal Khaled MESSAOUDI
END OF DOCUMENT
22 NSN’s GDC Portugal Khaled MESSAOUDI
You might also like
- Mercedes - Benz Vito & V-Class Petrol & Diesel Models: Workshop Manual - 2000 - 2003From EverandMercedes - Benz Vito & V-Class Petrol & Diesel Models: Workshop Manual - 2000 - 2003Rating: 5 out of 5 stars5/5 (1)
- How To Recover A Bricked Audi MMI 3G4999622935151048548Document8 pagesHow To Recover A Bricked Audi MMI 3G4999622935151048548ИльяNo ratings yet
- Operation and MaintenanceDocument18 pagesOperation and Maintenancemdzuver100% (4)
- NL 4000 User ManualDocument148 pagesNL 4000 User ManualNorbertCampeauNo ratings yet
- Alcatel ScirbdDocument3 pagesAlcatel ScirbdNovery BriantonoNo ratings yet
- 02 ADM - Amos BasicosDocument70 pages02 ADM - Amos Basicosfacu481516No ratings yet
- Displaytech LTD.: LCD Module Product SpecificationDocument11 pagesDisplaytech LTD.: LCD Module Product SpecificationMurat YavaşNo ratings yet
- Quick Atr Reset - Versão 1Document44 pagesQuick Atr Reset - Versão 1Kzirvy LinsenNo ratings yet
- Manualddddddddddddddddd 1Document13 pagesManualddddddddddddddddd 1daoragui66No ratings yet
- BTS Commissioning 240XL II Extension RackDocument4 pagesBTS Commissioning 240XL II Extension RackSantosh BhandariNo ratings yet
- Manual de Servico TV LED AOC LE32D1442-20 LE40D1442-20Document107 pagesManual de Servico TV LED AOC LE32D1442-20 LE40D1442-20Rodrigo OliveiraNo ratings yet
- HUD SymbologyDocument21 pagesHUD SymbologyMin-Jea TahkNo ratings yet
- Aoc Le24d1440-20Document95 pagesAoc Le24d1440-20Luiz Roberto Honório Alves FilhoNo ratings yet
- Service ManualDocument42 pagesService ManualJose Domingo Maltez VallecilloNo ratings yet
- Toshiba 52-62hmx94svm Service ManualDocument39 pagesToshiba 52-62hmx94svm Service Manualmeng798651No ratings yet
- Prima LC 32u16Document45 pagesPrima LC 32u16fuwenhuiNo ratings yet
- TARANIS X9D Digital Telemetry Radio System User Guide-V1.0.00Document25 pagesTARANIS X9D Digital Telemetry Radio System User Guide-V1.0.00Saripudin GonNo ratings yet
- CD4511Document13 pagesCD4511mario2000No ratings yet
- GSM Modem XM1510S-B00-103 ManualDocument19 pagesGSM Modem XM1510S-B00-103 ManualPaul MaposaNo ratings yet
- Riviera RLCD 32pafDocument45 pagesRiviera RLCD 32pafJohan MantuanoNo ratings yet
- LCD27 Kuhn SM PDFDocument45 pagesLCD27 Kuhn SM PDFwilmer leonNo ratings yet
- BG7TBL LCD-GPSDO English User Manual V1.1-DDocument11 pagesBG7TBL LCD-GPSDO English User Manual V1.1-DLuis AriasNo ratings yet
- TC500 Service ManualDocument50 pagesTC500 Service ManualAlejandro Morales ManzanarezNo ratings yet
- Aoc Lc32k0d3d Lc42k0d3dDocument116 pagesAoc Lc32k0d3d Lc42k0d3dmarcellobbNo ratings yet
- Daewoo Cm-908s Chassis Dtr14d9Document58 pagesDaewoo Cm-908s Chassis Dtr14d9Ciubotaru ElenaNo ratings yet
- Mgd2004d FL YbsDocument10 pagesMgd2004d FL YbsEverton NascimentoNo ratings yet
- Basic ProgrammingDocument8 pagesBasic Programmingapi-3754378100% (1)
- Clock System: Appendix DDocument21 pagesClock System: Appendix Dmostafa HusseinNo ratings yet
- Inspecting The BSC's IO SystemDocument26 pagesInspecting The BSC's IO SystemfghdjuytredNo ratings yet
- Service Manual: LCD TVDocument43 pagesService Manual: LCD TVbc77a4637No ratings yet
- Ic 4511Document9 pagesIc 4511bramarivNo ratings yet
- Step by Step For Zte Onu ConfigDocument2 pagesStep by Step For Zte Onu Configfemi.jerry2No ratings yet
- Example: Input Pin TestingDocument14 pagesExample: Input Pin Testinghasan911No ratings yet
- LCD12864-COG LCD Module User ManualDocument14 pagesLCD12864-COG LCD Module User ManualSriyanjanNo ratings yet
- JLR 10 Instruction SupplementDocument6 pagesJLR 10 Instruction SupplementAria SudarmanNo ratings yet
- Yamaha Ez-Ag (ET)Document33 pagesYamaha Ez-Ag (ET)Marc MeyerNo ratings yet
- Ac 082aDocument18 pagesAc 082aSmehurko SmehurkovNo ratings yet
- LCD TV RepairDocument44 pagesLCD TV Repairbrotherg100% (11)
- Service Manual LC 32hu26Document36 pagesService Manual LC 32hu26frikzyNo ratings yet
- LCD TV Repair PDFDocument44 pagesLCD TV Repair PDFQuinn QuinnNo ratings yet
- Alarm Otomatis: Sistem Kerja AlatDocument12 pagesAlarm Otomatis: Sistem Kerja AlatBastian SalfinusNo ratings yet
- Erc12864fs 1 ManualDocument10 pagesErc12864fs 1 ManualHélderNo ratings yet
- CH cp370Document77 pagesCH cp370modaymodayNo ratings yet
- CP-US106180-01 Rev 4Document12 pagesCP-US106180-01 Rev 4moudar72No ratings yet
- Estado de Tarjetas Mda Controladoras y Puertos Aeropuerto Cucuta IiDocument389 pagesEstado de Tarjetas Mda Controladoras y Puertos Aeropuerto Cucuta Iimanuel correaNo ratings yet
- Oscilloscope OS-9020G Service Manual: LG Precision Co., LTDDocument77 pagesOscilloscope OS-9020G Service Manual: LG Precision Co., LTDielc_cardosoNo ratings yet
- HT870 User ManualDocument28 pagesHT870 User ManualmglemNo ratings yet
- HX711Document9 pagesHX711framqz100% (1)
- FPE3205 (LC32K5) : LCD TelevisionDocument77 pagesFPE3205 (LC32K5) : LCD TelevisionScott BeebeNo ratings yet
- Anz DSW 07Document10 pagesAnz DSW 07andryfloresotsNo ratings yet
- Call ManualDocument12 pagesCall ManualEric RodriguezNo ratings yet
- Chassis Hudson PhillipsDocument95 pagesChassis Hudson Phillipscarlos ortizNo ratings yet
- Sil - 360 31 1027Document9 pagesSil - 360 31 1027cedric etienneNo ratings yet
- Samsung Le15-20s51bp CH Gpu15-20ke - Et PDFDocument122 pagesSamsung Le15-20s51bp CH Gpu15-20ke - Et PDFvideosonNo ratings yet
- Dms Axe Level1Document28 pagesDms Axe Level1Arpit Shah100% (1)
- Projects With Microcontrollers And PICCFrom EverandProjects With Microcontrollers And PICCRating: 5 out of 5 stars5/5 (1)
- The Fourth Terminal: Benefits of Body-Biasing Techniques for FDSOI Circuits and SystemsFrom EverandThe Fourth Terminal: Benefits of Body-Biasing Techniques for FDSOI Circuits and SystemsSylvain ClercNo ratings yet
- CISCO PACKET TRACER LABS: Best practice of configuring or troubleshooting NetworkFrom EverandCISCO PACKET TRACER LABS: Best practice of configuring or troubleshooting NetworkNo ratings yet
- Radio Shack TRS-80 Expansion Interface: Operator's Manual Catalog Numbers: 26-1140, 26-1141, 26-1142From EverandRadio Shack TRS-80 Expansion Interface: Operator's Manual Catalog Numbers: 26-1140, 26-1141, 26-1142No ratings yet
- 1U and 8U Microtca-Based Application-Ready PlatformsDocument3 pages1U and 8U Microtca-Based Application-Ready PlatformsAbhishek JainNo ratings yet
- 3G TMA Config ScriptDocument1 page3G TMA Config ScriptAbhishek JainNo ratings yet
- CreatePdf Certificate NSNDocument1 pageCreatePdf Certificate NSNAbhishek JainNo ratings yet
- UMTS RF Troubleshooting GuidelinesDocument111 pagesUMTS RF Troubleshooting GuidelinesAbhishek Jain100% (1)
- Anritsu MD8430-RTD EMBMS Solution December 2014 v2Document8 pagesAnritsu MD8430-RTD EMBMS Solution December 2014 v2Budavarapu MaheshNo ratings yet
- DVR and NVR Network SetupDocument7 pagesDVR and NVR Network SetupVebry AndrianNo ratings yet
- STS Instructional Module - Week 12 PDFDocument5 pagesSTS Instructional Module - Week 12 PDFLucas WangNo ratings yet
- NextGen NAC GuideDocument14 pagesNextGen NAC GuideLalu VijayanNo ratings yet
- IBM TS4300 Tape Library For Lenovo: Product GuideDocument24 pagesIBM TS4300 Tape Library For Lenovo: Product GuideAbdulrahMan MuhammedNo ratings yet
- Vehicle Accident Alert System Using GSM and GpsDocument56 pagesVehicle Accident Alert System Using GSM and GpsShyam Arshid0% (1)
- DB Related: 'Db3' 'E:/Sql - Dbs/Db3.Mdf'Document8 pagesDB Related: 'Db3' 'E:/Sql - Dbs/Db3.Mdf'bvrohithNo ratings yet
- To DWDM: Friday, May 10, 2013 Alttc / Tx-1 / WDM D N Sahay 1Document36 pagesTo DWDM: Friday, May 10, 2013 Alttc / Tx-1 / WDM D N Sahay 1Rohit SharmaNo ratings yet
- 00-MODULE 1 Cold Sales EmailsDocument9 pages00-MODULE 1 Cold Sales Emailsjohnb2bNo ratings yet
- Hcs Telelift TranscarDocument12 pagesHcs Telelift TranscarSuraj KhatriNo ratings yet
- Central Progetti m6000cDocument2 pagesCentral Progetti m6000cAnonymous uVinWXfo4No ratings yet
- Fifth Edition of CBSE Student Global Aptitude Index (SGAI) Goes OnlineDocument5 pagesFifth Edition of CBSE Student Global Aptitude Index (SGAI) Goes OnlineaayushmaniNo ratings yet
- Implementation of SemaphoresDocument6 pagesImplementation of SemaphoresrynazeNo ratings yet
- RF Optimization EngineerDocument6 pagesRF Optimization EngineerRamya KrishnaNo ratings yet
- Canon PIXMA TS9550 BrochureDocument5 pagesCanon PIXMA TS9550 Brochurevishnu vijayanNo ratings yet
- 2016-04 DIAMETER ArchitectureDocument22 pages2016-04 DIAMETER ArchitectureVivek ShahNo ratings yet
- Security Hub (AWS Best Practices Standard)Document19 pagesSecurity Hub (AWS Best Practices Standard)maham sabirNo ratings yet
- POMOCSAMEDULEPIRU2002Document14 pagesPOMOCSAMEDULEPIRU2002shadzialicNo ratings yet
- Gpon Network ArchitectureDocument14 pagesGpon Network ArchitectureVishnu Priyan RNo ratings yet
- CmmoDocument4 pagesCmmoAlina NedelciuNo ratings yet
- 04-Cisco IOS-XR Overview PDFDocument90 pages04-Cisco IOS-XR Overview PDFBerrezeg MahieddineNo ratings yet
- Cisco Ransomware Defense Validated Design GuideDocument72 pagesCisco Ransomware Defense Validated Design GuideKristine AbanadorNo ratings yet
- VD-710 User ManualDocument24 pagesVD-710 User ManualvegacgNo ratings yet
- A Project On Comparative Analysis of Airtel and BSNLDocument87 pagesA Project On Comparative Analysis of Airtel and BSNLarunkcmtNo ratings yet
- Pvsystem Manual EngDocument78 pagesPvsystem Manual EngsweetsonNo ratings yet
- VmstatDocument3 pagesVmstatDanish InamdarNo ratings yet
- Westermo MG 6101-3201 Weos PDFDocument1,196 pagesWestermo MG 6101-3201 Weos PDFbevilacquaNo ratings yet