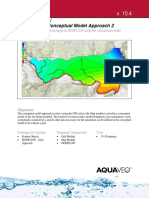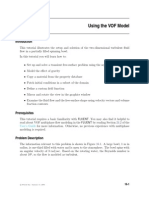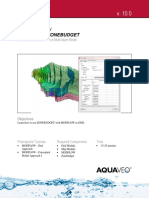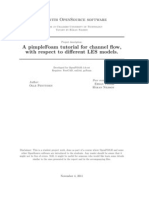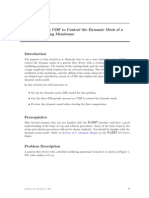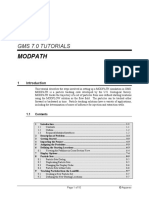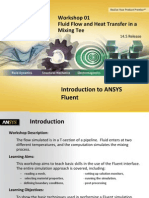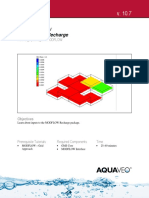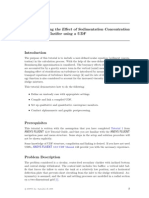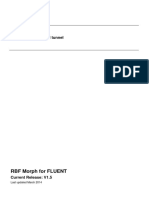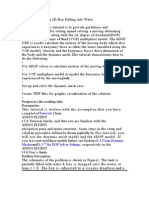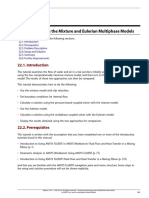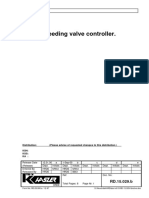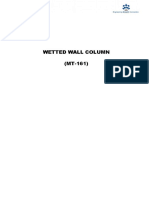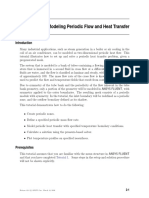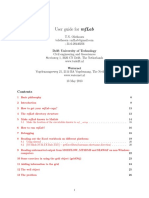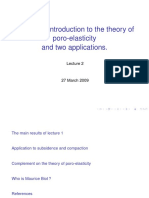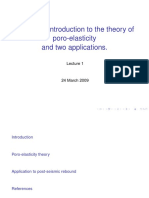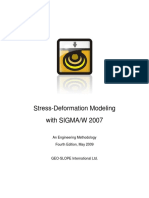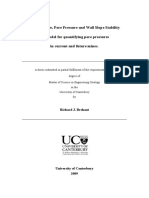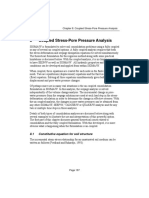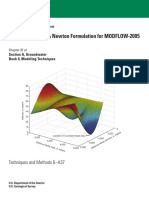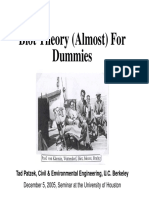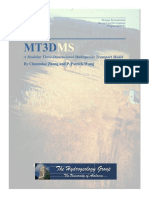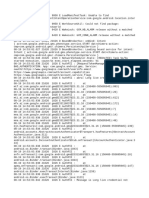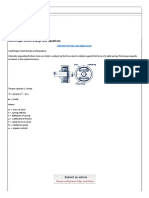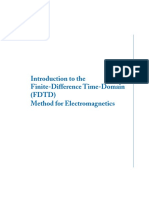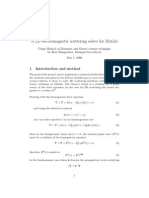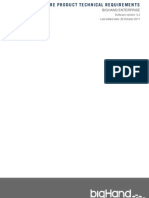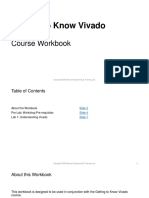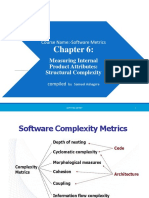Professional Documents
Culture Documents
Modflow - NWT: GMS 8.2 Tutorial
Uploaded by
Alfredo Dex Quispe MarrónOriginal Title
Copyright
Available Formats
Share this document
Did you find this document useful?
Is this content inappropriate?
Report this DocumentCopyright:
Available Formats
Modflow - NWT: GMS 8.2 Tutorial
Uploaded by
Alfredo Dex Quispe MarrónCopyright:
Available Formats
v. 8.
GMS 8.2 Tutorial
MODFLOW – NWT
Use MODFLOW-NWT With a Simple Model
Objectives
Compare the enhanced ability to handle cell drying and rewetting of MODFLOW-NWT to MODFLOW
2000.
Prerequisite Tutorials Required Components Time
• MODFLOW - Grid • Grid • 30-60 minutes
Approach • MODFLOW
Page 1 of 13 © Aquaveo 2011
1 Contents
1 Contents ...............................................................................................................................2
2 Introduction.........................................................................................................................2
2.1 Outline..........................................................................................................................2
3 Description of Problem.......................................................................................................3
4 Getting Started ....................................................................................................................4
5 Read in the MODFLOW 2000 Model ...............................................................................4
6 Switch to MODFLOW-NWT.............................................................................................4
7 Save the MODFLOW-NWT LPF Project.........................................................................4
8 Run the Model .....................................................................................................................5
9 Switch to the UPW and NWT Packages ...........................................................................5
10 Save the MODFLOW-NWT UPW Project.......................................................................5
11 Run the Model and Compare Solutions ............................................................................5
12 Switch Back to MODFLOW-NWT LPF Model ...............................................................6
13 Increase Pumping to Create a Dry Well ...........................................................................6
14 Run the Model .....................................................................................................................7
15 HDRY...................................................................................................................................8
16 Switch Back to UPW Package..........................................................................................10
17 Specify PHIRAMP ............................................................................................................10
18 Save the MODFLOW-NWT UPW Dry Cell Project .....................................................10
19 Run the Model ...................................................................................................................10
20 Examine the Well ..............................................................................................................11
21 Save and Run the Model...................................................................................................12
22 Reduced Pumping Rates...................................................................................................12
23 Conclusion .........................................................................................................................12
2 Introduction
MODFLOW-NWT uses a Newton method which can handle cell drying and rewetting
situations better than previous versions of MODFLOW. For some model scenarios, using
MODFLOW-NWT can help to achieve convergence. GMS includes an interface to
MODFLOW-NWT and the UPW and NWT packages included with it.
This tutorial builds on the MODFLOW - Grid Approach tutorial. You should complete
that tutorial before this one. The purpose of this tutorial is not to teach you all about
MODFLOW-NWT, but simply to demonstrate the MODFLOW-NWT interface in GMS.
2.1 Outline
This is what you will do:
1. Read an existing MODFLOW 2000 model.
2. Switch to MODFLOW-NWT but keep using the LPF and PCG packages and
compare the results.
Page 2 of 13 © Aquaveo 2011
GMS Tutorials MODFLOW–NWT
3. Switch to the UPW and NWT packages and compare the results.
4. Switch back to MODFLOW 2000 and increase the pumping rate causing a well
to go dry.
5. Switch back to MODFLOW-NWT and compare how it handles dry cells.
6. Examine how IPHDRY affects the head solution.
3 Description of Problem
The problem we will be solving in this tutorial is the same as the one in the MODFLOW -
Grid Approach tutorial and is shown in Figure 1. This problem is a modified version of
the sample problem described near the end of the MODFLOW Reference Manual. Three
aquifers will be simulated using three layers in the computational grid. The grid covers a
square region measuring 75000 ft by 75000 ft. The grid consists of 15 rows and 15
columns, each cell measuring 5000 ft by 5000 ft in plan view. For simplicity, the
elevation of the top and bottom of each layer is flat. The hydraulic conductivity values
shown are for the horizontal direction. For the vertical direction, vertical anisotropy
(KH/KV) factors of 10, 5 and 5 are used for layers 1, 2 and 3 respectively.
Flow into the system is due to infiltration from precipitation and will be defined as
recharge in the input. Flow out of the system is due to buried drain tubes, discharging
wells (not shown on the diagram), and a lake which is represented by a constant head
boundary on the left. Starting heads are set equal to zero, and a steady state solution is
computed.
Recharge = 0.0009 m/d
Const Head = 0 m
in column 1 of
Drain
layers 1 & 2
Unconfined
Confined
Confined
Layer 1: K = 15 m/d, top elev. = 60 m, bot elev. = -45 m
Layer 2: K = 0.9 m/d, top elev. = -45 m, bot elev. = -120 m
Layer 3: K = 2 m/d, top elev. = -120 m, bot elev. = -215 m
Figure 1. Sample problem to be solved.
Page 3 of 13 © Aquaveo 2011
GMS Tutorials MODFLOW–NWT
4 Getting Started
Let’s get started.
1. If necessary, launch GMS. If GMS is already running, select the File | New
command to ensure that the program settings are restored to their default state.
5 Read in the MODFLOW 2000 Model
First, we will read in an existing model:
1. Select the Open button .
2. Locate and open the tutfiles\MODFLOW\nwt directory.
3. Open the file entitled modfgrid.gpr.
You should see a MODFLOW model with color contours of the head solution.
6 Switch to MODFLOW-NWT
We'll switch the model to use MODFLOW-NWT.
1. Select the MODFLOW | Global Options menu command.
Under MODFLOW version, notice the model is currently set to use MODFLOW 2000.
2. Change the MODFLOW version to MODFLOW-NWT.
3. Click on the Packages button.
Notice the flow package is set to LPF and the solver is set to SIP1. We will leave these
unchanged for now.
4. Select the OK button twice to exit both dialogs.
7 Save the MODFLOW-NWT LPF Project
Before we continue, let’s save the project with a new name.
1. Select the File | Save As command.
2. Save the project with the name nwt_lpf.gpr.
It’s a good idea to save your work periodically as you proceed.
Page 4 of 13 © Aquaveo 2011
GMS Tutorials MODFLOW–NWT
8 Run the Model
We can now run the model.
1. Select the Run MODFLOW button.
2. Once MODFLOW has finished, select the Close button to close the window and
return to GMS.
GMS reads the solution and contours the head data set. Notice the head contours are
exactly the same as they were before. Because we're still using the LPF and SIP1
packages, switching to MODFLOW-NWT hasn't changed anything.
9 Switch to the UPW and NWT Packages
Now we'll switch to the UPW and NWT packages.
1. Select the MODFLOW | Global Options menu command.
2. Click on the Packages button.
3. Change the Flow package to Upstream Weighting (UPW).
Notice the Solver automatically switches to Newton (NWT). These two packages go
together and if one is used the other must be used also.
4. Click OK twice to exit both dialogs.
10 Save the MODFLOW-NWT UPW Project
We'll save the project with a new name.
1. Select the File | Save As command.
2. Save the project with the name nwt_upw.gpr.
11 Run the Model and Compare Solutions
We can now run the model.
1. Select the Run MODFLOW button.
2. Once MODFLOW has finished, select the Close button to close the window and
return to GMS.
Page 5 of 13 © Aquaveo 2011
GMS Tutorials MODFLOW–NWT
GMS reads the solution and contours the head data set. Notice the head contours are
slightly different. The UPW and NWT packages give almost the same answer as the LPF
and SIP1 packages when there are no cell wetting and drying conditions.
3. Compare the solution generated with the LPF package and the one generated
with the UPW package by clicking back and forth on the two solutions in the
Project Explorer.
Figure 2. Switch between the LPF and UPW solutions in the Project Explorer to
compare the results.
12 Switch Back to MODFLOW-NWT LPF Model
Let's go back and load the MODFLOW-NWT model that used the LPF package.
1. Select the New button to clear the current project.
2. If prompted to save your changes, select No.
3. On the recent file list at the bottom of the File menu, click on nwt_lpf.gpr.
Figure 3. Reopen the nwt_lpf.gpr model.
13 Increase Pumping to Create a Dry Well
Now let's increase the pumping rate of one of the wells in order to cause the cells to go
dry.
Page 6 of 13 © Aquaveo 2011
GMS Tutorials MODFLOW–NWT
1. In the Mini Grid toolbar, click on the up arrow to change the view to layer 2.
Figure 4. Changing the ortho level to 2.
2. With the Select Cell tool , right-click on the well cell in the upper left and
select the Sources/Sinks command from the drop down menu. This is the cell
pictured in the figure below with IJK coordinates of (4,6,2).
Figure 5. Selecting the left well in layer 2.
3. Increase the pumping rate making it -190,000.
4. Click OK.
14 Run the Model
We'll save our changes and run the model.
1. Select the Run MODFLOW button.
2. When prompted to save your changes, select Yes.
3. Once MODFLOW has finished, select the Close button to close the window and
return to GMS.
Page 7 of 13 © Aquaveo 2011
GMS Tutorials MODFLOW–NWT
GMS reads the solution and contours the head data set. Notice the cell with the well has
gone dry. A triangle symbol appears in the cell to indicate the cell is dry.
Figure 6. Dry cell symbol indicating the well went dry.
15 HDRY
The LPF package will assign a key value, the HDRY value, to any cells which go dry.
Let's look at the HDRY value.
1. Select the MODFLOW | LPF Package menu command.
2. Click the More LPF Options button in the upper right of the dialog.
Notice the HDRY value is -888.0.
3. Click OK twice to exit both dialogs.
Now let's look at the head solution.
4. Right-click on the Heads data set in the Project Explorer under the nwt_lpf
(MODFLOW) solution and select the View Values command from the drop-down
menu.
Page 8 of 13 © Aquaveo 2011
GMS Tutorials MODFLOW–NWT
Figure 7. Viewing the head values.
5. Scroll down to row 51 and notice the -888 value for that cell. Also notice the 0 in
the Active column.
The 0 in the Active column indicates that the cell is inactive and GMS doesn't display
contours for it. It basically means there is no data for that cell.
Figure 8. HDRY value in head solution.
6. Click OK the exit the dialog.
Page 9 of 13 © Aquaveo 2011
GMS Tutorials MODFLOW–NWT
16 Switch Back to UPW Package
Now let's see how MODFLOW-NWT and the UPW package handle the dry cell.
1. Select the MODFLOW | Global Options menu command.
2. Click on the Packages button.
3. Change the Flow package to Upstream Weighting (UPW).
4. Click OK twice to exit both dialogs.
17 Specify PHIRAMP
MODFLOW-NWT has a unique feature that will reduce the pumping rate in cells as the
head drops below a user-specified percentage of cell thickness. "Negative pumping rates
specified in the Well Package are reduced to zero when the groundwater head drops to
the cell bottom using a cubic formula and its derivative. This option is only available for
unconfined (convertible) layers." (MODFLOW-NWT p. 14). The user-specified
percentage of cell thickness is the variable PHIRAMP in the WEL package.
1. Select the MODFLOW | Source/Sink Packages | Well (WEL) Package command.
2. Near the bottom of the dialog turn on the Specify PHIRAMP check box.
We will leave the value at the default of 0.25. When the head in the cell drops below 25%
of the cell thickness the pumping rate will be reduced by MODFLOW-NWT.
3. Select OK to exit the dialog.
18 Save the MODFLOW-NWT UPW Dry Cell Project
We'll save the project with a new name.
1. Select the File | Save As command.
2. Save the project with the name nwt_upw.gpr. Select Yes when prompted to
replace the existing file.
19 Run the Model
Now we'll run the model.
1. Select the Run MODFLOW button.
2. Once MODFLOW has finished, select the Close button to close the window and
return to GMS.
Page 10 of 13 © Aquaveo 2011
GMS Tutorials MODFLOW–NWT
GMS reads the solution and contours the head data set. Notice the solution varies greatly
from the one generated using the LPF package. The heads in the UPW solution are much
lower because, with the LPF package, as soon as the cell went dry the pumping stopped
but in the UPW package the pumping continued but at a reduced rate (as we'll see).
20 Examine the Well
Notice the cell with the well no longer appears dry but it is clear that there is considerable
drawdown around the well.
1. With the Select Cell tool , click on the well cell (the cell with all the drawdown
at IJK (4,6,2)).
Notice the F value in the GMS Edit Window is about -117.
Figure 9. Head in cell (4,6,2) is about -104.
2. Right-click on the well cell and select Properties from the drop-down menu.
Notice the Top elevation of this cell is -45 and the Bottom elevation of this cell is -120, so
the head is just above the bottom elevation.
3. Click OK.
4. In the Mini Grid toolbar, click on the down arrow to change the view to layer 1.
Figure 10. Changing the ortho level to 1.
5. Click on the cell in layer 1 directly above the well in layer 2 (the cell with IJK
(4,6,1)).
Notice the head in the cell is about -93 according to the GMS Edit Window. Although the
head in the cell above the well is below the bottom of the first layer, the cell is still
contoured and is showing the dry cell symbol. Why?
6. Select the MODFLOW | UPW Package menu command.
7. Click on the More UPW Options button.
By default the UPW package does not assign the HDRY value to cells that go dry. If we
want it to, we must turn on the IPHDRY variable.
8. Turn on the Set head to HDRY (IPHDRY) option.
Page 11 of 13 © Aquaveo 2011
GMS Tutorials MODFLOW–NWT
9. Click OK twice.
21 Save and Run the Model
Now we'll save the model with the same file name and run.
1. Select the Run MODFLOW button.
2. When prompted to save your changes select Yes.
3. Once MODFLOW has finished, select the Close button to close the window and
return to GMS.
GMS reads the solution and contours the head data set. Notice that the dry cell symbol
now appears in the cell above the well.
22 Reduced Pumping Rates
MODFLOW-NWT reduced the pumping rate of the well as the water table got close to
the bottom of the cell. Let's examine that now.
1. In the Project Explorer, double-click on the nwt_upw.out item.
2. If prompted to pick your viewer, click OK to accept the default or pick another
one of your choice.
3. In Notepad (or your alternative viewer), search for the word "reduced".
You should find the following text:
TO AVOID PUMPING WATER FROM A DRY CELL
THE PUMPING RATE WAS REDUCED FOR CELL(IC,IR,IL) 6 4 2
THE SPECIFIED RATE IS -190000. AND THE REDUCED RATE IS -176832.
THE HEAD IS -1.042662E+02 AND THE CELL BOTTOM IS -1.200000E+02
Figure 11. Reduced pumping rate as shown in the .out file.
23 Conclusion
This concludes the tutorial. Here are the things that you should have learned in this
tutorial:
• GMS includes an interface to MODFLOW-NWT and the UPW and NWT
packages.
• MODFLOW-NWT can be used with either the LPF or UPW flow packages. The
UPW package typically produces very similar results to the LPF package if there
is no cell drying or rewetting taking place.
Page 12 of 13 © Aquaveo 2011
GMS Tutorials MODFLOW–NWT
• The UPW package does not assign the HDRY value to dry cells unless you turn
on the IPHDRY option.
• MODFLOW-NWT will reduce the pumping rate in a well as the water table
approaches the bottom of the cell.
Page 13 of 13 © Aquaveo 2011
You might also like
- Modflow NWTDocument14 pagesModflow NWToryza putriNo ratings yet
- Modflow - Grid Approach: GMS 10.1 TutorialDocument20 pagesModflow - Grid Approach: GMS 10.1 TutorialKosha JagadhitaNo ratings yet
- Modflow - Grid Approach: GMS 10.5 TutorialDocument21 pagesModflow - Grid Approach: GMS 10.5 TutorialAryan KushwahaNo ratings yet
- Seam3d BtexDocument17 pagesSeam3d BtexAbdelhay ElomariNo ratings yet
- Modflow - Conceptual Model Approach 2: GMS 10.4 TutorialDocument13 pagesModflow - Conceptual Model Approach 2: GMS 10.4 TutorialYetzabel FloresNo ratings yet
- VMOD Surfact TutorialDocument24 pagesVMOD Surfact TutorialsdfsdfNo ratings yet
- SEEP2D ConfinedDocument12 pagesSEEP2D ConfinedAbdelhay ElomariNo ratings yet
- VOF Tutorial: Simulating Fluid Flow in a Spinning BowlDocument42 pagesVOF Tutorial: Simulating Fluid Flow in a Spinning Bowlkristeen78No ratings yet
- A Hybrid Slurry CFD Model: Euler-Euler To Euler-Lagrange: CFD With Opensource SoftwareDocument45 pagesA Hybrid Slurry CFD Model: Euler-Euler To Euler-Lagrange: CFD With Opensource SoftwareEduardo Badiel LizcanoNo ratings yet
- MODFLOW6 GridApproachDocument15 pagesMODFLOW6 GridApproachAlireza MohebzadehNo ratings yet
- VMOD MGOTransport TutorialDocument28 pagesVMOD MGOTransport TutorialAnonymous ujaUmXiNo ratings yet
- SEEP2D UnconfinedDocument11 pagesSEEP2D UnconfinedAbdelhay ElomariNo ratings yet
- Modflow - Conceptual Model Approach 1: GMS 10.5 TutorialDocument13 pagesModflow - Conceptual Model Approach 1: GMS 10.5 TutorialAgisNo ratings yet
- SEEP2D - Sheet Pile: GMS 10.0 TutorialDocument13 pagesSEEP2D - Sheet Pile: GMS 10.0 TutorialBrandon Garcia LopezNo ratings yet
- Modflow - Zonebudget: GMS 10.0 TutorialDocument11 pagesModflow - Zonebudget: GMS 10.0 TutorialIcizacky IshaqNo ratings yet
- A PimpleFoam Tutorial For Channel Flow, With Respect To Different LES ModelsDocument23 pagesA PimpleFoam Tutorial For Channel Flow, With Respect To Different LES ModelshamidntNo ratings yet
- Acoustic FluentDocument28 pagesAcoustic FluentSNADA100% (1)
- Tutorial 8. Using Multiple Rotating Reference FramesDocument22 pagesTutorial 8. Using Multiple Rotating Reference Frameswaleed yehiaNo ratings yet
- Scripting Guide - Porting ManualDocument7 pagesScripting Guide - Porting ManualYashanshu GautamNo ratings yet
- Osmeoisis 2022-09-06 15-33-19PIC - Enh - A - 3Document15 pagesOsmeoisis 2022-09-06 15-33-19PIC - Enh - A - 3Tomás BurónNo ratings yet
- Tutorial Magnetostatics 2DDocument168 pagesTutorial Magnetostatics 2DNuno Vilhena0% (1)
- Ace Tut 02 Turbulent BackstepDocument22 pagesAce Tut 02 Turbulent BackstepHilario de JesusNo ratings yet
- MT3DMS - Grid Approach: Gms 7.0 TutorialsDocument9 pagesMT3DMS - Grid Approach: Gms 7.0 TutorialsAbdelhay ElomariNo ratings yet
- Control Dynamic Mesh of Flexible Membrane Using UDFDocument16 pagesControl Dynamic Mesh of Flexible Membrane Using UDFIjaz FazilNo ratings yet
- Tutorial:: Visual MODFLOW Flex 6.1Document38 pagesTutorial:: Visual MODFLOW Flex 6.1kevinNo ratings yet
- FLUENT - Tutorial - VOF - Horizontal Film BoilingDocument16 pagesFLUENT - Tutorial - VOF - Horizontal Film BoilingBrilliand Tegar VerlambangNo ratings yet
- Multiple Rotating Frame TutorialDocument20 pagesMultiple Rotating Frame TutorialBadhriNarayananNo ratings yet
- Fluent - Tutorial - Dynamic Mesh - Projectile Moving Inside A BarrelDocument25 pagesFluent - Tutorial - Dynamic Mesh - Projectile Moving Inside A Barrelgent_man42No ratings yet
- Modpath: Gms 7.0 TutorialsDocument10 pagesModpath: Gms 7.0 TutorialsAbdelhay ElomariNo ratings yet
- Temperature Dependent Viscosity TutorialDocument9 pagesTemperature Dependent Viscosity TutorialAdrian García MoyanoNo ratings yet
- MODFLO-2D GuideDocument23 pagesMODFLO-2D GuideJuan MolinaNo ratings yet
- Mixing TeeDocument34 pagesMixing TeeAkshay VermaNo ratings yet
- Modflow Non Convergence Tip SheetDocument3 pagesModflow Non Convergence Tip SheetMaynor Onil Jarquin BustilloNo ratings yet
- 14 Udf FbedDocument14 pages14 Udf Fbedpatmat2009No ratings yet
- Falling BoxDocument18 pagesFalling BoxbagoesmhdNo ratings yet
- MODFLOW RechargeDocument18 pagesMODFLOW Rechargeoryza putriNo ratings yet
- VMODFlex MODFLOW-USG Tutorial PDFDocument38 pagesVMODFlex MODFLOW-USG Tutorial PDFJadamba HamiltonNo ratings yet
- 07 Udf ClarifierDocument18 pages07 Udf ClarifierRafael Cosmo100% (1)
- Tutorial 1: Translating a 3D cube in a wind tunnelDocument31 pagesTutorial 1: Translating a 3D cube in a wind tunnelsingourNo ratings yet
- Tutorial 2Document5 pagesTutorial 2AiNiSiNo ratings yet
- RT 07a ERF MRF PDFDocument18 pagesRT 07a ERF MRF PDFAdrian García MoyanoNo ratings yet
- Tutorial MultiphaseInterFoamDocument21 pagesTutorial MultiphaseInterFoamAnonymous 9pln4v92SNo ratings yet
- Chapter 22: Using The Mixture and Eulerian Multiphase ModelsDocument32 pagesChapter 22: Using The Mixture and Eulerian Multiphase ModelsBen BondanNo ratings yet
- Feeding ValveDocument8 pagesFeeding ValveoscarNo ratings yet
- RT 07b ERF SMM PDFDocument16 pagesRT 07b ERF SMM PDFAdrian García MoyanoNo ratings yet
- Wetted Wall ColumnDocument12 pagesWetted Wall ColumnQuo EtaNo ratings yet
- MDS Design and Installation GuideDocument120 pagesMDS Design and Installation GuideDita Ayu Rani NNo ratings yet
- MODFLOW ConceptualModelApproach1Document13 pagesMODFLOW ConceptualModelApproach1Alireza MohebzadehNo ratings yet
- Modflo-2d GDSDocument19 pagesModflo-2d GDSAugusto Andres Apolinario TenicelaNo ratings yet
- Simulation of Wave Generation in a 2D TankDocument24 pagesSimulation of Wave Generation in a 2D TankAbreham SileshiNo ratings yet
- 08 Udf Flex PDFDocument10 pages08 Udf Flex PDFDeepak C. RajwarNo ratings yet
- NozzleDocument20 pagesNozzleAnshul BoharaNo ratings yet
- Report Magnus UrquhartDocument23 pagesReport Magnus UrquhartAnonymous RcmKrtnlNo ratings yet
- 05 Udf Fbed PDFDocument14 pages05 Udf Fbed PDFAdrian García MoyanoNo ratings yet
- Ansys - Fluent - Modeling Periodic Flow and Heat Transfer PDFDocument24 pagesAnsys - Fluent - Modeling Periodic Flow and Heat Transfer PDFmalekan2005No ratings yet
- HydroGeoBuilder UsersManual PDFDocument223 pagesHydroGeoBuilder UsersManual PDFAlfredo Dex Quispe MarrónNo ratings yet
- Deep Excavation A Practical ManualDocument457 pagesDeep Excavation A Practical ManualMarianPanait100% (1)
- (H. M. Haitjema) Analytic Element Modeling of Grou PDFDocument407 pages(H. M. Haitjema) Analytic Element Modeling of Grou PDFAlfredo Dex Quispe MarrónNo ratings yet
- mfLabUserGuide1305 PDFDocument98 pagesmfLabUserGuide1305 PDFAlfredo Dex Quispe MarrónNo ratings yet
- CV Mfc825dwy Eng Net A PDFDocument78 pagesCV Mfc825dwy Eng Net A PDFAlfredo Dex Quispe MarrónNo ratings yet
- Angélique BUISSON CV PDFDocument1 pageAngélique BUISSON CV PDFAlfredo Dex Quispe MarrónNo ratings yet
- Chapter I, Introduction To The Theory of Poro-Elasticity and Two ApplicationsDocument34 pagesChapter I, Introduction To The Theory of Poro-Elasticity and Two ApplicationsAlfredo Dex Quispe MarrónNo ratings yet
- Chapter I, Introduction To The Theory of Poro-Elasticity and Two ApplicationsDocument32 pagesChapter I, Introduction To The Theory of Poro-Elasticity and Two ApplicationsAlfredo Dex Quispe MarrónNo ratings yet
- Hydromechanical Coupling and Pit Slope Movements - T.D. Sullivan PDFDocument41 pagesHydromechanical Coupling and Pit Slope Movements - T.D. Sullivan PDFYessicaIdrogoNo ratings yet
- Analisis de CobreDocument9 pagesAnalisis de CobrePatricia Mejia SolierNo ratings yet
- SIGMAW 2007 Engineering Book PDFDocument339 pagesSIGMAW 2007 Engineering Book PDFAlfredo Dex Quispe MarrónNo ratings yet
- v103n06p373 PDFDocument18 pagesv103n06p373 PDFAlfredo Dex Quispe MarrónNo ratings yet
- Coupled Modeling For Pore Pressure Prediction in Open Cut MiningDocument45 pagesCoupled Modeling For Pore Pressure Prediction in Open Cut MiningAlfredo Dex Quispe MarrónNo ratings yet
- Document Pest Pest PDFDocument249 pagesDocument Pest Pest PDFAlfredo Dex Quispe MarrónNo ratings yet
- Booth PDFDocument1 pageBooth PDFAlfredo Dex Quispe MarrónNo ratings yet
- Pub47 h10 PDFDocument16 pagesPub47 h10 PDFAlfredo Dex Quispe MarrónNo ratings yet
- Pumping TestDocument108 pagesPumping TestGeni D. Sudarmo100% (1)
- Thesis Fulltext PDFDocument184 pagesThesis Fulltext PDFAlfredo Dex Quispe MarrónNo ratings yet
- SIGMAW Coupled PDFDocument19 pagesSIGMAW Coupled PDFAlfredo Dex Quispe MarrónNo ratings yet
- Ofr90392 PDFDocument27 pagesOfr90392 PDFAlfredo Dex Quispe MarrónNo ratings yet
- VMOD Airport Tutorial PDFDocument82 pagesVMOD Airport Tutorial PDFAlfredo Dex Quispe MarrónNo ratings yet
- Tm6a37 PDFDocument56 pagesTm6a37 PDFAlfredo Dex Quispe MarrónNo ratings yet
- Biot Theory (Almost) For Dummies-Patzek - Oral PDFDocument32 pagesBiot Theory (Almost) For Dummies-Patzek - Oral PDFNima DaneshNo ratings yet
- Manual Mt3dmsDocument239 pagesManual Mt3dmsramondiaznNo ratings yet
- VisualMODFLOW New Upgrade PDFDocument1 pageVisualMODFLOW New Upgrade PDFAlfredo Dex Quispe MarrónNo ratings yet
- Specifics of The Work Done Before Joining Schlumberger Water ServicesDocument3 pagesSpecifics of The Work Done Before Joining Schlumberger Water ServicesAlfredo Dex Quispe MarrónNo ratings yet
- MeinjeringDocument304 pagesMeinjeringDiego BordaNo ratings yet
- Ocean TurbulenceDocument293 pagesOcean TurbulenceJaqueline PalmeiraNo ratings yet
- LogDocument5 pagesLogWita Kumala DewiNo ratings yet
- Nuc Kit Nuc6cayh Brief PDFDocument4 pagesNuc Kit Nuc6cayh Brief PDFbejanNo ratings yet
- Josh Wright Scrum The Complete Guide To The Agile Project ManagementDocument102 pagesJosh Wright Scrum The Complete Guide To The Agile Project ManagementJUANnn100100% (1)
- Sensor Guided Surveillance Robot For Enhanced SecurityDocument42 pagesSensor Guided Surveillance Robot For Enhanced Security208r1a66f0No ratings yet
- RE - 17328 RexrothDocument32 pagesRE - 17328 RexrothLeo VanNo ratings yet
- Centrifugal Clutch Design and EquationsDocument2 pagesCentrifugal Clutch Design and Equationsstallone21No ratings yet
- Fusion Time and Labor Release 8Document28 pagesFusion Time and Labor Release 8林摳博No ratings yet
- CIS 415 Lecture 3 - Big Data Platform Elements - Part 1Document23 pagesCIS 415 Lecture 3 - Big Data Platform Elements - Part 1Bear CooporNo ratings yet
- PD5091Document1 pagePD5091robotics100% (1)
- Universal Orlando Resort Error Message GuideDocument16 pagesUniversal Orlando Resort Error Message Guidemanjunathganguly771275No ratings yet
- CS Investigatory On Grocery ShopDocument26 pagesCS Investigatory On Grocery ShopIshika SinghNo ratings yet
- Discrete StructuresDocument3 pagesDiscrete StructuresVamsi VersatileNo ratings yet
- Introduction To The Finite-Difference Time-Domain (FDTD) Method For Electromagnetics (Stephen D.Gedney, 2011) - Book PDFDocument250 pagesIntroduction To The Finite-Difference Time-Domain (FDTD) Method For Electromagnetics (Stephen D.Gedney, 2011) - Book PDFFitri YuliasariNo ratings yet
- A 2D Electromagnetic Scattering Solver For MatlabDocument23 pagesA 2D Electromagnetic Scattering Solver For MatlabjalopeztNo ratings yet
- LogDocument56 pagesLogRisa EvitaNo ratings yet
- T-Bytes IoT & AR February Edition 2021Document46 pagesT-Bytes IoT & AR February Edition 2021IT ShadesNo ratings yet
- DwamDocument2 pagesDwamSrinivasa Rao G100% (3)
- Siemens Siremobil 2000 PDFDocument247 pagesSiemens Siremobil 2000 PDFTeresa Rosas Guzmán100% (5)
- 387 Keyboard Shortcuts For InkscapeDocument1 page387 Keyboard Shortcuts For InkscapeNdandungNo ratings yet
- H.264 MPEG4 TutorialDocument8 pagesH.264 MPEG4 Tutorialchandra sekharNo ratings yet
- 4.2 BigHand Enterprise Core Product Technical RequirementsDocument21 pages4.2 BigHand Enterprise Core Product Technical RequirementsRob DunphyNo ratings yet
- Knowledge Management: MITRE CorporationDocument18 pagesKnowledge Management: MITRE CorporationfNo ratings yet
- Getting To Know Vivado: Course WorkbookDocument53 pagesGetting To Know Vivado: Course Workbooktakaca40No ratings yet
- FPLO Download Getting StartedDocument16 pagesFPLO Download Getting StartedChristianLopez100% (1)
- Structural Complexity of A Software ProductDocument32 pagesStructural Complexity of A Software Producthantamu esubalewNo ratings yet
- Spectre Meltdown AdvisoryDocument5 pagesSpectre Meltdown Advisoryfrank lopez88No ratings yet
- WMS200 2Document1 pageWMS200 2pianomangmxNo ratings yet
- Dabacon Error Codes in PDMSDocument7 pagesDabacon Error Codes in PDMSAnitha MjNo ratings yet
- Installation: Call Java Programs From JuliaDocument3 pagesInstallation: Call Java Programs From JuliaPunith RaajNo ratings yet
- Abstract of Iot FDPDocument32 pagesAbstract of Iot FDPrati ranjan sahooNo ratings yet