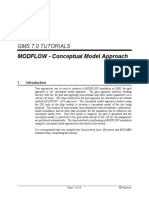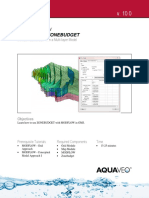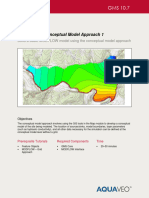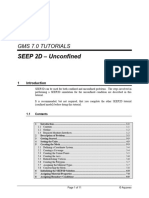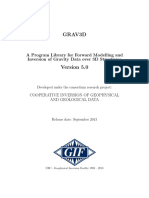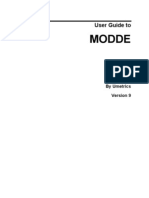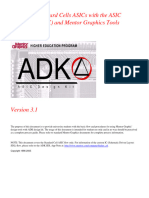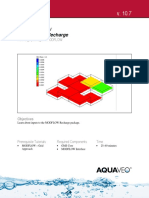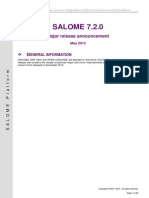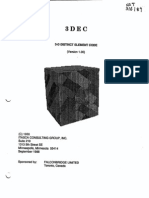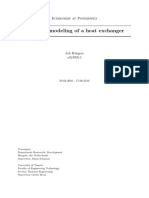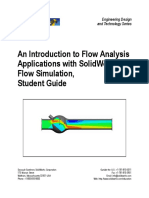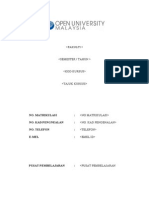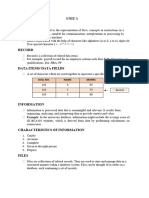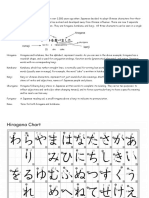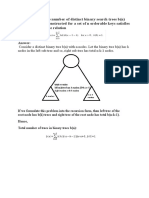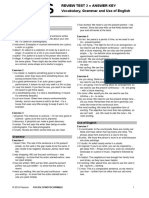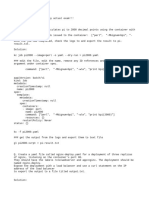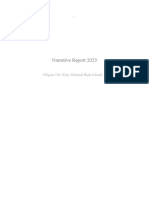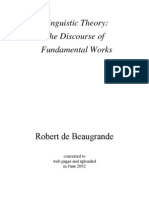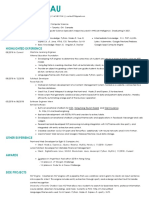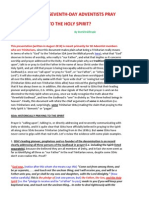Professional Documents
Culture Documents
MODFLOW6 GridApproach
Uploaded by
Alireza MohebzadehOriginal Title
Copyright
Available Formats
Share this document
Did you find this document useful?
Is this content inappropriate?
Report this DocumentCopyright:
Available Formats
MODFLOW6 GridApproach
Uploaded by
Alireza MohebzadehCopyright:
Available Formats
GMS Tutorials
GMS 10.7
MODFLOW 6 – Grid Approach
GMS 10.7 Tutorial
MODFLOW 6 – Grid Approach
Build a MODFLOW 6 model using a 3D UGrid
Objectives
This tutorial describes the grid approach to MODFLOW 6 pre-processing.
Prerequisite Tutorials Required Components Time
Getting Started GMS Core 25–35 minutes
MODFLOW-USG Model &
Interface
Page 1 of 15 © Aquaveo 2023
GMS Tutorials MODFLOW 6 – Grid Approach
1 Introduction .......................................................................................................................... 2
2 Getting Started ..................................................................................................................... 3
2.1 Creating the UGrid ........................................................................................................ 3
3 Creating the MODFLOW 6 Simulation................................................................................ 4
4 Temporal Discretization ...................................................................................................... 5
5 Constant Head Package ...................................................................................................... 5
6 The NPF Package................................................................................................................. 6
6.1 Options ......................................................................................................................... 6
6.2 ICELLTYPE .................................................................................................................. 7
6.3 K ................................................................................................................................... 7
6.4 K33 ............................................................................................................................... 7
7 The Recharge Package ....................................................................................................... 8
8 The Drain Package............................................................................................................... 8
9 The Well Package .............................................................................................................. 10
10 Discretization ..................................................................................................................... 12
11 Initial Conditions................................................................................................................ 12
12 Output Control ................................................................................................................... 12
13 Saving the Simulation ....................................................................................................... 13
14 Running MODFLOW .......................................................................................................... 13
15 Viewing the Solution ......................................................................................................... 13
15.1 Changing Layers......................................................................................................... 14
15.2 Color Fill Contours and Color Legend ......................................................................... 14
16 Conclusion ......................................................................................................................... 15
1 Introduction
A simple MODFLOW 6 simulation can be built in GMS using the grid approach. The grid
approach involves working directly with the 3D grid to apply sources/sinks and other
model parameters on a cell-by-cell basis. The grid approach is useful for simple problems
or academic exercises where cell-by-cell editing is necessary.
In GMS, multiple MODFLOW 6 simulations can be created in a single project. This
makes creating and comparing variations of the same model simple.
This tutorial uses the first example model that is distributed with MODFLOW 6 (Figure 1).
Three aquifers will be simulated using three layers in the computational grid. The grid
covers a square region measuring 75000 feet by 75000 feet.
The grid will consist of 15 rows and 15 columns, each cell measuring 5000 feet by 5000
feet in plan view. For simplicity, the elevation of the top and bottom of each layer will be
flat. The hydraulic conductivity values shown are for the horizontal direction. For the
vertical direction, the tutorial will use some fraction of the horizontal hydraulic
conductivity.
Flow into the system is due to infiltration from precipitation and is defined as recharge in
the input. Flow out of the system is due to buried drain tubes, discharging wells (not
shown on the diagram), and a lake, which is represented by a constant head boundary
on the left. Starting heads will be set equal to zero, and a steady state solution will be
computed.
Page 2 of 15 © Aquaveo 2023
GMS Tutorials MODFLOW 6 – Grid Approach
Figure 1 Sample problem to be solved
This tutorial discusses and demonstrates the following:
Setting up a MODFLOW 6 simulation
Running MODFLOW 6
Viewing the solution
2 Getting Started
Do as follows to get started:
1. If necessary, launch GMS.
2. If GMS is already running, select File | New command to ensure that the program
settings are restored to their default state.
2.1 Creating the UGrid
The first step is to create the UGrid.
1. Right-click in the Graphics Window or Project Explorer and select New | UGrid
3D… to open the New UGrid dialog.
2. In the New UGrid dialog, change the length to “75000” in the X-Dimension and Y-
Dimension sections.
3. Change the Number cells to “15” in the X-Dimension and Y-Dimension sections.
4. Change the Number cells in the Z-Dimension section to “5”.
5. Make certain all of the Origin fields are set to “0”.
6. Click OK to close the New UGrid dialog.
Page 3 of 15 © Aquaveo 2023
GMS Tutorials MODFLOW 6 – Grid Approach
A UGrid should be visible in the Graphics Window (Figure 2).
Figure 2 Initial project
3 Creating the MODFLOW 6 Simulation
The next step is to initialize the MODFLOW6 simulation.
1. In the Project Explorer, right-click on “ Project” and select New Simulation |
MODFLOW 6 to bring up the New MODFLOW 6 Simulation dialog.
First, select the UGrid. If multiple UGrids were available, the selected one becomes
associated with the simulation. Since this project only has one UGrid available, use that
one.
2. In the Select UGrid section, verify the box next to “ ugrid” is checked.
Now select the packages. The input to MODFLOW 6 is subdivided into packages.
Packages can be selected when setting up the simulation. If needed, packages can also
be added to the simulation later. For now, select the following packages:
3. In the GWF – Groundwater Flow Model section, select the following:
CHD – Constant Head
DRN – Drain
RCH – Recharge
WEL – Well
4. Click OK to exit the New MODFLOW 6 Simulation dialog.
A new simulation (“ sim”) will appear in the Project Explorer. Also in the Project
Explorer, the different packages are listed under the simulation.
Page 4 of 15 © Aquaveo 2023
GMS Tutorials MODFLOW 6 – Grid Approach
5. Expand the new simulation “ sim” and the “flow” package under it.
Along with the optional packages that were selected, the standard TDIS, IMS, DIS, IC,
NPF, and OC packages are listed. These are the default names given by GMS. The
names of the packages can be changed if desired.
4 Temporal Discretization
Review the temporal discretization for the simulation in the TDIS package. This package
controls the timing for the simulation.
1. In the Project Explorer, right-click on “ TDIS” and select Open… to bring up the
Temporal Discretization (TDIS) Package dialog.
2. Turn on OPTIONS in the Sections area.
3. Change the TIME_UNITS to “SECONDS” to match the example.
4. Under PERIODDATA, change the PERLEN in the first row to “86400”.
5. Click OK to close the Temporal Discretization (TDIS) Package dialog.
5 Constant Head Package
The next step is to define the head boundary along the west sides of the model. In some
cases, it is easier to assign values directly to cells. This can be accomplished by editing
the properties of the cells. Before using the command, it is necessary to first select the
cells in the leftmost column.
Do the following to select the cells:
1. Select the Select Cells tool.
2. Drag a box around all of the cells in the leftmost column of the grid to highlight
them (Figure 3).
Figure 3 Highlight the leftmost column
Page 5 of 15 © Aquaveo 2023
GMS Tutorials MODFLOW 6 – Grid Approach
To edit the head value:
3. Right-click on one of the selected cells and select MODFLOW 6 flow – Cell
Properties… to bring up the Cell Properties Dialog.
4. Select “CHD” from the Packages list on the left.
5. Click the Add Rows button to open the Add Stresses dialog.
6. Enter “0.0” in the Value column of the HEAD row.
7. Click OK to exit the Add Stresses dialog.
8. Click OK to close the Cell Properties Dialog.
Notice that a diamond symbol is displayed in the cells that were edited, indicating they
are constant head cells (Figure 4).
Figure 4 Constant head cells marked on the left
6 The NPF Package
The next step is to enter the data for the Node Property Flow (NPF) package. The NPF
package computes the conductance between each of the grid cells and sets up the finite
difference equations for the cell-to-cell flow.
To enter the NPF data:
1. In the Project Explorer, right-click on “ NPF” and select Open… to bring up the
Node Property Flow (NPF) Package dialog.
The options in the Node Property Flow (NPF) Package are used to define the cell type,
hydraulic conductivity, and wetting and drying options for every cell in the model. This
problem has five layers. The top layer is convertible, and the other layers are confined.
6.1 Options
Start by adjusting the options:
1. In the Sections list on the left, select OPTIONS.
2. Turn on the VARIABLECV option.
Page 6 of 15 © Aquaveo 2023
GMS Tutorials MODFLOW 6 – Grid Approach
3. Turn on the DEWATERED option.
4. Turn on the PERCHED option.
These options adjust how vertical conductance and head are calculated.
6.2 ICELLTYPE
Now, enter the data for the ICELLTYPE:
1. If necessary, select GRIDDATA from the Sections list on the left, and deselect
OPTIONS.
2. Select the ICELLTYPE tab.
3. Turn on Layered and make certain it is set to layer “1”.
4. Enter a value of “1” for the Constant value.
5. Change the layer to layer “2”.
6. Enter a value of “0” for the Constant value.
7. Similarly set the remaining layers (3–5) to 0.
6.3 K
Next, enter the data for the hydraulic conductivity (K):
1. Select the K tab.
2. Turn on Layered and make certain it is set to layer “1”.
3. Enter a value of “1e-3” for the Constant value.
4. Change the layer to layer “2”.
5. Enter a value of “1e-8” for the Constant value.
6. Change the layer to “3”.
7. Enter a value of “1e-4” for the Constant value.
8. Change the layer to “4”.
9. Enter a value of “5e-7”.
10. Change the layer to “5”.
11. Enter a value of “2e-4”.
6.4 K33
Finally, enter the data for vertical hydraulic conductivity (K33):
1. Select the K33 tab.
2. Turn on the Define option.
3. Turn on Layered and make certain it is set to layer “1”.
4. Enter a value of “1e-3” for the Constant value.
5. Change the layer to “2”.
6. Enter a value of “1e-8” for the Constant value.
Page 7 of 15 © Aquaveo 2023
GMS Tutorials MODFLOW 6 – Grid Approach
7. Change the layer to “3”.
8. Enter a value of “1e-4” for the Constant value.
9. Change the layer to “4”.
10. Enter a value of “5e-7” for the Constant value.
11. Change the layer to “5”.
12. Enter a value of “2e-4” for the Constant value.
13. Click OK to close the Node Property Flow (NPF) Package dialog.
7 The Recharge Package
Entering data in the recharge package allows simulation of the recharge to an aquifer due
to rainfall and infiltration. The Recharge and Evapotranspiration packages can use lists or
arrays to define the data, unless the DISU package is used, in which case only lists can
be used. The READASARRAY option in the Options section switches between the two
modes.
To enter the recharge data, do the following:
1. In the Project Explorer, right-click on “ RCH” and select Open… to bring up the
Recharge (RCH) Package dialog.
2. If necessary, select PERIODS from the Sections list on the left.
3. Select the RECHARGE tab.
4. Enter a value of “3e-8” for the Constant value.
5. Click OK to exit the Recharge (RCH) Package dialog.
8 The Drain Package
The next step is to define the row of drains in the top layer of the model. To define the
drains, first select the cells where the drains will be located, and then select the
MODFLOW 6 flow – Cell Properties… command.
The drains are located in the top layer (Figure 5).
Page 8 of 15 © Aquaveo 2023
GMS Tutorials MODFLOW 6 – Grid Approach
Figure 5 Cells to be selected
To select the cells, do the following:
1. In the UGrid Single Layer toolbar, select the Single layer checkbox.
2. Enter “1” for the Layer then press the Tab key.
Figure 6 UGrid Single Layer toolbar
3. Using the Select Cells tool, draw a box selecting cells 2–10 on row 8 (Figure
5).
To assign drains to the cells:
4. Right-click on one of the selected cells and select MODFLOW 6 flow - Cell
Properties… to bring up the Cell Properties Dialog.
5. Select “DRN” from the Packages list on the left.
6. Click the Add Rows button to open the Add Stresses dialog.
7. Accept the defaults and click OK to exit the Add Stresses dialog.
At this point, enter an elevation and a conductance for the selected drains. The drains all
have the same conductance, but the elevations are not all the same.
8. Adjust the values in the ELEV column in the list of drains so the values match
this table. All other values should already match the table:
LAY ROW COL ELEV COND
1 8 2 0.0 1.0
1 8 3 0.0 1.0
1 8 4 10.0 1.0
1 8 5 20.0 1.0
Page 9 of 15 © Aquaveo 2023
GMS Tutorials MODFLOW 6 – Grid Approach
1 8 6 30.0 1.0
1 8 7 50.0 1.0
1 8 8 70.0 1.0
1 8 9 90.0 1.0
1 8 10 100.0 1.0
9. Click OK to close the Cell Properties Dialog.
10. Deselect the cells by clicking anywhere outside the grid.
The drains should now be marked by circles (Figure 7).
Figure 7 Location of drain cells (green circles)
9 The Well Package
Several wells need to be defined. Most of the wells are in the top layer but some are in
the middle and bottom layers. Wells can be defined by selecting cells and entering data
as was done with the drain package. However, for this exercise, define all the wells
directly using the Well (WEL) Package dialog.
1. In the Project Explorer, right-click on “ WEL” and select Open… to bring up the
Well (WEL) Package dialog.
2. Click the Add Rows button to open the Add Stresses dialog.
3. Change the Number of rows to add to be “15”.
4. Click OK to close the Add Stresses dialog.
5. Define the wells using the values in the following table:
LAY ROW COL Q
5 5 11 -5
Page 10 of 15 © Aquaveo 2023
GMS Tutorials MODFLOW 6 – Grid Approach
3 4 6 -5
3 6 12 -5
1 9 8 -5
1 9 10 -5
1 9 12 -5
1 9 14 -5
1 11 8 -5
1 11 10 -5
1 11 12 -5
1 11 14 -5
1 13 8 -5
1 13 10 -5
1 13 12 -5
1 13 14 -5
A copy of this table can be found as a spreadsheet file, named “wellpackage.xls”,
included with the tutorial files. This table can be copied into the dialog using the copy
(Ctrl+C) and paste (Ctrl+V) commands.
6. Click OK to close the Well (WEL) Package dialog.
Now that all of the wells have been defined, it is possible to see them in the Graphics
Window (Figure 8).
Figure 8 Wells added to the simulation
Page 11 of 15 © Aquaveo 2023
GMS Tutorials MODFLOW 6 – Grid Approach
10 Discretization
Discretization information is set through the DIS package:
1. In the Project Explorer, right-click on “ DIS” and select Open… to bring up the
Structured Discretization (DIS) Package dialog.
2. If necessary, select “GRIDDATA” from the Sections list on the left.
3. Select the TOP tab.
4. Enter a Constant value of “200”.
5. Select the BOTM tab.
6. Verify that the Layered option is on and set to layer “1”.
7. Enter a value of “-150” for the Constant value.
8. Change the layer to “2”.
9. Enter a value of “-200” for the Constant value.
10. Change the layer to “3”.
11. Enter a value of “-300” for the Constant value.
12. Change the layer to “4”.
13. Enter a value of “-350” for the Constant value.
14. Change the layer to “5”.
15. Enter a value of “-450” for the Constant value.
16. Click OK to close the Structured Discretization (DIS) Package dialog.
11 Initial Conditions
Review the initial conditions before running the simulation. To do this:
1. In the Project Explorer, right-click on “ IC” and select Open… to bring up the
Initial Conditions (IC) Package dialog.
2. Verify that the Constant value is set to “0.0”.
3. Click OK to close the Initial Conditions (IC) Package dialog.
12 Output Control
Before running the simulation, the output needs to be defined. To do this:
1. In the Project Explorer, right-click on “ OC” and select Open… to bring up the
Output Control (OC) Dialog.
2. Verify that the Preset output is set to “At every time step”.
3. Click OK to close the Output Control (OC) Dialog.
This dialog also contains an Options section. There are two options for the budget file
output and the head file output. The BUDGET FILEOUT option specifies a file to which
desired flow terms can be written. The HEAD FILEOUT option specifies a file for head
information.
Page 12 of 15 © Aquaveo 2023
GMS Tutorials MODFLOW 6 – Grid Approach
13 Saving the Simulation
At this point, the MODFLOW 6 data is completely defined and ready for the simulation
run. Before running MODFLOW 6, save the simulation as a new project:
1. Select File | Save As… to bring up the Save As dialog.
2. Browse to the mf6_grid directory.
3. Select “Project Files (*.gpr)” from the Save as type drop-down.
4. Enter “mf6.gpr” as the File name and click Save to save the project and close the
Save As dialog.
14 Running MODFLOW
It is now possible to run MODFLOW:
1. In the Project Explorer, right-click on “ sim” and select Save Simulation.
2. In the Project Explorer, right-click on “ sim” and select Run Simulation to
bring up the Simulation Run Queue model wrapper dialog.
The Save Simulation command exports all of the MODFLOW 6 files necessary for the
model run. The Simulation Run Queue shows all simulation model runs currently in
progress. Since this project only has one simulation, only one is shown.
3. When MODFLOW 6 finishes, click Load Solution.
4. Click Close to exit the Simulation Run Queue dialog.
5. Make sure the “ Head” dataset is active in the Project Explorer.
6. Click Display Options to bring up the Display Options dialog.
7. Select “UGrid: ugrid – [Active]” from the list on the left.
8. Turn on Face contours and click Options… to open the Dataset Contour Options
– UGrid - Head dialog.
9. Change the Contour Method to “Block Fill”.
10. Click OK to close the Dataset Contour Options – UGrid - Head dialog.
11. Click OK to close the Display Options dialog.
15 Viewing the Solution
After the solution has been loaded and contours set, the Graphics Window should appear
as in Figure 9.
Page 13 of 15 © Aquaveo 2023
GMS Tutorials MODFLOW 6 – Grid Approach
Figure 9 Contours of MODFLOW 6 solution
15.1 Changing Layers
View the solutions on the middle and bottom layers by doing the following:
1. Click the up arrow in the UGrid Single Layer toolbar to go to layer 3 (two
clicks) or layer 5 (four clicks).
2. When finished viewing the middle and bottom layer solutions, use the down
arrow to return to layer 1.
15.2 Color Fill Contours and Color Legend
It is also possible to display the contours using a color fill option.
1. Select Display | Contour Options… to bring up the Dataset Contour Options –
UGrid – Head dialog.
2. In the Contour method section, select “Color Fill” from the top drop-down.
3. At the bottom left, turn on Legend if it is not already on.
4. Click OK to close the Dataset Contour Options – UGrid – Head dialog.
The Graphics Window should appear similar to Figure 10.
Page 14 of 15 © Aquaveo 2023
GMS Tutorials MODFLOW 6 – Grid Approach
Figure 10 Color fill contours with a legend
16 Conclusion
This concludes the “MODFLOW 6 – Grid Approach” tutorial. The following topics were
discussed and demonstrated:
Creating a MODFLOW 6 simulation.
Assigning simulation properties to cells in a UGrid.
Defining package parameters.
Running the simulation and using the Simulation Run Queue.
Page 15 of 15 © Aquaveo 2023
You might also like
- Introduction To Thermal EOR Modelling Tutorial (CMG Stars)Document59 pagesIntroduction To Thermal EOR Modelling Tutorial (CMG Stars)Kerron Rekha100% (5)
- CXL Subsystem SVT Uvm User GuideDocument164 pagesCXL Subsystem SVT Uvm User GuideSrigovindadatta Das67% (3)
- PIC Microcontroller Projects in C: Basic to AdvancedFrom EverandPIC Microcontroller Projects in C: Basic to AdvancedRating: 5 out of 5 stars5/5 (10)
- Fluid Mechanics 101: Fundamentals Course 3Document53 pagesFluid Mechanics 101: Fundamentals Course 3Raquel Velasco100% (3)
- Montaj GMSYS3D UserGuideDocument32 pagesMontaj GMSYS3D UserGuideChristianNo ratings yet
- PowerMill 2017 GS ItalianDocument98 pagesPowerMill 2017 GS Italianman88gioNo ratings yet
- Walter Kasper-That They May All Be One - The Call To Unity Today-Burns & Oates (2005) PDFDocument209 pagesWalter Kasper-That They May All Be One - The Call To Unity Today-Burns & Oates (2005) PDFcezargradinaruNo ratings yet
- Vba Cheat SheetDocument4 pagesVba Cheat SheetGilang SamudraNo ratings yet
- Modflow - Grid Approach: GMS 10.5 TutorialDocument21 pagesModflow - Grid Approach: GMS 10.5 TutorialAryan KushwahaNo ratings yet
- Modflow - Grid Approach: GMS 10.1 TutorialDocument20 pagesModflow - Grid Approach: GMS 10.1 TutorialKosha JagadhitaNo ratings yet
- GMS MODFLOW ConceptualModelApproachDocument24 pagesGMS MODFLOW ConceptualModelApproachbenitomtNo ratings yet
- SEEP2D ConfinedDocument12 pagesSEEP2D ConfinedAbdelhay ElomariNo ratings yet
- Modpath: Gms 7.0 TutorialsDocument10 pagesModpath: Gms 7.0 TutorialsAbdelhay ElomariNo ratings yet
- Modflow - Conceptual Model Approach 1: GMS 10.5 TutorialDocument13 pagesModflow - Conceptual Model Approach 1: GMS 10.5 TutorialAgisNo ratings yet
- Modflow - Conceptual Model Approach 2: GMS 10.4 TutorialDocument13 pagesModflow - Conceptual Model Approach 2: GMS 10.4 TutorialYetzabel FloresNo ratings yet
- VMOD Surfact TutorialDocument24 pagesVMOD Surfact TutorialsdfsdfNo ratings yet
- Seam3d BtexDocument17 pagesSeam3d BtexAbdelhay ElomariNo ratings yet
- Modflow NWTDocument14 pagesModflow NWToryza putriNo ratings yet
- Modflow - Zonebudget: GMS 10.0 TutorialDocument11 pagesModflow - Zonebudget: GMS 10.0 TutorialIcizacky IshaqNo ratings yet
- MODFLOW ConceptualModelApproach1Document13 pagesMODFLOW ConceptualModelApproach1Alireza MohebzadehNo ratings yet
- SEEP2D UnconfinedDocument11 pagesSEEP2D UnconfinedAbdelhay ElomariNo ratings yet
- VM Tutorial CompressedDocument88 pagesVM Tutorial CompressedAbdoulaye ToureNo ratings yet
- Grav3d ManualDocument57 pagesGrav3d ManualFatimah Az ZahraNo ratings yet
- User Guide To MODDE 9Document316 pagesUser Guide To MODDE 9jorgeayesNo ratings yet
- Mag 3 D ManualDocument61 pagesMag 3 D ManualAminNo ratings yet
- ADK Documentation 0905Document36 pagesADK Documentation 0905thienvugcsNo ratings yet
- Stratigraphy Modeling - Horizon Coverages: Gms 7.0 TutorialsDocument13 pagesStratigraphy Modeling - Horizon Coverages: Gms 7.0 TutorialsAbdelhay ElomariNo ratings yet
- Rapport PDFDocument135 pagesRapport PDFbrunosamaeianNo ratings yet
- Modeller I IntroductionDocument12 pagesModeller I IntroductionjesusNo ratings yet
- User's Guide: 3D Gravity and Magnetic Modeling For Oasis MontajDocument32 pagesUser's Guide: 3D Gravity and Magnetic Modeling For Oasis MontajRaden TunaNo ratings yet
- MODFLOW RechargeDocument18 pagesMODFLOW Rechargeoryza putriNo ratings yet
- SALOME 7 2 0 Release Notes PDFDocument32 pagesSALOME 7 2 0 Release Notes PDFdavid0775No ratings yet
- Reference 2.0Document370 pagesReference 2.0Woong KimNo ratings yet
- HydroBID Flood Reference Manual en en PDFDocument255 pagesHydroBID Flood Reference Manual en en PDFsilverNo ratings yet
- GasHydrates UserGuideDocument32 pagesGasHydrates UserGuide叶云飞No ratings yet
- Claims Reserving With R: Chainladder-0.2.10 Package VignetteDocument60 pagesClaims Reserving With R: Chainladder-0.2.10 Package Vignetteenrique gonzalez duranNo ratings yet
- ReportDocument43 pagesReportapi-3711557No ratings yet
- VMOD Airport TutorialDocument82 pagesVMOD Airport TutorialFirdaus Lazuardi AdzimahNo ratings yet
- Quick Guide To Sudo DEMDocument75 pagesQuick Guide To Sudo DEMsouthsoniksNo ratings yet
- Level 2 Autonomous Driving On A Single Device: Diving Into The Devils of OpenpilotDocument20 pagesLevel 2 Autonomous Driving On A Single Device: Diving Into The Devils of OpenpilotshoaibazaNo ratings yet
- 3DECDocument178 pages3DECDaniele Baraldi100% (1)
- AdvPL Utilizando MVC v1 0 - InGDocument136 pagesAdvPL Utilizando MVC v1 0 - InGEvandro Dos Santos OliveiraNo ratings yet
- Geostatistics 3DDocument12 pagesGeostatistics 3DAnonymous IrESVWrTyiNo ratings yet
- Dynamic Modeling of A Heat Exchanger: Internship at PowerspexDocument27 pagesDynamic Modeling of A Heat Exchanger: Internship at PowerspexAnutthara RatnayakeNo ratings yet
- Implementation of Open Source Code For 6 Degrees of Freedom Simulations in Maritime ApplicationsDocument23 pagesImplementation of Open Source Code For 6 Degrees of Freedom Simulations in Maritime ApplicationsquacrobatNo ratings yet
- A Survivor's Guide To Java Program Analysis With SootDocument47 pagesA Survivor's Guide To Java Program Analysis With SootphtcostaNo ratings yet
- Biodegradation UserGuideDocument26 pagesBiodegradation UserGuide叶云飞No ratings yet
- CEASIOM Tier1tier1plusmodulesDocument81 pagesCEASIOM Tier1tier1plusmodulesCharlton EddieNo ratings yet
- Copycat GettingstartedDocument94 pagesCopycat GettingstartedKok MunNo ratings yet
- MC v9 Moldplus Application GuideDocument126 pagesMC v9 Moldplus Application Guidechicho6404100% (2)
- EDU Flow Simulation Student 2015 ENG SVDocument19 pagesEDU Flow Simulation Student 2015 ENG SVjorgemariovega4910No ratings yet
- Aerodynamic Loads On External Stores Saab 39 Gripen PDFDocument63 pagesAerodynamic Loads On External Stores Saab 39 Gripen PDFSreeja SunderNo ratings yet
- Public Cloud Computing With Opennebula 1.4: C12G Labs S.LDocument21 pagesPublic Cloud Computing With Opennebula 1.4: C12G Labs S.LshekharNo ratings yet
- Implementation of An Air-Entrainment Model in Interfoam: CFD With Opensource SoftwareDocument46 pagesImplementation of An Air-Entrainment Model in Interfoam: CFD With Opensource SoftwareSurya Chala PraveenNo ratings yet
- Summer Fellowship Report: Fixing Esim Installer For Windows 8 Os, Debugging NGHDL Error and Solving Path ProblemDocument22 pagesSummer Fellowship Report: Fixing Esim Installer For Windows 8 Os, Debugging NGHDL Error and Solving Path ProblemSANIYA SHAIKHNo ratings yet
- VMOD Airport Tutorial PDFDocument82 pagesVMOD Airport Tutorial PDFPipe Ignacio AGNo ratings yet
- FEMWATER - Flow Model: GMS 10.0 TutorialDocument18 pagesFEMWATER - Flow Model: GMS 10.0 TutorialHeri AdhariNo ratings yet
- A User Guide For Dragon Version5: Technical Report IGE-335Document324 pagesA User Guide For Dragon Version5: Technical Report IGE-335Anonymous 6wNPcFoNo ratings yet
- Abb As, Division Electrification Products: Ring Main Unit Safering Et Tableau Compact Safeplus de 12-24 KVDocument128 pagesAbb As, Division Electrification Products: Ring Main Unit Safering Et Tableau Compact Safeplus de 12-24 KVMhuyms Sossi GeorgesNo ratings yet
- Qwikmd TutorialDocument42 pagesQwikmd TutorialRizlanneNo ratings yet
- Final Year Thesis Collection: Monash MotorsportDocument69 pagesFinal Year Thesis Collection: Monash MotorsportFAB squadNo ratings yet
- Deploying QoS for Cisco IP and Next Generation Networks: The Definitive GuideFrom EverandDeploying QoS for Cisco IP and Next Generation Networks: The Definitive GuideRating: 5 out of 5 stars5/5 (2)
- Programming the Intel Galileo: Getting Started with the Arduino -Compatible Development BoardFrom EverandProgramming the Intel Galileo: Getting Started with the Arduino -Compatible Development BoardRating: 5 out of 5 stars5/5 (1)
- Environmental Hydraulics: Hydrodynamic and Pollutant Transport Models of Lakes and Coastal WatersFrom EverandEnvironmental Hydraulics: Hydrodynamic and Pollutant Transport Models of Lakes and Coastal WatersRating: 5 out of 5 stars5/5 (1)
- PUBLIC SPEAKING COMPETITION Adjudication FormsDocument4 pagesPUBLIC SPEAKING COMPETITION Adjudication FormsNoky Kia0% (1)
- ITC Paperless Conference System IntroductionDocument52 pagesITC Paperless Conference System Introductionjudy kimNo ratings yet
- Full Download Java Software Solutions 8th Edition Lewis Test BankDocument35 pagesFull Download Java Software Solutions 8th Edition Lewis Test Bankbenjaminmfp7hof100% (39)
- Kisah Nabi SulaimanDocument6 pagesKisah Nabi SulaimanIbnu Ansorullah AlmansaniNo ratings yet
- ReformerDocument1,262 pagesReformerAnonymous KGYuCh5uyJNo ratings yet
- 20464C 01Document25 pages20464C 01douglasNo ratings yet
- Geography of RussiaDocument42 pagesGeography of RussiaArthur CameronNo ratings yet
- Maranaw Courtships and MarriageDocument23 pagesMaranaw Courtships and MarriageDanielle Sangalang89% (9)
- The Importance of Speaking English For Study and Work PurposesDocument16 pagesThe Importance of Speaking English For Study and Work PurposesMohd Najib ZainalNo ratings yet
- Dbms 1-4 Unit NotesDocument87 pagesDbms 1-4 Unit Notesayushdevgan26No ratings yet
- The Essay Writing ProcessDocument6 pagesThe Essay Writing ProcessRozi Khan100% (1)
- Hiragana Course PDFDocument30 pagesHiragana Course PDFJericho EncarnacionNo ratings yet
- Show That The Number of Distinct Binary Search Trees B (N) That Can Be Constructed For A Set of N Orderable Keys Satisfies The Recurrence RelationDocument3 pagesShow That The Number of Distinct Binary Search Trees B (N) That Can Be Constructed For A Set of N Orderable Keys Satisfies The Recurrence RelationVikram KumarNo ratings yet
- FOCGB2 AK Rtest VGU 2 PDFDocument3 pagesFOCGB2 AK Rtest VGU 2 PDFmira100% (4)
- O Xango de Baker Street O Xango de Baker Street PDFDocument11 pagesO Xango de Baker Street O Xango de Baker Street PDFherve zenaNo ratings yet
- Cka Practice QuestionsDocument11 pagesCka Practice QuestionsNagoor Shaik100% (1)
- Narrative-Report-2023 Buwan NG WikaDocument10 pagesNarrative-Report-2023 Buwan NG WikaEmelia Magallones100% (1)
- Linguistic Theory: The Discourse of Fundamental Works BY Robert de BeaugrandeDocument396 pagesLinguistic Theory: The Discourse of Fundamental Works BY Robert de BeaugrandeAbdelhalim Aounali100% (4)
- ResumeDocument1 pageResumeAnonymous G8cSM8pXNo ratings yet
- Dhruv Global School Study Material-Nursery Date: 4 FEBRUARY, 2022Document8 pagesDhruv Global School Study Material-Nursery Date: 4 FEBRUARY, 2022prerna kumariNo ratings yet
- Im12a01f01 03enDocument95 pagesIm12a01f01 03enkjonasamNo ratings yet
- PDF b2 Studentx27s Book Answer Keypdf - CompressDocument25 pagesPDF b2 Studentx27s Book Answer Keypdf - CompressEmy PilarNo ratings yet
- BalticFeuer PDFDocument30 pagesBalticFeuer PDFMassimoZitoNo ratings yet
- Unix 3 Unix Services v1Document41 pagesUnix 3 Unix Services v1shriram1082883No ratings yet
- About Contractions: It's ItsDocument4 pagesAbout Contractions: It's ItsDesay Ace BurlNo ratings yet
- Should SDAs Pray To The Holy Spirit?Document7 pagesShould SDAs Pray To The Holy Spirit?DERRICK D. GILLESPIE (Mr.)100% (1)