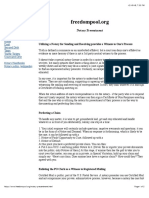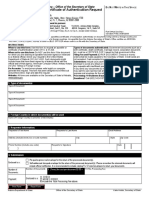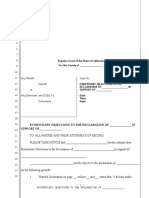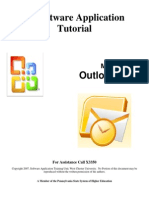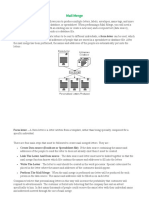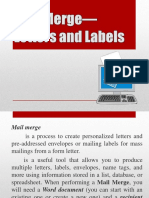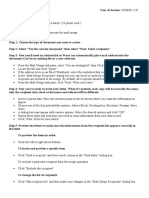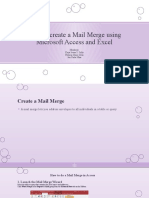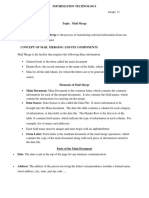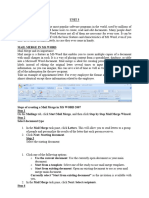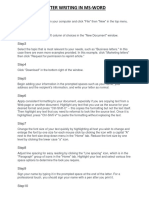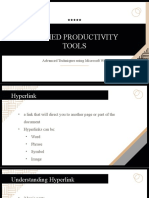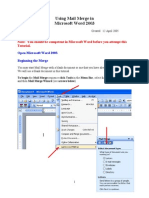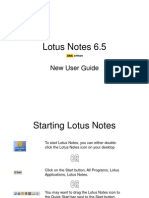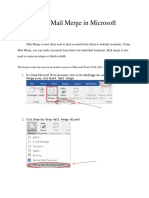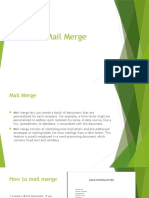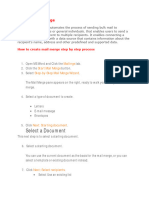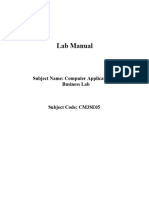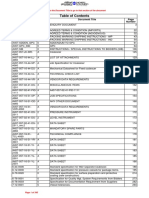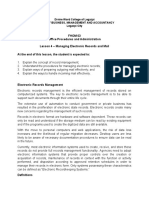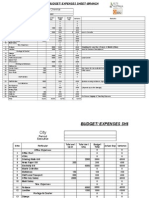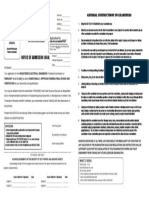Professional Documents
Culture Documents
Belajar Mailing PDF
Belajar Mailing PDF
Uploaded by
Cesar MartinOriginal Title
Copyright
Available Formats
Share this document
Did you find this document useful?
Is this content inappropriate?
Report this DocumentCopyright:
Available Formats
Belajar Mailing PDF
Belajar Mailing PDF
Uploaded by
Cesar MartinCopyright:
Available Formats
Microsoft Office 2007
Mail Merge
Mail Merge Components
In order to understand how mail merge works you need to examine
the elements involved in the process. In any mail merge, you'll deal
with three different elements:
• Main Document – form letter, mailing label, envelope, or
directory (a single document that stores addresses)
• Data Source – information such as names and addresses
• Finished Documents – mail merge documents that can serve as templates for
future mailings.
The Main Document contains:
1. Information that is identical in each copy,
such as the main body text of a form
letter. You only have to type this
information once regardless of how many
letters you intend to print.
2. Placeholders for unique information. For
example, in a form letter, the address
block and greeting name would be unique
in each copy.
The Data Source consists of:
Files or tables that contain the data (information) that you will use to merge data into
a merge document. The data will be the parts of the document that varies (names,
addresses, etc.). Some examples of data sources are Microsoft Word tables,
Microsoft Outlook contact list, Microsoft Excel worksheet, Microsoft Access
database, or text files.
Finished Documents consist of:
Merged main documents and data sources that create your final products (i.e.
labels, letters, and envelopes). They can then be used as templates for your future
mail merge needs.
Copyright © 2006 ASCPL 2/16/2009 2:40:34 PM/JS/KJ
1
Mail Merge Wizard
In Microsoft Office 2007, there are two different ways to complete the Mail Merge
process. There is a wizard which can assist with the mail merge process, or you can
use the buttons on the ribbon. First we will walk through the wizard. Then we will try it
with the buttons.
To get started:
• Click on the Mailings tab, then the Start Mail
Merge button, and then Step by Step Mail
Merge Wizard…
• The wizard will open in the task pane to the right.
Select your document type.
• Click Next: Starting document from the bottom of
the task pane.
Letters
To create letters:
• Select Letters from the previous task pane. You
will then be prompted to select a starting
document.
• Choose a document you currently have displayed
in the main Word window, start from a template, or
choose an existing document file. For class, click
on the Office Button and then on Open. Select
the mail merge letter.doc from the mail merge
folder in the My Documents folder.
• Then click on Next: Select recipients from the
bottom of the task pane.
(Note: You can always go backwards by clicking
on the Previous links.)
Copyright © 2006 ASCPL 2/16/2009 2:40:34 PM/JS/KJ
2
• You will then be prompted to select your mail merge
recipients. You can choose an existing list, use
your Outlook mail contacts*, or type a new list.
(*Note: If your Outlook mail is not configured, then
you will not be able to use this option.)
• Choose Use an existing list and click on Browse…
• The Select Data Source window will open. Choose your list from its location on
your computer. You can use an Excel document, an Access table, or a list
created in Word (which we will cover later). For class, click on the My
Documents folder, open the mail merge folder, and select the mail merge
address list.xls document. (If you would like to know how to create your own
Excel address list at home, see Appendix A.)
• Because we opened an Excel
document, the window that
comes up will ask which
worksheet tab the information
is located on. Make sure
Sheet1 is selected and click
on OK.
• The Mail Merge Recipients
window will open, asking
which people on your list you
wish to include in this mailing.
Uncheck anyone you want to
exclude.
• Once you have chosen your data source you must
click on the Next: Write you letter link at the
bottom of the task pane.
Copyright © 2006 ASCPL 2/16/2009 2:40:34 PM/JS/KJ
3
• Now we are going to insert the address block and
greeting line. Click on the empty spot of your
document where you would like the recipient’s address
to appear. Then click on Address Block from the task
pane to the right.
• The Insert Address Block window will open and you
can choose the format of the name and address.
• After you click OK, you will see a place holder on the page that says
«Address Block». Once we get to the next step you will see actual names and
addresses in that space.
• Click in an empty space a few lines down so that we can insert a greeting line.
• Click on Greeting line… from the
task pane on the right. Select the
format for the name and the
greeting. If you don’t like the
options they have given you, you
can always type your own greeting
in the box that says “Dear” and your
own punctuation in the appropriate
box. Then click OK.
• You will see a place holder that
says «Greeting Line».
Copyright © 2006 ASCPL 2/16/2009 2:40:34 PM/JS/KJ
4
• The More Items field allows you to
insert additional fields or match fields
from an existing database or
spreadsheet file.
• Once the appropriate fields have been added to your letter it will resemble the
example below:
• Then click on the Next: Preview your letters link at
the bottom of the task pane.
Copyright © 2006 ASCPL 2/16/2009 2:40:34 PM/JS/KJ
5
• Once the recipient fields have been set you can
then preview your letter with the fields populated.
You have the option to click back and forth from
recipient to recipient and can even edit out selected
recipients.
• Notice that the fields are
populated with your recipients:
• Once you have finished previewing your letters you
must click on the Next: Complete the merge link
at the bottom of the task pane.
• The last step allows you to either print your
letters or edit individual letters as needed.
Copyright © 2006 ASCPL 2/16/2009 2:40:34 PM/JS/KJ
6
E-mail messages
This time, we are going to use the buttons in the ribbon to do the same things we would
have done with the task pane.
To get started:
• Click on the Office button and then on New. Choose
Blank Document and click on Create.
• Click on the Mailings tab.
• Click on the Start Mail Merge button and select
E-Mail Messages.
• Click on the Select Recipients button and then on
Select from Outlook Contacts… to choose an
address list.
• If Outlook or Outlook Express is
configured on your machine your list
of Contacts will show up in the next
window. Select the list to use (if you
have more than one) and click OK.
• Your contacts list will open and
you need to choose which
people to include in this mailing.
When finished, click OK.
Copyright © 2006 ASCPL 2/16/2009 2:40:34 PM/JS/KJ
7
• Then type your message in the space below. Add a
Greeting Line and other merge fields when appropriate by
clicking on the links in the ribbon.
• Click on the Preview results button to see person #1.
• Use the buttons on the ribbon to scroll through your
recipients.
• Click on the Finish & Merge button and then on
Send E-mail Messages… to send the message.
• A window will open asking you to verify
which field of your database has the email
addresses. Give the email a subject, and
then choose a format. When finished,
click OK.
Copyright © 2006 ASCPL 2/16/2009 2:40:34 PM/JS/KJ
8
Envelopes
To get started:
• Click on the Office button and then on New. Choose
Blank Document and click on Create.
• Click on the Mailings tab.
• Click on the Start Mail Merge button and select
Envelopes…
• In the Envelope Options dialog box, select the
options you want, such as envelope size, font size,
preview, printer feed method, rotation, and printer
tray feed. Then click OK.
• Your page will become the same dimensions as an envelope. If you want to
include a return address on your envelope, type it in the upper-left corner of the
document.
• Now we need to choose a recipient list. See the next page for creating a list
using Microsoft Word.
Copyright © 2006 ASCPL 2/16/2009 2:40:34 PM/JS/KJ
9
Creating a Data Source in Mail Merge
• Click the Select Recipients button and then on
Type New List…
• Enter the information for your
recipients across the row and
click New Entry to proceed to
the next recipient.
• By selecting Customize Columns… you
can add fields relevant to your recipients
like spouse’s name or suffix.
• The Customize Address List dialog box
will appear. You can add or delete fields
and change the order in which they
appear.
• When you are done creating/editing your
address list, click on the OK button.
• Give your list a name and click on Save.
Copyright © 2006 ASCPL 2/16/2009 2:40:34 PM/JS/KJ
10
• To edit your list in the future, click on the Edit Recipient List button
once it has been selected as the list to use for that document.
In the window that opens,
click on the name of the
list from the box in the
lower left corner then
click on the Edit button.
Back to Envelopes
• Click in the center of the envelope towards the bottom and a text box will appear.
(Click around until you find it.)
• Make sure your cursor is blinking inside the text box
and insert the appropriate merge fields (Address block,
Postal bar code, etc.) by clicking on the buttons in the
ribbon.
• Once you have inserted the appropriate merge fields you must click on
the Preview Results button from the Ribbon.
• Use the arrow keys on the Ribbon to view your recipients.
• From here you can print your envelopes by
clicking on the Finish & Merge button and on
Print Documents… Insert your envelopes into
the printer the way you previously specified.
Copyright © 2006 ASCPL 2/16/2009 2:40:34 PM/JS/KJ
11
Labels
To get started:
• Click on the Office button and then on New. Choose Blank Document and click
on Create.
• Click on the Mailings tab.
• Click on the Start Mail Merge button and select Labels.
• The Label Options
window will open. Select
your label brand and
type from the list. You
can modify the
dimensions by clicking
on the Details… button.
• If you do not see your label number
listed in the box, click on the New
Label… button. You can measure
your labels and enter the information
into the appropriate boxes.
• When all of your label options are
selected, click on the OK button(s).
• Click on the Select Recipients button from the
ribbon and select Use Existing List…
• The Select Data Source window will open and
you will be able to choose a list from the My
Data Sources folder. If you don’t want to use
that list, you can navigate to another folder to
find your list.
Copyright © 2006 ASCPL 2/16/2009 2:40:34 PM/JS/KJ
12
• The individual label spaces will be marked as «Next Record» (except the first
one). Click on the empty, first label. Click on the Address Block button from the
ribbon and choose your address style (like we did on page 4.)
• Select the Update Labels button to copy the
formatting of your first label to all other labels. The
records will be marked as
«Next Record»«AddressBlock». DO NOT FORGET
THIS STEP! IT IS VERY IMPORTANT!
• Click on the Preview Results button in the ribbon.
• Click on the Finish and Merge button in the ribbon
and then on Print Documents… Remember to put
your label paper in the printer, first!
Directory
A directory is a single document containing a catalog or printed list of addresses.
To get started:
• Click on the Office button and then on New. Choose Blank Document and click
on Create.
• Click on the Mailings tab.
• Click on the Start Mail Merge button and select Directory.
• Click on the Select Recipients button and select Use Existing List…
• The Select Data Source window will open. Click on My Documents and open
the Mail Merge folder. Select the mail merge directory example.xls document.
Select Sheet 1 and click on OK.
• Place merge fields on the page as you would like them to
appear in your directory. (In a directory, the fields
normally appearing are Job Title, Address Block, and
Phone Number.
• Make sure you place a line break or two below the last
item on the page so your directory items will not be
squished together.
• Once you have inserted the appropriate merge fields you
must click on the Preview Results button from the ribbon.
Copyright © 2006 ASCPL 2/16/2009 2:40:34 PM/JS/KJ
13
• To merge your directory into one document,
you will have to click on the Finish & Merge
button and select Edit Individual
Documents…
• A window will open, asking you which
recipients you want to include in the new,
merged document. If you want them all,
make sure the circle next to All is
selected. Then click OK.
• Your new directory will appear in the new window. This is where you would
type the title and make any editing changes to this document that you wish.
Remember to save it before closing.
Copyright © 2006 ASCPL 2/16/2009 2:40:34 PM/JS/KJ
14
Mail Merge Quick Tools
Microsoft Word has several quick tools that will allow you to create envelopes and
labels quickly.
Envelopes
• To access the quick tool,
click on the Mailings tab and
then on the
Envelopes button.
• Enter the delivery and return
addresses into the
appropriate boxes.
• To modify the font style of
the addresses or select your
printing options, click on the
Options… button. Do you
remember the envelope
options from page 9? It’s the
exact same thing.
• When finished selecting your envelope options, click on the Print button.
Copyright © 2006 ASCPL 2/16/2009 2:40:34 PM/JS/KJ
15
Labels
• To access the quick tool,
click on the Mailings tab
and then on the
Labels button.
• Enter your
address into the text box.
• Choose whether you
would like a full page of
the same label or just one
label. If you choose one
label you will need to
select which row and
column to print it on.
• To select the correct label
type, click on the
Options… button. The
same Label Options
window we saw on page
12 will appear. You still
have the option to
customize the
measurements like
before with the Details…
button. Select your label
type and click OK.
• When finished, click on
the Print button to print
your label(s).
Copyright © 2006 ASCPL 2/16/2009 2:40:34 PM/JS/KJ
16
Appendix A
Creating a Data Source in Microsoft Excel
• Open Excel.
• In cell A1, type the first heading of the information that you would like to place in
the data source. For example, “First Name". Note that not all information in the
data source has to be included in the merged document.
• Press Tab key on your keyboard to move to cell B1. And type the next heading
and press the Tab key again. For example, “Last Name".
• Continue typing the headings for all of the columns of information that you need
for the data source and press Enter. Other heading examples are “Address”,
"City”, “State”, or “Zip". Remember to separate each piece of information into
another column.
• Next, type in the data under the correct heading. For example, type the
document recipient’s first name, press Tab, type the recipient's last name, press
Tab, and continue to input each individual's information. When you are ready to
go to the next individual’s record press Enter.
• Click on the File menu and select Save. Save and name the file.
Copyright © 2006 ASCPL 2/16/2009 2:40:34 PM/JS/KJ
17
You might also like
- Mail MergeDocument21 pagesMail Mergesanyam_75No ratings yet
- Notary Presentment PDFDocument2 pagesNotary Presentment PDFSuzanne Cristantiello100% (10)
- 300 Work at Home Firms DirectoryDocument12 pages300 Work at Home Firms Directoryfree_life2011100% (3)
- BSD Apostille Request 20190107Document1 pageBSD Apostille Request 20190107CassieNo ratings yet
- How To Merge MailDocument6 pagesHow To Merge MailGfreger ErgergeNo ratings yet
- Sample Evidentiary Objections For CaliforniaDocument2 pagesSample Evidentiary Objections For CaliforniaStan Burman100% (1)
- Meter Stamp Society CollectorsGuide PDFDocument26 pagesMeter Stamp Society CollectorsGuide PDFArmando CottimNo ratings yet
- Afrique Du Sud - Transvaal - Postal History Part 5 - Émissions BritanniquesDocument95 pagesAfrique Du Sud - Transvaal - Postal History Part 5 - Émissions BritanniquesHervé DenisNo ratings yet
- To Use Mail Merge:: Merge Wizard To Create A Data Source and A Form Letter, and You'll ExploreDocument32 pagesTo Use Mail Merge:: Merge Wizard To Create A Data Source and A Form Letter, and You'll ExploreSsekabira DavidNo ratings yet
- Communication Skills For SecretaryDocument28 pagesCommunication Skills For SecretaryZainabNo ratings yet
- Software Application Tutorial: MicrosoftDocument56 pagesSoftware Application Tutorial: Microsoftpallavip10No ratings yet
- Mail MergeDocument18 pagesMail MergeCarl ThomasNo ratings yet
- Word 03 Mail MergeDocument23 pagesWord 03 Mail MergeKarthikeyan RamajayamNo ratings yet
- Mail Merge 2016Document14 pagesMail Merge 2016Grace OluchiNo ratings yet
- The Mailings Tab in MS WORDDocument40 pagesThe Mailings Tab in MS WORDJay Smith67% (6)
- Mail MergeDocument22 pagesMail MergeLala MinaNo ratings yet
- Computer Application-I: Mailing MenuDocument40 pagesComputer Application-I: Mailing Menurafay001No ratings yet
- Mail MergeDocument5 pagesMail MergeChirag SabhayaNo ratings yet
- Semester I BBA105 Computer FundamentalsDocument9 pagesSemester I BBA105 Computer FundamentalsLily SequeiraNo ratings yet
- Microsoft Word 2003 Mail Merge: Step 1 of 6: Select Document TypeDocument5 pagesMicrosoft Word 2003 Mail Merge: Step 1 of 6: Select Document Typewarezisgr8No ratings yet
- Mail MergeDocument8 pagesMail Mergekartik01322No ratings yet
- III. Mail Merge: Video LinkDocument9 pagesIII. Mail Merge: Video LinkDaniellaNo ratings yet
- MSWord - Mailmerge Lecture NotesDocument17 pagesMSWord - Mailmerge Lecture NotesArabella LibronNo ratings yet
- Brainer Angelo Z. Talaba HUMSS 11DDocument3 pagesBrainer Angelo Z. Talaba HUMSS 11DBrainer Angelo TalabaNo ratings yet
- Six Steps To Completing A Mail-Merge: Mail Merging Means To Plug Data From An Address Table Into Form Letters, E-MailDocument5 pagesSix Steps To Completing A Mail-Merge: Mail Merging Means To Plug Data From An Address Table Into Form Letters, E-MailYashodhar HadagaliNo ratings yet
- How To Create A Mail MergeDocument21 pagesHow To Create A Mail MergecvcvxczvNo ratings yet
- Mail Merge HandoutDocument11 pagesMail Merge HandoutDemar PeartNo ratings yet
- Unit 3Document21 pagesUnit 3SnøwNo ratings yet
- Letter Writing in MsDocument24 pagesLetter Writing in MskrishrajputNo ratings yet
- Word Processing SoftwareDocument24 pagesWord Processing Softwaresubash rijalNo ratings yet
- Mail MergeDocument24 pagesMail Mergegayathri naiduNo ratings yet
- Word Processing SoftwareDocument24 pagesWord Processing SoftwarepisabandmutNo ratings yet
- Mail MergeDocument16 pagesMail MergeWikana MukangayiNo ratings yet
- Mail MergeDocument5 pagesMail MergeSherryl ZamonteNo ratings yet
- Name-Ashish Ranjan Sub. CODE-UCSIT 201 ROLL NO. - 210207 SESSION - 2021-24 Submitted To - Sahbaz Sir Topic - Features of Word and Mail MergeDocument10 pagesName-Ashish Ranjan Sub. CODE-UCSIT 201 ROLL NO. - 210207 SESSION - 2021-24 Submitted To - Sahbaz Sir Topic - Features of Word and Mail MergeRavi RajNo ratings yet
- How To Write Mail MergeDocument6 pagesHow To Write Mail MergeMandeepSinghNo ratings yet
- Mar 2023 - 6th 7th 8th 9th 10th Standard PrintDocument190 pagesMar 2023 - 6th 7th 8th 9th 10th Standard PrintBsamsungb99 SNo ratings yet
- SLHT4 ETech1stSemDocument11 pagesSLHT4 ETech1stSembmiquinegabrielNo ratings yet
- Mail MergeDocument26 pagesMail MergearjunNo ratings yet
- Advance Word Processing Skills: Melanie Bitar Shyne AliparoDocument15 pagesAdvance Word Processing Skills: Melanie Bitar Shyne AliparoRyan NegadNo ratings yet
- Chapter 2 - Advanced Technique Using Microsoft WordDocument23 pagesChapter 2 - Advanced Technique Using Microsoft Wordqueen abadzNo ratings yet
- Mail Merge 2003Document35 pagesMail Merge 2003Roxana Andreea MarinNo ratings yet
- Lotus Notes 6.5: New User GuideDocument33 pagesLotus Notes 6.5: New User GuiderupeshrajNo ratings yet
- A 17 BforreyDocument5 pagesA 17 Bforreyapi-294923195No ratings yet
- How To Use Mail Merge in Microsoft WordDocument15 pagesHow To Use Mail Merge in Microsoft WordAvegail MantesNo ratings yet
- ExcelDocument26 pagesExcelsarbajitsahoo8260No ratings yet
- Mail Merge Step by Step Instructions For The PC: Step 1: Select Document TypeDocument4 pagesMail Merge Step by Step Instructions For The PC: Step 1: Select Document Typensharma_316145No ratings yet
- Mail Merge Feature in Word 2010Document2 pagesMail Merge Feature in Word 2010Gitanjali NayakNo ratings yet
- Word Processor Microsoft Xenix Ibm Pcs DOS Apple Macintosh Unix PC Atari ST Sco Unix OS/2 Microsoft Windows Microsoft Office Microsoft Works SuiteDocument13 pagesWord Processor Microsoft Xenix Ibm Pcs DOS Apple Macintosh Unix PC Atari ST Sco Unix OS/2 Microsoft Windows Microsoft Office Microsoft Works Suitecopy01No ratings yet
- Mail Merge: by Group 5Document8 pagesMail Merge: by Group 5Emperor HarryNo ratings yet
- Mail MergeDocument12 pagesMail MergesindhuNo ratings yet
- I Am Sharing 'ICT Technology' With YouDocument24 pagesI Am Sharing 'ICT Technology' With YouElisha Dane TositaNo ratings yet
- Emp. Tech Group3Document50 pagesEmp. Tech Group3Chelo IlagNo ratings yet
- Mail Merge ProcedureDocument9 pagesMail Merge ProcedureThomasNo ratings yet
- BCA 1 CF Prcaticals - MergedDocument7 pagesBCA 1 CF Prcaticals - Mergedsinghharishankarsingh49No ratings yet
- How To: Mail Merge With Word & ExcelDocument2 pagesHow To: Mail Merge With Word & ExcelAlexander Noah A MNo ratings yet
- Lesson 1D - How To Use Mail Merge in Word 2016Document9 pagesLesson 1D - How To Use Mail Merge in Word 2016CHERRY AN GACULANo ratings yet
- How To Mail Merge in Microsoft WordDocument26 pagesHow To Mail Merge in Microsoft WordJaylord Brent Costales BañezNo ratings yet
- Mail MergeDocument2 pagesMail Mergewasup3106No ratings yet
- Computer Applications For Business Lab ManualDocument18 pagesComputer Applications For Business Lab Manualhp137091No ratings yet
- Ict NotesDocument44 pagesIct NotesdediospriciousNo ratings yet
- Mail Merge TutorialDocument15 pagesMail Merge TutorialfitrisufiNo ratings yet
- Notice of SettlementDocument3 pagesNotice of SettlementZackery BisonNo ratings yet
- The Bangladeshis Beyond Border Group Files Compiled Book PDFDocument279 pagesThe Bangladeshis Beyond Border Group Files Compiled Book PDFHistory VictorNo ratings yet
- Packaging Dielines Free Book Design PackDocument120 pagesPackaging Dielines Free Book Design PackLinh LeleNo ratings yet
- Posguide EngDocument124 pagesPosguide Engxx101xxNo ratings yet
- Upgrade Any PPI Reference or Review Manual To The Current Edition and Save 50%Document3 pagesUpgrade Any PPI Reference or Review Manual To The Current Edition and Save 50%swoinkerNo ratings yet
- Business Correspondence For English 2aDocument14 pagesBusiness Correspondence For English 2ajera garciaNo ratings yet
- A457 4060 7044 Enq Rev0Document345 pagesA457 4060 7044 Enq Rev0Siddharth BhattacharyaNo ratings yet
- Blinking Lights HP Deskjet f2410Document57 pagesBlinking Lights HP Deskjet f2410Danx ExodusNo ratings yet
- Word Tutorial 1 Creating A Document: Microsoft Office 2010Document40 pagesWord Tutorial 1 Creating A Document: Microsoft Office 2010holahuguitoNo ratings yet
- LESSON 4-Managing-Electronic-Records-and-MailDocument8 pagesLESSON 4-Managing-Electronic-Records-and-MailMarc Loui RiveroNo ratings yet
- Appellate Court - California - Application To Extend Time To File Brief - FormDocument2 pagesAppellate Court - California - Application To Extend Time To File Brief - FormAdonis Hampton100% (1)
- Imprest SheetDocument5 pagesImprest SheetAnandNo ratings yet
- Recommendation FormDocument1 pageRecommendation FormZain FahimNo ratings yet
- Group Dynamics (Midterm Requirements) FAITH-B-URAGADocument3 pagesGroup Dynamics (Midterm Requirements) FAITH-B-URAGAFaith UragaNo ratings yet
- Cyprus Post PricelistDocument42 pagesCyprus Post PricelistcassteteNo ratings yet
- A Study On Dispatching Process of G.V. Beverages LLP With Special Reference To Gondia CityDocument18 pagesA Study On Dispatching Process of G.V. Beverages LLP With Special Reference To Gondia CityUjwal JaiswalNo ratings yet
- Form 13 Noa Revised 2023 Ree For Online RegistrationDocument1 pageForm 13 Noa Revised 2023 Ree For Online RegistrationPhil Irish DumalayangNo ratings yet
- Epson l380 PDFDocument101 pagesEpson l380 PDFEngr. KafilNo ratings yet
- BS PP1 QN F3 2021 Term 3Document8 pagesBS PP1 QN F3 2021 Term 3EVANSNo ratings yet
- Bang Gia Buu Dien FinDocument36 pagesBang Gia Buu Dien FinKien NgNo ratings yet
- Garcia v. County of Fresno, Et Al. - Document No. 6Document3 pagesGarcia v. County of Fresno, Et Al. - Document No. 6Justia.comNo ratings yet
- Stipulation For Non Aided Arrears 092012Document12 pagesStipulation For Non Aided Arrears 092012Angela Gomes100% (1)
- TCS Set 2Document361 pagesTCS Set 2AbcdefNo ratings yet