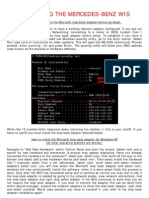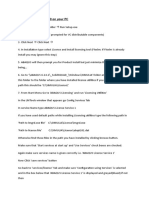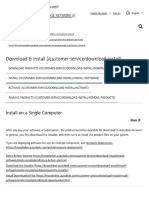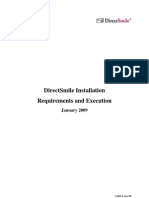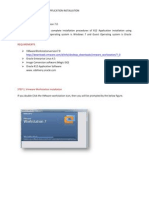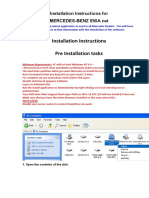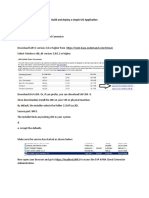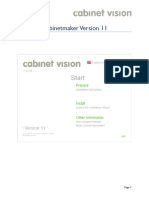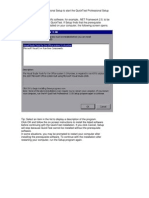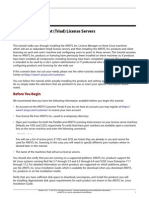Professional Documents
Culture Documents
Unity Client Installation Guide
Uploaded by
Vivek Kumar0 ratings0% found this document useful (0 votes)
17 views1 pageUnity Client Installation Guide
Copyright
© © All Rights Reserved
Available Formats
DOCX, PDF, TXT or read online from Scribd
Share this document
Did you find this document useful?
Is this content inappropriate?
Report this DocumentUnity Client Installation Guide
Copyright:
© All Rights Reserved
Available Formats
Download as DOCX, PDF, TXT or read online from Scribd
0 ratings0% found this document useful (0 votes)
17 views1 pageUnity Client Installation Guide
Uploaded by
Vivek KumarUnity Client Installation Guide
Copyright:
© All Rights Reserved
Available Formats
Download as DOCX, PDF, TXT or read online from Scribd
You are on page 1of 1
Unity Client Installation Guide (18.0.0.
23)
Installer .NET Framework Requirements
The installer must be run on a machine that meets the .NET Framework requirements of the module
being installed. Module requirements can be found in the installation chapters of the corresponding
module reference guides. OnBase requires Microsoft .NET Framework 4.6 or later. The .NET
Framework can be obtained from the Microsoft Download Center at
http://www.microsoft.com/downloads.
Running the Installer
Launch the Hyland Unity Client installer by executing setup.exe. This executable is usually
located in the \install\Unity Client\ folder of your source installation files.
The Hyland Unity Client installation welcome dialog is displayed.
Click Next. The Destination Folder dialog box is displayed.
If the Destination Folder is not changed, the default location is used.
Click Next. The Custom Setup dialog is displayed.
Click the drop-down select list beside the name of a component to display the installation
options. Select “This feature will be installed on local hard drive” for all components.
Click Next. The Service Location dialog is displayed.
In the Display Name field, enter a user-friendly name for the service location.
In the Service Path field, enter the full URL to the Service.asmx page on the OnBase
Application Server. For example, http://MachineName/AppServer/Service.asmx.
In the Data Source field, enter “OnBase” as data source name.
Select No from the Use NT / LDAP Authentication drop-down select list.
Click Next. The Additional Settings dialog is displayed.
Click Next. Application Enabler Option is displayed.
Click Next. Select Prevent Client from launching on system startup to prevent the Client
from automatically launching when the system starts.
Click Next. The Ready to install dialog is displayed.
Select Create Desktop shortcut(s) when applicable to create shortcuts to the installed
components in the Windows Start | All Programs | Hyland menu, on the Windows desktop,
or in both locations, when applicable.
Click Install to continue with the installation. When the installation is complete, click Finish.
You might also like
- Commvault Release 8 0 0 BookDocument24 pagesCommvault Release 8 0 0 BookMarco Figueirêdo Jr.No ratings yet
- Workstation Installation ChecklistDocument13 pagesWorkstation Installation ChecklistSSAS76No ratings yet
- Installing The Mercedes-Benz WisDocument4 pagesInstalling The Mercedes-Benz WisArif Zaidi Jusoh100% (1)
- Citrix InstallDocument12 pagesCitrix InstallmcemceNo ratings yet
- Installing ABAQUS 6Document2 pagesInstalling ABAQUS 6Khawaja Noman BashirNo ratings yet
- Install ABAQUS 6.10 PCDocument2 pagesInstall ABAQUS 6.10 PCKhawaja Noman BashirNo ratings yet
- SESAM 2017 Release: Installation GuideDocument18 pagesSESAM 2017 Release: Installation Guideabraham_imam_muttaqinNo ratings yet
- Configure Disjoint NamespaceDocument50 pagesConfigure Disjoint NamespaceJyoti PatelNo ratings yet
- Virtual Reference Design: Pathwave Ads Workspace For Transphorm Tdttp4000W066CDocument35 pagesVirtual Reference Design: Pathwave Ads Workspace For Transphorm Tdttp4000W066CVăn CôngNo ratings yet
- Aloha Guest Manager Install - Updated - Oct2008Document23 pagesAloha Guest Manager Install - Updated - Oct2008Cut WildNo ratings yet
- 10363uk ActivInspire - ActivDriver Network Installation Guide (Windows and Mac)Document20 pages10363uk ActivInspire - ActivDriver Network Installation Guide (Windows and Mac)mgnicksNo ratings yet
- PeopleSoft Installation GuideDocument95 pagesPeopleSoft Installation GuideBobby YaNo ratings yet
- InstallationDocument35 pagesInstallationRodrigo Antonio Silva MuñozNo ratings yet
- Citrix Installation - Configuration GuideDocument18 pagesCitrix Installation - Configuration GuideAbdulBasitNo ratings yet
- End PointDocument3 pagesEnd PointShibu VargheseNo ratings yet
- Evaluation Install Guide MapinfoDocument7 pagesEvaluation Install Guide MapinfoTobtab13No ratings yet
- Step-by-Step Guide to Install HyperWorks on WindowsDocument7 pagesStep-by-Step Guide to Install HyperWorks on WindowsDanny WibisonoNo ratings yet
- Ibm HTTP Server - Installation GuideDocument3 pagesIbm HTTP Server - Installation GuideAntonio A. BonitaNo ratings yet
- Install VMware Workstation in Windows 10 in 12 StepsDocument19 pagesInstall VMware Workstation in Windows 10 in 12 StepsSaif AliNo ratings yet
- Matlab R2010a LinkDocument8 pagesMatlab R2010a LinktariNo ratings yet
- Rulestream ETO 10 2 0 Installing Rest Rule Services and VIA ThinClientDocument37 pagesRulestream ETO 10 2 0 Installing Rest Rule Services and VIA ThinClientKanhaiya KapaseNo ratings yet
- Wizcon For Windows & Internet 9.0 Quick GuideDocument100 pagesWizcon For Windows & Internet 9.0 Quick GuideWilliam Rodrigues0% (1)
- Install On A Single Computer - Download & Install - Autodesk Knowledge NetworkDocument11 pagesInstall On A Single Computer - Download & Install - Autodesk Knowledge NetworkSaga MursalNo ratings yet
- Direct Smile Cross Media InstallationDocument23 pagesDirect Smile Cross Media InstallationMarco BicchiNo ratings yet
- Pauls La Gethin App ConfigurationDocument41 pagesPauls La Gethin App ConfigurationRaga SukmaNo ratings yet
- Lab01 Matlab InstallationDocument16 pagesLab01 Matlab Installationsafdar lashariNo ratings yet
- ACM 2007 Sa Install GuideDocument3 pagesACM 2007 Sa Install Guidemuhammadarifh4486No ratings yet
- Pos User GuideDocument169 pagesPos User GuideThomas WotringNo ratings yet
- How To Install Exchange Server 2003Document3 pagesHow To Install Exchange Server 2003bkarthikindiaNo ratings yet
- Netbeans Ide 7.0 Installation Instructions: Last Updated: April 15, 2011Document7 pagesNetbeans Ide 7.0 Installation Instructions: Last Updated: April 15, 2011hma62No ratings yet
- SD Configuring Service PagesDocument24 pagesSD Configuring Service Pagesel_moton_fanNo ratings yet
- CCCCCCCCCCC C C C C C C CCCC C !C"CC!"#C##C"C$CC""#C##C %C CC&C"%C'!CCCCC (C "%C'!CC #C) "C C+,CDocument15 pagesCCCCCCCCCCC C C C C C C CCCC C !C"CC!"#C##C"C$CC""#C##C %C CC&C"%C'!CCCCC (C "%C'!CC #C) "C C+,CMarimuthu MuruganNo ratings yet
- Isalepointinstall DraftDocument9 pagesIsalepointinstall Draftnelsonq902No ratings yet
- Pipeline Studio Installation GuideDocument38 pagesPipeline Studio Installation GuideKishore SakhileNo ratings yet
- How To Install The P6 StandaloneDocument11 pagesHow To Install The P6 Standalonejunlab0807No ratings yet
- Installation Instructions For WIS EPC Nov 2011Document23 pagesInstallation Instructions For WIS EPC Nov 2011Francisco AraújoNo ratings yet
- Installing Alfresco On MacDocument3 pagesInstalling Alfresco On Macraj_esh_0201No ratings yet
- AX2009 Installation and Configuration GuideDocument16 pagesAX2009 Installation and Configuration GuideDeacon PhillippeNo ratings yet
- Deploying Applications: File - Add Project - New ProjectDocument33 pagesDeploying Applications: File - Add Project - New ProjectSanhith ChowdaryNo ratings yet
- PILEpro StallationsmanualDocument19 pagesPILEpro Stallationsmanualccg21No ratings yet
- Join Informatica Node to DomainDocument2 pagesJoin Informatica Node to DomainSudhir JainNo ratings yet
- Build and Deploy Simple UI5 ApplicationDocument30 pagesBuild and Deploy Simple UI5 ApplicationWagner FernandesNo ratings yet
- Installation of Tally - Erp 9 Multi UserDocument8 pagesInstallation of Tally - Erp 9 Multi UserTaher Hunaid JaorawalaNo ratings yet
- AS - GuideDocument24 pagesAS - GuideTilsmary AbrilNo ratings yet
- InstallHelp CabinetmakerDocument8 pagesInstallHelp Cabinetmakeraleksandar.omasystemsNo ratings yet
- Installation GuideDocument24 pagesInstallation GuideFrank RmDett0% (1)
- Open Development Tool Installation Oracle FLEXCUBE Universal Banking Release 12.1.0.0.0Document32 pagesOpen Development Tool Installation Oracle FLEXCUBE Universal Banking Release 12.1.0.0.0swift adminNo ratings yet
- QTP11 Instalation GuideDocument5 pagesQTP11 Instalation GuideRolvin PiedraNo ratings yet
- Quick Start Guide PDFDocument28 pagesQuick Start Guide PDFcpl sbNo ratings yet
- HFM Installation DacumentDocument50 pagesHFM Installation DacumentR SreenuNo ratings yet
- FORGAS InstallHelpDocument22 pagesFORGAS InstallHelppolaris44No ratings yet
- Supportassist Enterprise v20 Setup Guide en UsDocument10 pagesSupportassist Enterprise v20 Setup Guide en Usfarkli88No ratings yet
- ModelSim Installation Guide Ver2Document1 pageModelSim Installation Guide Ver2hidrovo3589No ratings yet
- 16.0 Installing Redundant Triad License ServersDocument8 pages16.0 Installing Redundant Triad License ServersmuomemoNo ratings yet
- Solidthinking Comm 20171 Installation GuideDocument4 pagesSolidthinking Comm 20171 Installation GuideSimon RisteskiNo ratings yet
- Sap InstallationDocument26 pagesSap InstallationRamanji ankamNo ratings yet
- Evaluation of Some Android Emulators and Installation of Android OS on Virtualbox and VMwareFrom EverandEvaluation of Some Android Emulators and Installation of Android OS on Virtualbox and VMwareNo ratings yet