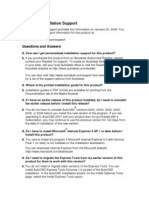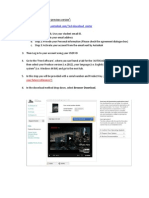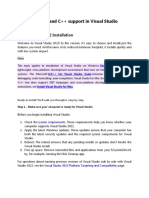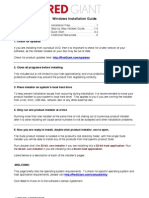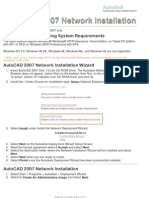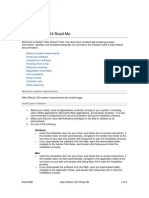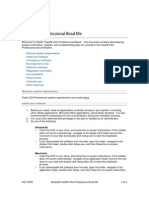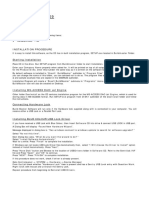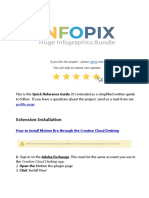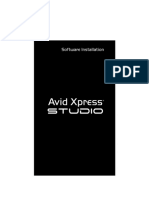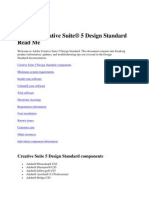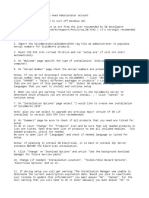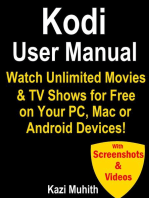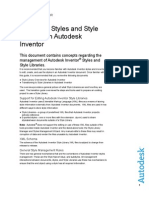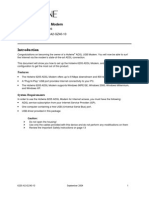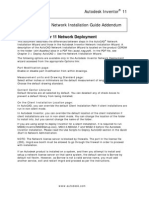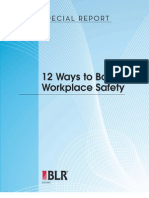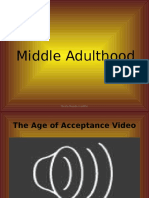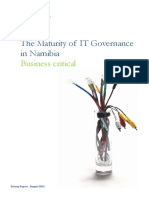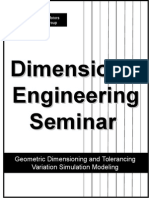Professional Documents
Culture Documents
ACM 2007 Sa Install Guide
Uploaded by
muhammadarifh4486Copyright
Available Formats
Share this document
Did you find this document useful?
Is this content inappropriate?
Report this DocumentCopyright:
Available Formats
ACM 2007 Sa Install Guide
Uploaded by
muhammadarifh4486Copyright:
Available Formats
AutoCAD Mechanical 2007 Standalone Installation Guide To install AutoCAD Mechanical 2007 and/or Autodesk Vault 5.
0 Client
A wizard leads you through the installation of AutoCAD Mechanical 2007, which includes the Autodesk Vault 5.0 Client. 1. On the Install tab, click Install AutoCAD Mechanical 2007. The installation wizard is displayed. 2. On the Welcome page, verify that all other Microsoft Windows applications are shut down. Click Next. 3. On the Software License Agreement page, specify your country or region. Accept the license agreement to proceed, or decline to cancel the installation. Click Next. 4. On the Product Awareness page, read about the Autodesk Vault file management and version control application that you can install with AutoCAD Mechanical. Click Next. 5. On the Serial Number page, enter the serial number or Group ID located on the outside of the AutoCAD Mechanical 2007 product package.
This number authorizes installation of both AutoCAD Mechanical and Autodesk Vault. Click Next. 6. On the User Information page, enter information in each field. You cannot change this information after you click Next. 7. On the Destination Folder page, do one of the following: o Click Next to accept the default destination folder. o Enter a path to a folder that does not exist, and then click Next. The folder is created. o Browse to an existing folder, and then click Next.
AutoCAD Mechanical 2007 Stand-Alone Installation Guide
A common folder is specified. A program folder for each of the products you install is created under this common folder.
You can install Vault in a different location. On the Customize your install page, use the Options link for Autodesk Vault and respond to the prompt for a destination folder. 8. On the Customize your install page: o Select the products to install. As you select each product, a description is displayed below the pane. Clear the selection of products you do not want to install.
o Click the plus sign (+) in front of the application to see a list of product features that are installed with the application. o To check for available disk space for the selected products, click Disk Cost. A table is displayed.
o Use the Options links to select product features as required:
www.autodesk.com
AutoCAD Mechanical 2007 Stand-Alone Installation Guide
AutoCAD Mechanical 2007 Options: o On the Install Optional Tools page, click Next to remove the Express Tools from the installation. If you want to install Express Tools, select the check box, and then click Next.
o Select additional features to install, and then click Next. Autodesk Vault 5.0 Options: o o Specify a destination folder other than the common folder specified in step 6 for the installation of the Autodesk Vault. Specify whether to create a Desktop shortcut as part of the installation.
9. On the Autodesk Inventor Link page, click Next to confirm the installation, or clear the check box to remove Autodesk Inventor from the installation. 10. On the Standard Libraries page, specify the libraries you want to install. By default, a set of libraries is selected based on your geographical location and language. To select all libraries, click Select All. The Reset button clears the Select All option and returns to the default selection set. On the Text Editor Selection page: o Select a text editor. o Specify whether or not to place a shortcut on your desktop. 12. On the Install specified Autodesk Products page, the product list includes only those you selected. Click the plus sign (+) in front of Dependent Programs to expand the list. If a product is already installed, it is labeled in the Status column, and is not included in the current installation process. Autodesk DWF Viewer is installed with the Welcome page of this wizard. Click Install. During installation, the status of each product is displayed in the Status column. If you are installing Autodesk Vault 5, insert the appropriate CD when prompted. 13. On the AutoCAD Mechanical 2007 has been successfully installed page, select the education material you want to view, and then click Finish to exit the installation.
11.
www.autodesk.com
You might also like
- Autodesk Installation Support: Questions and AnswersDocument2 pagesAutodesk Installation Support: Questions and AnswersWahyuNo ratings yet
- Autodesk Installation Support: Questions and AnswersDocument2 pagesAutodesk Installation Support: Questions and AnswersnguyentienthemNo ratings yet
- Suport PT Instalare Autocad 2006Document2 pagesSuport PT Instalare Autocad 2006ptFonteNo ratings yet
- Virtual Reference Design: Pathwave Ads Workspace For Transphorm Tdttp4000W066CDocument35 pagesVirtual Reference Design: Pathwave Ads Workspace For Transphorm Tdttp4000W066CVăn CôngNo ratings yet
- Virtual Reference Design From Wolfspeed: Pathwave Ads Workspace For Wolfspeed Kit-Crd-Hb12N-J1Document34 pagesVirtual Reference Design From Wolfspeed: Pathwave Ads Workspace For Wolfspeed Kit-Crd-Hb12N-J1Văn CôngNo ratings yet
- How To Install AutoCAD 2013Document8 pagesHow To Install AutoCAD 2013Hasan SharijadNo ratings yet
- Visual Studio 2022 Installation GuideDocument5 pagesVisual Studio 2022 Installation GuideMuhammad FaisalNo ratings yet
- SPB ClientDocument4 pagesSPB ClientRKNo ratings yet
- Windows Installation Guide: 1. Check For UpdatesDocument5 pagesWindows Installation Guide: 1. Check For UpdatesJhon Chamba AlbercaNo ratings yet
- Windows Installation Guide: 1. Check For UpdatesDocument5 pagesWindows Installation Guide: 1. Check For UpdatesConcón QuemaoNo ratings yet
- Win Installation GuideDocument5 pagesWin Installation Guidedj nikoNo ratings yet
- How To Install Hummingbird Connectivity Secure Shell 2007Document3 pagesHow To Install Hummingbird Connectivity Secure Shell 2007suraiyya begumNo ratings yet
- Aphelion Imaging Suite-Quick Installation GuideDocument2 pagesAphelion Imaging Suite-Quick Installation Guidekarina19851No ratings yet
- SolidThinking Embed 20171 Installation GuideDocument9 pagesSolidThinking Embed 20171 Installation Guidealejo0091No ratings yet
- Assignment No 4Document11 pagesAssignment No 4darshana rathoreNo ratings yet
- AIA Quick Start Guide Logon Script EnglishDocument11 pagesAIA Quick Start Guide Logon Script EnglishbberryNo ratings yet
- Netbeans Ide 7.0 Installation Instructions: Last Updated: April 15, 2011Document7 pagesNetbeans Ide 7.0 Installation Instructions: Last Updated: April 15, 2011hma62No ratings yet
- Pipeline Studio Installation GuideDocument38 pagesPipeline Studio Installation GuideKishore SakhileNo ratings yet
- Adobe After Effects CS5 읽어보기Document49 pagesAdobe After Effects CS5 읽어보기desigNo ratings yet
- Chapter 2: Installing Oracle Software and Building The DatabaseDocument59 pagesChapter 2: Installing Oracle Software and Building The DatabaseThummala VinayaNo ratings yet
- After Effects CS5 Release Notes: Minimum System RequirementsDocument14 pagesAfter Effects CS5 Release Notes: Minimum System RequirementsMeira MiNo ratings yet
- AutoCAD 2007 Network InstallationDocument3 pagesAutoCAD 2007 Network InstallationMuhammad AdiniNo ratings yet
- Chapter 2 Installing Oracle Software and Building The Database - Basic and AdvanceDocument70 pagesChapter 2 Installing Oracle Software and Building The Database - Basic and AdvanceahmerjamilNo ratings yet
- Adobe After Effects CS4 Read MeDocument5 pagesAdobe After Effects CS4 Read MeNeo Xiu YangNo ratings yet
- Adobe After Effects CS4 Read MeDocument5 pagesAdobe After Effects CS4 Read MeGirirajsinh GohilNo ratings yet
- The License Manager Is Not FunctioningDocument5 pagesThe License Manager Is Not Functioninga duttaNo ratings yet
- Fireworks CS4 Read MeDocument6 pagesFireworks CS4 Read MePoronderpur_Pa_4181No ratings yet
- RDWorksV8 Software and The Plug in Software SetUp ManualDocument15 pagesRDWorksV8 Software and The Plug in Software SetUp Manualcabe79No ratings yet
- Adobe Flash CS4 Professional Read MeDocument4 pagesAdobe Flash CS4 Professional Read MesdkfjsklNo ratings yet
- Installing The Software NetbeanDocument2 pagesInstalling The Software Netbeananamariana10No ratings yet
- C3D 2015 GENIO Readme EnglishDocument2 pagesC3D 2015 GENIO Readme EnglishengoleNo ratings yet
- How To Remove All Autodesk Products From A Windows System - AutoCAD - Autodesk Knowledge NetworkDocument11 pagesHow To Remove All Autodesk Products From A Windows System - AutoCAD - Autodesk Knowledge NetworkCarl Jan SolitoNo ratings yet
- Install On A Single Computer - Download & Install - Autodesk Knowledge NetworkDocument11 pagesInstall On A Single Computer - Download & Install - Autodesk Knowledge NetworkSaga MursalNo ratings yet
- Autucad 2012 Installation ProcedureDocument2 pagesAutucad 2012 Installation ProcedureSaitejaMechNo ratings yet
- Installation Instructions For WIS EPC Nov 2011Document23 pagesInstallation Instructions For WIS EPC Nov 2011Francisco AraújoNo ratings yet
- Adobe After Effects CS5 ReadmeDocument49 pagesAdobe After Effects CS5 ReadmeVictoria LieuNo ratings yet
- Release 4.2.1 Installation GuideDocument28 pagesRelease 4.2.1 Installation GuideIbrahim Ben AmeurNo ratings yet
- CutStudioPluginInstallationGuide enDocument12 pagesCutStudioPluginInstallationGuide enkahif47327No ratings yet
- Installation GuideDocument15 pagesInstallation GuideDebjyoti BhadraNo ratings yet
- Build-Master 2009: 1. InstallationDocument4 pagesBuild-Master 2009: 1. InstallationGiridhari ChandrabansiNo ratings yet
- Citrix InstallDocument12 pagesCitrix InstallmcemceNo ratings yet
- Quick Reference GuideDocument10 pagesQuick Reference GuideJennie ManobanNo ratings yet
- Fireworks CS4 Read MeDocument7 pagesFireworks CS4 Read MeNirvan LINo ratings yet
- NetBeans 8.1 InstallDocument39 pagesNetBeans 8.1 InstallJohn DohNo ratings yet
- Abaqus SE 2018 InstallationGuideDocument14 pagesAbaqus SE 2018 InstallationGuideAnonymous I8nZsDqlmhNo ratings yet
- Xpress Studio 4.5.1 InstallDocument31 pagesXpress Studio 4.5.1 InstalllybrakissNo ratings yet
- Readme ACAD 2012Document2 pagesReadme ACAD 2012ruran18No ratings yet
- Creative Suite 5 Design Standard Read MeDocument14 pagesCreative Suite 5 Design Standard Read MehelpdeskcomcomNo ratings yet
- Help Plotter V740CDocument14 pagesHelp Plotter V740CRennier MascarenhasNo ratings yet
- Readme SW-SSQDocument2 pagesReadme SW-SSQRenato Simões100% (1)
- Evaluation of Some Android Emulators and Installation of Android OS on Virtualbox and VMwareFrom EverandEvaluation of Some Android Emulators and Installation of Android OS on Virtualbox and VMwareNo ratings yet
- Kodi User Manual: Watch Unlimited Movies & TV shows for free on Your PC, Mac or Android DevicesFrom EverandKodi User Manual: Watch Unlimited Movies & TV shows for free on Your PC, Mac or Android DevicesNo ratings yet
- 3dsmax9 IGDocument43 pages3dsmax9 IGUtku NamlısesNo ratings yet
- Manage Style LibDocument9 pagesManage Style Libmuhammadarifh4486No ratings yet
- Installation Instructions: Hotwire 6205 ADSL ModemDocument15 pagesInstallation Instructions: Hotwire 6205 ADSL Modemmuhammadarifh4486No ratings yet
- CC InstallGuide 11Document4 pagesCC InstallGuide 11muhammadarifh4486No ratings yet
- AE 2007 Sa Install AddenDocument2 pagesAE 2007 Sa Install Addenmuhammadarifh4486No ratings yet
- AI 11 Net Install AddenDocument1 pageAI 11 Net Install Addenmuhammadarifh4486No ratings yet
- Autocad Mechanical 2007 Network Installation Guide AddendumDocument1 pageAutocad Mechanical 2007 Network Installation Guide Addendummuhammadarifh4486No ratings yet
- Photoshop Urdu BOOK (Pdfstuff - Blogspot.com)Document83 pagesPhotoshop Urdu BOOK (Pdfstuff - Blogspot.com)noumanjaveedNo ratings yet
- Learning Spoken EnglishDocument54 pagesLearning Spoken EnglishSarah JT93% (87)
- Learning Spoken EnglishDocument54 pagesLearning Spoken EnglishSarah JT93% (87)
- 12 Ways To Boost Workplace SafetyDocument6 pages12 Ways To Boost Workplace Safetymuhammadarifh4486No ratings yet
- Slip Trip Fall PreventionDocument9 pagesSlip Trip Fall Preventionmuhammadarifh4486No ratings yet
- Listening 1Document29 pagesListening 1Dhiran1989No ratings yet
- Sexy Jokes of ScholarsDocument112 pagesSexy Jokes of ScholarsRana Mazhar100% (2)
- A New Four-Scroll Chaotic System With A Self-Excited Attractor and Circuit ImplementationDocument5 pagesA New Four-Scroll Chaotic System With A Self-Excited Attractor and Circuit ImplementationMada Sanjaya WsNo ratings yet
- Solutions ExercisesDocument109 pagesSolutions ExercisesDNo ratings yet
- Calnetix BrochureDocument6 pagesCalnetix Brochuresh_saraydin3949No ratings yet
- CDP MCQs - Child Development & Pedagogy (CDP) MCQ Questions With AnswerDocument4 pagesCDP MCQs - Child Development & Pedagogy (CDP) MCQ Questions With AnswerPallav JainNo ratings yet
- TR 4015Document62 pagesTR 4015Matias AndréNo ratings yet
- Challenges To FreedomDocument11 pagesChallenges To Freedomgerlie orqueNo ratings yet
- Globalisation, Cosmopolitanism and EcologicalDocument16 pagesGlobalisation, Cosmopolitanism and EcologicalRidhimaSoniNo ratings yet
- Olivine and SpinelDocument2 pagesOlivine and SpinelPablo MurilloNo ratings yet
- List of Astrology BooksDocument19 pagesList of Astrology BooksChetan SharmaNo ratings yet
- 8102 Lifespan ProjectDocument8 pages8102 Lifespan Projectapi-346419959No ratings yet
- Deloitte IT Governance SurveyDocument20 pagesDeloitte IT Governance Surveymrehan2k2No ratings yet
- The Essential Guide To Developing A Social Recruiting StrategyDocument48 pagesThe Essential Guide To Developing A Social Recruiting Strategysubzzz222No ratings yet
- Family Day by Day - The Guide To A Successful Family LifeDocument212 pagesFamily Day by Day - The Guide To A Successful Family Lifeprajya100% (3)
- Jurutera August 2014Document28 pagesJurutera August 2014Edison LimNo ratings yet
- Genetic Structuralism by Group 6Document7 pagesGenetic Structuralism by Group 6Achmad AlghifariNo ratings yet
- Indian Oil Corporation LTD Guwahati RefineryDocument27 pagesIndian Oil Corporation LTD Guwahati Refineryelectram67% (6)
- Elena Alina Popa: Key StrengthsDocument3 pagesElena Alina Popa: Key StrengthsElena Alina PopaNo ratings yet
- Stress in CompoundsDocument3 pagesStress in CompoundsEmma PeelNo ratings yet
- Carol Jones: Res Publica 8: 295-299, 2002Document6 pagesCarol Jones: Res Publica 8: 295-299, 2002Colton McKeeNo ratings yet
- Lab 01 Os PDFDocument7 pagesLab 01 Os PDFAnum Abdul SalamNo ratings yet
- FMD PPT For SeminarDocument15 pagesFMD PPT For Seminarucantseeme0000No ratings yet
- Weather Phenomena MatrixDocument4 pagesWeather Phenomena MatrixsetolazarNo ratings yet
- Matthew Martin Resume 6-17-2009Document1 pageMatthew Martin Resume 6-17-2009mattyboync100% (2)
- Strps 15 3Document2 pagesStrps 15 3Akanksha ChattopadhyayNo ratings yet
- Dimensional Engineering SeminarDocument71 pagesDimensional Engineering Seminardramilt100% (4)
- 10 Laws of Love: Principles That Will Transform Your Life!Document72 pages10 Laws of Love: Principles That Will Transform Your Life!rammohan2bNo ratings yet
- Photo-Realistic 3D Model Extraction From Camera Array CaptureDocument11 pagesPhoto-Realistic 3D Model Extraction From Camera Array CaptureJohn NaylorNo ratings yet
- Semantics Course BookDocument67 pagesSemantics Course BookJosipa Blažević50% (2)
- Chapter 1 Introduction To Emergency Medical CareDocument19 pagesChapter 1 Introduction To Emergency Medical Carejmmos207064100% (1)
- ESP Design Calculation PDFDocument17 pagesESP Design Calculation PDFMohammed Abdul Moied100% (1)