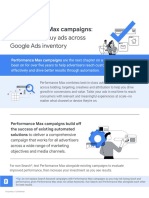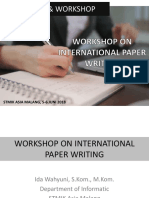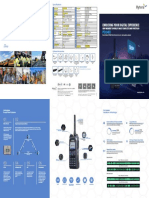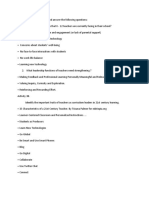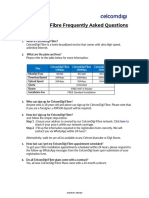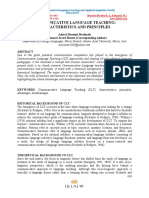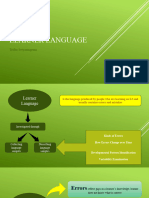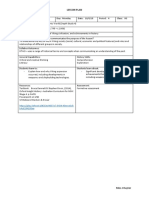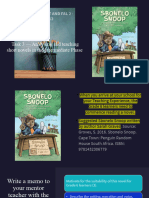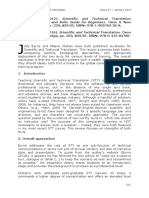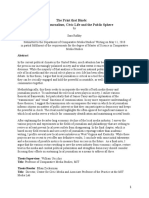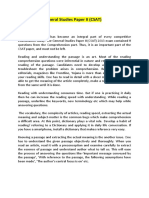Professional Documents
Culture Documents
Transcript For Tips For Using Google Docs Slides and Sheets by Ankita Corina Soda Kiren and Rahi
Transcript For Tips For Using Google Docs Slides and Sheets by Ankita Corina Soda Kiren and Rahi
Uploaded by
api-451052742Original Title
Copyright
Available Formats
Share this document
Did you find this document useful?
Is this content inappropriate?
Report this DocumentCopyright:
Available Formats
Transcript For Tips For Using Google Docs Slides and Sheets by Ankita Corina Soda Kiren and Rahi
Transcript For Tips For Using Google Docs Slides and Sheets by Ankita Corina Soda Kiren and Rahi
Uploaded by
api-451052742Copyright:
Available Formats
Tips for using Google Docs, Slides and Sheets
by Ankita, Corina, Soda, Kiren and Rahi.
The first tip search and use find and replace in Google Docs and Google Slides
Start by opening your computer to a new doc or slide. Go to the “Edit” tab at the top of
your page. At the bottom of that tab, click on “Find and replace...”. Now that the find and
replace is open, next to the “Find” you can type the word that you want to find. If you
want to replace the word, enter the new word next to “Replace with”. For this example I
am going to find the word “Learners” as you type the word into the find box the doc
automatically locates where the word is within the document and highlights it for you. If
you want to see where the next location of the word is, just simply pressed “Next”. To go
back to the previous word, click on the button that says “Previous”. In order to replace a
word with another word, go to the “Replace with” and type in the word you want the find
word to be replaced with. In this case I changed “Learners” to “Educators” and then
clicked “Replace”. It changed the word at the top. If I want to change ALL the words in
my document then I click “Replace all” and all the words will become “Educators”.
The second tip check spelling and grammar in Google Docs
you can check your spelling and grammar then accept or ignored of Corrections if you
have spelling and grammar suggestions turned on, misspelled words are underlined in
red and grammar suggestions are underlined and blue. Open a document in Google
Docs in the top quick Tools then spelling and then spell check. A box will open in the top
right corner. To use a suggestion click change, to ignore a suggestion click ignore. To
accept or ignore all suggestions you can right-click on the word and click ignore all
which you will see in the next step. To quickly accept for or ignore the corrections right
click on the red or blue underlined word to accept the suggestion click the word that you
want to replace or to ignore the suggestion you can click ignore all
The next tip is how to count the words in a document
To use this option click on the “Tools” button. From there you can either go and click on
“Word Count” or based on your pc and mac shortcuts, use the shortcuts (Ctrl/Cmnd
+Shift +C). This is very handy to see a few options for research papers and other
assignments. Such as pages, words, or characters excluding spaces. Please note that
unless you select a certain part of the document, word count applies to everything but
headers, footers and footnotes. But what if you want to see what the word count is for a
particular section of your assignment. You can do this! Select the specific section you
want to find the word count for, and this will show you which page it's on the number of
words characters and characters excluding spaces.
Last tip: See earlier version of a file in Google Docs, Sheets or Slides
Revert back to the older version of file, click on the file tab on the left corner, scroll down
to the version history there couple of the options will appear click on see revision
history, on the right side of the document list of version history will appear with time
stamps anytime stamps ,click any of the time stamps to see older version of document.
If you shared you document with the collaborators, their work will show in different
colors. To name the version click on the version you want to give name,for example i
am going to name this new tips version and click save. You can add up to 40 named
version per doc and presentation and up to 15 name for spreadsheet to see edit in more
detail chose the version and click on expand detail version, to return back to the current
version go to the top left and click back. Thanks for watching tips for using Google
Docs,Sheets and Slides.
You might also like
- The Subtle Art of Not Giving a F*ck: A Counterintuitive Approach to Living a Good LifeFrom EverandThe Subtle Art of Not Giving a F*ck: A Counterintuitive Approach to Living a Good LifeRating: 4 out of 5 stars4/5 (5814)
- The Gifts of Imperfection: Let Go of Who You Think You're Supposed to Be and Embrace Who You AreFrom EverandThe Gifts of Imperfection: Let Go of Who You Think You're Supposed to Be and Embrace Who You AreRating: 4 out of 5 stars4/5 (1092)
- Never Split the Difference: Negotiating As If Your Life Depended On ItFrom EverandNever Split the Difference: Negotiating As If Your Life Depended On ItRating: 4.5 out of 5 stars4.5/5 (845)
- Grit: The Power of Passion and PerseveranceFrom EverandGrit: The Power of Passion and PerseveranceRating: 4 out of 5 stars4/5 (590)
- Hidden Figures: The American Dream and the Untold Story of the Black Women Mathematicians Who Helped Win the Space RaceFrom EverandHidden Figures: The American Dream and the Untold Story of the Black Women Mathematicians Who Helped Win the Space RaceRating: 4 out of 5 stars4/5 (897)
- Shoe Dog: A Memoir by the Creator of NikeFrom EverandShoe Dog: A Memoir by the Creator of NikeRating: 4.5 out of 5 stars4.5/5 (540)
- The Hard Thing About Hard Things: Building a Business When There Are No Easy AnswersFrom EverandThe Hard Thing About Hard Things: Building a Business When There Are No Easy AnswersRating: 4.5 out of 5 stars4.5/5 (348)
- Elon Musk: Tesla, SpaceX, and the Quest for a Fantastic FutureFrom EverandElon Musk: Tesla, SpaceX, and the Quest for a Fantastic FutureRating: 4.5 out of 5 stars4.5/5 (474)
- Her Body and Other Parties: StoriesFrom EverandHer Body and Other Parties: StoriesRating: 4 out of 5 stars4/5 (822)
- The Emperor of All Maladies: A Biography of CancerFrom EverandThe Emperor of All Maladies: A Biography of CancerRating: 4.5 out of 5 stars4.5/5 (271)
- The Sympathizer: A Novel (Pulitzer Prize for Fiction)From EverandThe Sympathizer: A Novel (Pulitzer Prize for Fiction)Rating: 4.5 out of 5 stars4.5/5 (122)
- The Little Book of Hygge: Danish Secrets to Happy LivingFrom EverandThe Little Book of Hygge: Danish Secrets to Happy LivingRating: 3.5 out of 5 stars3.5/5 (401)
- The World Is Flat 3.0: A Brief History of the Twenty-first CenturyFrom EverandThe World Is Flat 3.0: A Brief History of the Twenty-first CenturyRating: 3.5 out of 5 stars3.5/5 (2259)
- The Yellow House: A Memoir (2019 National Book Award Winner)From EverandThe Yellow House: A Memoir (2019 National Book Award Winner)Rating: 4 out of 5 stars4/5 (98)
- Devil in the Grove: Thurgood Marshall, the Groveland Boys, and the Dawn of a New AmericaFrom EverandDevil in the Grove: Thurgood Marshall, the Groveland Boys, and the Dawn of a New AmericaRating: 4.5 out of 5 stars4.5/5 (266)
- A Heartbreaking Work Of Staggering Genius: A Memoir Based on a True StoryFrom EverandA Heartbreaking Work Of Staggering Genius: A Memoir Based on a True StoryRating: 3.5 out of 5 stars3.5/5 (231)
- Team of Rivals: The Political Genius of Abraham LincolnFrom EverandTeam of Rivals: The Political Genius of Abraham LincolnRating: 4.5 out of 5 stars4.5/5 (234)
- HCIA-Transmission V2.5 Training MaterialDocument283 pagesHCIA-Transmission V2.5 Training MaterialBahaa AlaboudNo ratings yet
- On Fire: The (Burning) Case for a Green New DealFrom EverandOn Fire: The (Burning) Case for a Green New DealRating: 4 out of 5 stars4/5 (74)
- The Unwinding: An Inner History of the New AmericaFrom EverandThe Unwinding: An Inner History of the New AmericaRating: 4 out of 5 stars4/5 (45)
- Case Study Projects 1 SolutionDocument1 pageCase Study Projects 1 Solutionstanley umoh0% (1)
- Performance Max - One SheeterDocument5 pagesPerformance Max - One SheeterRicardo TapiaNo ratings yet
- Unit 1 WH ICT in EnglishDocument63 pagesUnit 1 WH ICT in EnglishJesús Chacón Chaparro100% (8)
- Radio Drama Script Format - TemplateDocument4 pagesRadio Drama Script Format - TemplateJeffri GhozaliNo ratings yet
- Internship Report Presentation AsmaDocument11 pagesInternship Report Presentation AsmaMaryem YaakoubiNo ratings yet
- 1 Day Workshop On International Paper WritingDocument47 pages1 Day Workshop On International Paper WritingIlham MsaidNo ratings yet
- CV EnglezaDocument9 pagesCV EnglezaFaur DanNo ratings yet
- Specs - HYTERA PD98X PortableDocument2 pagesSpecs - HYTERA PD98X PortableBao Quoc MaiNo ratings yet
- Prof Ed 4 Module 14Document3 pagesProf Ed 4 Module 14Erika AguilarNo ratings yet
- Consumer Guide: Video Relay ServicesDocument3 pagesConsumer Guide: Video Relay ServicesjasonNo ratings yet
- Example of Lesson Plan About Speaking For Seventh Grade Students in Junior HighDocument6 pagesExample of Lesson Plan About Speaking For Seventh Grade Students in Junior HighIin SarifahNo ratings yet
- 64183b64776e71d65e21a65c - CelcomDigi Fibre Frequently Asked QuestionsDocument6 pages64183b64776e71d65e21a65c - CelcomDigi Fibre Frequently Asked QuestionsridermateNo ratings yet
- Characteristics and Principles of CommunicativeDocument10 pagesCharacteristics and Principles of CommunicativecarmenNo ratings yet
- Mount Saint Vincent University Research ProposalDocument2 pagesMount Saint Vincent University Research Proposalapi-258366352No ratings yet
- Building and Enhancing New Literacies Across The Curriculum Preliminary ExaminationDocument3 pagesBuilding and Enhancing New Literacies Across The Curriculum Preliminary ExaminationFrancis NavarroNo ratings yet
- DLLDocument3 pagesDLLFredz Ana-aoNo ratings yet
- The Nature of Learner Language A SummaryDocument18 pagesThe Nature of Learner Language A SummarytrifitaNo ratings yet
- Case-Cation 2020: What Lies Ahead?Document4 pagesCase-Cation 2020: What Lies Ahead?thweesha tanejaNo ratings yet
- 8 Lesson 13 Viking FranceDocument2 pages8 Lesson 13 Viking Franceapi-332379661No ratings yet
- IFFA6312 - Activity 3 Touch PointDocument12 pagesIFFA6312 - Activity 3 Touch Pointzmagadla0808No ratings yet
- Annotated Bibliography (An Example For A Thesis)Document14 pagesAnnotated Bibliography (An Example For A Thesis)mariaNo ratings yet
- Mutu Produk: Widji AstutiDocument27 pagesMutu Produk: Widji AstutihannyNo ratings yet
- Explained: A Nuts and Bolts Guide For Beginners. Oxon & NewDocument5 pagesExplained: A Nuts and Bolts Guide For Beginners. Oxon & NewJoana MacedoNo ratings yet
- Paper SociolinguisticDocument2 pagesPaper Sociolinguisticfadya faradibaNo ratings yet
- Sara Rafsky, "The Print That Binds: Local Journalism, Civic Life and The Public Sphere"Document166 pagesSara Rafsky, "The Print That Binds: Local Journalism, Civic Life and The Public Sphere"MIT Comparative Media Studies/WritingNo ratings yet
- How To Crack General Studies Paper IIDocument2 pagesHow To Crack General Studies Paper IIArun PrasathNo ratings yet
- Starter Unit - Diagnostic TestDocument4 pagesStarter Unit - Diagnostic TestLjiljana MaksimovicNo ratings yet
- Creating Infographics For Social CampaignsDocument12 pagesCreating Infographics For Social CampaignsJustin Leo ObedozaNo ratings yet
- Functions and Classification of AdvertisementsDocument44 pagesFunctions and Classification of AdvertisementsJatin VermaNo ratings yet