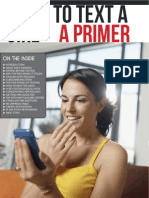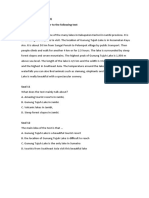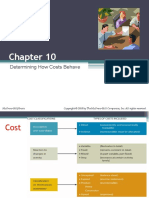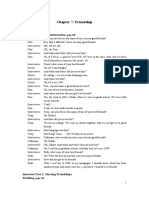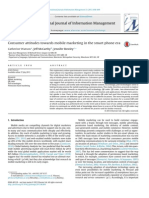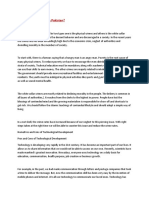Professional Documents
Culture Documents
Safari - 31 Mar 2019 at 11:27 PM PDF
Uploaded by
emtechOriginal Title
Copyright
Available Formats
Share this document
Did you find this document useful?
Is this content inappropriate?
Report this DocumentCopyright:
Available Formats
Safari - 31 Mar 2019 at 11:27 PM PDF
Uploaded by
emtechCopyright:
Available Formats
ABOUT SERVICES PORTFOLIO BOOK BLOG CONTACT
About Panda
We're a presentation
04 jul 10 Essential PowerPoint Hacks For More Exciting
design firm that creates
Presentations KILLER presentations
12
for startups, large
by Adam Noar businesses, and
individuals.
Adam Noar is founder of
Presentation Panda, and
has been designing sweet
looking slides for over 10
years.
Contrary to popular belief, great presenters aren’t greedily sitting on
one master secret that they refuse to share.
Besides practicing a lot, they’ve picked up smart PowerPoint hacks (i.e.,
clever tips and tricks) that work well and make their job easier.
But you don’t have to figure these out on your own. Instead of
wondering how to make an engaging PowerPoint presentation, you can Enter your your name
just read our list of expertly curated hacks and put them to use right and email below to get
away. this free presentation
template and also get free
You heard that right panda fam! We’ve come up with a list of some
updates!
super nifty tips to help you master PowerPoint and take your
slideshow presentations to the next level.
Name
Let’s begin!
*
Email
PowerPoint Presentation Hack #1. Use Poll Everywhere To
Ask Your Audience Questions and Keep Them Engaged
Subscribe
Popular Articles
Poll Everywhere is one of those PowerPoint presentation hacks that
once you start using it, you’ll wonder how you ever got by without it.
It is a great tool to make you feel more like you’re having a conversation
with your audience, and less like a lecturing parent who is receiving an
uninterested “yeah” and nod from their teenager without making any
eye contact. You want your audience to come away feeling like they
learned something, but a lot of times you want to learn from them too –
even if it’s just feedback on how you’re doing.
By using this inexpensive and simple digital tool, you can ask your
audience questions and receive the answers in real-time.
It’s productive and it keeps them engaged. Even better, their
answers will be displayed instantly in your PowerPoint
presentation, bringing you and your audience closer together
(but just as friends).
Poll Everywhere is a huge improvement on other systems out there: it’s
easier to use, simpler to set up, and very affordable. Instead of
hardware, it relies on text messaging (SMS) and the web to collect the
replies, and audiences respond with any web-enabled device they have
with them.
There are some clear advantages to this off-the-shelf mobile Topics
and web technology: Layout
Tools & Resources
1.) No clunky “clicker” devices to pass out, explain how to use, struggle Killer Content
with during the presentation, and then worry about collecting at the Fonts
end. We all knew there had to be a better way. Images
Tips And Tricks
2.) No limits to the types of responses you can collect – use multiple
Delivery
choice questions, full-text comments, or questions from the audience.
The sky is the limit! My Book On How To
3.) Extremely low learning curve. The audience starts out using a device Create KILLER Slides
that’s already most familiar to them: their own phone or laptop.
PowerPoint Presentation Hack #2. Use Control + B to Make
The Presentation Screen Black and Draw Attention Back to
You
You’re in the middle of your presentation, halfway through a slide.
You’re about to make a great point – and your audience is looking as
glazed as a Krispy Kreme donut. They’re probably zoning out and just
staring at the screen, reading your title over and over again, or admiring
the graphic you chose to complement your message. But that’s not what
you want!
Instead of passive aggressively standing in front of the screen and
waving your arms, use this nifty little presentation hack: hit “Control”
+ the “B” key on your keyboard, and suddenly, all your
distracted audience will see is a black screen.
If the black seems a bit harsh, you can go with a peaceful white-out
instead. Hit “Control” + “W” and your audience will be dazzled
by a white screen. It’s an easier and gentler way to wake them up and
shift their focus back to you (and that important point you’re about to
wow them with).
And don’t worry – your screen isn’t blank forever. Whenever you need
to move to the next slide, you can hit any key or move the mouse to get
your slide back, and proceed as normal.
PowerPoint Presentation Hack #3. Draw On Your Slides In
Real Time During Your Presentation with Control + P
One of our favorite PowerPoint presentation hacks is the ability to draw
right on the slide.
If you want to be able to circle part of your slide to emphasize it (or
satisfy your craving to doodle, we don’t judge), you can easily turn
your mouse pointer into a pen by hitting “Control” + “P”.
Voila, you can scribble all over your slide to your heart’s
content.
This hack can be especially helpful with webinars where the audience
can not reference what part of the slide you are talking about.
If you’d like a demonstration, check out this video for a quick tutorial.
Drawing with your mouse sounds easier than it is, and it can be a bit
tough to control for things with more detail. It’s great if you want to be
able to quickly circle or point to something, but a bit tougher if you
want to write something out.
If you need more control than a mouse can give you, you can always
purchase a drawing pad to use when you make your drawings. Oh
you fancy, huh?
When sketch time is over, it’s easy to go back to the pointer, too. All you
need to do is hit “Control” + “A”, and you can go on to the next slide.
PowerPoint Presentation Hack #4. Use Animations (In
Moderation) To Introduce Key Points One-At-A-Time
An effective way to make your PowerPoint slides better is using
animations.
If you miss the bright, 3D, rotating screen savers of the 1990’s and want
to relive your glory days, this presentation hack is for you (sort of). We
don’t recommend going as all-out as they did back then (please no
shimmering text), but a touch of animation and movement will make
your slides look a lot cooler.
It’s easy to do, too. PowerPoint offers just about every permutation of
every movement you could ever want. You can use their animations to
make interesting slide designs or just to jazz up your presentation.
To create them, click on the “Animations” tab in your presentation at
the end of the Animations Gallery. Click the down arrow to get “More”
animation options and you’ll arrive at the control center for the
animation tool – everything you can dream, you can do. You can control
everything from the pace of the animation to the degree it turns.
One of the best and most effective ways to use animations is
when you have a list of points that you want to introduce one
at time:
It will keep your audience engaged and focused on each element
individually, instead of looking at the whole thing all at once. It will also
give you a better chance to talk about each point before moving on to
the next one, knowing your audience is right there with you.
We may have been a little misleading with the 1990’s reference at the
beginning – the key word here is MODERATION. If your slide
fades in, your title gets typed in letter by letter, and then each line does
a backflip before landing, you’ve gone way too far. Just use them for a
touch of interest and movement. Excessive and unnecessary animation
just makes your slides look childish and annoying – don’t give your
audience the idea that you’ve teleported in from the 90s.
PowerPoint Presentation Hack #5. Use a Nice
Template That Will Help You Stand Out From The Crowd
and Look Like and Expert
Don’t be afraid to go against the grain a little to stand out – just like you
don’t have to use the standard PowerPoint slide size, you don’t have to
stick with stock templates for your presentation. Create something
custom to wow your audience and be uniquely you.
Here’s how to make a custom template from scratch:
1.) Open the “Themes” tab
2.) Click “Edit Master” on the right of the tab
3.) Click “Slide Master”
4.) Edit the template to your perfectionist heart’s desire
5.) Click “Close Master” to apply the template to all the slides in the
current presentation
Of course, not everyone has the time or desire to create a
custom template.
If you don’t have the time, or you just don’t want to, you can purchase a
pre-made professional template from several different vendors on the
market. Of course, our favorite is Graphic River – it may be a little
biased, but that’s the only place you can get our magical template, The
Influencer, that our team of pandas launched a few months back.
What’s awesome about this template (and other templates on Graphic
River) is that it gives you a great base to customize from directly in
PowerPoint, if you still want a bit of creative control.
If you have a strong opinion on the teal vs. cerulean debate, change it!
Same goes for the font and the images – if you want something
different, all it takes is a few clicks of the mouse to swap it out for what
you want.
If you have an important presentation to give, you don’t have to
reinvent the wheel:
By using a professional made template you can focus more on your
content (what you are trying to communicate to your audience).
Graphic River has a huge selection of PowerPoint templates you can use
instead of making your own from scratch, which is one of the many
reasons we love them. It’s also super easy to customize them by
changing the color palette, font style, images, and much more.
Beyond our Influencer template (seen above) here are a list of some of
the best ppt templates of 2016.
PowerPoint Presentation Hack #6. Navigate Through Your
Presentation Like a Pro Using Key Commands
Moving through your presentation shouldn’t feel like memorizing a
launch code – it should be something done so effortlessly that you don’t
even have to think about it (much). Skillfully moving through your
presentation is one of those things that if it’s done well, the audience
doesn’t notice at all.
What the audience will notice is fumbling, awkward pauses, and clear
technical issues (and swearing because of said issues, so don’t do that).
Instead, avoid all that by practicing a few simple key
navigation commands:
“F5” starts your presentation
“N” or “The Arrow Key” advances to the next slide
“P” moves back to the previous slide
“Enter” + slide number jumps directly to that slide
Knowing these commands will help you feel more at ease with your
presentation, avoid getting muddled when fielding questions, and keep
your audience’s focus where it belongs: on you and your message.
PowerPoint Presentation Hack #7. Use Hyperlinks to Give
Your Presentation “Prezi-like” Functionality
If going through your slides in order seems passé, try a “choose your
own adventure” style instead!
By getting creative with the hyperlinks, you can get a Prezi-like
functionality of jumping around to different parts of your presentation.
An easy example of this is creating a table of contents that is interactive.
You can use it to skip ahead to wherever you want in your presentation,
and then go back to choose your next destination. If you’re looking for a
quick tip on how to make an engaging PowerPoint presentation, this is
it.
PowerPoint Presentation Hack #8. Fire Up Your Audience
by Inserting Engaging Video Clips
Long presentations are necessary sometimes, but they can also be tough
to pull off.
Suddenly you can feel less like you’re talking to an audience of
professional adults in suits, and more like you’re trying to keep the
attention of a squirming kindergarten class that can’t wait to go to
recess.
A presentation hack for any PowerPoint, but long ones in particular, is
to insert a video. It’ll inject some much-needed variety between the
slides, and re-ignite your audience’s interest. A video can also be great
for a concept that is difficult to explain just through words or visual
images, or something you know will resonate with your audience.
Thankfully, inserting a video directly into PowerPoint has never been
easier.
To embed a video, this is all you have to do:
1.) Click the “Video” button in the Media section (if you have your slide
layout set up to add media, simply click on the film reel icon)
2.) Click “Video on My PC”
3.) Select the video you want in your documents
That’s it!
Of course, don’t insert Quentin Tarantino’s entire filmography into your
presentation – think more like highlight reels!
Keep the clips short and sweet.
In general, aim for videos that are 30 seconds to a minute long. That
length will work well for most purposes, although of course it will vary
depending on your audience.
PowerPoint Presentation Hack #9. Turn Your Boring
Bullets Into Visual Masterpieces Using Smart Art
Hopefully you’ve gotten the memo by now, but if you haven’t, let us fill
you in: bullet points suck.
That isn’t just an arbitrary judgement – aside from looking outdated by
a couple of decades (we all loved the 90’s but some things you just have
to let go), it’s difficult to pace the information when it’s laid out in bullet
points. A lot of times you can fall into the trap of giving away your
punchline before you’ve even started talking.
The problem of giving away the ending can be solved by using our #4
presentation hack on this list: use the animation tools to dole out your
bullets one at a time. Unfortunately, that doesn’t solve the style
problem. So what should you do?
We understand that sometimes you might not have the expertise to
display your information in a super creative way, like an infographic.
Sometimes, you just simply might not have the time. If that’s the case,
enter our PowerPoint presentation hack: Smart Art.
A clever trick for turning a list of bullets into exciting visuals
is the humble Smart Art tool. All you need to do is select your list of
bullets and head over to the Convert to Smart Art tool. Clicking on this
tool will instantly provide an array of options to give your boring list of
bullet points into something more exciting.
You might also like
- The Subtle Art of Not Giving a F*ck: A Counterintuitive Approach to Living a Good LifeFrom EverandThe Subtle Art of Not Giving a F*ck: A Counterintuitive Approach to Living a Good LifeRating: 4 out of 5 stars4/5 (5794)
- The Gifts of Imperfection: Let Go of Who You Think You're Supposed to Be and Embrace Who You AreFrom EverandThe Gifts of Imperfection: Let Go of Who You Think You're Supposed to Be and Embrace Who You AreRating: 4 out of 5 stars4/5 (1090)
- Never Split the Difference: Negotiating As If Your Life Depended On ItFrom EverandNever Split the Difference: Negotiating As If Your Life Depended On ItRating: 4.5 out of 5 stars4.5/5 (838)
- Hidden Figures: The American Dream and the Untold Story of the Black Women Mathematicians Who Helped Win the Space RaceFrom EverandHidden Figures: The American Dream and the Untold Story of the Black Women Mathematicians Who Helped Win the Space RaceRating: 4 out of 5 stars4/5 (895)
- Grit: The Power of Passion and PerseveranceFrom EverandGrit: The Power of Passion and PerseveranceRating: 4 out of 5 stars4/5 (588)
- Shoe Dog: A Memoir by the Creator of NikeFrom EverandShoe Dog: A Memoir by the Creator of NikeRating: 4.5 out of 5 stars4.5/5 (537)
- The Hard Thing About Hard Things: Building a Business When There Are No Easy AnswersFrom EverandThe Hard Thing About Hard Things: Building a Business When There Are No Easy AnswersRating: 4.5 out of 5 stars4.5/5 (344)
- Elon Musk: Tesla, SpaceX, and the Quest for a Fantastic FutureFrom EverandElon Musk: Tesla, SpaceX, and the Quest for a Fantastic FutureRating: 4.5 out of 5 stars4.5/5 (474)
- Her Body and Other Parties: StoriesFrom EverandHer Body and Other Parties: StoriesRating: 4 out of 5 stars4/5 (821)
- The Sympathizer: A Novel (Pulitzer Prize for Fiction)From EverandThe Sympathizer: A Novel (Pulitzer Prize for Fiction)Rating: 4.5 out of 5 stars4.5/5 (119)
- The Emperor of All Maladies: A Biography of CancerFrom EverandThe Emperor of All Maladies: A Biography of CancerRating: 4.5 out of 5 stars4.5/5 (271)
- The Little Book of Hygge: Danish Secrets to Happy LivingFrom EverandThe Little Book of Hygge: Danish Secrets to Happy LivingRating: 3.5 out of 5 stars3.5/5 (399)
- The World Is Flat 3.0: A Brief History of the Twenty-first CenturyFrom EverandThe World Is Flat 3.0: A Brief History of the Twenty-first CenturyRating: 3.5 out of 5 stars3.5/5 (2219)
- The Yellow House: A Memoir (2019 National Book Award Winner)From EverandThe Yellow House: A Memoir (2019 National Book Award Winner)Rating: 4 out of 5 stars4/5 (98)
- Devil in the Grove: Thurgood Marshall, the Groveland Boys, and the Dawn of a New AmericaFrom EverandDevil in the Grove: Thurgood Marshall, the Groveland Boys, and the Dawn of a New AmericaRating: 4.5 out of 5 stars4.5/5 (266)
- A Heartbreaking Work Of Staggering Genius: A Memoir Based on a True StoryFrom EverandA Heartbreaking Work Of Staggering Genius: A Memoir Based on a True StoryRating: 3.5 out of 5 stars3.5/5 (231)
- Team of Rivals: The Political Genius of Abraham LincolnFrom EverandTeam of Rivals: The Political Genius of Abraham LincolnRating: 4.5 out of 5 stars4.5/5 (234)
- Two Days With No Phone Citing Text Evidence AssessmentDocument5 pagesTwo Days With No Phone Citing Text Evidence AssessmentKaylaMachéJackson50% (8)
- On Fire: The (Burning) Case for a Green New DealFrom EverandOn Fire: The (Burning) Case for a Green New DealRating: 4 out of 5 stars4/5 (73)
- The Unwinding: An Inner History of the New AmericaFrom EverandThe Unwinding: An Inner History of the New AmericaRating: 4 out of 5 stars4/5 (45)
- What To Text A Girl A PrimerDocument55 pagesWhat To Text A Girl A Primermail400365% (20)
- Grass To Grace ScriptsDocument29 pagesGrass To Grace ScriptsClara Abel ArdoNo ratings yet
- The Internet Makes Writing As Innovative As SpeechDocument5 pagesThe Internet Makes Writing As Innovative As Speechhalo2893No ratings yet
- The Texting Cheat Sheet: 20 Proven Texts to Get the DateDocument47 pagesThe Texting Cheat Sheet: 20 Proven Texts to Get the DateGalih Putra Negara100% (2)
- Smslive247 HTTP APIDocument24 pagesSmslive247 HTTP APIAnuj BNo ratings yet
- Safari - 12 Feb 2019 at 7:17 PMDocument1 pageSafari - 12 Feb 2019 at 7:17 PMemtechNo ratings yet
- SAG - Bread and Pastry Production NC II PDFDocument1 pageSAG - Bread and Pastry Production NC II PDFJeyk RLuisNo ratings yet
- Safari - 11 Nov 2018 at 11:50 AMDocument1 pageSafari - 11 Nov 2018 at 11:50 AMemtechNo ratings yet
- UNVFD Project Proposal ApplicationDocument4 pagesUNVFD Project Proposal ApplicationfieqaNo ratings yet
- Info and Com Tech Webliography PDFDocument12 pagesInfo and Com Tech Webliography PDFemtechNo ratings yet
- Safari - 4 Apr 2019 at 6:00 AMDocument1 pageSafari - 4 Apr 2019 at 6:00 AMemtechNo ratings yet
- SEO-Optimized Title for School Exam Document in VietnameseDocument20 pagesSEO-Optimized Title for School Exam Document in VietnameseQUANG DUNG DENIS LAINo ratings yet
- Alcatel OneTouch Fierce XL User ManualDocument65 pagesAlcatel OneTouch Fierce XL User ManualMaureen LaMontagneNo ratings yet
- Prediksi Soal USP 2023 Part 2 Reading and WritingDocument11 pagesPrediksi Soal USP 2023 Part 2 Reading and WritingFirdaaulia damayantiNo ratings yet
- The Impact of Health Information Technology On The Doctor Patient Relationship in Child and Adolescent PsychiatryDocument9 pagesThe Impact of Health Information Technology On The Doctor Patient Relationship in Child and Adolescent Psychiatrydwi handayaniNo ratings yet
- Impact of SMS On English LanguageDocument9 pagesImpact of SMS On English LanguageRaziq AlwanNo ratings yet
- 1st Sem 21-22 No Tasks Module 7Document27 pages1st Sem 21-22 No Tasks Module 7Beah Claudette AbundoNo ratings yet
- Kami Export - Chapter 10 Determining How Costs BehaveDocument133 pagesKami Export - Chapter 10 Determining How Costs BehaveLara FloresNo ratings yet
- Chapter 7 ScriptsDocument7 pagesChapter 7 Scriptsguiguihui006_6357805No ratings yet
- Audience Participation in Interactive PerformanceDocument10 pagesAudience Participation in Interactive PerformancePascale SuccarNo ratings yet
- Applied Module - PrelimDocument37 pagesApplied Module - PrelimManilyn G. ZubietaNo ratings yet
- Test 11 Form Use of EnglishDocument6 pagesTest 11 Form Use of EnglishллорппNo ratings yet
- Getting lost and other topicsDocument19 pagesGetting lost and other topicsThanh Hieu Nguyen ThiNo ratings yet
- Pennywise - Nelson Salmo, June 12 2012Document56 pagesPennywise - Nelson Salmo, June 12 2012Pennywise PublishingNo ratings yet
- 2009 Cox Teen Online & Wireless Safety Survey: Cyberbullying, Sexting and Parental ControlsDocument59 pages2009 Cox Teen Online & Wireless Safety Survey: Cyberbullying, Sexting and Parental ControlsDerek E. Baird100% (3)
- Consumer Attitudes Towards Mobile Marketing in The Smart Phone EraDocument10 pagesConsumer Attitudes Towards Mobile Marketing in The Smart Phone EraDita Cahya MentariNo ratings yet
- Asha Baron - Digital Downtime Contract 2.0 PDFDocument2 pagesAsha Baron - Digital Downtime Contract 2.0 PDFAsha BaronNo ratings yet
- Survey Analysis On The Usage and Impact of Whatsap PDFDocument7 pagesSurvey Analysis On The Usage and Impact of Whatsap PDFkavin kavinNo ratings yet
- The Disadvantages of Cheating Free Essays 1 - 20Document5 pagesThe Disadvantages of Cheating Free Essays 1 - 20putuniningNo ratings yet
- You Are Going To Hear An Interview About Texting and Walking. Listen and Choose The Correct AnswerDocument2 pagesYou Are Going To Hear An Interview About Texting and Walking. Listen and Choose The Correct AnswerJaneth CallejasNo ratings yet
- Iterable Curology CaseStudy-1Document4 pagesIterable Curology CaseStudy-1Ali MajdNo ratings yet
- Edexcel GCSE ICT End of TopicTests PDFDocument35 pagesEdexcel GCSE ICT End of TopicTests PDFrahimuddinNo ratings yet
- Samsung E1272 EN PDFDocument2 pagesSamsung E1272 EN PDFmuhammad aslamNo ratings yet
- Chapter 14 Are You Talking To MeDocument2 pagesChapter 14 Are You Talking To MeRama SalemdawodNo ratings yet
- Crime Reduction in PakistanDocument4 pagesCrime Reduction in PakistanStella ShineNo ratings yet