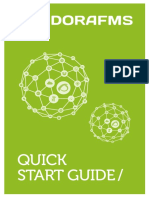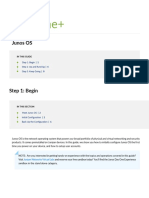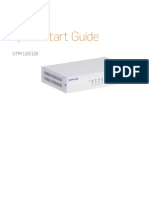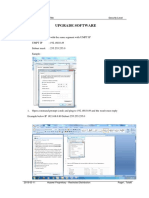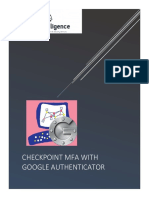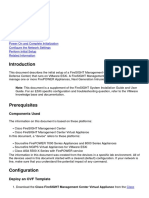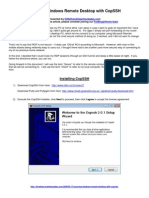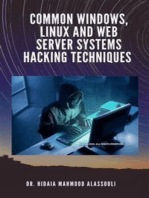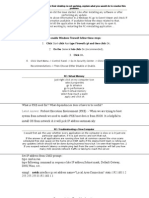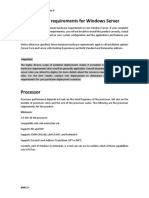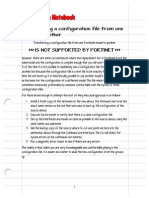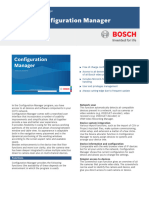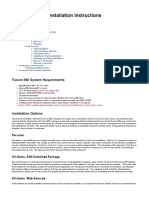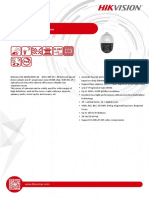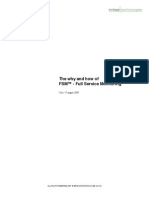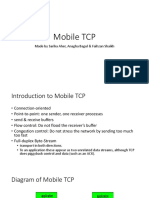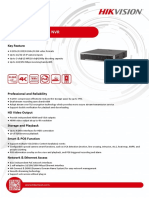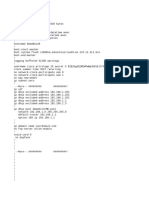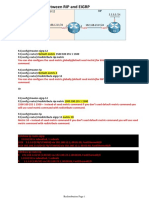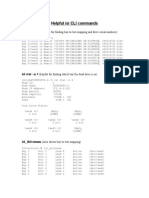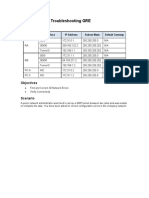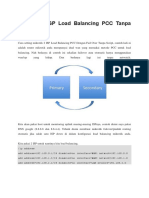Professional Documents
Culture Documents
Sophos UTM Software Appliance: Quick Start Guide
Uploaded by
clyssiaOriginal Title
Copyright
Available Formats
Share this document
Did you find this document useful?
Is this content inappropriate?
Report this DocumentCopyright:
Available Formats
Sophos UTM Software Appliance: Quick Start Guide
Uploaded by
clyssiaCopyright:
Available Formats
Sophos UTM Software
Appliance
Quick Start Guide
Product version: 9.3 or higher
Document date: Tuesday, September 12, 2017
Sophos UTM Minimum Hardware
Requirements
Intel compatible CPU 1.5 GHz+
1 GB RAM (2 GB recommended)
Dual Core (Quad Core recommended)
20 GB hard disk drive (40 GB recom
mended)
Bootable CD-Rom drive or Sophos
Smart Installer
2+ NICs (WAN, LAN)
Client Hardware/Software
Requirements
Any system capable of running a cur
rent version of Firefox, Internet
Explorer, or Chrome. Best if managed
with keyboard and if a mouse is avail
able.
WebAdmin is running on HTTPS at port
4444.
1. Install the software
Install the Sophos UTM V9 software on
a separate host. The installation will
completely erase all data on the hard
disk including all programs and the
operating system. After the security
system has rebooted (a process which,
depending on hardware, can take up to
five minutes), ping the IP address of
the UTM to make sure it is reachable.
The default address is 192.168.2.100,
but you will be prompted to set this dur
ing the installation. Make note of the
new IP if you change it.
Sophos UTM Software Appliance - Quick Start Guide
2. Use your browser to
make the initial connection
Workstation Connection Properties: to the WebAdmin GUI
IP address: Any address in the range 192.168.2.1 through
You will need to configure a work
192.168.2.99
station with the necessary LAN set
Netmask: Enter 255.255.255.0 tings to access WebAdmin. You can
Standard gateway: Enter the IP address of the UTM internal net change these settings later to match
work card: 192.168.2.100 your existing network. The location of
DNS server: Enable this option and enter the IP address of the the menu for these settings depends
internal network card (eth0): 192.168.2.100 on the operating system of your work
station.
Example: With Windows 7, the menu
can be found under Start > Control
Panel > Network and Sharing Center.
Once your browser is correctly con
figured, launch the browser and enter
the IP address of the Sophos UTM
WebAdmin as follows:
https://IP address:4444 (e.g.
https://192.168.2.100:4444).
3. Enter the administrator
contact and set admin
password
In the basic system setup window,
enter the administrator contact and the
passwords for the Sophos UTM appli
ance. Be sure to remember the pass
word you choose. This will be needed in
step 4.
4. Log in to WebAdmin
Username: admin
Password: Password of the WebAdmin
user as set above in step 3.
Sophos UTM Software Appliance - Quick Start Guide
5. Use the setup wizard
Select Continue and click Next to pro
ceed with your installation.
6. Upload a license
If you already have a valid license for
this UTM, click the yellow browser
folder to locate your UTM license, then
click the Start upload button to apply it.
If no license is specified, a full 30-day
trial will begin. Click Next.
7. Specify your LAN
settings
This will default to the IP address you
set during the initial installation. If you
wish to change this, enter the new IP
address you want the UTM appliance to
use on the internal network, along with
the netmask. Leave DHCP server
enabled, and click Next.
Settings will not be applied until the
wizard is complete.
Sophos UTM Software Appliance - Quick Start Guide
8. Specify your Internet
connection settings
Select the interface that will be con
nected to an Internet uplink. The
required configuration settings will
depend on the type of connection you
are provided. If you are unsure what
settings to choose, consult the settings
provided by your ISP, or try Standard
Ethernet interface with dynamic IP
address, if no settings were provided.
Click Next.
9. Configure the firewall
By default, all traffic will be blocked.
Select which services you want to
allow. You can further configure rules
in the Firewall section after the wizard
completes. Click Next.
10. Configure Advanced
Threat Protection Settings
Enable the Intrusion Prevention Engine
to scan inbound traffic for threats.
Enable the Command & Control/Botnet
Detection Engine to detect and prevent
persistent threats that may exist
within the network from phoning
home. Click Next.
Sophos UTM Software Appliance - Quick Start Guide
11. Configure web content
filtering
If you want to protect and control web
surfing, select options for virus and spy
ware scanning and/or the categories
you wish to deny to your users. Click
Next.
12. Configure email filtering
If you want to filter incoming messages
to your mail server (SMTP) or clients
(POP3) select the desired mode. The
example illustrates mail settings for
“mycompany.com” which will be
scanned for spam and viruses and
then sent to the mail server IP intern
ally at 192.168.0.5.
Sophos UTM Software Appliance - Quick Start Guide
13. Review and finish
The summary screen shows the con
figuration about to be created. Click Fin
ish and your settings will be applied.
Features configured by the wizard can
be edited as desired using any of the
WebAdmin menus to alter the settings
at any time to fit your needs. See the
Sophos UTM Administration Guide* for
more setup options. Enjoy your Sophos
UTM.
* Available via WebAdmin > Support >
Documentation > Manual or the know
ledgebase:
sophos.com/kb.
Vendite Regno Unito: Vendita Nord America: Vendite per Australia & Nuova
Zelanda:
Tel: +44 (0)8447 671131 1-866-866-2802 Tel: +61 2 9409 9100
E-mail: sales@sophos.com E-mail: nasales@sophos.com E-mail: sales@sophos.com.au
Boston, USA | Oxford, Regno Unito
© Copyright 2014. Sophos Ltd. Tutti i diritti riservati.
Tutti i marchi sono proprietà dei rispettivi titolari.
Sophos Quick Start Guide 12.11v1.dIT
You might also like
- Sophos UTM Software Appliance: Quick Start GuideDocument7 pagesSophos UTM Software Appliance: Quick Start GuidearistidesNo ratings yet
- Quick Start Guide: Sophos Utm Software Appliance and WebadminDocument4 pagesQuick Start Guide: Sophos Utm Software Appliance and WebadminOrlyNo ratings yet
- Quick Start GuideDocument39 pagesQuick Start GuideAwais ShaikhNo ratings yet
- Junos Day One PlusDocument11 pagesJunos Day One PlusYoyow S. W.No ratings yet
- Installation - Hardware Key (Network Driverless Red)Document10 pagesInstallation - Hardware Key (Network Driverless Red)Jonatan Costa BeberNo ratings yet
- Usermanual.7a99fdd4 36 88Document53 pagesUsermanual.7a99fdd4 36 88LISBETH SHEYLA GIRALDO CASTILLONo ratings yet
- FusionSphere V100R003C00 Quick Installation and Configuration Guide 01 PDFDocument33 pagesFusionSphere V100R003C00 Quick Installation and Configuration Guide 01 PDFJhony Alexander Duque100% (1)
- Quick Start GuideDocument16 pagesQuick Start GuideavpNo ratings yet
- Pan Os Administrator's Guide: Getting StartedDocument42 pagesPan Os Administrator's Guide: Getting StartedAnoop MishraNo ratings yet
- Upgrade SoftwareDocument6 pagesUpgrade SoftwareRicky ValeryNo ratings yet
- Flir Cloud Client Cms Manual en r2Document44 pagesFlir Cloud Client Cms Manual en r2Arturo PicolinNo ratings yet
- Check Point MFA With Google Authenticator 2Document42 pagesCheck Point MFA With Google Authenticator 2Jose Pulgar Santa MariaNo ratings yet
- Hacom PfSense Quick-Start GuideDocument24 pagesHacom PfSense Quick-Start GuideHarry Chan Putra. SP. MTCNA. MTCTCE. MTCRENo ratings yet
- Section 1Document42 pagesSection 1sofyankp mtmNo ratings yet
- Configure Firesight On VmvareDocument8 pagesConfigure Firesight On Vmvaredeepeshkumarpal5194No ratings yet
- Dataone Configuration: Huawei MT880/882 Dare Global DB108 Huawei WA1003A Huawei MT841 Huawei MT800Document27 pagesDataone Configuration: Huawei MT880/882 Dare Global DB108 Huawei WA1003A Huawei MT841 Huawei MT800joshimanan01No ratings yet
- Hiding Web Traffic with SSH: How to Protect Your Internet Privacy against Corporate Firewall or Insecure WirelessFrom EverandHiding Web Traffic with SSH: How to Protect Your Internet Privacy against Corporate Firewall or Insecure WirelessNo ratings yet
- RMT DanfossDocument32 pagesRMT DanfossOscar CárdenasNo ratings yet
- Siemonster v4 Demo Build Guide v12Document14 pagesSiemonster v4 Demo Build Guide v12Amine NedjadiNo ratings yet
- Chapter 3 - System ManagementDocument44 pagesChapter 3 - System ManagementJosé Miguel Melgar RojasNo ratings yet
- Installation - Hardware Key (Network Driverless Red)Document10 pagesInstallation - Hardware Key (Network Driverless Red)icaro100% (1)
- Reviewer CSS NCIIDocument43 pagesReviewer CSS NCIICartoon Collection100% (1)
- jn0 103 Update 21 05 2020Document91 pagesjn0 103 Update 21 05 2020Van LeNo ratings yet
- How To Install Pandora FMS Monitoring Tool in Ubuntu 18Document42 pagesHow To Install Pandora FMS Monitoring Tool in Ubuntu 18sajid9majeedNo ratings yet
- Install Hardware To A Network - ICTNWK410Document4 pagesInstall Hardware To A Network - ICTNWK410Syeda MaryamNo ratings yet
- S. SecurityDocument2 pagesS. SecurityMuhammad Luthfi ZulfiqarNo ratings yet
- Configuring Snort As A Firewall On Windows 7 Environment: Moath Hashim Alsafasfeh, Abdel Ilah Noor AlshbatatDocument5 pagesConfiguring Snort As A Firewall On Windows 7 Environment: Moath Hashim Alsafasfeh, Abdel Ilah Noor AlshbatatMarco Aurélio SantosNo ratings yet
- Upgrading The Modem Firmware - Portware in Cisco Routers With Internal Digital Modems - CiscoDocument4 pagesUpgrading The Modem Firmware - Portware in Cisco Routers With Internal Digital Modems - CiscoTimmyNo ratings yet
- FusionCompute V100R005C00 Installation and Configuration PDFDocument39 pagesFusionCompute V100R005C00 Installation and Configuration PDFimranNo ratings yet
- Zoneflex 7343/7363 802.11N Access Point Quick Setup Guide: S 1: C Ap Y CDocument2 pagesZoneflex 7343/7363 802.11N Access Point Quick Setup Guide: S 1: C Ap Y CFeisal HamzahNo ratings yet
- Installation of IP-guardDocument7 pagesInstallation of IP-guardRahul DebNo ratings yet
- SIEMonster V2 VM Installation GuideDocument15 pagesSIEMonster V2 VM Installation GuiderolandoNo ratings yet
- Securing Windows Remote Desktop With CopSSHDocument14 pagesSecuring Windows Remote Desktop With CopSSHsarobyNo ratings yet
- Common Windows, Linux and Web Server Systems Hacking TechniquesFrom EverandCommon Windows, Linux and Web Server Systems Hacking TechniquesNo ratings yet
- FusionSphere V100R003C10 Quick User Guide (Standalone Mode) 02Document38 pagesFusionSphere V100R003C10 Quick User Guide (Standalone Mode) 02ABDEL PAGNA KARIMNo ratings yet
- Faststart-Guide-3 4 2Document11 pagesFaststart-Guide-3 4 2SabNo ratings yet
- Inter QuesDocument6 pagesInter Quesambrish78659No ratings yet
- Diassembling and AssemblingDocument2 pagesDiassembling and Assemblingchristie j. dulfoNo ratings yet
- Network Settings Using Windows XP 2015Document3 pagesNetwork Settings Using Windows XP 2015Spandole NeluNo ratings yet
- Hardware Requirements For Windows ServerDocument4 pagesHardware Requirements For Windows ServerErnesto Antonio Pelayo AlvarezNo ratings yet
- Transferring A Configuration File From One Model To AnotherDocument8 pagesTransferring A Configuration File From One Model To AnothernexrothNo ratings yet
- System Administrator Interview Questions and Answers PDFDocument14 pagesSystem Administrator Interview Questions and Answers PDFAnonymous BbZceWkVn67% (33)
- CCNA Cyber Ops Version 11 Chapter 2 Exam Answers FullDocument13 pagesCCNA Cyber Ops Version 11 Chapter 2 Exam Answers Fullnoussa79No ratings yet
- QNOS ARM Upgrading GuideDocument8 pagesQNOS ARM Upgrading Guidefsfdhhd7kjNo ratings yet
- Basic Mikrotik CommandsDocument15 pagesBasic Mikrotik CommandsOmodolapoNo ratings yet
- PUM SetUpandPatchingDocument42 pagesPUM SetUpandPatchingsrivasthavNo ratings yet
- Alcasar 3.0 Installation enDocument10 pagesAlcasar 3.0 Installation enbeauroNo ratings yet
- Fedora ServerDocument38 pagesFedora ServerTestoje TestovićNo ratings yet
- PaperCut MF - VersaLinkDocument13 pagesPaperCut MF - VersaLinkHanderson AbreuNo ratings yet
- DS Configuration Man Data Sheet enUS 15181240587Document2 pagesDS Configuration Man Data Sheet enUS 15181240587nunsysluisNo ratings yet
- Fusion 360 Lab InstallationDocument9 pagesFusion 360 Lab InstallationSoumyajit BoseNo ratings yet
- Huawei BBU 3900-5900 Configuration File (XML) Download From FTP Server.Document4 pagesHuawei BBU 3900-5900 Configuration File (XML) Download From FTP Server.ChathuRa Sandaruwan100% (5)
- Lab 8.3.1.2 Configure Basic AP Security Through IOS CLI: ObjectiveDocument10 pagesLab 8.3.1.2 Configure Basic AP Security Through IOS CLI: Objective2613078No ratings yet
- Examen 2 CiscoDocument6 pagesExamen 2 CiscoEduardo E. Enriquez R.No ratings yet
- BTS Local Commission and Upgrade Using GUI InterfaceDocument7 pagesBTS Local Commission and Upgrade Using GUI InterfaceMilan PanigrahiNo ratings yet
- CIS 207 Unit 1 Case Project QuestionsDocument2 pagesCIS 207 Unit 1 Case Project QuestionsJohnNo ratings yet
- IP Office v2: Quick Installation Guide-V3Document27 pagesIP Office v2: Quick Installation Guide-V3bkorNo ratings yet
- Utm90 Remote Access Via L2TP GengDocument25 pagesUtm90 Remote Access Via L2TP GengCompaq RocksNo ratings yet
- Hotspot Mikrotik 2.8Document13 pagesHotspot Mikrotik 2.8Wjos RRiveraNo ratings yet
- Ubuntu Gateway RouterDocument4 pagesUbuntu Gateway Routerpingport325100% (1)
- 232-002365-02 RevA SonicOS 6.2 AdministrationGuide PDFDocument2,110 pages232-002365-02 RevA SonicOS 6.2 AdministrationGuide PDFDragan LakovskiNo ratings yet
- BIG-IP DNS Load BalancingDocument40 pagesBIG-IP DNS Load BalancingPrabakaran ThiyagarasanNo ratings yet
- DS-2DE5225IW-AE (S5) 2 MP 25 × IR Network Speed DomeDocument6 pagesDS-2DE5225IW-AE (S5) 2 MP 25 × IR Network Speed DomeAregawi ATNo ratings yet
- Whitepaper FSMDocument6 pagesWhitepaper FSMStarLink1No ratings yet
- 10 Difference Between Client-Server and Peer-To-Peer Network - Viva DifferencesDocument2 pages10 Difference Between Client-Server and Peer-To-Peer Network - Viva DifferencesMahmudul HassanNo ratings yet
- Mobile TCP: Made by Sarika Aher, Anagha Bagul & Faihzan ShaikhDocument15 pagesMobile TCP: Made by Sarika Aher, Anagha Bagul & Faihzan ShaikhFaihzan F Ahmad ShaikhNo ratings yet
- 7.2.5.4 Lab - Configuring IPv6 Addresses On Network Devices PDFDocument9 pages7.2.5.4 Lab - Configuring IPv6 Addresses On Network Devices PDFfiraolNo ratings yet
- UNV IPC6424SR-X25-VF 4MP 25x Lighthunter Network PTZ Dome Camera Datasheet V1.7-ENDocument6 pagesUNV IPC6424SR-X25-VF 4MP 25x Lighthunter Network PTZ Dome Camera Datasheet V1.7-ENGiMon MontesNo ratings yet
- Packet Tracer ManualDocument177 pagesPacket Tracer Manualshahsuni100% (5)
- By DefaultDocument1 pageBy DefaultAfghanTechGuruNo ratings yet
- DS-7700NI-I4/P (B) Series NVR: Key FeatureDocument5 pagesDS-7700NI-I4/P (B) Series NVR: Key FeatureJose PeñaNo ratings yet
- Demobox CMECiscoDocument9 pagesDemobox CMECiscoreferenceref31No ratings yet
- Redistribution Between RIP and EIGRPDocument11 pagesRedistribution Between RIP and EIGRPNay OoNo ratings yet
- CommissioningReport FXCB+FXCB+FXCB 20200313Document56 pagesCommissioningReport FXCB+FXCB+FXCB 20200313Gustavo BessoneNo ratings yet
- iSCSI Initiator User's Guide For Windows 7Document107 pagesiSCSI Initiator User's Guide For Windows 7hangtuah79No ratings yet
- Ism Mod3Document14 pagesIsm Mod3shivanshu.tripathi2021No ratings yet
- Huawei NetEngine AR6000 Series Enterprise Routers DatasheetDocument11 pagesHuawei NetEngine AR6000 Series Enterprise Routers DatasheetDavid GualterosNo ratings yet
- Isilon OneFS CLI Command Guide PDFDocument19 pagesIsilon OneFS CLI Command Guide PDFpamoNo ratings yet
- (Terminado) 3.4.2.5 Packet Tracer - Troubleshooting GREDocument2 pages(Terminado) 3.4.2.5 Packet Tracer - Troubleshooting GREjorgeortizNo ratings yet
- How To Enable Realtek RSON FunctionDocument7 pagesHow To Enable Realtek RSON FunctionBoblangloisNo ratings yet
- 10.1.2.4 Lab - Configuring Basic DHCPv4 On A Router - ILM PDFDocument15 pages10.1.2.4 Lab - Configuring Basic DHCPv4 On A Router - ILM PDFNiko TahirajNo ratings yet
- Firewall V 18Document5 pagesFirewall V 18mustafa ayaydin0% (4)
- ProCurve Switch 2610 SeriesDocument10 pagesProCurve Switch 2610 SeriesedgemangahasNo ratings yet
- Calculating IP Address Ranges VER2Document17 pagesCalculating IP Address Ranges VER2bingNo ratings yet
- Elb Ag 1Document55 pagesElb Ag 1imsreejithNo ratings yet
- Big Data Computing - Assignment 0Document3 pagesBig Data Computing - Assignment 0VarshaMegaNo ratings yet
- Ip Address PresentationDocument36 pagesIp Address PresentationRafael Daculla100% (2)
- 3.5.3.4 Packet Tracer - Configure and Verify EBGP - ILMDocument11 pages3.5.3.4 Packet Tracer - Configure and Verify EBGP - ILMOmar Gomez VasquezNo ratings yet
- Failover 2 ISP Load Balancing PCC Tanpa NetwatchDocument3 pagesFailover 2 ISP Load Balancing PCC Tanpa Netwatchsuyetno100% (1)