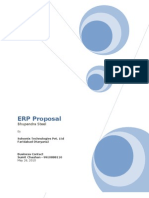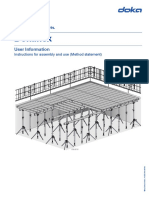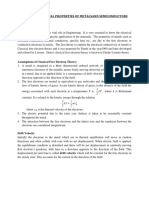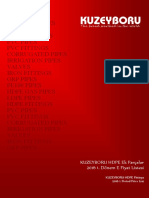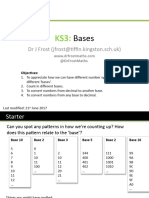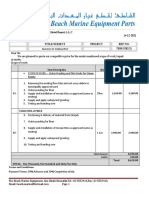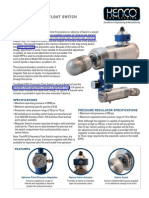Professional Documents
Culture Documents
Creat Geom in Startp Veh 1 0 1 PDF
Creat Geom in Startp Veh 1 0 1 PDF
Uploaded by
Ainn AhtanOriginal Title
Copyright
Available Formats
Share this document
Did you find this document useful?
Is this content inappropriate?
Report this DocumentCopyright:
Available Formats
Creat Geom in Startp Veh 1 0 1 PDF
Creat Geom in Startp Veh 1 0 1 PDF
Uploaded by
Ainn AhtanCopyright:
Available Formats
1 STARTPART STRUCTURE (1/6)
1 Startpart structure (1/6)
#External Geometry
Here, all required geometry elements from other CATParts or CATIA V4 models are inserted in sub-
ordinate geometrical sets. The inserted elements are Datum elements (red flash, no associativity).
#Conceptual Geometry
Important control elements and geometry used several times in the current CATPart to avoid circular
references.
#Part Definition Rough
The rough Part without any machining.
#Part Definition Surface Based
Used to create surface-based elements.
Assemble Substructure x
Used to add additional solid-based elements.
... Template
For solid-based designs, the body is copied directly into the CATPart and integrated into the structure
of #Part Definition Rough .
CATIA V5 Deployment Project
c Daimler AG, ITC/D, 2007 1
2 STARTPART STRUCTURE (2/6)
2 Startpart structure (2/6)
#Machining in Single Part
Mechanical machining in the single part. Milling for castings, and also the trim surface for deep
drawing parts.
#Machining in Single Part: Trimmings
Split feature to trim the single part. Prepared surface element Cutting Element to Replace from #Trim-
mings is integrated as Split operation into the solid structure.
#Machining Holes in Single Part
Holes in the single part. For deep drawing parts, hole UDFs are used, for all other parts, Power
Features with the appropriate definitions are used.
#Operating 1 in Assembly
Bundling the special machining methods of hemmings, calottes and beads of deep drawing parts
in the assembly. Using the Remove feature, the respective surface area of the status prior to the
machining is removed.
#Operating 2 in Assembly
Inserts the new machining status for hemmings, calottes and beads.
CATIA V5 Deployment Project
c Daimler AG, ITC/D, 2007 2
3 STARTPART STRUCTURE (3/6)
3 Startpart structure (3/6)
#Machining Holes in Assembly
Documents the holes which are inserted only after the part has been assembled. For deep drawing
parts, hole UDFs are used, for Solid models, Power Features with the appropriate definitions are
used. Not used at CVD at present.
#Machining in Assembly
Documents all milling operations in the assembly which affect this single part. Not used at CVD at
present.
#Bending 1
Used to document the door bend in the DMU status. The part bending is documented by removing
the old status of the bent area at first via this Remove feature.
#Bending 2
Corresponds to the bent status of the door in DMU. In this subsequent step, the new machining status
is inserted. This feature adds the changed bent area to the part.
CATIA V5 Deployment Project
c Daimler AG, ITC/D, 2007 3
4 STARTPART STRUCTURE (4/6)
4 Startpart structure (4/6)
#Standards and Information
This geometrical set contains process-specific information of the part. In all other cases, it stores the
center of gravity.
’#Manufacturing Process’
This parameter defines the manufacturing method and controls the check method in the Q-Checker.
#Part Untrimmed (with Holes and Cut-outs)
The surface of the untrimmed deep drawing part is stored here for the process chain.
#Part Off-Tool (with Holes and Cut-outs)
Due to the 3D Master method, it is no longer necessary to define the demolded part as surface. In
special cases, if the surface is not offset capable, it can be stored here.
#Part Final-surface
Due to the 3D Master method, it is no longer necessary to document #Part Final-surface (corresponds
to part in design position) as surface. In special cases, if the surface is not offset capable, it can be
stored here.
CATIA V5 Deployment Project
c Daimler AG, ITC/D, 2007 4
5 STARTPART STRUCTURE (5/6)
5 Startpart structure (5/6)
#FEM Calculation
Allows to store auxiliary geometry for the strength computation, such as middle and fixation (clamp-
ing) surfaces.
#Special Characteristics
Special cases which do not occur in every part are grouped here.
#Part Identification
Documentation of the part identification.
#Last Modification
In this structural element, the partial surfaces of changed areas shall be stored.
#Dimensional Elements
The tolerance documentation with FTA (CATIA workbench F unctional T olerancing & A nnotation)
requires auxiliary geometry which is built here.
CATIA V5 Deployment Project
c Daimler AG, ITC/D, 2007 5
6 STARTPART STRUCTURE (6/6)
6 Startpart structure (6/6)
#Joining Elements
Auxiliary geometry to document joints can be stored here.
#Master Data Information
Information about the center of gravity are stored here.
#Material Direction
Due to the 3D Master method, no material arrow has to be defined, since the solid representation of
the part is unique. In special cases, if the surface is not offset capable, the material arrow from the
catalog shall be used.
#Different Materials
Structural node to assign different materials to the individual areas of parts with differing wall thick-
ness.
#Clearance
Since the knobs of knobbed sheetmetal are not designed in detail, their required space can be
documented with an appropriate thickening.
CATIA V5 Deployment Project
c Daimler AG, ITC/D, 2007 6
8 #EXTERNAL GEOMETRY (2/4)
7 #External Geometry (1/4)
In the geometrical set #External Geometry , geometry from adjacent parts is stored.
For Class A surfaces from the design (outer skin and interior) with other mathematical accuracies,
#Design Surfaces (1) is reserved.
For axes and coupling points from adjacent parts, #Kinematics Elements (2) is reserved.
8 #External Geometry (2/4)
The elements copied from foreign parts (1) and inserted with /Paste Special /As Result (2) have to be
stored in a separate geometrical set for each part.
The simple storing of references which are not edited further as shown in (3) is not sufficient.
The copy/paste process and the naming conventions will be described in detail on the next two pages.
You will receive information how to use the macro Rename_Ext_Geo.catvbs as a valuable help.
To ensure that the macro works correctly, you have to apply the rules in the way described in the
following.
CATIA V5 Deployment Project
c Daimler AG, ITC/D, 2007 7
9 #EXTERNAL GEOMETRY (3/4)
9 #External Geometry (3/4)
For all external references, the inserted geometry has to be stored in geometrical sets with compre-
hensible designations (1).
Perform the following steps:
Prior to inserting, create a geometrical set (1) with
• part number
• part description where the geometry is copied from.
To separate the designations, blanks ( ) or underscores (_) are permissible.
Copy the element from the adjacent part to the clipboard using /Copy (not shown).
Use /Paste Special /As Result to insert the element in the geometrical set created for it (2).
Rename the designation of the inserted element to
• the name of the geometry element in the original model, i.e delete Result of (3).
CATIA V5 Deployment Project
c Daimler AG, ITC/D, 2007 8
10 #EXTERNAL GEOMETRY (4/4)
10 #External Geometry (4/4)
For a correct renaming of the external elements, you can use the macro Rename_Ext_Geo.catvbs (1).
As a prerequisite, the superior geometrical set must be named correctly.
The macro uses the name of the geometrical set and adds it as prefix to the element name of the
respective element (2).
The created element name contains two reserved areas between : where you can enter and update
the version manually where required (3).
CATIA V5 Deployment Project
c Daimler AG, ITC/D, 2007 9
11 #CONCEPTUAL GEOMETRY
11 #Conceptual Geometry
The part reference point #Part Position Reference Point (1) controls the position of all Position Points
(2) in the respective substructures.
The reference of all Position Points to #Part Position Reference Point must be maintained (2).
This allows to move the entire part in the installation position by changing #Part Position Reference
Point (3).
As a global rule, coordinates of #Part Position Reference Point shall be kept at (0,0,0). If a prespos-
tioning of sketches is done, this takes place by changing the coordinates of each single Position Point
.
CATIA V5 Deployment Project
c Daimler AG, ITC/D, 2007 10
12 POSITIONED SKETCH (1/2)
12 Positioned Sketch (1/2)
The main planes (1) are:
xy plane
yx plane
zx plane
The support planes (2) are:
Plane XY
Plane YZ
Plane ZX
Each substructure has a Position Point (highlighted). Using the Position Point , the support planes
are created parallelly to the main planes through the Position Point .
The positioned sketches (3) are
... curve XY
... curve YZ
... curve ZX
This structure is identical for all substructures.
CATIA V5 Deployment Project
c Daimler AG, ITC/D, 2007 11
13 POSITIONED SKETCH (2/2)
13 Positioned Sketch (2/2)
Now, the control of the positioned sketch (1) will be detailed.
In the example, Plane XY (2) supports the sketch and forms the support plane (red mark).
As projection onto the support plane, the Position Point (3) controls the position of the h and v axes in
the sketch (green mark).
The analysis of curve XY in the Parents and Children window shown here explains these associative
dependencies just explained.
CATIA V5 Deployment Project
c Daimler AG, ITC/D, 2007 12
14 RESERVED DESIGNATIONS
14 Reserved designations
The elements which have been defined as mandatory for the check process and transfer of informa-
tion are specially identified by a leading # (hash character) in the Startpart.
These elements are also referred to as hash elements (# elements) .
You must not delete or rename # elements .
In addition, you must NOT change the position of these elements in the feature tree.
CATIA V5 Deployment Project
c Daimler AG, ITC/D, 2007 13
15 RENAMING SUBSTRUCTURES
15 Renaming substructures
The simplified naming suggestion shown here uses the leading designations of the features ( Position
Point. , Plane. , Sketch. , Fillet. ).
Up to the separating dot, the element designation assigned by CATIA V5 is kept for these elements.
After the dot, a name is added which is identical for the geometrical set.
The example of Substructure.SideWall (1) and Substructure.EndPlate (2) clarifies this.
Features built from two structures receive the typical designations.
( Fillet.SideWall-EndPlate (3) is created from Extrude.SideWall and Extrude.EndPlate ).
Additional subsequent features use the last typical designation of the used parent element (3), here
EndPlate , and the typical designation of the subsequently used substructure, here Cover .
Thus, the result element is named Fillet.EndPlate-Cover (4). This naming rule can be continued
arbitrarily. Two designations only are used between separators.
CATIA V5 Deployment Project
c Daimler AG, ITC/D, 2007 14
16 MUST RENAME OR NOT TO RENAME?
16 Must Rename or not to rename?
Boolean Operation Assemble Substructure nn , Body Substructure nn and geometrical set Substruc-
ture nn must be renamed (1).
Never delete, rename, or change #-elements , nor change their location inside structure tree!
Inside geometrical sets the Position Point , used Sketch nn and their individual support planes Plane
nn must be renamed (2), if they are used.
Only rename elements Plane nn and Sketch nn if they have child elements (2).
Intermediary results need not to be renamed (3).
Always remember to have the last element of a nodal structure renamend (4).
CATIA V5 Deployment Project
c Daimler AG, ITC/D, 2007 15
17 CLEANING SUBSTRUCTURES
17 Cleaning substructures
Designations with three leading dots (... curve XY) indicate that the user shall add a user-defined
string to the designation.
Here, two proposals are displayed how to name the structures.
We start from Fig. (1), the specifications in the Startpart.
Fig. (2) shows the designation modified by the user with the typical designation supplemented by the
name of the substructure.
Fig. (3) shows the cleaned structure (2) which contains only those features required for the current
design.
The structure cleaned from features not required can be read very well and is understood easily.
CATIA V5 Deployment Project
c Daimler AG, ITC/D, 2007 16
18 FUNCTIONAL UNITS AND COLORS
18 Functional units and colors
Default coloring
The Startpart offers predefined coloring. The geometries shown here were not colored afterwards,
but the colors result from the default settings in the Startpart.
Functional units
To make the design clearly structured, also in view of later changes, the design work of each part is
split into functional units and edited in prepared structures.
CATIA V5 Deployment Project
c Daimler AG, ITC/D, 2007 17
19 SHAPE DESIGN - FUNCTIONAL UNITS
19 Shape Design - functional units
Surface geometry in the geometrical set #Basic Part is bundled in functional units as much as possible
and to appropriate geometrical sets with telling names.
The result of two substructures is created on the superior level (red).
Typically, this is the function group Operations (1) which is preferably used on the structural level of
#Basic Part .
CATIA V5 Deployment Project
c Daimler AG, ITC/D, 2007 18
20 CROSS REFERENCES, APPLIED WRONGLY
20 Cross references, applied wrongly
Cross reference means that several functions of different positions in the tree access the same ele-
ment within the geometrical set.
Structures which are built this way have a strong interlinking. Changing, restructuring or reusing is
only possible with time-consuming actions!
To keep the structure clear-cut, observe the following:
• Build substructures parallelly and independent of each other.
• Each substructure should return a single result element only.
• Each result element should be used only once by a superior function or structure.
CATIA V5 Deployment Project
c Daimler AG, ITC/D, 2007 19
21 CROSS REFERENCES, APPLIED CORRECTLY
21 Cross references, applied correctly
If you have to use geometry from adjacent substructures, perform the following steps:
Copy the adjacent element into the received substructure (2) using /Copy /Paste Special /As Result
With Link (1).
Thus, cross references are visible directly in the tree (3).
If a cross-referencing element controls more than one substructures, the controlling element must be
moved to #Conceptual Geometry .
CATIA V5 Deployment Project
c Daimler AG, ITC/D, 2007 20
22 CROSS REFERENCES IN THE SKETCH, PROHIBITED
22 Cross references in the sketch, prohibited
In the active default setting, the sketch mode Visu3D (1) allows to select geometry which is NOT in
the sketch plane, but in the 3D space behind the sketch plane.
This is the default mode of the Sketcher.
When creating Constraints (2) - especially when dimensioning (3), cross references will be created
immediately without system feedback to the user, if 3D geometry outside the sketch plane is selected!
This happens via the context command of the right mouse button and the commands /Reference
/Angle /Parallelism /Perpendicular /Coincidence (4). It creates hidden cross references which are not
visible in the tree.
/Projection and /Intersection (5) create cross references, too. These, however, can be recognized
more easily, since the element is recognized directly in the tree via its type (6).
Do not use the command /Project silhouette edges (7), since it is very instable. When using the
function, even CATIA V5 warns against instable behavior.
CATIA V5 Deployment Project
c Daimler AG, ITC/D, 2007 21
23 CHECKING FOR CROSS REFERENCES IN SUBSTRUCTURES
23 Checking for cross references in substructures
The check for cross references into the substructure can be performed via the context command of
the right mouse button /... object /Edit Inputs... .
Select the substructure to be analyzed (1).
Elements which are used as additional controlling element for this node are listed in the area marked
in red (2) in addition.
If no cross referencing is used, the analysis shows main planes and # elements only.
CATIA V5 Deployment Project
c Daimler AG, ITC/D, 2007 22
24 EXAMPLE OF CROSS REFERENCES IN SUBSTRUCTURES
24 Example of cross references in substructures
The analysis of GeoSet.Cover Surface (1) is performed with the context command of the right mouse
button exclusively.
You will receive the information that Sketch XY.Side Surface (2) controls the elements in GeoSet.Cover
Surface (1) in addition.
The cross reference was created by applying a command of the group /Projection /Intersection .
CATIA V5 Deployment Project
c Daimler AG, ITC/D, 2007 23
25 CHECKING FOR CROSS REFERENCES IN PARTBODIES
25 Checking for cross references in PartBodies
The check for cross references can be performed via the context command of the right mouse button
/... object /Edit Inputs... .
Select the PartBody to be analyzed (1).
Elements which are used as additional controlling element for this node are listed in the area marked
in red (2) in addition.
If no cross referencing is used, the analysis shows main planes and # elements only.
CATIA V5 Deployment Project
c Daimler AG, ITC/D, 2007 24
26 EXAMPLE OF CROSS REFERENCES IN PARTBODIES (1/2)
26 Example of cross references in PartBodies (1/2)
The analysis of Body.Cross Ribs is performed via the context command of the right mouse button
exclusively.
You receive the information that Mirror.Main Cover (1) and Sketch XY.Transversal Ribs (2) control the
elements in Body.Cross Ribs from outside in addition.
CATIA V5 Deployment Project
c Daimler AG, ITC/D, 2007 25
27 EXAMPLE OF CROSS REFERENCES IN PARTBODIES (2/2)
27 Example of cross references in PartBodies (2/2)
The commands /Edit Inputs... and /Parents and Children supplement each other.
/Edit Inputs... returns the information that a Face of the feature Mirror.Main Cover was used when
working in the PartBody (1).
Further detection work via /Parents and Children (2) will show you that Mirror.Main Cover inherits
information to Sketch ZX.Trimming.Cross Ribs (green arrow).
When looking at the tree, you will realize the elements Mirror.Main Cover and Sketch ZX.Trimming.Cross
Ribs affected by the cross reference in the tree (yellow arrow).
CATIA V5 Deployment Project
c Daimler AG, ITC/D, 2007 26
28 RESOLVING CROSS REFERENCES IN THE SKETCH
28 Resolving cross references in the sketch
Cross references in the sketch are resolved via the analysis function /Sketch Solving Status (1) and
the submenu /Sketch Analysis (2) in the tab Projections / Intersections (3).
Use the functions of Corrective Action (4) appropriately.
CATIA V5 Deployment Project
c Daimler AG, ITC/D, 2007 27
29 SCANNING A STRUCTURE (SOLID)
29 Scanning a structure (solid)
/Edit /Scan or Define In Work Object
A toolbar (1) with icons similar to that of a video recorder will be displayed.
For the work in local structures, the function /Edit /Scan or Define In Work Object (1) called from the top
toolbar in combination with Only Current Operated Solid from the Tools toolbar (2) is recommended:
You can use these icons to navigate through the history of the part. When modifying the part, you
have to exit the /Scan function.
CATIA V5 Deployment Project
c Daimler AG, ITC/D, 2007 28
30 THICK SURFACE (SURFACE MODELING)
30 Thick Surface (surface modeling)
Since the result has to be a solid also when designing a surface, the surface compound is thickened
to finish the design.
The functions mentioned are contained in the Part Design workbench.
Activate the PartBody #Part Definition Surface Based (1) using /Define In Work Object .
Call /Thick Surface (2).
Select the surface feature which was created at last in the geometrical set, here Fillet.Connecting
Piece.1.Connecting Piece.2 (3).
The Part Design feature ThickSurface (4) is created.
CATIA V5 Deployment Project
c Daimler AG, ITC/D, 2007 29
31 PREPARING - UPDATE AND 3D MASTER VIEW
31 Preparing - Update and 3D Master view
The check process with the Q-Checker is an important, quality assuring event in the process chain.
On the next pages, you will learn how to prepare a CATPart for the Q-Checker run.
For all further actions, you should make sure that the CATPart is always up-to-date. Click on /Update
All (1) for an updated initial situation.
The first step is to apply the view control /Change 3D Master view to your CATPart.
Use the following procedure:
Call /Change 3D Master view (2).
The view Release (Freigabe) (3) is the only function of the view control which sets all structural ele-
ments and features to the originally defined states of /Hide/Show of an empty start model. This is
quite helpful when you want to obtain a defined initial status quickly.
Assign Release (Freigabe) to your CATPart using /Apply .
CATIA V5 Deployment Project
c Daimler AG, ITC/D, 2007 30
32 PREPARING - PUBLICATION
32 Preparing - Publication
Step 2 is the publishing of features as preparation for the 3D Master process.
By publishing, the geometry which exists in the CATPart is provided in a defined version offering
particularly favorable characteristics for updating and retrieving the transferred geometry.
The macro Feature_Publication.catvbs (1) publishes the structuring node #Final Part (2) and other
process parameters of UDFs (3) in an automated way.
CATIA V5 Deployment Project
c Daimler AG, ITC/D, 2007 31
33 PREPARING - MANUFACTURING PROCESS
33 Preparing - Manufacturing Process
Use the parameter ’#Manufacturing Process’ to define additional check criteria.
Double click on the parameter ’#Manufacturing Process’ to select it and use the selection list to assign
a parameter different from ’Not Yet Defined’ for the manufacturing process.
• Deep Drawing = deep drawing parts for body-in-white
• Extruding = extruded profiles
• Casting = castings
• Plastic Injection Molding = plastic molded parts
• Forging = forged parts
• Miscellaneous = not belonging to any of the groups above
After assigning the entry, perform /Update once again for the CATPart.
CATIA V5 Deployment Project
c Daimler AG, ITC/D, 2007 32
34 PREPARING - MASTERDATA
34 Preparing - Masterdata
Now, the data are entered in DaimlerChrysler Masterdata (1):
After you have opened the DC Masterdata, you choose the Type of model (2) and fill in remarks (3),
when it‘s necessary.
All other masterdatas according the current release process.
CATIA V5 Deployment Project
c Daimler AG, ITC/D, 2007 33
35 PREPARING - WEIGHT MANAGEMENT (1/6)
35 Preparing - Weight Management (1/6)
Now, the material properties are assigned to the PartBody of #Final Part .
Do NOT enter material with the tool /Apply Material of Dassault available in CATIA V5 (1)!
Call /DC Weight Management (2).
For a detailed description who to use /DC Weight Management please refer to the actual document
here in Surf&Learn.
CATIA V5 Deployment Project
c Daimler AG, ITC/D, 2007 34
36 TIPS FOR WORKING (1/2)
36 Tips for working (1/2)
Workflow error
If a PartBody or an element from the Part Design workbench is active, you can nevertheless create
elements of the Generative Shape Design workbench.
In this case, the element is stored in #Standards and Information (1).
Elements not allowed in #Standards and Information:
CATIA V5 uses the geometrical set #Standards and Information at the bottom of the structure as
storage location.
Delete these wrongly assigned elements from #Standards and Information .
Move these elements to the correct geometrical set, since the content of #Standards and Information
is checked.
CATIA V5 Deployment Project
c Daimler AG, ITC/D, 2007 35
37 TIPS FOR WORKING (2/2)
37 Tips for working (2/2)
Workflow error
When a geometrical set (1) is active, you can create elements of the Part Design workbench without
having to activate a PartBody before.
CATIA V5 displays a warning that an appropriate PartBody has to be activated.
If this error message is ignored and the user tries to create a solid, it is possible to create it.
In this case, the element is stored as last feature in the structural level of #Final Part (1).
At present, it is not possible to use /Reorder to sort the feature to lower structures to the level of an
empty substructure (2).
CATIA V5 Deployment Project
c Daimler AG, ITC/D, 2007 36
You might also like
- The Subtle Art of Not Giving a F*ck: A Counterintuitive Approach to Living a Good LifeFrom EverandThe Subtle Art of Not Giving a F*ck: A Counterintuitive Approach to Living a Good LifeRating: 4 out of 5 stars4/5 (5820)
- The Gifts of Imperfection: Let Go of Who You Think You're Supposed to Be and Embrace Who You AreFrom EverandThe Gifts of Imperfection: Let Go of Who You Think You're Supposed to Be and Embrace Who You AreRating: 4 out of 5 stars4/5 (1093)
- Never Split the Difference: Negotiating As If Your Life Depended On ItFrom EverandNever Split the Difference: Negotiating As If Your Life Depended On ItRating: 4.5 out of 5 stars4.5/5 (845)
- Grit: The Power of Passion and PerseveranceFrom EverandGrit: The Power of Passion and PerseveranceRating: 4 out of 5 stars4/5 (590)
- Hidden Figures: The American Dream and the Untold Story of the Black Women Mathematicians Who Helped Win the Space RaceFrom EverandHidden Figures: The American Dream and the Untold Story of the Black Women Mathematicians Who Helped Win the Space RaceRating: 4 out of 5 stars4/5 (897)
- Shoe Dog: A Memoir by the Creator of NikeFrom EverandShoe Dog: A Memoir by the Creator of NikeRating: 4.5 out of 5 stars4.5/5 (540)
- The Hard Thing About Hard Things: Building a Business When There Are No Easy AnswersFrom EverandThe Hard Thing About Hard Things: Building a Business When There Are No Easy AnswersRating: 4.5 out of 5 stars4.5/5 (348)
- Elon Musk: Tesla, SpaceX, and the Quest for a Fantastic FutureFrom EverandElon Musk: Tesla, SpaceX, and the Quest for a Fantastic FutureRating: 4.5 out of 5 stars4.5/5 (474)
- Her Body and Other Parties: StoriesFrom EverandHer Body and Other Parties: StoriesRating: 4 out of 5 stars4/5 (822)
- The Emperor of All Maladies: A Biography of CancerFrom EverandThe Emperor of All Maladies: A Biography of CancerRating: 4.5 out of 5 stars4.5/5 (271)
- The Sympathizer: A Novel (Pulitzer Prize for Fiction)From EverandThe Sympathizer: A Novel (Pulitzer Prize for Fiction)Rating: 4.5 out of 5 stars4.5/5 (122)
- The Little Book of Hygge: Danish Secrets to Happy LivingFrom EverandThe Little Book of Hygge: Danish Secrets to Happy LivingRating: 3.5 out of 5 stars3.5/5 (401)
- The World Is Flat 3.0: A Brief History of the Twenty-first CenturyFrom EverandThe World Is Flat 3.0: A Brief History of the Twenty-first CenturyRating: 3.5 out of 5 stars3.5/5 (2259)
- The Yellow House: A Memoir (2019 National Book Award Winner)From EverandThe Yellow House: A Memoir (2019 National Book Award Winner)Rating: 4 out of 5 stars4/5 (98)
- Devil in the Grove: Thurgood Marshall, the Groveland Boys, and the Dawn of a New AmericaFrom EverandDevil in the Grove: Thurgood Marshall, the Groveland Boys, and the Dawn of a New AmericaRating: 4.5 out of 5 stars4.5/5 (266)
- A Heartbreaking Work Of Staggering Genius: A Memoir Based on a True StoryFrom EverandA Heartbreaking Work Of Staggering Genius: A Memoir Based on a True StoryRating: 3.5 out of 5 stars3.5/5 (231)
- Team of Rivals: The Political Genius of Abraham LincolnFrom EverandTeam of Rivals: The Political Genius of Abraham LincolnRating: 4.5 out of 5 stars4.5/5 (234)
- On Fire: The (Burning) Case for a Green New DealFrom EverandOn Fire: The (Burning) Case for a Green New DealRating: 4 out of 5 stars4/5 (74)
- Case Studies For Engineering Management by Roberto MedinaDocument29 pagesCase Studies For Engineering Management by Roberto MedinaGrant Gonzales100% (5)
- ERP ProposalDocument11 pagesERP ProposalSumit Kumar100% (4)
- The Unwinding: An Inner History of the New AmericaFrom EverandThe Unwinding: An Inner History of the New AmericaRating: 4 out of 5 stars4/5 (45)
- Spun Concrete Piles Product LeafletDocument4 pagesSpun Concrete Piles Product LeafletDieka Meidilla AnanzaNo ratings yet
- Phosphoric Acid (H3 PO4) Dosing in Sugar Process IndustryDocument3 pagesPhosphoric Acid (H3 PO4) Dosing in Sugar Process IndustrySugar Technology100% (1)
- Lean IntroDocument27 pagesLean Introjitendrasutar1975No ratings yet
- 500w, Class e 27.12 MHZ Amplifier Using A Single Plastic MosfetDocument7 pages500w, Class e 27.12 MHZ Amplifier Using A Single Plastic MosfetalekssmittNo ratings yet
- Dokaflex CanadaDocument68 pagesDokaflex CanadarafiNo ratings yet
- SCS2000 Data Sheet SealantsDocument12 pagesSCS2000 Data Sheet SealantsJonathan SanchezNo ratings yet
- Unit III Electrical ConductivityDocument43 pagesUnit III Electrical ConductivityKiran ThunuguntlaNo ratings yet
- FDocument188 pagesFJohnFedericoMartinezMuñozNo ratings yet
- Properties of Waves WorksheetDocument3 pagesProperties of Waves WorksheetKerry-Ann WilliamsNo ratings yet
- Movex Catolog 2018 UsaDocument405 pagesMovex Catolog 2018 UsaMike MichaelidesNo ratings yet
- AMR Voice Quality Based On PLVADocument10 pagesAMR Voice Quality Based On PLVAahmadzubair28No ratings yet
- Chapter 2 (Revision) Force and Momentum: Bakliwal Tutorials - IITDocument6 pagesChapter 2 (Revision) Force and Momentum: Bakliwal Tutorials - IITMihica KhareNo ratings yet
- Kidde Fire Systems HPCO2 Component Description: Stop (Directional) Valves, 1/2-Inch Thru 2-InchDocument1 pageKidde Fire Systems HPCO2 Component Description: Stop (Directional) Valves, 1/2-Inch Thru 2-InchElemsa InstalacionesNo ratings yet
- PreparationDocument2 pagesPreparationmghaffarzadehNo ratings yet
- 2015 JUPAS Admissions Scores of 9 JUPAS Participating-InstitutionsDocument36 pages2015 JUPAS Admissions Scores of 9 JUPAS Participating-Institutionsonline 123No ratings yet
- PUTZDocument268 pagesPUTZErik VázquezNo ratings yet
- Hdpe Fittings Price List Hdpe Ek Parça Fiyat ListesiDocument10 pagesHdpe Fittings Price List Hdpe Ek Parça Fiyat ListesiKadiri OlanrewajuNo ratings yet
- National Standard Examination in Physics - 1999Document15 pagesNational Standard Examination in Physics - 1999tranquil_452889939No ratings yet
- Yr8 BasesDocument33 pagesYr8 Baseshamblack321No ratings yet
- TBM-3282-HABTOOR-Water Proofing Tile Work in Steam RoomDocument2 pagesTBM-3282-HABTOOR-Water Proofing Tile Work in Steam Roomsyed WajihNo ratings yet
- 20231020price From Lisa For Yuchai EngineDocument6 pages20231020price From Lisa For Yuchai Enginedenny saputraNo ratings yet
- 8 - Iknow Machinery Co., Ltd. (IK)Document7 pages8 - Iknow Machinery Co., Ltd. (IK)khan asifNo ratings yet
- 2.1. Technical Datasheet PDFDocument2 pages2.1. Technical Datasheet PDFYasmine ياسمينNo ratings yet
- Evaluating The Performance of The IEEE Standard 1366 Method For Identifying Major Event DaysDocument7 pagesEvaluating The Performance of The IEEE Standard 1366 Method For Identifying Major Event DaysMorro DelArrabalNo ratings yet
- Artificial Trees For Atmospheric Carbon Capture-A ReviewDocument7 pagesArtificial Trees For Atmospheric Carbon Capture-A ReviewVenkatNo ratings yet
- RSNetWorx For DeviceNetDocument10 pagesRSNetWorx For DeviceNetGhassan MansourNo ratings yet
- Caracteristicas de La Board 775i65gDocument7 pagesCaracteristicas de La Board 775i65gjavierskapula100% (2)
- Piper Aztec, Aztec C and D Models Performance and SpecsDocument1 pagePiper Aztec, Aztec C and D Models Performance and SpecsMohamedNo ratings yet