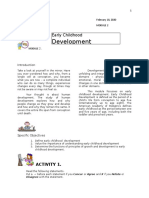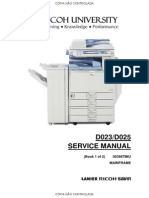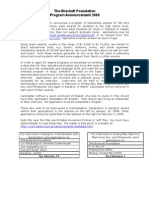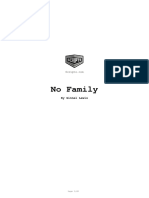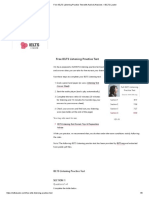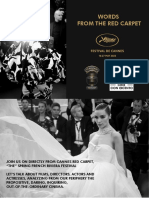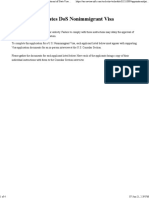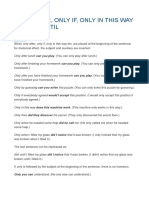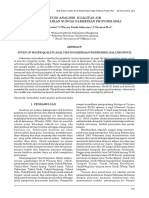Professional Documents
Culture Documents
Ricoh Whitepaper Scan To Email PDF
Uploaded by
ChrisOriginal Title
Copyright
Available Formats
Share this document
Did you find this document useful?
Is this content inappropriate?
Report this DocumentCopyright:
Available Formats
Ricoh Whitepaper Scan To Email PDF
Uploaded by
ChrisCopyright:
Available Formats
Scan to E-mail White Paper
Ricoh Americas Corporation
May 2007
Copyright 2007 – Ricoh Americas Corporation
Scan to E-mail White Paper
TABLE OF CONTENTS
1 INTRODUCTION....................................................................................................................4
1.2 Target Audience ..................................................................................................................4
2 MODEL CROSS REFERENCE .............................................................................................5
3 SETTING/SPECS ..................................................................................................................7
4 SETTING UP SCAN TO E-MAIL VIA WEB IMAGE MONITOR ............................................7
4.1 Web Image Monitor Administrator Login Process...............................................................7
4.2 Network Settings via WIM...................................................................................................9
4.3 SMTP Authentication via WIM ..........................................................................................10
4.4 POP before SMTP Configuration via WIM........................................................................ 11
4.5 LDAP Settings in WIM ...................................................................................................... 11
4.6 Address Book Settings in WIM .........................................................................................13
4.7 Address Book Settings from the Operation Panel ............................................................15
5 SETTING SENDER OPTIONS VIA THE MFP OPERATION PANEL..................................16
5.1 Secure Devices.................................................................................................................16
5.2 Non-Secure Devices.........................................................................................................16
6 SCAN TO E-MAIL OPERATION..........................................................................................17
6.1 Additional Scan to E-mail Settings....................................................................................17
6.2 Scanned Files Status ........................................................................................................18
6.3 Additional MFP User Tool Options ....................................................................................18
7 SCAN TO E-MAIL IN WINDOWS SERVER 2000 OR 2003................................................19
7.1 Enabling SMTP Relay for Windows Server with MS Exchange .......................................19
7.2 Device Relays through Exchange 5.5 on Windows 2000 Server .....................................21
8 SCAN TO E-MAIL FAILURE USING WINDOWS AUTHENTICATION ...............................22
8.1 Tracing the Authentication Error .......................................................................................22
Copyright 2007 – Ricoh Americas Corporation
Page 2 of 31
Scan to E-mail White Paper
8.2 Authentication Error Resolution ........................................................................................23
9 FILE SIZE LIMITS................................................................................................................24
9.1 Accessing the File Size Limits ..........................................................................................24
9.2 Setting File Size Limits on the MFP..................................................................................25
9.3 Decode Shell Extension....................................................................................................27
10 ARGOSOFT FOR E-MAIL RELAY ......................................................................................28
10.1 Creating ArGoSoft User Profiles .......................................................................................29
10.2 ArGoSoft Setup in Web Image Monitor ............................................................................30
10.3 ArGoSoft Relay Monitor....................................................................................................31
10.4 ArGoSoft Limitations.........................................................................................................31
11 SUMMARY...........................................................................................................................31
Copyright 2007 – Ricoh Americas Corporation
Page 3 of 31
Scan to E-mail White Paper
1 Introduction
Ricoh Corporation developed Scan to E-mail to allow users the ease of sending scan files directly
from the MFP to an entered destination.
The MFP can be configured to use Scan to E-mail via any of the three interfaces below.
• Op-Panel
• Web Image Monitor
• Smart Device Monitor
This can be used on mixed network environments.
• In addition to Windows, LINIX, UNIX and Mac OS can send/receive data to/from the
FTP server.
1.2 Target Audience
The target audience for this White Paper is:
IT Administrators.
All end-users - The information contained in the document can be distributed to end-users
as long as the restrictions outlined on the cover page are followed.
The support and marketing staff of Ricoh Sales companies, including Ricoh family group
companies and their subsidiaries.
Technical support personnel (CEs) of dealers.
Copyright 2007 – Ricoh Americas Corporation
Page 4 of 31
Scan to E-mail White Paper
2 Model Cross Reference
The tables below covers all models referenced in this document.
Ricoh Corp Savin (USA) Gestetner Lanier
Product Code
Model Name Model Name Model Name Model Name
B051 Aficio 1224C C2408 DSc224 LD024C
B052 Aficio 1232C C3210 DSc232 LD032C
B064 Aficio 1060 2560 6002 LD060
B065 Aficio 1075 2575 7502 LD075
B070 Aficio 2090 4090 9002 LD090
B071 Aficio 2105 4105 10512 LD0105
B079 Aficio 2035 4035 3532 LD035
B082 Aficio 2045 4045 4532 LD045
B089 Aficio 2022 4022 DSm622 LD122
B093 Aficio 2027 4027 DSm627 LD127
B121 Aficio 2015 4015 DSM615 LD115
B122 Aficio 2018 4018 DSM618 LD118
B123 Aficio 2018D 4018D DSM618d LD118D
B129 Aficio 1515 3515 DSm415 LD015
B130 Aficio 1515MF 3515MF DSm415pf LD015spf
B132 Aficio 3260c C6045 DSc460 LD160c
B135 Aficio 2035e 4035e DSm635 LD135
B138 Aficio 2045e 4045E DSm645 LD145
B140 Aficio 2060 4060 DSm660 LD160
B141 Aficio 2075 4075 DSm675 LD175
B142 Aficio 2060SP 4060sp DSm660sp LD160 SP
B143 Aficio 2075SP 4075sp DSm675sp LD175 SP
B147 Aficio 2232c C3224 DSc332 LD232c
B149 Aficio 2238c C3828 DSc338 LD238c
B156 Aficio 3224c C2410 DSC424 LD124C
B163 Aficio 2051 4051 DSm651 LD151
B168 Aficio 1515F 3515F DSm415f LD015f
B169 Aficio 2013PS DSm415p LD015sp
B178 Aficio 3235C C3528 DSc435 LD335c
B180 Aficio 3245C C4535 DSc445 LD345c
B182 Aficio 2035eSP 4035Esp DSm635sp LD135
B183 Aficio 2045eSP 4045Esp DSm645sp LD145
B188 Aficio 480W 4800WD A080 LW411
B190 Aficio 2228c C2820 DSc328 LD228c
B200 Aficio 5560 SDC555 CS555 LC155
B202 Aficio 3228C C2824 DSC428 LD328c
Copyright 2007 – Ricoh Americas Corporation
Page 5 of 31
Scan to E-mail White Paper
Ricoh Corp Savin (USA) Gestetner Lanier
Product Code
Model Name Model Name Model Name Model Name
B205 Aficio 3025 SP/SPF/SPi/P 8025 SP/SPF/Spi/G DSm725 SP/SPF/Spi/G LD225/SP
B209 Aficio 3030 SP/SPF/SPi/P 8030 SP/SPF/Spi/G DSm730 SP/SPF/Spi/G LD230
B222 MP C3500 C3535 DSc535 LD435c
B224 MP C4500 C4540 DSc545 LD445c
B228 Aficio 2051SP 4051sp DSm651sp LD151 SP
B229 Aficio 615c SGC 1506 GS 106 LD215cg
B230 Aficio MP C2500 C2525 DSc525 LD425c
B234 Aficio MP9000 8090 DSm790 LD190
B235 Aficio MP1100 8110 DSm7110 LD1110
B236 Aficio MP1350 8135 DSm7135 LD1135
B237 Aficio MP C3000 C3030 DSc530 LD430c
B245 Aficio MP 1500 - DSm715 LD315
B246 Aficio MP 5500 8055 DSm755 LD255
B248 Aficio MP 6500 8065 DSm765 LD265
B249 Aficio MP 7500 8075 DSm775 LD275
B250 Aficio MP 5500 SP 8055 SP DSm755 SP LD255 SP
B252 Aficio MP 6500 SP 8065 SP DSm765 SP LD265 SP
B253 Aficio MP 7500 SP 8075 SP DSm775 SP LD275 SP
B259 Aficio 2016 8016 DSm616 LD116
B260 Aficio 2020 8020 DSm620 LD120
B261 Aficio 2020D 8020d DSm620d LD120d
B262 / B292 Aficio MP 161 816 DSm416 LD016
B264 Aficio 3035 SP/SPF/Spi/G 8035 SP/SPF/Spi/G DSm735 SP/SPF/Spi/G LD235
B265 Aficio 3045 SP/SPF/Spi/G 8045 SP/SPF/Spi/G DSm745 SP/SPF/Spi/G LD245
B276 Aficio MP 1600 9016 DSm716 LD316
B277 Aficio MP 2000 9021d DSm721d LD320
B284 Aficio MP 161F 816f DSm416f LD016f
B288 Aficio MP 161SPF 816mf DSm416pf LD016SPF
B291 Aficio MP 3500G 8035eg DSm735eg -
B295 Aficio 4500G 8045eg DSm745eg -
B296 Aficio MP 3500 8035e DSm735e LD335
B297 Aficio MP 4500 8045e DSm 745e LD345
D007 Aficio MP 2510 8025e DSm725e LD325
D008 Aficio MP 3010 8030e DSm730e LD330
Copyright 2007 – Ricoh Americas Corporation
Page 6 of 31
Scan to E-mail White Paper
3 Setting/Specs
• Email client such as MS Outlook 2000, Lotus Notes R5, or Outlook Express
• Email server such as Exchange, Lotus Notes
4 Setting up Scan to E-mail via Web Image Monitor
Many of the Scan to E-mail settings can be configured via Web Image Monitor (WIM). This section
covers the steps used to configure the necessary settings. These settings can only be changed by an
Administrator, and the process used to login as an Administrator is outlined in the following section.
4.1 Web Image Monitor Administrator Login Process
In order to access, and change, the necessary settings, it is necessary to login to WIM as an
Administrator. The Administrator login process is outlined below.
1. Enter the IP address in the address field using the following form: http://printer host name or
IP address (e.g. http://172.16.121.40) and click on Go or press Enter. This opens the page
shown in Figure 4.1 below.
2. In the upper right-hand corner, click Login, which opens a login page (Figure 2).
Figure 1: Web Image Monitor Main Screen
Copyright 2007 – Ricoh Americas Corporation
Page 7 of 31
Scan to E-mail White Paper
Figure 2: Web Image Monitor Login Page
1. Access to Administrator mode requires a password. Login to enter Administrator mode.
2. If the login was successful, the word Administrator in the upper right-hand corner. See Figure
3.
NOTE
The login process may differ slightly
depending on the machine in use.
Figure 3: Administrator Main Screen
Copyright 2007 – Ricoh Americas Corporation
Page 8 of 31
Scan to E-mail White Paper
4.2 Network Settings via WIM
All of the necessary Network Settings can be configured via Web Image Monitor. This section
covers how to access, and edit, the necessary settings.
1. Login to WIM as an Administrator (see section 4.1 – page 7 for more information).
2. From the left-hand toolbar, select Configuration.
3. Under the Network heading, click IPv4.
4. Enter Domain Name and WINS
server, if applicable.
5. Enter Default Gateway and DNS
servers.
Copyright 2007 – Ricoh Americas Corporation
Page 9 of 31
Scan to E-mail White Paper
4.3 SMTP Authentication via WIM
After entering Administrator mode via the steps outlined in section 4.1 (page 7), the necessary
SMTP Authentication settings can be entered from the E-mail settings page. Follow the steps below
to access and configure the SMTP settings.
1. On the left hand toolbar, click
Configuration.
2. Under the Device Settings heading, select
E-mail to access the e-mail settings.
NOTE
The navigation may vary slightly, based
on the version of WIM in use.
3. On the E-mail settings screen, enter
the Administrator’s E-mail address.
NOTE: Be sure and use a valid e-mail
address. Never use admin or administrator as
the e-mail address.
4. Under the SMTP heading, enter the
SMTP IP address or name.
NOTES:
• If DNS is not working properly,
using the server name may cause e-
mail delivery failure.
• Use the PING command to find
the server’s IP address (e.g. ping
ricoh.com to find its IP address).
5. If required, enable SMTP
Authentication by selecting On in the
SMTP Authentication field.
6. Enter the SMTP Port number. The entry range is 1 to 65535 (default is 25).
7. If enabling SMTP Authentication, enter the necessary information (E-mail address,
password – up to 63 alphanumeric characters, and User Name – up to 191 alphanumeric
characters).
8. Click OK to save the settings and return to the MFP Configuration page (Some versions of
WIM may have an Apply button).
Copyright 2007 – Ricoh Americas Corporation
Page 10 of 31
Scan to E-mail White Paper
4.4 POP before SMTP Configuration via WIM
POP before SMTP is an authorization method used by mail servers in which a user must prove they
can receive e-mail before being allowed to send e-mail. POP before SMTP is generally transparent
to the users that connect to the mail server, since most users receive/check e-mail before attempting
to send e-mail. The goal is to prevent unauthorized users from sending e-mails through the server.
Below is the process used to set up POP before SMTP.
1. From the Administrator Configuration
screen (page 8), select E-mail under the
Device Settings heading.
2. Scroll down to POP before SMTP.
3. In the POP before SMTP field, select
ON to enable the service.
4. Enter the necessary information in all
other fields (E-mail, User Name, and
password).
5. Click OK to save the settings and
return to the MFP Configuration page.
4.5 LDAP Settings in WIM
Lightweight Directory Address Protocol (LDAP) is a protocol used to query and/or modify
directory services running over TCP/IP.
1. Login to WIM as an Administrator
(section 4.1 – page 7).
2. From the Configuration page, select
LDAP Server (under Device Settings).
3. In the LDAP Search field, make sure
ON is selected.
4. From the Program/Change/Delete
menu, select LDAP Server 1, and click
Change.
Copyright 2007 – Ricoh Americas Corporation
Page 11 of 31
Scan to E-mail White Paper
5. Enter the server information in the proper
fields (name, search base, etc.).
NOTE: To avoid potential DNS problems,
enter the IP address as the server name.
6. To test the LDAP server connection, click
Start next to the Connection Test field.
7. Under the Search Conditions heading,
enter the desired search criteria (e.g. e-mail,
department name).
8. Click OK to save the changes and return
to the Configuration page.
4.5.1 Configuring LDAP on Non-Secure Devices at the MFP
To access the LDAP server settings on non-secure devices, follow this click path at the MFP
operation panel: User Tools Æ System Settings Æ Key Operator Tools Æ Program/Change
LDAP. From here all of the LDAP settings can be added and/or altered (e.g. server name, Port
number, attribute, search base, etc.).
Copyright 2007 – Ricoh Americas Corporation
Page 12 of 31
Scan to E-mail White Paper
4.6 Address Book Settings in WIM
Using Web Image Monitor, user data can be added, deleted, and/or modified to ensure it is up to
date. It also provides a faster, more efficient manner in which to update the address book than data
entry from the MFP Operation Panel. This section outlines the steps to modify the MFP address
book.
1. Login to Web Image Monitor as an Administrator (see section 4.1 – page 7).
2. From the left-hand toolbar, select Address Book.
3. The Address Book main screen will open. It displays the existing user list, including the
Registration number, E-mail address, Name of each user (Figure 5.1).
4. From the Address Book main screen, click Change to edit an existing user or Add User to
create a new user account.
Figure 5.1: Address Book Main Screen
1. From the main address list, click on
the radio button next to the name of
the desired user.
2. Click the Change button to open the
user edit screen.
Copyright 2007 – Ricoh Americas Corporation
Page 13 of 31
Scan to E-mail White Paper
3. For new users, a Registration number
will be auto-populated.
4. Enter a Name and Key Display (what
will appear on the MFP Op panel).
NOTE: If no Key Display is entered, the
user will not appear on the MFP operation
panel.
5. From the drop down boxes, select the
user’s title(s).
6. If desired, select On in the Add to Freq.
Radio button to have the user appear in
the Frequent tab on the MFP.
7. Under the Authentication Information heading, specify the necessary information (User
Code, SMTP, Folder, LDAP, etc). The Specify Other Auth. below radio must be selected
to edit the Authentication information.
NOTE
Authentication data (LDAP,
SMTP) may have to be set in the
SMTP or LDAP Authentication
pages. Check with the customer
for the settings in use.
Protection
Protecting the Sender with a password
provides added security by preventing others
from sending e-mails with the user’s name.
NOTES:
The Password must be numeric.
Folder destination can also be
protected with the same password.
Copyright 2007 – Ricoh Americas Corporation
Page 14 of 31
Scan to E-mail White Paper
Additional Information
If the user has a folder
setup for scanning enter
that information here.
To add the user to a group, select
Change and select the appropriate
group.
IMPORTANT
All FAX and E-mail information can also be added/edited from this page.
4.7 Address Book Settings from the Operation Panel
To enter/edit user information in the Address Book from the MFP operation panel, follow the
steps below.
4.7.1 Operation Panel Navigation
Secure Devices: User Tools Æ System Settings Æ Administrator Tools
Non-Secure Devices: User Tools Æ System settings Æ Key Operator Tools Æ Address Book
Management
4.7.2 Adding/Editing Address Book Information
Select New Program to add a user, or select an existing user to edit user settings. The same settings
available via WIM are available at the operation panel (e.g. E-mail address, folder options,
authentication options, etc.).
User Codes
o Maximum account number of User code is 500. Total (e-mail account and user code)
account number is 2000.
Group Management
o If using Groups, add them in Address Book: Program/Change/Delete Group
under Key Operator Tools
o The group must be created before adding any users.
Copyright 2007 – Ricoh Americas Corporation
Page 15 of 31
Scan to E-mail White Paper
5 Setting Sender Options via the MFP Operation Panel
5.1 Secure Devices
By default a sender’s name is required in order to use the Scan to E-mail function. The Key
Operator’s e-mail address can be used as the default sender by enabling Auto Specify Sender’s
Name.
Before enabling Auto Specify Sender’s Name feature, check to ensure there is a Key Operator’s E-
mail address entered in the MFP. To check and/or enter one, follow this click path at the op panel:
User Tools Æ Systems Settings Æ File Transfer Æ Administrator E-mail Address.
To enable Auto Specify Sender’s Name, follow this click path: User Tools Æ System Settings Æ File
Transfer Æ Auto Specify Sender’s Name (Choose On).
5.2 Non-Secure Devices
Just as for secure devices, a sender’s name is required in order to use the Scan to E-mail function.
Any registered user email address shown in the operation panel can be used as a sender.
NOTE
To protect the senders name from being used by another person make
sure to add a password for the user in the Address Book settings.
To use the key operator email address as the default sender (does not require a sender’s name) first
check to ensure there is an e-mail address for the Key Operator (and add an address if one does not
exist).
To check/add a Key Operator E-mail address, follow this click path: User Tools Æ System Settings
Æ Key Operator Tools Æ Key Operator Email Address.
•Enter address
To enable Sender’s Name Default, follow this click path: User Tools Æ Scanner Settings Æ File
Transfer Æ Sender’s Name Default (Choose Yes).
Copyright 2007 – Ricoh Americas Corporation
Page 16 of 31
Scan to E-mail White Paper
6 Scan to E-mail Operation
Now that all of the necessary settings are in place, the Scan to E-mail function should operate
correctly. This section details the steps involved in using Scan to E-mail.
1. Set the document to scan in the MFP.
2. From the Scanner menu on the MFP operation panel, select the e-mail destination via
Manual Input (keyed e-mail address) or Search (existing e-mail address).
3. Set any additional Scan criteria (configuration, subject.message) as needed.
4. Set Sender (unless using Auto Specify Sender’s Name feature).
5. Press Start Key to complete the Scan to E-mail process.
6.1 Additional Scan to E-mail Settings
Destination Address: TO: CC: BCC
o The destination address can search from LDAP server
Sender Address
o When the mail cannot be delivered to the destination address, a mail notification will be
sent to the senders address
o Sender address will be set in the “from” field of the email
Subject/Message
o The customer can attach the subject/message in the mail.
Notification setting
o When using this function, the client mailer software should support MDN (Message
Disposition Notification:RFC2298) mode.
File Type settings
o The customer selects the file type using this function.
Copyright 2007 – Ricoh Americas Corporation
Page 17 of 31
Scan to E-mail White Paper
6.2 Scanned Files Status
To check on the status of the scanned document, press the Scanned Files Status button on the
operation panel.
To keep a record of the status, users can print this list. It contains the following job information:
Date/Time
Destination
o When multiple destinations were selected, the first selected destination is displayed.
Sender
File Name
Status
o Indicates whether delivery was successful or resulted in an error.
6.3 Additional MFP User Tool Options
Along with the options mentioned in previous sections, there are other e-mail options available from
the User Tools menu of the MFP Operation Panel. When configuring the E-mail function, some of
these options may be of use as well.
User Tools: System Settings
Interface setting
File transfer setting
Key Operator Tools
User Tools: Scanner Settings
Scan settings
Destination List settings
Send settings
Programs
There are 10 different sets of scan settings available for use on the MFP. They are a combination of
the settings below.
Scan Type
Text(Print)/Text(OCR)/Text Photo/Photo/Gray Scale – B&W MFPs
Text(Full Color)/Photo(Full Color) – Color MFPs
Resolution
100dpi/200dpi/300dpi/400dpi/600dpi
Image Density
Auto or select from a graduation of 7 steps.
Scan Size
Auto Detect/Selected Paper size/Custom Size
Copyright 2007 – Ricoh Americas Corporation
Page 18 of 31
Scan to E-mail White Paper
7 Scan to E-mail in Windows Server 2000 or 2003
There is a common problem that occurs when installing an MFP or LAN-FAX for Scan to E-mail
on a Windows server environment. Users state that they can send emails internally within their
corporate email system, but they are unable to send emails from the MFP to outside email addresses.
The reason is that in a Windows 2000 and 2003 Sever environment, the network administrator has
to allow SMTP relay for each device on their network that will be used for Scan to Email.
Follow the process below to set up the SMTP relay for the MFP, so Scan to E-mail will work for
external e-mails.
7.1 Enabling SMTP Relay for Windows Server with MS Exchange
1. From the Windows Start menu, select: Programs Æ Microsoft Exchange Æ System
Manager.
2. When the System Manager opens, access the SMTP settings by following this click path:
Servers Æ (Server Name) Æ Protocols Æ SMTP.
3. Right click on the default SMTP
server, and select Properties.
4. From the Properties menu, select
the Access tab.
5. Under the section labeled Relay
Restrictions, click the Relay
button.
Copyright 2007 – Ricoh Americas Corporation
Page 19 of 31
Scan to E-mail White Paper
6. From the Relay Restrictions
pop-up, click the Only the
List below radio button. This
allows only the MFP(s) listed to
access the SMTP relay.
7. Click Add.
8. On the Comptuer pop-up,
enter MFP IP Address.
9. Click OK to close the pop-up
and add the MFP to the SMTP
relay access list.
10. On the Relay Restrictions pop-up, be sure
to check Allow all computers that
successfully authenticate to relay before
selecting OK to save the settings.
Copyright 2007 – Ricoh Americas Corporation
Page 20 of 31
Scan to E-mail White Paper
7.2 Device Relays through Exchange 5.5 on Windows 2000 Server
The steps below detail the process for adding the SMTP relay for the MFP in Exchange 5.5.
1. In the IMS Exchange Manger, select the Reroute incoming SMTP mail radio button to
enable SMTP routing.
2. Click Add to enter the MFP address information.
3. Enter the IP address of the MFP and a Mask of 255.255.255.255, and click OK to save the
information.
Copyright 2007 – Ricoh Americas Corporation
Page 21 of 31
Scan to E-mail White Paper
8 Scan to E-mail Failure using Windows Authentication
If Authentication fails, the MFP operation panel will display a message that reads: Authentication
with Destination has failed (Figure 8.1). This means that the user does not have scanning rights
on the MFP. This error also appears if the User is not Authenticating with the Windows server.
Figure 8.1: MFP Operation Panel
8.1 Tracing the Authentication Error
In order to fix the Authentication issue, it is helps to use a Network Capture (e.g. Windshark) to
trace the communication stream. The Network Capture process will show the exact Authentication
failure point.
1. From the Network Capture
screen, right click SMTP
Response to follow the initial
SMTP TCP stream.
2. In this case, User
Authentication succeeds at
the login screen, so it has
failed someplace else.
Copyright 2007 – Ricoh Americas Corporation
Page 22 of 31
Scan to E-mail White Paper
4. Once the TCP stream opens, navigate to the end of the data transmission.
5. At the end of the data, a note should appear stating: Client does not have permission to Send As
this sender.
8.2 Authentication Error Resolution
The Authentication Error described in section 8.1 can be resolved via Web Image Monitor. To
begin, login to WIM as an Administrator (for more information, see section 4.1 – page 7).
1. After logging in as an Administrator, select Address Book from the left toolbar of WIM.
2. From the Address Book main screen, click the radio button next to the User with
Authentication problems and click Change.
3. Under the Authentication Information
heading, select Specify Other Auth. Info
below.
4. Enter a Login User Name.
5. Next to the Login Password field, click
Change to add, and confirm, the User’s
password.
6. Click OK to save the changes.
Copyright 2007 – Ricoh Americas Corporation
Page 23 of 31
Scan to E-mail White Paper
9 File Size Limits
It is common for Exchange servers to have set size limits for files. If the e-mail sent from the MFP
via Scan to E-mail exceeds this limit, an error screen similar to the one below (Figure 9.1) will appear
on the MFP operation panel.
Figure 9.1: MFP Operation Panel Error
9.1 Accessing the File Size Limits
This sections details the steps to follow when searching for the Exchange Server e-mail file size
limits.
1. From the Windows Start menu, navigate to the Exchange System Manager via this path:
Programs Æ Microsoft Exchange Æ System Manager.
2. From the left-hand navigation window of the System Manager, follow this click path:
Servers Æ Mail Servers Æ SMTP Æ Default SMTP Virtual Server.
3. In the Server Properties pop-up, click on the Messages tab to view the Server file size limits
(e.g. in the example above, the limit is 100KB).
Copyright 2007 – Ricoh Americas Corporation
Page 24 of 31
Scan to E-mail White Paper
9.2 Setting File Size Limits on the MFP
In addition to server size limits, the file size limits when using the Scan to E-mail functions can be
set at the MFP. This section details how to access, and alter, the MFP file size limits.
1. To access the size limit settings from the MFP operation panel, select: User Tools Æ
Scanner Features Æ Send Settings.
2. From this tab the maximum E-mail size can be changed (Max. E-mail Size), and Divide &
Send E-mail can be enabled.
DEFINITION
Divide & Send E-mail will break up any e-mail that exceeds file limits into smaller
sections and e-mail the sections. These sections are then automatically recombined at
the destination.
Max E-mail Size
Set Max E-Mail Size just under the
max file limit set on the Exchange
server
Divide & Send E-mail
Select Yes (per Max. Size) and the
number of divisions required to send
documents that are scanned to email.
Copyright 2007 – Ricoh Americas Corporation
Page 25 of 31
Scan to E-mail White Paper
9.2.1 Divide & Send E-mail Application Limitations
E-mail applications differ in their ability to handle, and rebuild, e-mail sent from the MFP via the
Divide & Send method. Below is a list of different Third Party e-mail applications and the means
needed to access e-mails sent via Divide & Send.
Microsoft Outlook Express
Outlook Express has the ability to automatically rebuild divided image files over multiple
email messages.
Microsoft Outlook 2000 and 2003 and Lotus Notes
These applications lack the ability of Outlook Express to auto rebuild the Divide & Send e-
mails. See the example below for the results when attempting Divide & Send with these
applications.
NOTE: This is
part 6 of 6 emails
This is a Scan to E-mail file as received by Lotus Notes. The results will be the same for
Microsoft Outlook 2000 and 2003.
In order to access the e-mails from these applications, it is necessary to download and install
the Decode Extension Utility from the URL below:
o http://www.funduc.com/otsoft.htm#decodeshellextension
o See Section 9.3 (page 27) for more information.
Copyright 2007 – Ricoh Americas Corporation
Page 26 of 31
Scan to E-mail White Paper
9.3 Decode Shell Extension
Install the Decode Shell Extension from the Funduc website at:
http://www.funduc.com/otsoft.htm#decodeshellextension. After completing the install, the
computer will have to be rebooted to use the program. Follow the steps below to use Decode Shell
Extension to re-create an e-mail sent via the Divide & Send method.
1. Open the multipart emails, and save the entire message(s) as a text (.txt) file.
1. In Lotus Notes: Use the File Æ Export command.
2. Other e-mail Clients (e.g. Outlook): Use File Æ Save command.
2. Once saved, all of the e-mail text files must be combined into one file.
3. Use the File/Select All command and then copy and paste the messages in order.
4. Right click the file created and select
Decode (Figure 9.2).
5. Decode Shell Extension will create a PDF
file of the complete attachment (Figure
9.3).
Figure 9.2: Decode File Selection
6. Once the pdf has been created, the pop-up
shown in Figure 9.3 (at left) will appear,
confirming the file decode.
7. Click OK to close the pop-up.
8. Open the pdf to ensure the scanned
document is accurate and complete.
Figure 9.3: PDF File Creation
Copyright 2007 – Ricoh Americas Corporation
Page 27 of 31
Scan to E-mail White Paper
10 ArGoSoft for E-mail Relay
When using an Internet Service Provider outside the corporate firewall to relay email, it may be
necessary to the ISP customer support staff to allow the MFP connection. In some cases, ArGoSoft,
installed on a computer that is always powered on, can be used to relay emails through the ISPs
DNS server.
ArGoSoft is a free application, available for download at the URL below:
http://argosoft.com/RootPages/Download.aspx.
After downloading, and installing, the application, use the process below to use ArGoSoft.
1. Once installed, start the ArGoSoft server, right click on the icon in your startup area and select
Options.
2. From the General tab, click the check mark “3”
button to view available DNS servers.
3. In the example at right, the DNS server is one of
Comcast's servers.
4. On the pop-up that opens, select Yes to confirm
the use of this DNS server.
5. On the Options menu, select the Local
Domains tab.
6. Input the Domain name (ricoh in the example at
right), and click Add.
7. Click OK to save the changes and close the
Options menu.
Copyright 2007 – Ricoh Americas Corporation
Page 28 of 31
Scan to E-mail White Paper
10.1 Creating ArGoSoft User Profiles
This section details the creation of User Profiles in the ArGoSoft application.
1. On the Windows System Tray, right-click
on the ArGoSoft icon.
2. From the right-click menu, select Users.
3. On the User Setup menu, click the
Add New User button (see example
above).
4. In the User Properties pop-up, enter the User Name and Password.
5. Click OK to add the user and save the settings.
Copyright 2007 – Ricoh Americas Corporation
Page 29 of 31
Scan to E-mail White Paper
10.2 ArGoSoft Setup in Web Image Monitor
In order to finalize the ArGoSoft setup, the computer settings must be added via WIM.
1. Start by accessing the MFP’s WIM page by entering the IP address into a web browser.
2. Following that, login as an administrator (for more information, see Section 4.1 – page 7).
3. From the left-hand toolbar, select Configuration.
4. On the Configuration page, click E-mail.
5. Enter the IP address of the SMTP
server.
o This is the IP address of the
machine running ArGoSoft.
6. Input the SMTP authorized e-mail
address and password for the user
created in ArGoSoft.
Copyright 2007 – Ricoh Americas Corporation
Page 30 of 31
Scan to E-mail White Paper
10.3 ArGoSoft Relay Monitor
Once all of the settings have been entered, the ArGoSoft application can monitor all of the mail
communications. In the Windows System Tray, right-click the ArGoSoft icon and select Show to
view the communication data.
Note the relay from
ArGoSoft to the gmail
server in this screenshot.
10.4 ArGoSoft Limitations
There are some limitations when using the ArGoSoft application, which may impair, or prevent, its
use.
Many servers do not allow relays using this method.
o If that is the case, some email addresses will not be accessible.
o A failure to send entry will be in the ArGoSoft log.
o For most environments, upgrading to ArGoSoft Pro ($130.00) solves this problem.
It is always best for the customer to contact their internet provider to setup email service for
the MFP.
11 Summary
The material covered in this White Paper should help answer many questions concerning Scan to E-
mail, such as the MFP setup process, server configuration, and additional tools to aid in the setup
and use of Scan to E-mail.
This White Paper contains all of the setup information needed to enable, and use, the Scan to E-mail
function. It applies only to the machines listed in the Model Cross reference (page 5).
Copyright 2007 – Ricoh Americas Corporation
Page 31 of 31
You might also like
- The Subtle Art of Not Giving a F*ck: A Counterintuitive Approach to Living a Good LifeFrom EverandThe Subtle Art of Not Giving a F*ck: A Counterintuitive Approach to Living a Good LifeRating: 4 out of 5 stars4/5 (5796)
- The Gifts of Imperfection: Let Go of Who You Think You're Supposed to Be and Embrace Who You AreFrom EverandThe Gifts of Imperfection: Let Go of Who You Think You're Supposed to Be and Embrace Who You AreRating: 4 out of 5 stars4/5 (1091)
- Never Split the Difference: Negotiating As If Your Life Depended On ItFrom EverandNever Split the Difference: Negotiating As If Your Life Depended On ItRating: 4.5 out of 5 stars4.5/5 (838)
- Hidden Figures: The American Dream and the Untold Story of the Black Women Mathematicians Who Helped Win the Space RaceFrom EverandHidden Figures: The American Dream and the Untold Story of the Black Women Mathematicians Who Helped Win the Space RaceRating: 4 out of 5 stars4/5 (895)
- Grit: The Power of Passion and PerseveranceFrom EverandGrit: The Power of Passion and PerseveranceRating: 4 out of 5 stars4/5 (589)
- Shoe Dog: A Memoir by the Creator of NikeFrom EverandShoe Dog: A Memoir by the Creator of NikeRating: 4.5 out of 5 stars4.5/5 (537)
- The Hard Thing About Hard Things: Building a Business When There Are No Easy AnswersFrom EverandThe Hard Thing About Hard Things: Building a Business When There Are No Easy AnswersRating: 4.5 out of 5 stars4.5/5 (345)
- Elon Musk: Tesla, SpaceX, and the Quest for a Fantastic FutureFrom EverandElon Musk: Tesla, SpaceX, and the Quest for a Fantastic FutureRating: 4.5 out of 5 stars4.5/5 (474)
- Her Body and Other Parties: StoriesFrom EverandHer Body and Other Parties: StoriesRating: 4 out of 5 stars4/5 (821)
- The Emperor of All Maladies: A Biography of CancerFrom EverandThe Emperor of All Maladies: A Biography of CancerRating: 4.5 out of 5 stars4.5/5 (271)
- The Sympathizer: A Novel (Pulitzer Prize for Fiction)From EverandThe Sympathizer: A Novel (Pulitzer Prize for Fiction)Rating: 4.5 out of 5 stars4.5/5 (122)
- The Little Book of Hygge: Danish Secrets to Happy LivingFrom EverandThe Little Book of Hygge: Danish Secrets to Happy LivingRating: 3.5 out of 5 stars3.5/5 (400)
- The World Is Flat 3.0: A Brief History of the Twenty-first CenturyFrom EverandThe World Is Flat 3.0: A Brief History of the Twenty-first CenturyRating: 3.5 out of 5 stars3.5/5 (2259)
- The Yellow House: A Memoir (2019 National Book Award Winner)From EverandThe Yellow House: A Memoir (2019 National Book Award Winner)Rating: 4 out of 5 stars4/5 (98)
- Devil in the Grove: Thurgood Marshall, the Groveland Boys, and the Dawn of a New AmericaFrom EverandDevil in the Grove: Thurgood Marshall, the Groveland Boys, and the Dawn of a New AmericaRating: 4.5 out of 5 stars4.5/5 (266)
- A Heartbreaking Work Of Staggering Genius: A Memoir Based on a True StoryFrom EverandA Heartbreaking Work Of Staggering Genius: A Memoir Based on a True StoryRating: 3.5 out of 5 stars3.5/5 (231)
- Team of Rivals: The Political Genius of Abraham LincolnFrom EverandTeam of Rivals: The Political Genius of Abraham LincolnRating: 4.5 out of 5 stars4.5/5 (234)
- On Fire: The (Burning) Case for a Green New DealFrom EverandOn Fire: The (Burning) Case for a Green New DealRating: 4 out of 5 stars4/5 (74)
- The Unwinding: An Inner History of the New AmericaFrom EverandThe Unwinding: An Inner History of the New AmericaRating: 4 out of 5 stars4/5 (45)
- Educ 606 Module 2 Early Childhood DevelopmentDocument5 pagesEduc 606 Module 2 Early Childhood DevelopmentLennex Marie Sario100% (1)
- MPC2800 - MPC3300 MS - v00 PDFDocument1,516 pagesMPC2800 - MPC3300 MS - v00 PDFSooSipHuiNo ratings yet
- Jaxworks PartsInventory1Document1 pageJaxworks PartsInventory1SooSipHuiNo ratings yet
- Ricoh ErrorDocument7 pagesRicoh ErrorCityPrint PrinterNo ratings yet
- Ricoh ErrorDocument7 pagesRicoh ErrorCityPrint PrinterNo ratings yet
- Scholarship BrackettDocument1 pageScholarship Bracketttineyintharvoice100% (1)
- Cluster DocumentDocument88 pagesCluster DocumentShivani GoelNo ratings yet
- My Cover Letter and CV To Comin KhmereDocument4 pagesMy Cover Letter and CV To Comin Khmeredsmnnang67% (3)
- No FamilyDocument46 pagesNo FamilyWindsurfingFinnNo ratings yet
- Measurement Lab Manual RADocument20 pagesMeasurement Lab Manual RAVinayak SharmaNo ratings yet
- Free IELTS Listening Practice Test With Audio & Answers - IELTS LeaderDocument8 pagesFree IELTS Listening Practice Test With Audio & Answers - IELTS LeaderMawi BadNo ratings yet
- Worksheet 12: Past Simple PassiveDocument3 pagesWorksheet 12: Past Simple PassiveDayana Huaranca100% (1)
- History Chapter 1 The Rise of Nationalism in Europe Notes Amp Study MaterialDocument12 pagesHistory Chapter 1 The Rise of Nationalism in Europe Notes Amp Study MaterialAnil KumarNo ratings yet
- The 2018 Annual Homeless Assessment Report (AHAR) To Congress, Part 1 - Point-In-Time Estimates of HomelessnessDocument100 pagesThe 2018 Annual Homeless Assessment Report (AHAR) To Congress, Part 1 - Point-In-Time Estimates of HomelessnessScott Carroll100% (1)
- MIT Open Course Ware - Toy Product DesignDocument3 pagesMIT Open Course Ware - Toy Product Designbatros1No ratings yet
- Unit Cohesion - A Prerequisite For Combat Effectiveness - Jeremy J. J. Phipps - A119752Document21 pagesUnit Cohesion - A Prerequisite For Combat Effectiveness - Jeremy J. J. Phipps - A119752tomfriisNo ratings yet
- DORMA Pure GB PDFDocument8 pagesDORMA Pure GB PDFPNo ratings yet
- Tort Law SummaryDocument12 pagesTort Law Summarypooh9916100% (1)
- Cannes Pitch 2023.Document7 pagesCannes Pitch 2023.Diego SeniorNo ratings yet
- Confirmation and Instructions Official U.S. Department of State Visa Appointment Service Kenya EnglishDocument4 pagesConfirmation and Instructions Official U.S. Department of State Visa Appointment Service Kenya EnglishEASY CYBERNo ratings yet
- Lime Project ProposalDocument39 pagesLime Project ProposalChalachew ZewdieNo ratings yet
- In These Studies, The Domains of Care and Justice or Their Associated Values Were Most Important From The Participants'Document4 pagesIn These Studies, The Domains of Care and Justice or Their Associated Values Were Most Important From The Participants'Amenah SagapanNo ratings yet
- 15 & 16. LSCM - Planning and Managing Inventories in A SC - Aggregating Multiple Products in A Single OrderDocument49 pages15 & 16. LSCM - Planning and Managing Inventories in A SC - Aggregating Multiple Products in A Single OrderAKASH RAJNo ratings yet
- Sa Lang Hindi 27 12 18 S2Document64 pagesSa Lang Hindi 27 12 18 S2ThirupathaiahNo ratings yet
- ReadingDocument86 pagesReadingAnisa FebrianiNo ratings yet
- D.Price List Fatima EnterprisesDocument3 pagesD.Price List Fatima EnterprisesGhalla Food TradersNo ratings yet
- Lip PlateDocument4 pagesLip PlateNaimi AzizNo ratings yet
- Templete of TazkiraDocument1 pageTemplete of Tazkirasanaullah safiNo ratings yet
- 5 FoodsDocument14 pages5 Foodsnilton_avila100% (1)
- CPR3701 Assignment 2 2021Document6 pagesCPR3701 Assignment 2 2021astonNo ratings yet
- Cuadernillo 2Document17 pagesCuadernillo 2MartaNo ratings yet
- Chapter 7-The Conversion Cycle: True/FalseDocument8 pagesChapter 7-The Conversion Cycle: True/FalseKwini CBNo ratings yet
- INVERSION ExplainedDocument77 pagesINVERSION Explainedmichele100% (1)
- Studi Analisis Kualitas Air Di Daerah Aliran Sungai Pakerisan Provinsi BaliDocument7 pagesStudi Analisis Kualitas Air Di Daerah Aliran Sungai Pakerisan Provinsi BaliFebrina Putri SulungNo ratings yet