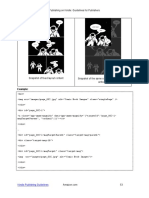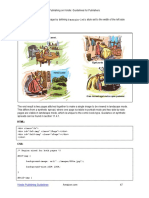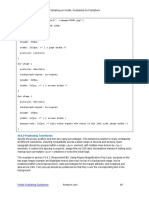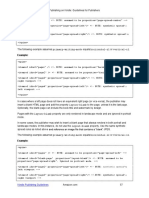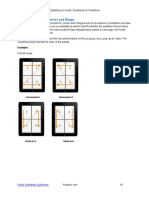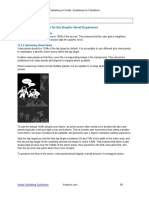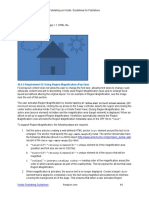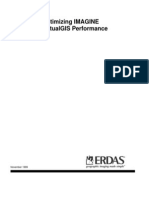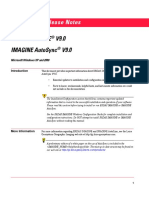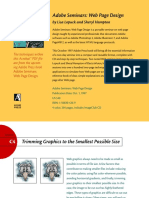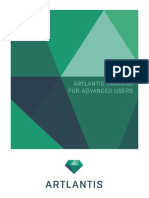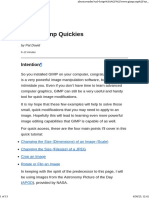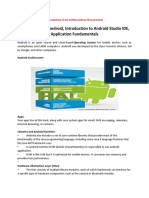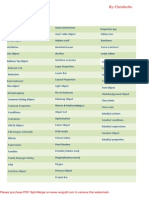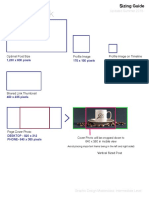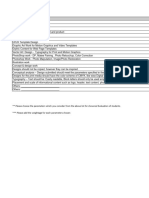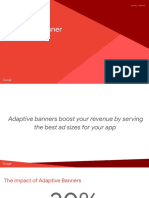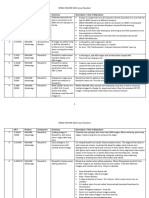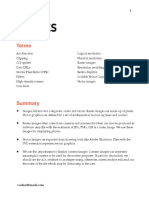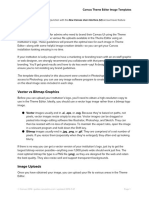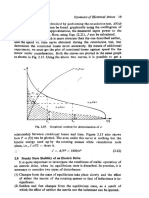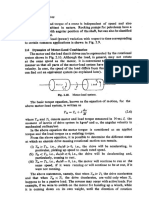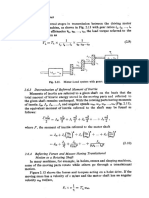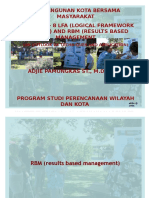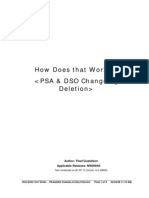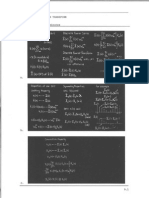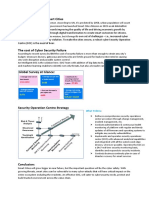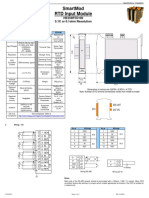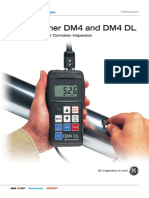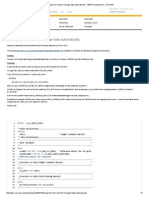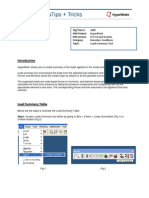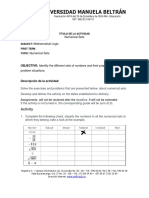Professional Documents
Culture Documents
11.2 Image Guidelines
Uploaded by
AlojaaOriginal Title
Copyright
Available Formats
Share this document
Did you find this document useful?
Is this content inappropriate?
Report this DocumentCopyright:
Available Formats
11.2 Image Guidelines
Uploaded by
AlojaaCopyright:
Available Formats
Publishing on Kindle: Guidelines for Publishers
Metadata Description
<itemref idref="page-id" Required for Virtual Panels in comics and manga;
properties="page-spread-left"/> optional for other fixed-layout books. Allows
publishers to specify page layouts (synthetic
spreads) at the page level and can vary throughout
the book. The page properties should be specified
in the itemref elements (child of <spine>
element in the OPF file).
Valid values are page-spread-left, page-
spread-right, page-spread-center,
facing-page-left, facing-page-right, and
layout-blank. The value layout-blank can be
used independently or in conjunction with other
valid values.
The default value is page-spread-center.
<meta name="book-type" Required for all graphic novels; optional for other
content="comic"/> fixed-layout books. Removes reader functionality
(e.g., share) which may not be relevant for certain
children or comic.
11.2 Image Guidelines
When optimized for the 2013 Kindle Fire , graphic novels should maintain a 1920 x 1200 aspect
ratio. The image resolution will differ depending on the zoom factor required for Kindle Panel View.
However, Amazon recommends planning for a high quality reading experience at 2X magnification.
Images must be in the JPEG format. Amazon recommends using an image resolution of at least 300 ppi.
There are five standard zoom factors:
Zoom When to Use Required
Factor Image
Resolution
100% Avoid using this zoom factor. It offers no magnification and poses an 1920 x 1200
accessibility challenge for users. pixels
125% Only use this zoom factor when it is absolutely necessary to enlarge a very 2400 x 1500
large panel. This allows the user to see a large action scene, but with the pixels
downside of limited enlargement.
Kindle Publishing Guidelines Amazon.com 51
Publishing on Kindle: Guidelines for Publishers
Zoom When to Use Required
Factor Image
Resolution
150% This is the default and preferred zoom factor. Use this zoom factor 2880 x 1800
whenever possible. pixels
200% Use this zoom factor for small text. 3840 x 2400
pixels
250% Only use this zoom factor when two physical pages are stitched together in 4800 x 3000
the HTML file and displayed at once and content appears especially small pixels
as a result. The downside is that the enlarged panel only represents a small
portion of the original page.
Image quality for graphic novels requires that images follow the resolution standards listed in this section
and maintain a consistent aspect ratio. Most importantly, optimize images for clarity of background art as
well as readability of text. These two factors guarantee the highest quality for the graphic novel format.
11.3 Panel View (Region Magnification)
Panel View for graphic novels offers a unique reading experience. It addresses accessibility and lets
users experience the flow of action on each page in a high-resolution, easy-to-use manner. Users can
dismiss Panel View at any time to view the entire page. For an example of Panel View, see the images in
this section.
The user activates Panel View tap target The active area (source element) is
hidden and the Panel View (target element) is displayed.
To support Panel View, the following steps are required:
1. Set the tap target by creating a well-defined container (<div>) element that contains an anchor
(<a>) element. The <div> provides the size and position of the tap target. The <a> is sized to fill
the <div> and must specify the app-amzn-magnify class. The anchor should also have the
following attributes stored in a JSON object as part of the data-app-amzn-magnify value:
a. "targetId":"<string:elementId>" = unique element id of the Panel View HTML
element that represents the enlarged region
b. "ordinal":<integer:reading order> = reading order of the magnification areas (the
order in which panels appear as part of the reading flow)
2. Create a target view panel <div> element that is sized and positioned to display the action that
best reflects the tap target.
Kindle Publishing Guidelines Amazon.com 52
Publishing on Kindle: Guidelines for Publishers
Snapshot of fixed layout content Snapshot of the same content with Panel View
activated
Example:
<div>
<img src="images/page_002.jpg" alt="Comic Book Images" class="singlePage" />
</div>
<div id="page_002-1">
<a class="app-amzn-magnify" data-app-amzn-magnify='{"targetId":"page_002-1-
magTargetParent", "ordinal":1}'></a>
</div>
<div id="page_002-1-magTargetParent" class="target-mag-parent">
<div class="target-mag-lb">
</div>
<div id="page_002-1-magTarget" class="target-mag">
<img src="images/page_002.jpg" alt="Comic Book Images"/>
</div>
</div>
Kindle Publishing Guidelines Amazon.com 53
Publishing on Kindle: Guidelines for Publishers
11.4 Virtual Panels in Comics and Manga
The Virtual Panels feature is activated for comics and manga books in the absence of publisher-provided
panels. The RegionMagnification metadata is used to identify whether the publisher has provided
panel information. If the publisher has included Region Magnification panels on any page, the Kindle
Virtual Panel view is not enabled.
By default, every page is divided into four panels based on the primary-writing-mode value. The
examples below indicate the order of the panels.
Example:
Portrait mode:
Horizontal-lr Horizontal-rl
Vertical-rl Vertical-lr
Kindle Publishing Guidelines Amazon.com 54
Publishing on Kindle: Guidelines for Publishers
Landscape mode:
Vertical-lr and Horizontal-lr Horizontal-rl and Vertical-rl
Some devices accommodate synthetic spreads:
Vertical-lr and Horizontal-lr Horizontal-rl and Vertical-rl
11.4.1 Requirement #1: Using a Synthetic Spread When Orientation-Lock Equals None
If orientation is not locked, content should be designed for both portrait and landscape mode. Some
devices show a synthetic spread with two pages side-by-side in landscape mode. Every page intended to
be used in a synthetic spread is expected to have a defined paired page in landscape orientation. In
portrait orientation, the pairs are ignored.
Pages to be used in synthetic spreads should be tagged with the properties page-spread-left or
page-spread-right. Every left page should have a right page associated and vice-versa. Single
pages can be centered on the device in landscape mode by using the property page-spread-center.
Kindle Publishing Guidelines Amazon.com 55
You might also like
- Guidelines Kindle PublishersDocument4 pagesGuidelines Kindle PublishersAlojaaNo ratings yet
- Publishing On Kindle: Guidelines For PublishersDocument3 pagesPublishing On Kindle: Guidelines For PublishersAlojaaNo ratings yet
- 010Document4 pages010AlojaaNo ratings yet
- 10 Creating Fixed-Layout Books With Text Pop-Ups: Mstack SemanticsDocument5 pages10 Creating Fixed-Layout Books With Text Pop-Ups: Mstack SemanticsAlojaaNo ratings yet
- 10.6.2 Positioning Text Blocks: Kindle Publishing GuidelinesDocument3 pages10.6.2 Positioning Text Blocks: Kindle Publishing GuidelinesAlojaaNo ratings yet
- Guidelines for Optimizing Graphic Novels on KindleDocument4 pagesGuidelines for Optimizing Graphic Novels on KindleAlojaaNo ratings yet
- Kindle Publishing Guidelines for Adding Comics and ImagesDocument5 pagesKindle Publishing Guidelines for Adding Comics and ImagesAlojaaNo ratings yet
- Kindle Publishing GuidelinesDocument5 pagesKindle Publishing GuidelinesAlojaaNo ratings yet
- 10.6 Creating Fixed-Layout Books With Text Pop-Ups With Multipage Background Images and TextDocument5 pages10.6 Creating Fixed-Layout Books With Text Pop-Ups With Multipage Background Images and TextAlojaaNo ratings yet
- Kindle Publishing GuidelinesDocument4 pagesKindle Publishing GuidelinesAlojaaNo ratings yet
- 11.4 Virtual Panels in Comics and Manga: Horizontal-Lr Horizontal-RlDocument2 pages11.4 Virtual Panels in Comics and Manga: Horizontal-Lr Horizontal-RlAlojaaNo ratings yet
- 10.2 Cover Image Guidelines: Including Back Cover For Children's ContentDocument3 pages10.2 Cover Image Guidelines: Including Back Cover For Children's ContentAlojaaNo ratings yet
- 11 Creating Fixed-Layout Books With Image Pop-Ups or Virtual PanelsDocument2 pages11 Creating Fixed-Layout Books With Image Pop-Ups or Virtual PanelsAlojaaNo ratings yet
- 11.5 Optimizing Content For The Graphic Novel ExperienceDocument3 pages11.5 Optimizing Content For The Graphic Novel ExperienceAlojaaNo ratings yet
- 10.4.2 Requirement #2: Using Region Magnification (Pop-Ups)Document2 pages10.4.2 Requirement #2: Using Region Magnification (Pop-Ups)AlojaaNo ratings yet
- Vgis PerformanceDocument13 pagesVgis Performanceapi-3788255No ratings yet
- I2201 - Chapter 4 - Visula Elements, Graphics and Web MultimediaDocument46 pagesI2201 - Chapter 4 - Visula Elements, Graphics and Web MultimediaAli MzayhemNo ratings yet
- IMAGINE Release Notes 9.0Document6 pagesIMAGINE Release Notes 9.0germancho82No ratings yet
- What Is Offscreen Rendering and How To Optimize It?Document3 pagesWhat Is Offscreen Rendering and How To Optimize It?locnguyen05081991No ratings yet
- Adobe Seminars: Web Page Design: by Lisa Lopuck and Sheryl HamptonDocument3 pagesAdobe Seminars: Web Page Design: by Lisa Lopuck and Sheryl HamptonadycrsNo ratings yet
- Maya Technical Paper: How To Set Up and Optimise Alpha Planes When Using Mental Ray Tutorial KeyDocument12 pagesMaya Technical Paper: How To Set Up and Optimise Alpha Planes When Using Mental Ray Tutorial KeyDayleSandersNo ratings yet
- Convert PDMX files to INDDDocument3 pagesConvert PDMX files to INDDLaura BnNo ratings yet
- Image React NativeDocument13 pagesImage React NativeHéctorGarcíaGarcíaNo ratings yet
- Publishing on Kindle: Guidelines for PublishersDocument1 pagePublishing on Kindle: Guidelines for PublishersAlojaaNo ratings yet
- Printing in Ca Erwin Data Modeler 7.3.X: by Ed BanteguiDocument5 pagesPrinting in Ca Erwin Data Modeler 7.3.X: by Ed BanteguiRojer KArNo ratings yet
- Social Media Image Size Guide 2020Document19 pagesSocial Media Image Size Guide 2020leoNo ratings yet
- How To Work With Layouts and WidgetsDocument45 pagesHow To Work With Layouts and WidgetsRoba TayeNo ratings yet
- Artlantis Training PDFDocument13 pagesArtlantis Training PDF10aero2296No ratings yet
- Incorrect CSS Code Correct CSS Code: 9.3.10 Page Number GuidelinesDocument5 pagesIncorrect CSS Code Correct CSS Code: 9.3.10 Page Number GuidelinesAlojaaNo ratings yet
- Social Media Image Sizes 2020 A4 PDFDocument19 pagesSocial Media Image Sizes 2020 A4 PDFAndreea MariaNo ratings yet
- Grapic Builder: Day 5 - Engineering CourseDocument33 pagesGrapic Builder: Day 5 - Engineering CourseIndraAtmajaNo ratings yet
- Social Media Image Sizes 2019 A4123Document20 pagesSocial Media Image Sizes 2019 A4123Camilo MéndezNo ratings yet
- Fantasy Grounds Adventure Creation GuideDocument9 pagesFantasy Grounds Adventure Creation Guidelupinelegend100% (1)
- Social Media Image Sizes 2017 A4 Print ReadyDocument12 pagesSocial Media Image Sizes 2017 A4 Print ReadyCarlos PáramoNo ratings yet
- Understanding Android User Interface ComponentsDocument49 pagesUnderstanding Android User Interface ComponentsAbhay PawarNo ratings yet
- GIMP - Gimp QuickiesDocument13 pagesGIMP - Gimp Quickiestr3skyNo ratings yet
- Amp (Write-Ups)Document17 pagesAmp (Write-Ups)Manish TalrejaNo ratings yet
- Costruct ManualDocument155 pagesCostruct ManualAdriaan Van WijkNo ratings yet
- Fast simple subsurface scattering in Maya using mental rayDocument3 pagesFast simple subsurface scattering in Maya using mental rayAnjar Budhi PratamaNo ratings yet
- PM - MediaKit - 2019 - Print SpecsDocument1 pagePM - MediaKit - 2019 - Print Specsgiovanni salamancaNo ratings yet
- A Complete Guide To Standard Photo Sizes AdobeDocument15 pagesA Complete Guide To Standard Photo Sizes AdobeAjit ReenNo ratings yet
- Create A Module Development CampaignDocument9 pagesCreate A Module Development CampaignBruno SilvaNo ratings yet
- 2.1 SocialMedia-SizingGuide PDFDocument2 pages2.1 SocialMedia-SizingGuide PDFAcademic science with B.No ratings yet
- Advanced Renderingin Fusion 360 Photorealistic Visual Storytelling Alex LobosDocument24 pagesAdvanced Renderingin Fusion 360 Photorealistic Visual Storytelling Alex LobosNick FitzgeraldNo ratings yet
- MM Showreel Evaluation TemplateDocument4 pagesMM Showreel Evaluation TemplateSM AmazedNo ratings yet
- Android Specific PropertiesDocument5 pagesAndroid Specific PropertiesMarvin BaculiNo ratings yet
- PCon - Planner 7 FeaturesDocument14 pagesPCon - Planner 7 FeaturesAnderson MancianoNo ratings yet
- BannerssssDocument25 pagesBannerssssYaseen ThemerNo ratings yet
- Rendering With IronCADDocument22 pagesRendering With IronCADpabs2604No ratings yet
- Lesson 5 GuideDocument4 pagesLesson 5 GuideJuan MendozaNo ratings yet
- 3ds Max 2018 Help - Viewport Preferences - AutodeskDocument4 pages3ds Max 2018 Help - Viewport Preferences - Autodeskbackupsanthosh21 dataNo ratings yet
- ERDAS IMAGINE Issues Resolved PDFDocument38 pagesERDAS IMAGINE Issues Resolved PDFfrch112No ratings yet
- Images: Raster vs Vector, CSS TechniquesDocument6 pagesImages: Raster vs Vector, CSS TechniquesDanielNo ratings yet
- Chapter: 9.7 HTML Frames Topic: 9.7.1 HTML Frames: E-Content of Internet Technology and Web DesignDocument22 pagesChapter: 9.7 HTML Frames Topic: 9.7.1 HTML Frames: E-Content of Internet Technology and Web DesignETL LABSNo ratings yet
- Match 3D Objects to Background Images in 3DS MaxDocument9 pagesMatch 3D Objects to Background Images in 3DS MaxDeivison Franca de AssisNo ratings yet
- Vector Vs Bitmap Graphics: Canvas Theme Editor Image TemplatesDocument5 pagesVector Vs Bitmap Graphics: Canvas Theme Editor Image TemplatesricardojrsrNo ratings yet
- Emg TutorialDocument12 pagesEmg TutorialMoses OnagwaNo ratings yet
- Using Chart Designer To Customize Business Graphics in Web Dynpro JavaDocument14 pagesUsing Chart Designer To Customize Business Graphics in Web Dynpro Javasiddhumesh1No ratings yet
- 100 Days of Powerbuilder-3Document6 pages100 Days of Powerbuilder-3JavaidsNo ratings yet
- 30 - PDFsam - S.K. Pillai-A First Course On Electrical Drives (1989)Document1 page30 - PDFsam - S.K. Pillai-A First Course On Electrical Drives (1989)AlojaaNo ratings yet
- 26 - PDFsam - S.K. Pillai-A First Course On Electrical Drives (1989)Document1 page26 - PDFsam - S.K. Pillai-A First Course On Electrical Drives (1989)AlojaaNo ratings yet
- 23 - PDFsam - S.K. Pillai-A First Course On Electrical Drives (1989)Document1 page23 - PDFsam - S.K. Pillai-A First Course On Electrical Drives (1989)AlojaaNo ratings yet
- 25 - PDFsam - S.K. Pillai-A First Course On Electrical Drives (1989)Document1 page25 - PDFsam - S.K. Pillai-A First Course On Electrical Drives (1989)AlojaaNo ratings yet
- 27 - PDFsam - S.K. Pillai-A First Course On Electrical Drives (1989)Document1 page27 - PDFsam - S.K. Pillai-A First Course On Electrical Drives (1989)AlojaaNo ratings yet
- 29 - PDFsam - S.K. Pillai-A First Course On Electrical Drives (1989)Document1 page29 - PDFsam - S.K. Pillai-A First Course On Electrical Drives (1989)AlojaaNo ratings yet
- 31 - PDFsam - S.K. Pillai-A First Course On Electrical Drives (1989)Document1 page31 - PDFsam - S.K. Pillai-A First Course On Electrical Drives (1989)AlojaaNo ratings yet
- 28 - PDFsam - S.K. Pillai-A First Course On Electrical Drives (1989)Document1 page28 - PDFsam - S.K. Pillai-A First Course On Electrical Drives (1989)AlojaaNo ratings yet
- 24 - PDFsam - S.K. Pillai-A First Course On Electrical Drives (1989)Document1 page24 - PDFsam - S.K. Pillai-A First Course On Electrical Drives (1989)AlojaaNo ratings yet
- 19 - PDFsam - S.K. Pillai-A First Course On Electrical Drives (1989)Document1 page19 - PDFsam - S.K. Pillai-A First Course On Electrical Drives (1989)AlojaaNo ratings yet
- 21 - PDFsam - S.K. Pillai-A First Course On Electrical Drives (1989)Document1 page21 - PDFsam - S.K. Pillai-A First Course On Electrical Drives (1989)AlojaaNo ratings yet
- 14 - PDFsam - S.K. Pillai-A First Course On Electrical Drives (1989)Document1 page14 - PDFsam - S.K. Pillai-A First Course On Electrical Drives (1989)AlojaaNo ratings yet
- 22 - PDFsam - S.K. Pillai-A First Course On Electrical Drives (1989)Document1 page22 - PDFsam - S.K. Pillai-A First Course On Electrical Drives (1989)AlojaaNo ratings yet
- 20 - PDFsam - S.K. Pillai-A First Course On Electrical Drives (1989)Document1 page20 - PDFsam - S.K. Pillai-A First Course On Electrical Drives (1989)AlojaaNo ratings yet
- 16 - PDFsam - S.K. Pillai-A First Course On Electrical Drives (1989)Document1 page16 - PDFsam - S.K. Pillai-A First Course On Electrical Drives (1989)AlojaaNo ratings yet
- 18 - PDFsam - S.K. Pillai-A First Course On Electrical Drives (1989)Document1 page18 - PDFsam - S.K. Pillai-A First Course On Electrical Drives (1989)AlojaaNo ratings yet
- 11 - PDFsam - S.K. Pillai-A First Course On Electrical Drives (1989)Document1 page11 - PDFsam - S.K. Pillai-A First Course On Electrical Drives (1989)AlojaaNo ratings yet
- 9 - PDFsam - S.K. Pillai-A First Course On Electrical Drives (1989)Document1 page9 - PDFsam - S.K. Pillai-A First Course On Electrical Drives (1989)AlojaaNo ratings yet
- 6 - PDFsam - S.K. Pillai-A First Course On Electrical Drives (1989)Document1 page6 - PDFsam - S.K. Pillai-A First Course On Electrical Drives (1989)AlojaaNo ratings yet
- 13 - PDFsam - S.K. Pillai-A First Course On Electrical Drives (1989)Document1 page13 - PDFsam - S.K. Pillai-A First Course On Electrical Drives (1989)AlojaaNo ratings yet
- 15 - PDFsam - S.K. Pillai-A First Course On Electrical Drives (1989)Document1 page15 - PDFsam - S.K. Pillai-A First Course On Electrical Drives (1989)AlojaaNo ratings yet
- 10 - PDFsam - S.K. Pillai-A First Course On Electrical Drives (1989)Document1 page10 - PDFsam - S.K. Pillai-A First Course On Electrical Drives (1989)AlojaaNo ratings yet
- 12 - PDFsam - S.K. Pillai-A First Course On Electrical Drives (1989)Document1 page12 - PDFsam - S.K. Pillai-A First Course On Electrical Drives (1989)AlojaaNo ratings yet
- 5 - PDFsam - S.K. Pillai-A First Course On Electrical Drives (1989)Document1 page5 - PDFsam - S.K. Pillai-A First Course On Electrical Drives (1989)AlojaaNo ratings yet
- 2 - PDFsam - S.K. Pillai-A First Course On Electrical Drives (1989)Document1 page2 - PDFsam - S.K. Pillai-A First Course On Electrical Drives (1989)AlojaaNo ratings yet
- 4 - PDFsam - S.K. Pillai-A First Course On Electrical Drives (1989)Document1 page4 - PDFsam - S.K. Pillai-A First Course On Electrical Drives (1989)AlojaaNo ratings yet
- 7 - PDFsam - S.K. Pillai-A First Course On Electrical Drives (1989)Document1 page7 - PDFsam - S.K. Pillai-A First Course On Electrical Drives (1989)AlojaaNo ratings yet
- 8 - PDFsam - S.K. Pillai-A First Course On Electrical Drives (1989)Document1 page8 - PDFsam - S.K. Pillai-A First Course On Electrical Drives (1989)AlojaaNo ratings yet
- 1 - PDFsam - S.K. Pillai-A First Course On Electrical Drives (1989)Document1 page1 - PDFsam - S.K. Pillai-A First Course On Electrical Drives (1989)AlojaaNo ratings yet
- 3 - PDFsam - S.K. Pillai-A First Course On Electrical Drives (1989)Document1 page3 - PDFsam - S.K. Pillai-A First Course On Electrical Drives (1989)AlojaaNo ratings yet
- Brijesh YadavDocument3 pagesBrijesh YadavmamuhydNo ratings yet
- Horizon Trial: Post Office's Closing SubmissionDocument545 pagesHorizon Trial: Post Office's Closing SubmissionNick WallisNo ratings yet
- SCmod Readme v1 40Document4 pagesSCmod Readme v1 40Anonymous uJRFjt1W50% (2)
- Enthought Python Pandas Cheat Sheets 1 8 v1.0.2Document8 pagesEnthought Python Pandas Cheat Sheets 1 8 v1.0.2kaskorajaNo ratings yet
- Rhel 7Document17 pagesRhel 7info info100% (2)
- RBM LFA Masyarakat KotaDocument18 pagesRBM LFA Masyarakat KotaDeenar Tunas RancakNo ratings yet
- How Does That Work PSA DSO Changelog DeletionDocument6 pagesHow Does That Work PSA DSO Changelog DeletionKat Atq100% (1)
- The Discrete Fourier TransformDocument8 pagesThe Discrete Fourier Transformtiff rasNo ratings yet
- Use OopsDocument126 pagesUse OopsMano HaranNo ratings yet
- Sip LogDocument109 pagesSip LogJeff SingletonNo ratings yet
- Install Windows From A USB Flash DriveDocument2 pagesInstall Windows From A USB Flash DriveJoaoNo ratings yet
- Chapter 4Document58 pagesChapter 4vrhdzvNo ratings yet
- State MachineDocument8 pagesState MachineUriel Cruz MedelNo ratings yet
- Auto Cutter AnalysisDocument11 pagesAuto Cutter AnalysisRadwan Rahat100% (1)
- The Need for an Intelligent SOC in Smart CitiesDocument1 pageThe Need for an Intelligent SOC in Smart CitiesSamir PathakNo ratings yet
- HE359RTD100Document3 pagesHE359RTD100notaden1849No ratings yet
- Aadhaar Registered Devices 2 0Document9 pagesAadhaar Registered Devices 2 0Krishna TelgaveNo ratings yet
- 10307557-User Manual-Hdl 6-A PDFDocument28 pages10307557-User Manual-Hdl 6-A PDFEduardo ContrerasNo ratings yet
- Etl Testing Tutorial PDFDocument2 pagesEtl Testing Tutorial PDFRyanNo ratings yet
- Improving Expenditure Cycle EfficiencyDocument21 pagesImproving Expenditure Cycle EfficiencyJuan Rafael FernandezNo ratings yet
- Chap 04 Integration-ManagementDocument15 pagesChap 04 Integration-ManagementRobincrusoeNo ratings yet
- Adding Numbers in Excel with Formulas and Cell ReferencesDocument3 pagesAdding Numbers in Excel with Formulas and Cell ReferencesFafunso AbiodunNo ratings yet
- Seminar Report On Google Contact LensDocument6 pagesSeminar Report On Google Contact LensGm LakshmanNo ratings yet
- dm4 dm4dlDocument4 pagesdm4 dm4dlyoukyouNo ratings yet
- Remembering standard form and simplex stepsDocument17 pagesRemembering standard form and simplex stepsalb3rtnetNo ratings yet
- Making ALV To React To Change Data Automatically - ABAP Development - SCN WikiDocument7 pagesMaking ALV To React To Change Data Automatically - ABAP Development - SCN Wikimatrix20102011No ratings yet
- Lab 3-4Document15 pagesLab 3-4Asad RehanNo ratings yet
- ErrorsDocument3 pagesErrorsmhrdd222No ratings yet
- Load ChecksDocument4 pagesLoad ChecksSapari VelNo ratings yet
- Numerical Sets ActivityDocument3 pagesNumerical Sets ActivityCamilo Alejandro Puin AvilaNo ratings yet