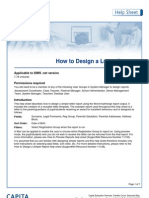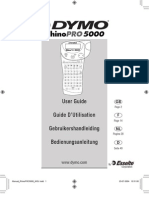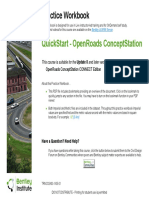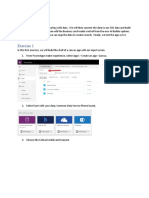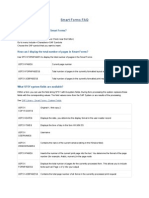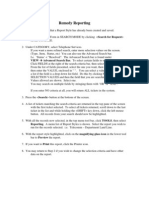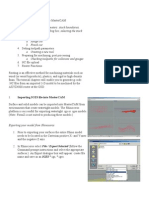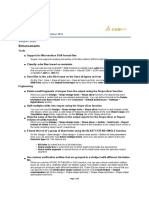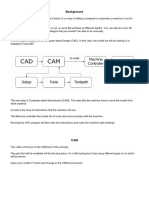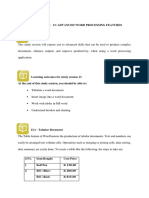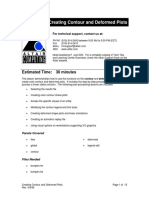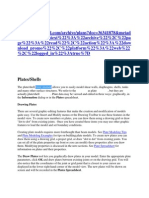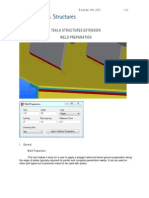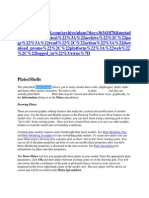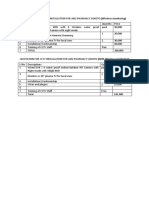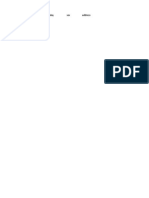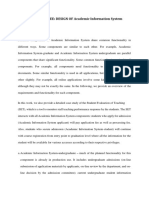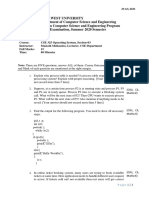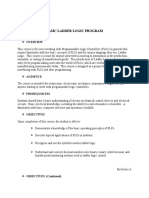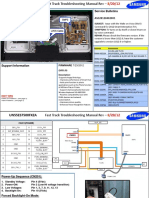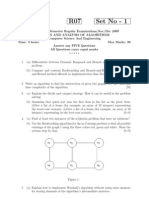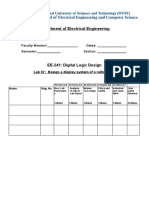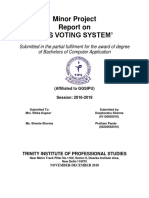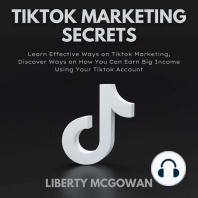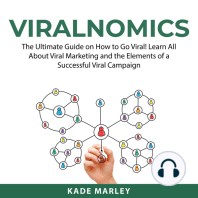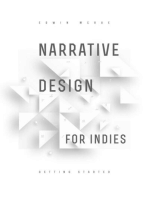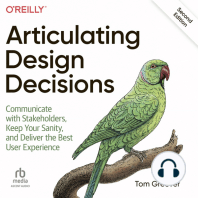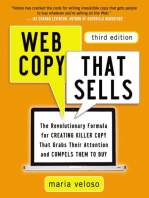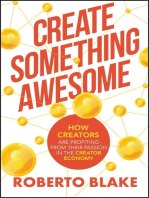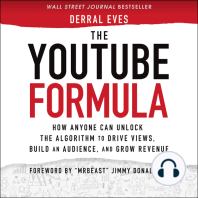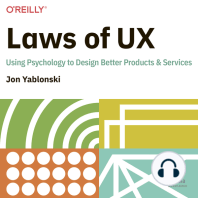Professional Documents
Culture Documents
Creating, Modifying and Using Rubber Stamps in Applicationxtender
Uploaded by
Ibro ZaneOriginal Description:
Original Title
Copyright
Available Formats
Share this document
Did you find this document useful?
Is this content inappropriate?
Report this DocumentCopyright:
Available Formats
Creating, Modifying and Using Rubber Stamps in Applicationxtender
Uploaded by
Ibro ZaneCopyright:
Available Formats
Creating, Modifying and Using Rubber Stamps in ApplicationXtender
Rubber stamps in AX Document Manager provide a quick and easy way to mark the status of a
document or to record the login name of the user and the date and/or time a document was
reviewed, approved or processed. This document contains three sections:
Creating a New Rubber Stamp
Modifying an Existing Rubber Stamp
Using a Rubber Stamp on an Imaged Document
Creating a New Rubber Stamp
1. Open ApplicationXtender Document Manger (AX).
2. Right Click on the application _RSTAMP – Rubber Stamp Application
3. Select New Text Rubber Stamp…
C. Anteau Page 1 Revision Date: 5/9/2019
4. In the New Text Rubber Stamp window above, enter the desired text for the stamp in the
Rubber Stamp Text box. You can use one of the defaults from the drop down list or create
your own by typing in the text. You can enter a combination of system controlled variables
and text by typing in the information instead of pulling values from the drop down.
Following are the system controlled variables.
%username% - The login id of the user applying the rubberstamp.
%datestamp% - The date in the stamp is applied in mm/dd/yyyy format.
%DATESTAMP% - The date the stamp is applied in long format. (Thursday,
September 03, 2009)
%timestamp% - The time the stamp is applied in HH:MM:SS AM/PM
5. Choose the Orientation from the dropdown list.
6. Choose the Border.
7. Choose the Border Size.
8. Click the Font button to select the desired font.
9. Select a Back Color
10. Click OK when done.
C. Anteau Page 2 Revision Date: 5/9/2019
This will take you back to the image window. To save the rubberstamp, the image has to be
indexed into the _RSTAMP application.
11. In the Name field on the index enter the value you want to see when the rubber stamp list is
displayed. For example: Request Complete
12. In the DESC field enter the description of what the rubber stamp is for.
13. In the APP field type in the name of the imaging application the stamp is to be used for (i.e.
STURECS). You can limit rubberstamps to only one application. If more than one
application will use the stamp, then leave the APP field blank and all applications will have
access to it.
14. Leave the USER and DOMAIN fields blank.
15. Click the SAVE button to index the rubber stamp.
C. Anteau Page 3 Revision Date: 5/9/2019
Modifying an Existing Rubber Stamp
Following are the instructions to change a rubber stamp once it has been created.
1. In AX, right click on the _RSTAMP application and select New Query.
2. In the query window enter known values for the index in the search fields or leave them
blank to return all rubber stamps. Click Search.
C. Anteau Page 4 Revision Date: 5/9/2019
3. Open the rubber stamp to be modified by double-clicking on the name in the query results
window.
4. With the rubber stamp open, click on the Annotate menu item then Edit Rubber Stamp…
5. Make the desired changes to the rubber stamp in the Edit Text Rubber Stamp window and
click OK to save the changes.
C. Anteau Page 5 Revision Date: 5/9/2019
Using a Rubber Stamp on an Imaged Document
1. Open the imaged document where you wish to put the rubber stamp.
2. Click on the down arrow to the right of the Rubber stamp button on the annotation toolbar,
or click on the Annotate menu and select New > Rubber Stamp.
3. Select MORE RUBBER STAMPS
4. Choose a rubber stamp from the list to use
5. Click OK
6. Move the cursor to the spot on the imaged where you wish to place the rubber stamp and
click on the left mouse button. Multiple clicks of the left button will place multiple copies
of the rubber stamp. To remove any unwanted stamps, just right click and select DELETE.
C. Anteau Page 6 Revision Date: 5/9/2019
You might also like
- SolidWorks 2016 Learn by doing 2016 - Part 3From EverandSolidWorks 2016 Learn by doing 2016 - Part 3Rating: 3.5 out of 5 stars3.5/5 (3)
- ITP101 Lab6 Word PDFDocument9 pagesITP101 Lab6 Word PDFMohitNo ratings yet
- Hands-On Workshop: Smart Forms - The Form Printing Solution: Sap Teched 2001, ViennaDocument6 pagesHands-On Workshop: Smart Forms - The Form Printing Solution: Sap Teched 2001, ViennapavelkarNo ratings yet
- Solidworks 2018 Learn by Doing - Part 3: DimXpert and RenderingFrom EverandSolidworks 2018 Learn by Doing - Part 3: DimXpert and RenderingNo ratings yet
- Create Interesting Forms in Access 2007Document14 pagesCreate Interesting Forms in Access 2007danacirloganu1859No ratings yet
- Lecturenote - 617395735waterCAD Handout 4Document16 pagesLecturenote - 617395735waterCAD Handout 4afridiamjidNo ratings yet
- SolidWorks 2015 Learn by doing-Part 3 (DimXpert and Rendering)From EverandSolidWorks 2015 Learn by doing-Part 3 (DimXpert and Rendering)Rating: 4.5 out of 5 stars4.5/5 (5)
- How To Design A Letter ReportDocument7 pagesHow To Design A Letter ReportBCCCSNo ratings yet
- Eagle Drum Coat Setup Guide: Commandbatch V1.03 & Later 10/14/08Document11 pagesEagle Drum Coat Setup Guide: Commandbatch V1.03 & Later 10/14/08Aly AbdelhamedNo ratings yet
- NX 9 for Beginners - Part 3 (Additional Features and Multibody Parts, Modifying Parts)From EverandNX 9 for Beginners - Part 3 (Additional Features and Multibody Parts, Modifying Parts)No ratings yet
- RhinoPRO 5000 ManualDocument13 pagesRhinoPRO 5000 ManualpetersoteNo ratings yet
- 7 Chapter 3-MCEGoldDocument60 pages7 Chapter 3-MCEGoldPapun ScribdNo ratings yet
- How To Create A SAP Query - SQ01-SQ02-SQ03Document11 pagesHow To Create A SAP Query - SQ01-SQ02-SQ03sandunsulakshana92% (37)
- Quick Start Openroad ConceptstationDocument56 pagesQuick Start Openroad ConceptstationNavajyoti DasNo ratings yet
- 03 - Business Card ReaderDocument14 pages03 - Business Card ReaderMayra Badillo VillamizarNo ratings yet
- ABAP SmartForms FAQsDocument7 pagesABAP SmartForms FAQsRamakrishnareddyVemireddyNo ratings yet
- Tutorials Create Rolling Multicolumn Titles: Adobe® Premiere® 6.5 Click To View The MovieDocument5 pagesTutorials Create Rolling Multicolumn Titles: Adobe® Premiere® 6.5 Click To View The MovieRitchie S. PinangangNo ratings yet
- Catia SurfaceDocument70 pagesCatia SurfaceMidiatraining TreinamentosNo ratings yet
- Uni Do Com Far Tomato Study CaseDocument30 pagesUni Do Com Far Tomato Study CaseSaeed Soroush MoghaddamNo ratings yet
- Remedy Reporting: VIEW Æ Advanced Search Bar. To Select Certain Fields To Search OnDocument7 pagesRemedy Reporting: VIEW Æ Advanced Search Bar. To Select Certain Fields To Search OnakashallaroundNo ratings yet
- Quick Start Guide To Shimadzu UVDocument3 pagesQuick Start Guide To Shimadzu UVchemchemhaNo ratings yet
- OnScreen Template Guide Standards - v1.0Document3 pagesOnScreen Template Guide Standards - v1.0Sundeep SAP SDNo ratings yet
- CNC Tutorial Mastercam 1Document9 pagesCNC Tutorial Mastercam 1Chookeat MaNo ratings yet
- OpenPlant Modeler CONNECT Edition Routing Pipelines Metric TRNC03238-10001Document52 pagesOpenPlant Modeler CONNECT Edition Routing Pipelines Metric TRNC03238-10001ingecon.erwanpsNo ratings yet
- Creating Overlays On Sharp PrintersDocument19 pagesCreating Overlays On Sharp PrinterspepechugaNo ratings yet
- Input MaskDocument7 pagesInput MaskAshley Brian MoralesNo ratings yet
- Drawing Sketches For Solid Models: Learning ObjectivesDocument38 pagesDrawing Sketches For Solid Models: Learning ObjectivesUday NaganurNo ratings yet
- Surpac 2020 ReleaseNotesDocument8 pagesSurpac 2020 ReleaseNotesMEHTAB HUSSAINNo ratings yet
- Write Steps For The FollowingDocument4 pagesWrite Steps For The FollowingSmriti ThapaNo ratings yet
- SAMPLE MastercamX7 Nesting TutorialDocument26 pagesSAMPLE MastercamX7 Nesting TutorialTerapong NakthanomNo ratings yet
- Fast Static R8 TSC2Document4 pagesFast Static R8 TSC2Diana Hosam0% (1)
- OpenPlant Piping Routing Pipe CE Metric TRNC03238-10003Document58 pagesOpenPlant Piping Routing Pipe CE Metric TRNC03238-10003ingecon.erwanpsNo ratings yet
- MS Access - Formatting Forms and ReportsDocument31 pagesMS Access - Formatting Forms and Reportsbogsbest100% (2)
- Onyx Create X10 MediaModelsDocument13 pagesOnyx Create X10 MediaModelstwinjaysNo ratings yet
- ReleaseNotes Impostrip 2020 2.2Document33 pagesReleaseNotes Impostrip 2020 2.2opman02No ratings yet
- CAM in Fusion360Document8 pagesCAM in Fusion360scamerrrrrropNo ratings yet
- Name: Mansi Jain: Enrollment Nocourse: Bbaclass: BbaDocument33 pagesName: Mansi Jain: Enrollment Nocourse: Bbaclass: BbaKomal DahiyaNo ratings yet
- Ata ("Context":"archive","pa Ge":"read","action":"dow Nload - Promo","platform":"web" ,"logged - In":true)Document14 pagesAta ("Context":"archive","pa Ge":"read","action":"dow Nload - Promo","platform":"web" ,"logged - In":true)moseslugtu6324No ratings yet
- PAM-STAMP 2008 Manual de Exemplo Inverse - 2008Document44 pagesPAM-STAMP 2008 Manual de Exemplo Inverse - 2008Vitor NascimentoNo ratings yet
- EXP2Document5 pagesEXP2Vicky VigneshNo ratings yet
- PrismaPro EnglishDocument26 pagesPrismaPro Englishdeepak1998No ratings yet
- CMG Tutorial EOR 2013Document12 pagesCMG Tutorial EOR 2013hunglytuan25% (4)
- Arc GISOnlineDocument41 pagesArc GISOnlineAshim HarisNo ratings yet
- GST214-Study Session 13Document9 pagesGST214-Study Session 13Michael FlabysisNo ratings yet
- It Practical File 101Document30 pagesIt Practical File 101newdelhi1123No ratings yet
- Ata ("Context":"archive","pa Ge":"read","action":"dow Nload - Promo","platform":"web" ,"logged - In":true)Document14 pagesAta ("Context":"archive","pa Ge":"read","action":"dow Nload - Promo","platform":"web" ,"logged - In":true)moseslugtu6324No ratings yet
- PCBDocument18 pagesPCBHenrik PedersenNo ratings yet
- Atlantis Basic ReportsDocument11 pagesAtlantis Basic ReportsΔημητρης ΖερβοςNo ratings yet
- Ata ("Context":"archive","pa Ge":"read","action":"dow Nload - Promo","platform":"web" ,"logged - In":true)Document14 pagesAta ("Context":"archive","pa Ge":"read","action":"dow Nload - Promo","platform":"web" ,"logged - In":true)moseslugtu6324No ratings yet
- Bolt Analysis Using ABAQUSDocument23 pagesBolt Analysis Using ABAQUSsivabharath4488% (8)
- 08Altair HyperView 10.0学习资料04Document15 pages08Altair HyperView 10.0学习资料04王钦文No ratings yet
- Ata ("Context":"archive","pa Ge":"read","action":"dow Nload - Promo","platform":"web" ,"logged - In":true)Document14 pagesAta ("Context":"archive","pa Ge":"read","action":"dow Nload - Promo","platform":"web" ,"logged - In":true)moseslugtu6324No ratings yet
- Tekla EPM 2019: Set Up PricingDocument26 pagesTekla EPM 2019: Set Up PricingJoko MiyantoNo ratings yet
- Weld PreparationDocument4 pagesWeld PreparationHelier Valdivia GuardiaNo ratings yet
- Ata ("Context":"archive","pa Ge":"read","action":"dow Nload - Promo","platform":"web" ,"logged - In":true)Document14 pagesAta ("Context":"archive","pa Ge":"read","action":"dow Nload - Promo","platform":"web" ,"logged - In":true)moseslugtu6324No ratings yet
- Chapter 6Document96 pagesChapter 6rusli geologistNo ratings yet
- Supervised Class Erdas LowDocument2 pagesSupervised Class Erdas LowDilla AngrainaNo ratings yet
- Configuring and Networking of Eight (8) PCS: SN Item/Service Rate (N) Qty Amount (N)Document3 pagesConfiguring and Networking of Eight (8) PCS: SN Item/Service Rate (N) Qty Amount (N)Ibro ZaneNo ratings yet
- Ministry of Finance YaboDocument1 pageMinistry of Finance YaboIbro ZaneNo ratings yet
- Ministry of Finance YaboDocument1 pageMinistry of Finance YaboIbro ZaneNo ratings yet
- Ministry of Finance YaboDocument1 pageMinistry of Finance YaboIbro ZaneNo ratings yet
- CCTV QouteDocument1 pageCCTV QouteIbro ZaneNo ratings yet
- Wala AgainDocument5 pagesWala AgainIbro ZaneNo ratings yet
- Blank Excel FileDocument2 pagesBlank Excel FileIbro ZaneNo ratings yet
- Chapter 3 BullDocument7 pagesChapter 3 BullIbro ZaneNo ratings yet
- Chapter 3 BullDocument7 pagesChapter 3 BullIbro ZaneNo ratings yet
- Chapter OneDocument25 pagesChapter OneIbro ZaneNo ratings yet
- Chapter One 1.0 Background of The StudyDocument4 pagesChapter One 1.0 Background of The StudyIbro ZaneNo ratings yet
- TTRA PC Software Log Rev 13.8Document4 pagesTTRA PC Software Log Rev 13.8Hữu Thắng Ngô100% (1)
- Extended Euclidean Algorithm PDFDocument2 pagesExtended Euclidean Algorithm PDFBillNo ratings yet
- Emphasis and Importance: Technical Vocational and LivelihoodDocument2 pagesEmphasis and Importance: Technical Vocational and LivelihoodGene Clarence CrueldadNo ratings yet
- MultisimDocument9 pagesMultisim09es80No ratings yet
- Mid-1 Os PreviousDocument3 pagesMid-1 Os PreviousMD Shorif HossainNo ratings yet
- Ladder Logic Training JowoDocument4 pagesLadder Logic Training JowodimasNo ratings yet
- Drupal Robots - TXT SEODocument7 pagesDrupal Robots - TXT SEOAl-akh Asman Al-bugisyNo ratings yet
- DBA - Oracle 10g Installation Step by StepDocument5 pagesDBA - Oracle 10g Installation Step by StepAfi81No ratings yet
- Topics: - Static Variables and Methods (Revisit) - Enum Types - Java Pre-Defined Classes - StringDocument10 pagesTopics: - Static Variables and Methods (Revisit) - Enum Types - Java Pre-Defined Classes - StringSudhendu NayakNo ratings yet
- Samsung UN55ES7500FXZA Fast TrackDocument5 pagesSamsung UN55ES7500FXZA Fast TrackJeffry Saddoy100% (1)
- AI Lec1Document16 pagesAI Lec1CG Art VfxNo ratings yet
- Code No: 45015Document7 pagesCode No: 45015SRINIVASA RAO GANTA0% (1)
- Shopping Cart ReportDocument43 pagesShopping Cart ReportSukhbir Gill0% (3)
- CV - Nguyen Huy ToanDocument1 pageCV - Nguyen Huy ToanQuang NguyenNo ratings yet
- ISO-IEC 11801-3 Ed1.0Document46 pagesISO-IEC 11801-3 Ed1.0Jose Jimenez100% (1)
- Department of Electrical Engineering: Lab 07: Design A Display System of A Rolling DiceDocument4 pagesDepartment of Electrical Engineering: Lab 07: Design A Display System of A Rolling DiceEisha FatimaNo ratings yet
- Fifa 15Document1,037 pagesFifa 15David CocaNo ratings yet
- SC500 Programming ManualDocument165 pagesSC500 Programming ManualCAANo ratings yet
- Exam2 Study GuideDocument4 pagesExam2 Study GuideJeraldNo ratings yet
- SOP For ADSELF Service PDFDocument12 pagesSOP For ADSELF Service PDFNeelakshiNo ratings yet
- Simple CPU DesignDocument31 pagesSimple CPU Designanshulchauhan007No ratings yet
- MultiView 6.1 EN 201204Document12 pagesMultiView 6.1 EN 201204bian_barker100% (2)
- User Manual: Slvd1 Slvd2 Slvd5 Slvd7 sLVD10 sLVD15Document113 pagesUser Manual: Slvd1 Slvd2 Slvd5 Slvd7 sLVD10 sLVD15ahmedwwwNo ratings yet
- EViews 8 Getting StartedDocument70 pagesEViews 8 Getting StartedJilani Osmane100% (1)
- PostGIS INTRODocument58 pagesPostGIS INTROdr4sk0No ratings yet
- Calculus With Applications 10th Edition Lial Solutions ManualDocument49 pagesCalculus With Applications 10th Edition Lial Solutions Manualinverse.zinkthxzut100% (19)
- Ch17 Ownership and PermissionsDocument19 pagesCh17 Ownership and PermissionshasbikizklNo ratings yet
- Analysis of The Eyes On Face Images For Compliance With ISO:ICAO Requirements PDFDocument7 pagesAnalysis of The Eyes On Face Images For Compliance With ISO:ICAO Requirements PDFMarcelo CobiasNo ratings yet
- Python Programming Lecture ModulesDocument17 pagesPython Programming Lecture ModulesonesnoneNo ratings yet
- Minor Project Report On Tips Voting System'Document95 pagesMinor Project Report On Tips Voting System'Pratham PandeNo ratings yet
- How to Do Nothing: Resisting the Attention EconomyFrom EverandHow to Do Nothing: Resisting the Attention EconomyRating: 4 out of 5 stars4/5 (421)
- Your Network Is Your Net Worth: Unlock the Hidden Power of Connections for Wealth, Success, and Happiness in the Digital AgeFrom EverandYour Network Is Your Net Worth: Unlock the Hidden Power of Connections for Wealth, Success, and Happiness in the Digital AgeRating: 3.5 out of 5 stars3.5/5 (43)
- TikTok Algorithms 2024 $15,000/Month Guide To Escape Your Job And Build an Successful Social Media Marketing Business From Home Using Your Personal Account, Branding, SEO, InfluencerFrom EverandTikTok Algorithms 2024 $15,000/Month Guide To Escape Your Job And Build an Successful Social Media Marketing Business From Home Using Your Personal Account, Branding, SEO, InfluencerRating: 4 out of 5 stars4/5 (4)
- Social Media Marketing 2024, 2025: Build Your Business, Skyrocket in Passive Income, Stop Working a 9-5 Lifestyle, True Online Working from HomeFrom EverandSocial Media Marketing 2024, 2025: Build Your Business, Skyrocket in Passive Income, Stop Working a 9-5 Lifestyle, True Online Working from HomeNo ratings yet
- The Internet Con: How to Seize the Means of ComputationFrom EverandThe Internet Con: How to Seize the Means of ComputationRating: 5 out of 5 stars5/5 (6)
- NFT per Creators: La guida pratica per creare, investire e vendere token non fungibili ed arte digitale nella blockchain: Guide sul metaverso e l'arte digitale con le criptovaluteFrom EverandNFT per Creators: La guida pratica per creare, investire e vendere token non fungibili ed arte digitale nella blockchain: Guide sul metaverso e l'arte digitale con le criptovaluteRating: 5 out of 5 stars5/5 (15)
- How to Create Cpn Numbers the Right way: A Step by Step Guide to Creating cpn Numbers LegallyFrom EverandHow to Create Cpn Numbers the Right way: A Step by Step Guide to Creating cpn Numbers LegallyRating: 4 out of 5 stars4/5 (27)
- Blender 3D for Jobseekers: Learn professional 3D creation skills using Blender 3D (English Edition)From EverandBlender 3D for Jobseekers: Learn professional 3D creation skills using Blender 3D (English Edition)No ratings yet
- Ten Arguments for Deleting Your Social Media Accounts Right NowFrom EverandTen Arguments for Deleting Your Social Media Accounts Right NowRating: 4 out of 5 stars4/5 (388)
- Viralnomics: The Ultimate Guide on How to Go Viral! Learn All About Viral Marketing and the Elements of a Successful Viral CampaignFrom EverandViralnomics: The Ultimate Guide on How to Go Viral! Learn All About Viral Marketing and the Elements of a Successful Viral CampaignRating: 5 out of 5 stars5/5 (9)
- Narrative Design for Indies: Getting StartedFrom EverandNarrative Design for Indies: Getting StartedRating: 4.5 out of 5 stars4.5/5 (5)
- Branding: What You Need to Know About Building a Personal Brand and Growing Your Small Business Using Social Media Marketing and Offline Guerrilla TacticsFrom EverandBranding: What You Need to Know About Building a Personal Brand and Growing Your Small Business Using Social Media Marketing and Offline Guerrilla TacticsRating: 5 out of 5 stars5/5 (32)
- Articulating Design Decisions: Communicate with Stakeholders, Keep Your Sanity, and Deliver the Best User ExperienceFrom EverandArticulating Design Decisions: Communicate with Stakeholders, Keep Your Sanity, and Deliver the Best User ExperienceRating: 4 out of 5 stars4/5 (19)
- Mastering YouTube Automation: The Ultimate Guide to Creating a Successful Faceless ChannelFrom EverandMastering YouTube Automation: The Ultimate Guide to Creating a Successful Faceless ChannelNo ratings yet
- The Social Media Bible: Tactics, Tools, and Strategies for Business SuccessFrom EverandThe Social Media Bible: Tactics, Tools, and Strategies for Business SuccessRating: 3.5 out of 5 stars3.5/5 (19)
- Web Copy That Sells: The Revolutionary Formula for Creating Killer Copy That Grabs Their Attention and Compels Them to BuyFrom EverandWeb Copy That Sells: The Revolutionary Formula for Creating Killer Copy That Grabs Their Attention and Compels Them to BuyRating: 4 out of 5 stars4/5 (13)
- Narrative Design for Writers: An Industry Guide to Writing for Video GamesFrom EverandNarrative Design for Writers: An Industry Guide to Writing for Video GamesRating: 4 out of 5 stars4/5 (1)
- Computer Science: A Concise IntroductionFrom EverandComputer Science: A Concise IntroductionRating: 4.5 out of 5 stars4.5/5 (14)
- Create Something Awesome: How Creators are Profiting from Their Passion in the Creator EconomyFrom EverandCreate Something Awesome: How Creators are Profiting from Their Passion in the Creator EconomyNo ratings yet
- Minecraft Redstone: 70 Top Minecraft Redstone Ideas Your Friends Wish They KnowFrom EverandMinecraft Redstone: 70 Top Minecraft Redstone Ideas Your Friends Wish They KnowRating: 3 out of 5 stars3/5 (10)
- Memes for Music Producers: Top 100 Funny Memes for Musicians With Hilarious Jokes, Epic Fails & Crazy Comedy (Best Music Production Memes, EDM Memes, DJ Memes & FL Studio Memes 2021)From EverandMemes for Music Producers: Top 100 Funny Memes for Musicians With Hilarious Jokes, Epic Fails & Crazy Comedy (Best Music Production Memes, EDM Memes, DJ Memes & FL Studio Memes 2021)Rating: 4 out of 5 stars4/5 (6)
- The YouTube Formula: How Anyone Can Unlock the Algorithm to Drive Views, Build an Audience, and Grow RevenueFrom EverandThe YouTube Formula: How Anyone Can Unlock the Algorithm to Drive Views, Build an Audience, and Grow RevenueRating: 5 out of 5 stars5/5 (33)
- Laws of UX: Using Psychology to Design Better Products & ServicesFrom EverandLaws of UX: Using Psychology to Design Better Products & ServicesRating: 5 out of 5 stars5/5 (9)
- Get Into UX: A foolproof guide to getting your first user experience jobFrom EverandGet Into UX: A foolproof guide to getting your first user experience jobRating: 4.5 out of 5 stars4.5/5 (5)
- iPhone X Hacks, Tips and Tricks: Discover 101 Awesome Tips and Tricks for iPhone XS, XS Max and iPhone XFrom EverandiPhone X Hacks, Tips and Tricks: Discover 101 Awesome Tips and Tricks for iPhone XS, XS Max and iPhone XRating: 3 out of 5 stars3/5 (2)