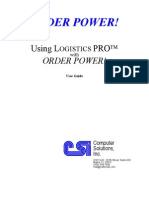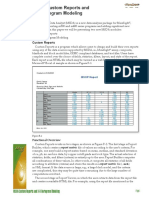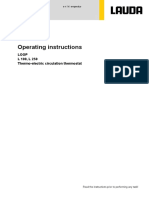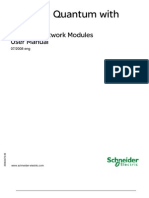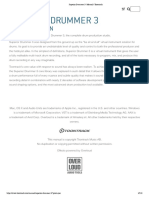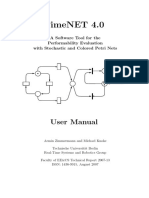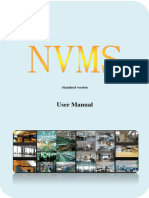Professional Documents
Culture Documents
New Tools and Features in MineSight 3-D
Uploaded by
Ricardo ContrerasCopyright
Available Formats
Share this document
Did you find this document useful?
Is this content inappropriate?
Report this DocumentCopyright:
Available Formats
New Tools and Features in MineSight 3-D
Uploaded by
Ricardo ContrerasCopyright:
Available Formats
22nd New Tools and Features in MineSight® 3-D
The latest version of MINTEC, inc.’s flagship mine design and resource evaluation
Annual software is MineSight® 3-D version 3.50. A number of new features and enhancements
to existing tools and features have been added to the functionality of MineSight® 3-D in
this release. In addition, a number of new features were added to MineSight® 3-D Version
Seminar 3.40, which has been available since early February 2005. MINTEC has always strived
to be responsive to our clients and these new functionalities in MineSight® 3-D are a
demonstration of MINTEC’s commitment to its clients’ needs. This workshop will display
and demonstrate these new features.
Additions to the MineSight® 3-D Menu
Many of the additions to MineSight® 3-D 3.50 can be located under existing menu
options, or as new icons, or both. New features have been added to the File, Tools, Edit
Grid, Polyline, Surface, Element, and DataBase menus have all been updated for this
latest release. In addition, there have been three icons added to the MineSight® 3-D interface.
Additions to the File Menu
The MineSight® 3-D 3.40
File menu contains one
new submenu, the Scripts
submenu, which contains two
new functions, Run Script
and Automated Tests. The
Run Script option brings up
a File Selector dialog that allows you to choose
an existing MineSight® Grail Embedded script
(MSGe) and run it directly through the MineSight® 3-D interface. When a script is run
through this option, its name is then listed on the Most Recently Used list. Up to five
scripts are listed for convenient recall.
The Automated Tests option runs a battery
of test scripts, checking various components of
MineSight® Grail implementation. When all of
the tests have completed successfully, a report
is printed to the MineSight Messages window.
Any failed tests will report with an error.
Additions to the Tools Menu
The Tools menu has
one new addition in
MineSight® 3-D version
3.40, the Preferences
option. This new feature
provides user access to
the various colors used
to highlight or identify
selected data in the
MineSight Viewer. The
Color Preferences dialog
permits user specification
of the colors used for
Query Highlighting,
Tool Preview,
Intersector Tool
Group Identification,
Data Selection and
Modification, and Edit
Grid color.
New Tools and Features in MineSight® 3-D Page 1
22nd
Annual
Seminar
The Color Preferences dialog can also be accessed through the Selection |
Properties menu.
Additions to the Edit Grid Menu
New to the Edit Grid menu in MineSight® D 3.40 is the
option to place a new Edit Grid vertical and perpendicular to
two user-specified points. This new function is also found as
one of the new icons in the MineSight® 3-D interface.
Additions to the Polyline Menu
A convenient new function has been added to the Polyline menu
for MineSight® version 3.40, is the Assemble function. This new
polyline editing tool allows you to close an open polyline against any
existing polyline or polygon, no matter how complex. This new feature
will speed up the design of ore control and short-range cuts, and will
certainly be a welcome addition to the MineSight® CAD toolbox.
The Assemble function can be used with existing polylines, or
it can be used as an alternative to Polyline | Close when creating
new polyline data. The Assemble functionality differs between
polyline and polygon data, much like the Polyline | Splice function.
The following illustrations demonstrate the use of this new polyline
editing feature of MineSight®.
Below we’re creating a new polyline, beginning and ending against
the same polyline. The Assemble function will allow us to close
the polyline against the boundary polyline, resulting in a matching
polygon side, all in one step.
First, we pick the polyline we
wish to assemble.
Page 2 New Tools and Features in MineSight® 3-D
22nd The next step is to pick the polyline against which you wish to assemble the polyline;
when using an open polyline as the assembly boundary, the process occurs immediately.
Annual
Seminar
In the case of using a polygon as the assembly boundary, there are multiple options for
the function. The first option is whether to keep two resulting polygons, or just one. If you
choose to keep both, two separate polygons with a common boundary are created.
The second option is to retain only one of the available polygon results; if you click No
when queried, you will be prompted with a Notice and a highlight defining the first choice.
If you decline the first choice, the second choice will be highlighted.
New Tools and Features in MineSight® 3-D Page 3
22nd
Annual
Seminar
When the desired choice is highlighted, click the Yes button to commit the new polygon
to the Open Edit Geometry Object. Save your changes and unset the Edit Object.
Additions to the Surface Menu
The Surface menu in MineSight® 3-D version 3.50 boasts two new features, the new
Decimate function, and the comprehensive Check/Condition Surfaces With OCB tool.
The Decimate function is designed to reduce the number of faces in a triangulated surface
without losing basic information defining the surface. The Check/Condition Surface With
OCB tool is a comprehensive dialog that allows you to define any of the surface diagnostic
or correction functions for application to a surface or group of surfaces.
The Decimate function is designed to reduce the number of faces on a triangulated
surface. Large triangulated objects can have a negative effect on performance and
Page 4 New Tools and Features in MineSight® 3-D
22nd
Annual
Seminar
computer efficiency. The tool allows a user-specified tolerance
to define the desired average co-planar offset in project units.
The surface(s) to be decimated must be selected for editing.
First, either select the surface(s) from the Viewer, or check the
Entire Selection box in the Decimate Surfaces and Solids
dialog. To examine the results, click the Preview button; the
MineSight Messages window reports the number of faces
that will be deleted and the altered faces are highlighted in
the Viewer.
Click the Apply button to commit the altered surface to the Geometry Object.
New Tools and Features in MineSight® 3-D Page 5
The new Check/Condition Surfaces tool uses a comprehensive multi-option dialog
to allow you to apply any or all of MineSight®’s tools for surface statistics, surface
diagnostics, and surface repair. The first step is to select the surface for manipulation,
22nd
either from the MineSight Viewer or through the Object Contents Browser (OCB).
Multiple surfaces can be selected, and when using the Viewer selection option, click right
when the selection is complete.
Annual
Seminar
Once the surfaces are selected, you can choose one of three functions: Calculate surface
statistics, Check surface integrity, or Condition surface. Each of these options has
specific sub-options relevant to the selection.
The default option when you first open the tool is Calculate surface statistics, with the
sub-options Number of points and faces, Surface area, and Volume available through
checkboxes on the dialog panel. A particular combination of options can be retained as
a Profile, using the Current Profile options at the bottom of the panel. The results of the
statistical calculations are displayed in the MineSight Messages window on Apply.
Page 6 New Tools and Features in MineSight® 3-D
22nd The second option available is Check for surface integrity. This selection provides a
different suite of three checks: for Duplicates, Openings, and Self-intersecting faces.
Again, a Profile can be saved for later recall from the dropdown list.
Annual The combined results of the user-specified checks for all selected surfaces are reported to
the MineSight Messages window.
Seminar
The last option in the Check/Condition Surfaces tool is the Condition surface
tool. This is a comprehensive surface manipulation tool that allows you to choose any
or all of five different surface tools. The available tools are Remove duplicates, Patch
openings, Split self-intersections, Explode, and Decimate. The functions can be chosen
independently through checkboxes and they can also be performed in a user-specified
order. Three of the options (Remove duplicates, Patch openings, and Decimate) have
an icon that opens a window for the entry of any necessary parameters.
As with the other two options, the settings in the Condition surface dialog can be saved
to a Profile that can be recalled as needed from the Current profile dropdown field.
New Tools and Features in MineSight® 3-D Page 7
Additions to the Element Menu
Two exciting new functions have been added to the
22nd
Element menu; Close Object and Convert Transient to
Actual. The Close Object function allows you to close an
object in the Viewer by clicking on any element in the object.
Annual
The Convert Transient to Actual converts transient data,
such as that created when a surface is displayed in 2-D
mode.
Seminar
To use the Close Object function, simply choose the
menu function and then click on an element in the Viewer;
The object containing that element will close.
The Convert Transient to Actual function is a flexible
tool that permits the transformation of transient data
(sliced sections, Fence data, etc.) into actual geometry data
which can be subsequently edited in the same way as any true MineSight® data. This new
function can be used to convert data from a 2-D view, data that is displayed in 3-D Plane
Filter mode, and data that is sliced using Fence Geometry attached to the Viewer.
Simply choose the function from the element menu. You will be prompted for a Geometry
Object in which to store the converted data. Pick or window the data from the MineSight
Viewer—it will be highlighted. Finally, click right in the Viewer and the highlighted
geometry will be saved to the Open Edit object.
Additions to the DataBase Menu
The MineSight® version 3.50 DataBase menu has a new feature, Query Geometry View
Attributes, which provides information regarding the attributes of a Geometry View
Object. This feature displays a dialog with all of the attributes associated with an element
in a Geometry View Object, and the values of those attributes.
Choose this option from the MineSight Element menu, and then click on an element
in the MineSight Viewer. The dialog shown below appears, with all of the Attributes and
their values.
Additions to the Data Manager Menu
New Import and Export options have been added to the Data Manager right-click
menu, as well as to the File menu. Shape files from GIS software such as ARCInfo can now
be imported and exported directly through this interface enhancement.
There are two Import options for Shape files; either as a Geometry Object or directly to
the AGDM database.
Page 8 New Tools and Features in MineSight® 3-D
When importing to geometry, there are
22nd two options for control of data location. The
first is a check box marked Use Shapefile
Measure as Z-coord which will read the
Annual Measure from a PolygonM Shapefile and
translate it as elevation on import. The
second control option is a set of Offset
Seminar fields which allow the shift of data in x, y, or
z directions (in project units) on import.
Import to the AGDM provides the ability
to import any attribute data that has been
stored in the shapefile. This requires an
existing MineSight® AGDM with an ODBC
connection.
In addition, the import of ASCII Variogram data is supported in MineSight® 3.40; these
files can be generated in MineSight® Compass™ or MineSight® Data Analyst (MSDA),
and are a visual representation of the defined search ellipsoid. ASCII Variogram files
are imported in the same manner as other imports. An example of a complex structure
ellipsoid display is shown below.
New Tools and Features in MineSight® 3-D Page 9
New Export options on the
22nd
Data Manager menus include
Shapefile and Export to multiple
files. This latter option allows
Annual
the export of multiple MineSight
Geometry Objects to individual
files, in one of four ASCII formats,
Seminar
one for each object. A dialog
allows control of naming and
storage path.
Other Changes to the MineSight® 3-D Interface
Two new icons have been added to the MineSight® 3-D interface for
version 3.50. A new Zoom to Extents icon has been added which allows
you to zoom to the extents of the data loaded to the Viewer.
Another new icon allows you to attach a polyline to the MineSight Viewer for use
as a Fence Geometry. The new Fence Diagram feature for the MineSight Viewer is
comprehensively discussed in a separate workshop at this
year’s User Seminar. This new icon is located with the other
icons used to set grids and planes to the Viewer.
Finally, an enhancement to the MineSight Viewer now allows the display of data at
azimuth or dip specified as decimal seconds (0.01°).
Enhanced Tools and Features in MineSight® 3.50
A number of tools and features in MineSight® 3-D have been enhanced significantly for
this newest release. Enhancements are found throughout the system, from CAD functions
to the Viewer, and most points in between. This portion of the workshop will highlight the
most exciting enhancements to MineSight® 3-D for this latest release.
Scalable Cursor Properties
The Properties dialog for the Scalable Cursor has been completely redesigned in
MineSight® 3-D 3.40, adding a number of often-requested enhancements. By default, the
initial display of the Scalable Cursor and its Properties dialog are as shown here:
Page 10 New Tools and Features in MineSight® 3-D
22nd
Annual
Seminar
The MineSight® 3-D 3.50 dialog additionally provides a checkbox option for an Annular
Ring display as opposed to the default tick mark display. There is also a second checkbox
for use when the horizontal and vertical axes are the same dimension; it is then only
necessary to define the Horizontal dimensions for Radius and Tick Intervals. Finally,
a new field has been added at the bottom of the dialog to allow user control of the angle
of the Scalable Cursor crosshairs; enter the desired angle and click the Apply button to
activate this option. A number of the new adjustments have been combined into a modified
Scalable Cursor display in the view below.
3-D Surface Import and Display – Sirovision
Among the many innovations in mine imaging technology, a new 3-D imaging system
called Sirovision (www.sirovision.com) is gaining wide popularity in some segments of
the mining industry. The heart of the Sirovision system is a photogrammetric technique
which calculates and stores location data along with the image information, resulting in a
combined surface/image file, saved as a *.tif file. MineSight® 3.50 has been enhanced to
allow the direct import of Sirovision data, simultaneously creating the triangulated surface
and photo overlay for display as a Geometry Object.
New Tools and Features in MineSight® 3-D Page 11
This new option is located on the Texture Surface Tool
dialog, and its use is essentially the same as general use
of this standard MineSight® tool. First, add the desired
22nd
Sirovision file to the list of files with the PLUS icon and click
the filename with your mouse to highlight it. Then click the
new SIRO Surface icon; you will be prompted to select a
Annual
Geometry Object in which to store the Sirovision surface. It
may be necessary to Target the Geometry Object in order to
view the surface. When the Geometry Object is closed, the
Seminar
image will be lost, although the surface geometry is retained.
The location data is stored in the image file, so there is
no need to make any orientation or pixel size adjustments.
Since the image contains lighting information as well, the
optimum display is gained when toggling off the lights
display in the MineSight Viewer. Finally, it is necessary that
the Geometry Object Surface display be set to Faces Only
in the Geometry Properties dialog.
Page 12 New Tools and Features in MineSight® 3-D
22nd Enhanced Polyline Offset Function
Annual The functionality of the Polyline | Offset dialog has been
enhanced with the addition of an option to create a polygon
from either of the offset copies and the source, or between the
Seminar two offset polyline copies. To use the Offset Polygon dialog
in this new mode, check the box marked Make Polygon
Connecting, and then select one of the three radio button
options: Selected Polyline and Plus Line, Plus Line and
Minus Line, or Selected Polyline and Minus Line. The
Preview button will display the result, and the Apply button will commit the modified
data to the Open Edit object.
Compute Area/Length Dialog Enhancement
The dialog for the Compute Area/Length function now displays the Length and Area
calculated both in the direction of the data and as a projected metric to a horizontal plane.
New Tools and Features in MineSight® 3-D Page 13
22nd
Annual
Seminar
Enhancements to the Intersect Surfaces Function
The Surface=>Intersect Surfaces function has been enhanced for version 3.50 to
allow the selection of multiple surfaces for use in the intersection process. The usage for
this new option is essentially the same as has been previously available in the Intersect
Solids function. To select multiple surfaces, either as Primary or Secondary, left-click on
the desired surfaces after clicking the surface selection icon, and then click right to define
the end of the selection. If using the Object Contents Browser option, only one object
is allowed for selection, but multiple surfaces can be selected if they reside in a single
geometry object.
Click selection icon
Click left on surface
Click right to end selection
Page 14 New Tools and Features in MineSight® 3-D
22nd
Annual
Seminar
Click on
selection icon
Click left on
desired surfaces
Click right to end selection
You can then Preview and Apply to create the new merged surface.
New Tools and Features in MineSight® 3-D Page 15
Enhanced Element Attribute Dialog
MineSight® 3-D version 3.50 features a revamped dialog for the Element | Attribute
function from the main MineSight menu. There are now two distinct functionalities,
22nd
selected through radio buttons: Unattribute and Attribute. The Attribute option also
allows more flexible and intuitive control of Element naming and Material associations. Annual
Seminar
Other Additions and Enhancements to MineSight®
A number of other major enhancements have been added to MineSight®, such as
Fence Diagrams and Driving Plans, MSDA, and enhanced Equipment Reporting in the
MineSight® Interactive Planner Tool. These and others are featured in separate workshops
throughout the User Seminar.
As you can see, the MINTEC Software Development staff has been busy this past year,
and we’re grateful to you, our clients, for many of the ideas that spawned these additions
and enhancements.
Page 16 New Tools and Features in MineSight® 3-D
You might also like
- The Subtle Art of Not Giving a F*ck: A Counterintuitive Approach to Living a Good LifeFrom EverandThe Subtle Art of Not Giving a F*ck: A Counterintuitive Approach to Living a Good LifeRating: 4 out of 5 stars4/5 (5794)
- The Gifts of Imperfection: Let Go of Who You Think You're Supposed to Be and Embrace Who You AreFrom EverandThe Gifts of Imperfection: Let Go of Who You Think You're Supposed to Be and Embrace Who You AreRating: 4 out of 5 stars4/5 (1090)
- Never Split the Difference: Negotiating As If Your Life Depended On ItFrom EverandNever Split the Difference: Negotiating As If Your Life Depended On ItRating: 4.5 out of 5 stars4.5/5 (838)
- Hidden Figures: The American Dream and the Untold Story of the Black Women Mathematicians Who Helped Win the Space RaceFrom EverandHidden Figures: The American Dream and the Untold Story of the Black Women Mathematicians Who Helped Win the Space RaceRating: 4 out of 5 stars4/5 (895)
- Grit: The Power of Passion and PerseveranceFrom EverandGrit: The Power of Passion and PerseveranceRating: 4 out of 5 stars4/5 (588)
- Shoe Dog: A Memoir by the Creator of NikeFrom EverandShoe Dog: A Memoir by the Creator of NikeRating: 4.5 out of 5 stars4.5/5 (537)
- The Hard Thing About Hard Things: Building a Business When There Are No Easy AnswersFrom EverandThe Hard Thing About Hard Things: Building a Business When There Are No Easy AnswersRating: 4.5 out of 5 stars4.5/5 (344)
- Elon Musk: Tesla, SpaceX, and the Quest for a Fantastic FutureFrom EverandElon Musk: Tesla, SpaceX, and the Quest for a Fantastic FutureRating: 4.5 out of 5 stars4.5/5 (474)
- Her Body and Other Parties: StoriesFrom EverandHer Body and Other Parties: StoriesRating: 4 out of 5 stars4/5 (821)
- The Sympathizer: A Novel (Pulitzer Prize for Fiction)From EverandThe Sympathizer: A Novel (Pulitzer Prize for Fiction)Rating: 4.5 out of 5 stars4.5/5 (119)
- The Emperor of All Maladies: A Biography of CancerFrom EverandThe Emperor of All Maladies: A Biography of CancerRating: 4.5 out of 5 stars4.5/5 (271)
- The Little Book of Hygge: Danish Secrets to Happy LivingFrom EverandThe Little Book of Hygge: Danish Secrets to Happy LivingRating: 3.5 out of 5 stars3.5/5 (399)
- The World Is Flat 3.0: A Brief History of the Twenty-first CenturyFrom EverandThe World Is Flat 3.0: A Brief History of the Twenty-first CenturyRating: 3.5 out of 5 stars3.5/5 (2219)
- The Yellow House: A Memoir (2019 National Book Award Winner)From EverandThe Yellow House: A Memoir (2019 National Book Award Winner)Rating: 4 out of 5 stars4/5 (98)
- Devil in the Grove: Thurgood Marshall, the Groveland Boys, and the Dawn of a New AmericaFrom EverandDevil in the Grove: Thurgood Marshall, the Groveland Boys, and the Dawn of a New AmericaRating: 4.5 out of 5 stars4.5/5 (266)
- JCB 8080 Midi Excavator Workshop Service Repair ManualDocument401 pagesJCB 8080 Midi Excavator Workshop Service Repair ManualIndustrial Garage Sales100% (7)
- IBM DeveloperWorks Editorial Style Guide For Technical WritingDocument73 pagesIBM DeveloperWorks Editorial Style Guide For Technical Writingsnausages0% (1)
- A Heartbreaking Work Of Staggering Genius: A Memoir Based on a True StoryFrom EverandA Heartbreaking Work Of Staggering Genius: A Memoir Based on a True StoryRating: 3.5 out of 5 stars3.5/5 (231)
- Team of Rivals: The Political Genius of Abraham LincolnFrom EverandTeam of Rivals: The Political Genius of Abraham LincolnRating: 4.5 out of 5 stars4.5/5 (234)
- On Fire: The (Burning) Case for a Green New DealFrom EverandOn Fire: The (Burning) Case for a Green New DealRating: 4 out of 5 stars4/5 (73)
- The Unwinding: An Inner History of the New AmericaFrom EverandThe Unwinding: An Inner History of the New AmericaRating: 4 out of 5 stars4/5 (45)
- MineSight Grail-Data Access and Embedded ScriptsDocument11 pagesMineSight Grail-Data Access and Embedded ScriptsRicardo ContrerasNo ratings yet
- Log ProDocument12 pagesLog ProAlex BrownNo ratings yet
- New Tools and Features in MineSight 3-DDocument16 pagesNew Tools and Features in MineSight 3-DRicardo ContrerasNo ratings yet
- MSDA Custom Reports 3-D Variogram ModelingDocument22 pagesMSDA Custom Reports 3-D Variogram ModelingRicardo ContrerasNo ratings yet
- MineSight Economic PlannerDocument54 pagesMineSight Economic PlannerRicardo ContrerasNo ratings yet
- MineSight Activity PlannerDocument11 pagesMineSight Activity PlannerRicardo Contreras BNo ratings yet
- Large Gridded Objects in MineSight 3-DDocument6 pagesLarge Gridded Objects in MineSight 3-DRicardo ContrerasNo ratings yet
- Manual Komatsu Cod ErroresDocument64 pagesManual Komatsu Cod Errorescarlosalberto_2897% (29)
- Novel Format Template GuideDocument6 pagesNovel Format Template Guidethink outside The boxNo ratings yet
- ABB PSTX Installation & Commissioning ManualDocument174 pagesABB PSTX Installation & Commissioning ManualYogeshPatelNo ratings yet
- Ejemplo Corto IP30Document45 pagesEjemplo Corto IP30eedee3No ratings yet
- H 9906 20 71458 6 0 - DP 8800 DP 9900 Service ManualDocument116 pagesH 9906 20 71458 6 0 - DP 8800 DP 9900 Service ManualChristian Randy Castillo EnríquezNo ratings yet
- 6av6 640 0ca11 0ax0 Touchpanel TP177 Micro Siemens ManualDocument32 pages6av6 640 0ca11 0ax0 Touchpanel TP177 Micro Siemens Manualyassine ELMHNo ratings yet
- WST Macros Add-In Excel 2013 / 2016 For Windows Updated Setup InstructionsDocument5 pagesWST Macros Add-In Excel 2013 / 2016 For Windows Updated Setup InstructionsTrader CatNo ratings yet
- Operating Instructions: Loop L 100, L 250 Thermo-Electric Circulation ThermostatDocument48 pagesOperating Instructions: Loop L 100, L 250 Thermo-Electric Circulation ThermostatNico PonsNo ratings yet
- Netsure Control Unit Um1m830bnaDocument222 pagesNetsure Control Unit Um1m830bnaTruong Nhan NguyenNo ratings yet
- YSS UserManual Rev2.7Document50 pagesYSS UserManual Rev2.7Mich FutolNo ratings yet
- Mool Tip Ass Mini Ble User ManualDocument40 pagesMool Tip Ass Mini Ble User Manualsascha breetzkeNo ratings yet
- OpmanualenDocument65 pagesOpmanualenLaurentiu IacobNo ratings yet
- Grasshopper-Tekla Structures Link Release NotesDocument19 pagesGrasshopper-Tekla Structures Link Release NotesCuong TranNo ratings yet
- Hardi Nova: Instruction BookDocument56 pagesHardi Nova: Instruction BookTudor LiviuNo ratings yet
- Quantum Ethernet Modules UnityDocument382 pagesQuantum Ethernet Modules UnityGilbert H. Quiroga G.100% (1)
- Microsoft Visual C++ 6.0 TutorialDocument26 pagesMicrosoft Visual C++ 6.0 Tutorialhalimsiddiq100% (1)
- PMDG 737 MSFS IntroductionDocument122 pagesPMDG 737 MSFS IntroductionFabian FuchsNo ratings yet
- Corrosion MappingDocument17 pagesCorrosion MappingJuliog100% (1)
- ManualDocument210 pagesManualWarren GladwinNo ratings yet
- CATIA V5 Workbook: Release 16Document42 pagesCATIA V5 Workbook: Release 16Usuario UnoNo ratings yet
- Operation and Maintenance Manual: Inrow Chilled Water Cooling Units Inrow RC Acrc500, Acrc501, Acrc502Document52 pagesOperation and Maintenance Manual: Inrow Chilled Water Cooling Units Inrow RC Acrc500, Acrc501, Acrc502narayanasamy30No ratings yet
- General Programming Using The RLD Editor General Programming Using The RLD EditorDocument48 pagesGeneral Programming Using The RLD Editor General Programming Using The RLD EditorFathi MusaNo ratings yet
- 2003 - Serriano - Form Follows SoftwareDocument21 pages2003 - Serriano - Form Follows SoftwareMina Hazal TasciNo ratings yet
- TimeNET UserManual40 PDFDocument104 pagesTimeNET UserManual40 PDFSantiago GNo ratings yet
- En CD00262073 PDFDocument49 pagesEn CD00262073 PDFgiuseppeNo ratings yet
- NVMS Standard-2.0.3 User ManualDocument75 pagesNVMS Standard-2.0.3 User Manualcristian rubertNo ratings yet
- Quickstart IBS CMD G4Document60 pagesQuickstart IBS CMD G4Raul Guevara TorresNo ratings yet