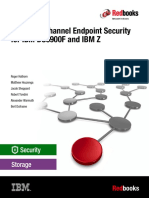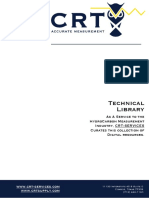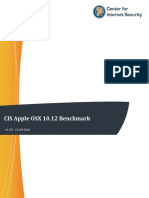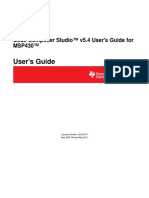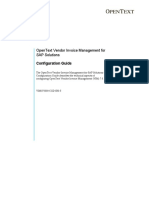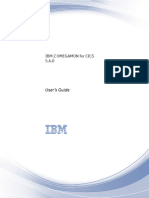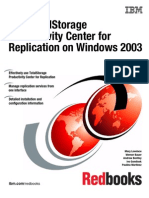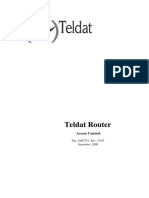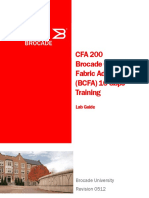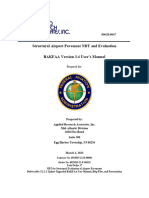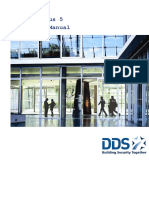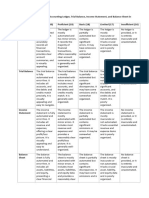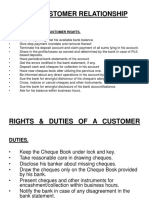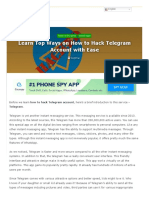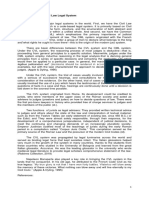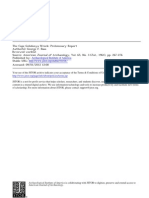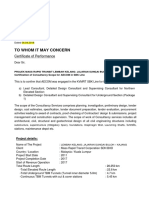Professional Documents
Culture Documents
Mool Tip Ass Mini Ble User Manual
Uploaded by
sascha breetzkeCopyright
Available Formats
Share this document
Did you find this document useful?
Is this content inappropriate?
Report this DocumentCopyright:
Available Formats
Mool Tip Ass Mini Ble User Manual
Uploaded by
sascha breetzkeCopyright:
Available Formats
Mooltipass Mini BLE User Manual
1 Mooltipass Mini BLE User Manual – 2022/10/15
Mooltipass Mini BLE User Manual
I. Mooltipass Mini BLE Device ..................................................................................................................... 4
A) Introduction................................................................................................................................................ 4
B) Important Concepts.................................................................................................................................... 4
C) Getting Started........................................................................................................................................... 4
D) Bluetooth Operation .................................................................................................................................. 6
a) Connecting to a New Device .................................................................................................................. 6
b) Deleting Pairings .................................................................................................................................... 7
c) Disabling Bluetooth ............................................................................................................................... 7
d) Switching Between Bluetooth Devices .................................................................................................. 7
E) Credentials Storage and Recall ....................................................................................................................... 8
a) Credentials Storage ............................................................................................................................... 8
b) Credentials Recall .................................................................................................................................. 8
c) FIDO2 / WebAuthn Credentials ............................................................................................................. 9
d) Time-Based One Time Passwords (TOTP) .............................................................................................. 9
E) Manual Login ........................................................................................................................................... 10
F) Manual Login – Favorites Menu............................................................................................................... 11
G) Operations Menu ..................................................................................................................................... 12
a) Enabling Advanced Mode / Enabling Simple Mode ............................................................................. 12
b) Changing the Card PIN ......................................................................................................................... 12
c) Cloning your Card ................................................................................................................................ 13
d) Deleting Your User Data from the Mooltipass .................................................................................... 14
H) Settings Menu (Advanced Mode Enabled) ............................................................................................... 15
a) Keyboard Layout Change ..................................................................................................................... 15
b) Login Notification / Prompt ................................................................................................................. 15
c) Knock Detection................................................................................................................................... 15
d) PIN Input for Management Mode Entry .............................................................................................. 15
e) Storage Confirmation in Management Mode ..................................................................................... 15
f) Language Change ................................................................................................................................. 16
I) Left/Right Handed Mode Change............................................................................................................. 16
J) Active Category Selection (Advanced Mode Enabled).............................................................................. 16
K) Other Mooltipass Mini BLE Settings ......................................................................................................... 16
L) Battery Usage Best Practices ................................................................................................................... 16
M) Device Emergency Shutdown ................................................................................................................... 16
II. Mooltipass Browser Extension ............................................................................................................... 17
A) Extension Menu........................................................................................................................................ 17
B) Device Status ............................................................................................................................................ 17
C) Password Generator and Credential Storage ........................................................................................... 18
D) Context Menu Based Credential Recall .................................................................................................... 18
E) Selecting Custom Credential Fields .......................................................................................................... 19
F) Extension Settings .................................................................................................................................... 20
G) Reporting Incompatibilities ...................................................................................................................... 20
III. Moolticute Application .......................................................................................................................... 21
A) General Information ................................................................................................................................. 21
B) Launching the Moolticute app ................................................................................................................. 21
C) Device Settings Tab .................................................................................................................................. 22
a) Keyboard Output ................................................................................................................................. 22
b) Inactivity .............................................................................................................................................. 22
2 Mooltipass Mini BLE User Manual – 2022/10/15
c) General Settings .................................................................................................................................. 23
d) Advanced Settings ............................................................................................................................... 24
e) Advanced Settings – Lock Unlock Feature ........................................................................................... 25
D) Credentials Tab ........................................................................................................................................ 26
a) Adding or Updating a Credential ......................................................................................................... 26
b) User Categories Names ....................................................................................................................... 26
c) Credential Management ...................................................................................................................... 26
d) Credential Linking ................................................................................................................................ 28
e) Domain Aliases .................................................................................................................................... 28
E) Notes Tab ................................................................................................................................................. 29
F) Files Tab ................................................................................................................................................... 30
G) Synchronization Tab ................................................................................................................................. 31
H) Settings Tab.............................................................................................................................................. 32
I) Advanced Tab ........................................................................................................................................... 33
J) About Tab ................................................................................................................................................. 34
IV. Importing Existing Profiles Into New Mooltipass Devices ....................................................................... 34
V. Native Integration without Browsers ..................................................................................................... 35
VI. Device Operation with Mobile Phones ................................................................................................... 35
A) Currently Supported Mode of Operation, Android Application ................................................................ 35
B) Setting the right keyboard layout on Android devices ............................................................................. 35
C) Keeping the on-screen keyboard .............................................................................................................. 35
VII. Important Technical Details ................................................................................................................... 36
A) TOTP and Time Keeping Accuracy ............................................................................................................ 36
B) FIDO2 and Multiple Devices Synchronization ........................................................................................... 36
VIII. Best Security Practices ........................................................................................................................... 36
IX. Contact and Support .............................................................................................................................. 36
A) Accessing the Debug Logs ........................................................................................................................ 36
X. Mooltipass Mini BLE Specifications ........................................................................................................ 38
XI. Regulatory Mentions ............................................................................................................................. 39
A) Wireless .................................................................................................................................................... 39
B) Battery ..................................................................................................................................................... 39
XII. Frequently Asked Questions .................................................................................................................. 40
3 Mooltipass Mini BLE User Manual – 2022/10/15
I. Mooltipass Mini BLE Device
A) Introduction
The Mooltipass Team would like to thank you for purchasing the Mooltipass Mini BLE, the third
device in the Mooltipass family. We’ve worked hard to make it the most usable and secure
authenticator in the market and we hope you’ll feel that way too.
This manual presents the different features offered by the Mooltipass Mini BLE. It will be
updated as new ones are added. The latest version is always available at
https://www.themooltipass.com/setup.
B) Important Concepts
When using the Mooltipass, it is useful to keep the following points in mind in order to use all
features that the Mooltipass Mini BLE offers:
1) Each user is identified to the Mooltipass by a personal card or one of its clones
2) Multiple users can share one Mooltipass device
3) User password databases are stored on the device and can be exported for backup or cloning
4) By cloning the database, a user can use multiple devices
C) Getting Started
The Mooltipass Mini BLE is battery powered.
To switch it on, click on the wheel or connect a
plugged in USB-C cable to it.
When it’s first powered on, you’ll be invited to
select the device default language. Simply scroll
to the desired language and click to approve.
A device tutorial will be shown next.
Scroll or click to see each screen.
4 Mooltipass Mini BLE User Manual – 2022/10/15
To get started, you need to set up a new
Mooltipass user.
Simply insert one of the cards that came with
the device into the Mooltipass Mini BLE.
The Mooltipass Mini BLE will prompt you to
create a new user.
Click the wheel to accept the request. Scrolling
to the cross icon and clicking, or holding the
wheel button (a “long click”) will deny the
request.
Next, setup your Personal Identification Number
(PIN). Each of the four PIN characters can be one
of the digits 0-9 or one of the letters A-F.
Scroll the wheel to select the desired character
and click to move to the next position. A long
click will go back one position to let you change
the previous character.
Re-enter the same PIN you selected in the
previous step to confirm it.
If you’re a novice user and prefer your device to
be as automatic as possible, by, for example,
automatically approving credential requests for
you, approve the “Simple Mode” prompt.
You can always change your choice later.
Congratulations, your Mooltipass Mini BLE and
the smart card are set up and ready for use!
The Mooltipass Mini BLE now displays the main
menu.
To be safe if you were to lose your smartcard, we
recommend you to clone it (see Cloning your
Card).
5 Mooltipass Mini BLE User Manual – 2022/10/15
D) Bluetooth Operation
To enable Bluetooth on the Mooltipass Mini BLE,
scroll to and then select the ‘Bluetooth’ item in
the main menu.
You’ll be prompted to enable Bluetooth on the
Mooltipass if it isn’t already active.
When Bluetooth is active, the Bluetooth icon will
appear in the device tray in the lower right
corner of the screen.
a) Connecting to a New Device
To connect to a new device such as a phone or a
computer, select the menu item shown here.
Then use that device’s Bluetooth user interface
to pair with the Mooltipass Mini BLE.
The Mooltipass Mini BLE will display this screen
while waiting for your device to pair with it. Your
device will generate and display a pairing PIN.
When the device has generated the PIN, the
Mooltipass Mini BLE will prompt you to enter it.
Enter the PIN and the Mooltipass Mini BLE will
connect to your device.
When wirelessly connected to your device, the
Bluetooth logo will display arrows around it.
6 Mooltipass Mini BLE User Manual – 2022/10/15
b) Deleting Pairings
The ‘Delete Pairings’ menu item erases the
pairing information of all devices the Mooltipass
Mini BLE has been paired with. When
performing this operation, make sure to also
erase the matching Mooltipass pairing on the
devices.
c) Disabling Bluetooth
The ‘Disable Bluetooth’ menu item allows you to
disable the Bluetooth interface. Disabling
Bluetooth just turns it off, it does not delete the
pairings.
d) Switching Between Bluetooth Devices
If your Mooltipass Mini BLE is paired with
several devices, you can use the “Disconnect
Device” menu item to temporarily disconnect
the Mini BLE from the currently connected
device, allowing another Bluetooth device to
connect to it.
7 Mooltipass Mini BLE User Manual – 2022/10/15
E) Credentials Storage and Recall
a) Credentials Storage
While the Mooltipass works with any device
right out of the box, our app and extension make
things even easier when using your favorite web
browser.
For extension & app installation files, visit
http://www.themooltipass.com/setup
After installing, simply visit any website login
page and enter your login and password. The
Mooltipass Mini BLE will detect this and ask if
you want to store the website, login and
password. Click the wheel to approve storing
your credentials.
Credentials can also be added directly using the
Moolticute App (see the Adding or Updating a
Credential Credentials section of the Moolticute
User’s Guide).
b) Credentials Recall
Typically, you login to a website by typing your username and password for that site. Some
websites use FIDO2 / WebAuthn or Time-Based One Time Password to login, either in addition to or
instead of a username and password. Mooltipass supports all three methods.
For username and password login, your Mooltipass device will behave in one of two ways
depending on how it is configured. (See Enabling Advanced Mode / Enabling Simple Mode and Login
Notification / Prompt).
Notification Mode
In Simple Mode or with login prompts disabled in
Advanced Mode, the Mooltipass Mini BLE will
inform you when automatically logging you into
websites.
Prompt Mode
In Advanced Mode with login prompts enabled,
the Mooltipass Mini BLE will prompt you to
approve sending credentials.
8 Mooltipass Mini BLE User Manual – 2022/10/15
c) FIDO2 / WebAuthn Credentials
The Mooltipass Mini BLE natively supports
FIDO2 / WebAuthn based credentials. The
Mooltipass Mini BLE interacts with them like any
other kind of credential. You can test and read
more about WebAuthn technology here.
d) Time-Based One Time Passwords (TOTP)
Time-Based One Time Passwords can be setup
using the Moolticute companion app. Once
added to your Mooltipass Mini BLE, follow the
steps described in Manual Login to type TOTP
tokens.
TOTP tokens can also be viewed by denying the
typing prompts, as shown in Manual Login –
Favorites Menu.
9 Mooltipass Mini BLE User Manual – 2022/10/15
E) Manual Login
If you're not using a web browser and need to
log in, you can use Manual Login to “type” the
credentials.
Position the typing cursor on the connected
device so that you could type the username then
select “Login” on the Mooltipass main menu.
Use the wheel interface to scroll to the service
you want to log into and click the wheel to select
it.
To scroll more quickly through the list, push and
hold the wheel while scrolling. This scrolls by the
first letter of the names of the services.
If more than one credential set is stored for a
given website, you will be prompted to select
which login to use.
If the Mooltipass Mini BLE is connected to
different devices, one over Bluetooth and the
other over USB, you’ll be prompted to select the
output interface.
The Mooltipass Mini BLE then prompts you for
permission to send your username to the device.
If the typed username doesn't appear correctly,
make sure your keyboard layout is selected
appropriately in the ‘Device Settings’ tab of the
Moolticute app (see Keyboard Output).
Next the Mooltipass prompts for permission to
enter your password. Reposition the typing
cursor on the connected device, if necessary, and
click the wheel.
10 Mooltipass Mini BLE User Manual – 2022/10/15
F) Manual Login – Favorites Menu
The Mooltipass Mini BLE provides a ‘Favorites’
menu for quick access to your most commonly
used credentials.
To select which credentials are 'favorites' use the
'Credentials' tab of the Moolticute app (see
Credential Management).
In the main menu, select the ‘Favorites” item to
show your favorite credentials.
Select the desired credential set using the wheel
interface.
As before, approve or deny the username entry
request.
And then approve or deny the password entry
requests.
If you deny both username and password
prompts, the Mooltipass Mini BLE will ask if
you’d like to display your credential on its
screen.
11 Mooltipass Mini BLE User Manual – 2022/10/15
G) Operations Menu
The Mooltipass Mini BLE has an ‘Operations’
menu that provides access to some important
features.
From the main menu, select the ‘Operations’
item.
You will be presented with the available options,
which are outlined below.
a) Enabling Advanced Mode / Enabling Simple Mode
You can switch between the advanced and
simple mode using this menu item. The
advanced mode allows greater control over your
security settings.
b) Changing the Card PIN
In the Operations menu, select the ‘Change pin’
item.
Enter your old PIN.
Enter your new PIN.
Confirm your new PIN.
12 Mooltipass Mini BLE User Manual – 2022/10/15
c) Cloning your Card
Credentials are stored inside the device, not in
your card. We recommend you make a clone of
your card and keep it in a safe place so that you
can use it to access your credentials if your
regular card is lost or damaged. In the operations
menu, select the ‘Clone Card’ item.
Enter your PIN.
Enter the desired PIN for the new card. It can be
the same as your regular card, but this is not
required.
Confirm the PIN for the new card.
Remove your regular card.
Insert a new (empty) smart card. The Mini BLE
then initializes it with the contents (encryption
key) of your regular card, and the new PIN you
just selected.
13 Mooltipass Mini BLE User Manual – 2022/10/15
d) Deleting Your User Data from the Mooltipass
In the Operations menu, select the ‘Erase Profile’
item.
The Mooltipass prompts you for confirmation
that you really do want to delete all of your user
data.
Please note that this operation deletes all the
credentials stored for this user on this Mooltipass
Mini BLE. It doesn't delete credentials stored for
this user on other Mooltipass devices nor
credentials stored on this Mini BLE for other
users/cards.
Enter your PIN.
If you are really sure you want to delete your
user data from the Mooltipass Mini BLE, confirm
again.
If you are using your current smart card on other
Mooltipass devices, it is important that you deny
the request to erase the card – if you do erase
the card, it can no longer be used to access
credentials on any device.
Otherwise, accept it. This resets the card to its
original unused state.
If you erase your original card and have clones of
it that you no longer need, you should erase
them, too. Approve this request and repeat the
previous process to erase the cloned cards as
well.
14 Mooltipass Mini BLE User Manual – 2022/10/15
H) Settings Menu (Advanced Mode Enabled)
When the advanced mode has been enabled
through the operations menu, the settings menu
can be accessed.
a) Keyboard Layout Change
This menu item allows you to change on the
device the keyboard layout used for manual login
“typing.”
b) Login Notification / Prompt
This menu item allows you to select whether the
Mooltipass Mini BLE should notify, or prompt you
whenever you login to a website
c) Knock Detection
When “login prompt” is enabled, this menu item
allows you to enable the knock detection feature:
when you’re prompted to login into a website,
simply knock on the same surface on which the
Mooltipass Mini BLE is placed.
d) PIN Input for Management Mode Entry
This menu item allows you to specify whether
you’d like to be prompted for your PIN when
management mode is requested by the
Moolticute companion app.
e) Storage Confirmation in Management Mode
This menu item allows you to specify whether
you’d like to be prompted to save credentials
entered during management mode.
15 Mooltipass Mini BLE User Manual – 2022/10/15
f) Language Change
This menu item allows you to change your
device’s main language.
I) Left/Right Handed Mode Change
To switch between left- and right-handed mode,
simply remove the smartcard from your Mini BLE
and hold your device the other way up. If you
deny the prompt, you may only retry after a
minute.
J) Active Category Selection (Advanced Mode Enabled)
When the device’s advanced mode is enabled,
users can select an active category.
The selected category acts as a folder, storing
new credentials inside it, and limiting credential
viewing and recall to the selected category.
4 categories are available and can be renamed
using Moolticute.
K) Other Mooltipass Mini BLE Settings
While the settings accessible in the device menu (see Settings Menu (Advanced Mode Enabled))
are applied to your user profile, your device’s behavior can further be customized by changing more
settings in the Moolticute companion app (see Device Settings).
L) Battery Usage Best Practices
The Mooltipass Mini BLE uses a Nickel Metal Hydride Battery (NiMH). For maximum battery
longevity, we recommend you refrain from charging your device until its battery is depleted. A single
charge typically lasts between 2 and 7 days, depending on how you use your device. When receiving
your Mini BLE for the first time, we also recommend performing the battery reconditioning
procedure described in Advanced Tab.
M) Device Emergency Shutdown
In the unlikely case where your device becomes unresponsive, you can force-shutdown your
Mooltipass Mini BLE by unplugging it from USB and keeping the wheel pressed for 20 seconds. You
may then plug the USB cable again.
16 Mooltipass Mini BLE User Manual – 2022/10/15
II. Mooltipass Browser Extension
For installation instructions please visit
http://www.themooltipass.com/setup .
A) Extension Menu
In Chrome, Firefox or Opera, the Mooltipass
icon is located next to your address bar.
Clicking on it displays a menu.
B) Device Status
The device status is displayed in the extension
menu’s bottom right corner.
17 Mooltipass Mini BLE User Manual – 2022/10/15
C) Password Generator and Credential Storage
Whenever the extension sees a
password field, it offers you an
opportunity to bring up the
Mooltipass password generator.
Simply click on the key icon.
D) Context Menu Based Credential Recall
Whenever the extension detects
credential fields, it automatically
communicates with Moolticute to
retrieve the necessary credentials
from the Mini BLE.
In the rare cases where the
extension doesn’t pick up
credential fields, simply right click
on a field to bring up a context
menu to manually trigger
credentials recall.
18 Mooltipass Mini BLE User Manual – 2022/10/15
E) Selecting Custom Credential Fields
The Mooltipass extension searches for
credential fields in the web pages you visit.
When it finds them, it displays a key icon in the
password field, as shown above.
In the rare case the credential fields aren’t
picked up, you can tell the app about them by
clicking this item in the extension menu.
Follow the on-screen instructions to select the username field
then the password field,
and confirm.
19 Mooltipass Mini BLE User Manual – 2022/10/15
F) Extension Settings
To bring up the Mooltipass extension settings
page, click on this item in the extension menu.
Among other things, the settings page allows
you to manage the list of websites you wish the
extension to ignore and the ones for which you
have stored custom credential fields.
G) Reporting Incompatibilities
The Mooltipass team actively works to ensure
the extension works with all the websites you
visit.
If you find a website that does not work, we'd
like to know about it.
To report an incompatibility, click on this link in
the extension menu.
20 Mooltipass Mini BLE User Manual – 2022/10/15
III. Moolticute Application
A) General Information
Moolticute is the official app for the Mooltipass. It works as an intermediary between your Mini BLE
and the browser extension. This allows a simpler, more intuitive use of your Mooltipass and gives you
access to more functionality when you need it. For Moolticute and Mooltipass extension installation
instructions, please visit http://www.themooltipass.com/setup.
B) Launching the Moolticute app
You can launch the Moolticute app from the
Mooltipass Extension menu by clicking on the
corresponding item.
Moolticute can also be launched by clicking on
its icon, located in your operating system’s
task bar or desktop.
21 Mooltipass Mini BLE User Manual – 2022/10/15
C) Device Settings Tab
You can use the ‘Device Settings’ tab to change parameters on your Mooltipass device. Hovering
the mouse pointer over an option will gives a short description of what that option does.
a) Keyboard Output
▪ For the Mooltipass to operate properly, it is important that you use the Device Settings tab to select
the keyboard layout you are using. You may allow Moolticute to always temporarily set a given
keyboard layout upon connection by ticking the “Enforce at connection” box.
▪ If characters are missing when using manual credential recall, the Mooltipass may be typing too
quickly for your computer. To solve the problem, use the ‘For slow computers’ option to increase the
time interval between simulated key presses.
▪ The last two features of this subsection also apply to manual credential recalls. They enable the
Mooltipass to automatically send a Tab, Enter or Space key press after the login and password. Not
having to do this yourself can help speed up the login process.
b) Inactivity
This subsection allows you to
▪ Alter the number of seconds after which the credential requests disappear
▪ Automatically lock your Mooltipass when you've been inactive for a specified amount of time
22 Mooltipass Mini BLE User Manual – 2022/10/15
c) General Settings
In this subsection you can:
▪ Enable / Disable prompt animations for faster interactions with your device
▪ Disable the animation displayed at your device’s boot
▪ Automatically lock your device whenever USB connection is removed
▪ Automatically switch off your device whenever USB connection is removed
▪ Automatically switch off your device whenever Bluetooth connection is removed
▪ Automatically switch off your device whenever it gets locked when connected over Bluetooth
▪ Automatically disable Bluetooth whenever the card is removed from your device
▪ Automatically disable Bluetooth whenever your device is locked
▪ When using the login menu, choose to start the list with the last accessed credential
▪ Select to sort the credentials in the favorites menu by last used date
▪ Select to invert the login and favorites icons in the device main menu
23 Mooltipass Mini BLE User Manual – 2022/10/15
d) Advanced Settings
This subsection allows you to
▪ Set your device to dictate Moolticute’s behavior regarding subdomain support (see Settings Tab)
▪ Adjust the knock detection sensitivity. When this feature is enabled inside the device menu (see
Knock Detection), knocking twice approves a credentials sending request
▪ Adjust your device’s screen brightness when battery or USB powered
▪ Select for how many seconds information should be displayed on the mini BLE screen
▪ Display a screen saver when the device is going to sleep when connected through USB. To preserve
screen lifetime, we recommend not using a screensaver
▪ Set your device’s custom Bluetooth name. When changing your device’s name, you’ll be prompted
to disable and re-enable your device’s Bluetooth interface.
▪ Enable Hash Display Feature: when enabled, the device will display one hash string before and after
unlocking your smartcard. By checking that these hashes do not change over the life of your device,
you can make sure no one has tampered with your Mooltipass.
▪ Display a TOTP token on the device’s screen after login into websites
▪ Display your last entered PIN digit when going back one digit during PIN entry
▪ Display your full PIN on screen during PIN entry
▪ Start with a random PIN value at PIN entry screen
▪ Make the Mooltipass display its tutorial the next time you plug it in
▪ Enable Bluetooth shortcuts inside the main device screen:
- While pressing the wheel, scrolling down, up, down toggles Bluetooth on/off
- While pressing the wheel, scrolling up, down, up triggers a disconnection from the host to
enable connection to a new host
24 Mooltipass Mini BLE User Manual – 2022/10/15
e) Advanced Settings – Lock Unlock Feature
With the lock unlock feature you can make your Mooltipass:
- unlock your computer when you unlock your device
- lock your computer when your smartcard is removed from the Mooltipass
Simply use the drop-down list to specify whether a login and/or password should be sent after
unlocking your smartcard. The Mooltipass Mini BLE will then send the credential for the ‘_unlock_’
service in your database. For help setting up the ‘_unlock_’ service, please refer to Credentials Tab –
Adding or Updating a Credential.
Password Only Sends the password stored inside your ‘_unlock_’ service, after
unlocking your smartcard.
Login + Password Sends the login and password stored inside your ‘_unlock_’ service,
after unlocking your smartcard.
Enter + Password Simulates an Enter key press then sends the password stored
inside the ‘_unlock_’ service, after unlocking your smartcard.
Note that if the Mooltipass is set to prompt you for confirmation before sending credentials, it
will do that here, too: the key presses are sent when you accept the credential send request.
You can also simulate a Win + L key press, locking your computer, every time the smartcard is
removed from the Mooltipass.
Password / Win + L Sends the password for the ‘_unlock_’ service,
after unlocking your smartcard
and
Sends a Win + L key press when your smartcard is removed from
the Mooltipass.
Login + Pass / Win + L Sends the login and password for the ‘_unlock_’ service, after
unlocking your smartcard
and
Sends a Win + L key press when your smartcard is removed from
the Mooltipass.
Enter + Pass / Win + L Sends an Enter key press then sends the password for the
‘_unlock_’ service, after unlocking your smartcard
and
Sends a Win + L key press when your smartcard is removed from
the Mooltipass.
Finally, choose the Disabled option if you want to deactivate the Lock/Unlock Feature.
Please keep in mind that Moolticute automatically informs the Mini BLE of your computer session
locked state, so you do not get unnecessarily prompted to type your _unlock_ credentials when your
computer session is not locked.
25 Mooltipass Mini BLE User Manual – 2022/10/15
D) Credentials Tab
a) Adding or Updating a Credential
This tab allows you to manually add credentials to your database. You can, for instance, add the
‘_unlock_’ service of the Lock/Unlock feature (see Advanced Settings – Lock Unlock Feature).
Enter the website URL or service name, for example, ‘_unlock_’, in the ‘Service or Site name’ field,
then enter your login and your password in their fields. Click on the ‘Save’ button and approve the
request on your Mooltipass device. If the service/site and login are already stored in the Mooltipass,
it will simply update the credential with the new password.
You can let the Mooltipass Mini BLE generate and store a random password locally by not filling
the ‘password’ field, pressing your keyboard ‘Alt’ key, and then clicking the save button.
Clicking on the (1) icon allows you to bring up Moolticute’s password generator (described in
Credential Management). If you prefer letting the Mini BLE device internally generate a random 32
characters password for you, leave the password field empty, press the Alt key and click on the ‘Save’
button.
b) User Categories Names
If your device is in advanced mode (see Enabling Advanced Mode / Enabling Simple Mode), the
Credentials tab lets you edit and save the four category names.
c) Credential Management
Click on the 'Enter Credentials Management Mode' button to manage the credentials stored
inside your Mooltipass. You will need to confirm the request on the Mooltipass device.
26 Mooltipass Mini BLE User Manual – 2022/10/15
The ‘Filter credentials…’ search bar (1) can help you navigate through your credentials more easily.
Single clicking on a credential line (2) shows its details. To display the password, click on the eye
icon (3) and use the wheel on the Mooltipass Mini to confirm the request. You can edit the displayed
credential. To save changes: click on the 'Confirm changes' button. To cancel the credential
modification: click and hold the ‘Discard changes’ button (4).
You can delete a credential by clicking on the bin icon (5) or set a credential as favorite by clicking
on the star icon (6) and choosing a slot in the list. If advanced mode is enabled on your device, you
may select the credential category (9) and override which keys (10) are pressed after login &
password typing during manual credential recalls.
To setup a TOTP credential, click on the ‘Setup TOTP Credential’ button (8) to bring up a window
that allows you to enter your TOTP secret.
The third icon in the password bar gives you access to a
password generator. This feature can help you set random,
more secure passwords.
When you are done editing your credentials, click on the ‘Save all changes’ button and approve
the modification requests on the Mooltipass. Otherwise, hold the ‘Discard all changes’ button to
cancel (7).
27 Mooltipass Mini BLE User Manual – 2022/10/15
d) Credential Linking
When having a user account used across multiple websites or domains, you may re-use a
credential’s password by having an alternate credential point to it. Simply select the credential you
created for the alternate domain, click the paper clip icon, select your main login and finally press the
“Link Credential” (1) button:
Should you want to, you may remove this credential link by pressing the cross icon present in
your alternate credentials password field.
e) Domain Aliases
You may enable support for websites having multiple domain extensions by right clicking on the
website of your choice, left clicking on the “Enable multiple domains” button that appears and finally
adding the domain extensions you’d like to support in the new window that appears.
28 Mooltipass Mini BLE User Manual – 2022/10/15
E) Notes Tab
Moolticute’s Notes tab allows you to easily access and create simple text-based notes.
Notes can easily be viewed and edited by clicking their respective icons (2), and deleted by
clicking the cross icons (3).
You may add a new note to your device by clicking the dedicated (1) button, setting the note title
and its contents in the new tab that appears and by finally clicking the “Save” button and approving
the storage prompt on your device.
29 Mooltipass Mini BLE User Manual – 2022/10/15
F) Files Tab
The Mooltipass device can operate as a flash drive. The ‘Files’ tab allows you to add, store and
access files on your Mooltipass.
The first subsection of the ‘Files’ tab allows you to add a file. Click on the ‘Save’ button and
confirm the request on the Mooltipass device. If the file’s name matches a file already stored in the
Mooltipass, the device will ask you if you want to update it. If you confirm the request, the file
already stored will be replaced by the one you specified.
Also displayed is the list of files stored in your device. You may quickly download or delete any of
them by clicking the dedicated icons present next to their names.
Finally, click on the 'Enter Files Management Mode' button to manage the files and notes stored
in your Mooltipass. You will need to confirm the request on the Mooltipass device. You can then
access or delete files and notes stored on your device.
When you are done, click on the ‘Save & Quit’ button and approve the modification requests on
the Mooltipass – or hold the ‘Discard deletions’ button, if you need to cancel.
30 Mooltipass Mini BLE User Manual – 2022/10/15
G) Synchronization Tab
▪ The different buttons in the synchronization tab will allow you to backup and restore the
credentials and files you have stored inside the memory of your Mooltipass.
▪ You can also select a backup monitoring file to make sure your Mooltipass database is always in
sync with it. Once set up you will be prompted for import or export operations when changes to your
Mooltipass database or to the monitored file are detected. It can be especially helpful to monitor a
file in cloud storage (for instance, using the Dropbox™ service) that you can access on any computer.
When you use more than one Mooltipass device, backup monitoring allows you to keep your
Mooltipass units synchronized. Just set them all up to monitor the same cloud-based backup file.
31 Mooltipass Mini BLE User Manual – 2022/10/15
H) Settings Tab
The ‘Settings’ tab lets you change parameters on the Moolticute app.
You can:
▪ change the application language
▪ disable automatic start of the Moolticute app at boot
▪ view Moolticute’s daemon logs
▪ enable SSH agent automatic start and customize its settings
▪ define the password profiles that you can choose from in the password generator. A password
profile determines the types of characters (e.g., digits, symbols) that passwords may include
▪ enable long press cancel buttons to prevent you from accidentally canceling changes that you have
made
▪ set Moolticute to set the credentials category upon device connection (see Active Category
Selection (Advanced Mode Enabled))
▪ change the system tray icon appearance
▪ enable or disable sub-domain support
▪ enable integration with the ‘have I been pwned’ service. This service allows you to be sure your
credentials haven’t been compromised
▪ enable the full developer’s log (when the Mooltipass team instructs you to do so)
▪ change the default password length for the password generator
32 Mooltipass Mini BLE User Manual – 2022/10/15
I) Advanced Tab
What advanced tab? you may ask. Simply press SHIFT+F2 to make it appear. If the shortcut doesn’t
work on MacOS, you may go to system preferences -> keyboard and disable the special functionality
that MacOS lays on buttons.
You can use this tab to import multiple credentials stored inside a CSV file. Please make sure the file
is correctly formatted as it must have 3 columns: website, login, password. To not have to approve
each single credential addition operation when importing your credentials, we recommend setting
your device in ‘simple mode’ (see Enabling Advanced Mode / Enabling Simple Mode) before starting
the CSV import operation.
The Mooltipass Team however recommends that you avoid using this feature when migrating to the
Mooltipass, as this is a good occasion to manually change your previous passwords one by one,
triggering credential save events.
If you notice that your Mini BLE has poor battery life (less than 3 days), we invite you to use the
“Start NiMH Reconditioning” button that will trigger a 5 hour long process to perform a battery
maintenance operation.
Please note that this tab as well as the SSH key tab are still in development. Please bear with us for
updates on the subject.
33 Mooltipass Mini BLE User Manual – 2022/10/15
J) About Tab
Finally, the ‘About’ tab provides you with general information about your device and app. It
allows you to check that you are running the latest version of Moolticute.
In this tab, you can use the security challenge feature that lets you make sure your device’s
firmware hasn’t been tampered with. To use it, send us an email or use any other method of direct
communication to tell us your device’s serial number. We’ll then send you a cryptographic token that
lets you to check the unique identifier stored inside your Mooltipass Mini BLE.
IV. Importing Existing Profiles Into New Mooltipass Devices
The Mooltipass Mini BLE is fully compatible with the cards used on our previous generation
devices. To export your user profile into one or more additional Mooltipass devices, please use the
following steps:
1) Connect your existing device to your computer, use Moolticute to make a backup of your
current user profile
2) Remove the smartcard from your existing Mooltipass device
3) Insert the same smartcard into your new Mooltipass device
4) Your new device will display “unknown card”
5) Use Moolticute to import the backup file you have made on step 1
When you use more than one Mooltipass device, you can use the different options in the
‘Synchronization’ tab to keep your Mooltipass units synchronized. See Synchronization Tab for more
information on backup monitoring files.
34 Mooltipass Mini BLE User Manual – 2022/10/15
V. Native Integration without Browsers
The Mooltipass team is working to support other browsers and applications besides Google
Chrome, Firefox and Opera. As this project is mostly built by volunteer contributors, you are
welcome to contact us at #mooltipass on freenode.net if you are interested in giving us a hand.
In the meantime, you can use manual login as explained in the previous sections of this user
manual. With manual login you can use the Mooltipass as a keyboard to type your credentials for
you, without needing to install any additional applications or extensions.
VI. Device Operation with Mobile Phones
A) Currently Supported Mode of Operation, Android Application
At the time of writing, the Mooltifill Android application was just released here. It uses the
Android autofill framework to provide a connection between your apps, browsers and your Mini BLE.
This user manual will soon be updated to provide more information about its operation.
For iOS devices, only the manual credential recall mode of operation (see Manual Login) is
supported. The Mooltipass team is however currently working at adding an autofill service
application for iOS phones.
B) Setting the right keyboard layout on Android devices
When connected over Bluetooth to your mobile phone, the Mooltipass Mini BLE will be detected
as a physical keyboard and Android will therefore assign a layout to it (by default, English US). To
change this, follow this procedure:
- Go to: Settings -> System -> Languages -> Languages and Input
- Tap on Physical Keyboard (Mooltipass BLE)
- Tap on Mooltipass BLE and then select keyboard layouts+
C) Keeping the on-screen keyboard
By default, Android devices won’t display the on-screen keyboard when an external keyboard is
connected. To change this behavior, you may:
- Go to 'Settings' > 'Language and input'
- In the section 'Keyboard and input methods', tap on 'Default'
- Change the setting 'Hardware Physical keyboard' from 'ON' to 'OFF'
On other Android versions, the above procedure may become:
- Go to 'Settings' > 'System'
- Tap on 'Languages and input'
- Tap on 'Physical Keyboard'
- Enable 'Use on-screen keyboard'
35 Mooltipass Mini BLE User Manual – 2022/10/15
VII. Important Technical Details
A) TOTP and Time Keeping Accuracy
The Mooltipass Mini BLE uses a low accuracy clock and therefore includes several calibration
routines that are only enabled when connected to a computer running Moolticute. When first using
our device, we strongly recommend leaving it connected to your computer for several hours so that
the Mini BLE can automatically calibrate its internal clock. Please also note that current time is not
kept across device reboots.
B) FIDO2 and Multiple Devices Synchronization
FIDO2 password-less authentication technology internally uses a counter whose value is
incremented at each authentication. In the case of a user having two Mooltipass Mini BLE devices
with the same profile setup but out-of-sync databases, it could have been possible for the same
counter value to have been used for two different authentication procedures.
To effectively prevent this scenario, the Mini BLE uses the current time to generate a non-
repeatable counter value for FIDO2 authentication. Our implementation however requires that two
different devices should not try to authenticate using FIDO2 for a given service within an hour of
each other’s attempt. This restriction does not apply if the two devices’ credential databases are
always up to date.
VIII. Best Security Practices
To avoid any loss of data, these practices are highly recommended:
- Make at least one clone of your Mooltipass card
- Make multiple backups of your credentials database and store them in multiple places
- Enter your PIN discreetly so that no one can see it by looking over your shoulder
- Change your card's PIN and the passwords you use for important websites on a regular basis
IX. Contact and Support
In case of any questions or issues, you may contact us at support[at]themooltipass[dot]com, on
IRC (#mooltipass on irc.libera.chat) or on reddit (/r/mooltipass).
A) Accessing the Debug Logs
When encountering issues, the Mooltipass team may ask you to provide communications debug
logs. To do, please follow his procedure:
1) Enable the debug logs in Moolticute
36 Mooltipass Mini BLE User Manual – 2022/10/15
In Moolticute’s ‘Settings’ tab, select the “Enable Debug Log” tick box
2) Close and Open Moolticute
Right click on Moolticute’s icon in the task bar, click on ‘Quit’ then start again Moolticute.
3) Access the debug logs
37 Mooltipass Mini BLE User Manual – 2022/10/15
In Moolticute ‘Settings’ tab, click on ‘View’ next to ‘View Daemon Logs’.
X. Mooltipass Mini BLE Specifications
- Device size: 90 x 35.5 x 12.5mm
- Working voltage: 4.75V to 5.25V
- Current consumption: up to 0.5A
- Communications: USB 2.0 full speed and Bluetooth Low Energy
- Internal Memory: 8Mb
- USB connector: USB-C
- Case material: Anodized Aluminum
- Smart card support: AT88SC102
- Interface type: clickable scroll wheel
- Display: 256x64 pixels 4bpp 2.08" blue OLED screen
38 Mooltipass Mini BLE User Manual – 2022/10/15
XI. Regulatory Mentions
A) Wireless
Warning: Changes or modifications to this unit not expressly approved by the party responsible for
compliance could void the user’s authority to operate the equipment.
NOTE: This equipment has been tested and found to comply with the limits for a Class B digital
device, pursuant to Part 15 of the FCC Rules. These limits are designed to provide reasonable
protection against harmful interference in a residential installation. This equipment generates, uses
and can radiate radio frequency energy and, if not installed and used in accordance with the
instructions, may cause harmful interference to radio communications.
However, there is no guarantee that interference will not occur in a particular installation. If this
equipment does cause harmful interference to radio or television reception, which can be
determined by turning the equipment off and on, the user is encouraged to try to correct the
interference by one or more of the following measures:
- Reorient or relocate the receiving antenna.
- Increase the separation between the equipment and receiver.
- Connect the equipment into an outlet on a circuit different from that to which the receiver is
connected.
- Consult the dealer or an experienced radio/TV technician for help.
B) Battery
Change or disposal of the internal battery shall not include these operations:
- Replacement of a battery with an incorrect type that can defeat the internal safeguards
- Disposal of a battery into fire or a hot oven, or mechanically crushing or cutting of a battery,
that can result in an explosion
- Leaving a battery in an extremely high temperature surrounding environment that can result
in an explosion or the leakage of flammable liquid or gas
- A battery subjected to extremely low air pressure that may result in an explosion or the
leakage of flammable liquid or gas
39 Mooltipass Mini BLE User Manual – 2022/10/15
XII. Frequently Asked Questions
1) If I can export my encrypted credentials, does this mean someone could crack them?
We are using AES-256 encryption in CTR mode, brute-forcing the encrypted credentials would take
more than fifty years.
2) If I only need to remember a PIN code, does it mean the Mooltipass is not safe?
Not at all, as the Mooltipass system is exactly like a chip & pin bank card: 3 false tries will
permanently block the smart card. Access to the AES-256 encryption key will then be blocked and
credential decryption made impossible.
3) Why do I need different passwords for different websites?
Websites are compromised on a daily basis. If you are using the same password for different
websites, an attacker could use one stolen password on all of them.
4) Why are you using both a smart card and a main Mooltipass device?
There are many reasons, the main one being that it is much easier to carry a smart card around than
any other object. This smart card is a secure element that contains your credentials' encryption key;
it is cheap and may be cloned without compromising the system security.
5) What if I lose my Mooltipass device?
Your encrypted credentials can be exported to your computer. If you lose your device, you may
purchase another one and restore your credentials or buy a simple inexpensive smartcard reader to
extract your encryption key and decrypt your credential database.
6) What if I lose my smartcard?
Our device is shipped with two smartcards, so you can keep a copy somewhere safe. The Mooltipass
allows the user to clone their smartcard as many times as they want, provided that the card PIN is
correctly entered.
40 Mooltipass Mini BLE User Manual – 2022/10/15
You might also like
- Notrefe10v6us R06Document80 pagesNotrefe10v6us R06adrian coronaNo ratings yet
- Teldat Router TCP-IP ConfigurationDocument56 pagesTeldat Router TCP-IP ConfigurationJose VillarNo ratings yet
- dm702v10 83 TCP Ip PDFDocument75 pagesdm702v10 83 TCP Ip PDFOscar L. Cavanzo RamirezNo ratings yet
- CCS ManualDocument85 pagesCCS ManualLeandro PainsNo ratings yet
- Bus Ticketing SystemDocument56 pagesBus Ticketing SystemMohammad SaadiNo ratings yet
- Omni 3000 - 6000 Modbus Database 4DDocument172 pagesOmni 3000 - 6000 Modbus Database 4DJorge Andres100% (2)
- Remote Management Software Setup and OperationDocument169 pagesRemote Management Software Setup and OperationszarmutNo ratings yet
- Deploying QoS for Cisco IP and Next Generation Networks: The Definitive GuideFrom EverandDeploying QoS for Cisco IP and Next Generation Networks: The Definitive GuideRating: 5 out of 5 stars5/5 (2)
- CedCommerce Multi-Vendor Marketplace Admin User ManualDocument40 pagesCedCommerce Multi-Vendor Marketplace Admin User ManualNaved SiddiquiNo ratings yet
- Ibm 1Document1,016 pagesIbm 1agusmrcNo ratings yet
- OpenText Vendor Invoice Management For S PDFDocument860 pagesOpenText Vendor Invoice Management For S PDFCarlos R. Perez100% (3)
- IBM Fibre Channel Endpoint Security For IBM DS8900F and IBM ZDocument116 pagesIBM Fibre Channel Endpoint Security For IBM DS8900F and IBM Zgborja8881331No ratings yet
- Omni 3000 6000 Modbus Database 4BDocument137 pagesOmni 3000 6000 Modbus Database 4BCRT ServicesNo ratings yet
- OpenText VIM 7.5 SP3 - Config GuideDocument822 pagesOpenText VIM 7.5 SP3 - Config GuideAlejandro Herrera100% (9)
- Dm766v10-90 SIPDocument55 pagesDm766v10-90 SIPEncarnación MedinaNo ratings yet
- GE Fanuc Automation Europe Computer Numerical Controls PMC - C Language Programming ManualDocument580 pagesGE Fanuc Automation Europe Computer Numerical Controls PMC - C Language Programming ManualGuillermo RamirezNo ratings yet
- CIS Apple OSX 10.12 Benchmark v1.0.0 PDFDocument197 pagesCIS Apple OSX 10.12 Benchmark v1.0.0 PDFamd web design indonesiaNo ratings yet
- Manual 1780646 Reely gt6 Evo Pistol Grip RC 24 GHZ No of Channels 6 Incl ReceiverDocument40 pagesManual 1780646 Reely gt6 Evo Pistol Grip RC 24 GHZ No of Channels 6 Incl ReceiverMuzzer27 -No ratings yet
- Ccs Users Manual PDFDocument53 pagesCcs Users Manual PDFWael AbdulalNo ratings yet
- Texas - Instruments MSP EXP430G2 DatasheetDocument52 pagesTexas - Instruments MSP EXP430G2 DatasheetOcean AtlanticNo ratings yet
- Hantek OPEN6022BE User Manual 1.0b19Document57 pagesHantek OPEN6022BE User Manual 1.0b19Geoff MilnerNo ratings yet
- OpenText Vendor Invoice Management For SAP Solutions 7.0 - Configuration Guide English (VIM070000-CGD-En-5)Document744 pagesOpenText Vendor Invoice Management For SAP Solutions 7.0 - Configuration Guide English (VIM070000-CGD-En-5)locamarco89% (9)
- OpenText Vendor Invoice Management For SAP Solutions 20.4 SPS3 - Configuration Guide For Foundation English (VIM200403-CGF-EN-01)Document528 pagesOpenText Vendor Invoice Management For SAP Solutions 20.4 SPS3 - Configuration Guide For Foundation English (VIM200403-CGF-EN-01)ramana623No ratings yet
- omxecics550_planning_and_configurationDocument378 pagesomxecics550_planning_and_configurationknobiNo ratings yet
- omxecics550_users_guideDocument416 pagesomxecics550_users_guideknobiNo ratings yet
- A Practical Guide For Using Micro Station V8i SS2Document180 pagesA Practical Guide For Using Micro Station V8i SS2Leon TralyNo ratings yet
- Spruhj 7 ADocument168 pagesSpruhj 7 AAjaykumarNo ratings yet
- 2018 HPVC Rules South AmericaDocument54 pages2018 HPVC Rules South AmericaSantiago SandovalNo ratings yet
- DFSort Tuning GuideDocument112 pagesDFSort Tuning GuidejagaNo ratings yet
- BasicUserGuide Eng CAMIO 8.2 SP1Document194 pagesBasicUserGuide Eng CAMIO 8.2 SP1cmm5477100% (2)
- Junos Os Multipoint VPN Configuration With Next-Hop Tunnel BindingDocument29 pagesJunos Os Multipoint VPN Configuration With Next-Hop Tunnel Bindingab_laaroussiNo ratings yet
- Operating Manual: Sdproc Command ModulesDocument56 pagesOperating Manual: Sdproc Command ModulesrickNo ratings yet
- Operation Manual: Mimaki Engineering Co., LTDDocument176 pagesOperation Manual: Mimaki Engineering Co., LTDPablo SoberanisNo ratings yet
- 2327 V4 Rev CDocument161 pages2327 V4 Rev Csyed jeelani ahmedNo ratings yet
- XCAL-PU12 User Guide v3 6 2 XX - Dec - 2020Document260 pagesXCAL-PU12 User Guide v3 6 2 XX - Dec - 2020teviNo ratings yet
- IBM Total Storage Productivity Center For Replication On Windows 2003 Sg247250Document412 pagesIBM Total Storage Productivity Center For Replication On Windows 2003 Sg247250bupbechanhNo ratings yet
- Fine Cut 1547825487548 PDFDocument252 pagesFine Cut 1547825487548 PDFCristina GonzálezNo ratings yet
- Fuji Frontier 330 340 350 370 390 Di Print Data Writing Service Software Ver50 First Edition Rulit Net 158097Document10 pagesFuji Frontier 330 340 350 370 390 Di Print Data Writing Service Software Ver50 First Edition Rulit Net 158097Melat AdmasuNo ratings yet
- OpenText Vendor Invoice Management For SAP Solutions 7.5 SP7 - Configuration Guide English (VIM070500-07-CGD-EN-02)Document922 pagesOpenText Vendor Invoice Management For SAP Solutions 7.5 SP7 - Configuration Guide English (VIM070500-07-CGD-EN-02)Varsha Pawaskar100% (4)
- Best Practices 3g 4g App Development PDFDocument26 pagesBest Practices 3g 4g App Development PDFRamarolahy Dadan'i EliaNo ratings yet
- Omni 3000 - 6000 Modbus Database 4B PDFDocument136 pagesOmni 3000 - 6000 Modbus Database 4B PDFVictor FreireNo ratings yet
- CheckOpti 2003-09c 192145g1Document230 pagesCheckOpti 2003-09c 192145g1André BassanNo ratings yet
- Dm752 Iv10 62 Access ControlDocument49 pagesDm752 Iv10 62 Access ControlSeyyed Amir MohmmadiNo ratings yet
- 2024 V4 Rev CDocument167 pages2024 V4 Rev Cxjaf01100% (2)
- Brocade BCFA 16 Gbps Training PDFDocument156 pagesBrocade BCFA 16 Gbps Training PDFbalaage2s5No ratings yet
- FortiGate Example SOHO 01-30006-0062-20080310Document54 pagesFortiGate Example SOHO 01-30006-0062-20080310Bijay ShakyaNo ratings yet
- BAKFAA 3.4 User Manual 20230303Document81 pagesBAKFAA 3.4 User Manual 20230303K subbaiahNo ratings yet
- Manual 5020MGC 01 04Document51 pagesManual 5020MGC 01 04consultachNo ratings yet
- LATEST ComputerDocument111 pagesLATEST Computerbrosonzogo9565100% (1)
- AN937Document158 pagesAN937Alberto LimónNo ratings yet
- Am5 UkDocument362 pagesAm5 Uki571814No ratings yet
- SYS600 COM500i Users GuideDocument144 pagesSYS600 COM500i Users GuideJose Blanco RojasNo ratings yet
- BT App Design Tool Um - 649us Us 1017-5Document351 pagesBT App Design Tool Um - 649us Us 1017-5Mr DieuNo ratings yet
- Advanced PIC Microcontroller Projects in C: From USB to RTOS with the PIC 18F SeriesFrom EverandAdvanced PIC Microcontroller Projects in C: From USB to RTOS with the PIC 18F SeriesRating: 5 out of 5 stars5/5 (1)
- Triple Play: Building the converged network for IP, VoIP and IPTVFrom EverandTriple Play: Building the converged network for IP, VoIP and IPTVNo ratings yet
- Securing ChatGPT: Best Practices for Protecting Sensitive Data in AI Language ModelsFrom EverandSecuring ChatGPT: Best Practices for Protecting Sensitive Data in AI Language ModelsNo ratings yet
- PIC Microcontroller Projects in C: Basic to AdvancedFrom EverandPIC Microcontroller Projects in C: Basic to AdvancedRating: 5 out of 5 stars5/5 (10)
- CompTIA Linux+ Certification Study Guide (2009 Exam): Exam XK0-003From EverandCompTIA Linux+ Certification Study Guide (2009 Exam): Exam XK0-003No ratings yet
- Space/Terrestrial Mobile Networks: Internet Access and QoS SupportFrom EverandSpace/Terrestrial Mobile Networks: Internet Access and QoS SupportNo ratings yet
- R Giggs Income Statement and Balance Sheet for 2007Document2 pagesR Giggs Income Statement and Balance Sheet for 2007Arman ShahNo ratings yet
- Jacques Ellul-What I Believe (1989)Document114 pagesJacques Ellul-What I Believe (1989)gennarielloNo ratings yet
- Scoring Rubric For Automated FS Fabm2Document2 pagesScoring Rubric For Automated FS Fabm2Erica NapigkitNo ratings yet
- COMELEC Ruling on SK Chairperson Age RequirementDocument9 pagesCOMELEC Ruling on SK Chairperson Age RequirementNoela Glaze Abanilla DivinoNo ratings yet
- SOP - Northampton - UKDocument3 pagesSOP - Northampton - UKabhilash nair100% (1)
- Banker Customer RelationshipDocument4 pagesBanker Customer RelationshipSaadat Ullah KhanNo ratings yet
- Excel PPF CalculatorDocument49 pagesExcel PPF Calculatorsmruti rbNo ratings yet
- Rosemarys Comment Letter On Gas and Oil in HobackDocument3 pagesRosemarys Comment Letter On Gas and Oil in Hobackapi-23780829No ratings yet
- Bjorn MeioOrc Barbaro Hugo PDFDocument4 pagesBjorn MeioOrc Barbaro Hugo PDFRaphael VenturaNo ratings yet
- Taj Luxury Hotels and Palaces Business Strategy CanvasDocument21 pagesTaj Luxury Hotels and Palaces Business Strategy CanvasAbhishek HandaNo ratings yet
- Final Olpers AddDocument3 pagesFinal Olpers AddZubair KhanNo ratings yet
- Is There More to Yoga than Meets the EyeDocument64 pagesIs There More to Yoga than Meets the EyePloaia TârzieNo ratings yet
- DHAN BANK Final Approved COMPANY ListDocument84 pagesDHAN BANK Final Approved COMPANY Listcnu11082No ratings yet
- Final Sip Gaurav DoseDocument50 pagesFinal Sip Gaurav DosePalash DholeNo ratings yet
- Family Law-IIDocument3 pagesFamily Law-IIMD SOHRABNo ratings yet
- H900XP Study Guide R1.1Document28 pagesH900XP Study Guide R1.1Leandro Aquino Dos Santos100% (1)
- Hack Telegram MethodeDocument10 pagesHack Telegram MethodeKira Shivan CubukusNo ratings yet
- Emissionbooklet 2019 PDFDocument210 pagesEmissionbooklet 2019 PDFSmriti SinghNo ratings yet
- CA FINAL First Priority Topics and Questions for MAY-22 ExamsDocument3 pagesCA FINAL First Priority Topics and Questions for MAY-22 ExamsasdNo ratings yet
- Bar ChartDocument3 pagesBar ChartVanh VũNo ratings yet
- 09 Weekly Safety AssessmentDocument5 pages09 Weekly Safety AssessmentMohammed MinhajNo ratings yet
- Very Effective Visualization TechniquesDocument21 pagesVery Effective Visualization Techniquesbobbydeb100% (6)
- 15 AESO Wet Snow and Wind Loading Map, 11x17 (2011-08-12) (1 Page)Document1 page15 AESO Wet Snow and Wind Loading Map, 11x17 (2011-08-12) (1 Page)Matan PericNo ratings yet
- Thor Spec SheetDocument2 pagesThor Spec Sheetlenin Toribio DiegoNo ratings yet
- Chapter 1 Problem 5 To 7Document2 pagesChapter 1 Problem 5 To 7XienaNo ratings yet
- Rehlah Nabawiyyah Tentang HatiDocument13 pagesRehlah Nabawiyyah Tentang HatiAbdun AbduNo ratings yet
- Introduction To The Civil Law SystemDocument2 pagesIntroduction To The Civil Law Systemlauren cNo ratings yet
- The Cape Gelidonya Wreck: Preliminary ReportDocument19 pagesThe Cape Gelidonya Wreck: Preliminary ReportSerena MonacoNo ratings yet
- DRAFT Certificate From KVMRTv3 - CommentDocument2 pagesDRAFT Certificate From KVMRTv3 - CommentTanmoy DasNo ratings yet