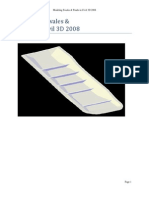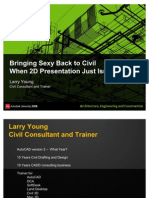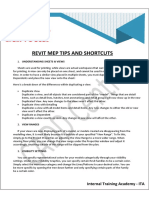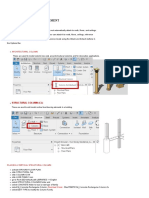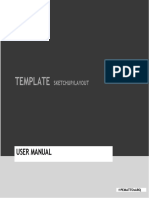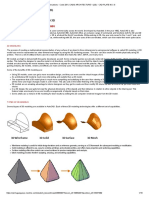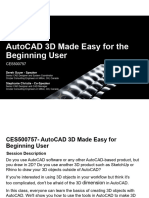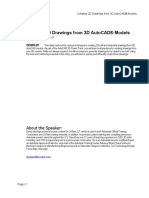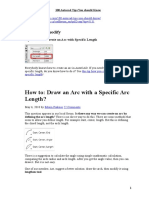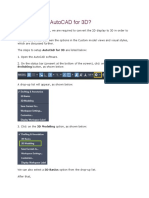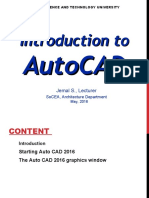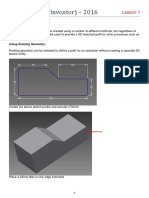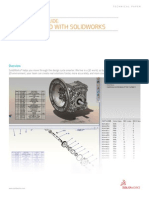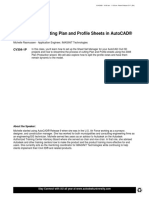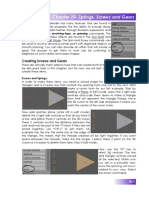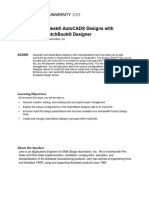Professional Documents
Culture Documents
Plotting 3D Solids in AutoCAD PDF
Plotting 3D Solids in AutoCAD PDF
Uploaded by
Michael Sokoliuk0 ratings0% found this document useful (0 votes)
7 views3 pagesOriginal Title
Plotting 3D Solids in AutoCAD.pdf
Copyright
© © All Rights Reserved
Available Formats
PDF, TXT or read online from Scribd
Share this document
Did you find this document useful?
Is this content inappropriate?
Report this DocumentCopyright:
© All Rights Reserved
Available Formats
Download as PDF, TXT or read online from Scribd
0 ratings0% found this document useful (0 votes)
7 views3 pagesPlotting 3D Solids in AutoCAD PDF
Plotting 3D Solids in AutoCAD PDF
Uploaded by
Michael SokoliukCopyright:
© All Rights Reserved
Available Formats
Download as PDF, TXT or read online from Scribd
You are on page 1of 3
Helpful Settings for Plotting 3D Solids in AutoCAD
https://autocadtips.wordpress.com/2014/06/19/helpful-settings-for-plotting-3d-solids-in-autocad/
This post isn’t a fix-all solution but it has helped printing/plotting issues that I’ve recently encountered. There
are some helpful AutoCAD variables and an adjustment to your preferred “Visual style(s)” that can help make
printing 3D solids look correct in your print.
First – The issue that we encountered was that intersecting solids didn’t have a clear intersection in the print and
curved 3D objects were displaying lines where a “tessellation” of the curves would be.
The settings of the visual styles for a
viewport can be confusing. Note that there is
a difference of a “Visual Style” and “Shade
Plot” setting. This “trips me up” a lot and I
confuse them for each other…
For the purposes of this blog post, I will keep
it simple and keep the visual style of the
Viewport set to “2D Wireframe” (shown
below).
• Then change the “Shade Plot” setting of the viewport by selecting the edge of the viewport from paper
space and opening the “Properties” palette. (right-click > Properties)
• Change “Shade Plot” from “As Displayed” to “Hidden”
Change the Visual Style to not display the “Isolines”
Use the command VISUALSTYLES in the command line to
open the Visual Styles palette.
1. Select the Visual Style that you wish to change in the
upper section of the palette. In this example, I changed
the “Hidden” Visual Style.
2. Scroll down in the palette to the “Edge Settings”
section, Change the property called “Show” from
“Facet Edges” to “Isolines“
3. Change the “Number of Lines” setting from “20” to
“0” (zero).
In addition to making this change to the Vistual Style, changing the following AutoCAD variables helps the plot
to display correctly.
The result is shown below. Hopefully you find this useful.
You might also like
- Certified Solidworks Professional Advanced Weldments Exam PreparationFrom EverandCertified Solidworks Professional Advanced Weldments Exam PreparationRating: 5 out of 5 stars5/5 (1)
- CATIA V5 TutorialDocument30 pagesCATIA V5 Tutorialkindjo100% (1)
- Id Desing With SolidworksDocument27 pagesId Desing With SolidworksLeonard ReinaNo ratings yet
- Modeling Swales Ponds in Civil 3DDocument53 pagesModeling Swales Ponds in Civil 3Drocky21st100% (1)
- CATIA V5-6R2015 Basics - Part I : Getting Started and Sketcher WorkbenchFrom EverandCATIA V5-6R2015 Basics - Part I : Getting Started and Sketcher WorkbenchRating: 4 out of 5 stars4/5 (10)
- Larry Young: Civil Consultant and TrainerDocument32 pagesLarry Young: Civil Consultant and TraineralexlibrelonNo ratings yet
- CH 12Document10 pagesCH 12cayericaNo ratings yet
- Revit Mep Tips & ShortcutsDocument3 pagesRevit Mep Tips & ShortcutsVignesh WaranNo ratings yet
- 76 Autodesk Revit Tips and ShortcutsDocument17 pages76 Autodesk Revit Tips and ShortcutsDavide SalaminoNo ratings yet
- Boardcad BookDocument70 pagesBoardcad BookMax RomeroNo ratings yet
- Surface Modeling in AutocadDocument62 pagesSurface Modeling in AutocadArya Bhatt100% (1)
- Revit Rendering Options PDFDocument29 pagesRevit Rendering Options PDFDeepnath MajumderNo ratings yet
- Align View On Drawing Sheets in RevitDocument5 pagesAlign View On Drawing Sheets in Revitrahulgehlot2008No ratings yet
- Teknik Menggambar AUTO CAD 2012Document6 pagesTeknik Menggambar AUTO CAD 2012duduokNo ratings yet
- Compelling 3D Features in AutoCAD HandoutDocument44 pagesCompelling 3D Features in AutoCAD Handoutincaurco0% (1)
- Column Creation & Placement: Midterm Learning ResourcesDocument19 pagesColumn Creation & Placement: Midterm Learning ResourcesAna EclipseNo ratings yet
- User Manual - SketchupDocument7 pagesUser Manual - SketchupStarNo ratings yet
- Roundabout Design Using Autocad® Civil 3D® 2010 Intersection ToolsDocument20 pagesRoundabout Design Using Autocad® Civil 3D® 2010 Intersection ToolsBesart IbrahimiNo ratings yet
- Introduction To Autocad 3D CommandsDocument16 pagesIntroduction To Autocad 3D Commandsjomarie apolinarioNo ratings yet
- CAD Week 11 17 With 3D ACTIVITIESDocument18 pagesCAD Week 11 17 With 3D ACTIVITIESDylan AngelesNo ratings yet
- 2 ZooDocument5 pages2 ZoobradhakemanNo ratings yet
- SketchUpSchool Notes - How To Use LayOut For SketchUp ProDocument10 pagesSketchUpSchool Notes - How To Use LayOut For SketchUp Proraniyusrani12No ratings yet
- Class Presentation CES500757 AutoCAD 3D Made Easy For The Beginning UserDocument35 pagesClass Presentation CES500757 AutoCAD 3D Made Easy For The Beginning UsermambazoppNo ratings yet
- Creating A View From 3DDocument5 pagesCreating A View From 3DgaliskribdNo ratings yet
- Autoplant XM 3D-Structural Training TutorialDocument85 pagesAutoplant XM 3D-Structural Training TutorialbillNo ratings yet
- Perspective in AutoCADDocument3 pagesPerspective in AutoCADRonald O.No ratings yet
- AUGI - Creating 2D Drawings From 3D AutoCAD ModelsDocument23 pagesAUGI - Creating 2D Drawings From 3D AutoCAD ModelsDeepakDeepNo ratings yet
- Convert A 3D Solid To A 2D Drawing With A Hidden View - AutoCAD Tips BlogDocument3 pagesConvert A 3D Solid To A 2D Drawing With A Hidden View - AutoCAD Tips BlogPeroJurevicNo ratings yet
- The Best, The Rest, The Rare - 100 AutoCAD Tips You Should Know - CADnotesDocument40 pagesThe Best, The Rest, The Rare - 100 AutoCAD Tips You Should Know - CADnotesAnonymous 1uGSx8bNo ratings yet
- CATIA Advanced Interview QuestionsDocument22 pagesCATIA Advanced Interview QuestionsPrasad ParkheNo ratings yet
- 100 Autocad Tips You Should KnowDocument214 pages100 Autocad Tips You Should Knowloopback127xyzNo ratings yet
- Creating Sheet Metal DrawingsDocument11 pagesCreating Sheet Metal DrawingsSalah benhsNo ratings yet
- It's STILL All in The Details - Tips & Tricks of Detailing in InventorDocument22 pagesIt's STILL All in The Details - Tips & Tricks of Detailing in InventorFitra VertikalNo ratings yet
- Adding Revit Templates: Midterm Learning ResourcesDocument18 pagesAdding Revit Templates: Midterm Learning ResourcesLUGA JONNAH LORRAINENo ratings yet
- Autocad PDFDocument35 pagesAutocad PDFHarsh SharmaNo ratings yet
- 01 - How To Setup AutoCAD For 3DDocument4 pages01 - How To Setup AutoCAD For 3DKyrie IrvingNo ratings yet
- AutoCAD ppt-1 - 1Document46 pagesAutoCAD ppt-1 - 1olaNo ratings yet
- Customizing AutoCAD Isometrics in AutoCAD Plant 3DDocument11 pagesCustomizing AutoCAD Isometrics in AutoCAD Plant 3DDicle KarabiberNo ratings yet
- BSC Information TechnologyDocument9 pagesBSC Information TechnologyLukasi DeoneNo ratings yet
- Creating A Breakout ViewDocument6 pagesCreating A Breakout ViewsirwarameshNo ratings yet
- AutoCAD Drawing SpaceDocument9 pagesAutoCAD Drawing SpaceartletNo ratings yet
- 3D Notes and Exercises Advanced 02Document223 pages3D Notes and Exercises Advanced 02VENKATRAMAN A RNo ratings yet
- 3D AutoCADDocument264 pages3D AutoCADMario Rodriguez LujanNo ratings yet
- Autocad 3D Modeling-Tips and Tricks: Learning ObjectivesDocument14 pagesAutocad 3D Modeling-Tips and Tricks: Learning ObjectivesgheorgheNo ratings yet
- Modeling v4 PDFDocument8 pagesModeling v4 PDFKantharaj ChinnappaNo ratings yet
- Autocad 5Document7 pagesAutocad 5seventhhemanthNo ratings yet
- What Is New in Advance Concrete 2015Document8 pagesWhat Is New in Advance Concrete 2015horiaNo ratings yet
- The Secrets of Cutting Plan and Profile Sheets in Autocad® Civil 3D®Document30 pagesThe Secrets of Cutting Plan and Profile Sheets in Autocad® Civil 3D®Amos MutoroNo ratings yet
- Project Report On AutocadDocument35 pagesProject Report On AutocadKamaljeetNo ratings yet
- Basic Tools in 3D in AutoCAD - 12CADDocument7 pagesBasic Tools in 3D in AutoCAD - 12CADMuthu KumarNo ratings yet
- 3D DesignDocument7 pages3D DesignpatricknotrickstarNo ratings yet
- Chapter 20-Springs, Screws and GearsDocument6 pagesChapter 20-Springs, Screws and GearsAnonymous nRQBWbGNo ratings yet
- This Is My Checklist Barbara Drischel, Architect Germany, March 2015 Page 1 of 3Document3 pagesThis Is My Checklist Barbara Drischel, Architect Germany, March 2015 Page 1 of 3Nico DemoiNo ratings yet
- Ten Fundamentals About Lo For ArchitectsDocument3 pagesTen Fundamentals About Lo For ArchitectsGede JunioNo ratings yet
- 1.0 Customising Autocad For 3DDocument2 pages1.0 Customising Autocad For 3DMoonien Desarajen YoannNo ratings yet
- 02.engineering Modeling - 3D CAD ReviewDocument10 pages02.engineering Modeling - 3D CAD ReviewMarapa SimonNo ratings yet
- Solidworks Lesson 6 - Assembly & Part Drawings: UCF EngineeringDocument31 pagesSolidworks Lesson 6 - Assembly & Part Drawings: UCF EngineeringAriantoNo ratings yet
- Create A SketchDocument2 pagesCreate A SketchalenkovacNo ratings yet
- Handout 2950 AC2950 Class Handout FinalDocument59 pagesHandout 2950 AC2950 Class Handout FinalAndy ReynoldsNo ratings yet