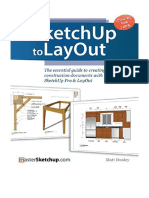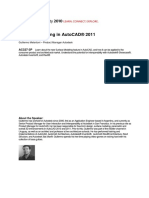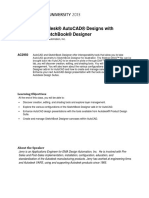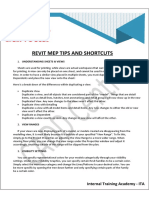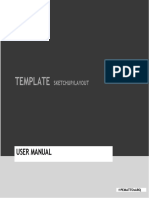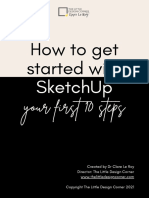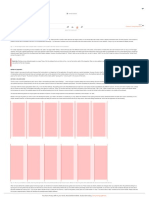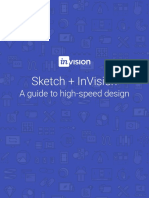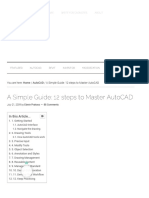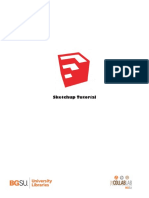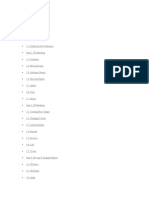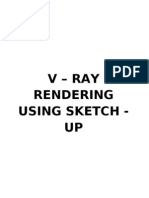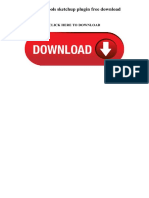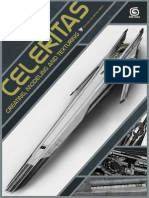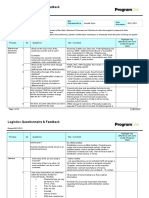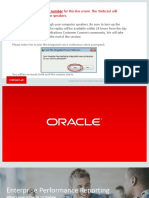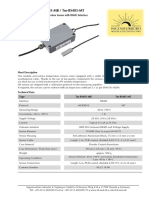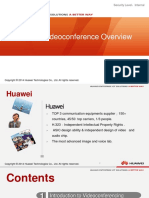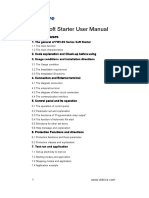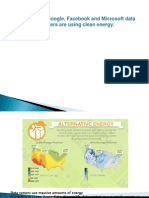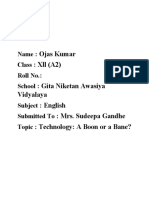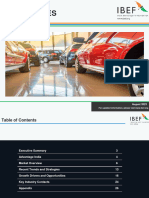Professional Documents
Culture Documents
SketchUpSchool Notes - How To Use LayOut For SketchUp Pro
Uploaded by
raniyusrani12Original Description:
Original Title
Copyright
Available Formats
Share this document
Did you find this document useful?
Is this content inappropriate?
Report this DocumentCopyright:
Available Formats
SketchUpSchool Notes - How To Use LayOut For SketchUp Pro
Uploaded by
raniyusrani12Copyright:
Available Formats
Watch This Before You
Get Started with Layout for SketchUp Pro
Thank you for watching our YouTube video:
Watch This Before You Get Started with LayOut
for SketchUp Pro!
As we covered in the video, these are the
7 Critical Things You Need to Know Before
You Get Started with LayOut
#1 How LayOut & SketchUp work together
In SketchUp, you select File > Send to Lay Out . Then in Lay Out you have a Viewpor t showing your SketchUp model
then send it to LayOut to document the design.
LayOut is a standalone program that is the option for Send to LayOut. LayOut
bundled with SketchUp Pro. In LayOut, you will launch and you’ll be asked to pick a
take your 3D SketchUp model and create template which includes your paper size,
all the 2D documents that you’d previously whether you can see gridlines or not, and
whether you want to start with a title block.
AutoCAD to create. It even allows you to In LayOut you set up a “Viewport,” which
create presentation documents similar to allows you to reference a view of your
programs like Adobe Illustrator or InDesign. SketchUp model directly in LayOut. Then,
So you start with a SketchUp model, then you use LayOut’s documentation tools to
in SketchUp under the File Menu you pick add things like dimensions, labels and text.
- 2 / 10 - How to Use LayOut for SketchUp Pro (2022 Update)
#2 Create Scenes before Viewports
Before sending to Lay Out , first you should create Scenes in SketchUp with the view s you’ll need in Lay Out
Once you’ve sent your SketchUp model in LayOut will automatically update. To
to LayOut, you’ll be tempted to begin
documenting your design. But here’s to set up Scenes in SketchUp that represent
the problem: Seemingly out of nowhere, the exact views you’ll want to see in your
LayOut will switch what you see in LayOut Viewports later. Then, in LayOut,
your Viewport, messing up all of your right click on your Viewport to assign it the
annotations in the process. As it turns out, appropriate SketchUp Scene. Now, design
LayOut is just doing its job and showing changes in Sketchup will automatically
you your Last Saved SketchUp View. Which carry over to LayOut without messing up
means if you go back to work on your the views you need!
How to Use LayOut for SketchUp Pro (2022 Update) - 3 / 10 -
#3 Get the right Camera views
In SketchUp, in your top menu , under the Camera menu you’ll find options for Standard View s and P erspective
Let’s say you want to set-up a plan view view, under the Camera menu, click on
in SketchUp. Trying to do that using Parallel Projection, which will give you an
the regular Navigation tools is not only axonometric view with perspective turned
frustrating, it’s impossible. So what’s the
right way to do it? The answer lies in your frame your view - this will be the same
Camera menu. There, you can jump directly framing you’ll see in your LayOut Viewport
to a Top Down view without having to try to later. Once you’ve framed your view, be
orbit to one manually. Now by default, your sure to save your Scene. But wait — this
SketchUp camera will be in Perspective
mode. To get a more traditional 2D plan where the next tip comes into play...
- 4 / 10 - How to Use LayOut for SketchUp Pro (2022 Update)
When you have multiple Section Cuts , it ’s best to create a Scene for each one to better control what you need to see
Scene for greater control between section cuts.
perpendicular to the cut, Right-click on the
cross section, you’ll need to add a Section Section Plane and Align your View to that
Cut to your SketchUp model. But here’s the plane. And be sure to hide the Plane if you
problem: Once you add a Section Cut, it’s no longer need to see it. Then, pan or zoom
tricky to get it to show up when you need as needed and Save a new scene. If you
it and disappear when you don’t. So how create Scenes for your Section Cuts as you
do you avoid this? To get to the answer, add them, you’ll make your life way easier
let’s talk about best practices for setting later when you need to navigate between
up a Section Cut: When you add a Section
Cut, it will be the Active Cut. To get a view thank you!
How to Use LayOut for SketchUp Pro (2022 Update) - 5 / 10 -
#5 Use Tags the right way
Plan ahead for what you’ll want to hide or show later in Lay Out , then assign Tags in SketchUp to make that work .
When you’re in LayOut setting up your As you create and assign new Tags in your
Viewports, you’re going to need SketchUp model, here are 3 simple rules to follow:
First, never, ever touch the Active Tag.
model and hide everything else. To do It should always be Untagged. Second,
that, you’ll need to organize your SketchUp make sure you only assign Tags that you’ve
model with Tags. Tags allow you to hide created to groups and components, and
not to individual faces and edges. And third:
By default, all the edges and faces you draw Plan ahead in SketchUp and create Tags for
the things you know you’ll need to hide or
show later in LayOut.
- 6 / 10 - How to Use LayOut for SketchUp Pro (2022 Update)
#6 Control Line weights via Styles
In SketchUp, in your St yles window you can set up line weights for Edges , Profiles and Section Cuts
So how do you control Line Weights? Well, by dialing all line weights up or down in
the answer actually lies in SketchUp and thickness together. And if you need more
not LayOut. In SketchUp, in the Styles than three line weights, you can stack more
than one Viewport on top of another in
LayOut! That means you can have as many
and one for Section Cuts. The numerical line weights as you’d like.
values you assign to the thickness of the
lines are ratios, so Edges have a built-in
value of 1, and it’s up to you to decide
whether the other line weights are 2x, 3x or
however many times thicker you like. Then
How to Use LayOut for SketchUp Pro (2022 Update) - 7 / 10 -
#7 Draw Some 2D Symbols in SketchUp
To display 2D symbols in your plan view s in Lay Out , consider creating the 2D symbol in SketchUp first .
When you need 2D and 3D representations in your LayOut
In LayOut, you’ll likely need to show 2D view. For any plan view Scenes, toggle on
symbols that represent objects in your the 2D Symbols Tag so it’s visible and hide
design, like door swings or furniture the 3D objects tag. And for perspectives
symbols. It’s best to draw your 2D symbols and elevations, do the opposite, so only the
3D elements are visible. In LayOut, you’ll
3D counterparts. Then create separate Tags get the 2D symbols when you need them,
for 2D symbols and 3D objects — you can and your drawings will remain accurate
show only the 2D symbols when you need if you make changes to your design, like
them, such as in a plan view, and hide them moving the placement of a door —since the
when you don’t, such as in a perspective 2D symbol will change places too.
- 8 / 10 - How to Use LayOut for SketchUp Pro (2022 Update)
BONUS: Name Groups & Components
A lway s name your Groups and C omponents in SketchUp so that they display automaticall y (and correctl y) in Lay Out
use the names of your Groups and Components.
In LayOut, you’ll use the Label tool to you name them in the Entity Info window.
name things in your drawings. If you have
lots of things to label, that can mean a lot Then, when you’re working in LayOut, the
of typing and plenty of chances to make Label tool will automatically display the
mistakes. name from SketchUp without you having to
type it over and over again.
So what’s a better way to do this?
This can be a huge timesaver!
Back in SketchUp, when you make Groups
and Components, take the time to name
them properly. For Components, you name
them when you make them. For Groups,
How to Use LayOut for SketchUp Pro (2022 Update) - 9 / 10 -
YOUR NEXT STEPS:
We hope that our How to Use
LayOut for SketchUp Pro video and
these notes have gotten you started
down the right path.
learn everything on your own. But,
out what you need to know, and you
then we recommend checking out
our Video Course Library.
SketchUp training exclusively for
professionals including our Intro to
LayOut courses.
Head over to our SketchUp School
website & try our courses for free!
Know anyone that could use these notes?
Do us a quick favor and share this PDF with someone who would
like to learn how to use LayOut to document their SketchUp designs.
- 10 / 10 - How to Use LayOut for SketchUp Pro (2022 Update)
You might also like
- SketchUp Success for Woodworkers: Four Simple Rules to Create 3D Drawings Quickly and AccuratelyFrom EverandSketchUp Success for Woodworkers: Four Simple Rules to Create 3D Drawings Quickly and AccuratelyRating: 1.5 out of 5 stars1.5/5 (2)
- Description: Who Uses Sketchup Pro? EveryoneDocument5 pagesDescription: Who Uses Sketchup Pro? EveryoneKoki MostafaNo ratings yet
- Google SketchUp Pro 7 DatasheetDocument8 pagesGoogle SketchUp Pro 7 Datasheetmx100sanookNo ratings yet
- Introduction To Revit ArchitectureDocument99 pagesIntroduction To Revit ArchitectureOgunwusi Olubodun Samuel100% (1)
- 0996539301-SketchUp To LayOut by Matt DonleyDocument6 pages0996539301-SketchUp To LayOut by Matt DonleyjuzyheciNo ratings yet
- Layout Interior Lecture CompleteDocument110 pagesLayout Interior Lecture CompletefcharafNo ratings yet
- 3D Blueprint Tutorial - SketchUp, Kerkythea and Photoshop - SketchUp 3D Rendering Tutorials by SketchUpArtistsDocument11 pages3D Blueprint Tutorial - SketchUp, Kerkythea and Photoshop - SketchUp 3D Rendering Tutorials by SketchUpArtistsmarijean catuira100% (1)
- Surface Modeling in AutocadDocument62 pagesSurface Modeling in AutocadArya Bhatt100% (1)
- Revit Rendering Options PDFDocument29 pagesRevit Rendering Options PDFDeepnath MajumderNo ratings yet
- Sketchup Essential Guide Architecture 2021Document11 pagesSketchup Essential Guide Architecture 2021David CarrascoNo ratings yet
- Sketchup Essentials GuideDocument11 pagesSketchup Essentials Guidedavidchamie50% (2)
- SketchUp For Interior Design - Kirkwood Community CollegeDocument118 pagesSketchUp For Interior Design - Kirkwood Community CollegeandrewochoaNo ratings yet
- 76 Autodesk Revit Tips and ShortcutsDocument17 pages76 Autodesk Revit Tips and ShortcutsDavide SalaminoNo ratings yet
- 10 Reasons To Use AutoCAD LayoutDocument8 pages10 Reasons To Use AutoCAD Layoutrk_gprkavi2011No ratings yet
- Assignment 1 MidtermDocument4 pagesAssignment 1 MidtermKarl Christian SupnetNo ratings yet
- SketchUp & LayOut For Architecture Book - The Step-By-Step Workflow of Nick Sonder - Written by Matt Donley and Nick SonderDocument17 pagesSketchUp & LayOut For Architecture Book - The Step-By-Step Workflow of Nick Sonder - Written by Matt Donley and Nick SonderNyan Htet LinNo ratings yet
- Handout 2950 AC2950 Class Handout FinalDocument59 pagesHandout 2950 AC2950 Class Handout FinalAndy ReynoldsNo ratings yet
- Cad 322 ModuleDocument21 pagesCad 322 ModuleMartinez, Khrisha Mae B.No ratings yet
- Revit Mep Tips & ShortcutsDocument3 pagesRevit Mep Tips & ShortcutsVignesh WaranNo ratings yet
- Teknik Menggambar AUTO CAD 2012Document6 pagesTeknik Menggambar AUTO CAD 2012duduokNo ratings yet
- Handout 3001 CI3001Document14 pagesHandout 3001 CI3001taskozNo ratings yet
- Steps Preparing Your AutoCAD PlotDocument4 pagesSteps Preparing Your AutoCAD Plotravi1214No ratings yet
- User Manual - SketchupDocument7 pagesUser Manual - SketchupStarNo ratings yet
- Corel Draw Tips 4 SCRIBDDocument13 pagesCorel Draw Tips 4 SCRIBDrenovpNo ratings yet
- How To Get Started With SketchUpDocument14 pagesHow To Get Started With SketchUpunreal2100% (1)
- CATIA V5 R19 Freestyle Sketch Tracer CourseDocument29 pagesCATIA V5 R19 Freestyle Sketch Tracer CourseOcayo ChusterNo ratings yet
- Chapter 07 - Design The Article Page - The Sketch HandbookDocument13 pagesChapter 07 - Design The Article Page - The Sketch HandbookNico NicoNo ratings yet
- Basic Guide To Modeling Landscape Sins KetchupDocument25 pagesBasic Guide To Modeling Landscape Sins KetchupVlado ĐumbirNo ratings yet
- Drawing With AutoCAD We Learned To Use AutoCADDocument2 pagesDrawing With AutoCAD We Learned To Use AutoCADMike Frayna GalosNo ratings yet
- Sketch + Invision: A Guide To High-Speed DesignDocument128 pagesSketch + Invision: A Guide To High-Speed DesignAyomidotun FreebornNo ratings yet
- The Power of A Pre-Linked ArchiCAD Template, Part 3Document13 pagesThe Power of A Pre-Linked ArchiCAD Template, Part 3shpkvirage100% (1)
- A Simple Guide To Master AutoCADDocument13 pagesA Simple Guide To Master AutoCADxtime0128No ratings yet
- Sketchup TutorialDocument12 pagesSketchup TutorialArdi HubudNo ratings yet
- Sketchup TutorialDocument12 pagesSketchup Tutorialmatej kmecik100% (1)
- Sketchup Trial Welcome PackDocument17 pagesSketchup Trial Welcome Packomar canaviriNo ratings yet
- A Quick CourseDocument6 pagesA Quick CourseRob55RaNo ratings yet
- Module 15 For Grade 10 PDFDocument33 pagesModule 15 For Grade 10 PDFAARON CABINTANo ratings yet
- Id Desing With SolidworksDocument27 pagesId Desing With SolidworksLeonard ReinaNo ratings yet
- Ustwo Design Studio - Design EttiqueteDocument108 pagesUstwo Design Studio - Design EttiqueteViệt TrầnNo ratings yet
- Freestyle Sketch TracerDocument54 pagesFreestyle Sketch TracerggNo ratings yet
- CadDocument76 pagesCadHassan XoghayeNo ratings yet
- 3dtotal's Geo2d - Creating A Digital Painting From A 3d Starting PointDocument65 pages3dtotal's Geo2d - Creating A Digital Painting From A 3d Starting PointSome oneNo ratings yet
- Adobe IlustratorDocument12 pagesAdobe IlustratorSanNo ratings yet
- AutoCAD Dynamic Block Tutorial - Stretchable Wall - CAD Notes PDFDocument5 pagesAutoCAD Dynamic Block Tutorial - Stretchable Wall - CAD Notes PDFSiegfred RaccaNo ratings yet
- 3ds Max Rendering VrayDocument29 pages3ds Max Rendering VrayWessonAbuelNo ratings yet
- Revit Pure DESIGN Sample Chapter 3DViewsDocument27 pagesRevit Pure DESIGN Sample Chapter 3DViewsseychellian100% (3)
- Extrude Tools Sketchup Plugin Free Download: Click Here To DownloadDocument3 pagesExtrude Tools Sketchup Plugin Free Download: Click Here To DownloadAnonymous House Production0% (2)
- Celeritas Ebook 3dsmax PDFDocument71 pagesCeleritas Ebook 3dsmax PDFAndreea Tansanu100% (1)
- Google Sketchup and Sketchup Pro 7 Bible PDFDocument3 pagesGoogle Sketchup and Sketchup Pro 7 Bible PDFDanielleNo ratings yet
- Layout: Model Space and Paper SpaceDocument4 pagesLayout: Model Space and Paper SpaceybouriniNo ratings yet
- Sketchup TutorialDocument12 pagesSketchup TutorialazzamNo ratings yet
- Scratch ProjectDocument4 pagesScratch ProjectBodea FlorinNo ratings yet
- BIC 2018 - LayOut and StyleBuilder PDFDocument2 pagesBIC 2018 - LayOut and StyleBuilder PDFFia PutriNo ratings yet
- The SketchUp Workflow for Architecture: Modeling Buildings, Visualizing Design, and Creating Construction Documents with SketchUp Pro and LayOutFrom EverandThe SketchUp Workflow for Architecture: Modeling Buildings, Visualizing Design, and Creating Construction Documents with SketchUp Pro and LayOutRating: 5 out of 5 stars5/5 (1)
- Jurnal - Abdusysyakir Wajdi - F1D017002 - JTikaDocument12 pagesJurnal - Abdusysyakir Wajdi - F1D017002 - JTikaWajdi SyakirNo ratings yet
- AK Resume With BOTHDocument3 pagesAK Resume With BOTHSunny RathNo ratings yet
- CSexss 12Document7 pagesCSexss 12ankushbrajNo ratings yet
- Handwritten Digit Recognition Using Convolutional Neural NetworksDocument6 pagesHandwritten Digit Recognition Using Convolutional Neural NetworkssososNo ratings yet
- SFG-205 SFG-210Document9 pagesSFG-205 SFG-210Andreea ShalidaNo ratings yet
- Lecture 9.a Introduction To Vertical Distance MeasurementsDocument37 pagesLecture 9.a Introduction To Vertical Distance MeasurementsJohn Dave BagunasNo ratings yet
- Cs 330evlDocument4 pagesCs 330evlfrancesco.accinni.onlineNo ratings yet
- Geek To Live: Make A Ringtone From Any MP3: Gina TrapaniDocument3 pagesGeek To Live: Make A Ringtone From Any MP3: Gina TrapaniDan SabadasNo ratings yet
- Case Study 3 - JIT at Arnold Palmer HospitalDocument4 pagesCase Study 3 - JIT at Arnold Palmer Hospitalsaddeq.ayubNo ratings yet
- CHP 4 Project MGT Problems QuestionsDocument4 pagesCHP 4 Project MGT Problems QuestionsSunil Shaw0% (1)
- Fremont Iprocurement Questionnaire Fremont Vs2Document14 pagesFremont Iprocurement Questionnaire Fremont Vs2qkhan2000No ratings yet
- Final Check List of The Building Project Application Document PDFDocument32 pagesFinal Check List of The Building Project Application Document PDFShahrirNo ratings yet
- Spendor A5-A6 Product InformationDocument2 pagesSpendor A5-A6 Product InformationAnonymous vQewJPfVXaNo ratings yet
- Unit-I 2Document22 pagesUnit-I 2Federico AldoNo ratings yet
- DGS-3120 Series FW R1.02 CLI Reference Guide PDFDocument714 pagesDGS-3120 Series FW R1.02 CLI Reference Guide PDFVicente Jara NNo ratings yet
- EPM What Is New 16.12 UpdateDocument37 pagesEPM What Is New 16.12 UpdateKumar MNo ratings yet
- 10주차 - 2차시 - ARM을 이용한 7-Segment 제어 실습Document52 pages10주차 - 2차시 - ARM을 이용한 7-Segment 제어 실습kimms99No ratings yet
- Awt Questions 1Document4 pagesAwt Questions 1Rupesh BavgeNo ratings yet
- Tm-RS485-MB / Tm-RS485-MT: Module Temperature Sensor With RS485 InterfaceDocument2 pagesTm-RS485-MB / Tm-RS485-MT: Module Temperature Sensor With RS485 InterfaceGabrielNo ratings yet
- 01 - Chapter-1 Videoconferencing OverviewDocument118 pages01 - Chapter-1 Videoconferencing Overviewmangla\100% (1)
- Chapter 2Document10 pagesChapter 2Ane Dela Cruz100% (10)
- Audio SpotlightingDocument31 pagesAudio SpotlightingRitesh Badhani100% (1)
- User Manual Soft Starter SS3Document29 pagesUser Manual Soft Starter SS3Rodolfo AlvarezNo ratings yet
- PantOs DG Plus EngDocument8 pagesPantOs DG Plus EngAlbaz BiomedNo ratings yet
- Pamantasan NG Cabuyao: College of EngineeringDocument32 pagesPamantasan NG Cabuyao: College of EngineeringKarl Angelo ReyesNo ratings yet
- How Apple, Google, Facebook and Microsoft Data Centers Are Using Clean EnergyDocument14 pagesHow Apple, Google, Facebook and Microsoft Data Centers Are Using Clean EnergymarzufNo ratings yet
- Learning Guide Unit 1Document12 pagesLearning Guide Unit 1JoeNo ratings yet
- Ojas English PJCTDocument13 pagesOjas English PJCTOjasNo ratings yet
- Automobile August 2023Document29 pagesAutomobile August 2023Anjani kumarNo ratings yet
- System Restoration For TechnicianDocument20 pagesSystem Restoration For TechnicianHanzel Dy NietesNo ratings yet