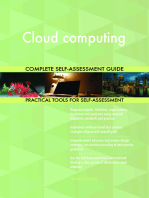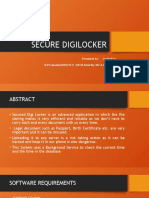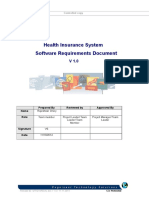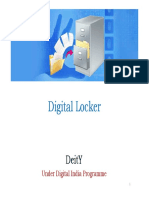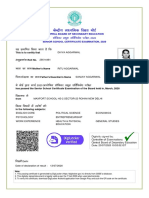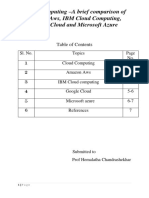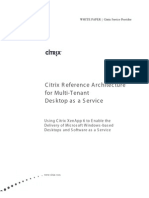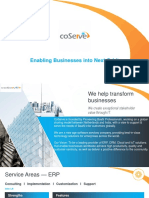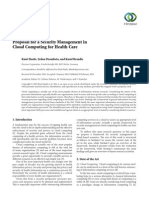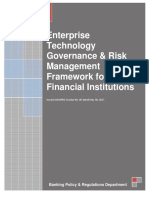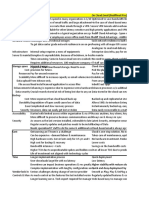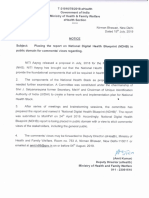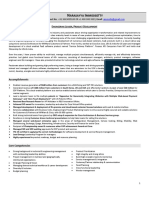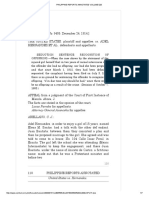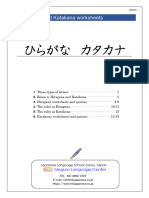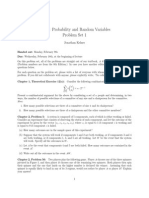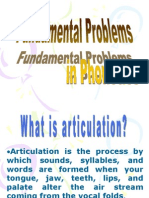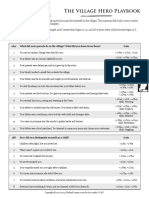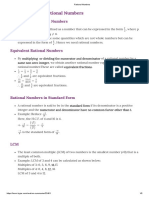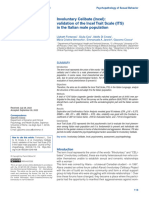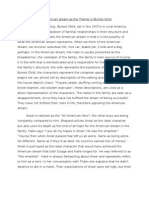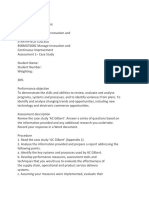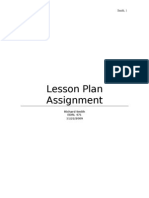Professional Documents
Culture Documents
DigiLocker User Manual
Uploaded by
CharlieCopyright
Available Formats
Share this document
Did you find this document useful?
Is this content inappropriate?
Report this DocumentCopyright:
Available Formats
DigiLocker User Manual
Uploaded by
CharlieCopyright:
Available Formats
User Manual: DigiLocker
DigiLocker User Manual
(https://digitallocker.gov.in)
Department of Electronics and
Information Technology (DeitY)
National e-Governance Division Page 1 of 18
User Manual: DigiLocker
1 Introduction
Digital Locker, one of the key initiatives under the Digital India initiative, is aimed at eliminating the
usage of physical documents and enable sharing of e-documents across government agencies via a
mechanism to verify “authenticity” of the documents online. Residents can also upload their own
electronic documents and digitally sign them using the e-sign facility. These digitally signed
documents can be shared with Government organizations or other entities.
1.1 USER ID CREATION
Step 1: Access digital locker at https://digitallocker.gov.in/
Citizens with Aadhaar number can create Digital Locker accounts
Kindly ensure that your current mobile number is registered with Aadhaar number
You can update your mobile number in Aadhaar by visiting any UIDAI centre
Step 2: Click on ‘Sign Up’
National e-Governance Division Page 2 of 18
User Manual: DigiLocker
Step 3: Enter your Aadhaar Number
Enter your unique 12 digit Aadhaar number
Two options are there to proceed further – Use OTP or Use Fingerprint
National e-Governance Division Page 3 of 18
User Manual: DigiLocker
Option 1 : Use Aadhaar Registered Mobile Number – Select ‘Use OTP’
OTP received on your Aadhaar registered mobile needs to be entered on the screen
Click on Verify button
After validation of OTP, the application will prompt the user to create ‘Username’ and
‘Password’.
Option 2: Use Fingerprint for Authentication – Select ‘Use Fingerprint’
Aadhaar approved biometric device is required for scanning fingerprint.
National e-Governance Division Page 4 of 18
User Manual: DigiLocker
Click on Use Fingerprint button to Sign Up using finger print instead of mobile number.
This option is useful if the Aadhaar registered mobile number is not available or updated.
Select the device type which is being used for scanning the finger print
Select declaration check box for proceeding further.
National e-Governance Division Page 5 of 18
User Manual: DigiLocker
Finger print will be captured from the finger print scanner once the finger is placed on the
device. After validation of finger print, the application will prompt user to create ‘Username’
and ‘Password’.
National e-Governance Division Page 6 of 18
User Manual: DigiLocker
Step 5: User ID Creation
The application will prompt the user to create ‘Username’ and ‘Password’. Enter your desired
User name and Password for ‘Digital Locker’ account
Click on SignUp button
After successful account creation, the application will show the ‘Dashboard’ page
National e-Governance Division Page 7 of 18
User Manual: DigiLocker
1.2 Sign In into Digital Locker Account
Step 1: Click on ‘Sign In’
Go to https://digitallocker.gov.in
Click on Sign In at the top of the page
Step 2: Enter User Details
User can login via any of these 3 available options :
1. Aadhaar Number and the OTP
2. User name and Password provided during account creation
3. Facebook ID validation
National e-Governance Division Page 8 of 18
User Manual: DigiLocker
Entering Aadhaar OTP if Aadhaar number option is selected. Click on Verify OTP
Entering User ID and Password if User Name option selected. Click on Sign In button after
that
National e-Governance Division Page 9 of 18
User Manual: DigiLocker
Entering Facebook ID and Password if Social Media (Facebook) option selected.
National e-Governance Division Page 10 of 18
User Manual: DigiLocker
1.3 Uploading Certificates & Documents
Step 1: Document Upload Screen
After signing into Digital Locker, click on Uploaded Documents and then click on Upload
to upload your documents in the Digital Locker Account
Multiple documents can be uploaded at a time
Step 2: Document Upload Screen
Click on the Upload button as shown in the image
Choose the location and select the file(s)
After selecting file(s), click on Open button
Multiple documents can be uploaded at a time.
National e-Governance Division Page 11 of 18
User Manual: DigiLocker
The sample screen will look as below
Documents uploaded will be visible in ‘Uploaded Documents’’ section
National e-Governance Division Page 12 of 18
User Manual: DigiLocker
Step 3: Select Document Type
Click on ‘Select Doc Type’ for any document listed in Uploaded Documents list
Choose the Document type from the given drop down.
If your document does not match with any of the predefined document types then select
“Others” from the drop down.
After above mentioned steps, click on Save button
National e-Governance Division Page 13 of 18
User Manual: DigiLocker
1.4 Viewing Certificates
After login into Digital Locker account, click on Uploaded Documents to view all user
uploaded certificates and documents
Users can edit (file names, Doc type), download, and share files from here.
1.5 eSign Document/Certificate
Click on eSign link provided for each document in Uploaded Document section.
National e-Governance Division Page 14 of 18
User Manual: DigiLocker
User will receive an OTP on mobile which needs to be filled in the text box.
After entering OTP, click on eSign button.
Selected document will be eSigned (and coverted into pdf if not already a pdf document)
Only one document can be eSigned at a time
1.6 Share Document
National e-Governance Division Page 15 of 18
User Manual: DigiLocker
Click on share link provided for each document in Uploaded Document section.
User will get a pop up for entering email ID with whom this document will be shared.
After entering email ID, click on send button.
Selected document will be shared with email address provided.
Only one document can be shared at a time
National e-Governance Division Page 16 of 18
User Manual: DigiLocker
1.6 Viewing Issued Documents
After login into Digital Locker account, click on Issued Documents to view all issued
certificates
Users will be able to view URI of the documents shared with him/her by registered issuers
Clicking on URI will fetch the actual document directly from issuer database/filesystem.
1.7 Viewing Activity
After login into Digital Locker account, click on Activity to view all the activities performed
by the logged in user in the system.
Activity list is only for viewing. It cannot be edited or deleted.
National e-Governance Division Page 17 of 18
User Manual: DigiLocker
1.8 Viewing Issuers
After login into Digital Locker account, click on Issuers to view all registered issuers who
are part of the DigiLocker system.
National e-Governance Division Page 18 of 18
You might also like
- DigiLocker A Secured Cloud Platform To Access Documents and CertificatesDocument6 pagesDigiLocker A Secured Cloud Platform To Access Documents and CertificatesDr. Swarnima JaiswalNo ratings yet
- Revitalising The Digilocker: Project ProposalDocument14 pagesRevitalising The Digilocker: Project Proposalyash bhardwajNo ratings yet
- Secure Digilocker: Presented By: Guided By: R.Prashanth (18MC217) DR.M.Moorthy MCA, M.Phil, PH.DDocument13 pagesSecure Digilocker: Presented By: Guided By: R.Prashanth (18MC217) DR.M.Moorthy MCA, M.Phil, PH.DJAWAHAR BALARAMANNo ratings yet
- Health Insurance System - SRDDocument28 pagesHealth Insurance System - SRDayoobNo ratings yet
- Healthureum White PaperDocument41 pagesHealthureum White PaperAmitNo ratings yet
- Introduction To Digital LockerDocument13 pagesIntroduction To Digital Lockerk_sameera_nNo ratings yet
- Certifictate XiiDocument1 pageCertifictate XiiDivya AggarwalNo ratings yet
- Managed Service Security and Infra Offerings - For Sales Team - OdpDocument15 pagesManaged Service Security and Infra Offerings - For Sales Team - OdpNaveen SanampudiNo ratings yet
- Win Business: Proposal Writing GuideDocument30 pagesWin Business: Proposal Writing GuideLipika haldarNo ratings yet
- Digi LockerDocument18 pagesDigi LockerNishtha MakwanaNo ratings yet
- SDC ACORD Messaging Technical Paper v1.0Document19 pagesSDC ACORD Messaging Technical Paper v1.0saxobobNo ratings yet
- Website Development and Marketing Proposal for Company XXDocument35 pagesWebsite Development and Marketing Proposal for Company XXআশরাফুল অ্যাস্ট্রোNo ratings yet
- German Finserv Company Migrates Core ABS Insurance System to AWSDocument4 pagesGerman Finserv Company Migrates Core ABS Insurance System to AWSpurumNo ratings yet
- MENDIXDocument2 pagesMENDIXNfotec D4No ratings yet
- EPlus Company ProfileDocument2 pagesEPlus Company Profilesyaiful aminNo ratings yet
- Future of MSSP-An OverviewDocument19 pagesFuture of MSSP-An OverviewattillathehunNo ratings yet
- About RJT Compuquest IncDocument29 pagesAbout RJT Compuquest IncVikas SomanNo ratings yet
- Article AWS and ComparisonsDocument7 pagesArticle AWS and ComparisonsShammi DubeyNo ratings yet
- Citrix Reference Architecture For Multi-Tenant Desktop As A Service-V2Document56 pagesCitrix Reference Architecture For Multi-Tenant Desktop As A Service-V2syaamliveNo ratings yet
- 2021 AR InfosysDocument320 pages2021 AR InfosysMeghanaNo ratings yet
- Professional Cloud Network EngineerDocument5 pagesProfessional Cloud Network EngineerMillionn GizawNo ratings yet
- Coserve Corporate ProfileDocument17 pagesCoserve Corporate ProfilesamnarasimhanaiduNo ratings yet
- LNT Infotech Corporate BrochureDocument28 pagesLNT Infotech Corporate Brochureadi99123No ratings yet
- Stpi Bpo Rfprfp-17092017Document97 pagesStpi Bpo Rfprfp-17092017AmarendraNo ratings yet
- Indiastack: Gateway To Opportunities in IndiaDocument50 pagesIndiastack: Gateway To Opportunities in IndiaAkshay PrasathNo ratings yet
- Autonomous Driving Data LakeDocument1 pageAutonomous Driving Data LakeJhon HuamanchumoNo ratings yet
- User Manual - Mobile AppDocument17 pagesUser Manual - Mobile AppDeep BhandariNo ratings yet
- BuildAzure Microsoft Role Based Certification Roadmap July2019 Rev2Document1 pageBuildAzure Microsoft Role Based Certification Roadmap July2019 Rev2Alexander CastiblancoNo ratings yet
- Ites Companies in IndiaDocument7 pagesItes Companies in IndiaYashas PariharNo ratings yet
- Network Proposal SampleDocument4 pagesNetwork Proposal SampleRaul Valiente BoyNo ratings yet
- Issuer API Spec for Digital LockerDocument18 pagesIssuer API Spec for Digital Lockergaurav newatiaNo ratings yet
- Fintech For DummiesDocument14 pagesFintech For DummiesShegio KageyamaNo ratings yet
- Company Profileof Nityo Infotech - Staffing Services 2012Document11 pagesCompany Profileof Nityo Infotech - Staffing Services 2012SandyNo ratings yet
- Security Management in Cloud Computing For Health CareDocument8 pagesSecurity Management in Cloud Computing For Health Carefid0hsnNo ratings yet
- IT Solutions: Products OfferedDocument35 pagesIT Solutions: Products OfferedRakesh NaickerNo ratings yet
- Oracle Cloud Infrastructure Powers Cloud-Connected EnterprisesDocument19 pagesOracle Cloud Infrastructure Powers Cloud-Connected EnterprisesProfessor XNo ratings yet
- CLOUD ASSESSMENT AND MIGRATION FRAMEWORKDocument21 pagesCLOUD ASSESSMENT AND MIGRATION FRAMEWORKJOOOOONo ratings yet
- InfoSys D2 Assignment Lbla545Document12 pagesInfoSys D2 Assignment Lbla545lbla545No ratings yet
- IT Application Outsourcing (AO) in Capital Markets - Service Provider Profile CompendiumDocument17 pagesIT Application Outsourcing (AO) in Capital Markets - Service Provider Profile CompendiumeverestgrpNo ratings yet
- Compassites Software - Company Profile - Digital Transformation & Custom Software DevelopmentDocument26 pagesCompassites Software - Company Profile - Digital Transformation & Custom Software DevelopmentCompassites Software SolutionsNo ratings yet
- Saas BrochureDocument2 pagesSaas BrochureVivek JaiswalNo ratings yet
- dC5 Annex SBP Framework Governance RiskDocument35 pagesdC5 Annex SBP Framework Governance RiskMubashir HashmiNo ratings yet
- Introducing Inspira's: Managed Noc & Itoc ServicesDocument2 pagesIntroducing Inspira's: Managed Noc & Itoc ServicesmahimaNo ratings yet
- Sample RFP Client Management Software Document PDFDocument12 pagesSample RFP Client Management Software Document PDFAhmedManamaNo ratings yet
- Course3 - Cloud Digital LeaderDocument36 pagesCourse3 - Cloud Digital Leaderhuber.mc100% (1)
- Anunta-Hosted Virtual DesktopDocument1 pageAnunta-Hosted Virtual DesktopSrushti JadhavNo ratings yet
- Coach IT Brochure International v3Document17 pagesCoach IT Brochure International v3Mario Henrique NascimentoNo ratings yet
- Data Warehousing and MiningDocument52 pagesData Warehousing and MiningchivdyaNo ratings yet
- PayTabs API Documentation V 3.0Document53 pagesPayTabs API Documentation V 3.0Anonymous kO8oPS0s2h0% (3)
- Software & IT Service Catalog 2011Document360 pagesSoftware & IT Service Catalog 2011touhedurNo ratings yet
- On Prem Vs CloudDocument10 pagesOn Prem Vs CloudJeev AnandNo ratings yet
- National Digital Health Blueprint Report Comments InvitedDocument76 pagesNational Digital Health Blueprint Report Comments InvitedYASHIKA TIWARI-IBMNo ratings yet
- Report of Big DataDocument14 pagesReport of Big DatawaseemNo ratings yet
- IT Sector NewDocument29 pagesIT Sector NewShashank KumarNo ratings yet
- Arasayya Mmidisetty: E L, P DDocument4 pagesArasayya Mmidisetty: E L, P DMilan Gupta0% (1)
- Accops VMware Comparison BrochureDocument3 pagesAccops VMware Comparison BrochuresrinivasaNo ratings yet
- Accenture Decouple Innovate Updated PDFDocument17 pagesAccenture Decouple Innovate Updated PDFSergio VinsennauNo ratings yet
- Accenture Offer Letter Recinded: Select Download FormatDocument3 pagesAccenture Offer Letter Recinded: Select Download Formatduby0% (1)
- HPC Solution OverviewDocument9 pagesHPC Solution OverviewRobinNo ratings yet
- Social Media's Role in Eating DisordersDocument3 pagesSocial Media's Role in Eating DisordersEnola HolmesNo ratings yet
- US vs. HernandezDocument7 pagesUS vs. HernandezJnhNo ratings yet
- Common Mistakes in Legal EnglishDocument4 pagesCommon Mistakes in Legal Englishfreshbreeze_2006No ratings yet
- 1 Aka 57Document4 pages1 Aka 57Richard FadhilahNo ratings yet
- Ps 1Document2 pagesPs 1woowuwooNo ratings yet
- 1 11857 AnatomyDocument5 pages1 11857 Anatomykalyan2k5No ratings yet
- Tao of Forgotten Food Diet - Taoist Herbology 2Document29 pagesTao of Forgotten Food Diet - Taoist Herbology 2ZioAngelNo ratings yet
- 2608 Mathematics Paper With Solution MorningDocument9 pages2608 Mathematics Paper With Solution MorningTheManASHNo ratings yet
- Conway - On Unsettleable Arithmetical ProblemsDocument8 pagesConway - On Unsettleable Arithmetical ProblemsfreafreafreaNo ratings yet
- SAT Writing Notes CollegeboardDocument43 pagesSAT Writing Notes CollegeboardEric JoNo ratings yet
- The Innovator's Secret WeaponDocument9 pagesThe Innovator's Secret WeaponNaval VaswaniNo ratings yet
- Places of ArticulationDocument44 pagesPlaces of ArticulationYasser Mohammed Hamid AlrefaeeNo ratings yet
- Handbook Qeeg Chapter 10Document27 pagesHandbook Qeeg Chapter 10Tergantung WaktuNo ratings yet
- Beyond The Wall - The Village Hero Character PlaybookDocument4 pagesBeyond The Wall - The Village Hero Character Playbookmagic_fyodorNo ratings yet
- Design Thinking What It Is Owen Korea05Document17 pagesDesign Thinking What It Is Owen Korea05DanijelBaraNo ratings yet
- Imam Mahdi and Jesus Christ - 2023 ADDocument290 pagesImam Mahdi and Jesus Christ - 2023 ADSyed AbidiNo ratings yet
- Royal Ranks and OrdersDocument15 pagesRoyal Ranks and OrdersАнастасия ГроссулNo ratings yet
- Narcissism and Psychopathy FREE Guides To IssuesDocument4 pagesNarcissism and Psychopathy FREE Guides To Issueszadanliran100% (1)
- Rational Numbers Notes2Document5 pagesRational Numbers Notes2Midhun Bhuvanesh.B 7ANo ratings yet
- Physics 10:11 - Sample Problems and SolutionsDocument9 pagesPhysics 10:11 - Sample Problems and SolutionsRonald EnglishNo ratings yet
- Simple Steel BridgeDocument2 pagesSimple Steel BridgeAnonymous 1GK9Hxp5YKNo ratings yet
- Teradata Timestamp TricksDocument3 pagesTeradata Timestamp Tricksbhartiya_amit52No ratings yet
- Aviation Forecasting Techniques - Sem 3 - MBA AviationDocument109 pagesAviation Forecasting Techniques - Sem 3 - MBA AviationAmit SharmaNo ratings yet
- 01 FontanesiDocument7 pages01 FontanesizegorszyNo ratings yet
- Private TutorialDocument13 pagesPrivate TutorialHoàngQuýPhi75% (4)
- The American Dream As The Theme in Buried Child SamDocument4 pagesThe American Dream As The Theme in Buried Child Sambeckmanb100% (3)
- Cryosurgery and ElectrosurgeryDocument51 pagesCryosurgery and ElectrosurgeryVeerabhadra RadhakrishnaNo ratings yet
- BSBMGT608C Manage Innovation Case Study AC GilbertDocument13 pagesBSBMGT608C Manage Innovation Case Study AC Gilbertbacharnaja9% (11)
- SIOP Lesson PlanDocument6 pagesSIOP Lesson PlanSmithRichardL1988100% (3)
- Republic of the Philippines v. Marcos: 9th Circuit Affirms Preliminary Injunction Against Disposing AssetsDocument18 pagesRepublic of the Philippines v. Marcos: 9th Circuit Affirms Preliminary Injunction Against Disposing AssetsAaron CariñoNo ratings yet