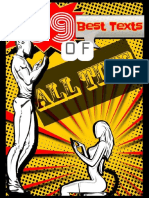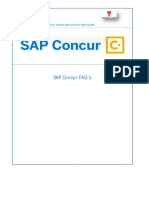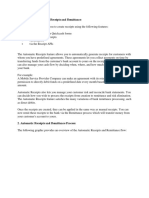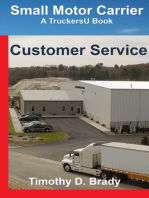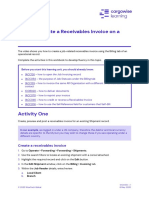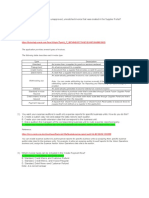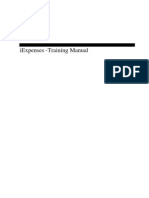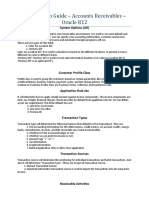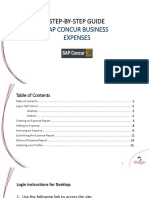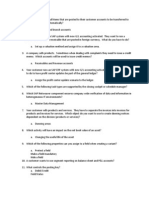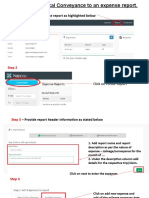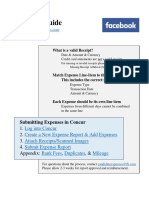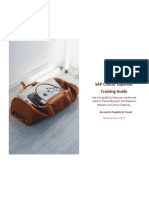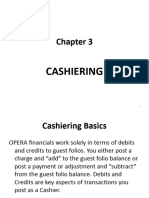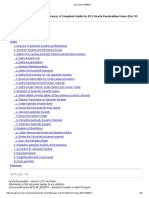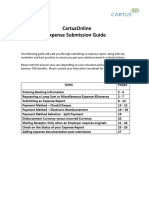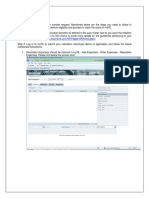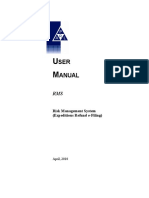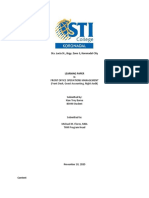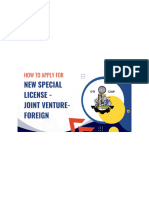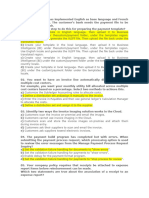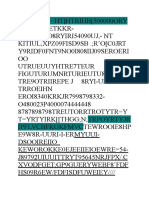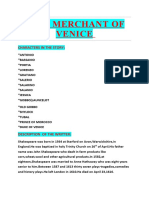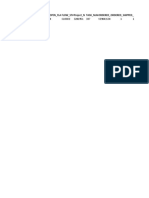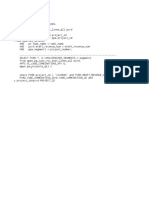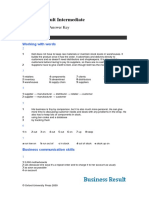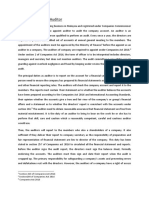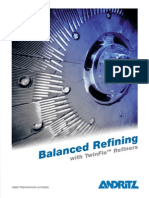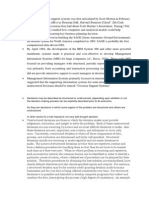Professional Documents
Culture Documents
Concur Sample Scenario For Travelers
Uploaded by
Raman Rajput0 ratings0% found this document useful (0 votes)
16 views2 pagesThe document provides instructions for an employee to submit an expense report using the Concur system for a business trip involving a hotel stay, business meal, and taxi fare. It outlines capturing receipts using the mobile app, creating a new report, and adding the hotel, meal, and taxi expenses to the report along with attaching the appropriate receipts before submitting the report for approval.
Original Description:
Qr
Original Title
Qr Scenario for Travelers
Copyright
© © All Rights Reserved
Available Formats
PDF, TXT or read online from Scribd
Share this document
Did you find this document useful?
Is this content inappropriate?
Report this DocumentThe document provides instructions for an employee to submit an expense report using the Concur system for a business trip involving a hotel stay, business meal, and taxi fare. It outlines capturing receipts using the mobile app, creating a new report, and adding the hotel, meal, and taxi expenses to the report along with attaching the appropriate receipts before submitting the report for approval.
Copyright:
© All Rights Reserved
Available Formats
Download as PDF, TXT or read online from Scribd
0 ratings0% found this document useful (0 votes)
16 views2 pagesConcur Sample Scenario For Travelers
Uploaded by
Raman RajputThe document provides instructions for an employee to submit an expense report using the Concur system for a business trip involving a hotel stay, business meal, and taxi fare. It outlines capturing receipts using the mobile app, creating a new report, and adding the hotel, meal, and taxi expenses to the report along with attaching the appropriate receipts before submitting the report for approval.
Copyright:
© All Rights Reserved
Available Formats
Download as PDF, TXT or read online from Scribd
You are on page 1of 2
Employee Reimbursement System
Concur Sample Scenario for Travelers
Scenario: You need to submit your expense report for a 2 day conference in Austin, TX. The expenses to
report are: a hotel stay for 2 nights, a business meal with one guest, and a taxi fare. The hotel and meal were
paid using your Corporate Card, and you paid the taxi fare out-of-pocket.
Detailed instructions and getting started guides can be found at http://travel.harvard.edu/concur-training.
Capture Your Receipts
1. On your phone, sign in to the Concur for Mobile app.
2. Tap Receipt.
3. For each receipt:
a. Take a photo of the receipt
b. On the Preview Image screen, tap Done.
The receipts are added to your Available Receipts library.
Create a New Report
1. Log into Concur at:
http://travel.harvard.edu/concur
2. On the Home Page, click
+Start a Report.1
3. Enter the Report Name & Date.
4. In the Business Purpose field,
enter the dates of travel and the
business-related reason for the
expense.
5. Select the Account Coding for
the report (contact your Finance
office if you don’t know the
correct coding).
6. Click Next.
Add Corporate Card Expense - Hotel
1. Drag the Corporate Card charge from the Available
Expenses list to the report on the left side of the screen.
2. Review the fields and edit, if needed.
3. Click Itemize. The Nightly Lodging Expenses tab
automatically opens.
4. Select the Check-In and Check-Out Dates.
5. Enter the nightly Room Rate and Room Tax, and any
Additional Charges, e.g., Parking or Internet.
6. Click Save Itemizations.
7. Add any other expenses that were included on the hotel
bill, such as individual meals, and click Save.
8. On the left, click on the lodging expense line, and then
click Attach Receipt.
9. Select the appropriate receipt from your Available
Receipts library, and click Attach.
Center for Workplace Development 1 Last Updated: 5/13/2016
Employee Reimbursement System
Concur Sample Scenario for Travelers
Add Corporate Card Expense –
Business Meal
1. Drag the Corporate Card charge from
the Available Expenses list to the
report on the left side of the screen.
2. Review the fields and edit, if needed.
3. Fill in the Any Alcohol? field as
appropriate.
a. If the meal included alcohol, click
Itemize, and enter the amounts.
4. Click New Attendee, and enter the
attendee’s information.
5. Click Save.
6. Click Attach Receipt.
7. Select the appropriate receipt from
your Available Receipts library and
click Attach.
Add Out of Pocket Expense - Taxi
1. Click +New Expense.
2. Select Ground Transportation as the Expense
Type.
3. Review the fields, and edit if needed.
4. Enter the Vendor Name (optional) and Amount.
5. Click Attach Receipt.
6. Select the appropriate receipt from your Available
Receipts library and click Attach.
Submit Report for Approval
1. Click Submit Report.
2. Review the agreement (if you missed any
required information, a message will appear
on this screen to inform you).
3. Click Accept & Submit.
Center for Workplace Development 2 Last Updated: 5/13/2016
You might also like
- AR - Direct DebitDocument37 pagesAR - Direct DebitObilesu Rekatla100% (2)
- (LAPTOP MANUAL) SAP Concur User DocumentationDocument35 pages(LAPTOP MANUAL) SAP Concur User DocumentationSaragadam DilsriNo ratings yet
- The Entrepreneur’S Dictionary of Business and Financial TermsFrom EverandThe Entrepreneur’S Dictionary of Business and Financial TermsNo ratings yet
- 1.1 - Fuel Injection PumpDocument9 pages1.1 - Fuel Injection PumpRaman RajputNo ratings yet
- Rob Judge & Bobby Rio 99 Best-Texts (2013) PDFDocument5 pagesRob Judge & Bobby Rio 99 Best-Texts (2013) PDFOriginalo VersionaNo ratings yet
- Automatic Receipts and RemittanceDocument43 pagesAutomatic Receipts and Remittancemymle1No ratings yet
- Thermax - Concur General FAQ'sDocument10 pagesThermax - Concur General FAQ'sMytathyakendra IndiaNo ratings yet
- Automatic Receipts and RemittanceDocument24 pagesAutomatic Receipts and RemittanceSherif Abdel MoneomNo ratings yet
- Employment Contract FormatDocument5 pagesEmployment Contract FormatAnkit TiwariNo ratings yet
- Automatic Receipts and Remittance in R12Document21 pagesAutomatic Receipts and Remittance in R12apps_yousufNo ratings yet
- 1ACC012 - Cargowise Learning Manual - Receivables InvoiceDocument6 pages1ACC012 - Cargowise Learning Manual - Receivables InvoiceAbdur Rahman CassimNo ratings yet
- Concur Request Travel and Expense TrainingDocument27 pagesConcur Request Travel and Expense TrainingJose Luis Rojas MorenoNo ratings yet
- Need To Know b2b Digital Marketing Smart Insights PDFDocument19 pagesNeed To Know b2b Digital Marketing Smart Insights PDFnetme67% (3)
- Workday Expenses Staff Reimbursement One PagerDocument1 pageWorkday Expenses Staff Reimbursement One Pagerapi-285003764No ratings yet
- Automatic Receipts and Remittance A Complete Guide For R12 Oracle Receivables Users Document 745996.1Document32 pagesAutomatic Receipts and Remittance A Complete Guide For R12 Oracle Receivables Users Document 745996.1Tino PiazzardiNo ratings yet
- GFC Project ManagementDocument63 pagesGFC Project ManagementK.K.75% (8)
- Payables Reviewer - ValidatedDocument29 pagesPayables Reviewer - ValidatedMhark Reyes TagayunNo ratings yet
- Oracle Fusion Expense - Transaction DocumentDocument13 pagesOracle Fusion Expense - Transaction Documentkeerthi_fcmaNo ratings yet
- Iexpenses Training ManualDocument52 pagesIexpenses Training Manualoraclemans100% (4)
- AR - Step by Step GuideDocument10 pagesAR - Step by Step Guideسرفراز احمدNo ratings yet
- Oracle Automatic Receipts and Remittance in R12Document24 pagesOracle Automatic Receipts and Remittance in R12Praveen MallikNo ratings yet
- Sap Concur Request ManualDocument12 pagesSap Concur Request ManualAhesanShaikhNo ratings yet
- SAP Concur Expense GuideDocument18 pagesSAP Concur Expense GuidejamiljohnNo ratings yet
- SAP Question BankDocument33 pagesSAP Question Bankpunithan81No ratings yet
- India Rankings 2017 2014 Batch: SR - No. Name of The Employer/Company/Organizations Location HR Contact Name DesignationDocument10 pagesIndia Rankings 2017 2014 Batch: SR - No. Name of The Employer/Company/Organizations Location HR Contact Name Designationsunildubey02No ratings yet
- SOP For Container Deposits Refund ProcessDocument20 pagesSOP For Container Deposits Refund ProcessThana BalanNo ratings yet
- Sap Concur Claimer Manual - RMCDocument42 pagesSap Concur Claimer Manual - RMCAhesanShaikhNo ratings yet
- Quality Assurance Process Manual FOR Sole Proprietor CpaDocument21 pagesQuality Assurance Process Manual FOR Sole Proprietor CpaAnasor GoNo ratings yet
- Module 3: Working With Expense Reports Module Overview: ObjectivesDocument34 pagesModule 3: Working With Expense Reports Module Overview: ObjectivesMohammad Nabi BaderyNo ratings yet
- Amex Report InstructionsDocument4 pagesAmex Report Instructionsapi-285003764No ratings yet
- ProcessDocument8 pagesProcessRaju BhuyanNo ratings yet
- Concur Guide Deposit v8 PDFDocument7 pagesConcur Guide Deposit v8 PDFyang2qwe1601No ratings yet
- Concur User Guide - UHDocument36 pagesConcur User Guide - UHPSAIDUTTANo ratings yet
- SAP ConcurDocument37 pagesSAP ConcurAbenezer AyalewNo ratings yet
- T&E Portal Expense Write Up Ver GroupM May-19 VersionDocument4 pagesT&E Portal Expense Write Up Ver GroupM May-19 VersionNilanko HalderNo ratings yet
- Instructions For COMPAS Expense Claims - Seafarers v.1Document4 pagesInstructions For COMPAS Expense Claims - Seafarers v.1vladNo ratings yet
- Ch.3 (Chashering)Document30 pagesCh.3 (Chashering)hamzavs999No ratings yet
- ALTEN - Switzerland - Unit4 - Expenses - User GuideDocument18 pagesALTEN - Switzerland - Unit4 - Expenses - User GuideAngelo Maria SepeNo ratings yet
- Procedural Guide - Concur Expense Submitter and DelegateDocument38 pagesProcedural Guide - Concur Expense Submitter and Delegatepsp210295No ratings yet
- ENG Users Mar16Document15 pagesENG Users Mar16Juan CarvajalNo ratings yet
- TPA User GuideDocument22 pagesTPA User GuideYuan TianNo ratings yet
- Ax2009 Enus FINII07Document36 pagesAx2009 Enus FINII07Timer AngelNo ratings yet
- Concur Users GuideDocument20 pagesConcur Users Guidevgehs100% (1)
- Automatic Receipts and Remittance: A Complete Guide For R12 Oracle Receivables Users (Doc ID 745996.1)Document32 pagesAutomatic Receipts and Remittance: A Complete Guide For R12 Oracle Receivables Users (Doc ID 745996.1)suresh_2No ratings yet
- CartusOnline - Expense Submission GuideDocument27 pagesCartusOnline - Expense Submission GuideDivya ShindeNo ratings yet
- Steps For Claiming Relocation ExpensesDocument3 pagesSteps For Claiming Relocation ExpenseschandraNo ratings yet
- 201012201012577812RMS User ManualiiDocument14 pages201012201012577812RMS User ManualiiUsman RazaNo ratings yet
- Sta. Lucia ST., Brgy. Zone 3, Koronadal CityDocument8 pagesSta. Lucia ST., Brgy. Zone 3, Koronadal CityKpop Idol Dance PracticesNo ratings yet
- Invoicing System v2Document26 pagesInvoicing System v2api-137303031No ratings yet
- Idaho PlateDocument22 pagesIdaho Platejuanalejandrosc2804No ratings yet
- DeepeshKhaneja PR2 PDFDocument23 pagesDeepeshKhaneja PR2 PDFAmany ShoushaNo ratings yet
- 58 - New Bank Account Opening - UseCase-RDocument9 pages58 - New Bank Account Opening - UseCase-R21TUCS804 VARUN ANo ratings yet
- Application Form - Officer-DeckDocument8 pagesApplication Form - Officer-DeckNeris Acosta MolinaNo ratings yet
- OAAR Hrworkways WalkthroughDocument34 pagesOAAR Hrworkways WalkthroughKrishnaReddy SeelamNo ratings yet
- Entering Foreign Currency ReceiptsDocument4 pagesEntering Foreign Currency ReceiptsWilberforce EsongaNo ratings yet
- Procedure Refund and UC - RevisedDocument1 pageProcedure Refund and UC - RevisedMahesh PatilNo ratings yet
- Landed Cost ProcessDocument17 pagesLanded Cost Processvedavyas4funNo ratings yet
- MyExpenses UsersDocument63 pagesMyExpenses Usersmandapati100% (1)
- Special License - New - Joint Venture - ForeignDocument12 pagesSpecial License - New - Joint Venture - Foreignkairel82No ratings yet
- Reversal of Invoice Process StepsDocument4 pagesReversal of Invoice Process StepsmaksuhailNo ratings yet
- Concur Users Guide NCDocument47 pagesConcur Users Guide NCanil kumarNo ratings yet
- Point of Sales Terminal (Post) Using Uml: February 2018Document24 pagesPoint of Sales Terminal (Post) Using Uml: February 2018HaiVanNo ratings yet
- L Pic Camp Management PlanDocument20 pagesL Pic Camp Management PlanMuhammed MuhammedNo ratings yet
- GuideDocument8 pagesGuideYenifer MG'No ratings yet
- OTM QRG WireTransferDocument10 pagesOTM QRG WireTransferLakshma Reddy SamalaNo ratings yet
- IndiGo-User Manual Group Booking V1 0Document32 pagesIndiGo-User Manual Group Booking V1 0Kiran KuttiNo ratings yet
- EROJP0EHDocument2 pagesEROJP0EHRaman RajputNo ratings yet
- THE MERCHANT OF VENIceDocument2 pagesTHE MERCHANT OF VENIceRaman RajputNo ratings yet
- Header - I Org - Id Order - Ty Order - N Version - Expiratio Order - Sosource - Dorig - Sys Source - DDocument18 pagesHeader - I Org - Id Order - Ty Order - N Version - Expiratio Order - Sosource - Dorig - Sys Source - DRaman RajputNo ratings yet
- Commitment Issues Drill DownDocument1 pageCommitment Issues Drill DownRaman RajputNo ratings yet
- Oe Order Headers AllDocument6 pagesOe Order Headers AllRaman RajputNo ratings yet
- In Betsy Prod Backend:: Emerson ClassificationDocument2 pagesIn Betsy Prod Backend:: Emerson ClassificationRaman RajputNo ratings yet
- TOAD Oracle Client ConfigurationDocument4 pagesTOAD Oracle Client ConfigurationRaman RajputNo ratings yet
- Title: Project Accounting-Expenditure Inquiry Document ID: PA0020Document15 pagesTitle: Project Accounting-Expenditure Inquiry Document ID: PA0020Raman RajputNo ratings yet
- Adjusting Project InvoicesDocument7 pagesAdjusting Project InvoicesRaman RajputNo ratings yet
- Apps - Pa - Draft - Revenues - All Line Level DetailsDocument1 pageApps - Pa - Draft - Revenues - All Line Level DetailsRaman RajputNo ratings yet
- Oracle Inventory Management: Improve Inventory Visibility and AccuracyDocument4 pagesOracle Inventory Management: Improve Inventory Visibility and AccuracyRaman RajputNo ratings yet
- Professional Practice 3 - LectureDocument6 pagesProfessional Practice 3 - LectureLu LuNo ratings yet
- Windows Azure Marketplace WhitepaperDocument15 pagesWindows Azure Marketplace WhitepaperCarlos A. JambrinaNo ratings yet
- Tim Roberts Building A BrandDocument39 pagesTim Roberts Building A BrandMaliha KhanNo ratings yet
- Our School: Online Leveled BooksDocument10 pagesOur School: Online Leveled BooksLuis Patricio Luna PeñaNo ratings yet
- Business Result Intermediate: Student's Book Answer KeyDocument3 pagesBusiness Result Intermediate: Student's Book Answer KeyzombimoroNo ratings yet
- F&O Daily Margin1Document5 pagesF&O Daily Margin1ayon hazraNo ratings yet
- Roles and Duties of AuditorDocument3 pagesRoles and Duties of AuditorFarah Najeehah ZolkalpliNo ratings yet
- Marketing Strategies of AirtelDocument42 pagesMarketing Strategies of AirtelAditi GuptaNo ratings yet
- Job Employer Brand: Recruitment Recruitment Refers To The Process of Attracting, Screening, Selecting, and On Boarding ADocument18 pagesJob Employer Brand: Recruitment Recruitment Refers To The Process of Attracting, Screening, Selecting, and On Boarding AMehervaan KohliNo ratings yet
- Tanganyika Independence Act 1961Document28 pagesTanganyika Independence Act 1961MZALENDO.NETNo ratings yet
- 01 Financial Reporting and Analysis - An IntroductionDocument29 pages01 Financial Reporting and Analysis - An IntroductionFariza MakhayNo ratings yet
- Eastern Rotorcraft Corporation v. The United States v. Sidney G. Sandnes, Edward S. Sandnes, and Arnold G. Sandnes, A Partnership, D.B.A. Sandnes' Sons, Third-Party, 384 F.2d 429, 3rd Cir. (1967)Document8 pagesEastern Rotorcraft Corporation v. The United States v. Sidney G. Sandnes, Edward S. Sandnes, and Arnold G. Sandnes, A Partnership, D.B.A. Sandnes' Sons, Third-Party, 384 F.2d 429, 3rd Cir. (1967)Scribd Government DocsNo ratings yet
- Asian Bitumen Market KlineDocument4 pagesAsian Bitumen Market KlineVivek LingwalNo ratings yet
- Pathfinder Pei Nov2010Document118 pagesPathfinder Pei Nov2010Idogun Olufemi Ezekiel100% (1)
- Twinflo PilaoDocument2 pagesTwinflo PilaoJeremias Apolinario ChicoNo ratings yet
- Case 1Document10 pagesCase 1Kenneth M. GonzalesNo ratings yet
- Rosado v. NY20 - ComplaintDocument102 pagesRosado v. NY20 - ComplaintSarah BursteinNo ratings yet
- Natural Juice-Marketing ResearchDocument5 pagesNatural Juice-Marketing ResearchAndrada-Mihaela StoicaNo ratings yet
- Project Information Sheet (Pre-Imp)Document4 pagesProject Information Sheet (Pre-Imp)Sheila Gascon-Tupas0% (1)
- Analyze The Market Segmentation Strategy of Telecome Service Provider "Airtel"Document5 pagesAnalyze The Market Segmentation Strategy of Telecome Service Provider "Airtel"RAMESH TUDUNo ratings yet
- SparkLabs Global Technology and Internet Market Bi-Monthly Review 0104 2016Document11 pagesSparkLabs Global Technology and Internet Market Bi-Monthly Review 0104 2016SparkLabs Global VenturesNo ratings yet
- Kotler MM 14e 19 IpptDocument37 pagesKotler MM 14e 19 IpptKashifRazaNo ratings yet
- Seminar On Decision Support SystemDocument5 pagesSeminar On Decision Support Systemjatin_57187No ratings yet